Как сделать разную ориентацию страниц в одном документе Word 2007, 2010, 2013, 2016 и 2019
Большинство пользователей редактора Word знают, как изменить ориентацию страниц во всем документе. Но, при работе со сложными текстами может возникнуть необходимость сделать разную ориентацию страниц в одном документе. Например, один лист нужно сделать альбомным, а остальные оставить книжными.
Решить такую задачу могут уже далеко не все. В этой статье мы рассмотрим сразу два простых способа, как вы можете сделать разную ориентацию в одном и том же документе Word. Способы будут достаточно универсальны и будут работать во всех версиях Word, включая Word 2003, 2007, 2010, 2013, 2016 и 2019.
Как сделать разную ориентацию страниц с помощью параметров страницы
Если вам нужно сделать разную ориентацию страниц в одном документе Word, то самый простой вариант, это воспользоваться окном «Параметры страницы». Этот способ позволяет менять ориентацию отдельных листов буквально в несколько кликов, но при его использовании очень важно делать все в правильном порядке, так как легко ошибиться.
Итак, перед тем как начинать, вам нужно правильно установить курсор. Он должен стоять на странице, предшествующей той, ориентацию которой нужно изменить. Например, если вы хотите сделать альбомной вторую страницу документа, то курсор должен стоять на первой.
После того как курсор установлен на нужную позицию, перейдите на вкладку «Разметка страницы» (или «Макет» в Word 2016 и 2019) и нажмите на небольшую кнопку справа от надписи «Параметры страницы».
В результате перед вами должно появиться окно «Параметры страницы». Здесь нужно выбрать ориентацию для следующей страницы (например, выбираем «Альбомная»), после чего выбираем вариант «До конца документа» и нажимаем на кнопку «ОК».
Это приведет к тому, что все листы ниже курсора поменяют свою ориентацию на альбомную.
Теперь, нужно установить курсор на ту страницу, ориентацию которой вы хотели поменять и повторить описанную выше процедуру. Только теперь нужно вернуть изначальную ориентацию.
В результате, после этих действий, вы должны получить одну альбомную страницу, а остальные останутся в книжной ориентации.
Если вам нужно изменить ориентацию сразу несколько страниц в одном документе, то при выполнении второго шага просто устанавливайте курсор на последнюю страницу из тех, ориентация которых должна быть изменена. Таким образом можно получить 2-3 альбомных листа в документе, где основной ориентацией является книжная.
Также данный способ можно использовать в Word 2003. В этом случае для открытия окна «Параметры страницы» нужно использовать меню «Файл — Параметры страницы».
Как сделать разную ориентацию страниц с помощью разрывов раздела

Для того чтобы это сработало нужно правильно расставить разрывы разделов. Первый разрыв нужно установить перед страницей, ориентация которой должна быть изменена. Например, если вы хотите изменить ориентацию 2 страницы документа, то первый разрыв нужно устанавливать в конце 1 страницы.
Сам разрыв устанавливается на вкладке «Разметка страницы» (или «Макет» в Word 2016 и 2019), там нужно нажать на кнопку «Разрывы» и выбрать разрыв «Следующая страницы».
После этого курсор нужно переместить в конец страницы, ориентацию которой нужно изменить, и точно таким же способом вставить второй разрыв.
В результате разрывы должны быть установлены перед и в конце страницы, которую нужно развернуть. Чтобы убедиться, что разрывы установлено правильно, можно включить отображение всех знаков, для этого есть специальная кнопка на вкладке «Главная».
После установки разрывов нужно установить курсор между ними и изменить ориентацию. Если все было сделано правильно, то ориентация листов будет изменяться только в пределах этих разрывов.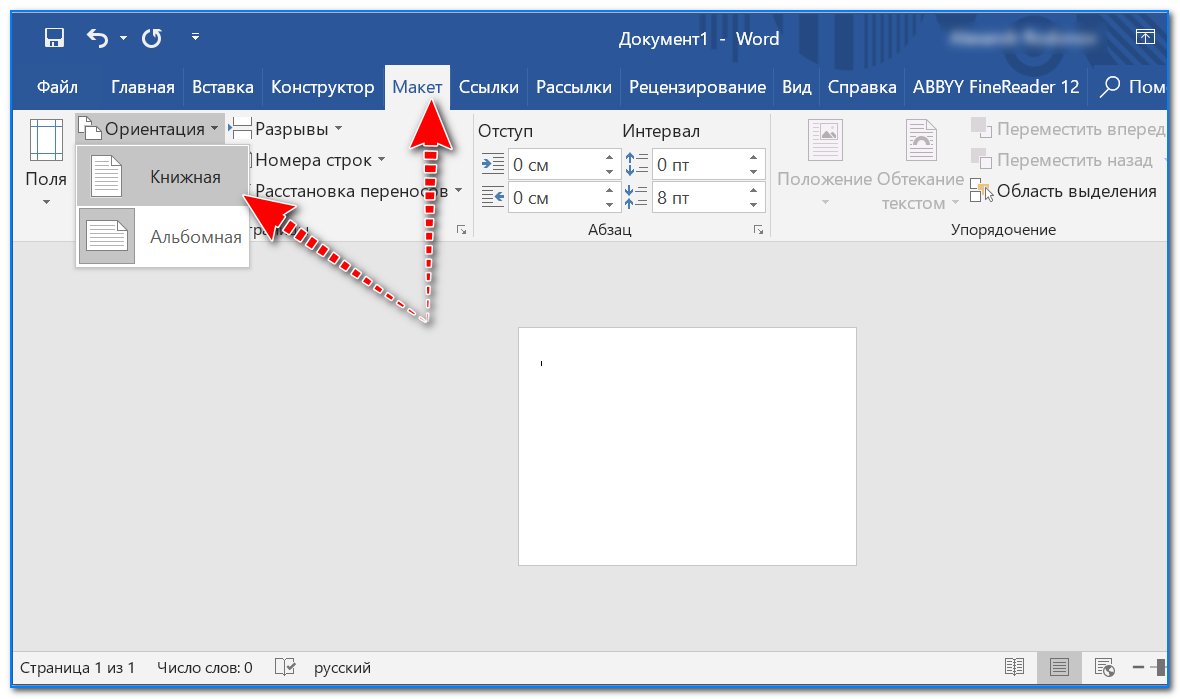
Таким образом можно изменить ориентацию как одной, так и нескольких страниц. Если нужно развернуть сразу несколько страниц, то просто установите второй разрыв в конце последней страницы из тех, ориентацию которых нужно изменить. Обратите внимание, что после изменения ориентации текст может сместиться и переместить второй разрыв раздела ниже той точки, где вы его изначально устанавливали. В этом случае нужно просто переместить его повыше.
Также данный способ можно использовать и в Word 2003. В этом случае для вставки разрывов нужно использовать меню «Вставка — Разрыв».
Посмотрите также:
Как поменять ориентацию одной страницы в Ворде 2007, 2010, 2013 и 2016
При работе с текстом не редко возникает необходимость поменять ориентацию страниц с книжной на альбомную или наоборот. В текстовом редакторе Word это делается за несколько кликов и обычно не вызывает проблем у пользователей.
Но, если нужно поменять ориентацию не всех страниц в документе, а только одной конкретной страницы, то это уже намного сложнее и далеко не все пользователи знают, как это делается.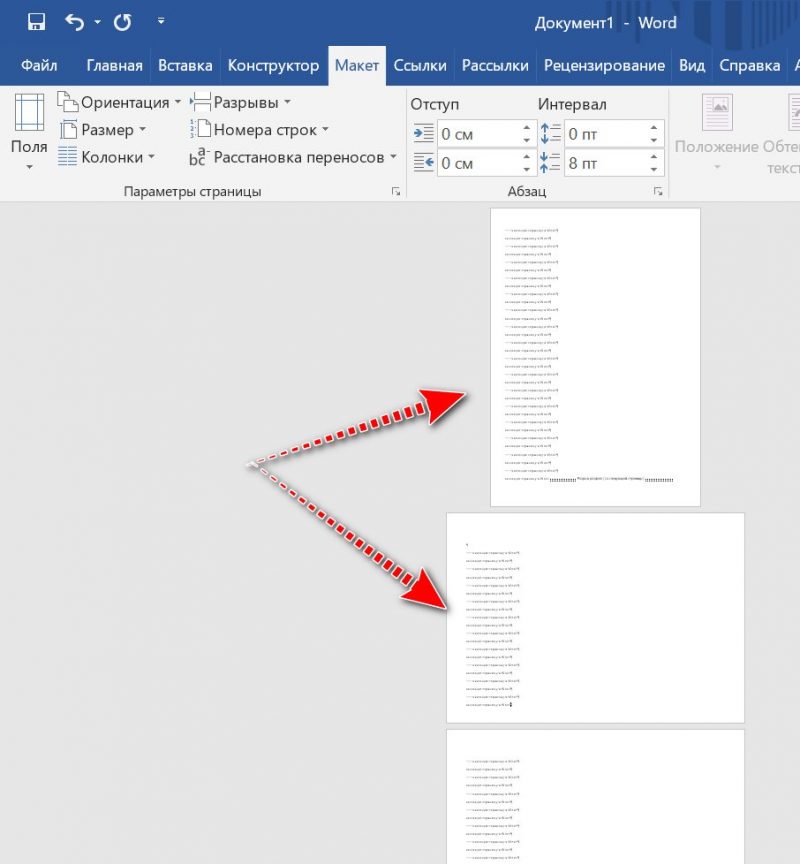
В этой статье мы рассмотрим, как раз такой вариант. Здесь вы узнаете, как это делается в Word 2007, 2010, 2013 или 2016.
Изменяем ориентацию одной страницы с помощью разрывов раздела
Если вам нужно поменять ориентацию только одной страницы в документе Word, то самый простой вариант, это воспользоваться разрывами раздела. Такой разрыв нужно установить перед и после страницы, для которой нужно поменять ориентацию. После того, как страница будет отделена от остального документа разрывами, можно будет изменить ее ориентацию на альбомную или книжную, в зависимости от того, что конкретно вам нужно.
Теперь, когда вы знакомы с теорией, приступим к практике. Предположим у вас уже есть готовый текстовый документ и есть одно из страниц, для которой нужно поменять ориентацию. Для того чтобы сделать это вам нужно сначала установить курсор в конце предыдущей страницы, то есть сразу над нужной вам страницей. После установки курсора нужно перейти на вкладку «Разметка страницы», нажать на кнопку «Разрывы» и выбрать «Следующая страница».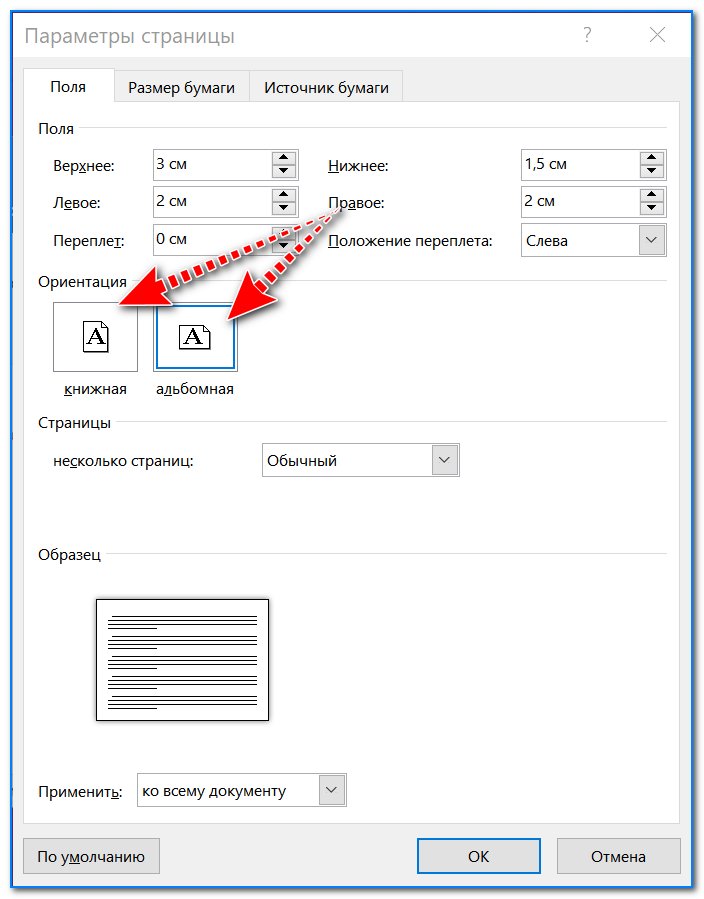 Таким образом, вы установите разрыв раздела перед страницей, ориентацию которой нужно изменить.
Таким образом, вы установите разрыв раздела перед страницей, ориентацию которой нужно изменить.
Дальше нужно установить курсор в конце следующей страницы, то есть в конце страницы ориентацию которой нужно изменить, и еще раз вставить разрыв раздела с помощью кнопки «Разрывы – Следующая страница». Таким образом вы отделите нужную страницу от остального документа. Для того чтобы убедиться, что разрыв установлен и он стоит именно там, где нужно, перейдите на вкладку «Главная» и включите там отображение всех знаков.
После включения данной функции вы сможете видеть непечатаемые символы (пробелы, отступы и разрывы разделов). На скриншоте внизу показано, как должен будет выглядеть разрыв раздела. Если разрывы установлены неправильно, вы можете их удалить и установить заново.
После того, как оба разрыва раздела установлены на своих местах, можно приступать к изменению ориентации страницы. Для этого установите курсор на страницу, ориентацию которой вы хотите поменять, перейдите на вкладку «Разметка страницы, нажмите на кнопку «Ориентация» и выберите один из вариантов.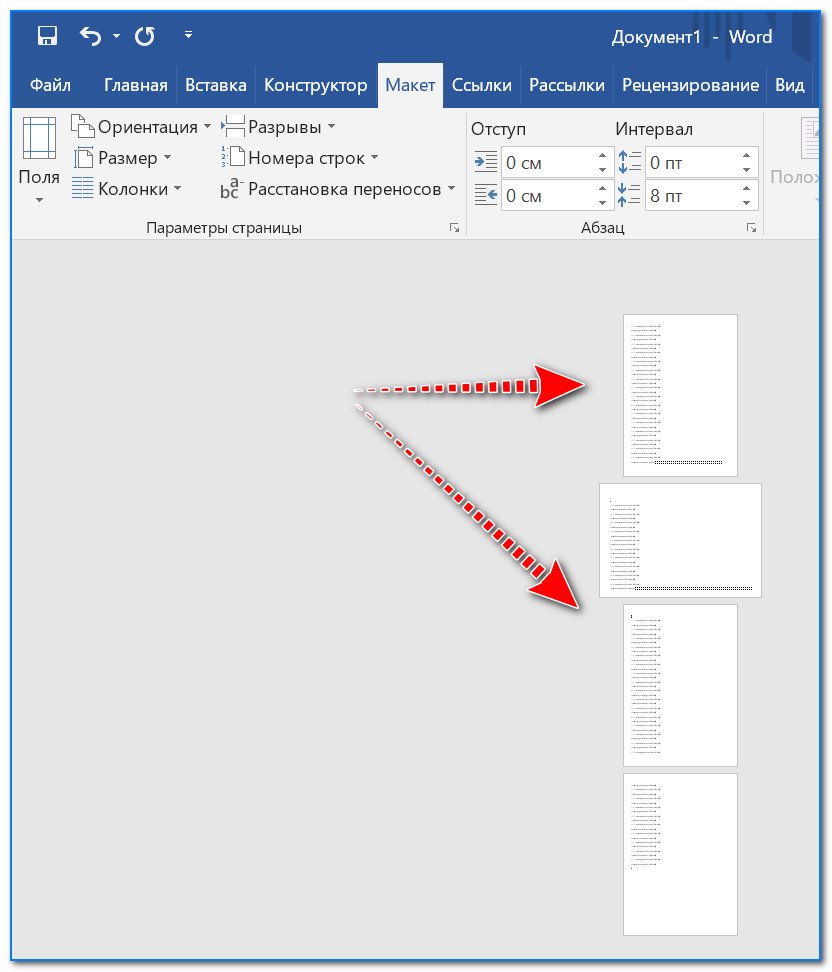
Если вы сделали все верно, то ориентация должна измениться только для одной из страниц. Если же ориентация изменилась для нескольких страниц, то вам нужно проверить как размещены разрывы разделов.
Изменяем ориентацию одной страницы через параметры страницы
Есть и другой способ поменять ориентацию одной страницы в Word. Чтобы воспользоваться этим способом вам необходимо установить курсор на страницу, которая предшествует той, ориентацию которой нужно поменять. Другими словами, курсор нужно установить на одну страницу выше. После того, как курсор установлен, откройте вкладку «Разметка страницы» и нажмите на кнопку «Параметры страницы» (либо откройте «Параметры страницы» с помощью двойного клика по линейке документа).
В результате у вас должно открыться окно «Параметры страницы». Здесь нужно поменять ориентацию документа, выбрать вариант применения «До конца документа» и сохранить настройки с помощью кнопки «Ok».
В результате, все страницы, которые будут ниже той где был установлен курсор, изменят свою ориентацию. Дальше вам необходимо установить курсор на страницу, ориентацию которой нужно поменять, и снова поменять ориентацию всех листов до конца документа. Только в этот раз нужно выбирать исходную ориентацию.
Дальше вам необходимо установить курсор на страницу, ориентацию которой нужно поменять, и снова поменять ориентацию всех листов до конца документа. Только в этот раз нужно выбирать исходную ориентацию.
В результате этих манипуляций, вы поменяете ориентацию только одной страницы документа Word.
Посмотрите также:
Видео: «Использование альбомной и книжной ориентации в одном документе»
Узнайте, как использовать страницы в альбомной и книжной ориентации в одном документе.
Использование разной ориентации страниц в одном документе
В некоторых случаях нужно, чтобы ориентация отдельных страниц или целых разделов документа отличалась от ориентации остальных страниц. Обратите внимание, что в Word выделенный текст помещается на отдельной странице, а окружающий текст — на других.
-
Выделите страницы, ориентацию которых нужно изменить, или абзацы для помещения на страницы с измененной ориентацией.

-
Откройте вкладку РАЗМЕТКА страницы > диалогового окна Параметры страницы.
-
В диалоговом окне Параметры страницы в группе Ориентация нажмите Книжная или Альбомная.
-
Щелкните поле Применить и выберите выделенный текст.
Примечание: Word автоматически вставляет разрывы раздела до и после текста с новой ориентации страницы. Если документ уже разбит на разделы, вы можете щелкните раздел (или выделите несколько разделов) и нажмите Изменить ориентацию для разделов, которые можно выбрать. Узнайте о том, как узнать, где находятся разрывы разделов в документах.
Как определить, где находятся разрывы разделов в документе
При добавлении разрывов разделов в документе, проще увидеть, где они начинаются и end является отобразить знаки форматирования.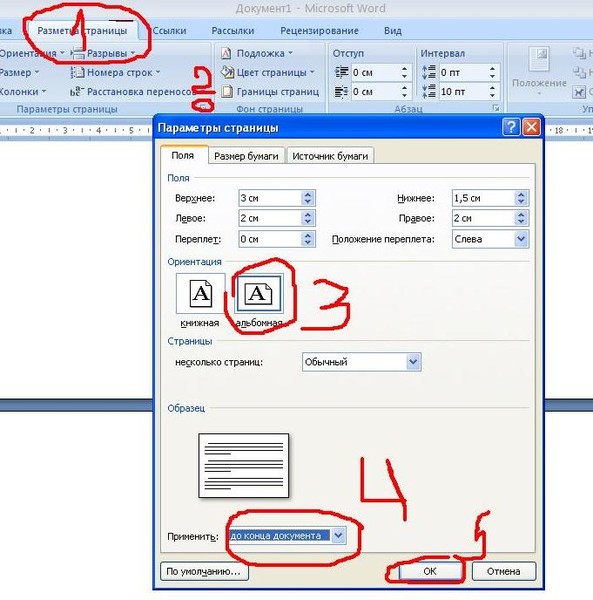
-
Выберите ГЛАВНАЯ > Показать или скрыть.
-
Разрывы разделов, которые были добавлены начала и окончания с Разрыв раздела (непрерывная). Есть другие типы разрывов разделов и будет называться таким образом.
Хотите узнать больше?
Вставка разрыва раздела
Добавление разных номеров или форматов номеров страниц для разных разделов
Видео: колонтитулы
Печать листа в книжной и альбомной ориентации
Изменение ориентации страницы
-
Выберите один или несколько листов, для которых требуется изменить ориентацию.
Совет: Если выделено несколько листов, в заголовке в верхней части листа отображается надпись [Группа].
 Чтобы отменить выделение нескольких листов книги, щелкните любой невыделенный лист. Если невыделенных листов нет, щелкните правой кнопкой мыши ярлычок выделенного листа и в контекстном меню выберите команду Разгруппировать листы.
Чтобы отменить выделение нескольких листов книги, щелкните любой невыделенный лист. Если невыделенных листов нет, щелкните правой кнопкой мыши ярлычок выделенного листа и в контекстном меню выберите команду Разгруппировать листы. -
На вкладке Разметка страницы в группе Параметры страницы нажмите кнопку Ориентация, а затем — Книжная или Альбомная.
Примечания:
-
Пока не настроен принтер, параметр Ориентация будет недоступен для выбора. Чтобы устранить эту проблему, настройте принтер. Параметр также недоступен, пока редактируется содержимое ячейки. Нажмите клавишу ВВОД, чтобы принять изменения, или ESC, чтобы их отменить.
-
Ориентацию страницы можно задать для каждого отдельного листа книги и, соответственно, распечатать одни листы с книжной ориентацией, а другие — с альбомной.
 Просто задайте ориентацию для каждого листа и распечатайте лист или книгу.
Просто задайте ориентацию для каждого листа и распечатайте лист или книгу.
-
Изменение ориентации страницы перед печатью
-
Выберите один или несколько листов либо диапазон данных на листе, которые необходимо распечатать.
-
На вкладке Файл выберите пункт Печать.
-
В разделе Параметры в раскрывающемся списке Ориентация страницы выберите пункт Книжная ориентация или Альбомная ориентация.
-
Когда все будет готово к печати, нажмите кнопку Печать.
Создание шаблона с альбомной ориентацией по умолчанию
Чтобы сэкономить время, можно сохранить книгу, настроенную для печати в альбомной ориентации, в шаблон. Этот шаблон далее можно использовать для создания других книг.
Этот шаблон далее можно использовать для создания других книг.
Создание шаблона
-
Создайте книгу.
-
Выберите один или несколько листов, для которых требуется изменить ориентацию.
Выбор листов
Чтобы выделить
Выполните следующие действия
Один лист
Щелкните ярлычок листа.
Если ярлычок нужного листа не виден, найдите его с помощью кнопок прокрутки листов, а затем щелкните.
Несколько смежных листов
Щелкните ярлычок первого листа. Затем, удерживая нажатой клавишу SHIFT, щелкните ярлычок последнего листа в диапазоне, который требуется выделить.
Несколько несмежных листов
Щелкните ярлычок первого листа. Затем, удерживая нажатой клавишу CTRL, щелкните ярлычки других листов, которые нужно выделить.
Все листы книги
Щелкните ярлычок листа правой кнопкой мыши и выберите команду Выделить все листы.
Примечание: Если выделено несколько листов, в строке заголовка вверху листа появится надпись [Группа]. Чтобы отменить выделение нескольких листов книги, щелкните любой невыделенный лист. Если невыделенных листов нет, щелкните правой кнопкой мыши ярлычок выделенного листа и в контекстном меню выберите команду Разгруппировать листы.
-
На вкладке Разметка страницы в группе Параметры страницы нажмите кнопку Ориентация, а затем — Альбомная.
Примечание: Пока не настроен принтер, параметр Ориентация будет недоступен для выбора. Чтобы устранить эту проблему, настройте принтер. Параметр также недоступен, пока редактируется содержимое ячейки. Нажмите клавишу ВВОД, чтобы принять изменения, или ESC, чтобы их отменить.
-
При необходимости внести любые другие настройки.
Совет: Если вы хотите одновременно настроить несколько таблиц, вы можете временно сгруппировать их, внести изменения, а затем разгруппировать. Чтобы сгруппить эти таблицы, щелкните правой кнопкой мыши любую вкладку в нижней части. В контекстном меню выберите пункт Выделить все листы. В заголовке вы увидите имя книги и слово [Группа]. Затем измените ориентацию на альбомную или измените другие параметры. Чтобы отключить группировку, щелкните правой кнопкой мыши любую вкладку и выберите «Разгруппировать листы» (или просто щелкните яд другого листа).
-
Откройте вкладку Файл.
-
Щелкните Сохранить как и укажите место для сохранения листа. Например, выберите пункт Компьютер (или Этот компьютер в Excel 2016), а затем — Рабочий стол.
-
В поле Имя файла введите имя шаблона.
-
В поле Тип файла выберите пункт Шаблон Excel (*.xltx) (или Шаблон Excel с поддержкой макросов (*.xltm), если в книге есть макросы, которые должны быть доступны в шаблоне).
-
Нажмите кнопку Сохранить.
Шаблон автоматически будет помещен в папку шаблонов.
Чтобы использовать шаблон для создания книги, сделайте следующее (только для Excel 2016, Excel 2013 и Excel 2010):
-
Откройте меню Файл и выберите команду Создать.
-
Выберите пункт Личные.
-
Щелкните значок или имя сохраненного шаблона.
-
К началу страницы
Изменение ориентации страницы на листе
-
Выберите один или несколько листов, для которых требуется изменить ориентацию.
Выбор листов
Чтобы выделить
Выполните следующие действия
Один лист
Щелкните ярлычок листа.
Если ярлычок нужного листа не виден, найдите его с помощью кнопок прокрутки листов, а затем щелкните.
Несколько смежных листов
Щелкните ярлычок первого листа. Затем, удерживая нажатой клавишу SHIFT, щелкните ярлычок последнего листа в диапазоне, который требуется выделить.
Несколько несмежных листов
Щелкните ярлычок первого листа. Затем, удерживая нажатой клавишу CTRL, щелкните ярлычки других листов, которые нужно выделить.
Все листы книги
Щелкните правой кнопкой мыши ярлычок листа и выберите в контекстном меню (контекстное меню) команду Выделить все листы.
Примечание: Если выделено несколько листов, в строке заголовка вверху листа появится надпись [Группа]. Чтобы отменить выделение нескольких листов книги, щелкните любой невыделенный лист. Если невыделенных листов нет, щелкните правой кнопкой мыши ярлычок выделенного листа и в контекстном меню выберите команду Разгруппировать листы.
-
На вкладке Разметка страницы в группе Параметры страницы нажмите кнопку Ориентация, а затем — Книжная или Альбомная.
Совет: Чтобы более четко видеть границы печатных страниц, можно использовать представление разметкистраницы (вкладка «Вид», группа «Представления книги»).
Изменение ориентации страницы перед печатью
-
Выберите один или несколько листов либо диапазон данных на листе, которые необходимо распечатать.
-
Нажмите кнопку Microsoft Office , а затем — Печать.
-
В диалоговом окне «Печать» нажмите кнопку «Свойства».
-
В диалоговом окне «Свойства принтера» на вкладке «Макет» в области «Ориентация» щелкните «К портретная» или «Альбомная» и нажмите кнопку «ОК».
-
Когда все будет готово к печати, нажмите кнопку Печать.
Примечание: Пока не настроен принтер, параметр Ориентация будет недоступен для выбора. Чтобы устранить эту проблему, настройте принтер. Этот параметр также будет затемнено, когда вы редактируете содержимое ячейки. Чтобы устранить эту проблему, нажмите клавишу ВВОД, чтобы принять изменения, или esc, чтобы отменить изменения.
Создание шаблона с альбомной ориентацией по умолчанию
Чтобы сэкономить время, можно сохранить книгу, настроенную для печати в альбомной ориентации, в шаблон. Этот шаблон далее можно использовать для создания других книг.
Создание шаблона
-
Создайте книгу.
-
Выберите один или несколько листов, для которых требуется изменить ориентацию.
Выбор листов
Чтобы выделить
Выполните следующие действия
Один лист
Щелкните ярлычок листа.
Если ярлычок нужного листа не виден, найдите его с помощью кнопок прокрутки листов, а затем щелкните.
Несколько смежных листов
Щелкните ярлычок первого листа. Затем, удерживая нажатой клавишу SHIFT, щелкните ярлычок последнего листа в диапазоне, который требуется выделить.
Несколько несмежных листов
Щелкните ярлычок первого листа. Затем, удерживая нажатой клавишу CTRL, щелкните ярлычки других листов, которые нужно выделить.
Все листы книги
Щелкните правой кнопкой мыши ярлычок листа и выберите в контекстном меню (контекстное меню) команду Выделить все листы.
Совет: Если выделено несколько листов, в строке заголовка вверху листа появится надпись [Группа]. Чтобы отменить выделение нескольких листов книги, щелкните любой невыделенный лист. Если невыделенных листов нет, щелкните правой кнопкой мыши ярлычок выделенного листа и в контекстном меню выберите команду Разгруппировать листы.
-
На вкладке Разметка страницы в группе Параметры страницы нажмите кнопку Ориентация, а затем — Альбомная.
Примечание: Пока не настроен принтер, параметр Ориентация будет недоступен для выбора. Чтобы устранить эту проблему, настройте принтер. Этот параметр также будет затемнено, когда вы редактируете содержимое ячейки. Чтобы устранить эту проблему, нажмите клавишу ВВОД, чтобы принять изменения, или esc, чтобы отменить изменения.
-
При необходимости внести любые другие настройки.
Совет: Если вы хотите одновременно настроить несколько таблиц, вы можете временно сгруппировать их, внести изменения, а затем разгруппировать. Чтобы сгруппить эти таблицы, щелкните правой кнопкой мыши любую вкладку в нижней части. В контекстном меню выберите пункт Выделить все листы. В заголовке вы увидите имя книги и слово [Группа]. Затем измените ориентацию на альбомную или измените другие параметры. Чтобы отключить группировку, щелкните правой кнопкой мыши любую вкладку и выберите «Разгруппировать листы» (или просто щелкните яд другого листа). Не забудьте разгруппировать эти таблицы. При группировке на одном из них все, что вы делаете с одним из них, влияет на все остальные, что, вероятно, не то, что вам нужно.
-
Нажмите кнопку Microsoft Office», кнопку «Сохранить как».
-
В поле Имя файла введите имя шаблона.
-
В поле Тип файла выберите пункт Шаблон Excel (*.xltx) (или Шаблон Excel с поддержкой макросов (*.xltm), если в книге есть макросы, которые должны быть доступны в шаблоне).
-
Нажмите кнопку Сохранить.
Шаблон будет автоматически помещен в папку шаблонов.
Совет: Если скопировать книгу Excel в папку шаблонов, можно использовать ее как шаблон, не сохранения в формате файла шаблона (XLTX или XLTM). В Windows Vista папка шаблонов обычно находится по пути C:\Пользователи\<ваше имя>\AppData\Roaming\Microsoft\Шаблоны. В Microsoft Windows XP папка шаблонов обычно находится по пути C:\Documents and Settings\<ваше имя>\Application Data\Microsoft\Шаблоны.
-
Чтобы создать книгу с помощью шаблона, сделайте следующее:
-
Нажмите кнопку Microsoft Office», кнопку «Новое».
-
В разделе Шаблоны выберите Мои шаблоны.
-
В диалоговом окне «Создать» дважды щелкните только что созданный шаблон.
В приложении Excel будет создана книга на основе шаблона.
-
К началу страницы
Как в ворде 2003 сделать альбомную ориентацию 🚩 Компьютеры и ПО 🚩 Другое
Первый способ, как в 2003 «Ворде» сделать альбомный лист, будет касаться того случая, когда нужно изменить всего одну страницу, а не все. Дело в том, что эти, на первый взгляд, одинаковые действия выполняются по-разному. Итак, вы открыли документ, в котором нужно изменить ориентацию одного листа. Что же нужно сделать для этого?
- Зажав левую клавишу мыши, выделить блок текста на той странице, которую нужно изменить.
- Нажать на кнопку «Файл», находящуюся в верхней левой части окна программы.
- В выпадающем меню навести курсор на пункт «Параметры страницы» и нажать левую кнопку мыши.
- В появившемся окне перейти во вкладку «Поля».
- В области «Ориентация» кликнуть по пункту «Альбомная».
- В области «Образец», из выпадающего списка «Применить» выбрать пункт «К выделенному тексту».
- Нажать кнопку «ОК».
После этого вы заметите, что весь текст, который вы выделили, был перемещен на страницу с альбомной ориентацией. Теперь вы знаете способ, как в 2003 «Ворде» сделать альбомный лист. Но что, если вам нужно изменить ориентацию всего документа? Безусловно, переворачивая так каждый лист, будет потрачено много времени. Существует способ, который позволит сделать это в несколько кликов мыши. Сейчас его мы и разберем.
Если вы уже знаете, как в 2003 «Ворде» сделать альбомный лист одной страницы, то вы без проблем сможете это сделать и со всем документом. Дело в том, что эти способы довольно схожи. А отличия заключаются в выборе одной опции. Чтобы в процессе выполнения задачи у вас не возникло трудностей, воспользуйтесь подробной инструкцией.
- Откройте документ, в котором нужно перевернуть все страницы.
- Нажмите кнопку «Файл», которая, как вы уже знаете, находится в верхнем левом углу программы.
- Кликните в выпадающем меню по пункту «Параметры страницы».
- Перейдите в появившемся окне на вкладку «Поля».
- В области «Ориентация» смените ее на «Альбомная».
- Из выпадающего списка, что находится в области «Образец», выберите пункт «Ко всему документу».
- Нажмите «ОК».
Как только вы закончите выполнять все эти действия, все листы в документе будут перевернуты, то есть будут иметь альбомную ориентацию. Как можно заметить, все пункты практически одинаковы. Отличия заключаются только в том, что вам не нужно выделять предварительно текст, который вы хотите перевернуть, и в том, что из списка «Применить» нужно выбрать «Ко всему документу». Вот вы и узнали второй метод, как сделать альбомный лист в «Ворде» 2003. Тем временем мы переходим к третьему методу.
Еще один способ, как можно вставить альбомный лист в «Ворде» 2003 года, создать новые разделы и изменить их. Здесь инструкция практически такая же, но есть кардинальное отличие. Сначала вам необходимо создать разделы.
- Установите курсор в месте, где должен начинаться новый раздел.
- Кликните кнопку «Вставка».
- Выберите пункт «Разрыв».
- В появившемся окне выберите «Со следующей страницы».
После этого проделайте инструкцию из предыдущего подзаголовка. Теперь вы сможете заранее выбрать область, в которой хотите изменить ориентацию, а при распечатывании документа форматирование никогда не изменится.
Как сделать альбомную ориентацию для одной страницы в ворде
Ориентация страницы в Word
Ориентация страницы в программе Microsoft Word – это то, как она располагается: горизонтально или вертикально. Последний вариант еще называется «Книжным» и считается стандартным, то есть стоит по умолчанию. Так, когда мы открываем новый документ, листы в нем всегда расположены вертикально.
А для чего нужно другое положение страниц, напоминающих альбомные листы? О том, как сделать альбомную ориентацию для одной страницы в ворде, люди обычно узнают перед тем, как готовить доклад, статью или презентацию. Это удобно, ведь именно при помощи поворота листа можно уместить на нем большую картинку, таблицу или схему.
Вот пример, когда альбомный лист находится в начале статьи:
Альбомный лист в начале документаНа нем находится картинка с высоким разрешением, то есть большого размера. Ее расположение горизонтальное, поэтому на вертикальный лист она бы просто не поместилась.
Как поменять положение страниц в Microsoft Word?
Чтобы повернуть все страницы документа, нужно выполнить следующие действия:
- Откройте нужный вам документ в ворде 2016, нажав дважды подряд левой кнопкой мыши по файлу.
- Найдите на панели инструментов, которая располагается сверху, вкладку «Макет» и нажмите на нее.
Внимание! В более ранних версиях программы Microsoft Word раздел называется не «Макет», а «Разметка страницы».
- Кликните на второй значок, называющийся «Ориентация» — он находится сразу после иконки под названием «Поля».
- В разделе «Ориентация» по умолчанию стоит «Книжная». Нажмите вместо нее на значок «Альбомная».
Все бы ничего, но теперь все страницы документа похожи на листы из альбома для рисования. Если вам не требуется поворачивать все листы, то читайте дальше.
Как повернуть одну страницу в Microsoft Word?
Часто бывает так, что нужно повернуть только 1 лист (например, в начале документа, в середине текста или в конце, чтобы показать что-то объемное, широкое).
Чтобы развернуть один лист, а не весь документ целиком, поступайте так. Выделите текст на той странице, ориентацию которой хотите изменить.
Для выделения текста порядок действий такой:
- поставьте указатель в начало строки;
- зажмите левую кнопку мыши;
- не отпуская левую кнопку мыши, ведите курсор (указатель) по тексту до самого конца страницы.
После выделения выполните следующие действия:
- Сверху, на панели инструментов зайдите в раздел, который называется «Макет» (или же «Разметка страницы» в старых версиях Microsoft Word 2010 и 2013 года).
- Выберите «Поля», а затем, в самом низу открывшегося меню, нажмите на «Настраиваемые поля».
- В появившемся окне поменяйте ориентацию с книжной на альбомную. В разделе «Образец» есть слово «Применить». Нажмите рядом на кнопку выпадающего списка и выберите не «Ко всему документу», а «К выделенному тексту». Последнее действие – это нажать на кнопку «ОК».
Таким образом, можно выделить текст в любом другом месте документа. Изменение формата страниц в большом текстовом документе можно применить несколько раз.
Как посмотреть несколько страниц на экране?
Чтобы увидеть, как будут выглядеть несколько листов, выполните следующие действия:
- нажмите на верхней панели инструментов вкладку «Вид»;
- выберите режим, который называется «Несколько страниц».
Есть и другой способ:
- найдите в правом нижнем углу шкалу масштаба страницы;
- нажмите на ползунок левой кнопкой мыши и потяните в левую сторону.
Масштаб страниц уменьшится, и вы сможете посмотреть, как выглядят несколько листов сразу.
Изменение масштаба страницАльбомным листом возможно завершить статью или доклад. Такое положение страниц может быть использовано для приложений с широкими сложными таблицами, схемами.
Вот и все! Теперь вы умеете переворачивать страницы. Успехов в работе!
Дорогой читатель! Вы посмотрели статью до конца. Получили вы ответ на свой вопрос? Напишите в комментариях пару слов.Если ответа не нашли, укажите что искали.
Как сделать одну страницу альбомной? — Учебник Microsoft Word
| Как сделать одну страницу пейзажной? Как сделать одну страницу альбомной?
Таким образом, это были основные шаги, которые необходимо выполнить при создании одной страницы в альбомном режиме. Просто следуйте инструкциям, которые мы предоставили, и вы легко сможете это сделать. Это просто выполнить, и простое обнаружение кнопок и несколько щелчков мышью помогут вам изменить ориентацию страницы. |
Как читать ориентацию интерфейса: книжная или альбомная?
Версия Swift: 5.2
Пол Хадсон @twostraws
Apple, как правило, не хочет, чтобы разработчики думали о таких вещах, как «портрет» и «пейзаж», потому что устройства бывают разных размеров, а в случае с iPad вы можете сдвигать и разделять вид сверху.Однако иногда это просто , полезный , особенно на iPhone, где разница между портретом и пейзажем огромна.
Если вы просто хотите прочитать текущую ориентацию интерфейса , вы можете сделать это с помощью UIApplication.shared.statusBarOrientation , который будет содержать такое значение, как .portraitUpsideDown . В качестве альтернативы вы можете использовать свойства isLandscape и isPortrait , чтобы проверить оба значения ландшафта или оба значения портрета одновременно.
Если вы хотите, чтобы ваш интерфейс адаптировался каждый раз, когда пользователь перемещается между альбомной и вертикальной ориентацией, вам следует проверить UIApplication.shared.statusBarOrientation внутри метода willTransition (to :) , который запускается при изменении набора признаков вашего приложения .
Что-то вроде этого должно помочь:
override func willTransition (to newCollection: UITraitCollection, с координатором: UIViewControllerTransitionCoordinator) {
координатор.анимировать (вместе с переходом: {контекст в
if UIApplication.shared.statusBarOrientation.isLandscape {
// активируем изменение ландшафта
} else {
// активируем изменение портрета
}
})
} Спонсируйте взлом с Swift и войдите в крупнейшее в мире сообщество Swift!
Доступно в iOS 8.0
Подобные решения…
О базе знаний Swift
Это часть базы знаний Swift, бесплатного набора решений с возможностью поиска для решения распространенных вопросов iOS.
Адаптивность и макет — Визуальный дизайн — iOS — Руководство по человеческому интерфейсу
Адаптивность и макет
Обычно люди хотят иметь возможность использовать свои любимые приложения на всех своих устройствах и в любом контексте. В приложении для iOS вы можете настроить элементы интерфейса и макеты для автоматического изменения формы и размера на разных устройствах, во время многозадачности на iPad, в режиме разделения экрана, при повороте экрана и т. Д. Важно разработать адаптируемый интерфейс, обеспечивающий удобство работы в любой среде.
Размеры и ориентация экрана устройства
УстройстваiOS имеют экран разных размеров и могут использоваться как в портретной, так и в альбомной ориентации. В устройствах с диагональю от края до края, таких как iPhone X и iPad Pro, дисплей имеет закругленные углы, которые точно соответствуют габаритным размерам устройства. Другие устройства, такие как iPhone SE и iPad Air, имеют прямоугольный дисплей.
Если ваше приложение работает на определенном устройстве, убедитесь, что оно работает на экране любого размера для этого устройства. Другими словами, приложение только для iPhone должно запускаться на экране iPhone любого размера, а приложение только для iPad должно работать на экране iPad любого размера.
, 4 дюйма| Устройство | Размеры (портретные) |
|---|---|
| iPad Pro 12,9 дюйма | 1024×1366 pt (2048×2732 пикселей @ 2x) |
| iPad Pro 11 дюймов | 834×1194 pt (1668×2388 пикселей @ 2x) |
| iPad Pro 10,5 дюйма | 834×1194 pt (1668×2388 пикселей @ 2x) |
| 9.7-дюймовый iPad Pro | 768×1024 pt (1536×2048 пикселей @ 2x) |
| iPad mini, 7,9 дюйма, | 768×1024 pt (1536×2048 пикселей @ 2x) |
| iPad Air 10,5 дюйма | 834×1112 pt (1668×2224 пикселей @ 2x) |
| iPad Air 9,7 дюйма | 768×1024 pt (1536×2048 пикселей @ 2x) |
| iPad 10,2 дюйма | 810×1080 pt (1620×2160 пикселей @ 2x) |
| iPad 9,7 дюйма | 768×1024 pt (1536×2048 пикселей @ 2x) |
| iPhone 12 Pro Max | 428×926 pt (1284×2778 пикселей @ 3x) |
| iPhone 12 Pro | 390×844 pt (1170×2532 пикселей @ 3x) |
| iPhone 12 | 390×844 pt (1170×2532 пикселей @ 3x) |
| iPhone 12 mini | 375×812 pt (1125×2436 пикселей @ 3x) |
| iPhone 11 Pro Max | 414×896 pt (1242×2688 пикселей @ 3x) |
| iPhone 11 Pro | 375×812 pt (1125×2436 пикселей @ 3x) |
| iPhone 11 | 414×896 pt (828×1792 пикселей @ 2x) |
| iPhone XS Max | 414×896 pt (1242×2688 пикселей @ 3x) |
| iPhone XS | 375×812 pt (1125×2436 пикселей @ 3x) |
| iPhone XR | 414×896 pt (828×1792 пикселей @ 2x) |
| iPhone X | 375×812 pt (1125×2436 пикселей @ 3x) |
| iPhone 8 Plus | 414×736 pt (1080×1920 пикселей @ 3x) |
| iPhone 8 | 375×667 pt (750×1334 пикселей @ 2x) |
| iPhone 7 Plus | 414×736 pt (1080×1920 пикселей @ 3x) |
| iPhone 7 | 375×667 pt (750×1334 пикселей @ 2x) |
| iPhone 6s Plus | 414×736 pt (1080×1920 пикселей @ 3x) |
| iPhone 6s | 375×667 pt (750×1334 пикселей @ 2x) |
| iPhone 6 Plus | 414×736 pt (1080×1920 пикселей @ 3x) |
| iPhone 6 | 375×667 pt (750×1334 пикселей @ 2x) |
| 4.7-дюймовый iPhone SE | 375×667 pt (750×1334 пикселей @ 2x) |
| iPhone SE | 320×568 pt (640×1136 пикселей @ 2x) |
| iPod touch 5-го поколения и новее | 320×568 pt (640×1136 пикселей @ 2x) |
ПРИМЕЧАНИЕ Все масштабные коэффициенты в таблице выше являются масштабными коэффициентами UIKit, которые могут отличаться от собственных масштабных коэффициентов. Для руководства разработчика см. Масштаб и nativeScale.
Чтобы узнать, как разрешение экрана влияет на оформление вашего приложения, см. Размер и разрешение изображения.
Автоматическая компоновка
Auto Layout — это инструмент разработки для создания адаптивных интерфейсов. Используя автоматический макет, вы можете определить правила (известные как ограничения , ), которые управляют содержимым вашего приложения. Например, вы можете ограничить кнопку так, чтобы она всегда располагалась по центру по горизонтали и располагалась в восьми точках под изображением, независимо от доступного пространства на экране.
Auto Layout автоматически корректирует макеты в соответствии с указанными ограничениями при обнаружении определенных изменений окружающей среды (известных как черт ).Вы можете настроить свое приложение на динамическую адаптацию к широкому спектру характеристик, в том числе:
См. Руководство для разработчиков в Auto Layout Guide и UITraitCollection.
Руководства по компоновке и безопасная зона
Направляющие макетаопределяют прямоугольные области, которые на самом деле не отображаются на экране, но помогают с позиционированием, выравниванием и интервалом содержимого. Система включает предварительно определенные направляющие макета, которые позволяют легко применять стандартные поля вокруг содержимого и ограничивать ширину текста для оптимальной читаемости.Вы также можете определить собственные направляющие макета.
Соблюдайте безопасную область и поля макета, определенные UIKit. Эти руководства по макету обеспечивают правильную вставку в зависимости от устройства и контекста. Безопасная область также предотвращает перекрытие содержимым строки состояния, панели навигации, панели инструментов и панели вкладок. Стандартные виды, предоставляемые системой, автоматически принимают руководство по компоновке безопасной зоны.
Для руководства разработчика см. UILayoutGuide, layoutMarginsGuide, readableContentGuide и safeAreaLayoutGuide.
Классы размеров
Классы размера — это характеристики, которые автоматически назначаются областям содержимого в зависимости от их размера. Система определяет два класса размеров: обычный (обозначает расширенное пространство) и компактное (обозначает ограниченное пространство), которые описывают высоту и ширину представления.
Вид может иметь любую комбинацию классов размеров:
- Стандартная ширина, стандартная высота
- Компактная ширина, компактная высота
- Стандартная ширина, компактная высота
- Компактная ширина, стандартная высота
Как и в случае с другими вариантами среды, iOS динамически корректирует макет в зависимости от классов размера области содержимого.Например, когда класс вертикального размера изменяется с компактной высоты на обычную — возможно, из-за того, что пользователь повернул устройство с альбомной на портретную ориентацию — панели вкладок могут стать выше.
Классы размеров устройства
Различные комбинации классов размера применяются к полноэкранному режиму на разных устройствах в зависимости от размера экрана.
, 9 дюймов| Устройство | Книжная ориентация | Альбомная ориентация |
|---|---|---|
| 12.IPad Pro | Стандартная ширина, стандартная высота | Стандартная ширина, стандартная высота |
| iPad Pro 11 дюймов | Стандартная ширина, стандартная высота | Стандартная ширина, стандартная высота |
| iPad Pro 10,5 дюйма | Стандартная ширина, стандартная высота | Стандартная ширина, стандартная высота |
| iPad 9,7 дюйма | Стандартная ширина, стандартная высота | Стандартная ширина, стандартная высота |
| 7.IPad mini, 9 дюймов, | Стандартная ширина, стандартная высота | Стандартная ширина, стандартная высота |
| iPhone 12 Pro Max | Компактная ширина, стандартная высота | Стандартная ширина, компактная высота |
| iPhone 12 Pro | Компактная ширина, стандартная высота | Компактная ширина, компактная высота |
| iPhone 12 | Компактная ширина, стандартная высота | Компактная ширина, компактная высота |
| iPhone 12 mini | Компактная ширина, стандартная высота | Компактная ширина, компактная высота |
| iPhone 11 Pro Max | Компактная ширина, стандартная высота | Стандартная ширина, компактная высота |
| iPhone 11 Pro | Компактная ширина, стандартная высота | Компактная ширина, компактная высота |
| iPhone 11 | Компактная ширина, стандартная высота | Стандартная ширина, компактная высота |
| iPhone XS Max | Компактная ширина, стандартная высота | Стандартная ширина, компактная высота |
| iPhone XS | Компактная ширина, стандартная высота | Компактная ширина, компактная высота |
| iPhone XR | Компактная ширина, стандартная высота | Стандартная ширина, компактная высота |
| iPhone X | Компактная ширина, стандартная высота | Компактная ширина, компактная высота |
| iPhone 8 Plus | Компактная ширина, стандартная высота | Стандартная ширина, компактная высота |
| iPhone 8 | Компактная ширина, стандартная высота | Компактная ширина, компактная высота |
| iPhone 7 Plus | Компактная ширина, стандартная высота | Стандартная ширина, компактная высота |
| iPhone 7 | Компактная ширина, стандартная высота | Компактная ширина, компактная высота |
| iPhone 6s Plus | Компактная ширина, стандартная высота | Стандартная ширина, компактная высота |
| iPhone 6s | Компактная ширина, стандартная высота | Компактная ширина, компактная высота |
| iPhone SE | Компактная ширина, стандартная высота | Компактная ширина, компактная высота |
| iPod touch 5-го поколения и новее | Компактная ширина, стандартная высота | Компактная ширина, компактная высота |
Классы размеров для многозадачности
На iPad классы размеров также применяются, когда ваше приложение работает в многозадачной конфигурации.
Вид с разделением на 2/3
1/2 окна
1/3 окна
| Устройство | Режим | Книжная ориентация | Альбомная ориентация |
|---|---|---|---|
| iPad Pro 12,9 дюйма | Вид с разделением на 2/3 | Компактная ширина, стандартная высота | Стандартная ширина, стандартная высота |
| 1/2 окна | НЕТ | Стандартная ширина, стандартная высота | |
| 1/3 разделения | Компактная ширина, стандартная высота | Компактная ширина, стандартная высота | |
| iPad Pro 11 дюймов | Вид с разделением на 2/3 | Компактная ширина, стандартная высота | Стандартная ширина, стандартная высота |
| 1/2 окна | НЕТ | Компактная ширина, стандартная высота | |
| 1/3 разделения | Компактная ширина, стандартная высота | Компактная ширина, стандартная высота | |
| 10.5-дюймовый iPad Pro | Вид с разделением на 2/3 | Компактная ширина, стандартная высота | Стандартная ширина, стандартная высота |
| 1/2 окна | НЕТ | Компактная ширина, стандартная высота | |
| 1/3 разделения | Компактная ширина, стандартная высота | Компактная ширина, стандартная высота | |
| iPad 9,7 дюйма | Вид с разделением на 2/3 | Компактная ширина, стандартная высота | Стандартная ширина, стандартная высота |
| 1/2 окна | НЕТ | Компактная ширина, стандартная высота | |
| 1/3 разделения | Компактная ширина, стандартная высота | Компактная ширина, стандартная высота | |
| 7.IPad mini 4, 9 дюймов, | Вид с разделением на 2/3 | Компактная ширина, стандартная высота | Стандартная ширина, стандартная высота |
| 1/2 окна | НЕТ | Компактная ширина, стандартная высота | |
| 1/3 разделения | Компактная ширина, стандартная высота | Компактная ширина, стандартная высота |
Общие сведения о компоновке
Убедитесь, что основное содержимое очищено с размером по умолчанию. Людям не нужно прокручивать по горизонтали, чтобы прочитать важный текст, или увеличивать, чтобы увидеть основные изображения, если только они не решат изменить размер.
Поддерживайте единый внешний вид всего приложения. В целом элементы с похожими функциями должны выглядеть одинаково.
Используйте визуальный вес и баланс, чтобы подчеркнуть важность. Крупные предметы привлекают внимание и кажутся важнее мелких. Также легче нажимать на более крупные предметы, что особенно важно, когда приложение используется в отвлекающей обстановке, например на кухне или в тренажерном зале.Как правило, размещайте основные элементы в верхней половине экрана и — в контексте чтения слева направо — рядом с левой стороной экрана.
Используйте выравнивание, чтобы упростить сканирование и сообщить об организации и иерархии. Alignment делает приложение аккуратным и организованным, помогает людям сосредоточиться при прокрутке и упрощает поиск информации. Отступы и выравнивание также могут указывать на то, как связаны группы контента.
По возможности поддерживайте книжную и альбомную ориентацию. Люди предпочитают использовать приложения в разной ориентации, поэтому лучше всего, когда вы сможете оправдать это ожидание.
Будьте готовы к изменению размера текста. Люди ожидают, что большинство приложений ответят, когда они выберут другой размер текста в настройках. Чтобы учесть некоторые изменения размера текста, вам может потребоваться отрегулировать макет. Дополнительные сведения об использовании текста в вашем приложении см. В разделе Типографика.
Обеспечивает достаточное количество сенсорных целей для интерактивных элементов. Старайтесь поддерживать минимальную область касания 44 x 44 пункта для всех элементов управления.
4,7 «iPhone
5,8-дюймовый iPhone
Предварительный просмотр вашего приложения на нескольких устройствах. Хотя, как правило, лучше всего предварительно просматривать такие функции, как широкие цветные изображения на реальных устройствах, вы можете использовать Simulator (включенный в Xcode) для проверки обрезки и других проблем с макетом. Например, если ваше приложение поддерживает альбомный режим, вы можете использовать Simulator, чтобы убедиться, что ваши макеты выглядят великолепно, независимо от того, вращается ли устройство влево или вправо.
ПРИМЕЧАНИЕ По умолчанию контроллеры представлений поддерживают все ориентации на iPad и все ориентации, кроме перевернутой портретной ориентации на iPhone (руководство разработчика см. В разделе supportedInterfaceOrientations). Некоторые устройства, например iPhone X, не поддерживают перевернутый портретный режим независимо от того, поддерживает ли его ваше приложение.
Применяйте поля для удобочитаемости при отображении текста на больших устройствах. Эти поля делают текстовые строки достаточно короткими, чтобы было удобно читать.
Адаптация к изменениям контекста
Сохранять фокус на текущем контенте при изменении контекста. Контент — ваш наивысший приоритет. Смена фокуса при изменении окружающей среды может дезориентировать и расстраивать людей, а также заставлять людей чувствовать, что они потеряли контроль над приложением.
Избегайте безвозмездных изменений макета. Когда кто-то поворачивает устройство, не нужно менять всю раскладку. Например, если ваше приложение показывает сетку изображений в портретном режиме, ему необязательно представлять те же изображения, что и список в альбомном режиме.Вместо этого можно просто отрегулировать размеры сетки. Старайтесь поддерживать сопоставимый опыт во всех контекстах.
Если важно, чтобы ваше приложение работало только в альбомной ориентации, поддержите оба варианта. Ваше горизонтальное приложение должно работать одинаково хорошо, независимо от того, поворачивают ли люди свое устройство влево или вправо. Не говорите людям поворачивать устройство, когда они используют ваше приложение. Если ваше приложение не поворачивается автоматически, когда кто-то держит устройство в неподдерживаемой ориентации, он инстинктивно знает, что нужно повернуть его.
Настройте реакцию вашего приложения на ротацию в соответствии с контекстом. Игра, которая позволяет людям перемещать персонажа, например, вращая устройство, вероятно, не должна менять ориентацию во время игры. Однако он может отображать меню и вступительные последовательности в зависимости от текущей ориентации.
Стремитесь поддерживать как iPad, так и iPhone. Люди ценят гибкость для запуска вашего приложения на любом типе устройства iOS. Если для определенных функций вашего приложения требуется оборудование для iPhone, например телефония, рассмотрите возможность скрытия или отключения этих функций на iPad и предоставления людям возможности использовать другие функции вашего приложения.
Полноэкранное изображение устройства 4,7 дюйма
Обрезка на 5,8-дюймовом устройстве
Леттербоксинг на 5,8-дюймовом аппарате
Полноэкранное изображение устройства 5,8 дюйма
Обрезка на 4,7-дюймовом устройстве
Пилларбоксинг на аппарате 4,7 «
Помните о различиях в соотношении сторон при повторном использовании существующих иллюстраций. Экран разных размеров может иметь разное соотношение сторон, из-за чего графические изображения могут выглядеть обрезанными, с буквами или столбиками.Убедитесь, что важный визуальный контент остается в поле зрения на дисплеях любого размера.
Создание полноэкранного режима
Расширить визуальные элементы до заполнения экрана. Убедитесь, что фон доходит до краев экрана, а макеты с вертикальной прокруткой, такие как таблицы и коллекции, продолжаются до самого низа.
Избегайте явного размещения интерактивных элементов управления в самом низу экрана и в углах. Люди используют жесты смахивания у нижнего края дисплея для доступа к таким функциям, как главный экран и переключатель приложений, и эти жесты могут отменять пользовательские жесты, которые вы применяете в этой области.Далекие углы экрана могут быть труднодоступными для людей.
Вставьте основное содержимое, чтобы предотвратить обрезку. Как правило, контент должен быть расположен по центру и симметрично вставлен, чтобы он отлично смотрелся в любой ориентации, не был обрезан закругленными углами, не был скрыт корпусом датчика и не перекрывался индикатором доступа к главному экрану. Для достижения наилучших результатов используйте стандартные, предоставляемые системой элементы интерфейса и автоматический макет, чтобы создать свой интерфейс и придерживаться руководств по макету и безопасной области, определенных UIKit.Когда устройство находится в альбомной ориентации, для некоторых приложений — например, игр — может быть целесообразно разместить элементы управления в нижней части экрана (простираясь ниже безопасной области), чтобы оставить больше места для контента. Используйте совпадающие вставки при размещении элементов управления вверху и внизу экрана и оставляйте достаточно места вокруг индикатора главного экрана, чтобы люди случайно не нацелились на него при попытке взаимодействия с элементом управления. Поскольку индикатор главного экрана остается в центре экрана, его расположение относительно интерфейса вашего приложения может измениться.
Вставные кнопки на всю ширину. Кнопка, доходящая до краев экрана, может не выглядеть как кнопка. Соблюдайте стандартные поля UIKit по бокам кнопок полной ширины. Кнопка во всю ширину, появляющаяся в нижней части экрана, выглядит лучше всего, когда она имеет закругленные углы и выровнена с нижней частью безопасной области, что также гарантирует, что она не конфликтует с индикатором главного экрана.
Не маскируйте и не обращайте особого внимания на ключевые функции дисплея. Не пытайтесь скрыть закругленные углы устройства, корпус сенсора или индикатор доступа к главному экрану, размещая черные полосы вверху и внизу экрана. Также не используйте визуальные украшения, такие как скобки, лицевые панели, фигуры или инструкции, чтобы привлечь особое внимание к этим областям.
Обратите внимание на высоту строки состояния. Строка состояния на полноэкранных моделях iPhone выше, чем на других моделях. Если ваше приложение предполагает фиксированную высоту строки состояния для размещения контента под строкой состояния, вы должны обновить свое приложение, чтобы динамически позиционировать контент на основе текущего устройства.Обратите внимание, что строка состояния на полноэкранном iPhone не меняет высоту, когда активны фоновые задачи, такие как запись голоса и отслеживание местоположения.
Если в настоящее время вы скрываете строку состояния, пересмотрите это решение, когда ваше приложение будет работать на полноэкранном iPhone. Полноэкранные модели iPhone имеют больше вертикального пространства для контента, чем другие модели, а строка состояния занимает часть экрана, которую ваше приложение, вероятно, не использует полностью. В строке состояния также отображается информация, которую люди считают полезной.Его следует скрывать только в обмен на добавленную стоимость.
Разрешить автоматическое скрытие индикатора для экономного доступа к главному экрану. Когда включено автоматическое скрытие, индикатор гаснет, если пользователь не касался экрана в течение нескольких секунд. Он появляется снова, когда люди снова касаются экрана. Это поведение следует включать только для пассивного просмотра, такого как воспроизведение видео или слайд-шоу фотографий.
Дополнительные рекомендации по компоновке
Убедитесь, что ваш веб-сайт отлично смотрится на всем экране. См. Раздел «Разработка веб-сайтов для iPhone X» на веб-сайте webkit.org.
Включите в документ как книжную, так и альбомную страницы — Видеоурок с краткими советами по Word
Обзор Стенограммы Просмотр в автономном режиме
Детали курса
Станьте более продуктивным и используйте Microsoft Word более эффективно с помощью этой коллекции быстрых небольших видеороликов, которые расскажут вам, что именно вам нужно знать о работе с Word.Каждое видео в этом курсе является самодостаточным и длится около минуты, поэтому вы можете перейти к нему в любой момент, чтобы быстро получить полезную информацию. Авторы Ник Браззи, Гаррик Чоу и Джесс Стрэттон предоставляют оперативные решения для часто задаваемых вопросов о Word. Они охватывают использование разрывов разделов для управления макетами столбцов, просмотр двух частей документа, преобразование текста в таблицу и таблицу в текст и многое другое.
Инструкторы
Джесс Стрэттон
Я каждый день приглашаю вымышленных людей выпить чашечку кофе в социальных сетях, чтобы вы научились устанавливать настоящие связи.
Джесс Стрэттон (Jess Stratton) — автор и технический консультант LinkedIn Learning, специализирующаяся на продуктивности и мобильных устройствах.Более 10 лет Джесс Стрэттон вела свой собственный бизнес по технологическому консалтингу, создавая и поддерживая базы данных как для предприятий, так и для малых и средних предприятий, создавая веб-сайты, создавая сети и обучая команды, сотрудников и отдельных лиц, чтобы использовать новейшие технологии. настольные и мобильные технологии для повышения производительности.Джесс в настоящее время работает штатным автором lynda.com, а также регулярно и уважаемым докладчиком на конференциях по Lotus Notes и автором нескольких отраслевых печатных и веб-журналов, учебников, подкастов, веб-трансляций и других популярных сайтов. в том числе Lifehacker.com. Вы можете найти Джесс на ее веб-сайте www.solacelearning.com или подписаться на нее в Twitter @NerdGirlJess.
Узнать больше Видеть меньшеНик Браззи
Старший инструктор по персоналу, LinkedIn Learning
Ник Браззи — штатный автор LinkedIn Learning по вопросам производительности и мобильной связи.Ник, в прошлом преподаватель Apple, преподавал продуктивность рабочего стола и редактировал видео более 10 лет. Перед тем, как присоединиться к lynda.com, он был инструктором по программному обеспечению и разработчиком инструкций в Apple, а также регулярно выступал в качестве приглашенного докладчика для нескольких групп пользователей Macintosh в Кремниевой долине. В свободное время Ник демонстрирует свои навыки в различных видах спорта, связанных с одноколесным велосипедом.
Узнать больше Видеть меньшеГаррик Чоу
Гаррик Чоу — старший инструктор LinkedIn Learning.Гаррик Чоу имеет двадцатилетний опыт создания более 120 видеокурсов, охватывающих широкий спектр тем, включая учебный дизайн, продуктивность, веб-дизайн, аудиотехнику и редактирование видео. Он на протяжении всей жизни учится и инструктор, который регулярно проводит живые занятия и семинары в частных компаниях, государственных учреждениях, колледжах и университетах. Он был докладчиком в Sound Lab Гарвардского университета и на мероприятиях ассоциаций дизайна, таких как AIGA и UCDA.Когда Гаррика не сидит перед экраном, его можно увидеть играющим с инди-рок-группой The Jellybricks (www.thejellybricks.com) или трейлраннингом. Следуйте за ним в Twitter @garrickchow.
Узнать больше Видеть меньше
Навыки, описанные в этом курсе
Зрители этого курса
25 833 человека смотрели этот курс
Связанные курсы
Обновление пользовательского интерфейса в зависимости от ориентации
меню- Документы
- Начать
- 1.Установить
- 2. Настройте редактор.
- 3. Тест-драйв.
- 4. Напишите свое первое приложение.
- 5. Узнать больше
- С другой платформы?
- Flutter для разработчиков Android
- Flutter для разработчиков iOS
- Flutter для разработчиков на React Native
- Flutter для веб-разработчиков
- Flutter для разработчиков Xamarin.Forms
- Введение в декларативный интерфейс
- Обзор языка Dart
- Создание веб-приложения
- Образцы и руководства
- Галерея Flutter [запущенное приложение]
- Галерея Flutter [репо]
- Примеры приложений на GitHub
- Кулинарная книга
- Codelabs
- Учебники
- Развитие
- Пользовательский интерфейс
- Введение в виджеты
- Макеты зданий
- Макеты во Flutter
- Руководство
- Создание адаптивных приложений
- Понимание ограничений [НОВОЕ]
- Ограничения коробки
- Добавление интерактивности
- Активы и изображения
- Навигация и маршрутизация
- Анимации
- Введение
- Обзор
- Руководство
- Неявная анимация
- Анимация героев
- Поэтапная анимация
- Расширенный интерфейс
- Щепки
- Жесты
- Заставки
- Каталог виджетов
- Данные и бэкэнд
- Государственное управление
- Введение
- Мыслите декларативно
- Эфемерное и состояние приложения
- Простое управление состоянием приложения
- Параметры
- Сеть и http
- JSON и сериализация
- Государственное управление
- Пользовательский интерфейс

 Чтобы отменить выделение нескольких листов книги, щелкните любой невыделенный лист. Если невыделенных листов нет, щелкните правой кнопкой мыши ярлычок выделенного листа и в контекстном меню выберите команду Разгруппировать листы.
Чтобы отменить выделение нескольких листов книги, щелкните любой невыделенный лист. Если невыделенных листов нет, щелкните правой кнопкой мыши ярлычок выделенного листа и в контекстном меню выберите команду Разгруппировать листы. Просто задайте ориентацию для каждого листа и распечатайте лист или книгу.
Просто задайте ориентацию для каждого листа и распечатайте лист или книгу.