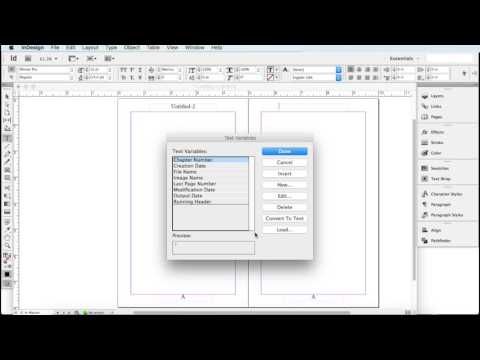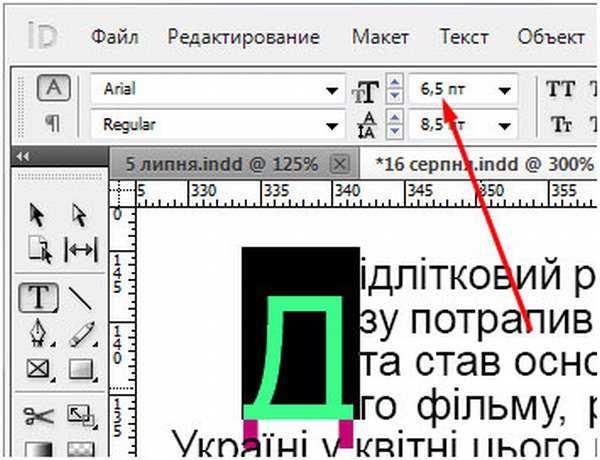Как добавить тексту драматичную буквицу в Индизайне
InDesign самый лучший инструмент графического пакета Adobe для создания как классической, так и профессионально обработанной типографики. Дизайнеры часто пользуются программами Illustrator или Photoshop, чтобы создавать уникальные и современные текстовые эффекты. Однако, не так много знаний требуется, чтобы создавать ультрасовременные креативные текстовые объекты, используя только InDesign.
Из этого урока вы узнаете, добавить тексту драматичную буквицу, используя функции и хитрости InDesign’а. Вы можете комбинировать техники этого урока, чтобы создать собственное уникальное оформление текста.
Буквица (Drop Cap) это очень просто, но в то же время невероятно эффективный типографский эффект для придания выразительности вводному абзацу. Вы можете применить этот эффект к вашему уже готовому документы, например, главе книги или статье в журнале. Ну а в этом уроке мы будем создавать эффект на новой странице.
Шаг 1.
 Шаг 1.
Шаг 1.Итак, перейдите на 4 страницу нашего документа. Возьмите
Шаг 2.
Шаг 2.Для впечатляющего эффекта Буквицы, нам понадобится контрастный, выбивающийся из общей массы шрифт (для Буквицы) в противовес классическому книжному.
Для основного текста я выбрал шрифт Fournier MT. Шрифты Garamond или Baskerville также будут отличным выбором.
Для Буквицы я выбрал каллиграфичный шрифт , Chantelli Antiqua , чтобы придать исторический оттенок, так как изначально Буквицы использовались в манускриптах Средневековья.
Шаг 3.
Шаг 3.Вернитесь к текстовому фрейму и кликните внутри фрейма, используя Инструмент Текст — Type Tool (Т). Выберите шрифт Fournier MT Regular, размер (Size) 12 пунктов, Интерлиньяж (Leading) 15 пунктов
, положение Выключка по формату, концевая строка влево (Justifiy with Last Line Aligned Left), на панели Средства форматирования абзацев (Paragraph Formatting Controls) поставьте галочку Переносы (Hyphenate).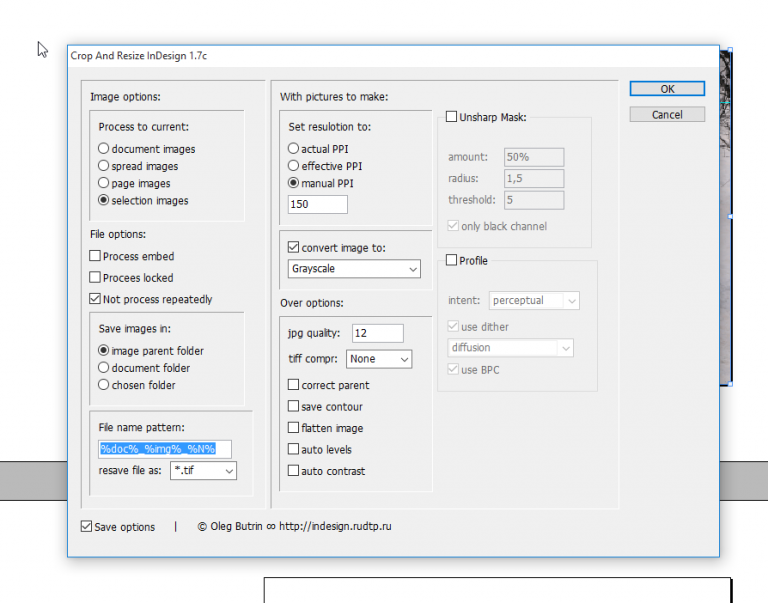 Вставьте во фрейм текст по вашему выбору или перейдите в меню Текст > Заполнить шаблонным текстом (Type > Fill with Placeholder Text).
Вставьте во фрейм текст по вашему выбору или перейдите в меню Текст > Заполнить шаблонным текстом (Type > Fill with Placeholder Text).
Шаг 4.
Шаг 4.Выделите первую букву абзаца. Перейдите на панель Средства форматирования символов (Character Formatting Controls) и установите Количество строк для буквицы (Drop Cap Number of Lines): 10.
Шаг 5.
Шаг 5.Измените шрифт первой буквы на Chantelli Antiqua.
Создайте новый образец (Swatch) на панели Образцы (Swatches) – F5, который контрастировал бы с остальным текстом. В уроке я использовал для буквицы такой цвет:
Шаг 6.
Шаг 6.
Чтобы придать абзацу экстра профессиональный штрих, выделите 4-5 первых слов абзаца (исключая буквицу) и нажмите иконку Все прописные (All Caps) на панели Средства форматирования символов (Character Formatting Controls).
Выделите текстовый фрейм с помощью Инструмента Выделение — Selection Tool (V, Escape) и перейдите в меню Окно > Текст и таблицы > Материал (Window > Type & Tables > Story), поставьте галочку в окошке Визуальное выравнивание полей (Optical Margin Alignment). После этого текст немного сместиться и будет выглядеть приятней для глаз.
После этого текст немного сместиться и будет выглядеть приятней для глаз.
Шаг 7.
Шаг 7.Хорошая типографика основана на деталях. Вы можете заметить, что линия, идущая сразу после буквицы находится слишком близко к нижнему краю буквицы. Выделите буквицу и на панели Средства форматирования символов (Character Formatting Controls) в окошке Смещение базовой линии (Baseline Shift) поставьте значение 9 пунктов. Буквица немного сдвинется вверх, оставляя больше места снизу.
Шаг 8.
Финальное изображение.И все готово! Эта очень простой прием для того, чтобы добавить профессиональный штрих к оформлению официальных документов, таких как книги, журналы или брошюры.
Пример HTML-страницыКак сделать буквицу или буквицу в Adobe InDesign?
В современном мире мы оказываемся в Интернете с разнообразие разработчиков которые помогают нам напрямую с различным программным обеспечением.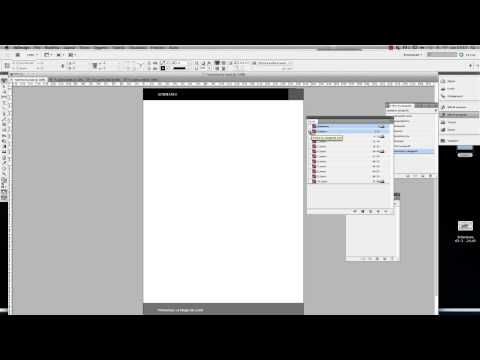 Некоторые из этих программ предназначены для важных вещей, например Adobe InDesign. Это программа, предназначенная для редакционного дизайна для использования на компьютерах. Он совместим с любым типом операционной системы, если InDesign загружается с официального сайта.
Некоторые из этих программ предназначены для важных вещей, например Adobe InDesign. Это программа, предназначенная для редакционного дизайна для использования на компьютерах. Он совместим с любым типом операционной системы, если InDesign загружается с официального сайта.
Теперь, благодаря этой программе, каждый из проектов по созданию журналов, книг, флаеров и даже газет может быть реализован. Поэтому он считается одним из самых универсальных инструментов. Кроме того, благодаря этой статье мы узнаем способы сделать буквицу через программу Adobe InDesign
Какова процедура добавления текста к моим изображениям Adobe InDesign?
Чтобы добавить текст внутри изображений, если вы хотите сделать обложку книги с помощью Adobe InDesign, вы можете принять во внимание ряд информативных шагов, чтобы добиться этого наилучшим образом. Прежде чем упомянуть процедуру, важно понять, что заглавная буква в начале любого рассказа или любой главы газеты или журнала обычно создается из-за визуального интереса, вызванного информационными бюллетенями.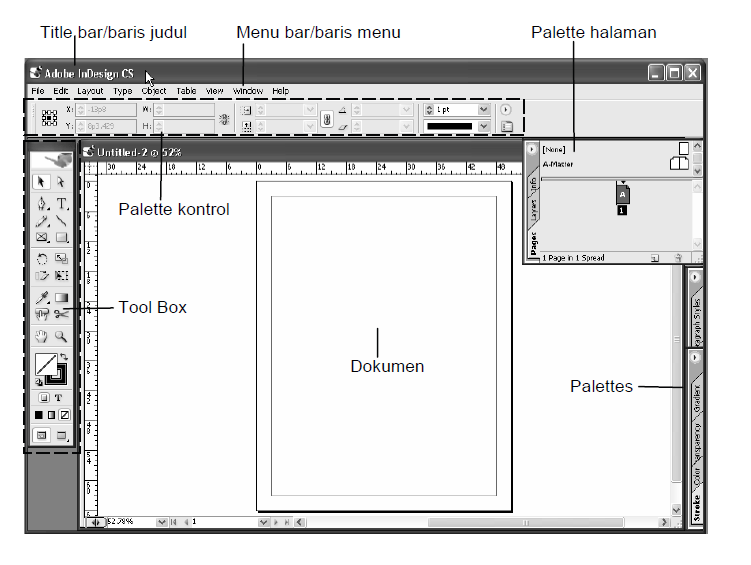
Среди применений некоторые дизайнеры те, кто использует эту программу, предпочитают использовать буквицы более чем в одном абзаце или изображениях. Чтобы добиться всего этого, особенно добавления текста внутри моих изображений, я выполню следующие шаги:
- Прежде всего, вы должны войти в Adobe InDesign и выбрать там «Файл».
- Затем вам нужно перейти к опции «Создать» и нажать «Документ», это появится в окне приветствия.
- Вам нужно будет установить параметры качества, которые вы хотите иметь для вашей печати, в идеале вы должны увеличить количество отпечатков до 3.
- В отображаемом меню будет выбран размер страницы, и там будет выбран параметр измерения. В идеале следует использовать размеры от 213 мм в ширину и 276 мм в высоту. Нажмите «ОК»
- Затем вы нажмете на опцию цепочки, которая находится в разделе полей. Там вы можете вставить значения на полях.
- Наконец, вы сможете вводить текст внутри изображения после того, как настроите для него все важные характеристики.

- Чтобы закончить, будет нажата кнопка «ОК», и будет создан документ с изображением, способным содержать текст внутри себя.
Какие шаги я должен выполнить, чтобы применить формат к моему тексту?
Еще одна функция, которую позволяет эта платформа, — это выполнить или применить формат к тексту, чтобы применить формат к оглавлению в программе Adobe InDesign, необходимо принять во внимание ряд шагов, которые будут упомянуты ниже:
Использовать акварельную кисть
Один из способов сделать полностью настраиваемые текстовые форматы, использует акварельные кисти. Вот почему эта программа Adobe InDesign предлагает вам возможность создавать текстовые форматы с различными вариантами акварельных кистей. Эти форматы обеспечивают очень привлекательную персонализацию издания.
открытый без
Еще один из рекомендуемых вариантов применения форматов к нужному нам тексту — это Open Sans, в принципе, эти шрифты генерируются, чтобы дать представление, более нейтральное изображение, но с очень дружелюбным взглядом.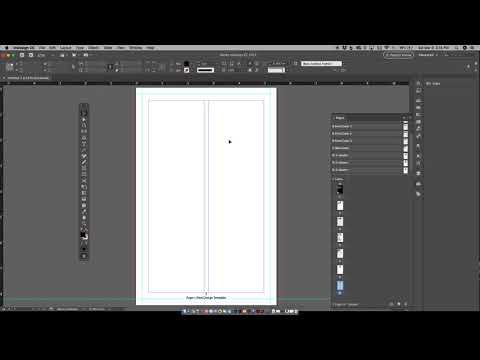 Этот шрифт без засечек имеет открытый и воздушный вид, отсюда и название «открытый без засечек». Это уникальный стиль, поскольку он особенно адаптируется ко всем этим маленьким экранам. Удобнее и безопаснее.
Этот шрифт без засечек имеет открытый и воздушный вид, отсюда и название «открытый без засечек». Это уникальный стиль, поскольку он особенно адаптируется ко всем этим маленьким экранам. Удобнее и безопаснее.
Как поместить текст Adobe InDesign в «Буквицу»?
Если вы хотите поместить текст Adobe InDesign из опции «буква», вам следует помнить, что рисунки можно делать с помощью инструмента «Перо» без каких-либо проблем, как упоминалось в предыдущем варианте. Теперь шаги, которые необходимо принять во внимание, чтобы успешно поместите мой текст Adobe в буквицуупомянутые ниже:
- Прежде всего, редактируемые буквы должны быть выделены или, в некоторых случаях, изменен шрифт.
- Нажмите на палитру, обозначенную как «Абзац», что означает «Абзац».
- Оказавшись там, вы можете написать количество строк, которые вы хотите поместить, в некоторых случаях вы можете использовать клавиши со стрелками. Значок InDesign появится в абзаце в виде буквы A, обозначающей линии.

- Нажмите Enter, чтобы продолжить процедуру.
- В любом случае вы можете нанести мазок и, таким образом, изменить цвет, шрифт и даже оттенок редактируемых изображений.
Где найти разные версии букв в InDesign — Лигатуры.
Вы когда-нибудь видели шрифты и думали: «Как они сделали так, чтобы они выглядели так красиво?» Как видите, это то, над чем мы работали в последнем примере. И эти маленькие дополнительные шрифты называются лигатурами. И часть шрифта скрыта. Вы можете увидеть это здесь, как этот Y, это Y по умолчанию, но посмотрите на варианты Y, из которых вы можете выбирать. То же самое с этим амперсандом, ‘&’ здесь. Все виды различных версий, чтобы помочь вам выбрать ту, которая идеально подходит для вашей ситуации. Итак, давайте сделаем это и посмотрим на что-то под названием Лигатуры.
Итак, лигатуры, хоть и немного отличаются от глифов, на самом деле находятся в одном и том же месте. Давайте увеличим масштаб «Лечебных трав», и что мы хотим сделать, так это посмотреть, есть ли какие-либо более особые Hs. Скажем, этот H хорош, но мы хотим его немного приукрасить. Итак, выбрав его, перейдите в «Тип», «Глифы». Что произойдет, если вы выбрали букву, вы можете видеть здесь, это дает вам другие варианты для этой H. Я собираюсь сделать их намного больше, чтобы мы могли видеть.
Скажем, этот H хорош, но мы хотим его немного приукрасить. Итак, выбрав его, перейдите в «Тип», «Глифы». Что произойдет, если вы выбрали букву, вы можете видеть здесь, это дает вам другие варианты для этой H. Я собираюсь сделать их намного больше, чтобы мы могли видеть.
Вот этот, как видите, есть три его версии. Итак, вот эта версия, затем я щелкаю по этой версии, и вы дважды щелкаете по ней, вы видите, что она заменила ее какой-то причудливой версией. Нравится ли мне это больше? В чем разница между этими двумя? Я не вижу разницы. Удерживайте этот, на самом деле есть только два варианта.
Вот эту мы придумали, может, эту S, есть что-нибудь для S? Вы выделяете их и надеетесь на лучшее. У этого здесь немного другая версия. Этот здесь, вы можете увидеть остроконечную версию. Теперь будут некоторые буквы, которые просто более склонны к тому, чтобы иметь лишние биты. Вы можете начать видеть здесь, давайте посмотрим.
Я собираюсь создать новое текстовое поле, просто для примера. Итак, я собираюсь ввести Y и строчную букву y, и вы видите, если я выделю y, у него есть эта версия, я просто дважды щелкаю, чтобы увидеть, но вы можете видеть, y в этом случае там столько версий. В нем много слов, и у него хорошая форма для таких завитушек, и они называются лигатурами.
Итак, я собираюсь ввести Y и строчную букву y, и вы видите, если я выделю y, у него есть эта версия, я просто дважды щелкаю, чтобы увидеть, но вы можете видеть, y в этом случае там столько версий. В нем много слов, и у него хорошая форма для таких завитушек, и они называются лигатурами.
Просто кто-то разрабатывает шрифт, а затем проходит и говорит: «А что, если бы он был таким и таким?» Это позволяет вам делать некоторые дополнительные биты и кусочки. Я нахожу это весьма полезным. Я не знаю почему, но амперсанд — это одна из тех букв, которые вы используете довольно часто. Амперсанд — это «&». Но вы заметите, что здесь есть несколько действительно крутых амперсандов. Вот тот, вот тот. Двойной щелчок, вот он, двойной щелчок, вот этот. Это тот же шрифт, но совершенно другой вид и ощущения. Итак, если вы делаете приглашение и…
Мне кажется, что за свою дизайнерскую карьеру я сделал миллион свадебных приглашений, и это всегда что-то вроде: «Дэн и Кэти приглашают вас на свою свадьбу», и это всегда амперсанд, на который вы тратите больше всего времени, делая важный ингредиент для дизайн. Если вы заглянете сюда и, скажем, мы выберем шрифт, который не так интересен, я скопирую и вставлю этот. Я пойду туда и выберу… скажем, ваша компания использует Times New Roman, поэтому я выберу Times Regular. «Лечебные травы», я собираюсь выделить H. И нет никаких лигатур. Таким образом, вы можете просто обнаружить, что, особенно с бесплатным шрифтом, не будет никаких лигатур, и если это просто настоящий простой шрифт, они не прошли через и не сделали взмах H.
Если вы заглянете сюда и, скажем, мы выберем шрифт, который не так интересен, я скопирую и вставлю этот. Я пойду туда и выберу… скажем, ваша компания использует Times New Roman, поэтому я выберу Times Regular. «Лечебные травы», я собираюсь выделить H. И нет никаких лигатур. Таким образом, вы можете просто обнаружить, что, особенно с бесплатным шрифтом, не будет никаких лигатур, и если это просто настоящий простой шрифт, они не прошли через и не сделали взмах H.
Ладно, друзья мои, вот смотрите Лигатуры. Я собираюсь пройти и убрать это. Вы можете перейти к следующему. Так что ты нам нужен, ты нужен нам, мне не очень нравится эта маленькая волнистость. Мне это нравится? Я не уверен. В любом случае, давайте перейдем к следующему видео. Увидимся там.
Создание красивых буквиц в InDesign
В этом блоге мы не раз говорили о том, как в InDesign существуют различные методы для достижения одинаковых результатов.
Мы также увидели, как понимание InDesign, знание всех функций, использование сценариев, подключаемых модулей или шаблонов InDesign может действительно изменить ваше отношение к этому невероятному программному обеспечению.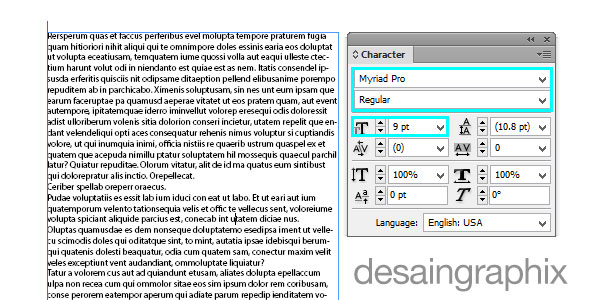
Итак, в этом посте мы узнаем, как использовать функцию «Буквица» и «Вложенные стили», а также как можно создавать более креативные буквицы с помощью автоматизации (GREP и «Найти/Изменить»).
Как сделать буквицу в InDesign: 2 метода
Возможно, вы помните, что в нашей статье о том, как создать маркированный список в InDesign, рассматривались два способа достижения одного и того же результата. Это также имеет место здесь; есть два метода:
- Первый использует локальное форматирование для создания буквицы
- Второй позволяет создать стиль абзаца и повторно использовать тот же стиль «Буквица» в любом месте.
Однако когда мы говорим о дизайне, наш результат не всегда может быть достигнут с помощью стандартных функций используемой программы.
Говоря о буквицах, например, вы можете работать с графикой, которую нельзя создать в InDesign; вы можете создать эту графику в Illustrator или Photoshop, а затем добавить ее в свой документ.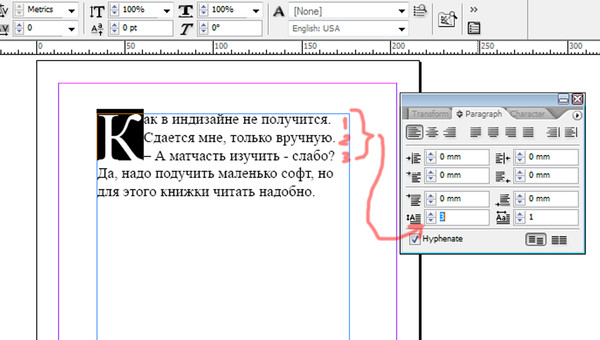
Ниже мы узнаем, как в полной мере использовать потенциал InDesign для быстрого достижения более сложного графического решения, учитывающего вашу графическую идею.
Мы узнаем, как:
- использовать переменный шрифт для создания букв в InDesign
- использовать изображения для создания бланков в InDesign
использовать локальное форматирование для создания буквицы в InDesign
Когда дело доходит до текст, я всегда предлагаю использовать стили абзаца InDesign.
Это также имеет место, даже если вам нужно создать в документе одну буквицу. Помните: привыкание к работе со стилями поможет вам избежать нескольких ошибок.
Однако в качестве первого шага давайте посмотрим, как создать буквицу локально, а затем посмотрим, где можно найти такие же настройки в стиле абзаца.
В документе InDesign:
- Поместите указатель на абзац, к которому вы хотите добавить буквицу (1) .

- На панели управления вверху откройте инструменты, предназначенные для абзаца, и щелкните значок с тремя вертикальными линиями (2) в крайнем левом углу.
- В выделенном меню нажмите Буквицы и вложенные стили… вариант (3) .
- Вы можете действовать в верхней части всплывающего окна, чтобы создать буквицу. Строки указывают высоту, которую должна занимать буква (в моем случае это 3), а символов указывает, сколько символов вы хотите иметь в буквице.
- Измените Стиль символов , если вы хотите, чтобы буквица имела определенный стиль. В моем случае стиль шрифта, который я создал, делает букву оранжевой.
Использовать вложенный стиль для окрашивания всего слова
Если вы хотите применить определенный стиль ко всему слову (как показано на изображении ниже), измените параметры в центральной части всплывающего окна под названием » Вложенные стили «.
Использование стилей абзаца для создания букв в InDesign
Те же переменные, о которых мы говорили в предыдущем разделе, можно найти в настройках стиля абзаца на вкладке « Буквицы и вложенные стили».
Использование стиля абзаца позволит вам добиться большей точности, когда вы захотите повторно использовать настройку, заданную для первой буквицы.
Использование вариативных шрифтов для более четкого макета
Одной из новых функций InDesign 2020 являются вариативные шрифты.
После того, как вы выбрали вариативный шрифт (в InDesign вы можете распознать вариативный шрифт по метке VAR рядом с названием шрифта. Вы сможете использовать некоторые слайды (например, тот, который вы видите на рисунке), чтобы изменить способ отображения буквы.
Таким образом, для создания более четких макетов вы также можете воспользоваться стилем символов, который назначает переменный шрифт буквице.
Хотите узнать больше об этом — вот подробное руководство о том, как использовать функцию вариативных шрифтов InDesign.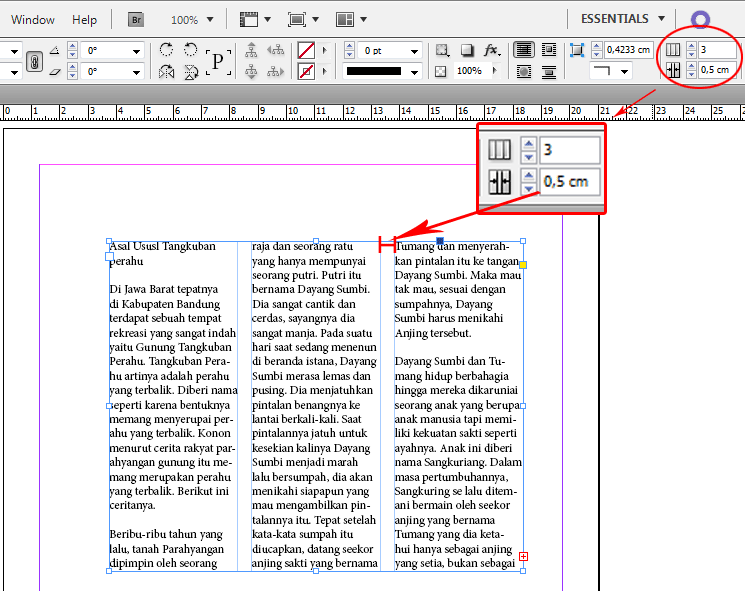
Расширенные буквицы в InDesign
Однако бывают случаи, когда вы не можете использовать простой шрифт для создания своей первой буквы. Иногда, как дизайнеры, мы хотим вывести макет на новый уровень творчества.
Например, мы можем захотеть добавить самодельную букву в Illustrator.
Но как только мы создали красивое письмо, как мы можем использовать автоматизацию InDesign для замены всех буквиц в нашем документе?
Мы можем использовать функцию «Найти/изменить» и волшебные GREP ( впервые слышу о GREP — прочтите этот контент и узнайте об этом все).
Теперь вернемся к нашим буквицам, давайте посмотрим на реальный процесс.
- Каждое изображение мы создаем в Illustrator (или Photoshop).
- Указываем, какие буквы будут заменены, заключая их в квадратные скобки.
- Заменяем буквы картинками.
Используйте GREP, чтобы указать, какие буквы следует заменить
Нам нужно найти быстрый способ указать, какие буквы мы хотим заменить буквицей, которую мы создали в Illustrator (или Photoshop).
В моем случае это первая буква со стилем p-text , назначенным на каждой странице:
- Открыть Найти/Заменить ( Cmd + F в MacOs или Ctrl + F в Windows ). 9\w — это выражение указывает InDesign выбрать первую букву текста.
- В Изменить вставить [$0] — это заставит InDesign вставить две скобки вокруг первой буквы.
- Наконец, убедитесь, что InDesign выполняет поиск в формате p-text и что вы выполняете поиск по всему документу.
- В этот момент я нажимаю Заменить все и на всех страницах первая буква со стилем p-text , будет вставлен в круглых скобках.
Замените буквы в скобках изображениями инициалов
На этом этапе функция «Найти/Заменить» возвращается, чтобы помочь нам.
- Сначала вставьте изображение, созданное в InDesign, вместо [I] .