Размыть фото: как сделать размытый фон камерой, в Фотошопе, онлайн и на смартфоне | Статьи | Фото, видео, оптика
Хотите выделить модель? Сконцентрировать взгляд зрителя на человеке? Заставить людей рассматривать на фотографии то, что нужно вам? Сделать снимок более художественным и лаконичным? Если да, то, возможно, вам просто нужно размыть фон, ведь он помогает решить все эти вопросы.
Делимся инструкциями и алгоритмами, как размыть фон на фото во время фотосессии на камеру или смартфон, а также как сделать фон размытым в Фотошопе и онлайн, если кадры отсняли давно, а эффект хочется получить сейчас.
Если размыть задний фон, детали с него пропадут, а взгляд целиком сконцентрируется на модели / Фото: Елизавета ЧечевицаЧтобы сделать размытое фото во время фотосессии, нужно правильно выставлять настройки фотоаппарата. Расскажем два способа: как получить размытый фон и как сделать размытый кадр, если хочется в целом получить нечёткую, расфокусированную фотографию.
Как сделать размытый фон
Чтобы получить расфокусированность на заднем плане, достаточно одной настройки — диафрагмы. Она обозначается связкой из буквы f и числа. Например, f/1.2, f/2.8, f/5.6, f/11. Чем меньше это число, тем больше света попадает на матрицу фотоаппарата и тем сильнее размывается фон. Можно также услышать, что это число — значение максимального раскрытия диафрагмы. Идеальное полное раскрытие диафрагмы обозначается единицей. Уменьшая число диафрагмы, мы не только решаем проблему размытия фона, но делаем кадр светлее.
На объективе всегда можно встретить значение минимальной возможной диафрагмы. Это нужно, чтобы обозначить уровень светосилы оптики. Чем меньше число диафрагмы, тем светосильнее объектив и тем в более тёмных условиях можно снимать.
На этом объективе есть цифры 1: 2.8. Это и есть минимальное значение диафрагмы. К слову, если f /2.8 и ниже, то оптика уже считается светосильной / Фото: pxhere.comКак размыть фото
Чтобы получить размытую, смазанную фотографию, поставьте более длинную выдержку.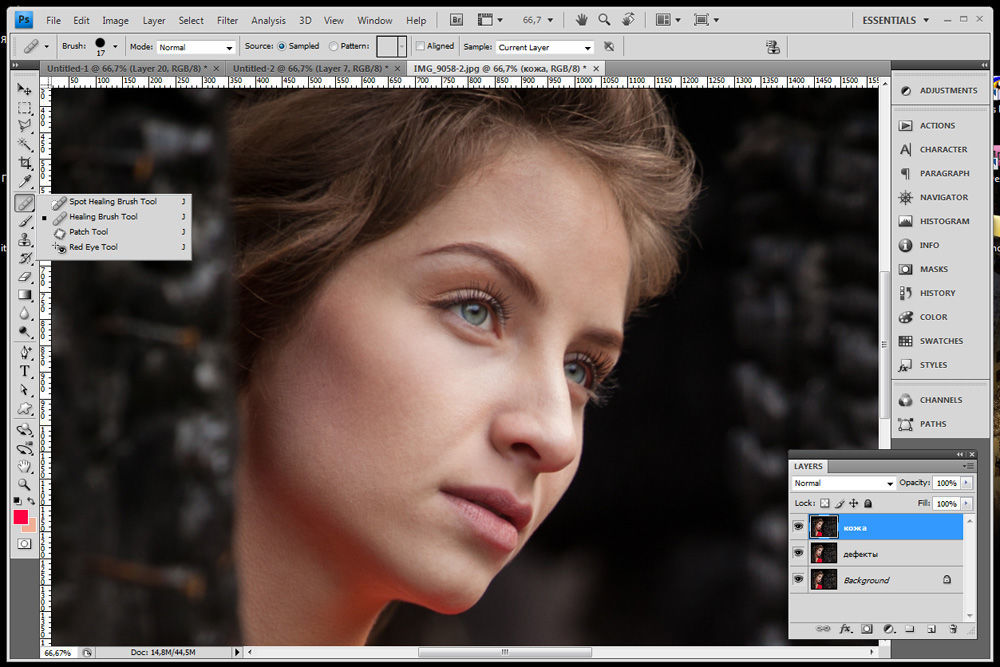 Выдержка — это настройка, которая указывает, как долго затвор камеры открыт и свет попадает на матрицу. Она выражается в долях секунды и секундах. Например, 1/40 (одна сороковая секунды), 3” (три секунды).
Выдержка — это настройка, которая указывает, как долго затвор камеры открыт и свет попадает на матрицу. Она выражается в долях секунды и секундах. Например, 1/40 (одна сороковая секунды), 3” (три секунды).
Чем дольше открыт затвор, тем сильнее фотоаппарат реагирует на любое движение фотографа. При очень длинных выдержках даже не придётся специально шевелить руками — фотоаппарат будет реагировать на любые микродвижения, даже если вы просто вдохнули.
Такой стиль не подойдёт для бизнес-съёмок, но может быть удачным для творческих и фэшн-съёмок / Фото: pxhere.comХороший фотограф даже с помощью смартфона сделает шедевр. Тем более, что сейчас качество камеры в телефоне — это, пожалуй, самое важное наряду со способностью долго держать зарядку. Бренды знают о предпочтениях покупателей и вкладываются в развитие камер в своих девайсах. А какой же качественный портрет или селфи без размытого фона и эффекта боке?
Чтобы размыть фон на смартфоне, воспользуйтесь одним из способов, который будет варьироваться от модели и фирмы телефона:
- найдите в настройках камеры режим «Портрет» на Iphone (справа от обычного режима) или Samsung (у Android старее 11 версии он называется «Живой фокус»).
 В режиме портрет фон размывается автоматически;
В режиме портрет фон размывается автоматически;
- найдите режим «Боке» в телефонах HTC, Nokia. Он не только размоет фон, но и превратит его в мягкий узор из кружочков;
- перейдите в профессиональный или ручной режим (они есть у моделей Xiaomi, HTC или Huawei). Если в нём есть настройки диафрагмы, поставьте минимальное число — чем оно меньше, тем более размытым будет фон;
- если во время съёмки не получилось размыть фон, скачайте приложения для обработки фото! Например, Snapseed или AfterFocus.
В Фотошопе размыть фон на фото достаточно легко. Делимся простым рабочим алгоритмом, который займёт пару минут.
1. Откройте нужный снимок. В меню Окно / Windows найдите палитры Слои / Layer и Свойства / Properties. Все основные действия выполняются с их помощью.
2. В палитре Слои нажмите левой кнопкой мыши на исходник. Скорей всего, он будет называться Фон / Background.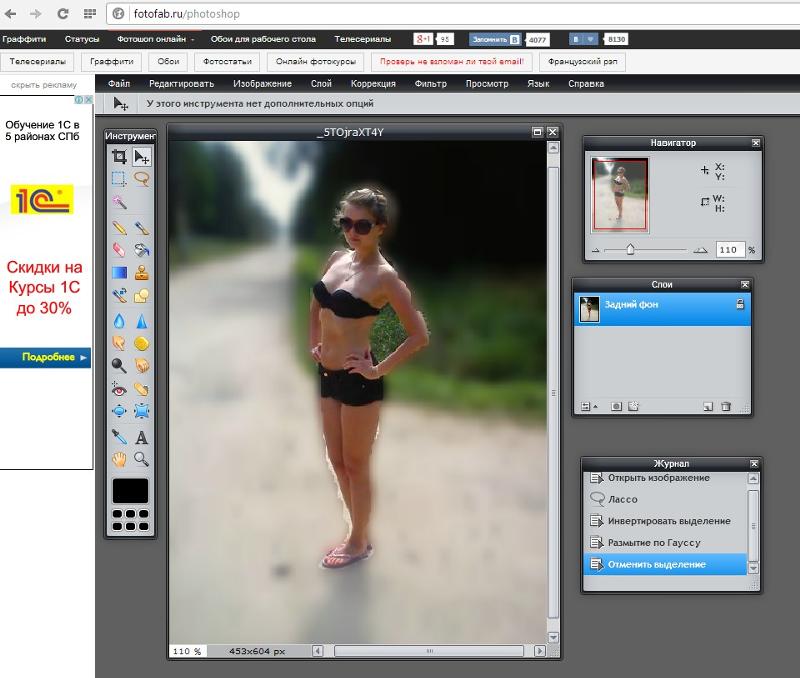 После этого сделайте два дубликата слоя (на одном останется модель, а на другом — размытый фон).
После этого сделайте два дубликата слоя (на одном останется модель, а на другом — размытый фон).
3. Встаньте на слой Фон copy. Чтобы было удобнее, переименуйте его — кликните дважды по названию и напишите «Размытие фона». Теперь в палитре Свойства / Properties отыщите кнопку Выделить объект / Select Subject. Она прячется в выпадающем списке Быстрые действия / Quick Actions.
Подождите, пока вокруг модели появится пунктир — выделение. После этого нажмите кнопку Delete на клавиатуре. В итоге у вас останется только фон без модели / Иллюстрация: Елизавета Чечевица, Фотосклад.Эксперт4. Пришло время размыть фон! Для этого отправляйтесь в меню Фильтр / Filter — Размытие / Blur и выберите способ размытия. Поэкспериментируйте с разными вариантами размытия, чтобы получить результат по душе.
5. Осталось главное: модель должна оказаться на созданном размытом фоне. Чтобы это сделать, кликните на Фон copy 2 (для удобства переименуйте слой в «Модель»). В палитре Свойства / Properties нажмите на Удалить фон / Remove Background и подождите пару секунд. Готово!
Фон красиво размылся, а сама модель осталась резкой / Иллюстрация: Елизавета Чечевица, Фотосклад.ЭкспертЧитайте также:
Как вырезать объект в Photoshop: 5 способов
Как размыть размытое фото
Звучит как масло масляное, но что делать, если очень надо? Например, хочется реализовать творческую задумку, добавить кадру больше загадочности или странности.
1. Откройте фото и найдите палитру Слои / Layer (например, нажмите клавишу F7).
2. Кликните на строку Фон / Background и сделайте его дубликат, нажав Ctrl + J.
3. Встаньте на дубликат. Теперь отправляйтесь в меню Фильтр / Filter — Размытие / Blur.
Можно пробовать разные варианты размытия. Автор выбрал Размытие в движении / Motion Blur с настройками, как на скриншоте / Иллюстрация: Елизавета Чечевица, Фотосклад.Эксперт4. Есть один минус — размытие настолько сильное, что полностью перекрывает оригинал. Как поступить, если хочется увидеть хоть какие-то детали? Для этого в палитре Слои нажмите на строку Нормальные / Normal, которая находится слева от настройки Непрозрачность, и переберите режимы наложения, а также уменьшите саму Непрозрачность / Opacity. Так вы добьетесь баланса между размытием и хотя бы минимальной чёткостью кадра.
Сочетание режима Экран / Screen и Непрозрачности 85% / Иллюстрация: Елизавета Чечевица, Фотосклад.ЭкспертЧитайте также:
Режимы наложения в Photoshop — практический гайд для новичков
Как поступить, когда Фотошоп устанавливать лень, а размыть снимок очень хочется? Рассказываем, как размыть фото онлайн и делимся тремя бесплатными онлайн-ресурсами.
Редактор Fotor
Сайт-фоторедактор Fotor позволяет просто получить два вида размытия: линейное и радиальное. Для этого просто загрузите фотографию с компьютера, выберите круг или линию и настройте силу эффекта.
Пример размытия алгоритмами Fotor / Скриншот: Елизавета Чечевица, Фотосклад.ЭкспертСервис FOTORAM!
Редактор прост и интуитивен — загружаете фотографию, находите кнопку «Размытие» и добавляете силу эффекта. Кроме того, там есть инструменты, которые добавляют резкость, накладывают пресеты и текстуры, кадрируют и меняют экспозицию.
Плюс редактора — минималистичный простой интерфейс / Скриншот: Елизавета Чечевица, Фотосклад.ЭкспертСайт cutout.pro
Сutout.pro — онлайн-редактор, который специализируется на размытии фона. Нужно всего лишь загрузить фотографию, дождаться, пока сайт обработает её, и получить результат!
Сервис предлагает разные варианты интенсивности размытия / Скриншот: Елизавета Чечевица, Фотосклад.ЭкспертКак размыть фон в Фотошопе
Как правильно размыть задний фон? Этим вопросом задаются многие начинающие пользователи Photoshop. Но, все очень просто. Есть 3 основных способа как размыть фон в фотошопе, с которым познакомимся чуть ниже.
Но, все очень просто. Есть 3 основных способа как размыть фон в фотошопе, с которым познакомимся чуть ниже.
- Как сделать размытый фон в фотошопе при помощи маски;
- Как размыть задний фон в фотошопе по Гауссу;
- Размытие фона в фотошопе фильтром Наклон — Смещение.
Как сделать размытый фон в фотошопе при помощи маски
Начну с самого простого и быстрого способа. Предупреждаю сразу, этот метод очень топорный и подойдет не во всех случаях, но все же он присутствует и им можно пользоваться.
Для того чтобы размыть задний фон в Фотошоп, можно сделать следующее:
- Делаем две копии фотографии с которой будем работать.
- Background (фон) размываем.
- На верхний слой фотки накладываем маску и проявляем все, что не должно быть размыто.
На примере Ford Focus покажу что из этого может получиться.
Шаг 1. Создание копии фотографии.
Здесь все просто, либо нажмите правой кнопкой мыши на название слоя и выберите пункт «Создать дубликат слоя», либо перенесите слой с оригиналом на листик с загнутым концом.
У нас получилось два слоя (не стал их переименовывать, чтобы не тратить время): слой 1 и слой 1 копия.
Шаг 2. Размытие в движении.
Исходя из того, что у нас на фотографии автомобиль, думаю применить фильтр «Размытие в движении». Должно классно получится.
Выбираем нижний слой, переходим в фильтры и выбираем пункт «Размытие в движении».
В настройках фильтра, методом подбора, установил значения: угол 240, а смещение 54 пикселя.
Важно! В вашем случае настройки могут не совпадать. Ориентируйтесь на свой вкус.
После размытия, моя фотография стала такой.
Отлично! Появился эффект движения машины. Осталось самое легкое.
Шаг №3. Накладываем маску и проявляем автомобиль.
В этом пункте, требуется сделать четким автомобиль, при этом оставив размытие заднего фона. Воспользуемся слоем-маска. Для этого, активируем верхний слой и в нижней части окна, выбираем «Слой-маска». В разделе слоев, рядом с фотографией, появится маска.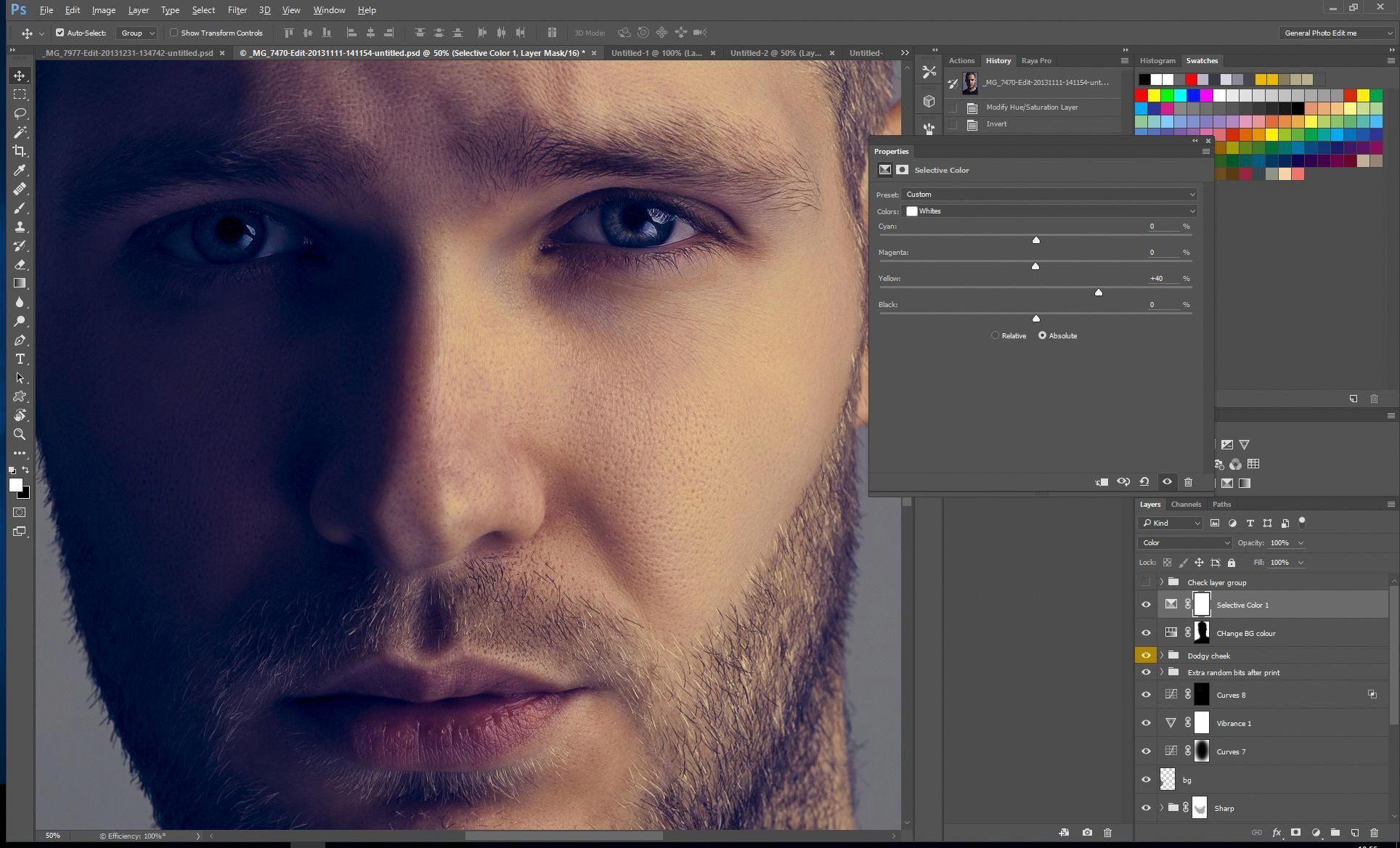
Напомню!! Слой-маска работает по принципу: белый цвет, проявляет картинку под маской, черный цвет, закрашивает картинку под маской.
Исходя из того, что нам нужно оставить только автомобиль, выходит нужно залить маску черным цветом, а сам автомобиль, обвести белым. В моем случае получилась вот такая красота:
Экспериментируйте и найдите вариант оформления по вашему вкусу, а я перехожу к следующему способу.
Как размыть задний фон в фотошопе по Гауссу
При помощи диафрагмы, фотографы размывают задний фон своих фотографий, дабы выделить главный объект. При должном опыте, этот эффект смотрится очень здорово. Кроме того, размытие заднего фона может потребоваться в случаях неудачной композиции.
Размытие по Гауссу, идеально поможет сделать быстрое и красивое размытие. Но есть одна проблемка, эффект наложится на всю картинку.
Поэтому, наша первоочередная задача, вырезать основной объект или те объекты, которые не должны быть под воздействием фильтра. Чтобы аккуратно вырезать объект, я воспользуюсь одной из идей, рассказанной в статье «Как вырезать задний фон в Photoshop», где описал целых 6 возможных способов.
Чтобы аккуратно вырезать объект, я воспользуюсь одной из идей, рассказанной в статье «Как вырезать задний фон в Photoshop», где описал целых 6 возможных способов.
Шаг №1. Создаем копию слоя основной фотографии.
На этом пункте останавливаться не буду, так как здесь все ясно, разбирались выше.
Шаг №2. Вырезаем объекты, которые не будут размыты.
При помощи инструмента «Быстрое выделение», обвожу объекты, которые останутся не тронутыми.
Опять же, в моем случае, объекты выделились очень даже сносно, а поэтому, никаких доработок не требуется. Вам же может понадобится доработать выделение при помощи функции «Уточнить край».
Шаг №3. Создаем слой-маска.
Наши объекты выделены, а значит можно создать слой-маску. Нажимаем внизу слоев кнопку «Создать слой-маска» и получаем вырезанных персонажей.
Шаг №4. Удаляем главных персонажей с основной фотографии.
Теперь нужно вырезать главных персонажей с основной фотографии, чтобы при размытии не получить головной боли в виде ореолов или ненужных мазков.
- Нажимаем клавишу
Ctrlи кликаем по маске. Произойдет выделение. - Активируем нижний слой фотографии (тот, который будем размывать).
- Переходим в «Выделение» → «Модификация» → «Расширить» , и расширяем выделенную область примерно на 5 — 15 пикселей.
- Далее, нажимаем
Shift+F5, либо переходим в «Редактирование» → «Выполнить заливку».
Все что нужно сделать, это изменить параметр «Содержание», где нужно установить значение «С учетом содержимого». Нажимаем «Ok».
Временно отключим вырезанные объекты, чтобы насладиться сиюминутным результатом.
Что произошло? Photoshop, путем копирования соседних пикселей, закрасил выделенную область.
Как по мне, очень красиво. Остался только фон и ничего больше. То что видны неточности, нас не должно интересовать, в конечном результата, все будет шикарно.
Шаг №5. Размытие по Гауссу.
Моя цель, акцентировать внимание на персонажах, и максимально размыть задний фон, поэтому, выбираем нижний слой (тот с которого удалили объекты и будем размывать).
Переходим в «Фильтр» → «Размытие» → «Размытие по Гауссу».
С настройками поиграйтесь. Все зависит исключительно от вашего воображение. Я поставил размытие 5, мне этого вполне хватает.
После нажатия «Ok», получился вот такой фон.
Меня вполне устраивает, поэтому перехожу к заключительному шагу.
Шаг №6. Придаем естественности композиции.
Дело в том, что в момент размытия, на фотографии произошло сглаживание всех пикселей и картинка стала не естественно ровная, без какой либо ряби. Это не правильно и этот нюанс требуется устранить.
Перейдем в «Фильтр» → «Фильтр камера Raw». В появившемся окне, нас интересует вкладка «Эффекты». При помощи ползунков, увеличьте количество зерна на картинке.
Нажимаем «Ok» и включаем отображение скрытых ранее главных персонажей нашей композиции.
Очень красиво, не правда ли? Но и это еще не все. в Фотошопе есть еще один классный фильтр.
Размытие фона в фотошопе фильтром Наклон — Смещение
Если нужно размыть задний фон целиком, то здесь уже все ясно, мы разобрались как это делается, а что если мы хотим сделать эффектное, красивое размытие, уходящее в даль?
Как вы уже догадались, с данным эффектом справится фильтр «Наклон — Смещение» и давайте не будем тянуть, а сразу перейдем к делу.
Шаг №1. Создание дубликата слоя.
Снова создаем дубликат оригинала. Именно на него, в дальнейшем, наложим эффект.
Шаг №2. Вырезание объекта, не требующего размытия.
В данном случае, как мне показалось, легче всего было вырезать объект при помощи «Пера», поэтому активируем инструмент и обводим главного персонажа.
Ну и чтобы не тянуть, сразу добавляем слой-маска, тем самым получая вырезанного с background`а солдата.
Шаг №2. Удаляем главных персонажей с основной фотографии.
Если забыли как это делается, напомню.
- Нажимаем Ctrl и кликаем по слой-маске. Происходит выделение.
- Переходим в «Выделение» → «Модификация» → «Расширить» и устанавливаем значение от 5 до 10 пикселей.
- Выбираем слой, который будем размывать. Как вы помните, с него нужно удалить нашего главного персонажа, поэтому переходим в «Редактирование» → «Выполнить заливку».
Очень здорово. То что нам нужно, но до этого момента вы все должны были знать, самое интересное будет дальше.
Шаг №3. Добавляем фильтр «Наклон — смещение».
Советую слой, который будем размывать, преобразовать в смарт-объект, чтобы была возможность редактировать его. Сделать это можно нажав на нужном слое правой кнопкой мыши и выбрав пункт «Преобразовать в смарт-объект».
Далее, включите отображение главного персонажа, чтобы сразу видеть результат от примененного фильтра.
Выбираем фоновый слой и применяем к нему фильтр «Наклон — смещение» (в моей версии Photoshop, он находится «Фильтр» → «Галерея размытия» → «Наклон — Смещение»).
Фильтр очень простой и нужно знать всего несколько вещей:
- Центральная часть (где установлен кружок с точкой). Область расположенная между двумя сплошными линиями. Эта часть будет в фокусе.
- Градиент размытия. Снизу и сверху от сплошных линий, имеются пунктирные линии. В области между пунктирной линией и сплошной линией, будет создан градиент от изображения с фокусом, к размытому изображению.
- Размытие. Самые крайние области, указывающие на явное размытие.

Расположите уровни таким образом, чтобы это нижняя часть фотографии была в фокусе, а верхняя размыта. После этого, настройке параметр размытия. У меня получилось вот так:
Поиграйте с настройками и нажмите «Ok».
Шаг №4. Добавление зернистости.
Помните, в предыдущем разделе говорил про неестественность слишком сглаженной фотографии? В этом случае снова придется прибегнуть к фильтру camera Raw и добавить зерна.
На этом все, работа с фотографией завершена. Теперь у меня фотография имеет глубину и мне это очень нравится.
Понравился урок? Оцени статью. А я подумаю что еще интересного можно предложить для изучения.
Хочу изучить Photoshop!
Заказать курс!
БЫСТРЫЙ И ТОЧНЫЙ способ размытия фона в Photoshop (ВИДЕО)
| ВОЙТИ | ПРИСОЕДИНЯЙТЕСЬ |
Форма поиска
Поиск
БЫСТРЫЙ И ТОЧНЫЙ способ размытия фона в Photoshop (ВИДЕО)
Рон Лич | 26 мая 2023 г.
Размытие фона фотографии — очень эффективный способ сделать основной объект изображения действительно выделяющимся на странице. Этот эффект можно создать в камере или в процессе редактирования, и сегодняшний урок посвящен последнему.
Этот метод имеет множество применений для придания изображениям профессионального вида, например, при съемке портретов на открытом воздухе с загроможденным фоном или пейзажных сцен с отвлекающими элементами на расстоянии. Этот эпизод от британского профессионала Робина Уолли демонстрирует, как выполнять работу с помощью простых инструментов в Photoshop.
Уолли — плодовитый писатель, педагог и специалист по фоторедактированию, который говорит: «Создать красиво размытый фон проще, чем вы думаете», и ему требуется всего пять минут, чтобы объяснить метод.
В то время как Уолли использует Photoshop 2023 для этого простого урока, этот метод работает без проблем с любой версией Photoshop, которая включает функцию «Выбрать тему», которую вы можете найти в меню «Выбор» в верхней части экрана.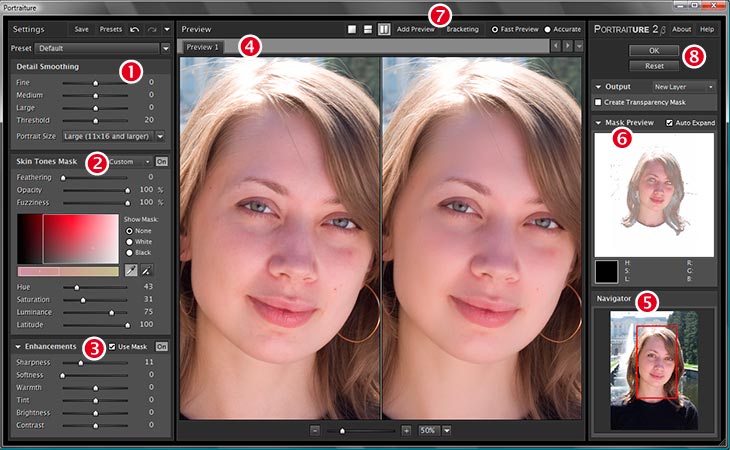
Первый шаг — отделить объект от остальной части изображения с помощью инструмента «Выбрать объект» для создания новой маски слоя. Это гарантирует, что на экране останется видимым только этот объект, а фон станет прозрачным
Затем Уолли создает отдельный слой для фона. Здесь он использует функцию Photoshop Content-Aware Fill для автоматического удаления основного объекта. Убрав основной объект с дороги, очень легко размыть фон с помощью фильтра «Размытие по Гауссу». Уолли показывает, как управлять интенсивностью размытия, чтобы создать именно тот эффект, который вам нужен.
Пошаговый процесс, который вы изучите, достаточно прост для пользователей Photoshop с любым уровнем навыков, и даже те, у кого есть опыт, узнают, как эта техника может упростить их рабочий процесс.
Как говорит Уолли, «используя эти методы, вы можете еще больше усилить визуальное воздействие ваших фотографий». Так что, если вы только начинаете или считаете себя волшебником Photoshop, попробуйте.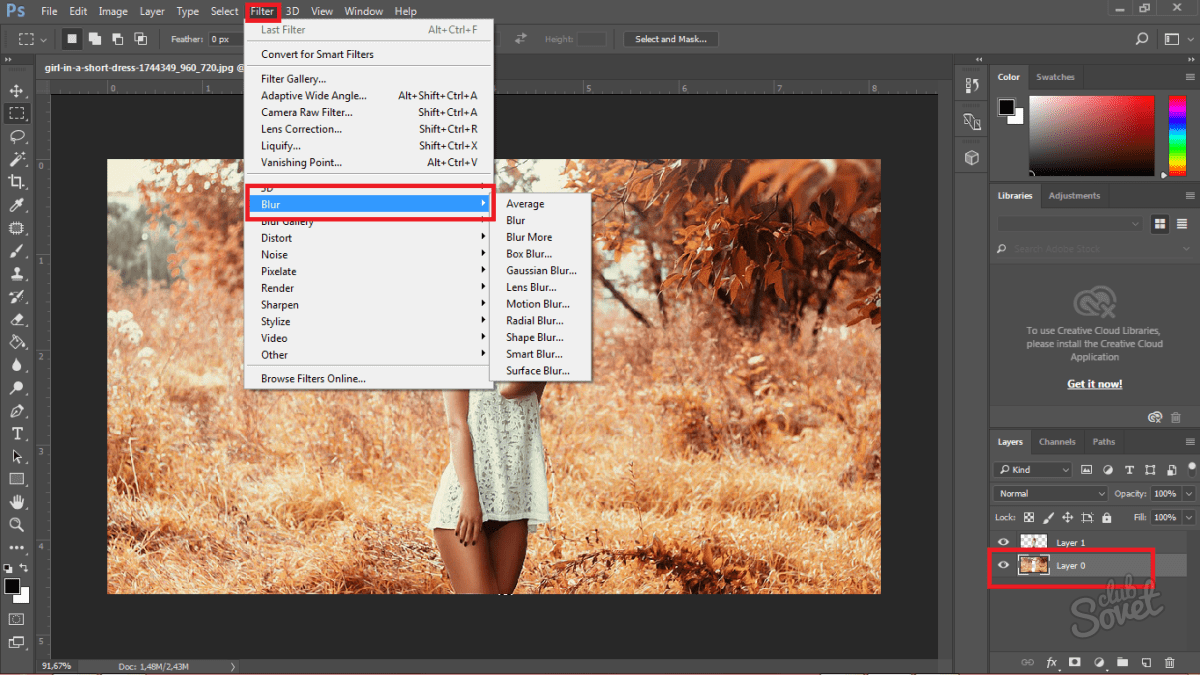
Обязательно возьмите После просмотра урока посмотрите обучающий канал Уолли на YouTube, где вы найдете дополнительные советы и рекомендации по съемке и редактированию. Мы также предлагаем вам ознакомиться с учебным пособием, которое мы разместили ранее, от другого известного профессионала, в котором объясняется, как снимать уникальные пейзажные фотографии с помощью телеобъектива. эффективный метод выделения основного объекта в кадре в камере.0023 ВИДЕО
Сегодняшнее фото — ночь коронации Женевьев Роус
САМЫЕ ПОПУЛЯРНЫЕ
- (ВИДЕО)
- Редактируйте фотографии в 10 раз быстрее с этим профессионалом Техника Photoshop (ВИДЕО)
- Почему удивительный новый инструмент Photoshop REMOVE меняет правила игры! (ВИДЕО)
- Это невероятное БЕСПЛАТНОЕ приложение использует ИИ.
 чтобы исправить чрезмерное размытие на фотографиях
чтобы исправить чрезмерное размытие на фотографиях - Эпические фотографии путешествий и природы с объективом TELEPHOTO в Тоскане (ВИДЕО)
Как имитировать малую глубину резкости и размыть фон в Photoshop Elements и CS
В этой статье мы рассмотрим, как использовать программное обеспечение для редактирования изображений, чтобы размыть фон фотографии, сохраняя резкость объекта. Это хороший способ привлечь внимание зрителя к объекту, а не к фону.
Хотя лучше всего добиться размытого фона в камере (см. предыдущую статью: Как делать фотографии с размытым фоном, используя малую глубину резкости), это не всегда возможно. В этом случае мы можем использовать программное обеспечение для редактирования изображений, чтобы вместо этого имитировать эффект малой глубины резкости.
Для целей этой статьи я буду использовать Photoshop Elements 10. Большинство других программ для редактирования изображений, таких как Paintshop Pro и GIMP, имеют аналогичные процессы. Если вы используете программное обеспечение для редактирования изображений, отличное от Photoshop, надеюсь, вы все равно сможете следовать этому руководству. Некоторые параметры, скорее всего, просто будут называться по-другому или помещены в другое меню.
Если вы используете программное обеспечение для редактирования изображений, отличное от Photoshop, надеюсь, вы все равно сможете следовать этому руководству. Некоторые параметры, скорее всего, просто будут называться по-другому или помещены в другое меню.
Мы начнем с нескольких основных способов размытия фона, а затем рассмотрим несколько более продвинутый способ. В следующей статье я рассмотрю пару специализированных плагинов для создания более реалистичного эффекта.
Выборочная глубина резкости с использованием градиентной маски
Использование градиентной маски для размытого фона лучше всего подходит для сцен, где фон постепенно уходит вдаль. Создавая размытие, которое становится сильнее в глубине фона, можно придать изображению больше ощущения глубины.
В качестве примера возьмем фото батареи из предыдущей статьи. Если вы хотите работать вместе с учебным пособием, вы можете скачать исходное изображение здесь.
Фото мы будем размывать фон на
Вы можете просмотреть видео создания эффекта ниже:
Откройте изображение в программе редактирования изображений (например, Photoshop) и продублируйте слой. В Photoshop Elements это можно сделать несколькими способами:
Когда слой выбран в палитре слоев, нажмите Ctrl + J (на ПК, Cmd + J на Mac).
В палитре слоев щелкните фоновый слой и перетащите его на значок нового слоя.
В верхнем меню выберите Слой > Дублировать слой…
Выбрав дубликат слоя в палитре слоев, выберите «Фильтр» > «Размытие» в верхней строке меню. Вы увидите, что существует несколько различных вариантов размытия. Вы хотите выбрать параметр размытия с многоточием (…) после него, так как это даст вам возможность контролировать степень размытия изображения.
В полной версии Photoshop я бы посоветовал вам выбрать Размытие объектива. В Photoshop Elements я бы использовал размытие по Гауссу.
Отрегулируйте степень размытия, чтобы изображение выглядело красиво не в фокусе. Я применил размытие по Гауссу с радиусом 29 пикселей:
Затем создайте черную маску слоя для нашего размытого слоя. Выбрав слой, щелкните, удерживая нажатой клавишу «Alt» (на Mac — с нажатой клавишей «Option»), на значке маски слоя в нижней части палитры слоев. В качестве альтернативы перейдите в «Слой»> «Маска слоя»> «Скрыть все» в верхнем меню.
Теперь выберите инструмент градиента. В палитре градиентов (в левом верхнем углу окна) выберите «От переднего плана к прозрачному». Это должен быть второй градиент в палитре градиентов.
Выбрав маску слоя в палитре слоев, убедитесь, что цвет переднего плана белый. Вы можете использовать сочетание клавиш «D», чтобы переключиться на цвета по умолчанию (черный и белый).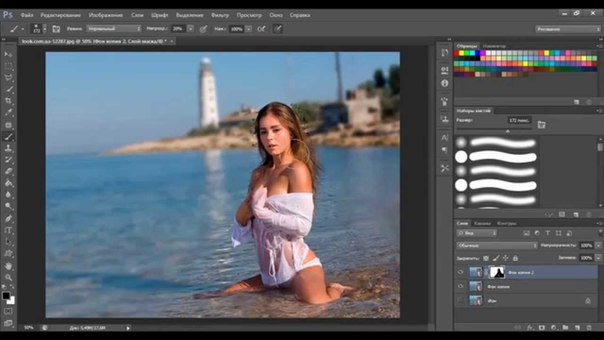 Либо щелкните цвет переднего плана, чтобы изменить его.
Либо щелкните цвет переднего плана, чтобы изменить его.
Теперь щелкните там, где должно быть не в фокусе, и перетащите градиент до точки, которая должна быть в фокусе. Для этого примера изображения я щелкнул основание батарей рядом с задней частью изображения, а затем перетащил на батарею Duracell в центре изображения.
Белый градиент теперь показывает часть этого слоя. Для получения дополнительной информации о том, как работают маски слоя, см. статью Как использовать маски слоя Photoshop.
Мы также хотим, чтобы передний план был немного не в фокусе. Нажмите рядом с передним планом, затем перетащите градиент обратно к области, которая должна быть в фокусе.
Окончательное изображение приведено ниже:
Базовое размытие фона
Этот метод больше подходит для объектов, где есть четкое различие между объектом и фоном. Вместо медленного перехода фокуса между объектом и фоном мы создаем изображение, в котором объект резкий, а фон размыт, без промежуточного состояния.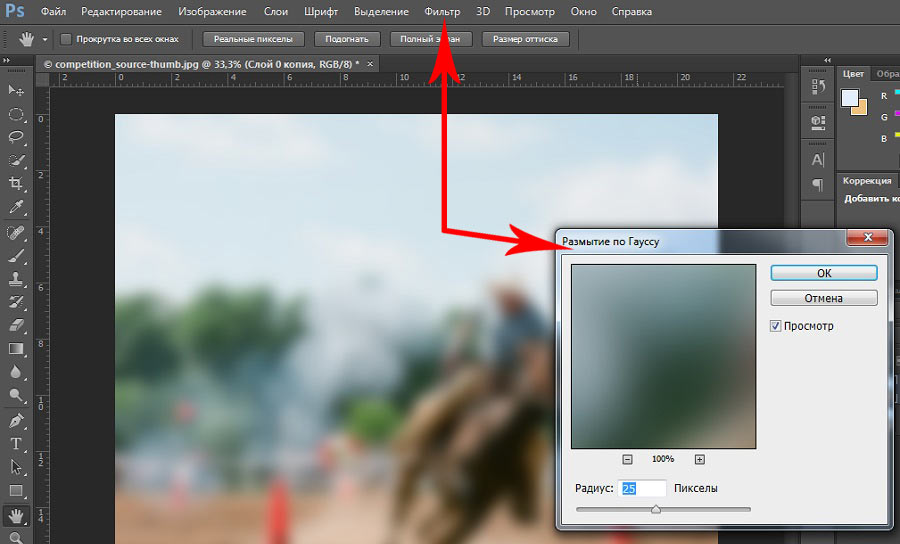
Это изображение, над которым я буду работать, вы можете загрузить изображение большего размера с flickr здесь. Моя благодарность etrenard за лицензирование этого образа с лицензией, которая позволяет изменять изображение.
Portrait Inde Rishikesh India от etrenard на flickr (лицензия CC-BY-SA)
Видео-демонстрацию техники можно посмотреть ниже:
Загрузите изображение в Photoshop и, как и прежде, продублируйте фоновый слой.
Примените размытие к дублирующему слою. Я использую размытие по Гауссу с радиусом 8,2 пикселя.
Затем создайте маску слоя для размытого слоя. На этот раз мы будем использовать маску слоя, заполненную белым цветом (Показать все). Просто щелкните значок маски слоя в палитре слоев, чтобы создать маску.
Выберите инструмент «Кисть». В параметрах кисти убедитесь, что у вас есть кисть с мягкими краями. Это контролируется с помощью настройки Hardness, поэтому установите жесткость на 0%. Если вы не видите настройку жесткости, убедитесь, что значок аэрографа (рядом со значком настроек кисти) активирован.
Это контролируется с помощью настройки Hardness, поэтому установите жесткость на 0%. Если вы не видите настройку жесткости, убедитесь, что значок аэрографа (рядом со значком настроек кисти) активирован.
С выбранной маской слоя измените цвет переднего плана на черный. Простой способ сделать это — использовать сочетания клавиш «D» для цветов по умолчанию, затем «X», чтобы поменять местами цвета переднего плана и фона.
Теперь рисуйте на маске слоя поверх вашего объекта, чтобы скрыть размытый слой, где находится ваш объект.
Окончательное изображение выглядит так:
Вы заметите, что вокруг нашего объекта есть какое-то свечение. Это может дать хороший эффект на некоторых изображениях, но часто это нежелательно.
Более продвинутое размытие фона
Эта техника похожа на предыдущую, но с модификацией, позволяющей избежать размытого «свечения» вокруг объекта. Я буду работать с тем же изображением, что и для базовой техники.
Демонстрацию процесса я записал здесь:
Как и раньше, загрузите фото в фотошоп и продублируйте фоновый слой.
Теперь нам нужно выделить фон изображения с помощью инструмента выделения. В предыдущей статье о создании выборочной цветной фотографии я рассмотрел множество методов выделения, так что вы можете вернуться к этой статье для получения дополнительной информации о различных инструментах и методах.
Для этого изображения я собираюсь использовать инструмент быстрого выбора. Это просто случай закрашивания фона с помощью инструмента, чтобы выбрать его. Убедитесь, что в параметрах инструмента выбран параметр «Добавить к выделению», или удерживайте нажатой клавишу Shift при нажатии, чтобы выбрать несколько областей.
Теперь, когда фон выбран, нам нужно инвертировать выделение, чтобы вместо него был выбран только объект. Это можно сделать, нажав Ctrl + Shift + I (Cmd + Shift + I на Mac) или перейдя в меню «Выбор» и выбрав «Инверсия». (Или вы можете просто выбрать объект на первом месте вместо фона — это зависит от того, что вам проще всего выбрать).
(Или вы можете просто выбрать объект на первом месте вместо фона — это зависит от того, что вам проще всего выбрать).
Выделив объект, мы собираемся удалить его из нашего слоя. Нажмите клавишу Del на клавиатуре, чтобы удалить их.
Когда выделение все еще активно, создайте маску слоя для слоя, удерживая клавишу Alt, щелкнув значок создания маски слоя в нижней части палитры слоев. Это создаст маску, которая будет видна сквозь объект из нижнего слоя.
После этого отсоедините маску слоя, щелкнув значок маленькой цепочки между миниатюрой слоя и миниатюрой маски слоя. Значок цепочки исчезнет, показывая, что слой и маска больше не связаны. Нам нужно сделать это, чтобы при размытии слоя маска также не была размыта.
Затем убедитесь, что вы выделены на слое (а не на маске слоя), щелкнув миниатюру слоя. Тонкая белая рамка вокруг миниатюры означает, что она выбрана.
Теперь размойте слой. Я буду использовать те же настройки, что и в основном методе, размытие по Гауссу с радиусом 8,2 пикселя.
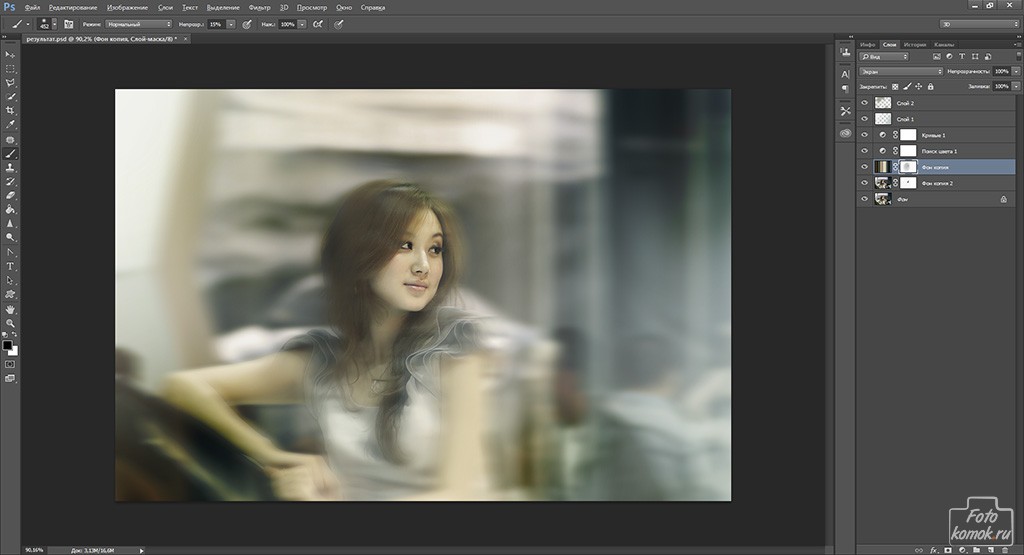 В режиме портрет фон размывается автоматически;
В режиме портрет фон размывается автоматически;
 чтобы исправить чрезмерное размытие на фотографиях
чтобы исправить чрезмерное размытие на фотографиях