Как сделать слайд-шоу в фотошопе
Автор: admin / 2 октября 2019 / Рубрика: Интересное мира IT
Слайд-шоу – это, по сути, видео из неподвижных изображений. Они расположены последовательно, что позволяет им переходить от одного к другому различными способами. Создать слайд-шоу в Photoshop легко, выполнив несколько простых шагов. Кроме того, слайд-шоу можно сделать в программе Фото-ШОУ или Power Point, пошаговая инструкцция здесь https://ocomp.info/kak-sdelat-slayd-shou-iz-fotografiy.html
Что нужно учитывать при создании слайд-шоу в Photoshop
Есть несколько вещей, которые вы должны рассмотреть, прежде чем начать делать слайд-шоу в Adobe Photoshop. Прежде всего, ваши изображения работают в режиме слайд-шоу? Если у вас их всего несколько, слайд-шоу не лучший способ показать ваши фотографии.
Другая вещь, на которую стоит обратить внимание, это ориентация изображения. Неоднократный переход от портретных к пейзажно-ориентированным сценам может разочаровать.
Перед открытием Photoshop необходимо изменить размер всех изображений до одинакового размера. Если вы этого не сделаете, фотографии будут дрожать при переходе. Чем выше скорость, тем очевиднее.
Используйте пакет программного обеспечения для редактирования, который может выполнять пакетную обработку изображений. Lightroom – отличная программа для этого, но вы также можете использовать Photoshop «Actions» или «Image Processor».
Я бы выбрал разрешение 1920 x 1080 пикселей, так как это настройка по умолчанию для всех современных мониторов, что означает меньше проблем в будущем. Как только они будут готовы, давайте начнем.
Откройте Photoshop и откройте… ваше первое изображение. Не волнуйтесь, если это не вступительная сцена; Вы можете перестроить их позже.
Далее нам нужно создать временную шкалу для добавления изображений. Перейдите в Окно> Временная шкала.
Нажмите на кнопку «Создать видео», расположенную внизу экрана, в середине.
На данный момент у вас есть только одно изображение на вашей временной шкале, поэтому нам нужно добавить еще. Для этого нажмите значок киноленты на панели инструментов «Таймлайн» внизу, расположенной слева.
Нажмите на Добавить медиа, чтобы добавить больше сцен.
Когда у вас есть добавленные изображения, вы можете разместить их в любом порядке. Все, что вам нужно сделать, это перетащить их.
По умолчанию каждая сцена длится всего пять секунд. Вы можете увеличить или уменьшить продолжительность каждого изображения. Для этого нажмите и перетащите левый или правый край.
Здесь нужно учитывать переходы. Если вы хотите сделать плавный переход между сценами, они могут длиться от одной секунды до столько, сколько вы хотите. Если вы используете переход в одну секунду, то 50% этого будет охватывать первое изображение, а остальные 50% будут покрывать второе. Сегмент в пять секунд может иметь четыре секунды или меньше из-за переходов, примите это во внимание.
Чтобы добавить переходы между изображениями, щелкните значок двойного тона над кинолентой на панели инструментов временной шкалы.
Здесь вы можете выбрать такие переходы, как «Fade With Black / White» или «Cross Fade». Внизу вы можете изменить продолжительность каждого перехода. Нажмите на тот, который вы хотите, и перетащите его между выбранными изображениями.
Чтобы удалить переход, нажмите на него и нажмите клавишу «Удалить» или нажмите «Отменить».
Как только у вас все изображения в порядке и вы изменили длину своих сцен, пришло время для звука. Если вы не хотите аудио, вы можете пропустить этот шаг.
Чтобы добавить звук, нажмите на значок музыкальной ноты под кинолентой. Отсюда выберите свой трек и вставьте его.
Вы можете редактировать дорожку, перетаскивая ее в стороны, чтобы уменьшить длину. Нажмите и перетащите, чтобы разместить звук в правильном порядке.
Чтобы закончить, нужно нажать на значок гамбургера Render Video. Это берет всю информацию, которую вы добавили, и создает видео для вас. Он спросит вас, где вы хотите сохранить его.
Он спросит вас, где вы хотите сохранить его.
Существуют и другие параметры, которые вы можете использовать и настраивать, такие как частота кадров и добавление дополнительных строк видео для нескольких сложных переходов или эффектов. Это требует немного знаний о том, что вы делаете, а также немного терпения.
Полное руководство о том, как сделать слайд-шоу в Photoshop
Adobe Photoshop — надежный и мощный редактор изображений для ПК с Windows и устройств Mac. Но знаете ли вы также, что вы можете использовать этот инструмент для создания слайд-шоу? Да, Photoshop может эффективно создавать слайд-шоу. Это то же самое, что и при редактировании видео. И сделанные вами слайд-шоу сохраняются в виде видеофайла. Преимущество этого формата файла заключается в том, что вы можете воспроизводить его на медиаплеерах или делиться им в социальных сетях и на сайтах потокового видео. Photoshop не так уж сложно освоить, если вы хотите и усердно его изучаете. Хватит введения. Продолжим обучение

- Часть 1: Как сделать слайд-шоу в Photoshop
- Часть 2: более простой способ сделать слайд-шоу на компьютере
- Часть 3: Часто задаваемые вопросы о создании слайд-шоу в Photoshop
Часть 1: Как сделать слайд-шоу в Photoshop
Вот учебник по слайд-шоу Photoshop, который вы можете использовать в качестве справочного материала в будущем, когда вам понадобится руководство. Лучше скомпилировать все изображения, которые вы будете использовать для слайд-шоу, так как это сэкономит ваше время. Приступаем к созданию слайд-шоу.
Шаг 1
Загрузите Adobe Photoshop и установите его на свой компьютер. И если ваши изображения находятся в Lightroom, выберите изображения. Перейти к Фото>Редактировать в>Открыть как слои в Photoshop.
Шаг 2
Загрузите медиафайлы один за другим, щелкнув их правой кнопкой мыши, чтобы выбрать Открыть с помощью > Adobe Photoshop. Они будут отображаться как вкладки в Photoshop. Перетащите фоновые слои на первую вкладку изображения, чтобы создать новый слой.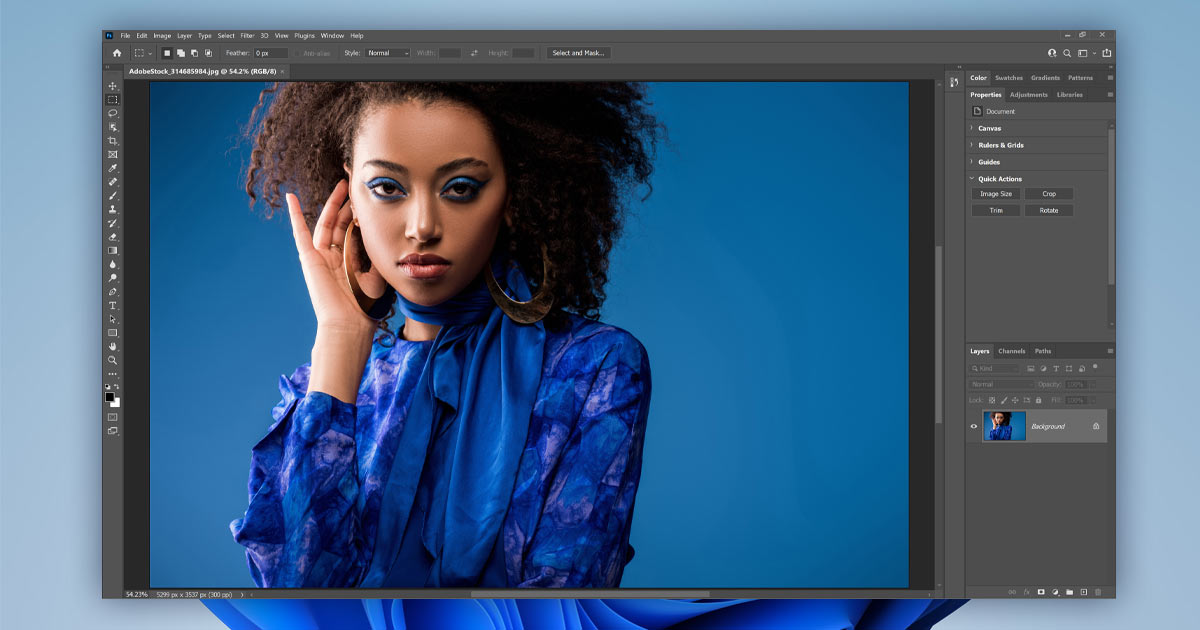
Шаг 3
По умолчанию временная шкала видео не отображается. Чтобы открыть панель, коснитесь значка Окно меню и выберите пункт Лента. В нижней части экрана появится окно редактирования с временной шкалой.
Шаг 4
Нажмите Создать хронологию видео для Photoshop, чтобы добавить все слои на временную шкалу и добавить звуковой слой. По умолчанию первое изображение, которое появляется, является нижним слоем. Вы можете изменить последовательность, захватив фотографию и перетащив ее в другое место на временной шкале.
Шаг 5
Чтобы добавить переход и эффекты, просто откройте значок перехода, а продолжительность по умолчанию составляет одну секунду. Чтобы добавить эффекты, коснитесь стрелки в правом углу каждой фиолетовой полосы. Существуют различные эффекты, такие как панорамирование, масштабирование и поворот.
Шаг 6
На последнем шаге нажмите значок со стрелкой под экраном, чтобы создать слайд-шоу видео. Это откроет рабочую область экспорта. Измените последовательность фотоизображения на Adobe Media Encoder, Нажмите оказывать для экспорта слайд-шоу.
Измените последовательность фотоизображения на Adobe Media Encoder, Нажмите оказывать для экспорта слайд-шоу.
На этом урок по созданию слайд-шоу в Photoshop заканчивается. Это только базовый уровень, который может быть уже сложным для некоторых. Но в следующей части мы будем использовать отличную альтернативу Photoshop для создания слайд-шоу. Давайте двигаться дальше.
Часть 2: более простой способ сделать слайд-шоу на компьютере
У Photoshop крутая кривая обучения, и мы все это знаем. Вам нужно иметь много терпения и воли, чтобы привыкнуть к этому. Хорошо то, что альтернативные программы в Photoshop удобны для пользователя и позволяют создавать отличные слайд-шоу. Видео конвертер Ultimate это забавная и мощная программа, которая может создавать слайд-шоу наравне с Adobe Photoshop. Это может быть инструмент для конвертации файлов, но он не лишен функций для создания слайд-шоу за считанные секунды. Существуют шаблоны с уникальными темами для улучшения вашего слайд-шоу.
Ключевая особенность:
- 1. Множество функций для обрезки, объединения и редактирования видео.
- 3. Многочисленные фильтры для улучшения медиафайлов.
- 4. Добавьте любое аудио, которое хотите
Используйте подробное руководство ниже, используя эту похвальную программу, чтобы создать слайд-шоу, похожее на Photoshop.
Шаг 1
Откройте любой веб-браузер, например Safari или Chrome, и перейдите на домашнюю страницу Video Converter Ultimate или щелкните значок Бесплатная загрузка кнопку, указанную выше, чтобы получить производитель слайд-шоу. Запустите файл .exe, чтобы установить программу на свой компьютер. После этого откройте приложение и выберите MV чтобы начать создание слайд-шоу.
После этого откройте приложение и выберите MV чтобы начать создание слайд-шоу.
Шаг 2
Нажмите + Добавить для импорта фотографий с вашего компьютера. Выберите медиафайлы, чтобы добавить их в программу. Вы можете изменить расположение медиафайлов в желаемой последовательности на временной шкале. Нет ограничений на количество файлов, которые вы можете импортировать в приложение.
Шаг 3
После этого нажмите кнопку Редактировать кнопку, чтобы внести некоторые изменения в ваши медиафайлы. На В эффекте и фильтре на вкладке вы можете выбрать фильтры для применения к вашим изображениям и видеоклипам. Нажмите на OK кнопку, чтобы зафиксировать сделанные вами изменения. Не забывайте использовать такие шаблоны, как просто и Счастливый на вашем слайд-шоу.
Шаг 4
Затем вы направляетесь в настройка изменить фоновую музыку слайд-шоу. Щелкните раскрывающийся список или кнопку Дополнительная кнопку, чтобы открыть папку с файлами, чтобы выбрать любую песню, которая вам нравится. Выберите музыку, чтобы импортировать саундтрек в производитель слайд-шоу с музыкой.
Выберите музыку, чтобы импортировать саундтрек в производитель слайд-шоу с музыкой.
Шаг 5
Для последней части перейдите к Экспортировать. Желательно иметь максимально возможное разрешение для наилучшего просмотра. Нажмите на Резолюции раскрывающемся списке и выберите между 360p и 2K HD. Выберите место для вывода файла, чтобы сохранить слайд-шоу. Нажмите пирог Экспорт чтобы начать экспорт слайд-шоу. Подождите, пока он закончится, затем запустите слайд-шоу и наслаждайтесь просмотром.
Часть 3: Часто задаваемые вопросы о создании слайд-шоу в Photoshop
Как добавить музыку в слайд-шоу Photoshop?
Добавить музыку в слайд-шоу в Photoshop очень просто. Просто следуйте простому руководству ниже.
1. Нажмите Музыкальная нота значок на временной шкале, чтобы вставить музыку в слайд-шоу.
2. Выбрать Добавить аудио просматривать свои песни и импортировать их в приложение.
3. Нажмите Новая звуковая дорожка чтобы добавить более одной песни в слайд-шоу.
Как изменить размер изображений для слайд-шоу в Photoshop?
Вы можете легко изменить размер изображений в Photoshop, выполнив следующие действия.
Чтобы изменить размер изображения по своему вкусу, коснитесь Изображение>Размер холста чтобы изменить размер фотографий, которые вписываются в ваш холст.
Гораздо лучше, если ваши фотографии будут одного размера. Для этого перейдите в «Слой» > «Умный». Объекты>Преобразовать в смарт-объект. затем нажмите «Правка»> «Свободное преобразование».
Сколько времени потребуется, чтобы изучить и освоить Photoshop?
Изучение основ Photoshop занимает почти 5 часов. И, по оценкам, от начала до конца требуется 20-30 минут, чтобы иметь возможность делать то, что они делают в Интернете, например, делать баннеры, редактировать фотографии, настраивать цвета и создавать слайд-шоу.
Заключение
Поздравляем! Теперь вы достаточно искусны, чтобы создать слайдшоу в фотошопе. Слайд-шоу, которые вы делаете с помощью Photoshop, выглядят профессионально, и это здорово. Однако вам нужно много времени для практики и денег, чтобы купить Adobe, что немного разочаровывает. Но не беспокойтесь, так как Видео конвертер Ultimate может помочь вам создать слайд-шоу наравне с Photoshop. Эта программа отлично подходит для начинающих, имеет множество инструментов для редактирования и может быть загружена бесплатно. Он также может создавать слайд-шоу с удовлетворительными результатами. Сделайте свое следующее слайд-шоу прямо сейчас с помощью этого инструмента.
Однако вам нужно много времени для практики и денег, чтобы купить Adobe, что немного разочаровывает. Но не беспокойтесь, так как Видео конвертер Ultimate может помочь вам создать слайд-шоу наравне с Photoshop. Эта программа отлично подходит для начинающих, имеет множество инструментов для редактирования и может быть загружена бесплатно. Он также может создавать слайд-шоу с удовлетворительными результатами. Сделайте свое следующее слайд-шоу прямо сейчас с помощью этого инструмента.
Что вы думаете об этом посте.
- 1
- 2
- 3
- 4
- 5
Прекрасно
Рейтинг: 4.8 / 5 (189 голосов)
Более Чтение
Полное руководство по созданию 3D-фильма для начинающих [2022]
Тщательно изучите, как сделать 3D-анимацию фильма, просто прочитав этот пост. Мы проведем вас от начала до конца по созданию 3D-фильмов в домашних условиях.
Как сделать слайд-шоу с Facebook [Лучшее краткое руководство]
Узнайте, как правильно сделать слайд-шоу с Facebook с помощью этой статьи.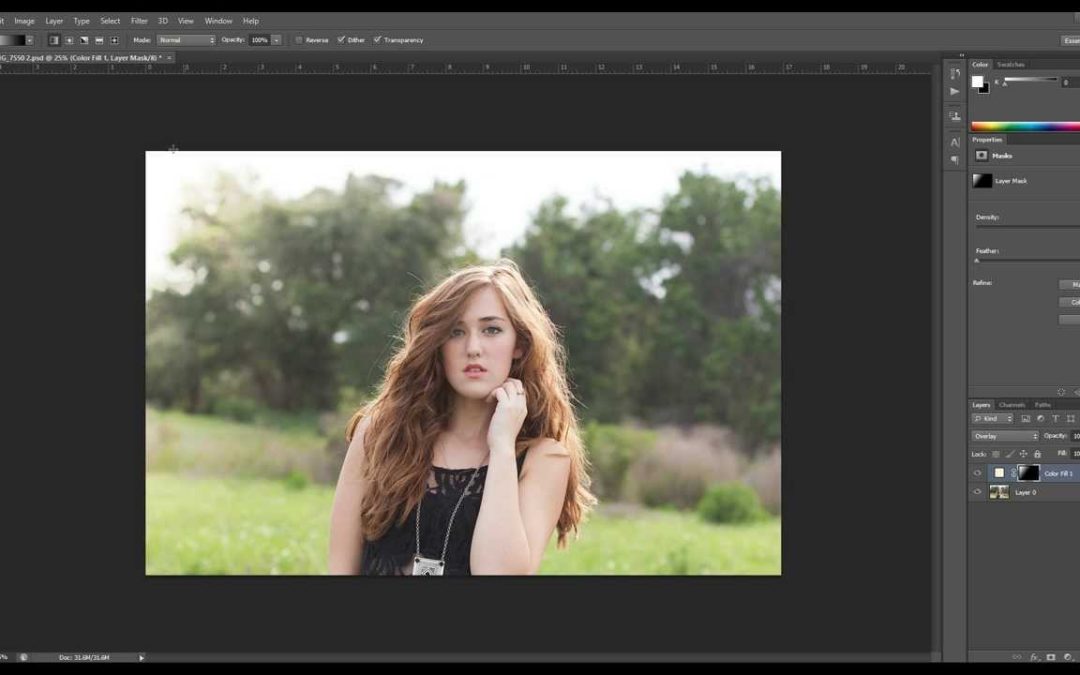 Есть шаги, которым вы можете следовать, чтобы помочь вам создавать слайд-шоу, которые выделяются.
Есть шаги, которым вы можете следовать, чтобы помочь вам создавать слайд-шоу, которые выделяются.
Как сделать слайд-шоу с музыкой на всех платформах [2022]
Откройте для себя самые быстрые и простые способы создания слайд-шоу с музыкой с помощью этого руководства. Подробные инструкции включены для настольных компьютеров, устройств Android и iOS.
Полное руководство по созданию слайд-шоу в Premiere Pro
Изучите советы и рекомендации по созданию слайд-шоу в Premiere Pro. Это руководство поможет вам лучше понять Adobe Premiere Pro для ваших следующих слайд-шоу.
Как создать слайд-шоу в Photoshop (шаг за шагом)
Дженн МишраА- А+
Скачать как PDF
Подпишитесь ниже, чтобы скачать статью немедленно
Вы также можете выбрать свои интересы для бесплатного доступа к нашему обучению премиум-класса:
Основы бизнеса
Шпаргалки
Детская фотография
Красочные городские пейзажи
Состав
Творческая фотография
Креативные концепции портрета
Цифровые фотоколлажи
Сказочная портретная фотография
Фотография еды
Интерьерная фотография
Редактирование ландшафта
Пейзажная фотография
Обработка Lightroom
Пресеты Lightroom
Длинная выдержка
Макрофотография
Фотография Млечного Пути
Моя камера и фотография
Органический маркетинг
Домашние животные
Фотография товара
Фотография неба
Социальные сети
Натюрморт
Интервальная съемка
Туристическая фотография
Городская фотография
Фотография дикой природы
Ваша конфиденциальность в безопасности. Я никогда не поделюсь вашей информацией.
Я никогда не поделюсь вашей информацией.Слайд-шоу превращают обмен фотографиями с друзьями и семьей в особое событие. Это также профессиональный способ продемонстрировать ваши изображения клиентам или для презентации. В Adobe Lightroom есть функция слайд-шоу, но вы также можете создавать слайд-шоу в Photoshop. Photoshop почти так же прост, как Lightroom, и вы можете сохранить свое слайд-шоу в виде видеофайла, чтобы поделиться им в социальных сетях.
В этой статье мы покажем вам, как создать слайд-шоу в Photoshop.
Как создать слайд-шоу в Photoshop
Шаг 1: Выберите изображения
Выберите изображения, которые вы хотите включить в свое шоу. Обычно их объединяет какая-то тема. Вы можете продемонстрировать продукт или свои лучшие фотографии. Вы также можете показать фотографии из недавней поездки или создать проект.
Выбирайте изображения, которые привлекают внимание и достаточно отличаются друг от друга, чтобы быть интересными. Держите свое шоу коротким, так как у большинства зрителей короткая продолжительность концентрации внимания.
Держите свое шоу коротким, так как у большинства зрителей короткая продолжительность концентрации внимания.
Выберите порядок воспроизведения изображений. Начинайте и заканчивайте свое шоу наилучшим образом. Подумайте, есть ли история или естественная последовательность, которая влияет на порядок.
Шаг 2. Открытие изображений в Photoshop
Открывайте изображения как отдельные слои в одном файле Photoshop. Есть несколько способов сделать это. Если ваши изображения находятся в Lightroom, выберите фотографии. Перейдите в раскрывающееся меню Фото. Выберите Photo > Edit In > Open as Layers in Photoshop .
Снимок экрана Lightroom Classic, показывающий, как открывать файлы как слои в Photoshop Загрузите файлы по отдельности, щелкнув файл правой кнопкой мыши и выбрав Открыть с помощью > Adobe Photoshop . Они откроются как вкладки в Photoshop. Возьмите фоновый слой из каждого из ваших файлов и перетащите его на первую вкладку изображения. Брось это. Это создает новый слой.
Это создает новый слой.
Шаг 3: изменение размера изображений
В Интернете ведется много споров о том, какой размер лучше всего подходит для слайд-шоу. Размер ограничен монитором. Большинство мониторов 1920 x 1080 пикселей с соотношением сторон 16:9. Используйте это соотношение сторон, если вам нравится внешний вид. Если нет, увеличьте размер холста, чтобы он соответствовал вашему самому большому изображению. Если вам нужно увеличить или уменьшить его, выберите Изображение > Размер холста .
Измените размер изображений, чтобы они соответствовали размеру вашего холста. Вы можете включать фотографии разных размеров, но ваше шоу будет выглядеть лучше, если слои будут одного размера. Сначала преобразуйте каждый слой в смарт-объект. Перейдите в раскрывающееся меню «Слой» и выберите «Слой » > «Смарт-объекты» > «Преобразовать в смарт-объект 9».0091 .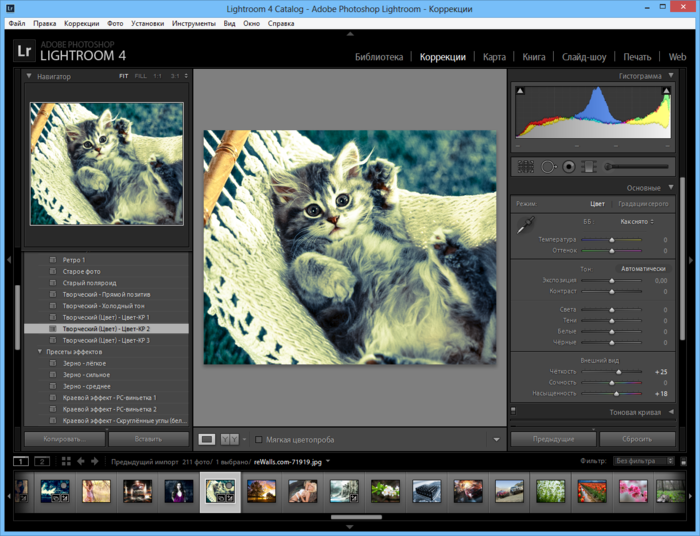 Затем выберите Редактировать > Свободное преобразование (Ctrl или ⌘T). Перетащите углы фотографии, чтобы изменить размер.
Затем выберите Редактировать > Свободное преобразование (Ctrl или ⌘T). Перетащите углы фотографии, чтобы изменить размер.
Если ваша фотография меньше холста, вы можете добавить фон. Используйте инструмент заливки, чтобы заполнить цветом. Черный и белый – это классика. Не стесняйтесь добавлять текст, если хотите. Вы также можете продублировать и увеличить фотографию, чтобы заполнить фон. Перетащите фоновый слой под слой с изображением и уменьшите непрозрачность. Наконец, объедините слои, выбрав оба и нажав Слои > Объединить слои (Ctrl или ⌘E).
Шаг 4. Создание временной шкалы видео
Если вы ранее не редактировали видео в Photoshop, панель временной шкалы может быть не видна. Чтобы открыть панель временной шкалы, перейдите в раскрывающееся меню «Окно» и выберите «Окно» > «Временная шкала ». В нижней части экрана откроется окно редактирования видео с панелью инструментов временной шкалы.
Первые четыре инструмента слева управляют воспроизведением, за ними следует аудиоинструмент. Далее идет механизм настроек, который включает в себя дополнительные функции и инструмент разделения, который выглядит как ножницы. Справа находится инструмент перехода.
Снимок экрана Photoshop, показывающий, как открыть окно временной шкалы видеоНажмите кнопку «Создать временную шкалу видео» в нижней части экрана. Photoshop откроет все слои на панели временной шкалы и добавит звуковой слой.
Каждый слой представляет собой фиолетовую полосу на отдельной дорожке. Поместите изображения на одну дорожку, выделив все дорожки. Щелкните стрелку рядом со значком диафильма. Есть по одному на каждый трек. Неважно, что вы выберете. Выберите «Новая группа видео из клипов». Это создает одну временную шкалу видео со всеми вашими изображениями подряд и одной звуковой дорожкой.
Скриншот Photoshop, показывающий, как группировать клипы на одну дорожкуШаг 5: Порядок изображений
По умолчанию нижний слой является первым изображением в вашем шоу. Вы можете изменить порядок, захватив изображение и перетащив его в другое место на временной шкале.
Вы можете изменить порядок, захватив изображение и перетащив его в другое место на временной шкале.
Шаг 6: Слайды времени
По умолчанию каждое изображение длится 5 секунд. Чтобы изменить время, возьмитесь за правый конец фиолетовой полосы и перетащите. Вы можете увеличить временную шкалу с помощью ползунка внизу, если это поможет вам точно настроить время.
Снимок экрана Photoshop, показывающий, как изменить время на слайдахШаг 7. Добавьте переходы и эффекты (необязательно)
Переходы и эффекты сделают вашу презентацию более профессиональной. Откройте значок перехода. Это квадрат, разделенный на два треугольника. У вас будут такие варианты, как Fade и Crossfade.
Выберите один из переходов и установите время. Значение по умолчанию — 1 секунда, но этот переход может показаться вам слишком быстрым. Перетащите переход между слайдами. Непрозрачный символ появляется в конце полосы изображения или между полосами в зависимости от эффекта. Нажмите кнопку воспроизведения, чтобы увидеть, как выглядят переходы.
Эффекты добавляют движение к вашим изображениям. Чтобы добавить эффект, щелкните стрелку в правом верхнем углу каждой фиолетовой полосы. По умолчанию установлено значение «Нет движения». Щелкните раскрывающееся меню, чтобы увидеть другие параметры. У вас есть различные комбинации панорамирования, масштабирования и поворота. Панорамирование перемещает изображение по экрану. Увеличение приближает или отдаляет изображение. Поворот скручивает изображение. Вы можете менять углы и направления.
Снимок экрана Photoshop, показывающий, как открыть панель эффектовШаг 8. Добавление музыки (необязательно)
Добавление аудиоклипа необязательно, но оно улучшает вашу презентацию. Щелкните стрелку рядом со значком музыкальной ноты на звуковой дорожке. Выберите «Добавить аудио». Перейдите к звуковой дорожке, сохраненной на вашем компьютере.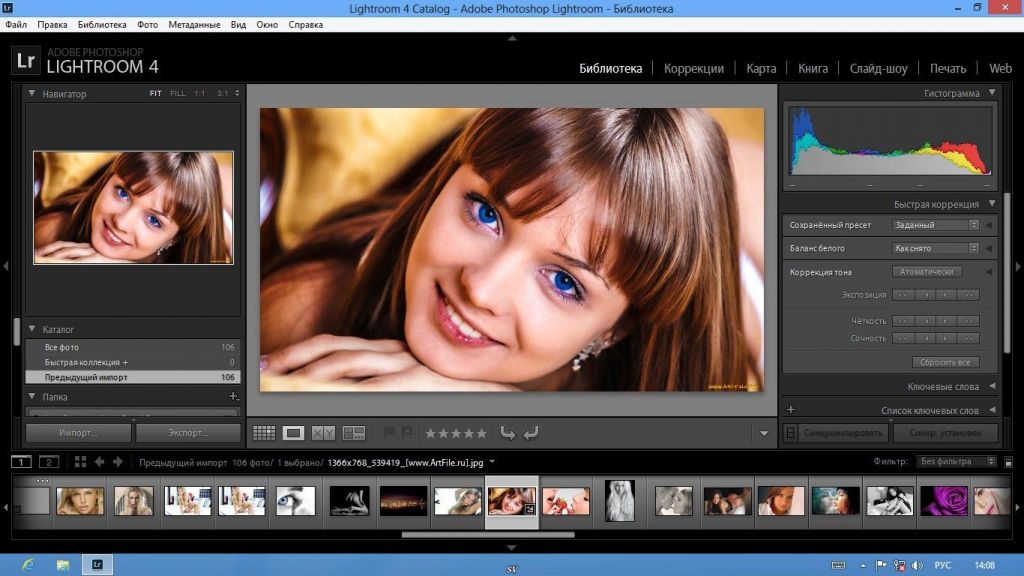 Обратите внимание, что музыка, защищенная авторским правом, не разрешена в социальных сетях, если вы не приобрели лицензию на использование музыки или использование музыки, являющейся общественным достоянием.
Обратите внимание, что музыка, защищенная авторским правом, не разрешена в социальных сетях, если вы не приобрели лицензию на использование музыки или использование музыки, являющейся общественным достоянием.
Вы можете сделать звуковую дорожку длиннее или короче, перетаскивая правый конец зеленой полосы. Или вы можете поместить синюю точку воспроизведения в конце вашего шоу. Затем щелкните инструмент обрезки, который выглядит как ножницы. Это разрежет вашу звуковую дорожку на две части. Удалите половину, которая вам не нужна.
Чтобы точно настроить звук, щелкните стрелку в конце зеленой полосы. У вас есть возможность изменить громкость и приглушить звук.
Снимок экрана Photoshop, показывающий, как добавить звуковую дорожкуШаг 9: Создание видео слайд-шоу
Последний шаг — создание видео вашего шоу. Щелкните значок стрелки в левом нижнем углу окна временной шкалы, чтобы открыть рабочую область экспорта. Измените последовательность изображений Photoshop на Adobe Media Encoder. Нажмите кнопку Render, чтобы экспортировать видео.
Нажмите кнопку Render, чтобы экспортировать видео.
Заключение
С помощью Photoshop вы можете создать слайд-шоу, чтобы разместить его на своем веб-сайте или отправить друзьям. Создайте вступительный слайд с текстом и финальными титрами, чтобы сделать слайд-шоу более профессиональным. Слайд-шоу Photoshop — это простой инструмент для создания видеопроекта.
Как сделать слайд-шоу в Photoshop
Слайд-шоу — это творческий способ сделать презентацию интересной и понятной. По сравнению с фотографиями слайд-шоу видео более привлекательно.
Photoshop, мощное программное обеспечение для редактирования, всегда является предпочтительным выбором для многих пользователей для создания слайд-шоу видео. В приведенном ниже руководстве рассказывается, как сделать слайд-шоу в Photoshop. Однако, если вы не хотите использовать Photoshop, у нас есть еще более простой инструмент, который поможет вам создать потрясающее слайд-шоу.
Часть 1: Как сделать слайд-шоу в Photoshop
Часть 2. Гораздо более простой способ сделать слайд-шоу — iMyFone Filme
Часть 3: Часто задаваемые вопросы о создании слайд-шоу
Часть 1: Как сделать слайд-шоу в Photoshop?
Чтобы создать слайд-шоу с помощью Photoshop, убедитесь, что все ваши изображения собраны в одной папке. Это избавит вас от необходимости искать изображения при подготовке слайд-шоу.
Темы слайд-шоу Photoshop Elements позволяют редактировать изображения до того, как вы начнете организовывать слайд-шоу.
После ретуширования изображений выполните следующую процедуру, чтобы подготовить слайд-шоу.
Шаг 1. Загрузка изображений в стопку
• Сложите все изображения в один слой, выбрав параметр «Файл»
.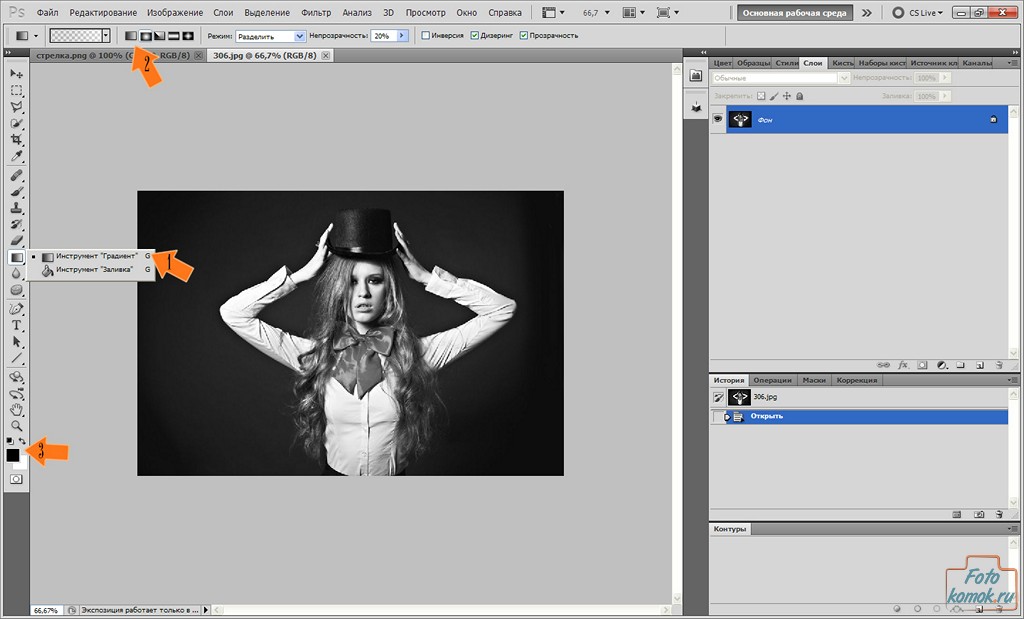
• Выберите «Сценарии» > «Загрузить файлы в стек». На экране появятся окна «Загрузить слои».
• Выберите «Обзор», чтобы найти изображения. Нажмите Command, чтобы выбрать все ваши изображения. Наконец, нажмите OK, чтобы выйти из окна загрузки слоя.
Шаг 2. Создание временной шкалы видео
• Вы должны загрузить изображения в новый файл как слои. Чтобы просмотреть панель слоев, перейдите в «Окна» > «Слои».
• Теперь, чтобы создать видео на временной шкале, откройте панель временной шкалы. Откройте «Окно» > «Временная шкала». Вы увидите опцию «Создать временную шкалу видео». Нажмите кнопку, чтобы начать.
Шаг 3. Создайте группу видео
• Создание видеогруппы позволит отображать все ваши изображения последовательно. Для этого выберите все слои изображения на панели временной шкалы.
• Вы увидите значок кинопленки справа от изображения.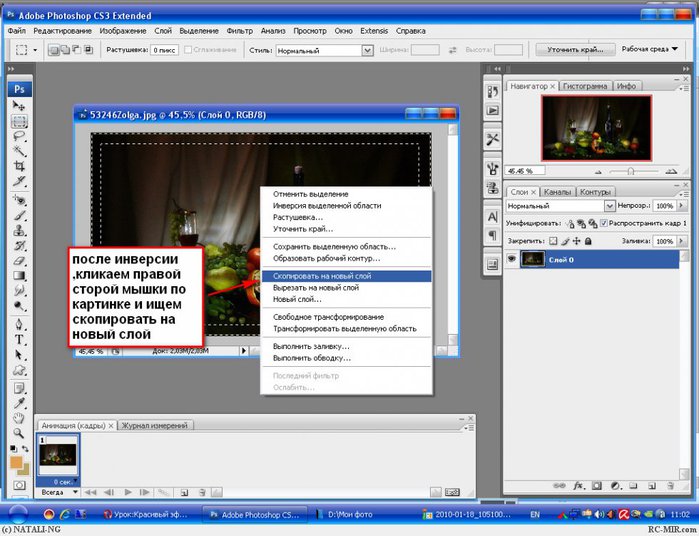 Затем перейдите в раздел «Новые видеогруппы из клипов».
Затем перейдите в раздел «Новые видеогруппы из клипов».
Шаг 4. Добавьте музыку в слайд-шоу
• Немного музыки может сделать ваше слайд-шоу привлекательным. Итак, как добавить музыку в слайд-шоу Photoshop ? Это просто: перейдите к значку «Музыкальная нота», чтобы вставить музыку в презентацию. Затем выберите «Добавить аудио», чтобы просмотреть музыкальные файлы.
• Выбор параметра «Новая звуковая дорожка» позволит вам добавить более одной звуковой дорожки в слайд-шоу.
Шаг 5. Рендеринг видео
• Наконец, когда ваше слайд-шоу будет готово, вам нужно будет экспортировать и визуализировать видео. Выберите «Файл» > «Экспорт» > «Рендеринг».
• Рендеринг видео дает вам возможность изменить размер и формат слайд-шоу. Лучший формат — H.264, а лучший размер — HDTV 1080P.
Шаг 6: Экспорт видео
• Теперь нажмите на опцию «Render», чтобы начать экспорт слайд-шоу Adobe Photoshop с музыкой и сохранить его для последующего использования.
Плюсы и минусы использования Photoshop
Хотя Photoshop является профессиональным программным обеспечением, у него есть свои положительные и отрицательные стороны.
Плюсы:
Он имеет простой пользовательский интерфейс с множеством инструментов для игры.
Он имеет инструменты для обработки изображений, позволяющие довольно легко создавать визуальные эффекты.
Он имеет синхронизированную интегрированную стоковую библиотеку, которая дает вам легкий доступ к стоковым изображениям.
Минусы:
Программное обеспечение занимает много оперативной памяти. Он может зависнуть из-за нехватки памяти.
Для начинающих программное обеспечение может быть ошеломляющим из-за большого количества инструментов на выбор.
Высокая цена становится проблемой для многих пользователей.
Adobe Photoshop время от времени выпускает новые обновления. Но не все обновления полируются перед выпуском сырых обновлений или непроверенных бета-версий. Это может позволить ошибкам и вирусам проникнуть в вашу систему.
Часть 2. Гораздо более простой способ сделать слайд-шоу — iMyFone Filme
Вас смущает руководство по слайд-шоу Adobe Photoshop Elements ? Что ж, у нас есть гораздо более простой инструмент для вас, который может упростить подготовку слайд-шоу.
Вы можете ускорить подготовку слайд-шоу с помощью iMyFone Filme с расширенными высокотехнологичными функциями, позволяющими создавать слайд-шоу несколькими простыми щелчками мыши. Помимо того, что это мощный инструмент для редактирования видео, он позволит вам создавать слайд-шоу без каких-либо хлопот. Он особенно известен слайд-шоу One-Click Magnificent с музыкой.
Основные характеристики Filme
Быстрый видеорежим Filme — это невероятный инструмент, который позволяет создавать слайд-шоу всего одним щелчком мыши.

Он имеет несколько шаблонов, которые можно использовать при создании видео слайд-шоу.
Вы можете объединять видео, фотографии и музыку, чтобы улучшить качество слайд-шоу.
Он позволяет добавлять текст, включает динамические эффекты, фильтры и переходы, чтобы сделать ваше видео еще более интересным.
Попробуйте бесплатноПопробуйте бесплатно
Руководство по созданию слайд-шоу с помощью iMyFone Filme
Чтобы начать процесс создания видео с помощью iMyFone Filme, используйте следующие два метода.
Метод 1: Использовать режим быстрого видео?
Используйте быстрый видеорежим в Filme для создания слайд-шоу, которое выглядит профессионально во всех отношениях.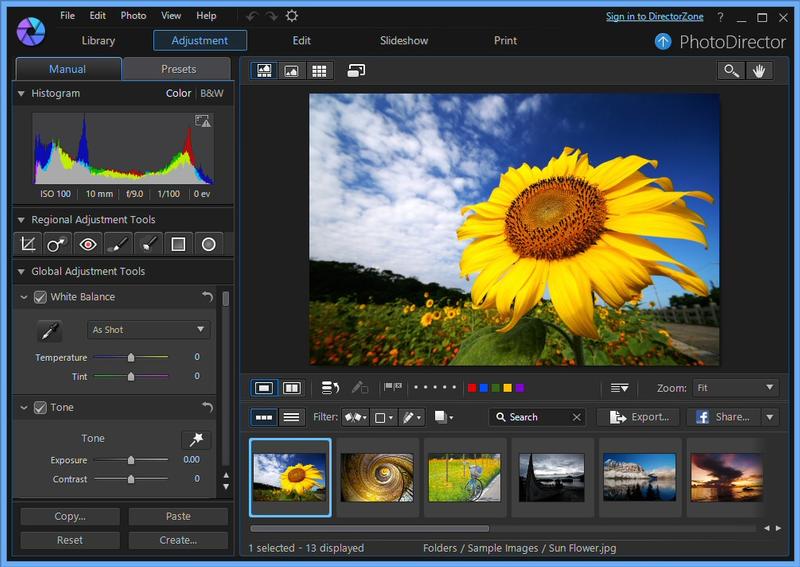 Выполните следующие шаги, чтобы создать видео.
Выполните следующие шаги, чтобы создать видео.
Шаг 1. Перейдите к опции «Быстрое видео», которая откроет режим быстрого видео. Выберите нужный шаблон.
Шаг 2. Теперь на экране появится следующее окно. Выберите опцию «Добавить свои медиафайлы».
Шаг 3. Теперь нажмите «Нажмите здесь, чтобы импортировать медиафайлы», чтобы начать импорт медиафайлов из вашей системы.
Шаг 4. Как только ваши файлы будут загружены в программное обеспечение, выберите «Предварительный просмотр» и посмотрите на свое слайд-шоу. Наконец, нажмите «Экспорт», чтобы сохранить видео слайд-шоу на ПК или ноутбуке.
Метод 2: создание слайд-шоу с собственной музыкой
Если вам нужно видео слайд-шоу с пользовательской музыкой, iMyFone Filme может вам помочь. Простой процесс создания слайд-шоу с вашей любимой музыкой выглядит следующим образом:
Шаг 1. Выберите все изображения и видео, необходимые для слайд-шоу, и нажмите «Открыть», чтобы загрузить их в программу.
Выберите все изображения и видео, необходимые для слайд-шоу, и нажмите «Открыть», чтобы загрузить их в программу.
Шаг 2. Файлы будут загружены в библиотеку. С помощью знака «+» отрегулируйте порядок ваших изображений.
Шаг 3. Все изображения появятся в сетке, и вы также можете установить продолжительность изображений в слайд-шоу, просто перетащив их.
Шаг 4. Теперь, чтобы добавить музыку, перейдите к музыкальному знаку на панели инструментов выше. Добавляйте музыку так же, как вы добавляли изображения. Ваше музыкальное слайд-шоу готово.
Плюсы:
В нем есть все необходимые инструменты для редактирования видео, включая кадрирование, обрезку, обрезку, регулировку скорости и многое другое.
Программное обеспечение легко понять, не сбивая пользователя с толку.
Он загружен дополнительными функциями, включая переходы, кинематографические текстовые эффекты, а также позволяет добавлять аудио и видео в слайд-шоу.
Он поддерживает все форматы аудио и видео, включая MP3, MP4, MPEG, M4A и так далее.
Он также имеет эффект «картинка в картинке», что делает ваше видео еще более выдающимся.
Минусы:
Программное обеспечение доступно только для пользователей Windows и Mac.
Часть 3: Часто задаваемые вопросы о создании слайд-шоу
Q1: Сколько секунд должно длиться каждое изображение в слайд-шоу?
Чтобы зрители могли понять содержание ваших изображений, более чем достаточно, чтобы каждое изображение длилось 3-4 секунды, а это означает, что у вас может быть 8 минут, чтобы представить презентацию в виде слайд-шоу.
Q2: Что должно быть в слайд-шоу?
Чтобы сделать ваше слайд-шоу превосходным, используйте ценную информацию и включайте диаграммы, графики, используйте маркеры для быстрого чтения, добавляйте текст и старайтесь включать короткие видеоролики, чтобы сделать его привлекательным.
