Работа с инструментом «Линия»
Последнее обновление Sep 14, 2022 01:52:52 PM GMT
Создавайте линии и стрелки с помощью инструмента «Линия» в Photoshop.
Чтобы научиться рисовать линии и стрелки в Photoshop, посмотрите следующее короткое видео.
Чтобы понять этот этап в подробностях, прочтите статью полностью. Для получения дополнительной информации начните с выбора любого из этих разделов:
- Рисование линии
- Параметры режима «Фигуры»
- Параметры режима «Пиксели»
- Дополнительные настройки
- Рисование стрелки
Рисование линии
Инструмент Линия позволяет нарисовать на холсте линию по двум точкам. Линии можно рисовать как векторные фигуры, контуры или пиксели.
Выполните эти быстрые действия, чтобы нарисовать линию.
Выбор инструмента Линия
На панели инструментов щелкните и удерживайте значок группы инструментов Фигура (), чтобы вызвать различные варианты инструмента «Фигура». Выберите инструмент Линия.
Настройка ширины линии
Режим «Фигура»:
Задайте ширину линии фигуры с помощью параметров «Вес » на панели параметров.Для достижения наилучших результатов на панели «Параметры обводки» задайте параметру Выравнивание значение По центру либо Снаружи.Толщина обводки не отображается, если выбрано выравнивание Внутри.
Задайте цвет и толщину обводки на панели параметров.Можно также задать ширину линии без обводки.

Задание ширины обводки и ширины линииA. Установка толщины хода B. Установка ширины линии
Режим «Контур» или «Пиксели»
Установите ширину пиксельной линии на панели «Параметры», задав требуемое значение для параметра Толщина.
Режим Пиксели и параметр Толщина недоступны для инструмента Линия в версиях Photoshop 22.0–22.2.
Щелчок и перетаскивание
Щелкните точку на холсте и перетащите в нужное место, чтобы нарисовать линию.Чтобы ограничить угол линии и сделать его кратным 45 градусам, удерживайте клавишу «Shift» при перетаскивании и рисовании линии.
Параметры режима «Фигура»
A. Можно настроить различные атрибуты и свойства инструмента, выбрав «Параметры обводки». B.
Режим «Линия»
- Чтобы создать линию, выберите Фигура.

Цвет заливки
- Выберите цвет из списка или на палитре цветов. Также для выбора цвета можно щелкнуть образец цвета в разделе Внешний вид панели Свойства. Этот цвет будет использоваться для заливки центра стрелки.
Цвет обводки
- Выберите цвет из списка или на палитре цветов. Также для выбора цвета можно щелкнуть образец цвета в разделе Внешний вид панели Свойства. Этот цвет используется для линии и контура стрелки.
Ширина обводки
- Введите ширину обводки в пикселях.
Толщина
- Введите Толщину линии в пикселях.
Другие параметры
- Набор: выберите сплошную линию, штриховую линию или пунктирную линию, либо щелкните Дополнительные параметры, чтобы создать пользовательский набор линии.
- Выравнивание: выберите По центру или Снаружи.
 Толщина обводки не отображается, если выбрано выравнивание Внутри.
Толщина обводки не отображается, если выбрано выравнивание Внутри. - Концы: можно выбрать одну из трех форм концов линии: Срезанные, Скругленные или Квадратные. Форма концов линии определяет форму начала и конца линии.
- Штриховая линия: настройте внешний вид штриховой линии, задав количество штрихов и пробелов в повторяющемся мотиве.
Параметры режима «Пиксели»
Режим «Линия»
- Чтобы создать линию на основе пикселей, выберите Пиксели.
Режим
- Выберите требуемый режим наложения. Значение по умолчанию — Обычный
Непрозрачность
- Установите значение параметра Непрозрачность от 1 до 100 %.
Толщина
- Установите нужную ширину линии в пикселях.
Дополнительные настройки
Щелкните по значку шестеренки () на панели параметров инструмента «Линия» и выберите Элементы управления интерактивными фигурами, чтобы включить элементы управления трансформированием холста.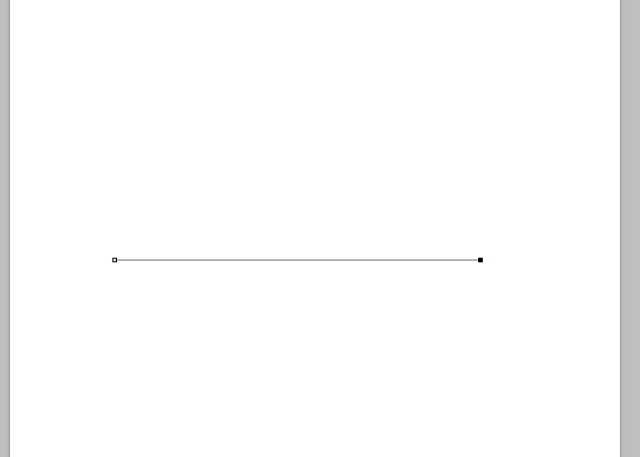 Это позволяет поворачивать линии на холсте и изменять их размер. При этом также изменяется размер стрелок.
Это позволяет поворачивать линии на холсте и изменять их размер. При этом также изменяется размер стрелок.
Также можно настроить параметры «Трансформирование» и «Внешний вид» на панели Свойства. Ее можно вызвать в через главное меню: Окно > Свойства.
панель «Свойства»Рисование стрелки
Чтобы создать стрелку, просто добавьте на конце линии стрелку. После создания линии и настройки цвета и ширины штриха щелкните по значку шестеренки () на панели параметров инструмента «Линия». Чтобы добавить стрелку в начале линии, установите флажок Начало; чтобы добавить стрелку в конце линии, установите флажок Конец. Чтобы добавить стрелки на обоих концах, установите флажки Начало и Конец.
- Задайте параметры стрелки Ширина и Длина в пикселях. В версии 22.0 и более поздних стрелки определяются в абсолютных пикселях, а не как процент толщины, так как теперь можно задать нулевую толщину линии.

- Задайте параметр Кривизна, он определяет степень изогнутости самой широкой части стрелки в месте, где она встречается с линией. Задайте параметру «Кривизна» значение от –50% до +50%.
Еще похожее
- Простые советы: как рисовать линии и стрелки | Сообщество Photoshop
- Рисование фигур | Сообщество Photoshop
- Рисование и редактирование фигур
- Добавление цвета в контуры
Вход в учетную запись
Войти
Управление учетной записью
Как чертить ровные линии в фотошопе
Главная » Разное » Как чертить ровные линии в фотошопе
Как в фотошопе нарисовать прямую линию
Привет всем любителям программы фотошоп!
Нарисовать прямую линию в фотошоп совсем не сложно, достаточно провести курсором мыши, но, увы, не всегда при этом движении она получается ровной. В уроке мы научимся рисовать прямые линии.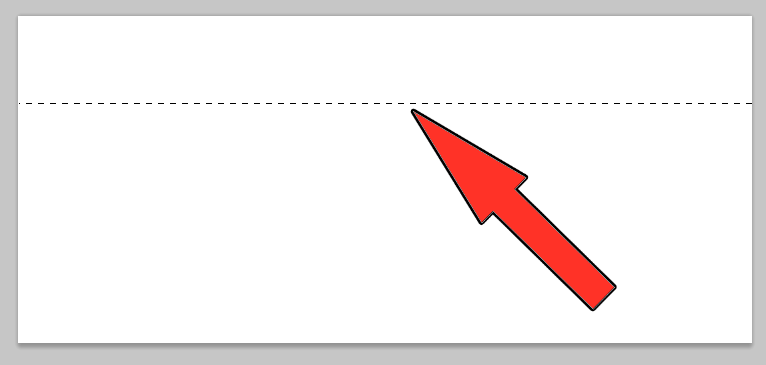
Чтобы линия в фотошопе получилась ровной, то зажмите клавиву SHIFT и вы нарисуте прямую линию в фотошопе. Это позволяет рисовать прямые горизонтальные и вертикальные линии. Можно также нарисовать по диагонали, для этого нужно один раз щелкнуть левой кнопкой мыши по области где начинается линия, второй раз где заканчивается (с зажатым SHIFT). Таким образом нарисуется прямая линия в заданных координатах.
Есть несколько способов нарисовать прямые линии в фотошопе, задав им цвет, толщину и другие стили. Обычно используют следующие инструменты: Кисть, Карандаш, Перо, Линия, Прямоугольная область. Какой инструмент лучше подходит для задачи — решать только вам. У каждого способа есть свои плюсы и недостатки.
Рисуем прямую линию инструментом Кисть (Brush Tool)
Проще всего нарисовать линию инструментом Кисть (Brush Tool). Создаем в фотошопе документ (Ctrl + N) с произвольным размером, у меня это 800х600 пикселей:
Активируем инструмент Кисть (Brush Tool). Горячая клавиша вызова инструмента – B.
Горячая клавиша вызова инструмента – B.
В верхней панели настроек
инструмента при необходимости меняем размер и жесткость кисти:Проводим линию:
Какая-то она не совсем ровная, резонно заметите вы, так ведь?
Чтобы нарисовать идеально ровную линию, нужно перед началом рисования зажать клавишу Shift, провести линию и отпустить клавишу. Вот какая ровненькая линия получилась:
Способ с зажатием клавиши Shift перед началом рисования линии помогает провести строго горизонтальную или вертикальную линию под углом 90 градусов, если же нужно провести линию, например, по диагонали, то необходимо сначала сделать щелчок клавишей мыши у начала линии, зажать клавишу Shift, провести линию, затем отпустить клавишу мышки и Shift.
Рисуем прямую линию при помощи инструмента Карандаш (Pencil Tool)
Инструмент Карандаш (Pencil Tool) находится в той же группе инструментов, что и инструмент Кисть, горячая клавиша вызова инструмента – B.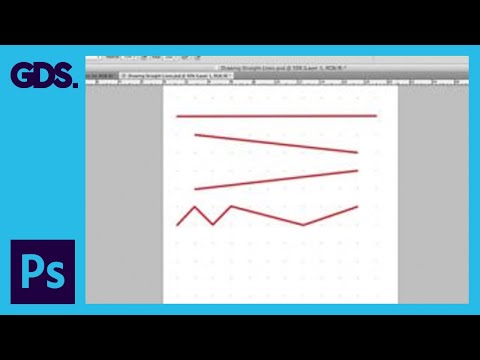
Рисование линии при помощи инструмента Карандаш (Pencil Tool) аналогично рисованию Кистью – делаем клик мышью у начала линии, зажимаем клавишу Shift и проводим линию.
Рисуем линию инструментом Перо (Pen Tool)
Для того, чтобы нарисовать линию инструментом Перо понадобится чуть больше времени, чем в предыдущих случаях.
Активируйте инструмент Перо (Pen Tool),
Не забудьте убедиться, что инструмент Перо находится в режиме «контур». Посмотреть это можно в верхней панели настроек инструмента:
Создаем новый слой, нажимаем на иконку создания слоя в панели слоев:
Рисуем прямую линию – просто поставьте две точки. Чтобы нарисовать горизонтальную или вертикальную линию, снова зажимаем клавишу Shift:
Чтобы начать рисовать новую линию, зажимаем клавишу Ctrl и щелкаем мышью по холсту, если этого не сделать, линии будут создаваться непрерывно.
Рисуем произвольные кривые линии и в конце зажимаем клавишу Ctrl с кликом мышью по холсту, чтобы завершить линии.
Линии готовы, но, к сожалению, они видны только в фотошопе во вкладке Контуры (Окно-Контуры (Window–Paths)), если сохранить изображение, к примеру, в формате jpg*, линии не будут отображаться.
Для того, чтобы сделать их видимыми, возвращаемся к инструменту Кисть, в верхней панели настройки инструмента настраиваем размер, жесткость кисти и при необходимости выбираем саму кисть. Нам понадобится круглая кисть:
Выбираем цвет:
Активируем инструмент Перо, щелкаем ПКМ по холсту и выбираем пункт «Выполнить обводку контура» (Stroke Path):
Откроется следующее окно, в котором в качестве источника нужно выбрать «Кисть», а галочку у «Имитировать нажим» (Simulate Pressure) желательно снять чтобы получились ровные линии:
Результат:
Если оставить галочку «Имитировать нажим» (Simulate Pressure)
Рисуем линию инструментом Линия (Line tool)
Один из самый распространённых способов нарисовать прямую линию в фотошопе это инструмент Линия.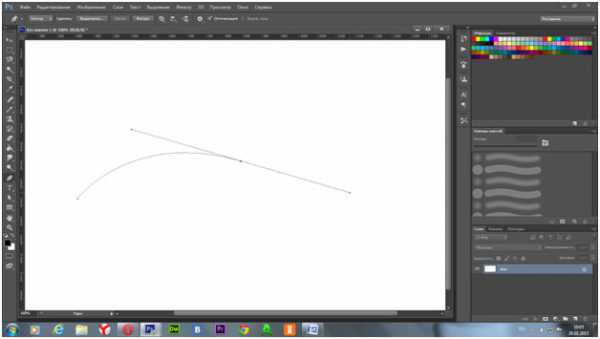 Находится в левой панели:
Находится в левой панели:
Прекрасно то, что можно легко настроить цвет и толщину линии:
С зажатым SHIFT я провожу прямые линии. Они создаются средством фигуры из вектора. Можно запросто нарисовать вертикальную, горизонтальную и под углом 45 градусов прямую линию.
Прямая линия с помощью выделения в фотошопе
Бывает так, что не хочется заморачиваться с настройками векторных фигур и кистей. Поэтому можно просто выделить нужную область в фотошопе, например, в виде линии и залить её цветом.
Есть в фотошопе инструмент Прямоугольное выделение:
Например, нам нужна длинная и толстая линия в фотошопе. Выделяем нужную область:
Выбираем инструмент Заливка и устанавливаем цвет для будущей линии.
Заливаем цветом выделенную область и снимаем выделение CTRL+D. У нас получилась прямая линия.
Вот такие простые способы нарисовать линию в фотошоп. Надеемся, вам была полезна эта информация! Успехов в творчестве и хорошего настроения!
Как рисовать прямые линии в Photoshop
Не существует «правильного» способа рисования линий в Photoshop — каждый художник и дизайнер со временем разрабатывает собственные методы и выбирает инструменты, которые им удобны. Независимо от того, используете ли вы инструмент «Линия», «Перо» или «Кисть», можно подойти к творческому проекту разными способами и при этом добиться тех же результатов. В этом практическом руководстве мы рассказали, как рисовать прямые линии в Photoshop, используя множество инструментов рисования, включенных в программное обеспечение.
Независимо от того, используете ли вы инструмент «Линия», «Перо» или «Кисть», можно подойти к творческому проекту разными способами и при этом добиться тех же результатов. В этом практическом руководстве мы рассказали, как рисовать прямые линии в Photoshop, используя множество инструментов рисования, включенных в программное обеспечение.
Инструмент Line
Чтобы найти инструмент «Линия», щелкните и удерживайте указатель мыши над инструментом «Прямоугольник» на главной панели инструментов. Это вызовет подменю с дополнительными инструментами формы. Если у вас включен какой-либо из инструментов формы, вы также можете выбрать инструмент «Линия» в верхнем меню параметров.
Итак, почему линия считается инструментом формы? По сути, инструмент «Линия» просто создает тонкие прямоугольники, которые выглядят как линии, потому что цвета Заливки и Обводки одинаковы. Если вы хотите, чтобы линия выглядела полой (как прямоугольник), просто отключите цвет заливки.
Рисовать прямые линии легко с помощью инструмента «Линия»; просто щелкните и перетащите в любом направлении, чтобы создать новую линию. Если вы хотите нарисовать идеально горизонтальную или вертикальную линию, вы можете удерживать клавишу Shift во время перетаскивания, а Photoshop позаботится обо всем остальном.
Если вы хотите нарисовать идеально горизонтальную или вертикальную линию, вы можете удерживать клавишу Shift во время перетаскивания, а Photoshop позаботится обо всем остальном.
Когда вы научитесь рисовать прямые линии в Photoshop, вы можете начать экспериментировать с некоторыми дополнительными параметрами линий, чтобы создавать пунктирные или пунктирные линии. Чтобы получить доступ к этим параметрам, щелкните значок «Параметры обводки», расположенный в левой части панели параметров, а затем выберите «Дополнительные параметры».Здесь вы можете сохранить пользовательские предустановки линий, включить пунктирные линии и выбрать длину каждого штриха и пробела.
Кисть
Далее, инструмент «Кисть» так же эффективен при рисовании прямых линий и предлагает большую универсальность, чем инструмент «Линия», если вы хотите создавать собственные стили кисти. Вы найдете инструмент «Кисть» на главной панели инструментов, расположенный в отдельной области от инструментов фигур.
Удерживая нажатой клавишу Shift и рисуя с помощью инструмента «Кисть», вы можете создавать идеально прямые линии в любом направлении. Чтобы создать фигуру с несколькими линейными сегментами, вы можете удерживать Shift и нарисовать линию, отпустить мышь, снова удерживать Shift, а затем начать рисование с конечной точки последней линии, чтобы создать новый сегмент.
Чтобы создать фигуру с несколькими линейными сегментами, вы можете удерживать Shift и нарисовать линию, отпустить мышь, снова удерживать Shift, а затем начать рисование с конечной точки последней линии, чтобы создать новый сегмент.
Как и инструмент «Линия», кисть имеет множество параметров обводки, которые можно настроить на верхней панели параметров, включая жесткость, непрозрачность и стиль кисти. Мы рекомендуем настроить эти параметры до того, как вы начнете рисовать какие-либо линии, потому что изменения не будут иметь обратной силы для любых мазков кисти, которые вы уже сделали.
Инструмент «Перо»
Наконец, инструмент «Перо» чрезвычайно полезен для рисования прямых и изогнутых линий. Щелкните значок в форме пера на главной панели инструментов, чтобы выбрать перо, затем щелкните один раз на изображении, чтобы задать начальную точку, и щелкните еще раз, чтобы установить конечную точку. Photoshop автоматически создаст прямую линию между двумя точками, независимо от того, где они расположены на изображении. Если вы удерживаете нажатой клавишу Shift при установке этих точек, вы создадите линейные сегменты с углами 45 и 90 градусов.
Если вы удерживаете нажатой клавишу Shift при установке этих точек, вы создадите линейные сегменты с углами 45 и 90 градусов.
.
Как нарисовать линию Урок Photoshop
Как нарисовать линию в Photoshop [Урок для начинающих]
В этом уроке вы научитесь рисовать прямые линии в Photoshop . Я также покажу вам , как рисовать изогнутые линии в Photoshop . И, чтобы немного повеселиться, я научу вас рисовать цветную линию в Photoshop.
[ОБНОВЛЕНИЕ 2019]: хотя некоторые вещи изменились в Photoshop CC 2019, те же методы применяются для рисования линии в Photoshop.Ознакомьтесь с разделом о новом Curvature Pen Tool в Photoshop CC.
1. Как рисовать прямые линии в Photoshop с помощью кисти ⚡
Чтобы нарисовать линию в Photoshop, используйте инструмент «Кисть » или инструмент «Карандаш » . Выберите жесткую круглую кисть небольшого размера и просто нарисуйте линию.
Чтобы нарисовать прямую линию в Photoshop , вы должны удерживать нажатой клавишу SHIFT и рисовать.Чтобы сделать горизонтальные или вертикальные линии, удерживайте нажатой клавишу SHIFT и проведите линию горизонтально или вертикально. Используйте сетку Photoshop, чтобы ваши линии были прямыми.
Для наклонных или диагональных линий, удерживая нажатой клавишу SHIFT , щелкните, чтобы добавить конечные точки линий. Photoshop соединит точки идеальными линиями.
1.1 Как рисовать прямые линии в стиле Photoshop от руки с помощью кисти
Вот в чем дело:
Большинство графических дизайнеров любят рисовать от руки с помощью Brush Tool , используя графический планшет или мышь.Попробовав пару раз, вы заметите, что рисовать горизонтальные прямые линии проще, чем диагональные или вертикальные.
Вот так и работает наша рука.
Как повернуть холст в Photoshop
В Photoshop (CS5, CS6, CC 2018 и CC 2019) можно сделать один хитрый трюк — повернуть весь холст.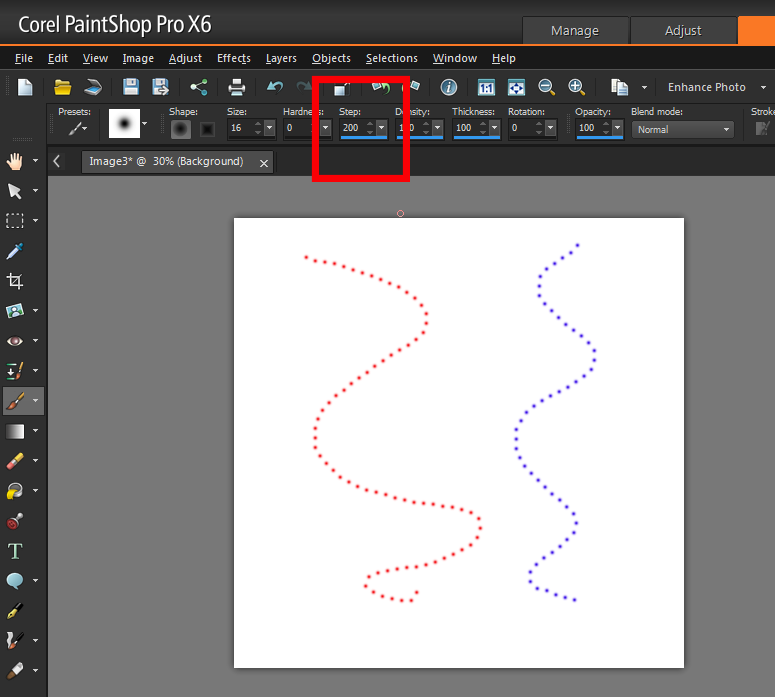 Так же, как вы вращаете бумагу для рисования. Вы можете сделать это, щелкнув R , затем щелкнув и перетащив мышью.Если удерживать нажатой SHIFT при перетаскивании, поворот холста фиксируется с шагом 15 градусов.
Так же, как вы вращаете бумагу для рисования. Вы можете сделать это, щелкнув R , затем щелкнув и перетащив мышью.Если удерживать нажатой SHIFT при перетаскивании, поворот холста фиксируется с шагом 15 градусов.
Вот видео, показывающее, как рисовать прямые линии в Photoshop и как вращать холст в Photoshop:
Примечание: При попытке сделать это в Photoshop CC 2019 я столкнулся со следующей ошибкой:
Поворот работает только с окнами документов с поддержкой OpenGL
Что ж, оказывается, что для этого в Photoshop CC 2019 предъявляются более высокие требования к оборудованию.Решение, по-видимому, состоит в том, чтобы попытаться перейти в Edit> Preferences , а затем на панели Performance Panel выбрать Enable OpenGL Drawing в настройках GPU . Обратите внимание: если ваше оборудование не соответствует требованиям, этот флажок будет недоступен.
2. Как нарисовать прямую линию в Photoshop с помощью инструмента «Линия» ⚡
Другой способ — использовать инструмент Line Tool , доступный на панели инструментов Photoshop. Эта линия представляет собой векторную фигуру, поэтому вы можете легко изменить ее форму, цвет и размер без потери качества. Вы можете использовать клавишу SHIFT также для прямых линий.
Эта линия представляет собой векторную фигуру, поэтому вы можете легко изменить ее форму, цвет и размер без потери качества. Вы можете использовать клавишу SHIFT также для прямых линий.
Загрузите мои линии для Photoshop, если вам нужны векторные линии для ваших проектов.
3. Как нарисовать линию в Photoshop с помощью Pen Tool ⚡
Третий способ — нарисовать линию с помощью инструмента Pen Tool .Во-первых, вы должны проверить опцию Paths . Затем щелкните, чтобы добавить первую точку, и щелкните еще раз, чтобы добавить вторую точку. Для прямых линий удерживайте нажатой кнопку SHIFT .
Итак, возьмите инструмент «Кисть » и выберите жесткую круглую кисть , размер 3 пикселя, черный цвет.
С помощью Pen Tool выберите Paths и нарисуйте линию. Строка добавляется как Work Path .
Чтобы нарисовать линию, просто щелкните правой кнопкой мыши Work Path и выберите Stroke Path .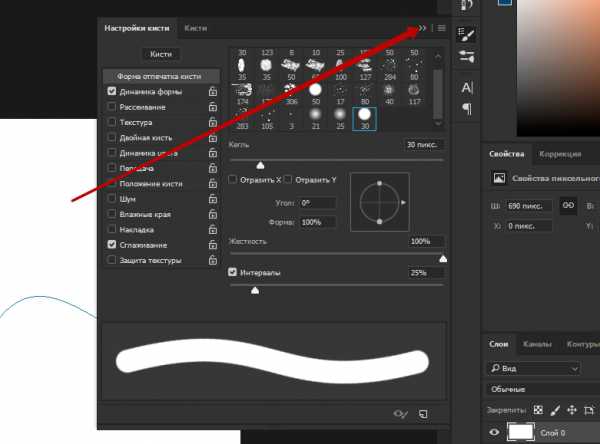 Из списка выберите Brush Tool .
Из списка выберите Brush Tool .
Теперь вы можете удалить Путь или использовать его для рисования других линий. Вы можете перемещать путь, изменять его размер, форму, вращать и т. Д.
СОВЕТ: Вы должны выбрать слой перед тем, как Stroke Path , иначе он может не работать.Вот краткое руководство о том, как нарисовать путь и как обвести контур в Photoshop с помощью инструмента «Кисть» (видеоурок). Также вы можете прочитать руководство по Photoshop для начинающих.
4. Как рисовать изогнутые линии в Photoshop ⚡
Чтобы нарисовать изогнутые линии в Photoshop, вы должны использовать инструмент Pen Tool с выбранным Paths , чтобы создать изогнутый путь. Используя инструмент «Перо» , перетащите курсор, чтобы создать первую точку сглаживания изогнутого сегмента, и отпустите кнопку мыши.
Чтобы нарисовать изогнутую линию, просто щелкните правой кнопкой мыши Work Path и выберите Stroke Path . Из списка выберите Brush Tool .
Из списка выберите Brush Tool .
Как рисовать изогнутые линии в Photoshop CC 2019
Photoshop CC 2019 содержит множество полезных и новых вещей. Одним из них является новый инструмент Curvature Pen Tool . Вы найдете это под значком Pen Tool , если вы нажмете на него долго.
Чтобы использовать новый инструмент Curvature Pen Tool , вам нужно щелкнуть один раз, и Photoshop нарисует изогнутые линии, соединяющие точки, по которым вы щелкаете.Двойной щелчок создаст острые углы. Если вы щелкните линию между 2 точками, вы можете добавить и перетащить дополнительную точку, чтобы создать изогнутую линию.
После того, как вы создали кривую линию, вам нужно Stroke Path , чтобы нарисовать линию.
5. как нарисовать цветную линию в фотошопе
Чтобы нарисовать цветную линию в Photoshop, добавьте стиль слоя к слою, на котором вы нарисовали линию. Используйте стиль слоя Gradient Overlay для создания цветных линий в Photoshop.
6. Пунктирная линия в фотошопе
Чтобы нарисовать пунктирную линию в Photoshop, вы должны использовать кисть с пунктирной линией. В этом уроке вы узнаете, как создать пунктирную линию в Photoshop.
7. Пунктирная линия в фотошопе
Чтобы нарисовать пунктирную линию в Photoshop, вы должны использовать кисть с пунктирной линией. В этом уроке вы узнаете, как создать пунктирную линию в Photoshop.
8. Как удлинить линию в Photoshop
Нажмите Control-T , чтобы удлинить линию в Photoshop.Этот метод изменения размера работает только для прямых линий (вертикальных и горизонтальных линий).
9. Как сделать линию толще в фотошопе
Как изменить ширину линии в фотошопе? Если вы используете инструмент Line Tool , вам необходимо установить толщину линии.
Если вы используете инструмент Brush Tool , чтобы сделать более толстую линию в Photoshop, вы должны установить размер инструмента Brush Tool на больший размер.![]()
Как сгладить существующие линии в Photoshop
Ответ довольно прост! Перейдите в меню Filter > Other и выберите фильтр Minimum .Используя этот фильтр, вы можете увеличить размер ваших линий и сделать существующие линии в Photoshop более толстыми.
Если вы хотите сделать это быстрее и чище для рисования линий, попробуйте этот БЕСПЛАТНЫЙ экшен для увеличения толщины линий в Photoshop.
10. рисуем параллельные линии в Photoshop
Чтобы нарисовать параллельные линии в Photoshop, вы рисуете прямую линию (вертикальную или горизонтальную) и нажимаете Control-J для дублирования. Затем вы перемещаете линию, и вы получаете параллельные линии.
Совет: создайте новый слой с горизонтальным / вертикальным градиентом (# 000000, непрозрачность 100% и # 000000, непрозрачность 0%).Перейдите в Filter> Distort> Wave и сделайте эти настройки для рисования параллельных линий в Photoshop.
11. Как нарисовать цифровое искусство с плавными линиями в Photoshop
Если вы хотите преобразовать фотографию в рисунок, вы можете использовать этот экшен Line Art Photoshop .
Вот , как рисовать плавные линии в Photoshop CC 2018, 2019, 2020 и более поздних версий :
В
Photoshop CC 2018 появилась небольшая классная функция, которая является настоящим улучшением рисования плавных линий в Photoshop.Используя параметр Smoothing (который изменяется от 0% до 100%), вы можете настроить плавность мазков кисти.
Первое, что я заметил при рисовании плавных линий с помощью этой функции, это то, что есть промежуток между местом, где находится курсор, и местом, где нарисован мазок кисти.
Не волнуйтесь! Это нормально!
Разрыв — это часть алгоритма, используемого Photoshop CC для расчета, насколько гладкими должны быть кривые и линии, которые вы рисуете. Способ, которым Photoshop CC рисует плавные кривые, можно настроить с помощью нескольких дополнительных параметров, кроме Smoothing .Щелкните колесико рядом с ползунком Smoothing , и вы увидите Smoothing Options :
Режим вытянутой струны
Для каждого из вариантов сглаживания мазков кисти я постараюсь найти некоторые аналогии, которые помогут объяснить, как работает алгоритм плавного рисования. По крайней мере, для меня это помогло лучше понять это.
По крайней мере, для меня это помогло лучше понять это.
Для параметра сглаживания Pulled String Mode представьте, что вы привязываете веревку к шарику, смоченному чернилами.
Положите мяч на бумагу и начните рисовать, потянув за веревочку.
Чем длиннее струна, тем более гладкими будут линии. Здесь ползунок Smoothing контролирует, насколько «длинна» строка и, следовательно, насколько гладкими будут кривые.
Установите этот флажок, и при рисовании длина строки отображается в виде круга вокруг начальной точки плавного мазка кисти. Чем выше Smoothing , тем больше круг.
Stroke Catch Up Photoshop
Этот параметр не работает вместе с Pulled String Mode , поэтому сначала вам придется отключить его.
Когда вы отметите опцию Stroke Catch-Up и начнете рисовать, вы снова заметите зазор между начальной точкой и курсором мыши. Но на этот раз разрыв становится меньше. Итак, алгоритм заставляет мазок кисти догонять мышь.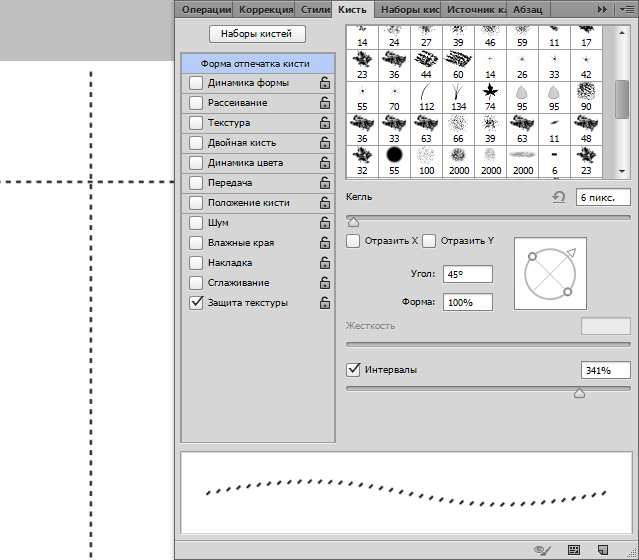
Итак, мазок кисти — это ракета, отслеживающая ваш курсор мыши и приближающаяся к нему. Чем выше Smoothing , тем медленнее «ракета». Также «ракета» замедляется по мере приближения к курсору мыши.
Таким образом сглаживается дрожание штрихов, которые вы рисуете, и вы получаете более плавные кривые.
Подъем на конце хода
Работает так же, как и предыдущий вариант Stroke Catch-Up , только когда вы отпускаете щелчок, он заполняет промежуток между мазком кисти (или «ракетой») и положением курсора мыши.
Регулировка увеличения
Этот параметр применяется ко всем другим параметрам Smoothing Options , и при активации он масштабирует эффект сглаживания в соответствии с уровнем масштабирования холста.Это очень полезно для больших рисунков, когда вы переключаетесь с мазков кистью на высоком уровне и мазков кистью для мелких деталей, где вы увеличены.
Используйте эти кисти Photoshop для рисования линий для создания красивых линий в Photoshop.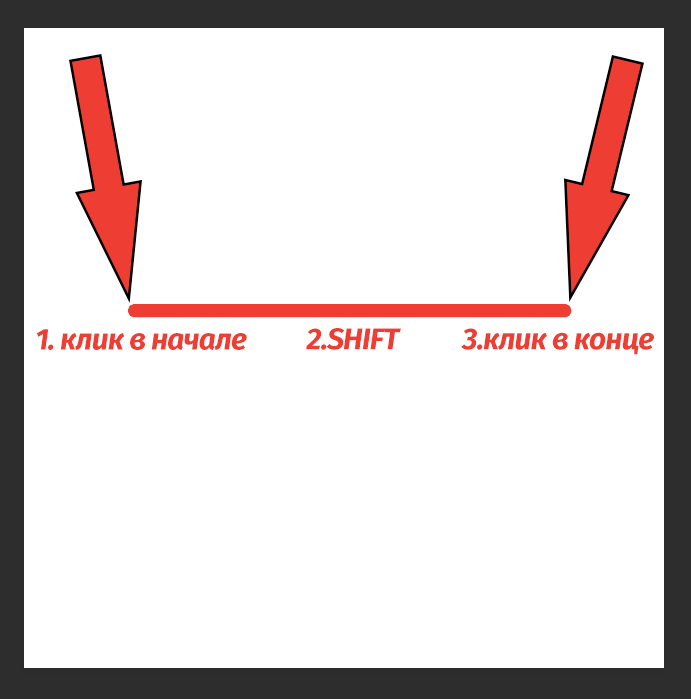
Уроки, связанные с рисованием линий в Photoshop
Вот небольшой видео-совет о том, как рисовать фигуры с прямыми линиями, острыми углами и закругленными углами с помощью инструмента Pen Tool .
Если у вас все еще возникают проблемы с освоением инструмента «Перо», я рекомендую этот очень подробный урок «Как создать треугольник в Photoshop».
Это действительно все, что вам нужно знать, чтобы начать рисовать векторную графику на профессиональном уровне. Я использовал эти техники, чтобы очень быстро нарисовать этот крутой горный векторный пейзаж в Photoshop:
.
Как создавать изогнутые линии в Photoshop
Ниже мы описали, как создавать изогнутые линии в Photoshop, используя несколько различных методов, обладающих уникальными достоинствами и недостатками.
Использование Pen Tool
- Изогнутые линии легко сделать с помощью инструмента «Перо», потому что вы можете создать две опорные точки в любом месте изображения, а затем согнуть линию между ними.
 Вы можете выбрать инструмент «Перо» на главной панели инструментов или нажать клавишу P.
Вы можете выбрать инструмент «Перо» на главной панели инструментов или нажать клавишу P. - Поскольку вы рисуете изогнутые линии (а не фигуры), вам нужно выбрать «Путь» в левой части панели параметров.Затем щелкните в любом месте экрана, чтобы создать точку привязки. Это начало вашей новой строки.
- Щелкните еще раз, чтобы создать вторую точку привязки, но на этот раз, удерживая кнопку мыши, перетащите курсор, чтобы начать изгибание линии. При этом должна появиться еще одна линия с черными кружками на концах. Это называется «ручка», и она помогает направить кривизну вашей линии.
- Чтобы отрегулировать линию, вы можете удлинить ручку для плавного изгиба или укоротить ручку для более экстремального изгиба.Как правило, мы рекомендуем длину ручки, которая составляет 1/3 расстояния (или меньше) до следующей точки привязки.
- Продолжайте рисовать опорные точки и пути, пока не получите готовую линию. Если вам когда-нибудь понадобится удалить точку привязки, просто нажмите Ctrl + Alt + Z (Command + Alt + Z на Mac), чтобы отменить свою работу.

Использование инструмента преобразования точки
Когда вы научитесь создавать изогнутые линии в Photoshop, вы сможете изучить расширенные функции программы, которые обеспечивают еще больший контроль над кривой линии.Например, если вы щелкните и удерживайте кнопку мыши над инструментом «Перо», появится подменю с дополнительными инструментами. Выберите инструмент «Преобразовать точку» в нижней части подменю.
Convert Point позволяет задним числом настроить любую точку привязки или ручку на вашей линии. Просто щелкните точку или маркер, который вы хотите изменить, и затем вы можете переместить, расширить, сжать или удалить сегмент по своему усмотрению.
Использование контуров обводки
Когда вы закончите рисовать кривую, вы можете щелкнуть по ней правой кнопкой мыши и выбрать «Stroke Path», чтобы преобразовать ее в линию.Прямо сейчас ваша кривая все еще является путем, но опция Stroke Path преобразует ее в определенный мазок кисти. В диалоговом окне «Обводка контура» вы можете выбрать цвет, стиль кисти и другие параметры для завершения линии.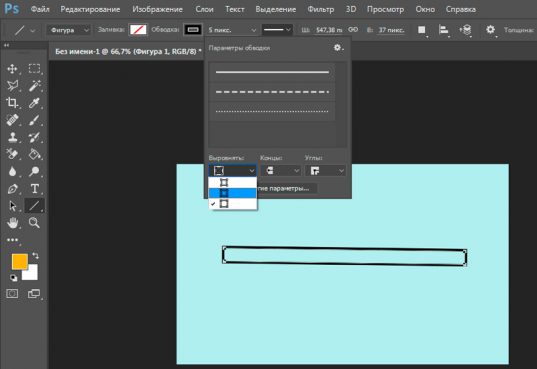
.
Как нарисовать линию в Photoshop
Как нарисовать линию в PhotoshopФильтры
ГлавнаяУрокиОсновы работыКак нарисовать линию в Photoshop
Как нарисовать линию в Photoshop
В этом уроке вы узнаете популярные методы рисования линий разных типов, например, прямые, изогнутые или пунктирные.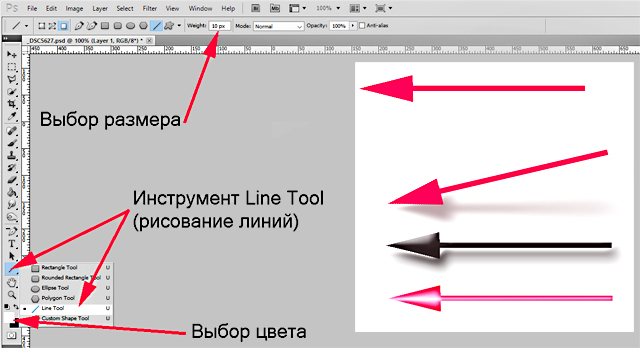
Сложность урока: Легкий
Содержание
- #1. Рисуем прямую линию
- #2. Рисуем ломанную линию
- #3. Рисуем линию под углом 90 градусов
- #4. Рисуем изогнутую линию
- #7. Рисуем жирную линию
- #8. Рисуем линию под углом 45 градусов
- # Комментарии
В этом небольшом уроке я покажу вам популярные методы рисования линий разных типов, например, прямые, изогнутые или пунктирные.
1. Рисуем прямую линию
Шаг 1
Сначала я покажу вам, как нарисовать прямую линию в Photoshop. Самый простой способ — использовать инструмент, предназначенный для этой цели: Line Tool (U) (Линия):
Самый простой способ — использовать инструмент, предназначенный для этой цели: Line Tool (U) (Линия):
Шаг 2
Устанавливаем Mode (Режим) на Pixels (Пикселы).
Шаг 3
Затем просто щелкаем и тащим курсор, чтобы нарисовать прямую линию под любым углом.
Шаг 4
Также можно использовать инструмент Brush Tool (B) (Кисть). Щелкаем в том месте, где должна начинаться линия, и, удерживая Shift, щелкаем в конечной точке линии. Photoshop нарисует ее за нас!
2. Рисуем ломанную линию
Хороша, а как нарисовать ломаную линию? Для этого можно использовать тот же метод. Если сначала кликнуть, а затем нажать Shift, вы нарисуете отдельную прямую линию. Но если вы продолжите удерживать Shift и кликаем еще раз, конечная точка предыдущей линии станет начальной точкой новой. Итак, запоминаем порядок: кликаем и нажимаем Shift для отдельной линии, нажимаем Shift и кликаем для непрерывной ломаной линии.
Итак, запоминаем порядок: кликаем и нажимаем Shift для отдельной линии, нажимаем Shift и кликаем для непрерывной ломаной линии.
1: кликаем, нажимаем Shift, кликаем, отпускае Shift, 2: кликаем, нажимаем Shift, кликаем, кликаем, кликаем…
3. Рисуем линию под углом 90 градусов
Теперь разберемся, как нарисовать линию под углом 90 градусов в Photoshop. Здесь также пригодится клавиша Shift. Удерживая Shift, начинаем рисовать влево или вправо, чтобы нарисовать горизонтальную линию, и вверх или вниз, чтобы нарисовать вертикальную линию. Photoshop выпрямит их за вас.
4. Рисуем изогнутую линию
Шаг 1
Итак, мы разобрались с прямой линией, но как нарисовать изогнутую линию в Photoshop? Конечно, можно использовать инструмент Brush Tool (B) (Кисть), чтобы просто нарисовать любую линию, которую хотите, но, если у вас нет графического планшета, может быть сложно контролировать ее форму. Давайте вместо этого воспользуемся инструментом Curvature Pen Tool (P) (Перо кривизны).
Давайте вместо этого воспользуемся инструментом Curvature Pen Tool (P) (Перо кривизны).
Шаг 2
Инструмент Curvature Pen Tool (P) (Перо кривизны) скрыт в меню Pen Tool (Перо):
Шаг 3
Устанавливаем Mode (Режим) на Shape (Фигура), убираем Fill (Заливку), добавляем цвет Stroke (Обводка) и настраиваем толщину линии.
Шаг 4
Этот инструмент позволяет рисовать кривую линию, щелкая и перетаскивая. Самое удобное — это то, что линия остается полностью редактируемой: просто кликаем и перетаскиваем любую из ее точек, чтобы изменить форму. Удерживая нажатой клавишу Ctrl, кликаем, чтобы закончить рисование. Используем инструмент Direct Selection Tool (Кисть) или другого инструмента в режиме Pixels (Пиксели) настраиваем цвета на панели Color (Цвет).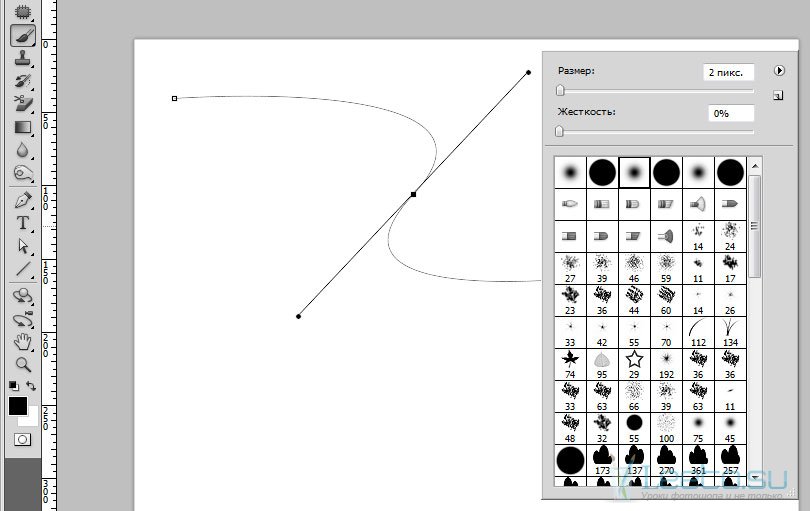
Если предпочитаете инструмент Curvature Pen Tool (P) (Перо кривизны) или любой другой в режиме Shape (Фигура), настраиваем цвет обводки — это можно сделать даже после того, как линия уже нарисована.
7. Рисуем жирную линию Шаг 1Чтобы нарисовать жирную линию есть два варианта: либо увеличить размер кисти, что можно сделать с помощью клавиш с квадратными скобками ([, ]).
Шаг 2… или, если мы находимся в режиме Shape (Фигура), просто указываем толщину обводки в настройках.
8. Рисуем линию под углом 45 градусов Шаг 1
Но как нарисовать линию под 45 градусов или под любым другим углом? Вот хитрость: используем инструмент Rotate View Tool (R) (Поворот вида).
Шаг 2
Вводим значение угла в поле Rotation Angle (Угол поворота) и нажимаем Enter.
Шаг 3
Теперь просто рисуем линию.
Шаг 4
Нажимаем Escape, чтобы вернуться к виду по умолчанию и увидеть линию под правильным углом.
Хорошая работа!
Теперь вы знаете, как нарисовать линию в Photoshop! Может показаться, что это немного, но каждая иллюстрация начинается с линии. Посетите раздел графики Envato Elements, чтобы посмотреть, как простые линии можно успешно использовать в графическом дизайне.
Автор: Monika Zagrobelna
Источник: design.tutsplus.com
Новые работы пользователей
По заданным фильтрам работы не найдены
Попробуйте изменить критерий поиска или сбросить фильтры
Смотреть все работы
Хотите взять максимум?
Активируй Premium подписку и получи 15 преимуществ на Creativo
Premium-контент
110 видеоуроков только
для Premium-пользователей.
Закрытые трансляции
Регулярные трансляции с профессионалами, обычным аккаунтам они доступны платно.
Приоритет в проверке работ
Все работы в вашем портфолио рассматриваются в приоритетном порядке.
Статистика переходов в соцсети
Сколько человек перешли по ссылкам из вашего профиля
Возможность
скачивать видеоуроки
Вы сможете скачивать все бесплатные видеоуроки без ограничений
Premium-статус
на аватаре
На вашей аватарке будет отображаться значок, обозначающий Premium-статус.
Короткая именная ссылка
Получите именную ссылку на профиль вида https://creativo.one/sasha
Возможность отложенной
публикации постов
Вы сами решаете, в какое время пост появится в ленте.
Светлая / темная
тема сайта
Меняйте тему оформления сайта под свое настроение.
Расширенные возможности опросов
Голосования с прогрессивным рейтингом, создание викторин
Поддержка от кураторов
Напрямую получайте поддержку от кураторов команды Creativo.![]()
Поддержка в телеграм-чате
Обменивайтесь опытом, делитесь заказами и отвечайте на вопросы друг друга в закрытом чате.
Подарки, призы, розыгрыши
Получите возможность выиграть ценные призы и подарки от команды Creativo и партнеров.
Разбор работ от авторов
Ежемесячные тренировочные интерактивы по разным направлениям для отточки мастерства и разбора работ.
Активировать Premium
Хотите узнавать
обо всех событиях?
Выберите, куда хотите получать уведомления
Скопировать ссылку
Работа скрыта
Войти, чтобы проголосовать
 title»/>
{{percent(index)}}
title»/>
{{percent(index)}}
{{(index + 1)}}.
Изображение удалено
{{percent(index)}}
Всего проголосовало: {{total}}
Вы можете выбрать до {{max_variants}} вариантов. Голос будет распределён равномерно между всеми выбранными.
{{item.title}}
Изображение удалено
Создать опрос
Сделать мультиголосование
Можно выбрать несколько вариантов.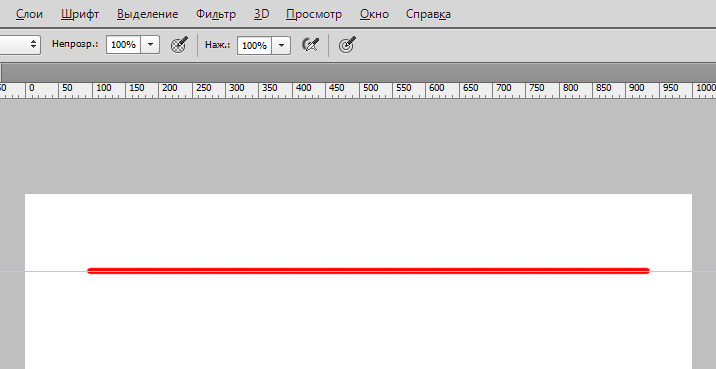 Максимум
{{lex(‘response’, max_variants)}}
Максимум
{{lex(‘response’, max_variants)}}
Название опроса
Ответ {{(index + 1)}} Удалить ответ
Добавить ответ
Прогрессивный подсчет результатов
Автоматически завершить опрос 0″> через {{lex(‘days’,closeday)}}
{{lex(‘feed_type_’ + tp)}} {{counts[tp]}}
Сортировка:
По релевантности По дате По популярности
Показывать превью
subtitle»>{{item.subtitle}}Закреплен
Опрос
По вашему запросу ничего не найдено
Попробуйте изменить критерий поиска, или сбросить фильтры.
Не удалось загрузить работу. Возможно она была удалена.
= 0}»> GIF {{work.bite}} Мб Загрузить
Редактировать Удалить
18+
Работа имеет содержимое для 18+ лет
Жалоба
Опишите суть жалобы, при необходимости добавьте ссылки на скриншоты
Спасибо! Ваше обращение ушло на рассмотрение.
1.![]() Название и описание
2. Миниатюра
3. Исходник
4. Тэги
5. Прочие настройки
Название и описание
2. Миниатюра
3. Исходник
4. Тэги
5. Прочие настройки
Название работы
Описание работы (необязательно)
Комментарий
Скрывать в портфолио (доступ по ссылке)
Ваша миниатюра:
Название:
{{name}}
Описание:
Исходник:
{{source.name}} {{source.name}}
Тэги:
#{{tag.label}}Есть ли у вас исходник к работе?
Исходник — это файл из исходных изображений, которые использовались для создания вашей работы.![]() Исходник позовляет лучше понять вашу работу. Он не обязателен, но работы с исходниками получают больше лайков и имеют право на участие в еженедельных конкурсах.
Исходник позовляет лучше понять вашу работу. Он не обязателен, но работы с исходниками получают больше лайков и имеют право на участие в еженедельных конкурсах.
jpg-файл, максимальный размер 1920x1080px
Пример исходника
Выберете тэги работы:
Тэги позволяют лучше находить вашу работу другим пользователям. Подумайте какие тэги описывают вашу работу лучше всего и проставьте их. Это даст вам больше просмотров, лайков и комментариев.
Стиль работы Тематика Ятаквижу
Стиль работы:
#{{tag.label}}
Тематика:
#{{tag.label}}
Ятаквижу:
#{{tag.label}}
Не более десяти тэгов на одну работу
Работа 18+
Отключить комментарии
Комментарии к работе будут отключены, на их месте будет выведена реклама.![]()
После добавления работы:
Автоматически перейти в портфолио
Остаться на текущей странице
Запланировать публикацию
{{pub_dates[pub_date] || pub_dates[0]}}
Отменить планирование
Запланировать
Используя данный сайт, вы даёте согласие на использование файлов cookie, данных об IP-адрес, помогающих нам сделать его удобнее для вас. Подробнее
Как в фотошопе нарисовать прямую линию. Рисуем линии в фотошопе Как научиться рисовать ровные линии
Линии, как впрочем, и другие геометрические элементы, являются неотъемлемой частью работы мастера Фотошопа. При помощи линий создаются сетки, контуры, сегменты различной формы, строятся скелеты сложных объектов.
Сегодняшняя статья будет полностью посвящена тому, каким образом можно создавать линии в Фотошопе.
Как нам известно из курса школьной геометрии, линии бывают прямыми, ломаными и кривыми.
Прямая
Для создания прямой в Фотошопе предусмотрено несколько вариантов с использованием различных инструментов. Все основные способы построения приведены в одном из уже существующих уроков.
Посему, не будем задерживаться в этом разделе, а сразу перейдем к следующему.
Ломаная
Ломаная линия состоит из нескольких прямых отрезков, и может быть замкнутой, составляя многоугольник. Исходя из этого, есть пара способов ее построения.
- Незамкнутая ломаная
Как мы уже говорили ранее, такая линия представляет собой многоугольник. Способов построения многоугольников два – используя соответствующий инструмент из группы «Фигура» , либо путем создания выделения произвольной формы с последующей обводкой.
- Фигура.
При применении данного метода мы получим геометрическую фигуру с равными углами и сторонами.

Для получения непосредственно линии (контура) необходимо настроить обводку, именуемую «Штрихом» . В нашем случае это будет сплошной штрих заданного размера и цвета.
После отключения заливки
мы получим требуемый результат.
Такую фигуру можно деформировать и вращать при помощи все того же «Свободного трансформирования» .
- Прямолинейное лассо.
При помощи этого инструмента можно строить многоугольники любой конфигурации. После постановки нескольких точек создается выделенная область.
Данное выделение нужно обвести, для чего существует соответствующая функция, которая вызывается нажатием ПКМ по холсту.
В настройках можно выбрать цвет, размер и положение обводки.
Кривая
Кривые имеют те же параметры, что и ломаные, то есть, могут быть замкнутыми и незамкнутыми. Нарисовать кривую линию можно несколькими способами: инструментами «Перо» и «Лассо» , используя фигуры или выделения.
- Незамкнутая
- Замкнутая
Такую линию можно изобразить исключительно «Пером» (с обводкой контура), либо «от руки». В первом случае нам поможет урок, ссылка на который есть выше, а во втором только твердая рука.
- Лассо.
Этот инструмент позволяет рисовать замкнутые кривые любой формы (сегменты). Лассо создает выделение, которое, для получения линии, необходимо обвести известным способом.
- Овальная область.
В данном случае результатом наших действий станет окружность правильной или эллипсовидной формы.
Для ее деформации достаточно вызвать «Свободное трансформирование» (CTRL+T ) и, после нажатия ПКМ , выбрать соответствующую дополнительную функцию.
На появившейся сетке мы увидим маркеры, потянув за которые, можно добиться нужного результата.
Стоит заметить, что в данном случае воздействие распространяется и на толщину линии.
- Фигура.

Воспользуемся инструментом «Эллипс» и, применив настройки, описанные выше (как для многоугольника), создадим окружность.
После деформирования получим следующий результат:
Как видим, толщина линии осталась неизмененной.
На этом урок по созданию линий в Фотошопе окончен. Мы с Вами научились создавать прямые, ломаные и кривые линии разными способами с применением различных инструментов программы.
Не стоит пренебрегать данными навыками, так как именно они помогают строить геометрические фигуры, контуры, различные сетки и каркасы в программе Фотошоп.
Рисование окружности – это не самая распространенная в жизни задача. Тем сложнее бывает собраться с мыслями, когда приходится нарисовать круг от руки, без циркуля, трафарета и других вспомогательных устройств. А ведь никто не застрахован от такой необходимости. Кому-то чаще, а кому-то реже, рисовать круг без циркуля случается каждому. Школьникам и студентам, забывшим дома готовальню. Родителям дошкольников, обожающих вырезать «юбочки» для картонных кукол. Родителям школьников, получающих домашнее задание смастерить бумажные снежинки. Домохозяйкам, регулярно застилающим дно формы для выпечки подходящими по размеру кругляшами из кулинарного пергамента.
Родителям дошкольников, обожающих вырезать «юбочки» для картонных кукол. Родителям школьников, получающих домашнее задание смастерить бумажные снежинки. Домохозяйкам, регулярно застилающим дно формы для выпечки подходящими по размеру кругляшами из кулинарного пергамента.
В домашних условиях нарисовать ровный круг легко: берешь тарелку, блюдце или стакан, ставишь вверх дном на бумагу и обводишь по контуру. А как насчет того, чтобы нарисовать идеальный круг от руки? Спорим, круг будет похож скорее на овал, эллипс или многоугольник, в зависимости от точности вашей координации движений? В конце концов, это уже вызов самому себе. Смогу ли я сделать такой пустяк, как нарисовать идеальный круг без циркуля?! Мы знаем: сможете. Если потренируетесь и воспользуетесь несколькими хитростями, позволяющими нарисовать ровный круг без циркуля и/или трафарета, от руки.
Как проще всего нарисовать круг без циркуля?
Забывчивость – не беда, если вы можете компенсировать ее находчивостью.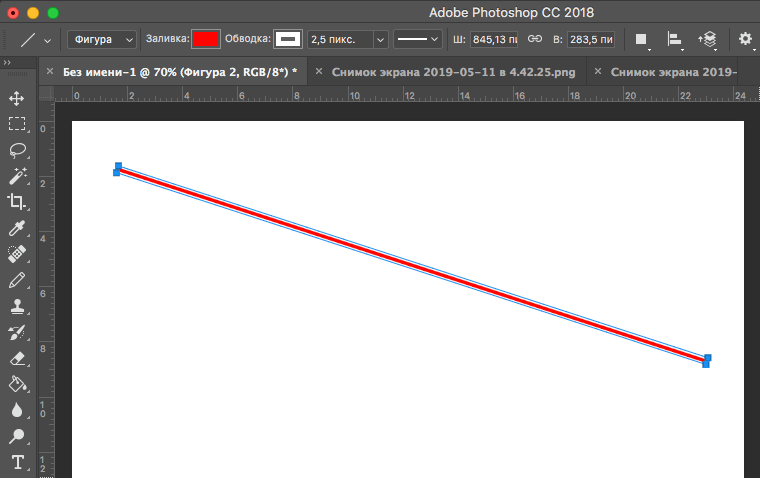 Предположим, вы оставили дома циркуль, отправляясь на урок геометрии (как раз по теме, связанной с окружностями) или совещание (нужно срочно нарисовать наглядную круговую диаграмму). Чтобы никто не догадался о вашей рассеянности, не поставил двойку или не сделал выговор, предлагаем вам такие простые способы рисования окружности без циркуля:
Предположим, вы оставили дома циркуль, отправляясь на урок геометрии (как раз по теме, связанной с окружностями) или совещание (нужно срочно нарисовать наглядную круговую диаграмму). Чтобы никто не догадался о вашей рассеянности, не поставил двойку или не сделал выговор, предлагаем вам такие простые способы рисования окружности без циркуля:
- В пенале (своем или соседа по парте) возьмите транспортир. Этот чертежный инструмент славится универсальность: частенько подменяет линейку, а в отсутствие циркуля выполнит и его задачу. Положите транспортир на бумагу, поместив середину его ровной стороны в точку, которая станет центром будущего круга. Придерживая транспортир левой рукой, обведите его округлую часть карандашом – это половина круга. Теперь осторожно, чтобы не сместить центр окружности, поверните транспортир вокруг серединной точки примерно на 90°. Опять обведите округлую сторону в новом месте. Поверните транспортир на бумаге, чтобы завершить круг и доведите карандашную линию до полного круга.
 В принципе, вы можете нарисовать окружность из двух полукругов, но не все транспортиры это позволяют, поэтому метод из трех шагов считается наиболее универсальным и точным.
В принципе, вы можете нарисовать окружность из двух полукругов, но не все транспортиры это позволяют, поэтому метод из трех шагов считается наиболее универсальным и точным. - Если даже транспортира поблизости не оказалось, придется нарушить репутацию прилежного ученика и воспользоваться предметом, одобряемым не всеми учителями: компакт-диском. Менеджеру на совещании будет проще, потому что под рукой наверняка найдется диск с презентацией или фотографиями с недавнего корпоратива. Положите диск на бумагу и, прижимая левой рукой, правой обведите карандашом. При необходимости нарисовать маленький кружок, обведите диск не снаружи, а по внутреннему отверстию.
- Нарисовать от руки круг для диаграммы в конспекте проще простого! Для этого возьмите обыкновенный стакан (стеклянный или пластиковый одноразовый – не имеет значения), сделайте вид, что хотите промочить горло. Налейте в стакан воды (это сделает его тяжелее и устойчивее), убедитесь, что донышко снаружи осталось сухим, и поставьте его на лист бумаги, лежащий перед вами на столе.
 Теперь небрежно, не привлекая лишнего внимания и не делая резких движений, обрисуйте донышко стакана по бумаге. Снова отпейте глоток воды и поставьте стакан в стороне от бумаги.
Теперь небрежно, не привлекая лишнего внимания и не делая резких движений, обрисуйте донышко стакана по бумаге. Снова отпейте глоток воды и поставьте стакан в стороне от бумаги.
Циркуль, CD-диск и стакан – самые распространенные в офисах предметы, но вы можете воспользоваться и другими округлыми контурами, чтобы нарисовать круг без циркуля. Единственный недостаток этого подручного метода – в ограниченном радиусе получаемых окружностей.
Как без циркуля рисовать круги разного размера?
Чтобы рисовать разные окружности без циркуля ровно и красиво, придется обойтись без вспомогательных средств: только бумага, карандаш и ловкость ваших рук. Но не пугайтесь: именно руки способны нарисовать круг без циркуля. Этими методами вы сможете воспользоваться практически в любой ситуации:
- Для рисования маленького круга от руки, причем буквально, положите лист бумаги на стол или другую ровную горизонтальную поверхность, а карандаш возьмите в правую руку обычным движением.
 Поднесите руку с карандашом к бумаге и, немного не до конца опуская грифель на лист, упритесь мизинцем в бумагу. Главное условие: мизинец должен прижимать лист к столу надежно, но позволять ему вращаться вокруг оси, которой стала точка соприкосновения подушечки вашего мизинца. Поставьте пишущий кончик карандаша на бумагу и зафиксируйте положение кисти. Второй рукой вращайте лист бумаги вокруг оси-мизинца – и вы увидите, как грифель обрисует идеальный круг вокруг нее. Пара советов: удобнее пользоваться мягким карандашом (В или 2В) и коротко обрезать ногти.
Поднесите руку с карандашом к бумаге и, немного не до конца опуская грифель на лист, упритесь мизинцем в бумагу. Главное условие: мизинец должен прижимать лист к столу надежно, но позволять ему вращаться вокруг оси, которой стала точка соприкосновения подушечки вашего мизинца. Поставьте пишущий кончик карандаша на бумагу и зафиксируйте положение кисти. Второй рукой вращайте лист бумаги вокруг оси-мизинца – и вы увидите, как грифель обрисует идеальный круг вокруг нее. Пара советов: удобнее пользоваться мягким карандашом (В или 2В) и коротко обрезать ногти. - Для рисования ровного круга с диаметром побольше не понадобится других приспособлений, помимо перечисленных в предыдущем пункте. Точно также возьмите карандаш с достаточно мягким грифелем пальцами правой руки. Мизинец на этот раз согните и прижмите к ладони, как если бы собирали пальцы в кулак. Обопритесь на сгиб мизинца и повторите прежний прием. Вращайте лист бумаги под рукой и неподвижны карандашом с комфортной скоростью, чтобы получился аккуратный круг.
 Маникюр в данном случае уже не играет большой роли. Рисовать круг среднего размера без циркуля можно отдельно, а можно вокруг уже нарисованного маленького круга.
Маникюр в данном случае уже не играет большой роли. Рисовать круг среднего размера без циркуля можно отдельно, а можно вокруг уже нарисованного маленького круга. - Для рисования круга еще большего диаметра можно снова обойтись собственными руками. Схема действий повторяется в точности до момента сгибания пальцев. Но в этот раз опирайтесь не на костяшки, а на выступающую часть запястья. Снаружи есть выступающая косточка, которая послужит отлично опорой руке при рисовании окружности. Удерживайте кисть и карандаш в ней неподвижными, проворачивая лист бумаги, на котором появится ровная окружность нужного размера.
Наибольшая сложность описанных методов заключается в том, чтобы научиться не двигать правой рукой, держащей карандаш. Но вы наверняка справитесь после нескольких тренировок и/или подберете подходящую для себя скорость вращения листа бумаги под грифелем. Во всяком случае, художники признаются, что пользуются именно этой технологией, когда нужно нарисовать идеальный круг от руки.
Как нарисовать большой ровный круг без циркуля?
Школьникам, художникам и офисным сотрудникам немного легче: их круги помещаются на бумаге небольшого формата. А вот портным и закройщикам приходится работать с более обширными поверхностями, причем круги в их деятельности встречаются не реже. Донышки панамок и шапочек, подолы сарафанов и юбок-клеш – в основе всех этих силуэтов лежит окружность. Но окружность эта зачастую такова, что соразмерного ей циркуля просто не существует. И вот как швеи придумали рисовать круги без циркуля:
- Для начала определите, какой именно круг нарисовать от руки – то есть, радиус этого круга. Для этого обычной сантиметровой лентой сделайте замеры нужной области: обхвата талии, окружности головы или другой параметр. Предположим, что это обхват талии 60 см.
- Получившееся число – длина окружности. Чтобы из длины узнать радиус окружности, воспользуйтесь арифметической формулой: R= длина окружности/2∏. Соответственно, радиус нашей окружности будет равен 60/2*3,14 = 60/6,28 ≈ 9,5(см).
 Таков радиус круга, который нам предстоит нарисовать от руки.
Таков радиус круга, который нам предстоит нарисовать от руки. - Возьмите два карандаша одинаковой длины. Свяжите их прочной ниткой, длина которой без учета узлов (то есть фактической расстояние между карандашами при натянутой нити) равна 9,5 см. Один карандаш установите в центре будущего круга, а второй отодвиньте на длину нити.
- Удерживая первый карандаш неподвижным, второй оберните по кругу, прорисовывая след грифеля на бумаге и сохраняя одинаковой натяжение нити в течение всего процесса рисования круга.
- Таким образом, мы сымитировали принцип работы циркуля, не имея циркуля для рисования большого круга. Нарисованная окружность идеально ровная и может служить для выкройки пояса юбки.
Чтобы начертить полную выкройку юбки, увеличьте радиус (длину нити между карандашами) на предполагаемую длину готового изделия и начертите второй круг вокруг первого. Перед вами заготовка выкройки юбки фасона «солнце клеш», которую вы нарисовали без помощи циркуля и даже трафарета.
Как нарисовать идеальный круг без циркуля
Главный и, возможно, единственный недостаток всех изложенных выше методов заключается в огрехах рисуемой окружности. Нарисованный без циркуля круг получается приблизительно ровным, но не совсем идеальным, особенно если чертить его в спешке. Есть способ исправить эту неприятность. Он займет чуть больше времени, но порадует результатом:
- Возьмите лист бумаги, карандаш и линейку.
- Примите решение, каков будет радиус будущего круга.
- Поставьте на листе бумаги точку и приложите к ней отметку «0» на линейке.
- Поставьте вторую точку на бумаге аккурат возле цифры, означающей выбранный вами радиус.
- Переместите линейку, снова приложите «0» к начальной точке и поставьте вторую точку в соответствии с длиной радиуса.
- Продолжайте ставить точки на равном расстоянии от центра будущего круга.
- В результате этих действий вы должны получить окружность, нарисованную пунктиром.

- Чем больше точек вы поставите, тем гуще будет пунктир и меньше расстояние между его рисками.
- Соедините окружность по пунктиру.
Таковы простые и доступные способы начертить окружность без циркуля. Выбирайте любой их них или используйте подходящий по обстоятельствам. И помните, что безвыходных ситуаций не бывает – всегда можно придумать, как выкрутиться, как решить проблему или даже нарисовать ровный круг от руки без циркуля. Удачи, красивых чертежей и идеальных графиков!
25.01.2017 28.01.2018
Привет всем любителям программы фотошоп!
Нарисовать прямую линию в фотошоп совсем не сложно, достаточно провести курсором мыши, но, увы, не всегда при этом движении она получается ровной. В уроке мы научимся рисовать прямые линии.
Чтобы линия в фотошопе получилась ровной, то зажмите клавиву SHIFT и вы нарисуте прямую линию в фотошопе. Это позволяет рисовать прямые горизонтальные и вертикальные линии. Можно также нарисовать по диагонали, для этого нужно один раз щелкнуть левой кнопкой мыши по области где начинается линия, второй раз где заканчивается (с зажатым SHIFT ). Таким образом нарисуется прямая линия в заданных координатах.
Можно также нарисовать по диагонали, для этого нужно один раз щелкнуть левой кнопкой мыши по области где начинается линия, второй раз где заканчивается (с зажатым SHIFT ). Таким образом нарисуется прямая линия в заданных координатах.
Есть несколько способов нарисовать прямые линии в фотошопе, задав им цвет, толщину и другие стили. Обычно используют следующие инструменты: Кисть, Карандаш, Перо, Линия, Прямоугольная область. Какой инструмент лучше подходит для задачи — решать только вам. У каждого способа есть свои плюсы и недостатки.
Рисуем прямую линию инструментом Кисть (Brush Tool)
Проще всего нарисовать линию инструментом Кисть (Brush Tool). Создаем в фотошопе документ (Ctrl + N ) с произвольным размером, у меня это 800х600 пикселей :
Активируем инструмент Кисть (Brush Tool). Горячая клавиша вызова инструмента — B .
В верхней панели настроек инструмента при необходимости меняем размер и жесткость кисти:
Проводим линию:
Какая-то она не совсем ровная, резонно заметите вы, так ведь?
Чтобы нарисовать идеально ровную линию, нужно перед началом рисования зажать клавишу Shift , провести линию и отпустить клавишу. Вот какая ровненькая линия получилась:
Вот какая ровненькая линия получилась:
Способ с зажатием клавиши Shift перед началом рисования линии помогает провести строго горизонтальную или вертикальную линию под углом 90 градусов, если же нужно провести линию, например, по диагонали, то необходимо сначала сделать щелчок клавишей мыши у начала линии, зажать клавишу Shift , провести линию, затем отпустить клавишу мышки и Shift .
Рисуем прямую линию при помощи инструмента Карандаш (Pencil Tool)
Инструмент Карандаш (Pencil Tool) находится в той же группе инструментов, что и инструмент Кисть , горячая клавиша вызова инструмента — B .
Рисование линии при помощи инструмента Карандаш (Pencil Tool) аналогично рисованию Кистью — делаем клик мышью у начала линии, зажимаем клавишу Shift и проводим линию.
Рисуем линию инструментом Перо (Pen Tool)
Для того, чтобы нарисовать линию инструментом Перо понадобится чуть больше времени, чем в предыдущих случаях.
Активируйте инструмент Перо (Pen Tool), горячая клавиша вызова инструмента — P .
Не забудьте убедиться, что инструмент Перо находится в режиме «контур». Посмотреть это можно в верхней панели настроек инструмента:
Создаем новый слой, нажимаем на иконку создания слоя в панели слоев :
Рисуем прямую линию — просто поставьте две точки. Чтобы нарисовать горизонтальную или вертикальную линию, снова зажимаем клавишу Shift :
Чтобы начать рисовать новую линию, зажимаем клавишу Ctrl и щелкаем мышью по холсту, если этого не сделать, линии будут создаваться непрерывно.
Рисуем произвольные кривые линии и в конце зажимаем клавишу Ctrl с кликом мышью по холсту, чтобы завершить линии.
Линии готовы, но, к сожалению, они видны только в фотошопе во вкладке Контуры (Окно-Контуры (Window-Paths) ), если сохранить изображение, к примеру, в формате jpg*, линии не будут отображаться.
Для того, чтобы сделать их видимыми, возвращаемся к инструменту Кисть , в верхней панели настройки инструмента настраиваем размер , жесткость кисти и при необходимости выбираем саму кисть. Нам понадобится круглая кисть:
Выбираем цвет:
Активируем инструмент Перо , щелкаем ПКМ по холсту и выбираем пункт «Выполнить обводку контура» (Stroke Path):
Откроется следующее окно, в котором в качестве источника нужно выбрать «Кисть», а галочку у «Имитировать нажим» (Simulate Pressure) желательно снять чтобы получились ровные линии:
Результат:
Если оставить галочку «Имитировать нажим» (Simulate Pressure) , линии к концам будут становиться тоньше:
Рисуем линию инструментом Линия (Line tool)
Один из самый распространённых способов нарисовать прямую линию в фотошопе это инструмент Линия . Находится в левой панели:
Прекрасно то, что можно легко настроить цвет и толщину линии:
С зажатым SHIFT я провожу прямые линии. Они создаются средством фигуры из вектора. Можно запросто нарисовать вертикальную, горизонтальную и под углом 45 градусов прямую линию.
Они создаются средством фигуры из вектора. Можно запросто нарисовать вертикальную, горизонтальную и под углом 45 градусов прямую линию.
Прямая линия с помощью выделения в фотошопе
Бывает так, что не хочется заморачиваться с настройками векторных фигур и кистей. Поэтому можно просто выделить нужную область в фотошопе, например, в виде линии и залить её цветом.
Есть в фотошопе инструмент Прямоугольное выделение:
Например, нам нужна длинная и толстая линия в фотошопе. Выделяем нужную область:
Выбираем инструмент Заливка и устанавливаем цвет для будущей линии.
Заливаем цветом выделенную область и снимаем выделение CTRL+D . У нас получилась прямая линия.
Вот такие простые способы нарисовать линию в фотошоп. Надеемся, вам была полезна эта информация! Успехов в творчестве и хорошего настроения!
Не секрет,
что каждая женщина рисует стрелки по‑своему. Кто-то начинает со вздернутого кончика,
а кто-то вообще с середины века. Кто-то сначала рисует четкий контур,
а уже потом его«
закрашивает». Есть и умелицы,
способные одним движением провести ровную стрелку. И,
разумеется,
на свете нет тех,
кому не под силу с этой задачей справиться. Просто тебе,
как художнику,
нужно найти свой стиль.
Кто-то сначала рисует четкий контур,
а уже потом его«
закрашивает». Есть и умелицы,
способные одним движением провести ровную стрелку. И,
разумеется,
на свете нет тех,
кому не под силу с этой задачей справиться. Просто тебе,
как художнику,
нужно найти свой стиль.
Способ № 1: Стрелка с синими тенями
Прекрасный вариант для тех, кто не уверен, что сможет нарисовать идеально ровную стрелку — в любом случае ты покроешь ее тенями с эффектом растушевки, так что за четкость контура можно не переживать.
Нанеси на подвижное веко бежевые тени, а сверху добавь немого шиммера.
С помощью жидкой черной подводки проведи стрелку, желательно тонкую.
Используй синие блестящие тени — нанеси их на стрелку, пока подводка не высохла.
Добавь немного таких же теней на нижнее веко. Готово!
Способ № 2: Рисуй стрелку в два слоя
Самый простой способ нарисовать ровную стрелку — сначала провести линию совсем близко к ресницам, а затем сверху провести вторую линию.
Для начала подчеркни ресничный ряд жидкой подводкой. Затем начинай рисовать стрелку с самого кончика — отступи небольшое расстояние от внешнего уголка глаза. Чуть-чуть натяни веко,
чтобы линия была ровной.
Затем начинай рисовать стрелку с самого кончика — отступи небольшое расстояние от внешнего уголка глаза. Чуть-чуть натяни веко,
чтобы линия была ровной.
От «хвостика» нашей стрелки веди линию к середине, по-прежнему чуть-чуть натягивая веко.
Чем ближе к внутреннему уголку глаза, тем тоньше должна становиться стрелка и постепенно сходить на нет.
По желанию ты можешь выделить кайал черным карандашом.
Вот и все!
Способ № 3: Сначала нарисуй контур стрелки
Этот метод очень удобен, если ты не уверена в том, что рука не дрогнет и ты сможешь начертить линию одним непрерывным движением. Для исполнения его подойдет не жидкая подводка, а специальный фломастер или стик.
Сначала нарисуй тонкую стрелочку от внешнего угла глаза по направлению к брови — она должна смотреть вверх. Затем почти от середины глаза проведи еще одну тонкую линию и соедини с первой.
У тебя получился контур стрелки — осталось лишь закрасить свободное пространство. Это правда очень легко!
Это правда очень легко!
Способ № 4: Нарисуй стрелку в несколько штрихов
Если все остальные варианты создания стрелок не дали результата, то попробуй нарисовать ее несколькими отрывистыми штрихами.
Для начала выдели внешний уголок глаза и нижнее веко бежевыми тенями.
Начни рисовать стрелку от внутреннего уголка к середине века. Затем прервись и создай кончик стрелки отрывистым движением — от внешнего уголка глаза и чуть-чуть выходя за него.
Как нарисовать прямую линию в «Фотошопе»? Советы и рекомендации
В Adobe Photoshop встроено огромное множество функций, которые можно использовать для создания различных объектов, ретуши фотографий и прочего. Начинающему пользователю, который только-только стал постигать азы этой программы, не помешает рассмотреть такую проблему, как нарисовать прямую линию в «Фотошопе». И тем, кто уже в этой среде давно, возможно, будет интересно вспомнить основные способы рисования прямой линии. Тот или иной метод будет полезен в индивидуальных случаях.
Как нарисовать прямую линию в «Фотошопе»?
Существует множество способов и техник рисования различных линий и элементов. Но перед тем как нарисовать прямую линию в «Фотошопе», нужно иметь в виду, что существует три основных и быстрых способа изображения линий: инструменты «Кисть», «Перо» и «Линия». Несмотря на их простоту, можно предположить, что техника рисования у каждого своя и каждый пользователь выбирает инструмент сам, руководствуясь своими предпочтениями и задачей, которая перед ним стоит.
Инструмент «Кисть»
Самой простой и понятный метод – рисование при помощи инструментов «Карандаш» и «Кисть» в «Фотошопе». Стоит иметь в виду, что эти инструменты рисуют, а не создают какой-то объект, поэтому изображение линий будет на самом выбранном слое. Можно избежать этой ситуации и рисовать линию на отдельно созданном слое. В этом случае можно без ограничений редактировать след от кисти без вреда для других слоев.
Для того чтобы нарисовать линию, достаточно выбрать инструмент «Кисть» или «Карандаш». Затем нажать на левую кнопку мыши и курсором задать направление линии. Помимо этого, можно с помощью правой кнопки мыши вызвать вспомогательное окно с настройками, где можно выбрать тип кисти, определить жесткость и формы наконечника.
Затем нажать на левую кнопку мыши и курсором задать направление линии. Помимо этого, можно с помощью правой кнопки мыши вызвать вспомогательное окно с настройками, где можно выбрать тип кисти, определить жесткость и формы наконечника.
Прямую линию можно нарисовать с помощью рассматриваемого инструмента методом многократных увеличений изображения. Чем сильнее приближено изображение, тем больше шансов нарисовать более-менее прямую линию вручную. Идеально прямую линию можно создать благодаря зажатой клавише Shift и используя все тот же инструмент «Кисть/Карандаш». Активировав нужный инструмент, зажимаем левую кнопку мыши и клавишу Shift – наблюдаем построение прямой линии, регулируемой курсором.
Инструмент «Линия»
Есть другой способ рисования прямой линии с помощью инструмента «Линия» в «Фотошопе». В панели быстрого доступа включен блок, который объединяет некоторое количество геометрических инструментов, включая и рассматриваемый. Созданные линии будут распределяться в новые слои, которые образуются автоматически после построения прямой линии.
Перед тем как нарисовать прямую линию в «Фотошопе», необходимо выбрать одноименный инструмент и нажать на левую кнопку мыши в точке, где будет начало этого элемента. Чтобы завершить построение, нужно повторно нажать на ЛКМ.
Удобство этого метода заключается в том, что линии можно объединять в общий слой и обеспечить полноценное редактирование группы построенных элементов. Объединенный слой, после окончания работы над ним, можно растрировать, однако работать с объединенными элементами в формате векторной графики уже не получится. Форматировать растрированный слой можно точно так же, как и другие. Еще одним преимуществом является тот факт, что можно редактировать сами линии без потери качества. Меню векторного редактирования линий находится в верхней части программы – ее шапке. Здесь можно задать цвет линии, ее контур, форму и толщину.
Инструмент «Перо»
Универсальный инструмент для создания фигур различной сложности. С помощью этой функции и метода многократного увеличения изображения можно выбрать в новой фигуре труднодоступные участки на изображении. Так, например, можно нарисовать как прямые линии в «Фотошопе», так и кривые. Овладеть этим инструментом крайне важно – он используется повсеместно во многих творческих работах, когда необходимо вырезать какое-то изображение или создать новую графическую интерпретацию.
Так, например, можно нарисовать как прямые линии в «Фотошопе», так и кривые. Овладеть этим инструментом крайне важно – он используется повсеместно во многих творческих работах, когда необходимо вырезать какое-то изображение или создать новую графическую интерпретацию.
Взаимодействие инструментов «Кисть» и «Перо»
С помощью пера можно легко нарисовать ровную линию в «Фотошопе». Для этого необходимо выбрать сначала инструмент «Кисть», где с помощью правой кнопки мыши открывается диалоговое окно и проставляется нужная жесткость, размер и цвет будущей линии. Теперь следует активировать инструмент «Перо» в быстрой панели доступа (помимо обычного пера в блоке существуют и другие виды инструмента «Перо», но они нам не понадобятся). Ставим первую опорную точку в том месте, где должно находиться начало линии. Затем ставим другую точку – конец линии.
Инструмент «Перо» создает не рабочий объект, а лишь контур. Чтобы пользователь смог превратить контур в реальный объект, ему необходимо выполнить обводку контура. Панель контуров находится по умолчанию в правом нижнем углу, где обычно располагаются слои. В этом окне выбирается вкладка «Контур», где можно заметить наш рабочий контур. Правой кнопкой мыши кликаем по контуру и выбираем пункт «Выполнить обводку контура». В появившемся окне «Фотошопа» кисть стоит по умолчанию в поле – ничего менять не нужно, достаточно подтвердить действие.
Панель контуров находится по умолчанию в правом нижнем углу, где обычно располагаются слои. В этом окне выбирается вкладка «Контур», где можно заметить наш рабочий контур. Правой кнопкой мыши кликаем по контуру и выбираем пункт «Выполнить обводку контура». В появившемся окне «Фотошопа» кисть стоит по умолчанию в поле – ничего менять не нужно, достаточно подтвердить действие.
64. Инструмент рисования: Прямая линия — Как пользоватьсяibisPaint
Соглашение
На этом сайте надлежащим образом относятся к вашей личной информации, как описано в нашей политике конфиденциальности. Здесь наша политика конфиденциальности.
Согласиться и начать работу
Эта страница еще не переведена. Следующий текст создан с помощью автоматического перевода.
64. Инструмент рисования: Прямая линия
Прямая линия с помощью инструмента рисования позволяет пользователю рисовать прямые линии без необходимости использования линейки.
Хотя это так, мы предлагаем использовать прямой линейки рисовать четкие прямые линии и параллельные линии и использовать инструмент рисования рисовать простые прямые линии.
Открытые①средство стабилизатори выберите②Прямая линия легко рисовать прямые линии.
※Если вы хотите вернуться к рисования линий произвольной формы, откройте①Стабилизатор инструменти выключить③Прямая линия.
Рисование прямых линий легко.
Завершена.
- ≪Prev.
- 65. Инструмент для рисования: прямоугольник ≫
Глава
-
01.
Введение
-
02.
Начать создание произведения искусства
-
03.
Панель инструментов и выбор инструмента
-
04.

Сделать ваш эскиз проекта вручную
-
05.
О слоях
-
06.
Проследим
-
07.
Отмена и Ластик
-
08.
Тонкой настройки с помощью инструмента «Лассо»
-
09.
Проверьте, отражая горизонтально
-
10.
Выберите цвета в окне цвета
-
11.
Использовать цвет заливки для подшерстка
-
12.

Включите отсечения
-
13.
Делая градации (Shading)
-
14.
Выберите цвет холста или слоя
-
15.
Создание бликов и теней
-
16.
Вставить текстуры
-
17.
Давайте объединять слои
-
18.
Подписать ваш Artwork
-
19.
Просмотр изображений
-
20.

Опубликовать ваши иллюстрации
-
21.
Поделитесь вашей иллюстрации
-
22.
Откройте свой ibisPaint данные в Clip Studio Paint
-
23.
Премьер-членство / Удалить дополнение к рекламе
-
24.
Синхронизация иллюстраций на устройстве с облачным хранилищем
-
25.
Переставить произведения искусства
-
26.
Сделать пользовательские кисти
-
27.

Установка и экспорт пользовательской кисти
-
28.
Публикация пользовательской кисти в онлайн-галерее
-
29.
Экспорт и импорт кисти
-
30.
Отображение изображений для использования в качестве ссылки
-
31.
Добавить цвет к аналогового изображения с помощью умножить
-
32.
Стабилизатор
-
33.
Слой: Отсечения удобно
-
34.

Слой: Изменение цвета с замком альфа
-
35.
Слой: Давайте попробуем использовать Скринтон
-
36.
Слоя: Выбор слой
-
37.
Слой: Сохранить слой как прозрачный PNG команды
-
38.
Слой: Именование слоев для управления ими
-
39.
Слой: растрирование
-
40.
Слой: Слой folders
-
41.
Слой: перемещение/преобразование папки
-
42.

Слой: Добавить слой из холста
-
43.
Применение Canvas Papers к холсту
-
44.
Сохранить холст как прозрачный PNG
-
45.
Сделать фон прозрачным с Eraser Bucket
-
46.
Поставив текстуры к полу с точки зрения формы
-
47.
Юбка с формой сетки
-
48.
Ввод текста с инструментом текст
-
49.
Создание манги с разделитель кадра инструмент
-
50.

Расширение Холст с размер холста
-
51.
Отрезав холст с отделкой
-
52.
Холст создание спецификация разрешение (dpi)
-
53.
Изменение разрешения изображения с размера
-
54.
Текстура с материала инструмента
-
55.
Вырезать, копировать, вставить
-
56.
Правитель: Прямой линейки
-
57.
Правитель: Круговой правитель
-
58.

Правитель: Эллиптические правитель
-
59.
Правитель: Радиальные правитель
-
60.
Правитель: Зеркало правитель
-
61.
Правитель: Калейдоскоп правитель
-
62.
Правитель: Правитель array
-
63.
Правитель: Перспективы массив правитель
-
64.
Инструмент рисования: Прямая линия
-
65.
Инструмент для рисования: прямоугольник
-
66.

Инструмент рисования:Круг
-
67.
Инструмент рисования:Эллипс
-
68.
Инструмент рисования:Регулярный полигон
-
69.
Инструмент рисования:Безье Кривая
-
70.
Инструмент рисования:Полилинии
-
71.
Инструмент рисования:Заполнить
-
72.
Инструмент «Область выделения»: «Цветовой диапазон»
-
73.
Специальное предложение: Liquify Pen
-
74.

Специальное предложение: Лассо Филлил
-
75.
Специальное предложение: Лассо Лассер
-
76.
Специальное предложение: Копия пера
-
77.
Фильтр (настроить цвет): яркость и контрастность
-
78.
Фильтр (настройка цвета): Тональная кривая
-
79.
Фильтр (Настроить цвет): Светотень насыщенности оттенка
-
80.
Фильтр (настройка цвета): Цветовой баланс
-
81.

Фильтр (настройка цвета): Извлечение рисования линий
-
82.
Фильтр (настройка цвета): Поиск краев (рукописный ввод)
-
83.
Фильтр (настройка цвета): Поиск краев
-
84.
Фильтр (настройка цвета): Изменение цвета рисунка
-
85.
Фильтр (настроить цвет): Моно цвет
-
86.
Фильтр (Настройка цвета): Оттенки серого
-
87.
Фильтр (отрегулировать цвет): черный и белый
-
88.

Фильтр (Настройка цвета): Постеризация
-
89.
Фильтр (Настройка цвета): Карта градации
-
90.
Фильтр (настройка цвета): регулировка уровней
-
91.
Фильтр (настройка цвета): Заменить цвет
-
92.
Фильтр (Размытие): Размытие гаусса
-
93.
Фильтр (размытие): Масштабирование размытия
-
94.
Фильтр (размытие): Перемещение размытия
-
95.

Фильтр (размытие): Размытие объектива
-
96.
Фильтр (размытие): Мозаика
-
97.
Фильтр (размытие): Нерезкая маска
-
98.
Фильтр (размытие): Матовое стекло
-
99.
Фильтр (стиль): Обводка (оба)
-
100.
Фильтр (стиль): Витражи
-
101.
Фильтр (Стиль): Мокрый край
-
102.
Фильтр (Стиль): Свечение (Внутренний)
-
103.

Фильтр (Стиль): Скос (Внутренний)
-
104.
Фильтр (Стиль): Скос (Внешний)
-
105.
Фильтр (Стиль): Тиснение
-
106.
Фильтр (Стиль): Рельеф
-
107.
Фильтр (стиль): Капля воды (закругленный)
-
108.
Фильтр (Стиль): Обводка (Внешняя)
-
109.
Фильтр (Стиль): Свечение (Внешний)
-
110.
Фильтр (Стиль): Атлас
-
111.

Фильтр (стиль): Тень
-
112.
Фильтр (стиль): Экструзия
-
113.
Фильтр (стиль): Лучи Бога
-
114.
Фильтр (Рисование): Параллельная градация
-
115.
Фильтр (Рисование): Концентрическая градация
-
116.
Фильтр (Рисование): Градация радиальных линий
-
117.
Фильтр (Рисование): Радиальная линия
-
118.
Фильтр (Розыгрыш): Линия скорости
-
119.

Фильтр (Рисовать): Облака
-
120.
Фильтр (розыгрыш): QR-код
-
121.
Фильтр (AI): Автоматическая покраска
-
122.
Фильтр (Художественный): Фон аниме
-
123.
Фильтр (Художественный): Манга Фон
-
124.
Фильтр (художественный): Хроматическая аберрация (сдвиг цвета, сдвиг RGB)
-
125.
Фильтр (Художественный): Глюк
-
126.

Фильтр (Художественный): Шум
-
127.
Фильтр (Художественный): Хром
-
128.
Фильтр (Художественный): Блум
-
129.
Фильтр (Художественный): Перекрестный фильтр
-
130.
Фильтр (художественный): Прозрачный
-
131.
Фильтр (пиксель): Пиксельная кристаллизация
-
132.
Фильтр (пиксель): Шестиугольный пиксель
-
133.

Фильтр (пиксель): Квадратный пиксель
-
134.
Фильтр (пиксель): Треугольный пиксель
-
135.
Фильтр (пиксель): Пуантилизация
-
136.
Фильтр (пиксель): Точки (шестиугольные)
-
137.
Фильтр (Пиксель): Точки (Квадрат)
-
138.
Фильтр (Преобразование): Расширение
-
139.
Фильтр (Преобразование): Объектив «Рыбий глаз»
-
140.

Фильтр (Преобразование): Сферическая линза
-
141.
Фильтр (Преобразование): Волна
-
142.
Фильтр (Преобразование): Пульсация
-
143.
Фильтр (Преобразование): Завихрение
-
144.
Фильтр (Преобразование): Полярные координаты
-
145.
Фильтр (рамка): Таблица
-
146.
Фильтр (рамка): Размытие кадра
-
147.

Фильтр (Фильм): Дождь
-
148.
Устройства переключающие / передачи данных (с Dropbox)
-
149.
Устройства переключающие / передачи данных (с SD-карты на Android)
-
150.
Устройства переключающие / передачи данных (с PC на iOS)
-
151.
Изменение модели / Передача (настройки резервного копирования)
-
152.
Детали Настройки окна
-
153.
Подробная информация о параметрах кисти
-
154.

Ведро инструмент детали
-
155.
Сведения об окне слоя
-
156.
Сведения об инструменте «Преобразование»
-
157.
Детали в Режим наложения
-
158.
Как загрузить прозрачным PNG на Twitter
-
159.
Импорт и экспорт файлов Photoshop (PSD)
-
160.
Публикация нескольких страниц комиксов в онлайн-галерее
-
161.

Жесты, сочетания клавиш (iOS, iPadOS, версии Android)
-
162.
Жесты, сочетания клавиш (версия для Windows)
-
163.
Заметки о Трассировке
Copyright(C) ibis inc. All rights reserved.
Работа с инструментом линии
Поиск
Последнее обновление 30 августа 2022 г. 09:19:53 GMT
Создайте линии и стрелки с помощью инструмента «Линия» в Photoshop.
Посмотрите короткое видео ниже, чтобы узнать, как рисовать линии и стрелки в Photoshop.
Прочитайте статью полностью, чтобы понять подробности шага. Начните с выбора любой из этих тем, чтобы узнать больше:
Начните с выбора любой из этих тем, чтобы узнать больше:
- Нарисуйте линию
- Варианты режима фигур
- Варианты режима пикселей
- Дополнительные настройки
- Нарисовать стрелку
Рисование линии
Инструмент Line Tool позволяет провести на холсте линию с двумя точками. Линии можно рисовать в виде векторных фигур, контуров или пикселей. Выберите режим Shape, если вы хотите создать неразрушающую масштабируемую линию, которую вы сможете отредактировать позже. Выбирайте режим «Пиксели» при работе с растровым содержимым, например с пиксельной графикой.
Чтобы нарисовать линию, выполните следующие действия:
Выберите инструмент «Линия»
На панели инструментов нажмите и удерживайте значок группы инструментов «Форма» (), чтобы открыть различные варианты инструментов формы. Выберите инструмент «Линия».
Задайте ширину линии
Режим формы:
Установите ширину линии формы с помощью настроек веса на панели параметров.
 Для достижения наилучших результатов убедитесь, что для параметра «Выровнять» в параметрах «Обводка» установлено значение «По центру» или «Снаружи». Толщина обводки не будет видна, если выбрано выравнивание по внутренней стороне.
Для достижения наилучших результатов убедитесь, что для параметра «Выровнять» в параметрах «Обводка» установлено значение «По центру» или «Снаружи». Толщина обводки не будет видна, если выбрано выравнивание по внутренней стороне. Установите цвет и толщину обводки на панели параметров. Вы также можете установить ширину линии без обводки.
Установка ширины штриха и ширины линииA. Установить толщину штриха B. Установить толщину линии
Режим контура или пикселей:
Установите ширину линии в пикселях на панели параметров, установив вес.
Пиксели Режим и Вес недоступны для Инструмент Line в версии Photoshop 22.0–22.2
Нажмите и перетащите
Нажмите на холст, перетащите и отпустите, чтобы создать линию. Чтобы ограничить угол линии кратным 45 градусам, удерживайте нажатой клавишу SHIFT при перетаскивании и рисовании линии.

Параметры режима формы
A. Задайте различные атрибуты и свойства инструмента линии, щелкнув Параметры обводки B. Дополнительные параметры
Режим линии
- Чтобы создать векторную линию, выберите Форма.
Цвет заливки
- Выберите цвет из списка или нажмите на палитру цветов, чтобы выбрать цвет. Кроме того, вы можете щелкнуть образец цвета в разделе «Внешний вид» на панели «Свойства», чтобы выбрать цвет. Это будет использоваться для заполнения центра стрелки.
Цвет обводки
- Выберите цвет из списка или нажмите на палитру цветов, чтобы выбрать цвет. Кроме того, вы можете щелкнуть образец цвета в разделе «Внешний вид» на панели «Свойства», чтобы выбрать цвет. Это окрасит линию и внешнюю часть стрелки.
Ширина обводки
- Введите ширину обводки в пикселях.

Толщина
- Введите Толщину линии в пикселях.
Дополнительные параметры
- Предустановка: Выберите из , сплошная линия, пунктирная линия, пунктирная линия или нажмите «Дополнительные параметры», чтобы создать пользовательскую предустановку линии.
- Выровнять : выберите Центр или Снаружи. Ход Вес не будет отображаться, если выбрано выравнивание Внутри .
- Колпачки : Вы можете выбрать одну из 3 форм колпачков: Торец , Круглый или Квадратный. Формы конца линии определяют форму начала и конца линии.
- Пунктирная линия: настройте внешний вид пунктирной линии, вставив цифры для количества штрихов и пробелов в повторяющемся шаблоне.
Параметры режима пикселей
Режим линии
- Чтобы создать линию на основе пикселей, выберите Пиксели.

Режим
- Выберите нужный режим наложения. Параметр по умолчанию — Обычный.
Непрозрачность
- Установите значение непрозрачности от 1 до 100%.
Толщина
- Установите желаемую ширину линии в пикселях.
Дополнительные настройки
Нажмите значок шестеренки () на панели параметров инструмента «Линия» и выберите «Элементы управления живыми фигурами», чтобы включить элементы управления преобразованием на холсте. Это позволяет вращать и изменять размер линий на холсте. Это также масштабирует стрелки.
Параметры преобразования и внешнего вида также можно установить на панели свойств. Это можно включить в главном меню, выбрав «Окно» > «Свойства».
Панель свойствНарисовать стрелку
Чтобы создать стрелку, вы просто добавляете стрелки к линии. Создав линию и задав цвет и толщину обводки, нажмите значок шестеренки () на панели параметров инструмента «Линия». Чтобы добавить стрелку в начало строки, отметьте Start ; чтобы добавить стрелку в конце строки, установите Конец. Чтобы добавить стрелки к обоим концам, установите флажки Start и End.
Чтобы добавить стрелку в начало строки, отметьте Start ; чтобы добавить стрелку в конце строки, установите Конец. Чтобы добавить стрелки к обоим концам, установите флажки Start и End.
- Установите Ширину и Длину стрелки в пикселях. В версии 22.0 и выше стрелки определяются в абсолютных пикселях, а не в процентах веса.
- Установите Вогнутость , степень кривизны в самой широкой части стрелки, где стрелка встречается с линией. Введите значение вогнутости в диапазоне от –50% до +50%.
Больше подобных
- Советы: как рисовать линии и стрелки | Сообщество Photoshop
- Рисование фигур | Сообщество Photoshop
- Рисование и редактирование фигур
- Добавить цвет к путям
Купите Adobe Photoshop или запустите бесплатную пробную версию .
Войдите в свою учетную запись
Войти
Управление учетной записью
Как рисовать прямые линии в Photoshop
Сделайте так, чтобы ваша работа выглядела профессионально
Поскольку Photoshop является одним из лучших вариантов для графического дизайна всех типов, понимание того, как использовать доступные инструменты в полном объеме, поможет вам создавать великолепные законченные работы. Одной из таких особенностей является создание прямых линий.
Одной из таких особенностей является создание прямых линий.
При использовании фотошопа для создания набросков или рисунков вы можете захотеть создать идеально прямую линию. Поскольку это сложно сделать от руки, Photoshop создал способы легкого создания прямых линий.
Table of Contents
В этой статье вы узнаете о нескольких способах создания прямых линий в Photoshop, чтобы ваша работа выглядела именно так, как вы хотите.
Как рисовать прямые линии с помощью инструмента «Линия»Photoshop добавил в программу очень простой способ создания линий с помощью инструмента «Линия» . Вы можете получить к нему доступ, перейдя к инструментам Shapes , который по умолчанию будет инструментом Rectangle, щелкните его правой кнопкой мыши и выберите Инструмент линии .
Выполните следующие шаги, чтобы начать использовать его.
- С помощью инструмента Line щелкните место, где должна начинаться линия, а затем перетащите курсор туда, где должен быть конец линии.

- Вы увидите квадраты, обозначающие путь линии. Вы можете переместить их в кривую или иначе изменить линию.
- На панели параметров инструмента Line вы увидите, что можете изменить тип обводки, цвет заливки, ширину и многое другое.
- Когда вы закончите, вы можете нажать Введите , чтобы увидеть строку.
Это самый простой способ создать быструю линию, однако есть и другие варианты, если вы хотите большего контроля или предпочитаете использовать другие инструменты.
Как рисовать прямые линии с помощью инструмента «Перо»Еще один инструмент, который можно использовать для рисования сегментов прямых линий в Photoshop, — это инструмент «Перо» . Для начала убедитесь, что выбран стандартный инструмент Pen , а затем выполните следующие действия:
- Убедитесь, что вы выбрали параметр Shape в раскрывающемся списке на панели параметров вверху.

- Поместите инструмент Pen в то место, где должна начинаться линия, и щелкните, чтобы установить там точку привязки.
- Переместите инструмент Pen в точку, где должна заканчиваться линия, и щелкните еще раз.
- Вы можете снова щелкнуть в другой области, чтобы добавить дополнительные прямые линии. Чтобы закончить путь, либо нажмите на предыдущую опорную точку, чтобы он закончился, либо Ctrl+щелкните в Windows или Command+щелкните в Mac.
После того, как вы установите вторую опорную точку, появится линия. Вам понадобится как минимум две точки, чтобы линия была видна.
Как рисовать прямые линии с помощью инструмента «Кисть» Инструмент «Перо» великолепен, но вы можете захотеть, чтобы линия выглядела определенным образом с помощью инструмента «Кисть». Может быть немного менее очевидно, как вы можете рисовать прямые линии с помощью инструмента, но это возможно.
- При выбранном инструменте Кисть щелкните место, где должна начинаться линия.
- Теперь нажмите и удерживайте Shift и щелкните там, где вы хотите, чтобы линия заканчивалась.
- Прямая линия появится после установки второй точки.
Эти два метода, описанные выше, дадут вам быстрые прямые линии. Лучше всего, если вы хотите сделать вертикальные или горизонтальные линии.
Создание линий с помощью инструментов «Перо» и «Кисть»Если вы хотите иметь больший контроль над линиями, которые вы делаете, но все же хотите использовать определенный штрих с помощью инструмента «Кисть», вы можете использовать инструменты «Перо» и «Кисть» для создания прямых линий.
- Сначала выберите инструмент Pen и используйте приведенные выше указания для инструмента Pen , чтобы нарисовать прямую линию. Для этого метода не закрывайте свой путь.

- Выберите вкладку Paths и щелкните правой кнопкой мыши рабочий путь .
- Выберите Stroke path , и в появившемся окне выберите инструмент Brush из выпадающего списка. Затем нажмите OK .
- Путь будет иметь тот же штрих, что и указанный инструментом Кисть . Вы можете нажать Enter, чтобы удалить путь, и у вас останутся прямые линии.
Вы увидите, что можете также выбирать другие инструменты в качестве обводки для контура линии, например, ластик. Это создаст прямые линии с помощью этих других инструментов, которые могут быть полезны во многих ситуациях.
Рисование прямых линий в программе PhotoshopПрямые линии необходимы для самых разных проектов, и они могут стать отличным инструментом в вашем арсенале Photoshop. Если у вас есть какие-либо другие методы, которые вы используете для создания прямых линий в Photoshop, сообщите нам об этом ниже!
‘;document. getElementsByClassName(«post-ad-top»)[0].outerHTML=»;tocEl.outerHTML=tocHTML+newHTML;}}catch(e){console.log(e)}
getElementsByClassName(«post-ad-top»)[0].outerHTML=»;tocEl.outerHTML=tocHTML+newHTML;}}catch(e){console.log(e)}
С детства Кайла увлекалась технологиями, видеоиграми и кинопроизводством. В детстве она писала в нескольких личных блогах на эти темы, наслаждаясь процессом разбивки технических концепций. Совсем недавно ее внимание переключилось на писательство, и теперь Кайла пишет обзоры и статьи о технологиях, редактировании видео и играх. Прочитать полную биографию Кайлы
Подписывайтесь на YouTube!
Вам понравился этот совет? Если это так, загляните на наш собственный канал на YouTube, где мы рассказываем о Windows, Mac, программном обеспечении и приложениях, а также предлагаем множество советов по устранению неполадок и видео с практическими рекомендациями. Нажмите на кнопку ниже, чтобы подписаться!
Подписывайся
Как рисовать прямые линии в фотошопе
Содержание
В сегодняшнем уроке мы узнаем, как рисовать прямые линии в фотошопе? Что ж, у многих людей есть неправильное представление о том, что рисование линий или изогнутых линий в фотошопе — это сложная работа. Но, к счастью, это простая задача. Если вы не являетесь экспертом в фотошопе, вам не нужно им владеть, чтобы изучать эту технику, но вам необходимо иметь базовые знания. Рисуя прямые линии в фотошопе, вы можете создавать уникальные рисунки для своего изображения.
Но, к счастью, это простая задача. Если вы не являетесь экспертом в фотошопе, вам не нужно им владеть, чтобы изучать эту технику, но вам необходимо иметь базовые знания. Рисуя прямые линии в фотошопе, вы можете создавать уникальные рисунки для своего изображения.
Мы собираемся поделиться пошаговым руководством о том, как рисовать прямые линии в фотошопе. Вы также научитесь рисовать различные фигуры или кривые в фотошопе. Это полное руководство по изучению линейных инструментов.
Особенно новичкам, которым сложно рисовать прямые линии. Существует множество способов, как нарисовать линию в фотошопе. Но мы поговорим о самом эффективном и простом методе. Это улучшит ваши навыки и поможет получить точные результаты.
Что такое инструмент линии в фотошопе? Инструмент «Линия» Photoshop — это фантастический способ рисования двухточечной линии в Photoshop. Используя инструмент линии Photoshop, вы можете нарисовать линию в виде векторной формы, пути или пикселя в зависимости от ваших потребностей. Это простой и удобный инструмент, который вы можете использовать каждый день.
Это простой и удобный инструмент, который вы можете использовать каждый день.
Лучшее в этом инструменте то, что с его помощью можно рисовать как прямые, так и изогнутые линии. Начертить идеально прямую линию без линейного инструмента сложно. Это стандартная функция гигантского Photoshop. Этот инструмент впечатляет и полезен, потому что он позволяет рисовать линии одним щелчком мыши.
Кроме того, он позволяет рисовать линии любого стиля и любой толщины. Вы не найдете никаких ограничений в использовании этого инструмента, и вы можете использовать его для создания всего, что вам нравится. У вас есть 100% свобода играть с этим инструментом, чтобы рисовать линии, стрелки или кривые. Он более гибкий и удобный, чем инструмент линии Gimp.
Где фотошоп с линейным инструментом? Инструмент «Линия» находится под инструментом «Прямоугольник». Вот почему люди сталкиваются с трудностями, пытаясь найти инструмент для рисования линий в фотошопе. Выполните следующие шаги, чтобы найти инструмент линии.
На компьютере щелкните Adobe Photoshop.
Шаг 1: Откройте программное обеспечение Adobe Photoshop CC для как рисовать прямые линии в PhotoshopПервым делом откройте последнюю версию программного обеспечения Adobe Photoshop CC. Чтобы получить наилучший результат, всегда используйте обновленную версию программного обеспечения, так как последние алгоритмы работают более плавно, чем предыдущие.
Шаг 2: Создайте новый проект для рисования прямых линий в PhotoshopВыберите «Выбор» → «Файл» → «Создать», чтобы создать новый проект. Теперь введите имя, ширину, высоту и нажмите «ОК», чтобы завершить новый проект.
Шаг 3: Нажмите на панель инструментов для как рисовать прямые линии в фотошопе На этом этапе мы перейдем на панель инструментов и найдем инструмент линии. Итак, из фотошопа нажмите на левую панель инструментов.
Теперь щелкните правой кнопкой мыши прямоугольную панель инструментов, и вы увидите всплывающее меню. Здесь вы найдете инструмент линии вместе с некоторыми другими инструментами для редактирования фотографий.
Шаг 5: Выберите инструмент «Линия»Выберите инструмент «Линия» на левой панели инструментов, с помощью которого вы создадите свою первую линию в Photoshop.
Как нарисовать прямую линию в Photoshop
Рисовать прямую линию в Photoshop очень весело, если вы будете следовать некоторым приемам. Три метода помогут вам нарисовать прямые линии . Среди них наиболее часто используемым и популярным методом является использование инструмента «Линия». Какой бы дизайн вы ни хотели создать, первое, что вы должны знать, это как рисовать прямые линии в фотошопе. Так вы сможете понять, насколько важно рисовать линию, особенно для новичка.
Шаг 1: Найдите инструменты линии в меню инструментов.
Откройте Photoshop и выберите File-New, чтобы открыть новый проект. На панели инструментов щелкните правой кнопкой мыши инструмент «Прямоугольник» или нажмите Shift+U.
Шаг 2: Выберите инструмент линии в фотошопеТеперь вы получите всплывающее окно и выберите инструмент линии из окна.
Шаг 3: Нажмите Shift и нарисуйте прямую линиюНа верхней панели параметров выберите форму и цвет обводки, чтобы выбрать цвет линии. Теперь нажмите Shift и переместите мышь, чтобы нарисовать прямую линию Photoshop. Теперь вы знаете, как рисовать прямые линии. Но рисование фигур или кривых немного отличается. Единственная разница в том, что вам нужно отпустить сдвиг, чтобы сделать любую форму или кривую.
Шаг 4: Нажмите стрелку списка параметров геометрии и выберите один из следующих вариантов После того, как вы перейдете на панель инструментов и щелкните инструмент «Прямоугольник», чтобы выбрать инструмент линии, вы получите различные варианты фигур. выбирать. На этом этапе мы нажмем стрелку списка параметров геометрии в фотошопе и выберем следующий параметр, чтобы попробовать различные рисунки линий.
выбирать. На этом этапе мы нажмем стрелку списка параметров геометрии в фотошопе и выберем следующий параметр, чтобы попробовать различные рисунки линий.
Наконечники стрелок:- В списке геометрии стрелок, если вы хотите создать наконечники стрелок, вы должны сначала установить флажки Start или End. Это даст вам основу, необходимую для изготовления наконечников стрел. После этого мы отрегулируем ширину, длину и вогнутость один за другим.
Ширина:- Ширина стрелки, которую вы делаете, должна соответствовать ширине линии, для которой вы делаете. Поэтому введите подходящее количество процентов в поле и нажмите Enter.
Длина:- То же, что и для ширины, вы также можете ввести число для длины. Поэтому установите номер размера в соответствии с вашими требованиями.
Вогнутость: -Чтобы установить идеальную вогнутость наконечника стрелы, выберите правильное число от (от -50 до +50).
Как изменить цвет в фотошопе? Проверьте наш
Пошаговое руководство Как изменить цвет в Photoshop | Лучший способ в 2021 году
Шаг 5: Если ваш режим рисования активен, вы можете создать любую фигуру
Теперь посмотрите на идеальную кривую линию в Photoshop. Это одноминутная работа, если вы знаете, как использовать линейный инструмент. Итак, продолжайте практиковаться, чтобы стать мастером фотошопа. В фотошопе, если у вас активен режим рисования, то после прочтения этой статьи вы сможете создать любую фигуру, которую захотите.
Зачем использовать инструменты линии PhotoshopИнструмент линии Photoshop — самый простой и гибкий инструмент для рисования прямых линий. Вы не можете нарисовать точную прямую линию без линейного инструмента. Вот почему инструмент линии Photoshop удобен.
Помимо рисования прямых линий, он позволяет рисовать любую двухточечную линию или кривую, любые фигуры или стрелки. Это универсальный инструмент с простым функционалом. Это экономящий время, гибкий, удобный и точный инструмент. Итак, линейные инструменты Photoshop предпочтительнее для перфекционистов.
Это универсальный инструмент с простым функционалом. Это экономящий время, гибкий, удобный и точный инструмент. Итак, линейные инструменты Photoshop предпочтительнее для перфекционистов.
Рисовать линию с помощью инструмента «Линия» в Photoshop легко и весело. Вот почему это самый популярный инструмент для рисования прямой линии или двухточечной линии.
Перо — универсальный инструмент. Но использование инструмента «Перо» требует некоторого обучения. Вы не сможете добиться хороших результатов от инструмента «Перо», если не знаете его. Таким образом, рисовать линии с помощью инструментов Photoshop Pen сравнительно сложнее, чем с помощью линейных инструментов. Давайте начнем с того, как рисовать линии с помощью инструмента «Перо».
- Выполните описанный выше процесс, чтобы создать новый файл.
- На панели инструментов нажмите инструмент «Перо» или введите P, чтобы выбрать инструмент «Перо»
- Выберите форму на панели параметров
- Щелкните мышью и создайте две опорные точки.

- Не тяните мышь. Просто нажмите на две точки, чтобы создать линию.
Ваш рисунок в Photoshop готов. Инструмент «Перо» лучше всего подходит для рисования кривых или цветовых вариантов. С помощью этого урока по фотошопу вы научитесь рисовать прямые линии в фотошопе, выполнив несколько простых шагов.
Как сделать прямую линию в Photoshop?
Ответ: В заключение, есть несколько способов сделать прямую линию в Photoshop. Самый быстрый способ — использовать инструмент «Перо» и нарисовать линию, используя направляющие, которые появляются при выборе инструмента «Перо». Чтобы создать более точную линию, вы можете использовать инструмент «Прямая линия» и ввести определенные значения ширины и высоты линии. Выше я шаг за шагом обсудил, как рисовать инструмент линии.
Какой инструмент используется для рисования прямой линии в Photoshop?
Photoshop — мощное графическое программное обеспечение, используемое для создания и редактирования изображений. Одним из инструментов, который используется для рисования прямых линий, является инструмент «Перо». В этой статье мы обсудим, как использовать инструмент «Перо» и «Линия» для создания прямых линий в Photoshop.
Одним из инструментов, который используется для рисования прямых линий, является инструмент «Перо». В этой статье мы обсудим, как использовать инструмент «Перо» и «Линия» для создания прямых линий в Photoshop.
Как нарисовать прямую линию с помощью инструмента «Перо» в Photoshop?
В Photoshop инструмент «Перо» можно использовать для создания прямых линий. Вы можете следовать этому руководству.
Как провести прямую линию?
Существует несколько способов рисования прямой линии. Здесь я описываю, как нарисовать прямую линию с помощью инструмента «Перо» и «Линия». Каждый метод имеет свои особенности и преимущества, поэтому важно найти тот, который лучше всего подходит для конкретной ситуации.
Как нарисовать линию Photoshop Tutorial
www.psd-чувак.com
psdчувак Учебники Основы 65989 6 июля 2020 г.
Как нарисовать линию в фотошопе ? Узнайте, как рисовать прямые линии в Photoshop. Как насчет изогнутой линии? Это может показаться простым, но для новичка полезно знать некоторые основные методы рисования линий в Photoshop. Из этого урока вы узнаете три простых способа рисования линии в Photoshop. Вы можете использовать Brush Tool, Pen Tool и Line Tool, чтобы сделать простые прямые линии .
Как насчет изогнутой линии? Это может показаться простым, но для новичка полезно знать некоторые основные методы рисования линий в Photoshop. Из этого урока вы узнаете три простых способа рисования линии в Photoshop. Вы можете использовать Brush Tool, Pen Tool и Line Tool, чтобы сделать простые прямые линии .
Эти методы работают как в Photoshop CS, так и в CC 2018 и 2019.
Tweet
Как рисовать линии в Photoshop [Учебник для начинающих]
В этом уроке вы узнаете как рисовать прямые линии в Photoshop . Я также покажу вам , как рисовать изогнутые линии в Photoshop . И, чтобы немного развлечься, я научу вас рисовать цветную линию в Photoshop.
[ОБНОВЛЕНИЕ 2019]: хотя в Photoshop CC 2019 кое-что изменилось, для рисования линии в Photoshop применяются те же методы. Ознакомьтесь с разделом о новинке Curvature Pen Tool в Photoshop CC.
1. Как рисовать прямые линии в Photoshop с помощью кисти.
 Выберите маленькую жесткую круглую кисть и просто нарисуйте линию.
Выберите маленькую жесткую круглую кисть и просто нарисуйте линию.Чтобы нарисовать прямую линию в Photoshop , вы должны удерживать нажатой клавишу SHIFT и рисовать. Чтобы сделать горизонтальные или вертикальные линии, удерживайте нажатой клавишу SHIFT и рисуйте линию горизонтально или вертикально. Используйте сетку Photoshop, чтобы убедиться, что ваши линии прямые.
Для наклонных линий или диагональных линий удерживайте нажатой клавишу SHIFT и щелкните, чтобы добавить конечные точки линий. Photoshop соединит точки идеальными линиями.
1.1 Как рисовать прямые линии в Photoshop от руки с помощью кисти
Вот в чем дело:
Большинству графических дизайнеров нравится рисовать от руки с помощью инструмента «Кисть» либо с помощью графического планшета, либо с помощью мыши. Попробовав пару раз, вы заметите, что горизонтальные прямые линии рисовать легче, чем диагональные или вертикальные.
Так устроена наша рука.
Как повернуть холст в Photoshop
В Photoshop (CS5, CS6, CC 2018 и CC 2019) можно повернуть весь холст целиком. Так же, как если бы вы вращали бумагу для рисования. Вы можете сделать это, щелкнув R , затем щелкните и перетащите мышью. Если вы удерживаете SHIFT во время перетаскивания, поворот холста привязывается к шагу 15 градусов.
Вот видео, показывающее, как рисовать прямые линии в Photoshop и как вращать холст в Photoshop:
Примечание: При попытке сделать это в Photoshop CC 2019 я столкнулся со следующей ошибкой:
Поворот работает только с окнами документов с поддержкой OpenGL
Что ж, оказывается, для этого в Photoshop CC 2019 требуются более высокие аппаратные требования. Очевидно, решение состоит в том, чтобы попытаться перейти к Edit> Preferences , а затем на панели производительности выбрать Включить рисование OpenGL в настройках графического процессора. . Обратите внимание, что если ваше оборудование не соответствует требованиям, этот флажок будет недоступен.
. Обратите внимание, что если ваше оборудование не соответствует требованиям, этот флажок будет недоступен.
2. Как нарисовать прямую линию в Photoshop с помощью Line Tool ⚡
Другим методом будет использование Line Tool , доступного на панели инструментов Photoshop. Эта линия представляет собой векторную форму, поэтому вы можете легко изменить ее форму, цвет и размер без потери качества. Вы можете использовать клавишу SHIFT также для прямых линий.
Загрузите мои формы линий для Photoshop, если вам нужны векторные линии для ваших проектов.
3. Как нарисовать линию в Photoshop с помощью Pen Tool ⚡
Третий способ — нарисовать линию с помощью Pen Tool . Во-первых, вы должны проверить опцию Paths . Затем щелкните, чтобы добавить первую точку, и щелкните еще раз, чтобы добавить вторую точку. Для прямых линий удерживайте нажатой клавишу SHIFT .
Итак, выберите инструмент Кисть и жесткую круглую кисть , размер 3px, черный.
С помощью Pen Tool выберите Paths и нарисуйте линию. Строка добавляется как Рабочий путь .
Чтобы нарисовать линию, щелкните правой кнопкой мыши Work Path и выберите Stroke Path . Из списка выберите Brush Tool .
Теперь вы можете удалить Путь или использовать его для рисования других линий. Вы можете перемещать контур, изменять его размер, изменять его форму, вращать и т. д.
СОВЕТ: Вы должны выбрать слой перед тем, как Обведите контур , иначе он может не работать. Вот краткое руководство о том, как нарисовать контур и как обвести контур в Photoshop с помощью инструмента «Кисть» (видеоурок). Также вы можете прочитать туториал «Путь обводки Photoshop» для начинающих.
4. Как рисовать изогнутые линии в Photoshop ⚡
Чтобы рисовать изогнутые линии в Photoshop, вы должны использовать Pen Tool с выбранным Paths , чтобы сделать изогнутый путь. С помощью инструмента «Перо» перетащите его, чтобы создать первую точку сглаживания изогнутого сегмента, и отпустите кнопку мыши.
С помощью инструмента «Перо» перетащите его, чтобы создать первую точку сглаживания изогнутого сегмента, и отпустите кнопку мыши.
Чтобы нарисовать изогнутую линию, щелкните правой кнопкой мыши рабочий контур и выберите Stroke Path . Из списка выберите Brush Tool .
Как рисовать изогнутые линии в Photoshop CC 2019
Photoshop CC 2019 поставляется с кучей полезных и новых вещей. Одним из них является новый инструмент Curvature Pen Tool . Вы найдете это под значком Pen Tool , если долго нажимаете на него.
Чтобы использовать новый инструмент Curvature Pen Tool , вам нужно щелкнуть один раз, и Photoshop нарисует изогнутые линии, соединяющие точки, по которым вы щелкнете. Двойной щелчок создаст острые углы. Если вы нажмете на линию между двумя точками, вы можете добавить и перетащить дополнительную точку, чтобы создать изогнутую линию.
После того, как вы создали кривую линию, вам нужно Stroke Path нарисовать линию.
5. как нарисовать цветную линию в фотошопе ⚡
Чтобы нарисовать цветную линию в фотошопе, добавьте стиль слоя к слою, где вы нарисовали линию. Используйте стиль слоя Gradient Overlay , чтобы сделать цветные линии в Photoshop.
6. Пунктирная линия в фотошопе ⚡
Чтобы нарисовать пунктирную линию в фотошопе, вам нужно использовать пунктирную кисть. В этом уроке вы узнаете, как создать пунктирную линию в Photoshop.
7. Пунктирная линия в фотошопе
Чтобы нарисовать пунктирную линию в фотошопе, вам понадобится кисть пунктирная линия. В этом уроке вы узнаете, как создать пунктирную линию в Photoshop.
8. Как удлинить линию в Photoshop
Нажмите Control-T , чтобы удлинить линию в Photoshop. Этот метод изменения размера работает только для прямых линий (вертикальных и горизонтальных линий).
9. Как сделать линию толще в фотошопе
Как изменить толщину линии в фотошопе? Если вы используете Line Tool вы должны установить толщину линии.
Если вы используете инструмент «Кисть» , чтобы сделать более толстую линию в Photoshop, вы должны установить размер инструмента «Кисть» на больший размер.
Как увеличить толщину существующих линий в Photoshop
Ответ очень прост! Перейдите в меню Filter > Other и выберите фильтр Minimum . Используя этот фильтр, вы можете увеличить размер ваших линий и утолщать существующие линии в Photoshop.
Если вы хотите сделать штриховую графику быстрее и чище, попробуйте этот БЕСПЛАТНЫЙ экшен для утолщения линий в Photoshop.
10. Нарисуйте параллельные линии в Photoshop
Чтобы нарисовать параллельные линии в Photoshop, нарисуйте прямую линию (вертикальную или горизонтальную) и нажмите Control-J для дублирования. Затем вы перемещаете линию, и вы получаете параллельные линии.
Быстрый совет: создайте новый слой с горизонтальным/вертикальным градиентом (#000000, непрозрачность 100% и #000000, непрозрачность 0%). Перейти к Filter > Distort > Wave и задайте эти настройки для рисования параллельных линий в Photoshop.
Перейти к Filter > Distort > Wave и задайте эти настройки для рисования параллельных линий в Photoshop.
11. Как рисовать плавные линии в цифровом искусстве с помощью Photoshop
Если вы хотите преобразовать фотографию в рисунок, вы можете использовать этот экшен Line Art Photoshop .
Вот как рисовать плавные линии в Photoshop CC 2018, 2019, 2020 и более поздних версиях :
Photoshop CC 2018 представила классную небольшую функцию, которая является настоящим улучшением того, как рисовать плавные линии в Photoshop. Использование Параметр Smoothing (от 0% до 100%) позволяет настроить плавность мазков кисти.
Первое, на что я обратил внимание при рисовании гладких линий с помощью этой функции, это наличие разрыва между местом, где находится курсор, и местом, где нарисован мазок кисти.
Не волнуйтесь! Это нормально!
Зазор является частью алгоритма, используемого Photoshop CC для расчета плавности кривых и линий, которые вы рисуете. То, как Photoshop CC рисует плавные кривые, можно настроить с помощью нескольких дополнительных параметров, кроме 9.0060 Сглаживание . Нажмите на шестеренку рядом с ползунком Smoothing , и вы увидите Параметры сглаживания :
То, как Photoshop CC рисует плавные кривые, можно настроить с помощью нескольких дополнительных параметров, кроме 9.0060 Сглаживание . Нажмите на шестеренку рядом с ползунком Smoothing , и вы увидите Параметры сглаживания :
Pulled String Mode
Для каждого из вариантов сглаживания мазка кисти я попытаюсь найти некоторые аналогии, которые помогут объяснить, как работает алгоритм плавного рисования. По крайней мере, для меня это помогло лучше понять это.
Для варианта сглаживания Pulled String Mode представьте, что вы привязываете нить к шарику, смоченному в чернилах.
Положите мяч на бумагу и начните рисовать, потянув за нитку.
Чем длиннее веревка, тем плавнее будут линии, которые вы будете рисовать. Здесь ползунок Smoothing определяет «длину» строки и, следовательно, плавность кривых.
Установите этот флажок, и при рисовании длина строки будет отображаться в виде окружности вокруг начального положения плавного мазка кисти. Чем выше Smoothing , тем больше круг.
Чем выше Smoothing , тем больше круг.
Наверстать упущенное Photoshop
Этот параметр не работает вместе с Pulled String Mode , поэтому сначала вам придется его отключить.
Когда вы отметите опцию Stroke Catch-Up и начнете рисовать, вы снова заметите зазор между начальной точкой и курсором мыши. Но на этот раз разрыв становится меньше. Итак, алгоритм заставляет мазок кисти догонять мышь.
Итак, мазок кисти — это ракета, отслеживающая ваш курсор мыши и приближающаяся к нему все ближе и ближе. Чем выше Сглаживание медленнее «ракеты». Также «ракета» замедляется по мере приближения к курсору мыши.
Таким образом, дрожание штрихов, которые вы рисуете, сглаживается, и вы получаете гораздо более плавные кривые.
Наверстывание конца штриха
Этот параметр работает так же, как и предыдущий параметр Наверстывание штриха , только когда вы отпускаете щелчок, он заполняет промежуток между мазком кисти (или «ракетой») и мышью. положение курсора.
положение курсора.
Настройка масштаба
Этот параметр применяется ко всем другим параметрам сглаживания и при его активации масштабирует эффект сглаживания в соответствии с уровнем масштабирования холста. Это очень полезно для больших рисунков, когда вы переключаетесь с мазков кисти на высоком уровне и мазков кисти для мелких деталей при увеличении.
Используйте эти кисти Photoshop Line Art для создания красивых штриховых рисунков в Photoshop.
Связанные уроки по рисованию линий в Photoshop
Вот краткий видео-совет о том, как рисовать фигуры с прямыми линиями, острыми углами и закругленными углами, используя Инструмент «Перо» .
Если у вас все еще есть проблемы с освоением Pen Tool, я рекомендую этот очень подробный учебник Как сделать треугольник в Photoshop.
Это действительно все, что вам нужно знать, чтобы начать рисовать векторную графику на профессиональном уровне. Я использовал эти техники, чтобы очень быстро нарисовать этот классный горный векторный пейзаж в Photoshop:
Я использовал эти техники, чтобы очень быстро нарисовать этот классный горный векторный пейзаж в Photoshop:
Как сделать прямую линию в Photoshop
Фотошоп
Учитывая это, как мне выпрямить линию в Photoshop 2020? 1 Правильный ответ. Прямые линии просты: с помощью кисти щелкните там, где вы хотите, чтобы линия начиналась (вы нарисуете одну точку), затем, удерживая нажатой клавишу Shift, щелкните там, где вы хотите, чтобы линия заканчивалась; Фотошоп нарисует прямая линия между начальной и конечной точками.
Люди также спрашивают, есть ли инструмент line в Photoshop ? Инструмент Line — это самый простой способ создания прямых линий в Photoshop . Доступ к нему можно получить в инструментах формы (U), и его легко настроить с помощью настроек обводки и заливки цветом. Выбрав инструмент «Линия», просто перетащите его на холст, чтобы создать новую линию.
Частый вопрос, какой инструмент используется для рисования кривых линий? изогнутый 9Инструмент рисования линии 0038 используется для создания изогнутых или прямых линий. Инструмент изогнутой линии обеспечивает больший контроль над формой полилинии, чем инструмент прямой линии (см. Рисование с помощью инструмента прямой линии ).
Соответственно, как сделать линию толще в фотошопе?
Инструмент Линия позволяет рисовать сегменты линий, подобные приведенным ниже. Отрезок линии можно нарисовать в любом месте изображения, определив две точки (ручки), как показано на светло-голубой линии ниже. … Активировать инструмент Линия; Нажмите и удерживайте левую кнопку мыши и перетащите, чтобы нарисовать строка сегмент.
Содержание
- 1 Какие три типа линий существуют в Photoshop?
- 2 Как вы используете инструмент линии?
- 3 Какой инструмент используется для стирания рисунка?
- 4 Что такое инструмент эллипса?
- 5 Какой инструмент используется для рисования от руки?
- 6 Как затемнить линию в Photoshop?
- 7 Как исправить инструмент линии в Photoshop?
- 8 Является ли Adobe Photoshop бесплатным?
- 9 Что такое инструмент формы?
- 10 Что такое перо?
Какие три типа линий существуют в Photoshop?
- Прямые сегменты.
 Их легче всего рисовать и понимать. Вы увидите, что сегменты прямых линий не имеют линий направления или точек направления.
Их легче всего рисовать и понимать. Вы увидите, что сегменты прямых линий не имеют линий направления или точек направления. - Сегменты изогнутой линии. Вот это хитрые!
Как вы используете линейный инструмент?
- Выберите инструмент «Линия». На панели инструментов нажмите и удерживайте значок группы инструментов «Форма» ( ), чтобы отобразить различные варианты инструментов формы. Выберите инструмент «Линия».
- Задайте ширину линии. Режим формы:
- Нажмите и перетащите. Нажмите на холст, перетащите и отпустите, чтобы создать линию.
Какой инструмент используется для стирания рисунка?
Ластик используется для стирания любой части рисунка.
Что такое инструмент эллипса?
Выберите инструмент «Эллипс» ( ) на панели инструментов. … Поместите указатель на холст, затем нажмите и перетащите, чтобы нарисовать эллипс. Удерживайте клавишу Shift при перетаскивании, если хотите сделать круг. Чтобы начать создание фигуры из центра, щелкните, а затем нажмите клавишу Alt (Win)/Option (Mac), перетаскивая мышь, чтобы создать фигуру.
Какой инструмент используется для рисования от руки? Карандаш
используется для рисования от руки на компьютере.
Как затемнить линию в Photoshop?
Сдвиньте маленький белый треугольник под разделом «Уровни вывода» влево. Обратите внимание, что при перетаскивании линия становится темнее. Когда вы будете удовлетворены, нажмите «ОК», чтобы закрыть окно «Уровни» и вернуться к более темной линии.
Как исправить инструмент линии в Photoshop?
Щелкните правой кнопкой мыши значок инструмента «Линия» в левой части панели параметров и выберите «Сбросить инструмент». Если вы укажете, какая версия Photoshop, и предоставите снимок экрана с параметрами настройки панели параметров инструмента «Линия»… Выберите инструмент «Линия». Щелкните правой кнопкой мыши значок инструмента «Линия» слева от панели параметров и выберите «Сбросить инструмент».
Программа Adobe Photoshop бесплатна?
Да, Photoshop можно скачать бесплатно… в каком-то смысле. Photoshop — это платная программа для редактирования изображений, но вы можете загрузить бесплатную пробную версию Photoshop для Windows и macOS от Adobe. С бесплатной пробной версией Photoshop у вас есть семь дней, чтобы использовать полную версию программного обеспечения.
Photoshop — это платная программа для редактирования изображений, но вы можете загрузить бесплатную пробную версию Photoshop для Windows и macOS от Adobe. С бесплатной пробной версией Photoshop у вас есть семь дней, чтобы использовать полную версию программного обеспечения.
Что такое инструмент формы?
Инструменты формы используются для создания векторных фигур и контуров. В Adobe Photoshop доступны следующие инструменты формы: Инструмент «Прямоугольник» — для создания прямоугольника или квадрата. … Пользовательские фигуры — для создания пользовательских фигур, к которым можно получить доступ из свойств пользовательских фигур, как и инструментов формы, есть инструмент «Перо».
Что такое перо?
Инструмент «Перо», вероятно, самый мощный инструмент в Adobe Illustrator. Это позволяет художнику создавать формы с кривыми произвольной формы, а со временем и навыками большинство кривых, встречающихся в «реальном мире», могут быть продублированы с помощью инструмента «Перо».
Как нарисовать прямую линию в фотошопе? Photoshop Line Tool Tutorial
Когда дело доходит до рисования прямой линии в Photoshop CC, существует множество способов. Вы можете использовать инструмент «Линия», «Кисть» или «Перо» в Photoshop, чтобы получить одинаковые результаты.
В этом уроке вы изучите метод рисования прямой линии в Photoshop Line Tool с графикой TradeXcel.
Содержание
- 1 Введение
- 2 Инструмент «Линия» в Photoshop CC
- 3 Где находится инструмент «Линия» в Photoshop?
- 4 Как нарисовать прямую линию в Photoshop CC Line Tool?
- 5 Рисование с помощью Photoshop Pen Tool
- 6 Завершение
Введение
Photoshop предлагает множество инструментов. С помощью выбора инструментов вы можете редактировать холст при открытии в Photoshop. Если вы делаете снимок и понимаете, что он нуждается в некоторых корректировках, например, вы хотите обрезать изображение или изменить размеры, Photoshop пригодится, улучшив внешний вид вашего изображения.
Photoshop CC Line Tool
Во многих случаях и во многих других проектах использование этого приложения оказалось полезным.
Профессионалам нравится редактирование газет, он действительно эффективен при создании 2D-изображений для использования с 3D-моделями персонажей и игр в визуальных эффектах. Высококачественные требования могут быть выполнены с помощью Photoshop CC Line Tool.
Практика также очень необходима каждому профессионалу Photoshop с целью попробовать различные свойства и изменения атрибуции линии. Этот инструмент «Линия» поможет пользователям понять, как использовать инструмент для делаем прямую линию в фотошопе .
С помощью инструмента «Линия» вы можете рисовать прямые линии в Photoshop на холсте. Это довольно спонтанно; вы просто выбираете Photoshop Line Tool в меню панели инструментов. Затем нажмите один раз на свой проект, чтобы указать начальную точку вашей линии. Теперь перетащите мышь, чтобы определить линию, идущую от начальной точки.
Где находится инструмент «Линия» в Photoshop?
Разве вы не поняли, где находится инструмент «Линия» в Photoshop?
Вы могли видеть это где-то в списке. Просто наведите указатель мыши на инструмент и отпустите кнопку мыши, чтобы он стал активным.
Найти Photoshop CC Line Tool :
- Создать новый проект
- Щелкните на панели инструментов
- Держитесь за прямоугольный ящик для инструментов
- Нажмите кнопку U, чтобы активировать инструменты формы
- Выберите инструмент «Линия» в подменю
Как нарисовать прямую линию в Photoshop CC Line Tool?
После нахождения инструмента Line Tool в Photoshop CC,
Найдите строку меню со стрелкой вниз, которую вы видите рядом с инструментом Custom Shape. Когда всплывает флажок, вам необходимо снять оба флажка Start и End . Теперь, когда бы вы ни рисовали, вместо стрелки будет отображаться линия!
Когда всплывает флажок, вам необходимо снять оба флажка Start и End . Теперь, когда бы вы ни рисовали, вместо стрелки будет отображаться линия!
- Найти меню панели инструментов
- Выберите инструмент «Линия»
- Удерживайте клавишу Shift, чтобы нарисовать прямую линию.
Щелкните стрелку списка параметров геометрии и выберите один из следующих параметров:
- Стрелки: Установите флажки «Начало» и/или «Конец», чтобы создать стрелки на линии.
- Ширина: Введите процентное значение, чтобы определить ширину стрелки по отношению к ширине линии.
- Длина: Введите процент, чтобы определить длину стрелки.
- Вогнутость: Введите процент (от -50 до +50), чтобы определить вогнутость наконечника стрелки.

Введите значение (от 1 до 1000 пикселей), чтобы определить толщину линии. Щелкните стрелку списка режимов и выберите режим наложения. Введите процентное значение непрозрачности (от 1% до 100%). Установите флажок «Сглаживание», чтобы создать визуально более гладкую линию. Перетащите в окне документа, чтобы создать линию.
Когда режим рисования активен, выберите один из вариантов для создания различных фигур. Для этого:
- Нажмите кнопку Shape Layer n, чтобы создать векторную форму;
- Нажмите кнопку «Пути», чтобы сформировать контуры или нарисовать пути;
- Нажмите «Заполнить пиксели» на существующем слое, чтобы создать растровую форму
Инструмент «Линия» создает формы линий и пути (контуры фигур).
- Установите толщину линии в поле Вес.
- Нажмите кнопку рядом с на панели параметров, чтобы установить параметры геометрии.
- Выберите цвет фигуры*.
- Перетащите изображение.

- При создании нескольких фигур используйте селектор на панели параметров:
Создать новый слой-фигуру — для создания каждой новой фигуры в отдельном слое
Добавить в область фигуры — для создания нескольких фигур в одном векторном слое-фигуре.
Вычитание из области формы — для вычитания фигур из текущего слоя формы.
Пересечение с областью формы — для пересечения новых фигур с существующими в том же слое.
Исключить перекрывающиеся области фигур — для создания новых фигур в текущем слое формы путем вычитания перекрывающихся областей.
Чтобы применить некоторые специальные эффекты к созданным слоям-фигурам, выберите стиль в палитре стилей (панель параметров). При создании путей вы можете выбрать режимы добавления, вычитания, пересечения и исключения перекрытий. Работая в режиме «Заливка пикселей», вы также можете выбрать на панели параметров непрозрачность и режим наложения.
Рисование с помощью Photoshop Pen Tool
Pen Tool, несомненно, полезен, когда речь идет о рисовании как прямых, так и изогнутых линий.
Pen Tool в Photoshop
Чтобы открыть новый проект:
- Перейдите в папку приложения или в меню «Пуск»
- Найдите Pen Tool на левой панели инструментов экрана. Либо удерживайте P на горячей клавише.
Начать рисовать начальные линии. Для этого:
- Нажмите на холст. При этом вы ничего не увидите.
- Теперь щелкните холст, чтобы указать конечную точку изображения.
В заключение
Инструмент «Линия» полезен, когда необходимо нарисовать прямую линию в Photoshop. Если вы хотите сделать вещи интересными и воплотить свои мысли в жизнь, вам может понадобиться чувство творчества со знаниями в использовании приложений Photoshop и его инструментов. Вы можете использовать этот инструмент, чтобы изучить свой опыт создания наилучших визуальных выходов.

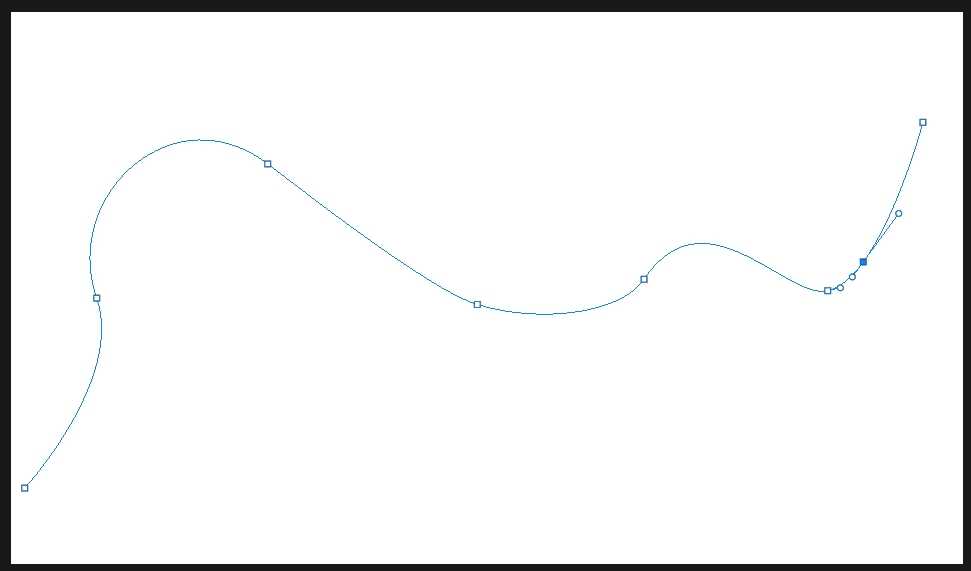
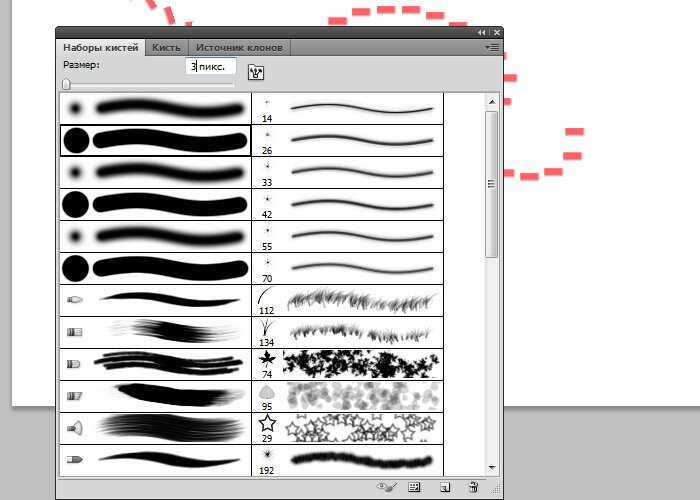 Толщина обводки не отображается, если выбрано выравнивание Внутри.
Толщина обводки не отображается, если выбрано выравнивание Внутри.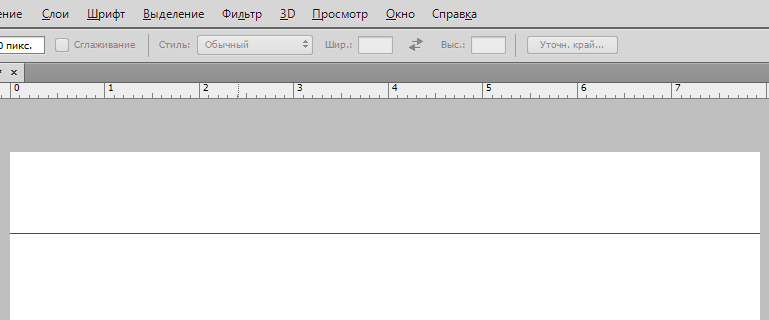
 Вы можете выбрать инструмент «Перо» на главной панели инструментов или нажать клавишу P.
Вы можете выбрать инструмент «Перо» на главной панели инструментов или нажать клавишу P.
 title»/>
{{percent(index)}}
title»/>
{{percent(index)}}

 В принципе, вы можете нарисовать окружность из двух полукругов, но не все транспортиры это позволяют, поэтому метод из трех шагов считается наиболее универсальным и точным.
В принципе, вы можете нарисовать окружность из двух полукругов, но не все транспортиры это позволяют, поэтому метод из трех шагов считается наиболее универсальным и точным. Теперь небрежно, не привлекая лишнего внимания и не делая резких движений, обрисуйте донышко стакана по бумаге. Снова отпейте глоток воды и поставьте стакан в стороне от бумаги.
Теперь небрежно, не привлекая лишнего внимания и не делая резких движений, обрисуйте донышко стакана по бумаге. Снова отпейте глоток воды и поставьте стакан в стороне от бумаги.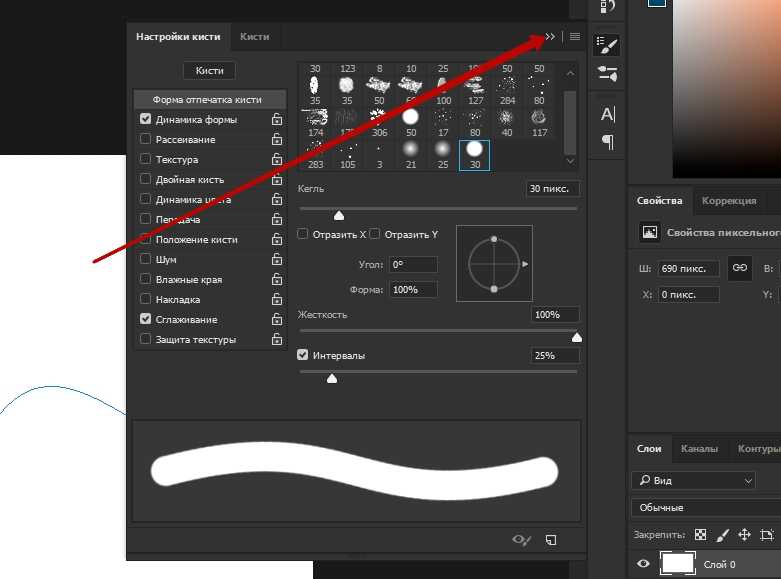 Поднесите руку с карандашом к бумаге и, немного не до конца опуская грифель на лист, упритесь мизинцем в бумагу. Главное условие: мизинец должен прижимать лист к столу надежно, но позволять ему вращаться вокруг оси, которой стала точка соприкосновения подушечки вашего мизинца. Поставьте пишущий кончик карандаша на бумагу и зафиксируйте положение кисти. Второй рукой вращайте лист бумаги вокруг оси-мизинца – и вы увидите, как грифель обрисует идеальный круг вокруг нее. Пара советов: удобнее пользоваться мягким карандашом (В или 2В) и коротко обрезать ногти.
Поднесите руку с карандашом к бумаге и, немного не до конца опуская грифель на лист, упритесь мизинцем в бумагу. Главное условие: мизинец должен прижимать лист к столу надежно, но позволять ему вращаться вокруг оси, которой стала точка соприкосновения подушечки вашего мизинца. Поставьте пишущий кончик карандаша на бумагу и зафиксируйте положение кисти. Второй рукой вращайте лист бумаги вокруг оси-мизинца – и вы увидите, как грифель обрисует идеальный круг вокруг нее. Пара советов: удобнее пользоваться мягким карандашом (В или 2В) и коротко обрезать ногти. Таков радиус круга, который нам предстоит нарисовать от руки.
Таков радиус круга, который нам предстоит нарисовать от руки.