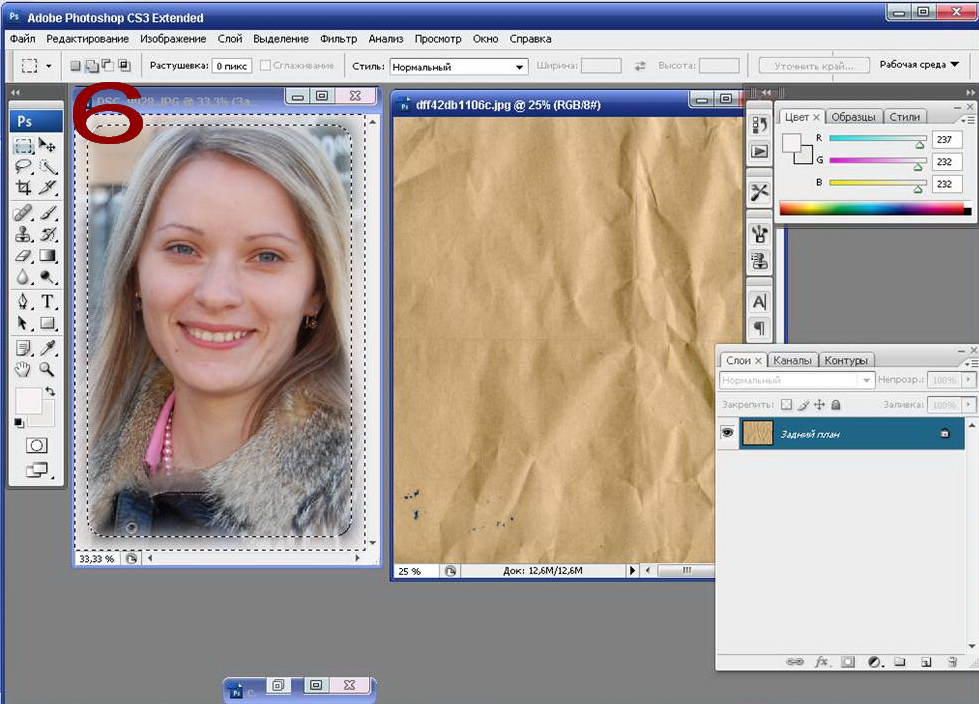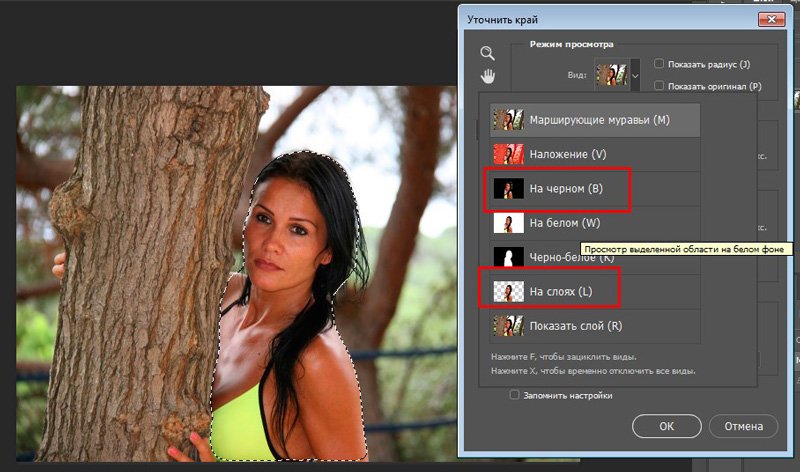Как размыть края фотографии в Photoshop
Главная » Программы
Приветствую вас в нашем очередном уроке по Photoshop. Здесь вы узнаете как можно размыть края в Photoshop самыми народными способами, которыми пользуется большая часть людей. Все действия буду проводить нашей семейной фотографии, так что просто повторяем по шагам и получаем точно такой же результат.
А если вы нашли какой-то свой секретный классный способ, а может и просто появились вопросы – пишите об этом в комментариях.
Очень надеюсь, что с основами Photoshop вы уже знакомы. Эта статья скорее для продолжающих изучать инструменты. По основам работы у нас на сайте есть другие статьи.
Содержание
- Способ 1 – Растушевка
- Способ 2 – Маска
- Видео по теме
- Задать вопрос автору статьи
Способ 1 – Растушевка
Начать стоит с самого простого. Так как размытие краев это по сути растушевка, воспользуемся официальным инструментом «Растушевка» и не будем изобретать костыли. Открываем наше изображение и приступаем.
Так как размытие краев это по сути растушевка, воспользуемся официальным инструментом «Растушевка» и не будем изобретать костыли. Открываем наше изображение и приступаем.
- Сначала нам нужно выделить область, вокруг которой и будем делать растушевку. Пока можете выделить абы как, всю красоту начнете наводить, когда уже поймете принцип действия инструмента. Про выделение объектов мы очень хорошо писали вот в этой статье. Для размытия краев такая точность не нужна, но познакомиться с разными вариантами можно. Здесь на примере для выделения я просто использую инструмент выделения «Овальная область».
- В меню используем: «Выделение – Модификация – Растушевка» (горячие клавиши Shift + F6).
- Появится окно с выбором радиуса растушевки. Пробуем методом «на глаз». Начните с 50 пикселей, а там увеличивайте или уменьшайте. Просто смотрите за эффектом. Если эффект будет не заметен, продолжайте по инструкции (позже поймете суть).

- Закрываем это окно с помощью кнопки «ОК» и делаем инверсию выделения. Для этого я люблю использовать клавиши Ctrl + Shift + I, а можно и привычно через меню («выделение – Инверсия»).
- Удаляем инвертированную область (просто нажимаем клавишу Delete) и снимаем выделение (можно щелкнуть инструментом выделения в любом месте, а можно и нажать Ctrl + D).
Задача выполнена. При необходимости изменяем радиус растушевки и получаем нужный результат.
Способ 2 – Маска
Того же эффекта размытия краев фотографии можно добиться через маску.
- Выделяем нашу область, вокруг которой будем делать растушевку, как в прошлом разделе. Я просто использую овальное выделение.
- Переходим в режим редактирования «Быстрая маска» (клавиша Q или кнопка на скриншоте ниже).
- Переходим в «Фильтр – Размытие – Размытие по Гауссу».
- Задаем радиус размытия. Сразу же видим, как относительно зоны быстрой маски происходит размытие по краям.

- Закрываем окно размытия по кнопке «ОК».
- Выходим из режима быстрой маски (клавиша Q или та самая кнопка на панели инструментов).
- Применяем инверсию выделения как в первом способе (Ctrl + Shift + I).
- Удаляем лишнее (Delete).
- Снимаем выделение (Ctrl + D).
Видео по теме
youtube.com/embed/eukddUGBnPI?feature=oembed» frameborder=»0″ allow=»accelerometer; autoplay; clipboard-write; encrypted-media; gyroscope; picture-in-picture; web-share» allowfullscreen=»»/>Помогла ли вам эта статья?
90 3
Автор статьи
Ботан 706 статей
Мастер занудных текстов и технического слога. Мистер классные очки и зачётная бабочка. Дипломированный Wi-Fi специалист.
Как размыть края в фотошопе?
#1
Иногда хочется, чтобы фотография была похожа на открытку, имела аккуратно размытые края или же скругленные углы. На самом деле выполнить эти операции с любым изображением сможет даже начинающий пользователь программы Photoshop. В первую очередь нужно открыть файл, который хочется отредактировать, в программе. Меню открытия вызывается комбинацией клавиш Ctrl+O, также можно «перетащить» фотографию в окно Photoshop прямо из папки. Прежде, чем решить вопрос, как размыть края фото в фотошопе, выполняется очень простое действие: фон превращается в слой.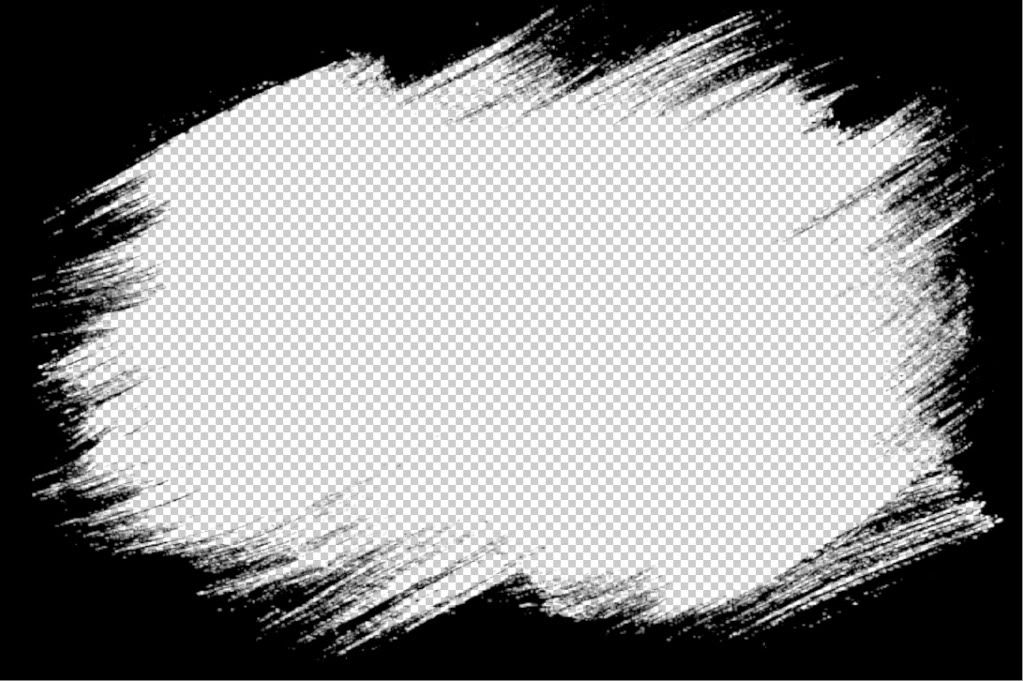 Для этого открывается меню «Слой» (Layer) , подменю «Новый» (New) и выбирается «Из заднего плана» (Layer From Background) .
Для этого открывается меню «Слой» (Layer) , подменю «Новый» (New) и выбирается «Из заднего плана» (Layer From Background) .
#2
Подготовительный этап работы заканчивается, и теперь нужно использовать инструмент «Выделение» (Marquee Tool) , он стоит вторым сверху в Панели инструментов, и может быть в виде эллипса или прямоугольника. Выделив изображение, нужно открыть меню «Выделение» (Select) и выбрать там пункт «Инверсия» (Inverse) . Теперь можно работать не с самим изображением, а с той областью, которую и требуется размыть. Эффекты в фотошопе находятся в меню «Фильтры» (Filters) , но для размытия краев они не требуются, работа идет только с меню «Выделение» (Select) . В подменю «Модификация» (Modify) находится опция «Растушевка» (Feather) . Она открывает диалоговое окно, куда нужно внести необходимое значение, например 10. После чего достаточно нажать клавишу Del, и выделенное очистится, а у фотографии появится размытие краев.
#3
Иногда обработка изображения требует не только размыть его по краю, но и сделать получившуюся рамочку с закругленными углами, но при этом не овальной (что просто выполнить, использовав не прямоугольное выделение, а элипсовидное) . Для решения этого вопроса в меню «Модификация»(Modify) сначала нужно выбрать «Сгладить» (Smooth) и выставить нужное значение, после этого вызвать опцию «Растушевка» (Feather) , например, с клавиатуры, с помощью комбинации Shift+F6. Далее алгоритм действий совершенно такой же – выделенная часть изображения удаляется с помощью Del. Выделение снимается комбинацией CTRL+D. Закончив обработку, нужно вновь превратить слой в фон изображения. Это делается через меню «Слои» (Layers) , опция «Выполнить сведение» (Flatten Image) .
Для решения этого вопроса в меню «Модификация»(Modify) сначала нужно выбрать «Сгладить» (Smooth) и выставить нужное значение, после этого вызвать опцию «Растушевка» (Feather) , например, с клавиатуры, с помощью комбинации Shift+F6. Далее алгоритм действий совершенно такой же – выделенная часть изображения удаляется с помощью Del. Выделение снимается комбинацией CTRL+D. Закончив обработку, нужно вновь превратить слой в фон изображения. Это делается через меню «Слои» (Layers) , опция «Выполнить сведение» (Flatten Image) .
#4
Можно не просто размыть края изображения, но и покрасить всю выделенную область, придав фотографии «винтажный вид». Эти манипуляции следует производить до того, как снято выделение и сведены слои. Нужный цвет выбирается из палитры, которая находится внизу Панели инструментов, и используется «Заливка» (Fill) . Края будут равномерно закрашены. Дополнительного эффекта «винтажности» можно добиться, полностью затонировав изображение с помощью опции «Фотофильтр» (Photo Filter) в меню «Изображение» (Image) , подменю «Коррекция» (Adjustment) . Там можно выбрать как один из предложенных в списке вариантов тонирования, так и использовать любой цвет из палитры. После сведения слоев остается только сохранить готовую работу: Ctrl+S.
Там можно выбрать как один из предложенных в списке вариантов тонирования, так и использовать любой цвет из палитры. После сведения слоев остается только сохранить готовую работу: Ctrl+S.
Как размыть фон фотографии без размытых краев
В этом уроке показано, как добавить глубины вашей плоской фотографии путем создания размытия фона, имитирующего использование камеры с широкой апертурой. Это называется боке, когда фон выходит из фокуса. Это действительно красиво выглядит и обычно делается на камеру. Если вы фотограф и не выбирали настройки в камере, или вам, как и большинству дизайнеров, приходится работать с предоставленными вам фотографиями, что вы делаете с плоской фотографией. В этом уроке Photoshop я покажу вам, как создать этот красивый высококачественный вид. Посмотрите видео здесь, а затем используйте письменные шаги в качестве справки.
270
АКЦИИ
Я сделал еще пару руководств, выпущенных для этого. Ознакомьтесь также с ними, потому что они применяются к разным фотографиям.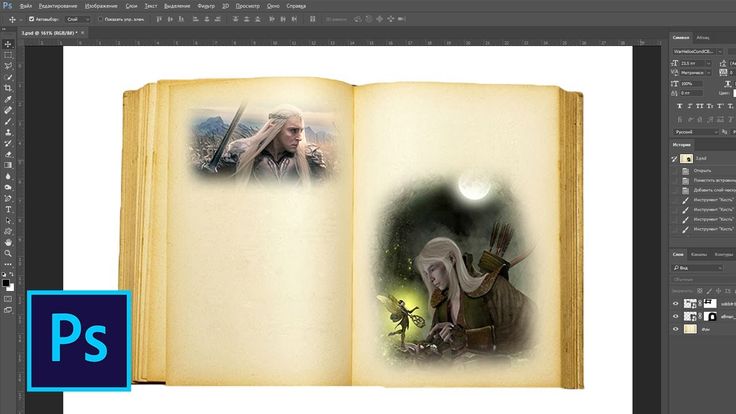
- Градиентное размытие фона с использованием различных методов в Photoshop
- Романтическое размытие фона с эффектом боке
Шаг 1.
Начните с фотографии, это могло бы использовать немного глубины.
Шаг 2.
Щелкните правой кнопкой мыши миниатюру слоя и выберите Преобразовать в смарт-объект
Шаг 3.
Выберите Галерея фильтров размытия> Размытие поля
Шаг 4.
Установите размытие на 15
Шаг 5.
Нажмите, чтобы добавить точку размытия 9002 обнулите Удерживайте Cmd/Ctrl+Двойной щелчок
Шаг 6.
Перетащите точки, пока размытие не сделает фон реалистичным.
Нажмите ok
Шаг 7.
В результате получается приятное размытие, которое выглядит как более дорогой объектив, чем тот, который использовался. Только проблема, наше лицо тоже размыто. Давайте исправим это сейчас.
Шаг 8.
Щелкните значок глаза слева от смарт-объекта, чтобы скрыть интеллектуальное размытие. (Фильтр на смарт-объекте называется смарт-фильтром, потому что вы можете изменить его настройки в любое время).
(Фильтр на смарт-объекте называется смарт-фильтром, потому что вы можете изменить его настройки в любое время).
Шаг 9.
Сделайте выделение вокруг человека: выберите кисть выделения и нажмите «Выбрать объект» на панели параметров. (Если вы используете более раннюю версию Photoshop, сделайте выделение с помощью кисти быстрого выбора, лассо или волшебной палочки.)
Шаг 10.
Включите смарт-объект и выберите белую маску под слоем.
Нажмите клавишу D, чтобы сбросить цвета переднего плана и фона.
Нажмите Cmd/Ctrl+Backspace, чтобы заполнить маску черным цветом.
Лицо теперь резкое, потому что мы скрыли фильтр в том месте, где находится выделение.
Единственная проблема в том, что когда вы размываете и маскируете, вы получите небольшое кровотечение. Это означает, что края нечеткие, потому что это перекрытие краев. Я постоянно вижу это в фотошопе.
Если вы не возражаете, все готово. Но если вы стремитесь к совершенству, читайте дальше.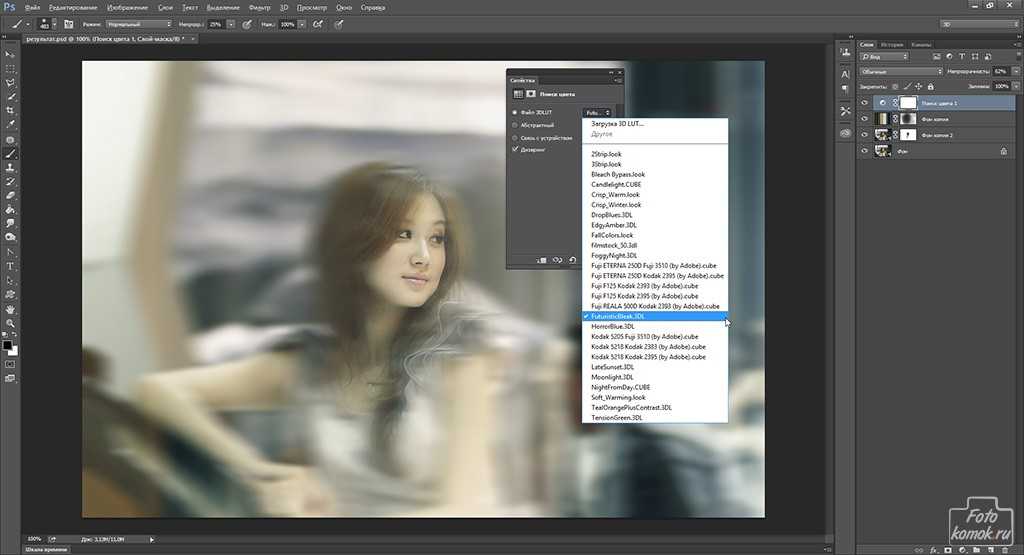
Сейчас я покажу вам, как избавиться от пушистости и сделать идеальную кромку.
Шаг 11.
Дублируйте слой (Cmd/Ctrl+J)
Шаг 12.
Превратите его в обычный слой (больше не смарт-объект)
Щелкните правой кнопкой мыши миниатюру слоя и выберите Растрировать слой
Шаг 13.
Ctrl+клик по маске белого слоя на исходном смарт-объекте. Это загрузит выделение человека.
Нажмите Cmd/Ctrl+J, чтобы скопировать выделенного человека на новый слой.
Скройте или даже удалите средний слой, он больше не нужен.
Здесь я прячу фон всего на секунду, чтобы вы могли видеть вырез. Вам не нужно этого делать.
Шаг 14.
Позволяет открыть слой смарт-объекта
Дважды щелкните миниатюру, чтобы открыть смарт-объект
Он откроется в новом окне. Чтобы понять смарт-объекты, см. этот учебник, где я использовал картофель для объяснения смарт-объектов 9.0003
Шаг 15.
Снова выберите нашего человека, используя Select Subject, как мы это делали в шаге 9.
Выберите Select>Modify>Feather и установите его на 2 пикселя, мы расширяемся за край, чтобы получить все человек, и ни одно из краев не выбрано.
Шаг 16.
Нажмите Shift+Delete (Shift+Backspace в Windows) для диалогового окна заливки
Выберите Content Aware Fill для содержимого окружающий образ. Для этого не обязательно быть идеальным.
Закройте окно, в котором вы работали, и выберите ДА, когда появится запрос на сохранение.
Шаг 18.
Вернувшись в главное окно с включенным верхним слоем, он должен выглядеть так.
Увеличьте масштаб и посмотрите, какие красивые теперь края, больше никаких нечетких краев, только реалистично выглядящее размытие фона, которое начинается резко и естественным образом исчезает.
Надеюсь, вам понравился этот урок, так что поделитесь им с друзьями. (Есть кнопки, чтобы поделиться в социальных сетях или просто вырезать и вставить адрес вверху страницы).
Спасибо!
(в последнее время я публиковал несколько забавных историй в Instagram и Facebook)
Вы можете получить мою бесплатную электронную книгу по режимам наложения слоев здесь . Научитесь выделять и вырезать что угодно из людей, волос, деревьев, сложных форм и даже прозрачности.
Научитесь выделять и вырезать что угодно из людей, волос, деревьев, сложных форм и даже прозрачности.
Узнайте, как получить идеальные края без ореолов и неровностей. Колин покажет вам, как именно, за 18 уроков.
Все изображения включены, чтобы вы могли следить за ними.
Вы сможете выбрать и вырезать что угодно: быстрее и чище.
Подробная информация здесь
Как повысить резкость краев в Photoshop
Случалось ли вам делать снимки, которые в итоге получаются нечеткими или размытыми? Процесс повышения резкости краев в Photoshop значительно улучшит качество вашего изображения. Многие фотографы совершают ошибку, повышая резкость всего изображения и применяя резкость везде.
Есть много случаев, когда вам нужно более избирательно повышать резкость изображения.
В этой статье мы представляем подробное пошаговое руководство о том, как плавно повысить резкость краев в Photoshop. Мы предлагаем вам основные различия между Smart Sharpen и Unsharp Mask внутри программы, включая ключи к успеху с лучшим вариантом Smart Sharpen.
«Контурная резкость» и «Умная резкость»
И «Умная резкость», и «Контурная резкость» — отличные варианты повышения резкости изображения в Adobe Photoshop. Обычно мы выбираем альтернативу Smart Sharpen из-за нескольких существенных преимуществ. Во-первых, Smart Sharpen немного более актуален, чем Unsharp Mask.
Маска нерезкости имеет гораздо более старый фильтр изображения краев и неэффективна при обнаружении краев на изображении. Он использует маску слоя и не имеет большого контроля над тенями и бликами на изображении. Эта оплошность может привести к отсутствию деталей в самых темных и самых светлых пикселях.
С другой стороны, фильтр Smart Sharpen намного новее и использует более подходящую технологию для стилизации краев изображения. Он не только может более успешно стилизовать края, но также может повышать резкость гладких краев изображения в Photoshop, не влияя на шум.
Интеллектуальная резкость не только эффективно находит края, но и создает гораздо более тонкие и тонкие ореолы по краям изображения, что создает более чистую и первоначальную фотографию.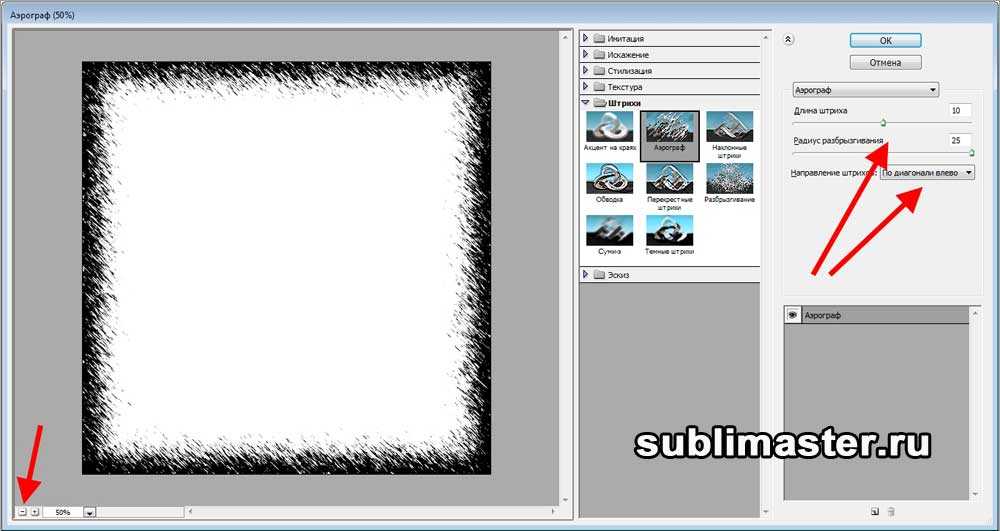 Некоторые элементы управления помогают уменьшить контрастность краев как в тенях, так и в светлых участках.
Некоторые элементы управления помогают уменьшить контрастность краев как в тенях, так и в светлых участках.
СПЕЦИАЛЬНОЕ ПРЕДЛОЖЕНИЕ – Откройте для себя секрет добавления «вау-фактора» и ретуши фотографий без использования Photoshop всего за 3 клика (…даже если вы новичок в редактировании фотографий – гарантировано !)
Присоединяйтесь к 54 000 других фотографов, использующих нашу коллекцию пресетов для корректирующих кистей Polished Lightroom, и получите их здесь со скидкой 80%!
Процесс повышения резкости краев: Умная резкость
Вот процесс сглаживания краев в Photoshop, в котором используется функция Умная резкость. Когда вы прочитаете шаги, вы поймете, почему этот параметр лучше, чем «Контурная резкость», «Найти стилизацию» и «Маска слоя».
Преобразование фотослоя в смарт-объект
Вы можете реализовать Smart Sharpen как статический или интеллектуальный фильтр для повышения резкости, но мы предпочитаем последний. Это сделает настройки фильтра краев более гибкими, и вы сможете намного проще редактировать параметры смешивания. Чтобы реализовать Smart Sharpen с помощью интеллектуального фильтра, необходимо сначала преобразовать фотослой в смарт-объект.
Это сделает настройки фильтра краев более гибкими, и вы сможете намного проще редактировать параметры смешивания. Чтобы реализовать Smart Sharpen с помощью интеллектуального фильтра, необходимо сначала преобразовать фотослой в смарт-объект.
После того, как вы перейдете на панель «Слои», фотография будет отображаться на фоновом слое и слое изображения. Если вы хотите преобразовать его в смарт-объект, нажмите кнопку меню в правом верхнем углу. Когда появится меню, выберите преобразовать в смарт-объект вариант из вариантов.
Выберите фильтр «Умная резкость»
Затем вам нужно щелкнуть меню фильтра в строке меню, выбрать Повышение резкости , а затем выбрать параметр Умная резкость . После того, как вы нажмете OK, появится диалоговое окно слоя изображения Smart Sharpen. Вы увидите окно предварительного просмотра слева, включая параметры и ползунки справа.
Еще одно преимущество Smart Sharpen по сравнению с Unsharp Mask заключается в том, что это диалоговое окно можно увеличить, чтобы упростить работу с окном предварительного просмотра. Если вы хотите изменить его размер, вы можете щелкнуть и перетащить углы или стороны поля наружу. После того, как вы настроите диалоговое окно так, как вы хотите, вы можете щелкнуть и перетащить в окне предварительного просмотра, чтобы центрировать объект.
Если вы хотите изменить его размер, вы можете щелкнуть и перетащить углы или стороны поля наружу. После того, как вы настроите диалоговое окно так, как вы хотите, вы можете щелкнуть и перетащить в окне предварительного просмотра, чтобы центрировать объект.
Убедитесь, что параметр «Удалить» установлен для параметра «Размытие объектива». Если вы хотите использовать это с умной резкостью, вам нужно перейти к
удалить поле и установить параметр размытие линзы . Есть еще две альтернативы: Размытие по Гауссу и Размытие в движении:Размытие по Гауссу — настройки изображения отражают настройки нерезкой маски. Но размытие по Гауссу не может обнаружить края.
Размытие в движении — позволяет удалить размытие со слоя изображения из-за дрожания камеры.
Хотя размытие по Гауссу (размытие по Гауссу) и размытие в движении являются идеальными вариантами, они не предоставляют возможности, которые дает размытие объектива.
Установка значения суммы для контраста краев
Цель повышения резкости краев — повысить контрастность гладких краев Photoshop. Когда вы научитесь сглаживать края в Photoshop, умная резкость станет простым инструментом для реализации. Процесс сглаживания краев в Photoshop начинается с настройки светлых и темных сторон.
Когда вы научитесь сглаживать края в Photoshop, умная резкость станет простым инструментом для реализации. Процесс сглаживания краев в Photoshop начинается с настройки светлых и темных сторон.
Вы хотите сделать светлые стороны светлее, а темные — темнее. Чем интенсивнее контраст краев, тем четче будет выглядеть фотография. Умная резкость использует ползунок 90 162 90 163 для регулировки уровня контрастности изображения.
Вы обнаружите, что значение по умолчанию равно 200%, что делает изображение уже четким. Общая резкость изображения или резкость изображения также будут зависеть от детализации и размера изображения. При увеличении этого значения используйте здравый смысл, что добавит больше контраста и сделает изображение более четким.
Какое оптимальное количество значение использовать здесь? В зависимости от общего размера фотографии большинство значений изображения находятся в диапазоне от 150% до 200%.
Установка значения радиуса для толщины краев
В дополнение к величине контраста краев значение радиуса в диалоговом окне «Умная резкость» также играет ключевую роль в толщине краев фотографии. Это значение радиуса будет определять количество пикселей, выходящих наружу от края. Чем толще края, тем больше контраста вы получите от сумма настройка.
Это значение радиуса будет определять количество пикселей, выходящих наружу от края. Чем толще края, тем больше контраста вы получите от сумма настройка.
Значение радиуса по умолчанию обычно составляет 1,0 пикселя, что означает, что значение количества влияет только на один пиксель на противоположной стороне. Когда вы увеличиваете это значение радиуса, щелкая, более широкая область будет затронута.
Итак, как выбрать оптимальное значение радиуса для увеличения резкости изображения? Это будет зависеть от размера изображения, но также будет зависеть от того, повышается ли резкость фотографии для просмотра на экране или для печати. Пиксели будут отображаться намного меньше в печатной форме; поэтому ореолы не будут очевидны. Следующие рекомендации для каждого варианта включают:
- Резкость для печати: 1-3 пикселя
- Резкость для просмотра в Интернете, электронной почте или на экране: 0,5–1 пиксель
Настройка фильтра уменьшения шума
Если у вас есть программное обеспечение Photoshop CC, вы могли заметить, что Adobe включила функцию уменьшения шума для Smart Sharpen.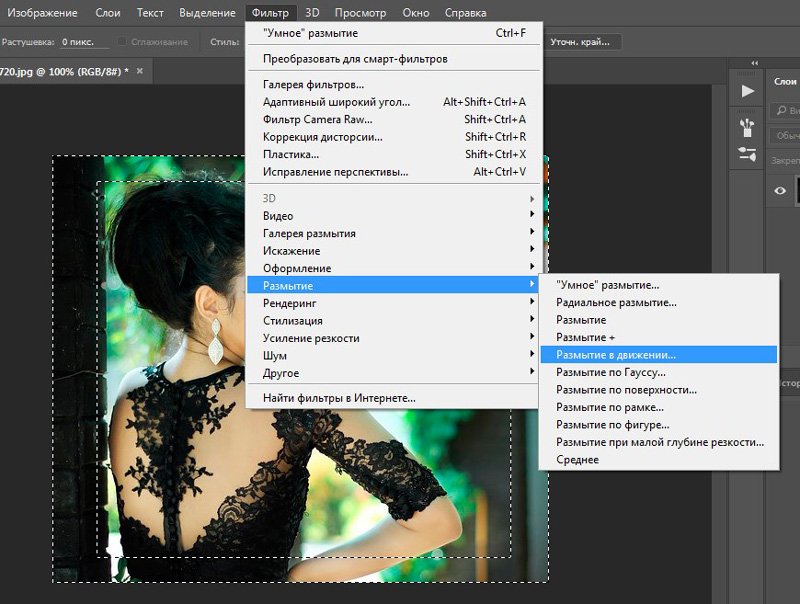 Шум может повредить вашему изображению, потому что он создает резкое изменение яркости между пикселями. Photoshop ищет это, когда обнаруживает края, и шум может стать более резким в целом, что повлияет на качество вашей фотографии.
Шум может повредить вашему изображению, потому что он создает резкое изменение яркости между пикселями. Photoshop ищет это, когда обнаруживает края, и шум может стать более резким в целом, что повлияет на качество вашей фотографии.
Вы можете уменьшить шум с помощью ползунка, чтобы уменьшить шум. Будьте осторожны, удаляя слишком много шума, потому что вы сгладите слишком много деталей на изображении. Вы должны перетаскивать ползунок до тех пор, пока изображение не станет более чистым, а шум не станет менее опасным. Значение по умолчанию 10% обычно дает идеальный результат.
Смягчение резкости в тенях и светлых участках (при необходимости)
На этом большая часть вашей работы по повышению резкости завершена. Еще одним преимуществом Smart Sharpen перед Unsharp Mask является функция затухания с бликами и тенями.
В зависимости от фотографии и степени контрастности краев, которую вы применили, повышение резкости фильтра может иногда вызывать обрезку теней и светлых участков. Эта проблема приведет к тому, что некоторые более яркие пиксели на краю станут чисто белыми, а более темные пиксели будут увеличены до чисто черного. Эта черно-белая проблема искажает фотографию и ухудшает качество.
Эта проблема приведет к тому, что некоторые более яркие пиксели на краю станут чисто белыми, а более темные пиксели будут увеличены до чисто черного. Эта черно-белая проблема искажает фотографию и ухудшает качество.
Если вы вернетесь и заметите какие-либо темные или яркие области, которые слишком интенсивны на изображении, вы можете перемещаться по теням/светам раздел. Откроются два набора параметров для теней и бликов . Здесь вы можете выполнить настройку изображения для следующих элементов, просто наведя указатель мыши и щелкнув:
- Величина затухания — ослабляет эффекты повышения резкости как в светлых участках, так и в тенях
- Ширина тона — регулирует уровни регулировки яркости, на которые влияет величина затухания
- Радиус – регулирует ширину области вокруг пикселей
После того, как вы настроили изображение для трех различных категорий, нажмите кнопку «ОК», чтобы закрыть диалоговое окно «Умная резкость».