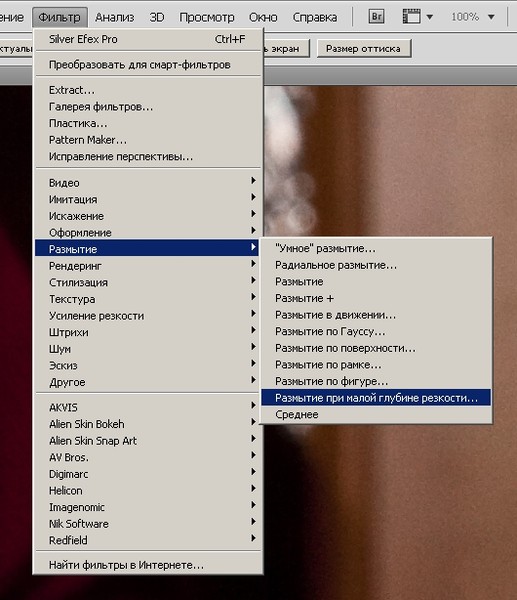Как сделать размытую рамку по бокам фото как в инстаграме?
Размытая рамка по бокам фото как в инстаграме – это довольно стильное решение для любого профиля. Всем снимкам она придает особый лоск и оригинальность. Так как можно сделать размытую рамку на фото?
InstaSize
Есть несколько программ, которые позволяют сделать такой эффект. Но для вас мы собрали самые лучшие и популярные. Размытая рамка по бокам легко делается в приложении под названием InstaSize. Бесплатную программу можно скачать в официальном магазине AppStore и Google Play.
Как сделать эффект размытой рамки:
- Открыть приложение InstaSize.
- Нажать на плюсик, который находится внизу программы.
- Далее выбрать вкладку «Фото».
- Из фотопленки выбрать нужный снимок.
- Откроется редактор, и внизу будет набор инструментов.
- Тапнуть на квадратик в квадрате.
- Далее нужно выбрать то фото, которое будет с размытым бэкграундом.

- Появятся две вкладки на выбор: «Фото» и «Размытие». Если вы хотите обычные рамки, то выбирать нужно 1 вариант, а если с эффектом блёра, то 2 вариант.
- Из фотопленки выбирать точно такое же фото (или любое другое).
- Важный момент: если ваше фото вертикальное или горизонтальное, то размытая рамка по бокам появится сразу. А вот если фото квадратное, тогда необходимо пальцами зажать и немного сдвинуть фото.
- Сохранить получившийся результат. Вы великолепны!
No crop
Еще один редактор фото, который сделает оригинальные размытые рамки по бокам, – это No Crop. Приложение доступно для скачки, и оно абсолютно бесплатное.
Как сделать размытую рамку с помощью приложения:
- Открыть приложение No Crop.
- Перед нами сразу откроется галерея телефона. Выбрать нужное фото.
- Внизу программы располагаются разные квадратики, которые помогают сделать размытые рамки по бокам, а также можно выбрать для них белый или черный цвет.

- Шкала с ползунком по фото позволяет настроить резкость размытости рамки.
- Далее нужно только сохранить понравившееся фото.
InShot
Рамка с размытыми краями получается и в приложении InShot. С помощью него рамку можно делать эффект блера и для видеороликов. Оно абсолютно бесплатное, и его можно найти в магазине AppStore или Google Play.
Размытая рамка для фото пошаговая инструкция:
- Открыть программу InShot.
- После запуска приложения появятся 3 кружочка: «Видео», «Фото», «Коллаж». Нужно выбрать фото или видео.
- Приложение автоматически размывает рамку по бокам.
- Вам останется только немного отредактировать снимок по вашему вкусу.
- Сохранить снимок.
PhotoGrid
Еще одно приложение с размытыми рамками имеет название PhotoGrid. Приложение абсолютно бесплатное и доступно для скачивания в любой момент.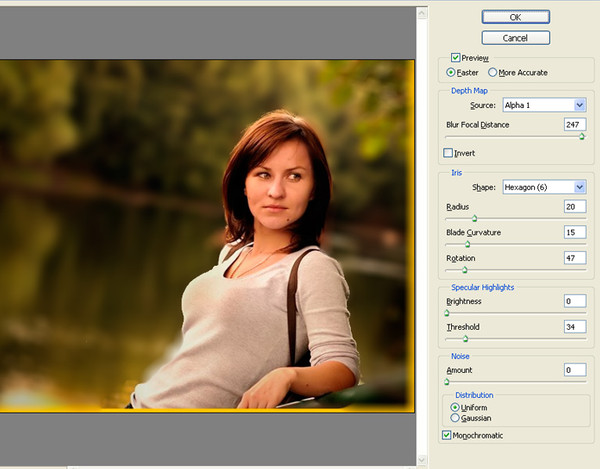
Как сделать размытую рамку как в инстаграме:
- Запустить приложение PhotoGrid.
- Нажать вкладку «Изменить», и откроется фотопленка телефона.
- Выбрать нужное фото.
- Программа автоматически вставит размытую рамку по бокам.
- Отредактировать фото по своему вкусу и сохранить его.
Будьте самыми стильными! Используйте суперэффекты:
- Маски для инстаграма.
- Обложки для актуальных историй.
- Красивые шрифты.
- Топ-20 лучших фильтров VSCO.
- Анонимно смотреть истории.
- Видеоредакторы.
- Как убрать предмет с фото.
- Рамки (большая коллекция).
- Мемоджи.
- Акварельные мазки.
- Flat Lay раскладка.
- Надпись в круге на фото.
- Двойная экспозиция.
- Снимки в стиле Полароид.
- Красивый инстаграм в маленьком городе.
Еще куча лайфхаков, секретов обработки, лучших фильтров и необычных масок.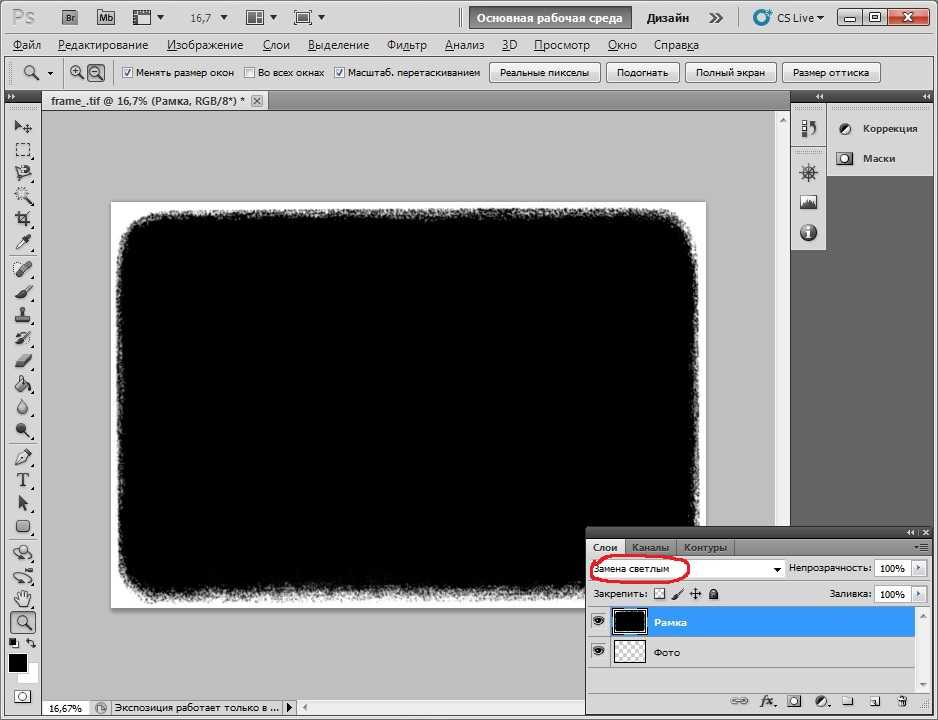 А также о том, как сделать радугу на лице, наложить текст, правильно разложить раскладку на фото, описано в сборной большой статье. Кликайте на картинку!
А также о том, как сделать радугу на лице, наложить текст, правильно разложить раскладку на фото, описано в сборной большой статье. Кликайте на картинку!
Теперь вы знаете, что размытая рамка по бокам делается довольно просто. Скачивайте приложения, делайте свои фото уникальными и неповторимыми. Пускай ваши снимки набирают большое количество лайков.
Спасибо за ваше потраченное время
Про рамку в фотошопе — Кошка на раскаленной клавиатуре — LiveJournal
Про рамку в фотошопе
Друзья мои, меня в сообществе попросили объяснить как я делаю свою размытую рамку в фотошопе. Я решила, что мне проще написать про это в жж, заодно не пропадет и если кого еще заинтересует можно будет дать ссылку. 🙂
Так что под катом нудное и длинное объяснение со скриншотами, кому надо — милости просим. 🙂
Прежде всего надо уменьшить фотографию до того размера, который вы загружаете в веб.
 (image -image size) Тут надо отметить, что если вы пишете action, то вы пишете его только под один размер фотографии и положение (вертикаль- горизонталь). Так что если вам нужно другой, то придется или писать заново или делать все вручную.
(image -image size) Тут надо отметить, что если вы пишете action, то вы пишете его только под один размер фотографии и положение (вертикаль- горизонталь). Так что если вам нужно другой, то придется или писать заново или делать все вручную.[Вкратце про то как писать actions]1-1
Сначала в меню actions (я отметила где это в моем фотошопе оранжевым)находим New Action и создаем ее – называем как-нибудь и жмем ок
1-2
После чего кружок внизу станет красненьким – это значит идет запись. Когда закончите записывать, просто нажмите квадратик — это стоп
1-3
2
Создаем новый файл. С размерами бОльшими чем ваш. Я уменьшила до размера 1200х800, прибавляю 50 пикселей – вы можете, разумеется , больше или меньше – получаем 1250 на 850
3
Копируем наше изображение с основного файла Ctrl – A, Ctrl – С и переносим на новый документ – Ctrl – V. У нас получается такое изображение
4
Если вы обратите внимание направо там где меню слои (layers) копируется изображение на новый слой. В конце нам надо будет все слои слить в один. Теперь я иду в меню edit-transform-distort
В конце нам надо будет все слои слить в один. Теперь я иду в меню edit-transform-distort
5
Потянув мышкой за средние квадратики, растягиваю изображение на весь наш файл
6
Потом иду в меню filters и там нахожу blur – Gaussian blur
7
В диалоговом окне ползунком подбираете степень размытия. У меня это , обычно 4.4
8
Жмем ОК, фон у нас теперь размыт
9
Теперь возвращаемся к основному файлу. Нам надо сделать тонкую рамочку-отбивку. Это делаем так. Идем в меню image, выбираем Canvas size
10
Тут выставляем измерение pixels
11
Теперь задаем размеры рамочки-отбивки. У меня это пять пикселей. У вас может быть больше или меньше, как вам нравится. И вводим значение в окошки – было 1200, стало 1205, было 800, стало 805. Внизу окошечко цвета. Мне больше всего нравится серый, так и оставляем, жмем ОК
12
У нас по краю появляется тонкая серая рамочка
13
Ну а теперь, наконец, финал.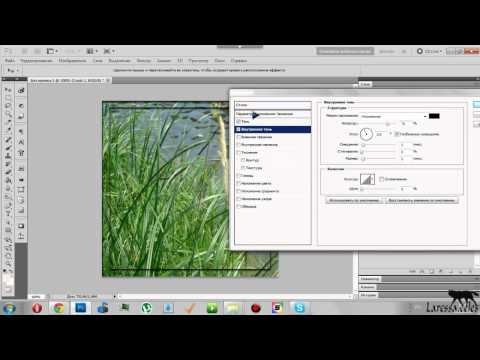 Копируем получившееся изображение с тонкой серой рамкой (Ctrl – A, Ctrl – C ), открываем второй файл с размытым фоном и жмем Ctrl – V. Вот и все
Копируем получившееся изображение с тонкой серой рамкой (Ctrl – A, Ctrl – C ), открываем второй файл с размытым фоном и жмем Ctrl – V. Вот и все
Дальше остается только слить слои – layer – merge visible (или просто нажать Shift +Ctrl+E) и сохранить наш получившийся файл. И да, если вы записывали, остановить запись.
Не судите строго — туториал я делаю второй раз в жизни. 🙂
Как размыть края с помощью Photoshop и без него 2023
Размыть края изображения довольно просто и является обычной практикой в области редактирования фотографий. Это делается для того, чтобы сосредоточить внимание на главном объекте фотографии и уменьшить или ослабить ненужный шум по бокам. Результаты также оказываются захватывающими. Следовательно, для коммерческого или личного использования редакторы регулярно размывают края, чтобы смягчить атмосферу фотографии. Затрагиваются только края изображения, в противном случае потери деталей не происходит. На рынке есть заслуживающие внимания приложения и типы программного обеспечения, которые помогают размывать края с максимальной точностью и легкостью. Фотошоп с размытием краев в последнее время набирает большую популярность благодаря великолепным результатам и простоте использования.
Фотошоп с размытием краев в последнее время набирает большую популярность благодаря великолепным результатам и простоте использования.
Также
Содержание
- Зачем нужно размывать края изображения?
- Часть 1. Размытие краев в Photoshop
- Часть 2. Размытие краев без Photoshop
- 1. Canva
- Как размыть края с помощью Canva:
- 2. GIMP
- Как размыть края с помощью GIMP:
- 3. Facetune 2
- Как размывать края с Facetune 2:
- 4. Afterpocus
- Как размывать края со сбором:
- . размыть изображение с помощью VanceAI Image Sharpener?
- Заключение
Зачем нужно размывать края изображения?
Размытие краев изображения также может повысить качество изображения
сделает фото HD и придаст причудливый вид вашей работе.
 Это мгновенно добавляет глубину и зрелость вашим изображениям. Во многих случаях освещение, используемое во время съемки изображения, создает чрезвычайно грубый вид по краям вашей фотографии. Даже извлечение или удаление человека или объекта приводит к зазубренным и резким краям. Все это можно исправить и сгладить с помощью Photoshop или других приложений. Photoshop — одно из лучших приложений для размытия краев, но в этом обзоре мы познакомим вас с некоторыми другими впечатляющими типами программного обеспечения, которые помогут добиться цели, размыть изображение онлайн и превратить ваши изображения в произведения искусства. В следующей части мы объясним, как размыть края фотографии в фотошопе.
Это мгновенно добавляет глубину и зрелость вашим изображениям. Во многих случаях освещение, используемое во время съемки изображения, создает чрезвычайно грубый вид по краям вашей фотографии. Даже извлечение или удаление человека или объекта приводит к зазубренным и резким краям. Все это можно исправить и сгладить с помощью Photoshop или других приложений. Photoshop — одно из лучших приложений для размытия краев, но в этом обзоре мы познакомим вас с некоторыми другими впечатляющими типами программного обеспечения, которые помогут добиться цели, размыть изображение онлайн и превратить ваши изображения в произведения искусства. В следующей части мы объясним, как размыть края фотографии в фотошопе.Читайте также: Обмен лицами: технология, которая может заставить вас поверить во что угодно.
Часть 1: Как размыть края в Photoshop
- 1. Запустите Приложение Photoshop на своем компьютере, запустив процесс размытия краев.

- 2. После загрузки фотографии выберите инструмент Elliptical Marquee Tool на панели инструментов слева в Photoshop. Вы можете выбрать любой инструмент выделения из «Волшебной палочки», «Лассо», «Прямоугольная область» и некоторых других. Этот инструмент будет использоваться для выбора части изображения, которую мы хотим сохранить. Чтобы быть более точным, часть, выбранная с помощью этого инструмента, не будет размыта на более поздних этапах.
- 3. После того, как ваш выбор будет сделан, он будет выглядеть примерно так, как показано на изображении внизу. Выбранную часть также называют «марширующими муравьями» из-за того, как она выглядит.
- 4. Когда вы достаточно довольны выбором, мы можем перейти к следующему шагу. В верхней строке меню вы можете нажать «Выбрать», затем «Изменить» и, наконец, «Растушевка».
 Как только вы нажмете на Feather, вы увидите диалоговое окно, в котором вас попросят указать радиус. Продолжайте и введите желаемый пиксель пера. Затем нажмите «ОК».
Как только вы нажмете на Feather, вы увидите диалоговое окно, в котором вас попросят указать радиус. Продолжайте и введите желаемый пиксель пера. Затем нажмите «ОК».
Мы рекомендуем радиус от 5 до 10 для оптимальных результатов с разрешением около 70. Обратите внимание, что чем выше разрешение изображения, тем выше допустимый радиус растушевки, поэтому по возможности лучше использовать файлы PNG высокого качества. .
- 5. Перейдите к поиску и щелкните режим быстрой маски на панели инструментов с левой стороны. Фотошоп обозначает режим «Быстрая маска» в виде прямоугольника с кружком посередине.
После входа в этот режим остальная часть изображения, т. е. часть, которую вы хотите размыть, станет красной. Нажмите на опцию «Быстрая маска» на панели инструментов еще раз, чтобы вернуться в обычный режим просмотра.
- 6. Мы почти у цели. Следующим шагом в процессе размытия краев в Photoshop является наведение курсора на «Выбор» и выбор параметра «Инверсия».
 Это приведет к инверсии выбранной части изображения. Вы начнете замечать, что марширующие муравьи (выделение) теперь находятся за пределами фотографии. Это означает, что инверсия выделения выполнена успешно.
Это приведет к инверсии выбранной части изображения. Вы начнете замечать, что марширующие муравьи (выделение) теперь находятся за пределами фотографии. Это означает, что инверсия выделения выполнена успешно. - 7. Пришло время выбрать фон по вашему выбору. Вы можете пойти дальше и выбрать белый фон, узорчатый фон или даже любую другую фотографию, выбор за вами.
- 8. Когда вы, наконец, довольны выбором фона, вы можете снять выделение, одновременно нажав CTRL+D.
Теперь у вас есть конечный продукт, и вы готовы к фотошопу с размытием краев в полном разгаре. Photoshop — одно из самых многофункциональных программ, которое редакторы по всему миру используют для выполнения своих задач по редактированию изображений. Он поддерживает практически все форматы изображений, полностью построен и имеет несколько плагинов.
Вот некоторые из причин, по которым Photoshop считается выдающимся и совершенным программным обеспечением для размытия краев, размытия частей изображения, удаления водяных знаков, и помимо размытия краев Photoshop, как обсуждалось ранее, существует несколько других простых приложений, программного обеспечения, веб-сайтов, которые помогают размыть края, кроме Photoshop.
 Давайте посмотрим на некоторые из лучших на данный момент.
Давайте посмотрим на некоторые из лучших на данный момент.Часть 2. Размытие краев без Photoshop
1. Канва
Цена : Canva можно использовать бесплатно, но есть некоторые ограничения. Цена Canva Pro составляет 12,99 долларов США. Существует план под названием «Предприятие», который предназначен для корпоративных команд для деловых целей.
Совместимость : Canva доступна для использования на своем веб-сайте для пользователей ПК, а приложение доступно как для устройств Android, так и для устройств Apple.
Характеристики :
- Это простое в использовании программное обеспечение отлично подходит для размытия краев, но оно также предлагает множество других функций и инструментов.
- В приложении есть библиотека из более чем 75 миллионов фотографий, видео и т. д., что довольно много.
- Вы можете убрать фон одним нажатием кнопки в Canva.
- Даже бесплатная версия этого приложения предоставляет 5 ГБ облачного хранилища для резервного копирования обработанных изображений
- Некоторые компании и бренды используют Canva для создания контента для своих социальных сетей.

Как размыть края с помощью Canva:
- 1.После регистрации и входа в систему нажмите синюю кнопку в правом углу с надписью «Создать дизайн».
- 2.Продолжите, выбрав — Начните с изображения, а затем выберите изображение по своему вкусу.
- 3. После завершения загрузки найдите эффект виньетки на панели инструментов.
- 4. Используйте инструмент виньетирования и его ползунок, чтобы смягчить изображение и сделать его размытым.
- 5.После завершения процесса нажмите «Загрузить» в правом верхнем углу и сохраните его в нужном месте.
Плюсы :
- Это очень многофункциональное приложение с набором различных инструментов и функций на выбор.
Минусы :
- Вы должны зарегистрироваться и войти в систему, чтобы использовать это программное обеспечение.
- Инструмент размытия доступен только в Canva Pro.
2.
 ГИМП
ГИМПЦена : GIMP не требует оплаты, это бесплатно.
Совместимость : GIMP доступен для загрузки для GNU/Linux, macOS, Windows и других операционных систем. Оно также есть в App Store и Play Store.
Характеристики :
- GIMP размывает края довольно простым способом.
- Им уже 25 лет, но они все еще время от времени выпускают обновления.
- Программа также имеет функцию автоматического редактирования.
- Run-on C, C++, Python и т. д. Программное обеспечение чрезвычайно сложное.
- GIMP серьезно относится к обзорам и отзывам и всегда старается работать и совершенствоваться, чтобы устранить любые ошибки.
Как размыть края с помощью GIMP:
- 1. Загрузите и запустите приложение и выберите изображение, с которым хотите работать.
- 2. Выберите инструмент резкости или размытия на панели инструментов.
 У вас даже есть возможность выбрать размер кисти. Используйте размер, который подходит для вашего изображения.
У вас даже есть возможность выбрать размер кисти. Используйте размер, который подходит для вашего изображения. - 3. Удерживая левую кнопку мыши, наведите указатель мыши на части изображения, которые вы хотите размыть, оставляя за пределами области, которые вы хотите сохранить.
- 4. Наконец, сохраните/загрузите обработанное изображение.
Плюсы:
- Программное обеспечение GIMP имеет на своем веб-сайте учебные пособия о том, как размыть края и другие функции.
- Это бесплатное использование и загрузка.
Минусы:
- Программное обеспечение не работает на портативных устройствах.
3. FaceTune 2
Цена : FaceTune 2 можно бесплатно загрузить в Play Store и App Store, но включает покупки в приложении.
Совместимость : Это приложение доступно только для мобильных телефонов и планшетов iOS и Android.

Характеристики :
- FaceTune — широко популярное приложение для редактирования изображений, которое скачали более 100 миллионов раз.
- Это программное обеспечение в основном используется для создания селфи и их редактирования для обновления ваших сообщений в социальных сетях.
- Отлично подходит для размытия краев и других частей изображения.
- Вы можете автоматически размыть фон с помощью инструмента Defocus. Если результаты неудовлетворительны, вы можете вручную использовать кисть, чтобы размыть края или даже другие части.
Как размыть края с помощью FaceTune 2:
- 1. Запустите приложение на смартфоне или планшете и войдите в систему с помощью электронной почты, учетной записи Facebook или Google.
- 2. Разрешить доступ и продолжить выбор образа.
- 3. Проведите пальцем по панели инструментов ниже, чтобы найти инструмент «Расфокусировка».
- 4.
 Выберите часть изображения, которую вы хотите использовать в качестве темы. Остальная часть изображения будет автоматически размыта.
Выберите часть изображения, которую вы хотите использовать в качестве темы. Остальная часть изображения будет автоматически размыта. - 5. Выберите уровень размытия от 1 до 100 по своему усмотрению. После этого загрузите или сделайте скриншот обработанного изображения.
Плюсы:
- Идеально подходит для размытия краев и различных частей изображения всего несколькими щелчками мыши.
Минусы:
- Программное обеспечение недоступно для использования в компьютерных системах.
4. АфтерФокус
Цена : Премиум-версия AfterFocus стоит всего 0,99 доллара США.
Совместимость : AfterFocus доступен для загрузки в Android Play Store и Apple App Store.
Особенности:
- Приложение специализируется на размытии краев и других частей изображения.
- Вы также можете использовать впечатляющие эффекты боке в этом программном обеспечении.

- Формулирует реалистичные результаты после размытия благодаря близкой точности.
- У вас есть несколько вариантов размытия на выбор.
- Получите размытие краев простым, но быстрым способом.
Как размыть края с помощью AfterFocus:
- 1. После запуска приложения выберите изображение из вашей галереи или любой другой файл.
- 2. Ниже вы увидите параметры «Фокус», «Середина» и «Фон». После выбора фокуса выберите предпочитаемый размер кисти и выберите область фокуса.
- 3. После использования кисти для выбора основного фокуса используйте инструмент «Фон», чтобы стереть фон.
- 4. Используйте следующую опцию в правом верхнем углу, и вы увидите дополнительные опции для редактирования.
- 5. Как только вы будете удовлетворены отредактированным изображением, вы можете сохранить/загрузить изображение.
Плюсы:
- Это специальный инструмент для размытия.

- Премиум-версия тоже достаточно недорогая.
Минусы:
- Возможно, функции слишком ограничены.
- Приложение недоступно для пользователей ПК. Но AI для удаления фона от VanceAI поможет вам выделить основные объекты, удалив фон изображения.
5. Тукспи
Цена: Tuxpi абсолютно бесплатна.
Совместимость: Программное обеспечение для редактирования фотографий Tuxpi доступно только в любом современном веб-браузере на мобильных устройствах и на компьютерах.
Особенности:
- В Tuxpi есть специальный инструмент для размытия краев, который называется Vignette Editor.
- Можно даже выбрать цвет краев размытой части картинки.
- В вашем распоряжении широкий выбор рамок, фотомонтажей и спецэффектов.
Как размыть края с помощью Tuxpi:
- 1.
 Все, что вам нужно сделать, это нажать здесь и перейти к выбору изображения.
Все, что вам нужно сделать, это нажать здесь и перейти к выбору изображения. - 2. Затем вы можете выбрать предпочтительный цвет, который будет отображаться по краям.
- 3. Вы можете поэкспериментировать с процентом непрозрачности и затухания.
- 4. После завершения вы можете поделиться или сохранить обработанное изображение.
Плюсы:
- Редактор виньеток идеально подходит для тех, кто хочет только размыть края.
Минусы:
- Он пока недоступен для использования на мобильных устройствах и планшетах.
Дополнительные шаги, чтобы размыть изображение с помощью
VanceAI Image Sharpener?Методы размытия изображений, упомянутые выше, безусловно, могут вам очень помочь. VanceAI Image Sharpener рекомендуется здесь по-прежнему для вашего удобства. Если вы случайно столкнулись с размытыми изображениями, вы можете попробовать это средство повышения резкости изображений.

- 1. Найдите AI Image Sharpener в раскрывающемся меню VanceAI 9.0014
- 2. Нажмите Загрузить изображение , чтобы размыть изображение.
- 3. Предварительный просмотр и загрузка изображения
Заключение
Все эти виды программного обеспечения хороши, когда речь идет о размытии краев и сохранении объекта фотографии в качестве основного фокуса. Серверная часть программного обеспечения имеет сложный код, который помогает нам достигать отличных результатов. Выбрав любое из вышеперечисленных приложений, вы просто не ошибетесь. Все сводится к тому, каковы ваши требования. Если вы хотите только размыть края, а не что-то еще, вы можете воспользоваться любым из бесплатных приложений, таких как Tuxpi, FaceTune 2 и GIMP. Если вы хотите попробовать несколько более сложные методы размытия краев в фотошопе, Photoshop и Canva — приложения для вас. Использование BGremover — еще один способ удалить фон с изображения чтобы выделить объекты.

Хотя у нас есть удобное руководство, которое поможет вам размыть края в Photoshop.
Нажмите, чтобы добавить цвета в черно-белые видеоигры .
Считаете ли вы этот пост полезным?
Да
Нет
Эффект размытой виньетки в Photoshop CS6
Автор сценария Стив Паттерсон.
В этом уроке мы узнаем, как новый фильтр Iris Blur в Photoshop CS6 упрощает добавление к фотографии эффекта размытой виньетки. Мы будем использовать скрытый слой-маску Iris Blur вместе с парой корректирующих слоев, чтобы осветлить виньетку и придать ее цветам более блеклый и приглушенный вид. Вы можете создать аналогичный эффект, используя более ранние версии программы, но для шагов, которые мы рассмотрим в этом уроке, вам понадобится Photoshop CS6.

Я расскажу шаг за шагом все, что вам нужно знать, чтобы создать этот эффект, но для получения более подробного описания того, как работает новый фильтр «Размытие диафрагмы», обязательно ознакомьтесь с нашим полным руководством по размытию диафрагмы в разделе «Ретуширование фотографий». раздел сайта.
Вот изображение, которое я буду использовать для этого урока:
Исходное изображение.
А вот как будет выглядеть окончательный результат:
Финальный эффект «размытой виньетки».
Этот урок из нашей серии фотоэффектов. Давайте начнем!
Шаг 1: Дублируйте фоновый слой
Давайте начнем с того, что наше исходное изображение останется в целости и сохранности, пока мы создаем эффект. Если мы посмотрим на мою панель «Слои», мы увидим, что моя исходная фотография находится на фоновом слое, который в настоящее время является единственным слоем, который у меня есть в моем документе:
.Панель «Слои», показывающая исходную фотографию на фоновом слое.

Давайте сделаем копию этого слоя, которая будет нашей рабочей копией изображения. Поднимитесь на Layer в строке меню в верхней части экрана выберите New , затем выберите Layer via Copy . Или, чтобы быстрее скопировать слой, нажмите Ctrl+J (Win) / Command+J (Mac) на клавиатуре. В любом случае будет работать:
Выберите «Слой» > «Создать» > «Слой через копирование».
Теперь у нас есть копия изображения на нашем новом слое, Слой 1, , который находится над фоновым слоем. Слой 1 выделен синим цветом, что говорит нам о том, что это текущий активный слой. Это означает, что все, что мы будем делать дальше, будет применено к слою 1, а исходная фотография на фоновом слое останется невредимой:
Слой 1 теперь является нашей рабочей копией образа.
Шаг 2. Выберите фильтр размытия диафрагмы
Далее мы выберем фильтр Iris Blur. Перейдите в меню Filter в верхней части экрана, выберите Blur , затем выберите Iris Blur (второй сверху):
Выберите «Фильтр» > «Размытие» > «Размытие диафрагмы».

Откроется новая Галерея размытия , где наша фотография появится в области предварительного просмотра , занимающей большую часть экрана. В правом верхнем углу галереи размытия находится цифра 9.0005 Панель «Инструменты размытия» , на которой отображаются параметры фильтра «Размытие диафрагмы» — один ползунок «Размытие », который можно использовать для управления степенью размытия. На самом деле мы не собираемся использовать ползунок Blur здесь, потому что все необходимые нам элементы управления можно найти в самой области предварительного просмотра, поэтому, по крайней мере, для этого урока вы можете игнорировать панели вдоль правой стороны галереи:
Галерея размытия.
Шаг 3. Установите степень размытия
Если мы посмотрим на нашу фотографию в области предварительного просмотра, мы увидим набор точек и изогнутых линий, накладывающихся на изображение. На самом деле все они являются частью одного и того же контакт , который используется для точного управления тем, как и где применяется эффект размытия.
 Мы можем добавить к изображению дополнительные булавки, если это необходимо для еще большего контроля над размытием, но для нашего эффекта виньетки нам нужна только первоначальная булавка, которую Photoshop добавляет для нас.
Мы можем добавить к изображению дополнительные булавки, если это необходимо для еще большего контроля над размытием, но для нашего эффекта виньетки нам нужна только первоначальная булавка, которую Photoshop добавляет для нас.Если вы посмотрите на центр штифта, вы увидите вокруг него внешнее кольцо . Это кольцо служит циферблатом, который позволяет нам увеличивать или уменьшать степень размытия, просто поворачивая циферблат. Наведите курсор мыши на кольцо, затем щелкните и, удерживая нажатой кнопку мыши, перетащите по часовой стрелке вокруг кольца до увеличить степень размытия или перетащить против часовой стрелки до уменьшить ее. Photoshop дает вам предварительный просмотр степени размытия при перетаскивании, а HUD (проекционный дисплей) сообщает вам точную величину размытия в пикселях. Я собираюсь установить степень размытия на 12 пикселей:
.Нажмите и перетащите кольцо, чтобы увеличить или уменьшить степень размытия.

Шаг 4: Установите точку 100%
Видите ту тонкую изогнутую внешнюю линию, которая окружает все остальное? Эта линия 100% точка для эффекта размытия. Ко всему, что находится за пределами этой линии, применяется 100% степени размытия. Если вы внимательно посмотрите, то увидите четыре маленькие круглые точки вокруг линии, по одной сверху, снизу, слева и справа. Удерживая нажатой клавишу Shift , затем щелкните точку в верхней части и, удерживая нажатой кнопку мыши, перетащите ее вверх, чтобы переместить линию 100% ближе к верхнему краю изображения. Оставьте немного места между точкой и краем. Нижняя точка будет двигаться наружу вместе с ней, толкая нижнюю часть линии вниз к нижнему краю. Удерживание клавиши Shift во время перетаскивания облегчает перетаскивание вертикально по прямой линии:
Удерживая нажатой клавишу Shift, щелкните и перетащите верхнюю точку вверх. Нижняя точка перемещается вместе с ним.
Затем щелкните точку на левой или правой стороне линии и, снова удерживая Shift , перетащите ее наружу к краю фотографии, оставив немного места между точкой и край.
 Перемещение одной из боковых точек приведет к перемещению другой вместе с ней, но в противоположном направлении. На этот раз удержание Shift во время перетаскивания упрощает горизонтальное перетаскивание по прямой линии:
Перемещение одной из боковых точек приведет к перемещению другой вместе с ней, но в противоположном направлении. На этот раз удержание Shift во время перетаскивания упрощает горизонтальное перетаскивание по прямой линии:Удерживая нажатой клавишу Shift, щелкните и перетащите любую из боковых точек наружу. Другая точка движется вместе с ней.
Шаг 5. Установите область перехода
Четыре большие точки между центральной точкой булавки и внешней линией 100% управляют шириной области перехода размытия . Область фотографии, которая находится между центральной точкой и точками перехода, защищена от эффекта размытия. Затем эффект начинается с точек перехода и постепенно становится сильнее по мере продвижения наружу, пока не достигнет полной силы на линии 100%. Щелкнув и перетащив любую из четырех точек, вы переместите все четыре точки вместе. Перетащите их ближе к центральной точке булавки, чтобы создать более широкий и тонкий переход размытия, или ближе к внешней линии 100%, чтобы получить более узкий и резкий переход:
Нажмите и перетащите любую из четырех больших точек, чтобы настроить размер области перехода.

Шаг 6. Выберите параметр «Сохранить маску в каналах»
Прежде чем применить эффект размытия к изображению, выберите параметр Сохранить маску в каналах на панели параметров в верхней части экрана. Несмотря на то, что кажется, что мы его не использовали, Photoshop был занят созданием маски слоя для нас за кулисами, пока мы работали в галерее размытия, и, выбрав этот параметр, мы действительно сможем используйте маску слоя, когда мы закончим:
Щелкните внутри флажка, чтобы выбрать параметр «Сохранить маску в каналах».
Шаг 7: Примените эффект размытия к изображению
Когда будете готовы, нажмите Введите (Win) / Верните (Mac) на клавиатуре, чтобы применить эффект размытия к изображению и выйти из галереи размытия. Вот как выглядит моя фотография на данный момент:
Фотография после применения фильтра Iris Blur.
Шаг 8: загрузите маску слоя как выделение
Теперь, когда мы вернулись в основной интерфейс Photoshop, переключитесь на Каналы , щелкнув на его вкладке имени .
. По умолчанию каналы сгруппированы рядом с панелью «Слои»:
По умолчанию каналы сгруппированы рядом с панелью «Слои»:Щелкайте по вкладкам с именами, чтобы переключаться между панелями.
Вы найдете только что созданную маску слоя, сохраненную как альфа-канал с именем Маска размытия под красным, зеленым и синим каналами. Нам нужно загрузить этот канал Blur Mask как выделение в нашем документе. Для этого удерживайте на клавиатуре клавишу Ctrl (Win) / Command (Mac) и щелкните в любом месте канала:
Удерживайте Ctrl (Win)/Command (Mac) и щелкните канал Blur Mask.
Контур выделения появится над изображением:
Канал был загружен как выбор.
Переключитесь с панели «Каналы» и вернитесь к панели «Слои» , когда закончите, щелкнув вкладку «Имя слоев»:
Возврат к панели «Слои».
Шаг 9. Добавьте корректирующий слой «Уровни»
При активном выборе перейдите к Панель Adjustments и щелкните значок Levels (второй слева, верхний ряд), чтобы добавить в документ корректирующий слой Levels:
Выберите «Уровни» на панели «Коррекция».

Новый корректирующий слой «Уровни» появляется над слоем «Слой 1» на панели «Слои», и, поскольку у нас было активное выделение, Photoshop использовал выделение для создания и определения маски слоя для корректирующего слоя, как мы можем видеть, взглянув на маску слоя . миниатюра . Черная область в центре маски — это область, которая изначально была защищена от эффектов фильтра Iris Blur. Эта же область теперь будет защищена от всего, что мы делаем с корректирующим слоем «Уровни»:
Photoshop преобразовал выделение в маску слоя.
Шаг 10: измените режим наложения корректирующего слоя на экран
Так что же мы будем делать с этим корректирующим слоем «Уровни»? Как оказалось, не очень. Фактические элементы управления для корректирующего слоя появляются на панели Properties , которая является новой для Photoshop CS6, но мы не собираемся ничего там трогать. Вместо этого все, что мы собираемся сделать, это изменить режим наложения на для слоя с Нормального (режим наложения по умолчанию) на 9.
 0005 Экран :
0005 Экран :Измените режим наложения корректирующего слоя на Экран.
При установленном режиме наложения «Экран» корректирующий слой «Уровни» мгновенно осветляет размытую область вокруг центра изображения, в то время как область в центре, защищенная маской слоя, остается неизменной:
Размытая область теперь выглядит светлее.
Если вы обнаружите, что объекты выглядят слишком яркими, вы можете уменьшить интенсивность корректирующего слоя, уменьшив значение его непрозрачности. Вы найдете Параметр «Непрозрачность» прямо напротив параметра «Режим наложения» в верхней части панели «Слои». Чем дальше вы опускаете значение непрозрачности ниже 100% (значение по умолчанию), тем больше вы уменьшаете интенсивность. Однако в моем случае я оставлю непрозрачность равной 100%:
.При необходимости уменьшите значение непрозрачности корректирующего слоя «Уровни».
Шаг 11: перезагрузите маску слоя как выделение
Удерживайте нажатой клавишу Ctrl (Win) / Command (Mac) на клавиатуре еще раз, и на этот раз нажмите непосредственно на эскиз маски слоя :
Удерживая нажатой клавишу Ctrl (Win)/Command (Mac), щелкните миниатюру маски.

Это перезагрузит маску в виде контура выделения над изображением:
Снова появляется контур выделения.
Шаг 12: добавьте корректирующий слой Vibrance
Чтобы завершить эффект, мы снизим насыщенность цветов в размытой области, чтобы придать им более блеклый вид. Перейдите на панель Adjustments и нажмите на Vibrance 9.Значок 0006 (крайний справа, верхний ряд), чтобы добавить корректирующий слой Vibrance:
Добавьте корректирующий слой Vibrance.
Новый корректирующий слой Vibrance появляется над слоем Levels, и мы снова видим, что Photoshop использовал наш активный выбор для определения маски слоя, чтобы область в центре фотографии была защищена от изменений, которые мы собираемся внести. марка:
К корректирующему слою Vibrance применена похожая маска слоя.
Шаг 13: Уменьшите уровень вибрации
Элементы управления для корректирующего слоя Vibrance появляются на панели Properties (которую мы собираемся использовать на этот раз).


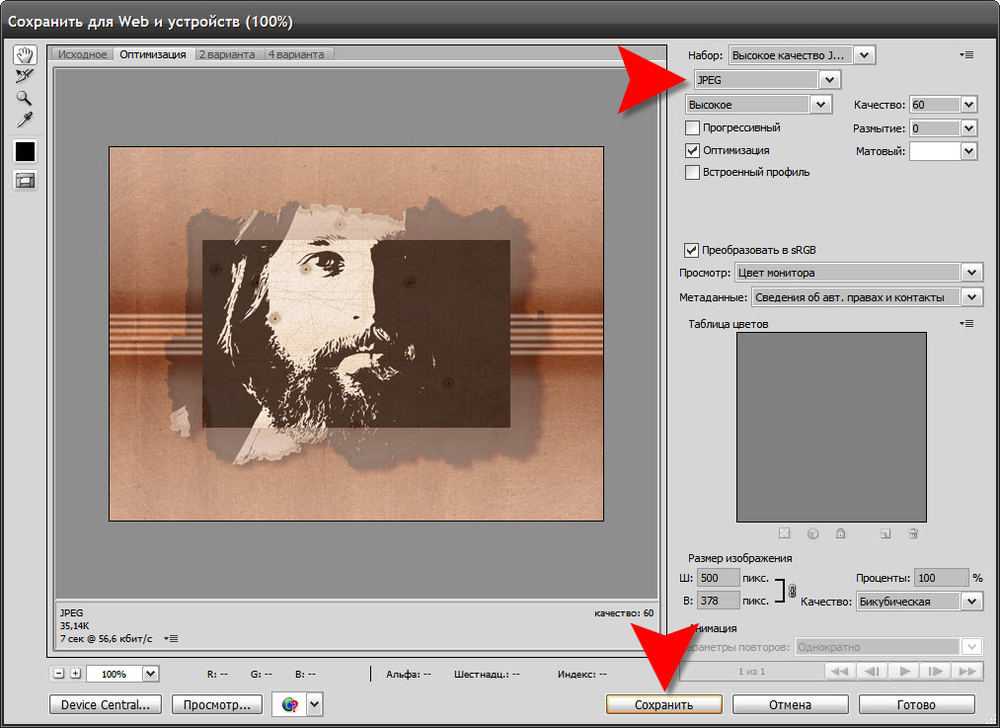
 Это мгновенно добавляет глубину и зрелость вашим изображениям. Во многих случаях освещение, используемое во время съемки изображения, создает чрезвычайно грубый вид по краям вашей фотографии. Даже извлечение или удаление человека или объекта приводит к зазубренным и резким краям. Все это можно исправить и сгладить с помощью Photoshop или других приложений. Photoshop — одно из лучших приложений для размытия краев, но в этом обзоре мы познакомим вас с некоторыми другими впечатляющими типами программного обеспечения, которые помогут добиться цели, размыть изображение онлайн и превратить ваши изображения в произведения искусства. В следующей части мы объясним, как размыть края фотографии в фотошопе.
Это мгновенно добавляет глубину и зрелость вашим изображениям. Во многих случаях освещение, используемое во время съемки изображения, создает чрезвычайно грубый вид по краям вашей фотографии. Даже извлечение или удаление человека или объекта приводит к зазубренным и резким краям. Все это можно исправить и сгладить с помощью Photoshop или других приложений. Photoshop — одно из лучших приложений для размытия краев, но в этом обзоре мы познакомим вас с некоторыми другими впечатляющими типами программного обеспечения, которые помогут добиться цели, размыть изображение онлайн и превратить ваши изображения в произведения искусства. В следующей части мы объясним, как размыть края фотографии в фотошопе.
 Как только вы нажмете на Feather, вы увидите диалоговое окно, в котором вас попросят указать радиус. Продолжайте и введите желаемый пиксель пера. Затем нажмите «ОК».
Как только вы нажмете на Feather, вы увидите диалоговое окно, в котором вас попросят указать радиус. Продолжайте и введите желаемый пиксель пера. Затем нажмите «ОК». Это приведет к инверсии выбранной части изображения. Вы начнете замечать, что марширующие муравьи (выделение) теперь находятся за пределами фотографии. Это означает, что инверсия выделения выполнена успешно.
Это приведет к инверсии выбранной части изображения. Вы начнете замечать, что марширующие муравьи (выделение) теперь находятся за пределами фотографии. Это означает, что инверсия выделения выполнена успешно. Давайте посмотрим на некоторые из лучших на данный момент.
Давайте посмотрим на некоторые из лучших на данный момент.
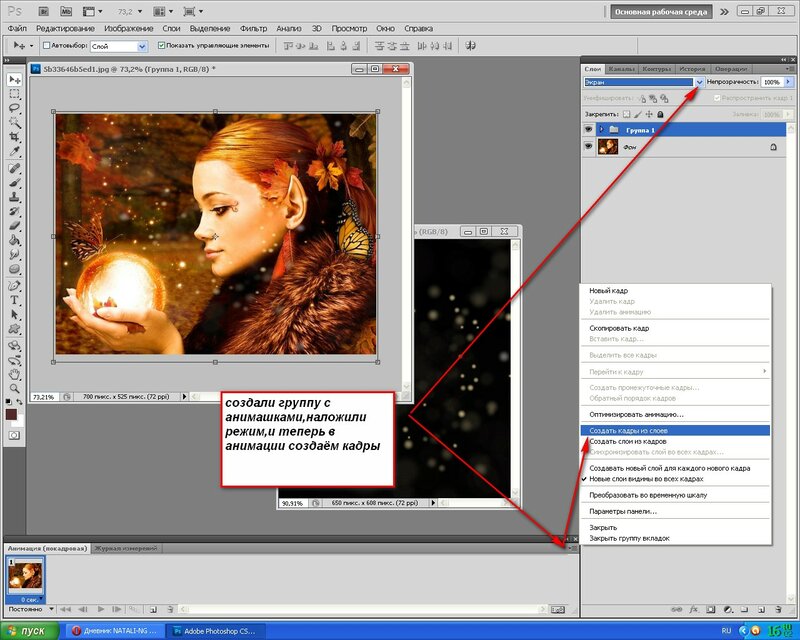 У вас даже есть возможность выбрать размер кисти. Используйте размер, который подходит для вашего изображения.
У вас даже есть возможность выбрать размер кисти. Используйте размер, который подходит для вашего изображения.
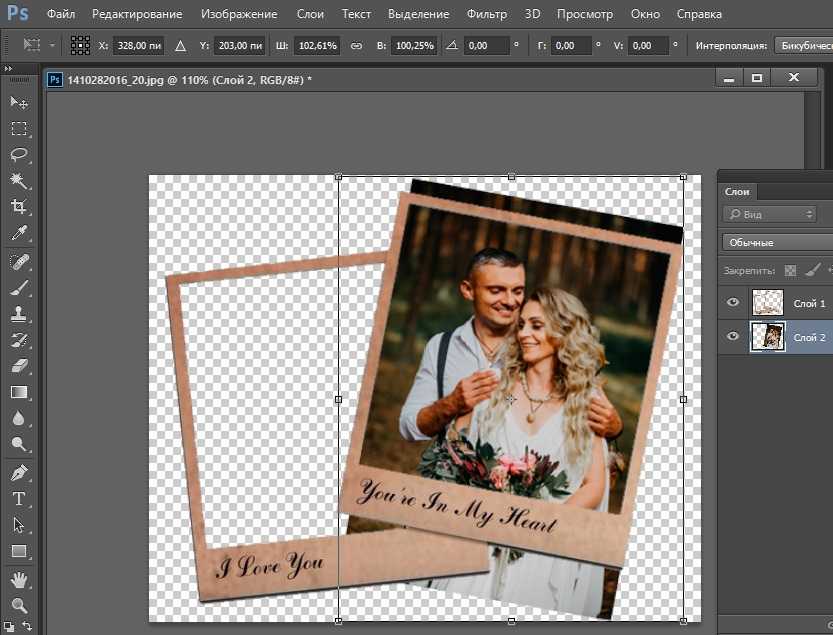 Выберите часть изображения, которую вы хотите использовать в качестве темы. Остальная часть изображения будет автоматически размыта.
Выберите часть изображения, которую вы хотите использовать в качестве темы. Остальная часть изображения будет автоматически размыта.
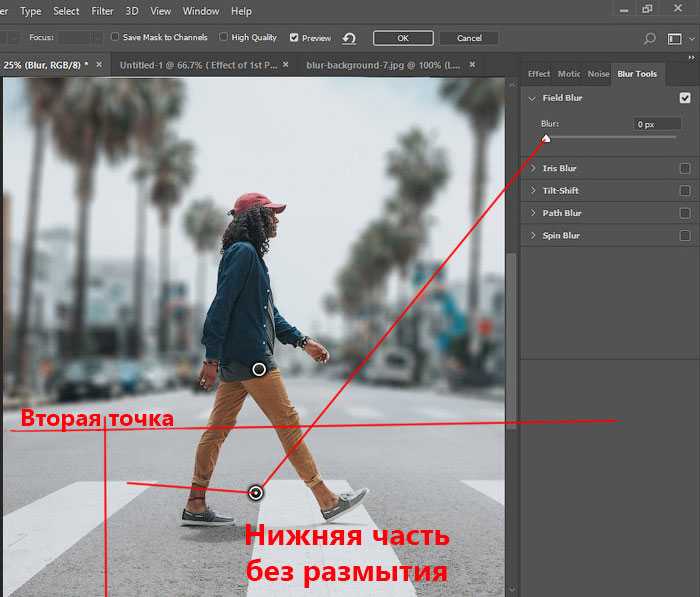
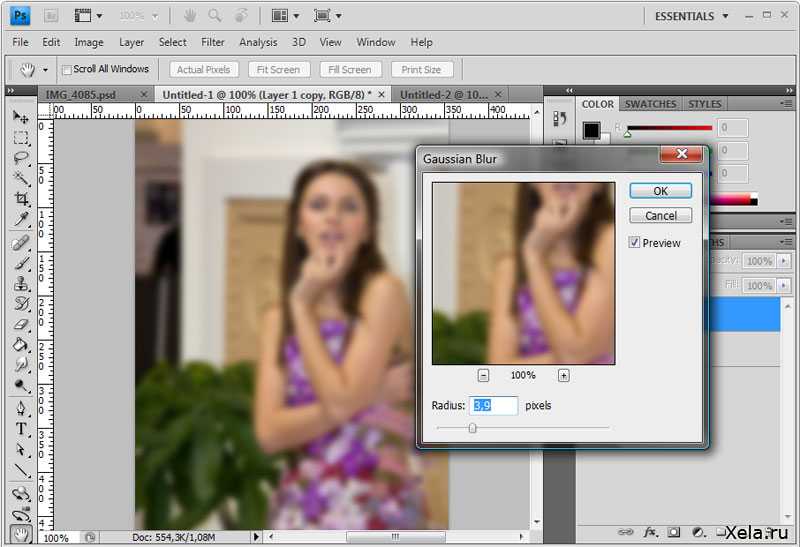 Все, что вам нужно сделать, это нажать здесь и перейти к выбору изображения.
Все, что вам нужно сделать, это нажать здесь и перейти к выбору изображения.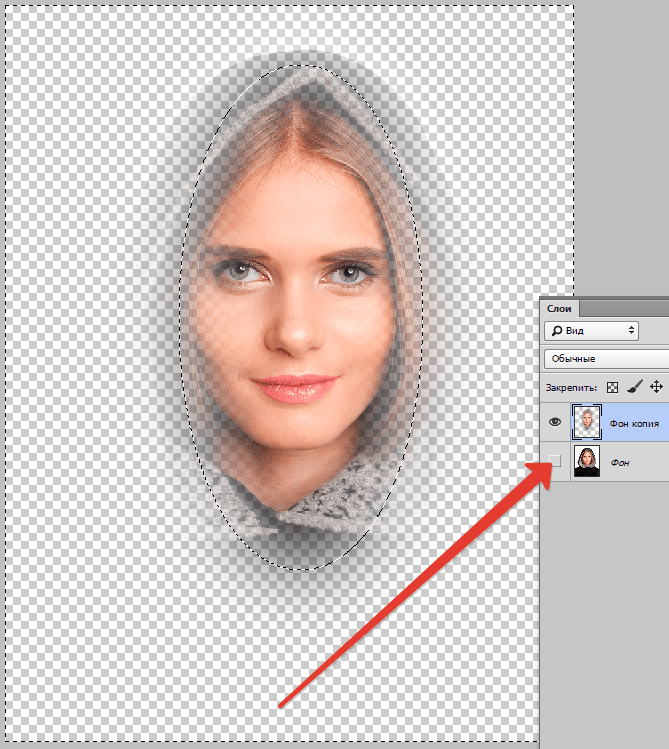
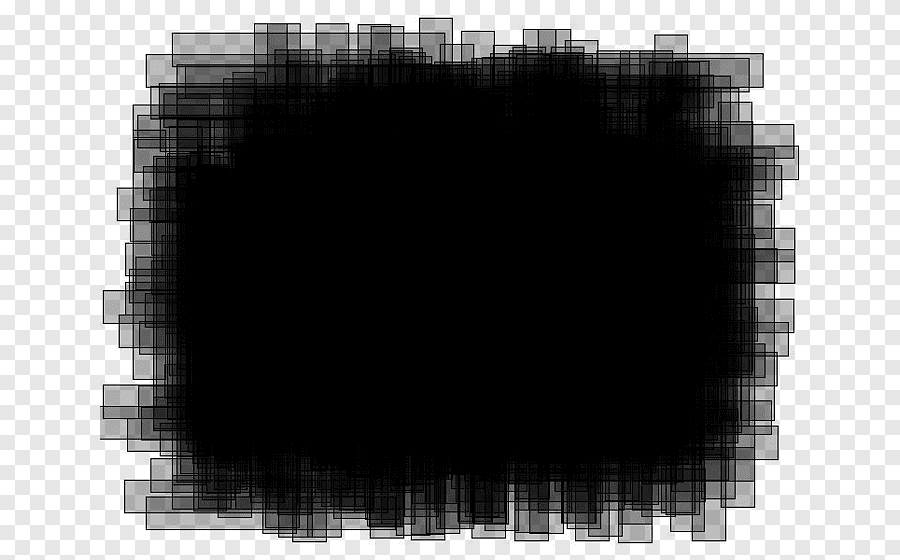
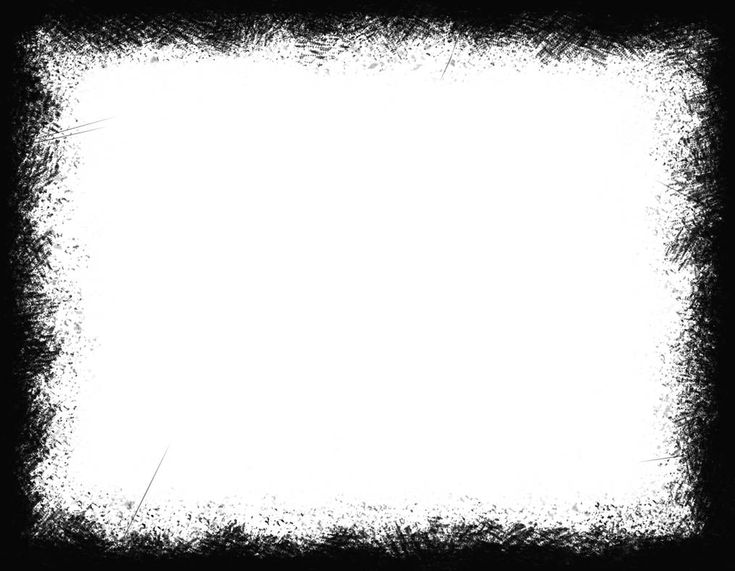


 Мы можем добавить к изображению дополнительные булавки, если это необходимо для еще большего контроля над размытием, но для нашего эффекта виньетки нам нужна только первоначальная булавка, которую Photoshop добавляет для нас.
Мы можем добавить к изображению дополнительные булавки, если это необходимо для еще большего контроля над размытием, но для нашего эффекта виньетки нам нужна только первоначальная булавка, которую Photoshop добавляет для нас.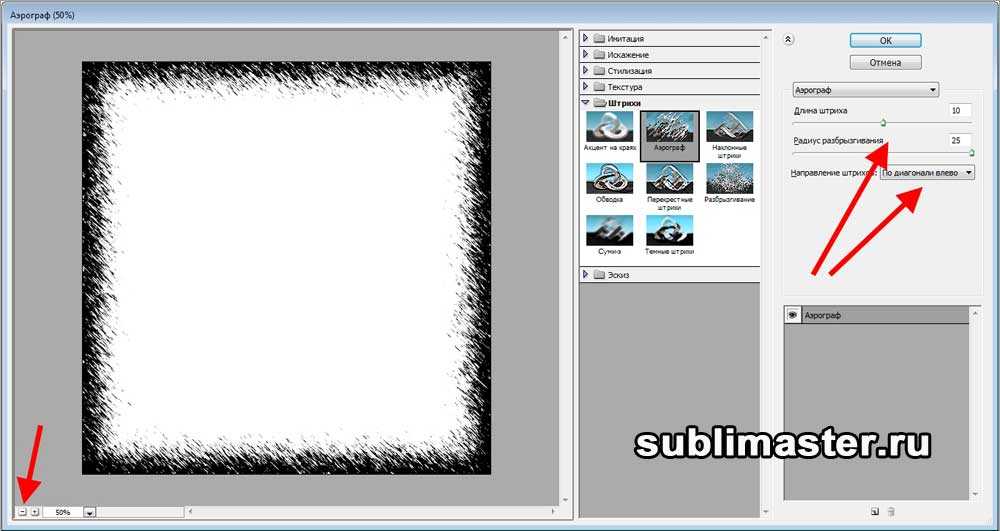
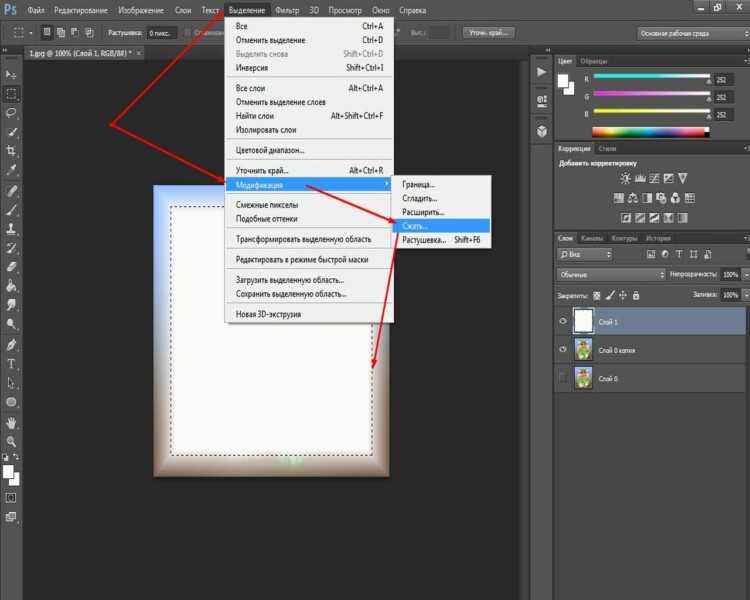 Перемещение одной из боковых точек приведет к перемещению другой вместе с ней, но в противоположном направлении. На этот раз удержание Shift во время перетаскивания упрощает горизонтальное перетаскивание по прямой линии:
Перемещение одной из боковых точек приведет к перемещению другой вместе с ней, но в противоположном направлении. На этот раз удержание Shift во время перетаскивания упрощает горизонтальное перетаскивание по прямой линии:
 По умолчанию каналы сгруппированы рядом с панелью «Слои»:
По умолчанию каналы сгруппированы рядом с панелью «Слои»:
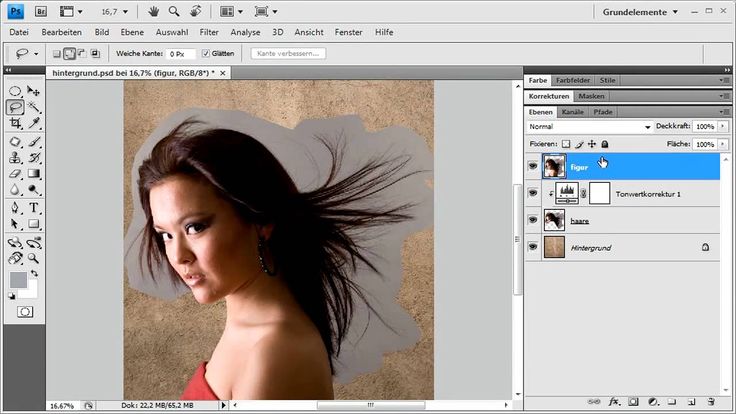 0005 Экран :
0005 Экран :