Размытие фона в Фотошопе
Обработка фотографий
При съемке фотографии, если максимально открыть диафрагму, можно достичь интересного эффекта — главный объект, за счет размытия фона, становится как бы отделенным от него. Более подробно об этом написано в моей статье про глубину резкости. Но в некоторых случаях, например если у объектива не была широко открыта диафрагма или и объект и фон находятся близко друг к другу и далеко от фотографа, они получаются одинаково резкими. Чтобы это исправить и сделать снимки более выразительными, мы можем размыть фон в Photoshop. Это относительно несложно сделать, но нужно иметь хотя бы начальное представление о применении слоев и масок в Фотошопе.
В качестве примера возьмем фотографию девушки, сделанную на Фотофоруме. Диафрагма объектива была открыта максимально — до F4.0, при фокусном расстоянии 105 мм. Но это значение, при достаточно большом расстоянии до объекта съемки, не позволило сильно размыть фон и фотография получилась не очень интересной т. к. детали фона отвлекают внимание на себя.
к. детали фона отвлекают внимание на себя.
Попробуем улучшить ее, размыв для этого фон. Схема действий будет следующей: откроем фотографию в Photohop, затем скопируем слой, после этого применим размытие к копии и «закроем» маской фигуру, чтобы был виден нижний слой, т.к. она должна остаться резкой.
Итак, начнем. Открываем фотографию в Фотошопе, у нас есть один слой, собственно она. Чтобы скопировать этот слой переходим в меню «Layer» («Слой«), выбираем «New» («Новый«) и «Layer via Copy» («Слой через копирование«) или просто нажимаем Ctrl+J на клавиатуре. У нас появился второй точно такой же, как начальный слой.
Программа автоматически переместила нас на верхний слой. Именно на нем мы и будем делать размытие. Заходим в меню «Filter» («Фильтры«), находим пункт «Blur» («Размытие«) и выбираем «Gaussian Blur» («Гаусово размытие«).
В окошке есть всего один ползунок, который меняет степень размытия. Можно остановиться на любом значении, которое кажется подходящим, при этом мы смотрим только на фон, ведь размытие с основного объекта съемки мы потом полностью уберем. После того, как мы выбрали нужное значение, применяем размытие.
Теперь нам нужно добавить маску к размытому слою, чтобы «проявить» девушку. В меню «Layer» («Слой«), находим «Layer Mask» («Маска слоя«) и выбираем «Reveal All» («Показать все«). Ничего не изменилось, но справа от слоя появился белый прямоугольник.
Выбираем на палитре слева инструмент кисть , наверху в панели инструмента нам нужно изменить параметр «Hardness» («Жесткость«) кисти, это делается для того, чтобы при рисовании по маске у нас не было резких краев при переходе от одного слоя к другому. Значение можно поставить от 20 до 40%, чем больше, тем жесче края и грубее будет переход.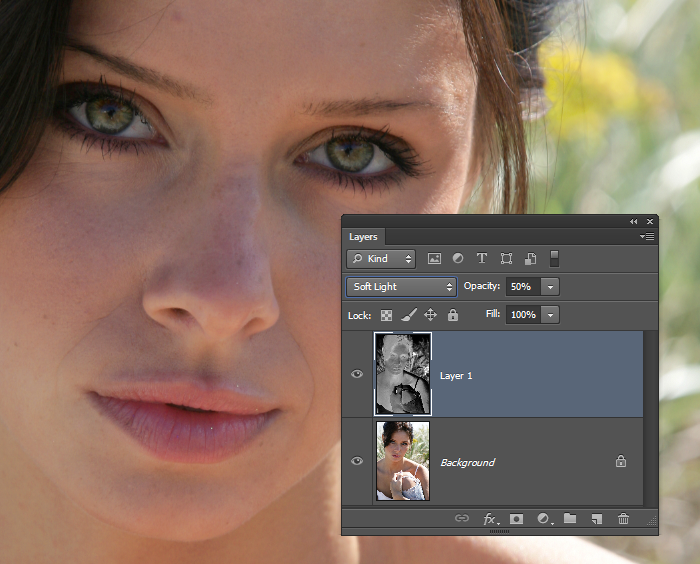
Теперь начинаем закрашивать фигуру девушки на фотографии, при этом она становится резкой, это появляется нижний слой. Если где-то закрасили лишнее, то ничего сташного, нужно просто выбрать слева белый цвет и аккуратно исправить проблемный участок.
Некоторую сложность будут представлять элементы платья на фотографии справа внизу. Их нужно аккуратно обрисовывать кисточкой небольшого диаметра, работа кропотливая, но иначе эффект получится неестественным.
В результате у нас получится примерно такой результат. На мой взгляд вариант с размытым в Фотошопе фоном смотрить лучше.
Как размыть границы между слоями в фотошопе
Главная » Разное » Как размыть границы между слоями в фотошопе
Как размыть края в Фотошопе
Сегодня перед любым из нас распахнуты двери в волшебный мир компьютерных технологий, теперь не нужно, как раньше, возиться с проявкой и печатью – а потом долго огорчаться, что фото вышло немного неудачным.
Сейчас от удачного момента до запечатления на фотографии достаточно одной секунды, причем это может быть и быстрый кадр для семейного альбома, и высокопрофессиональная съемка, где работа после переноса «пойманного» момента только начинается.
Впрочем, обработка любого графического файла сегодня доступна любому, и научиться делать самому красивые кадры можно очень быстро. Одним из наиболее популярных программ, которые помогают отшлифовать любое фото, конечно же, является Adobe Photoshop.
В этом уроке я покажу, как легко и просто можно делать размытые края в Фотошопе. Думаю, это будет и интересно, и полезно!
Способ номер один
Самый-самый простой способ. Для размытия краев открываем нужное изображение, собственно, в Photoshop, а затем определяемся с зоной, которую хотим увидеть размытой в итоге наших стараний.
Не забывайте, что работаем мы в Photoshop ни в коем случае не с оригиналом! Создаем дополнительный слой всегда, пусть даже вы уже умеете хорошо работать с фото – случайные неудачи не должны испортить исходник ни в коем случае.
На левой небольшой вертикальной панели в Фотошопе кликаем правой кнопкой мышки на инструмент, который зовется «Выделение», а затем выбираем «Овальная область». При помощи его определяем ту область на картинке, которую НЕ нужно размывать, допустим, лицо.
Открываем затем «Выделение», выбираем «Модификация» и «Растушевка».
Должно появиться небольшое новое окошечко с одним-единственным, но нужным, параметром – собственно, выбором радиуса нашего будущего размытия. Здесь пробуем раз за разом и смотрим, что выходит. Для начала, скажем, выберите 50 пикселей. Методом проб подбирается требуемый результат.
Затем инвертируем выделение сочетанием клавиш CTRL+SHIFT+I и нажимаем клавишу DEL, чтобы удалить лишнее. Для того, чтобы увидеть результат, необходимо снять видимость со слоя с исходным изображением.
Способ номер два
Есть ещё один вариант, как размывать края в фотошопе, и он используется намного чаще. Здесь мы будем работать с удобным инструментом по имени «Быстрая маска» — его легко найти почти в самом низу вертикальной панельки программы слева. Можно, к слову, просто нажать Q.
Здесь мы будем работать с удобным инструментом по имени «Быстрая маска» — его легко найти почти в самом низу вертикальной панельки программы слева. Можно, к слову, просто нажать Q.
Затем открываем «Фильтр» на панели инструментов, выбираем там строчку «Размытие», а затем «Размытие по Гауссу».
Программа открывает окно, в котором легко и просто мы можем регулировать саму степень размытия. Собственно, здесь и заметно невооруженным глазом преимущество: вы здесь работаете не по какому-то наитию, перебирая варианты, а чётко и ясно определяя радиус. Затем просто нажимаем «ОК».
Чтобы увидеть, что у нас вышло в итоге, выходим из режима быстрой маски (нажав на ту же кнопку, или 
Как вы видите, оба варианта совсем простые, однако при помощи их вы сможете легко размыть края изображения в Photoshop.
Удачных вам фотографий! И не бойтесь никогда экспериментировать, именно в этом и таится волшебство вдохновения: иногда из самых, казалось бы, неудачных фото создается настоящий шедевр.
Мы рады, что смогли помочь Вам в решении проблемы.
Опишите, что у вас не получилось. Наши специалисты постараются ответить максимально быстро.
Помогла ли вам эта статья?
ДА НЕТ
Использование размытия по Гауссу при обработке изображений
В фотографии товаров вы можете направить взгляд зрителя на определенную часть изображения, применив размытие по Гауссу ко всем остальным частям изображения. Глаза людей естественным образом переместятся в самую резкую область. Вы также можете использовать это размытие, чтобы скрыть черты человека, номерного знака или логотипа бренда, на использование которого у вас нет разрешения.
Размытие по Гауссу также полезно для уменьшения хроматической аберрации, этих цветных полос на высококонтрастных краях изображения.Например, если вы сделали пейзажную фотографию далеких пальм на фоне голубого неба, вы можете обнаружить яркие белые или красные линии по краям ваших пальмовых листьев. Применение размытия по Гауссу уменьшит очень яркие пиксели по краям листьев, устраняя эти яркие пятна.
Вы также можете подойти к этому инструменту более творчески. Фотограф Андрес Гонсалес вспоминает, как в своем портретном проекте он использовал фильтр Гаусса для создания сюрреалистического эффекта.В Adobe Photoshop он добавил дублированный слой поверх исходного изображения и применил к нему размытие по Гауссу. Затем он говорит: «Я взял ластик и стер размытие в тех местах, на которых хотел сфокусироваться. Он создавал этот туманный, матовый вид ».
Как восстановить резкость. При применении размытия по Гауссу следует помнить, что большая интенсивность размытия приводит к снижению резкости.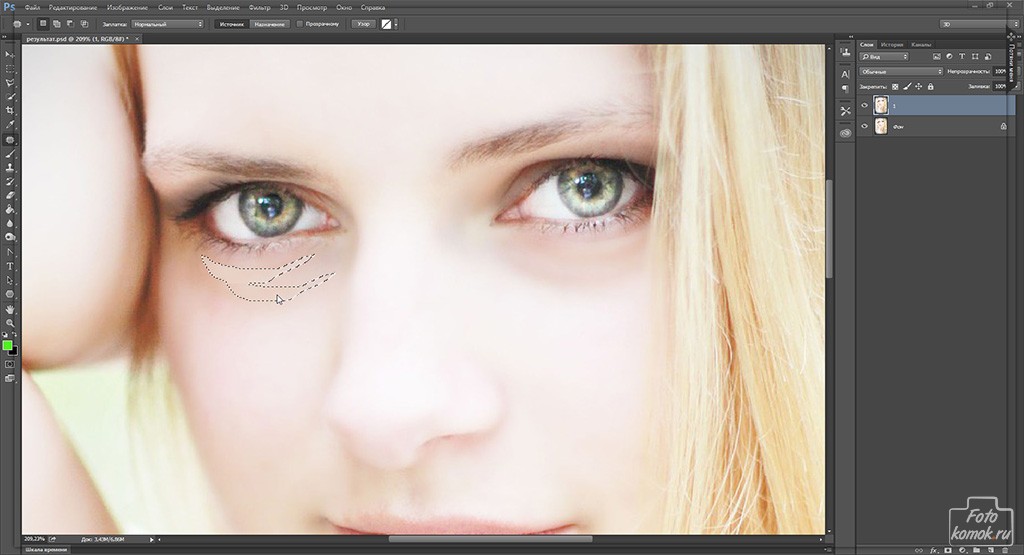 В случае пейзажной фотографии выше, когда вы применяете фильтр размытия к изображению, белая или красная хроматическая аберрация исчезает, но граница между пальмовыми листьями и небом теряет четкость.
В случае пейзажной фотографии выше, когда вы применяете фильтр размытия к изображению, белая или красная хроматическая аберрация исчезает, но граница между пальмовыми листьями и небом теряет четкость.
Вы можете снова добавить резкости изображению, уменьшив радиус размытия. Он измеряется в пикселях и определяет, сколько соседних пикселей будет учитывать функция Гаусса при вычислении размытия. Вы также можете использовать инструмент обнаружения краев отфильтрованного изображения. Как и в случае с фильтрами размытия в Photoshop, инструмент «Уточнить край» позволяет настраивать радиус для создания гладких, твердых или размытых краев.
.
Как смягчить с помощью инструмента размытия в Photoshop CS6
- Программное обеспечение
- Adobe
- Photoshop
- Как смягчить с помощью инструмента размытия в Photoshop CS6
Автор: Барбара Обермайер
Использование инструмента размытия здесь и там Чтобы смягчить изображение, с помощью Photoshop CS6 можно сохранить изображение с несколькими дефектами. Размытие также можно использовать для художественного эффекта — например, чтобы добавить немного движения футбольному мячу, застывшему во времени из-за слишком короткой выдержки.Вы также можете размыть части изображения, чтобы выделить и сосредоточить внимание на конкретном элементе.
Размытие также можно использовать для художественного эффекта — например, чтобы добавить немного движения футбольному мячу, застывшему во времени из-за слишком короткой выдержки.Вы также можете размыть части изображения, чтобы выделить и сосредоточить внимание на конкретном элементе.
Кредит: © iStockphoto.com / AlesVeluscek Изображение # 4696750
Инструмент «Размытие» не перемещает пиксели вокруг, как инструмент «Размытие». Вместо этого инструмент «Размытие» уменьшает контраст между соседними пикселями в окрашенной области.
Механизм использования инструмента «Размытие» и некоторых его опций аналогичен механизму использования инструмента «Размытие». Просто выполните следующие действия:
Откройте изображение и выберите инструмент «Размытие» на панели «Инструменты».
На панели параметров укажите следующие параметры:
Выберите кисть из палитры предустановок кисти или на более крупной панели «Кисть».
Используйте маленькую кисть для нанесения небольших областей размытия.
 С осторожностью используйте кисти большего размера, чтобы, например, размыть весь фон, чтобы объект переднего плана казался более резким по сравнению с ним.
С осторожностью используйте кисти большего размера, чтобы, например, размыть весь фон, чтобы объект переднего плана казался более резким по сравнению с ним.Выберите режим наложения во всплывающем меню «Режим».
Выберите силу эффекта размытия с помощью ползунка «Сила» или текстового поля.
Если ваше изображение состоит из нескольких слоев и вы хотите размыть на основе информации о пикселях во всех видимых слоях изображения, выберите параметр «Использовать все слои».
Выбор этого параметра может обеспечить более плавное размытие при последующем объединении слоев.
Если вы используете чувствительный к давлению планшет, щелкните последний значок.Это отменяет любые настройки, сделанные на панели «Кисть» или в палитре «Наборы кистей».
Закрасьте области, которые хотите размыть.
Когда вы закончите, выберите «Файл» → «Сохранить», чтобы сохранить изображение.

Об авторе книги
Барбара Обермайер — директор Obermeier Design, студии графического дизайна в Калифорнии, специализирующейся на печати и веб-дизайне.В настоящее время она работает преподавателем в Школе дизайна Института Брукса.
.
Изучите основы работы со слоями в Photoshop на iPad.
Заблокировать слой: блокирует слой, чтобы его нельзя было редактировать.
Удалить слой: Удаляет активный слой.
Переименовать слой: переименовывает активный слой.
Добавить обрезанную корректировку: добавляет обрезанный корректировочный слой к выбранному слою.
Начать режим множественного выбора: позволяет выбрать несколько слоев.
Дублировать слой: дублирует активный слой.
Копировать слой: позволяет скопировать выделение или слой для вставки.
Выбрать все: выделяет все содержимое активного слоя.
Загрузить как выделение: выделяет все непрозрачные области на слое или, если существует маска слоя, все немаскированные области.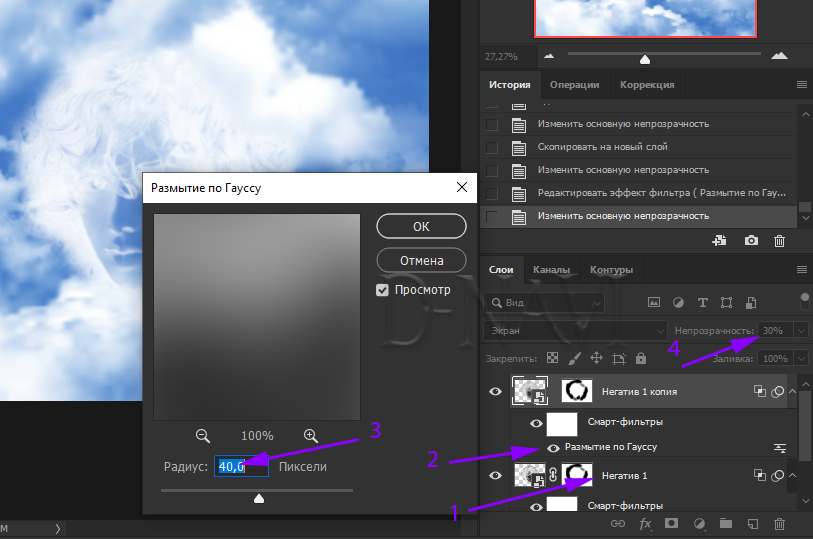 Выбор этих областей полезен, когда вы хотите выделить текст или содержимое изображения, окруженное или содержащее прозрачные области, или для создания выделения, исключающего маскированные области на слое.
Выбор этих областей полезен, когда вы хотите выделить текст или содержимое изображения, окруженное или содержащее прозрачные области, или для создания выделения, исключающего маскированные области на слое.
Развернуть слой: переносит все слои многослойного документа в одну плоскость.
Объединить вниз: Объединяет активный слой со слоем под ним.
Объединить видимые: Объединяет все видимые слои в активный слой.
.
Размытие или резкость изображений в Photoshop Elements — инструкции и видео
Попробуйте курс Photoshop Elements бесплатно!
Попробуйте бесплатно!
по Джозеф Браунелл / Четверг, 20 января 2022 г. /
Опубликовано в
Последняя версия, Photoshop Elements
/
Опубликовано в
Последняя версия, Photoshop Elements
Обзор того, как размыть или повысить резкость изображений в Photoshop Elements:
В этом уроке показано, как размыть или повысить резкость изображений в Photoshop Elements. Инструмент «Размытие» позволяет смягчить резкие края и уменьшить мелкие детали изображения. Инструмент «Размытие» находится в том же месте, что и инструмент «Палец», на панели инструментов в Photoshop Elements. В отличие от этого, инструмент «Резкость» повышает четкость краев и детализацию изображения.
Чтобы размыть или повысить резкость изображений в Photoshop Elements, выберите нужный инструмент на панели инструментов и на панели параметров инструментов. Затем установите параметры кисти. Вы можете установить режим наложения, кисть, размер, а также интенсивность из доступных раскрывающихся списков и ползунков.
Установка флажка «Образец всех слоев» приводит к размытию или повышению резкости данных пикселей с использованием объединенных данных из всех слоев.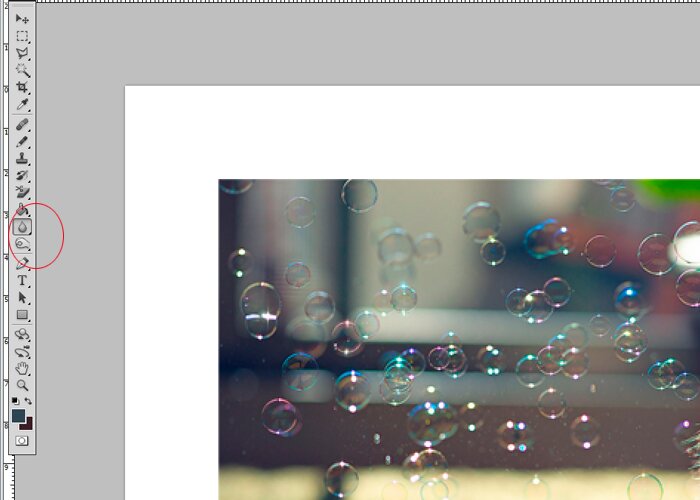 Если флажок не установлен, он использует данные только из текущего выбранного слоя. После настройки параметров щелкните и перетащите область изображения, которую вы хотите размыть или повысить резкость.
Если флажок не установлен, он использует данные только из текущего выбранного слоя. После настройки параметров щелкните и перетащите область изображения, которую вы хотите размыть или повысить резкость.
Размытие или резкость изображений в Photoshop Elements: изображение пользователя, размывающего детали фотографии с помощью инструмента «Размытие» в Photoshop Elements.
Инструкции по размытию или повышению резкости изображений в Photoshop Elements:
- Чтобы размыть или повысить резкость изображений в Photoshop Elements , выберите инструмент «Размытие» или «Резкость» на панели инструментов и на панели параметров инструмента.
- Затем установите нужные параметры кисти на панели параметров инструмента. Вы можете установить режим наложения, кисть, размер, а также силу из раскрывающихся списков и доступных ползунков.
- Чтобы размыть или повысить резкость пиксельных данных с использованием объединенных данных всех слоев , установите флажок «Образец всех слоев».
 Если флажок не установлен, используются только данные текущего выбранного слоя.
Если флажок не установлен, используются только данные текущего выбранного слоя. - После настройки параметров щелкните и перетащите область изображения, которую вы хотите размыть или сделать более резкой.
Видеоурок о том, как размыть или повысить резкость изображений в Photoshop Elements:
В следующем видеоуроке под названием «Размытие и повышение резкости изображений» показано, как размыть или повысить резкость изображений в Photoshop Elements. Этот урок взят из нашего полного руководства по Photoshop Elements под названием «Освоение Photoshop Elements Made Easy v.2022».
Отмечен под: размытие, размытие изображений, Размытие или повышение резкости изображений в Photoshop Elements, Blur Tool, размытие, курс, помощь, как сделать, изображение, изображения, инструкции, обучение, урок, обзор, фото, фотографии, элементы фотошопа, элементы фотошопа 15, фотошоп элементы 2018, элементы фотошопа 2019, элементы фотошопа 2020, элементы фотошопа 2021, элементы фотошопа 2022, элементы размытия фотошопа, инструмент размытия элементов фотошопа, резкость элементов фотошопа, инструмент резкости элементов фотошопа, картинка, картинки, pse, самостоятельная работа, настройки, резкость, повышать резкость изображений, Sharpen Tool, повышение резкости, учить, обучение, учебник, использование, видео
Что вы можете прочитать дальше
Распродажа! Полный доступ за 49 долларов США 0 Дни 11 Часы 40 Минуты 58 Секунды $199 $49 Вся библиотека!
См. Deal
Blur Tool в Photoshop — javatpoint
следующий → ← предыдущая Инструмент размытия Photoshop — один из лучших инструментов Photoshop для украшения изображений. Это может быть полезно для нескольких сценариев, таких как размытие чьего-либо лица или размытие секретной информации в графическом изображении и т. д. Инструмент размытия также очень полезен для смягчения изображения и выделения основного объекта на изображении. Инструмент «Размытие» находится в наборе инструментов слева от рабочей области Photoshop. Он расположен в виде значка слезы и сгруппирован вместе с инструментом повышения резкости и размытия. Все они сгруппированы вместе, поскольку используются для фокусировки и расфокусировки объектов на изображении. Мы можем выбрать любой из инструментов фокусировки и расфокусировки из вышеперечисленных вариантов. Чтобы получить доступ к этим параметрам, нажмите и удерживайте значок слезы, и он откроет эти параметры. Как только мы выберем инструмент, эта конкретная опция инструмента будет активирована. Выберите инструмент размытия из этого раскрывающегося меню, чтобы использовать его. Инструмент «Размытие» делает объект размытым или не в фокусе. Курсор инструмента размытия выглядит как круг; мы можем сделать его больше или меньше в соответствии с нашими требованиями. Чтобы сделать курсор размытия меньше или больше, нажмите левую или правую клавишу квадратных скобок. Есть несколько других приемов для размытия изображения, таких как инструменты кисти, быстрое выделение и маски слоя, которым дизайнеры следуют, чтобы сфокусировать объект на изображении. В этом разделе мы обсудим инструмент «Размытие» и другие приемы, позволяющие сделать объект размытым и сосредоточиться на выделении основного объекта изображения. Как использовать инструмент «Размытие» в PhotoshopИнструмент «Размытие» — эффективный инструмент для выделения изображений и их украшения. Выполните следующие шаги, чтобы использовать инструмент размытия: Шаг 1: Откройте образ Откройте изображение, которое хотите отредактировать. Чтобы открыть изображение, нажмите клавиши Ctrl+O. Он откроет ваш файловый менеджер; выберите изображение, которое хотите открыть, и нажмите Откройте , чтобы открыть его в своем рабочем пространстве. Теперь мы можем отредактировать это изображение. Чтобы размыть определенную область, выберите инструмент размытия из набора инструментов слева от рабочей области. Шаг 2. Выберите инструмент «Размытие» Инструмент «Размытие» находится в наборе инструментов слева от рабочей области Photoshop. Он расположен в виде значка слезы и сгруппирован вместе с инструментом повышения резкости и размытия. Все они сгруппированы, поскольку используются для фокусировки и расфокусировки объектов на изображении. Удерживая значок капли, мы можем открыть параметры инструмента, расположенные в нем. Выберите параметр инструмента размытия в этом меню. Это активирует инструмент размытия. Теперь настройте инструмент с помощью параметров строки меню. Шаг 3. Настройка инструмента «Размытие» Перед использованием инструмента «Размытие» обязательно настройте его для правильного использования. Чтобы установить размер указателя размытия, выберите параметр ниже и укажите размер кисти для закрашивания объекта. Чтобы размыть мелкие объекты, всегда выбирайте меньший размер кисти и масштабируйте изображение во время размытия. Чтобы установить силу размытия, выберите параметр силы в меню и определите силу размытия. Более высокая сила обеспечит сильное размытие, а более низкая сила сделает объект слегка размытым. Мы также можем выбрать другие параметры, такие как режим и образцы всех слоев, в соответствии с нашими требованиями. Образец всех слоев применит эффект ко всем слоям, доступным в рабочей области. После настройки инструмента размытия мы можем применить эффект размытия к объекту. Шаг 4. Применение размытия к объекту Чтобы применить операцию размытия к объекту изображения, начните рисовать объект с помощью кисти размытия. Инструмент размытия покажет вам живой результат во время применения. Итак, когда вы получите желаемый результат, прекратите рисовать кистью размытия. Рассмотрим изображение ниже: На изображении выше мы размыли некоторые объекты, которые мы не хотим отображать. Как и на изображении выше, мы можем размыть объекты на нашем изображении с помощью инструмента размытия в Photoshop. Photoshop предоставляет несколько встроенных фильтров для мгновенного применения эффекта размытия к изображению. Они разработаны таким образом, чтобы применить эффект размытия с помощью техники искусственного интеллекта для ретуши изображений. Эти фильтры работают именно на изображение. Фоны, размытые с помощью этих фильтров, часто размываются, чтобы подчеркнуть главный объект или уменьшить помехи в окружающей среде. Эти фильтры собирают информацию о цвете, а затем объединяют цвета в определенной области изображения для создания определенного эффекта, например движения. Фильтры размытия— одни из наиболее часто используемых встроенных фильтров в Photoshop. Обычно они используются для уменьшения шума изображения. Чтобы получить доступ к фильтрам размытия, перейдите к Фильтры-> Размытие меню, затем выберите эффект размытия, который вы хотите применить к своему изображению. В Photoshop доступны следующие фильтры размытия: Давайте подробно обсудим эти фильтры размытия: Среднее значение: Фильтр среднего значения соответствует своему названию. Размытие: Фильтр размытия используется для смягчения неровных краев объекта. Если вы хотите получить наилучший результат от инструмента размытия, вырежьте объект с помощью инструмента выделения или инструмента «Перо», а затем размойте его. Это точно размоет его. Еще одним применением инструмента размытия является уменьшение шумов изображения, таких как частицы пыли, царапины, полутоновые точки и т. д. Пригодится для исправления поцарапанной или старой мятой фотографии. Размытие Подробнее: Фильтр «Больше размытия» имеет тот же эффект, что и фильтр «Размытие», но имеет более высокую плотность, чем эффект размытия, и имеет в четыре раза более мощный эффект, чем эффект размытия. Box Blur: Инструмент Box Blur размывает объекты в форме квадрата. Он находит края объекта, а затем вычисляет средний цвет пикселей изображения, прилегающих к целевому объекту. Он применяет к изображению эффект мягкого и шелковистого размытия. Инструмент размытия рамки использует контрастные цвета для создания тонких светящихся краев между объектами и фоном изображения. Размытие по Гауссу: Размытие по Гауссу также известно как распределение Гаусса. Это один из самых популярных эффектов размытия в Photoshop. Он применяет эффекты в виде колоколообразной кривой. Его самая высокая точка находится в центре; уменьшенные стороны, такие как края колокольчика, размывают выбранную область. Он обеспечивает точку масштабирования от 0,1 до 1000, чтобы обеспечить широкий диапазон результатов. Края фигуры будут содержать цвета окружающих областей, создавая нечеткий или размытый контур. Lens Blur: Lens Blur также является одним из лучших и наиболее часто используемых инструментов размытия. Он используется для настройки глубины резкости изображений. Например, мы можем размыть загроможденный фон или улучшить нечеткий или искаженный фон. Он обеспечивает несколько уровней (14) настраиваемых эффектов, таких как шесть форм, глубина и эффекты карты. Используя инструмент размытия линзы, мы получим мощный контроль над конечным результатом эффекта размытия. Мы можем настроить многие эффекты в соответствии с нашими потребностями. Размытие в движении: Инструмент размытия в движении также является одним из лучших и используемых инструментов размытия. Мы могли бы применить желаемый эффект размытия. Используется для создания иллюзии движения. Это полезно для изображения движущегося объекта, такого как движущаяся машина, прыгающий человек и т. Радиальное размытие: Радиальные эффекты обычно используются для создания кругового эффекта. Так же, как и радиальное размытие, оно создает круговое искажение вокруг объектов. Мы можем настроить таргетинг на все изображение или конкретную область, чтобы применить этот эффект. Эффект радиального размытия также легко настраивается. Мы можем определить степень размытия, метод, качество и параметры для размещения центра размытия. Эффект радиального размытия лучше всего использовать для отображения движущихся круглых объектов, таких как колеса, кольца и т. Чтобы выбрать точный объект, сначала сделайте круговое выделение с помощью эллиптического инструмента и примените этот фильтр. Мы можем настроить выбор и сделать его нашим требованием. Размытие по форме: Инструмент Размытие по форме использует метод ядра изображения. Ядро изображения похоже на двумерную матрицу пикселей изображения. Каждый пиксель содержит число, основанное на значениях цветового режима, таких как RGB, CMYK, оттенки серого и т. д. Ядро изображения строит новое изображение, используя эти значения. Таким образом, это помогает размыть изображение в структуре фигуры, выбранной из фигурной доски. Выбор формы, доступный на доске формы, такой же, как и доступные инструменты формы в Photoshop. Мы можем отрегулировать ползунок радиуса влево для слабого размытия и вправо для большего размытия. Умное размытие: Опция умного размытия позволяет нам управлять эффектом размытия, предоставляемым Photoshop. Размытие поверхности: Фильтр размытия поверхности обеспечивает управление поверхностью изображения; это полезный фильтр для размытия поверхности или внутренней части изображения, а не его краев. Мы можем сохранить детали краев и размыть остальные объекты. В первую очередь, он используется для предотвращения размытия краев. Фильтр размытия поверхности сохраняет края, удаляя шум с изображения. Мы можем указать радиус размытия от 1 до 100. Сводка: Размытие — один из лучших способов украсить фотографии. Это может быть полезно для нескольких сценариев, таких как размытие чьего-либо лица или размытие секретной информации в графическом изображении и т. |

 С осторожностью используйте кисти большего размера, чтобы, например, размыть весь фон, чтобы объект переднего плана казался более резким по сравнению с ним.
С осторожностью используйте кисти большего размера, чтобы, например, размыть весь фон, чтобы объект переднего плана казался более резким по сравнению с ним.
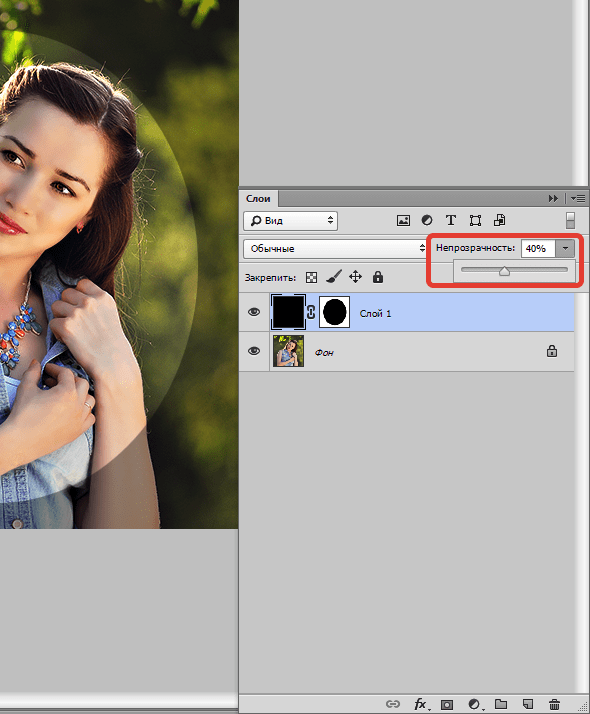 Если флажок не установлен, используются только данные текущего выбранного слоя.
Если флажок не установлен, используются только данные текущего выбранного слоя. Мы можем создать некоторую глубину между полями изображения, размывая объекты.
Мы можем создать некоторую глубину между полями изображения, размывая объекты. Эта комбинация клавиш также полезна для увеличения размера курсора других инструментов.
Эта комбинация клавиш также полезна для увеличения размера курсора других инструментов.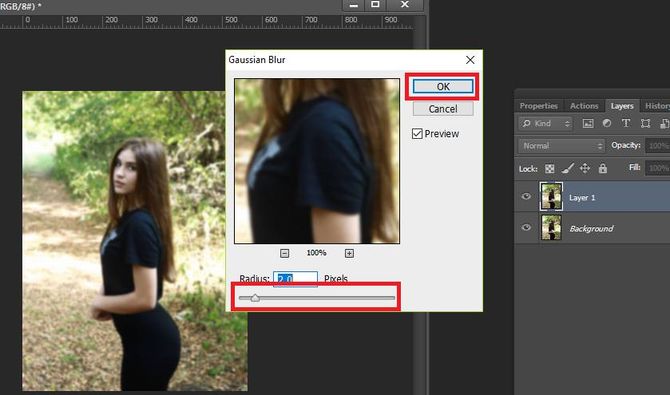 Наше изображение будет отображаться в рабочей области следующим образом:
Наше изображение будет отображаться в рабочей области следующим образом: Чтобы настроить инструмент размытия, выберите параметры настройки, такие как размер, твердость и т. д., на панели параметров в верхней части рабочей области.
Чтобы настроить инструмент размытия, выберите параметры настройки, такие как размер, твердость и т. д., на панели параметров в верхней части рабочей области.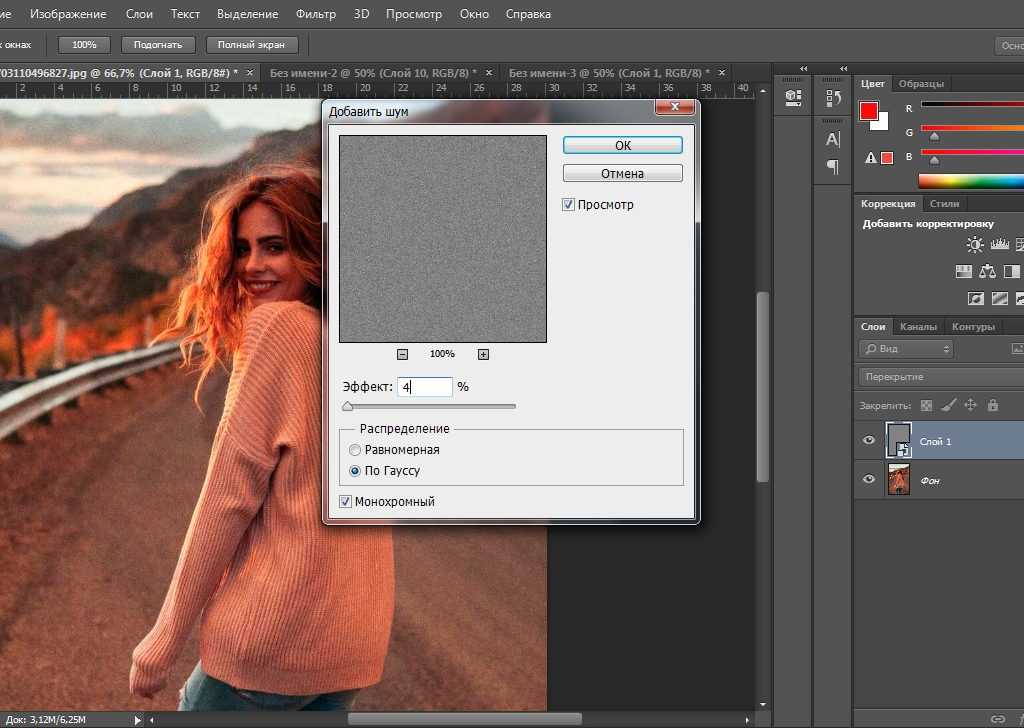
 Мы можем применить эффект размытия, чтобы смягчить, затуманить, затуманить, растушевать или исказить эффекты для определенной области изображения или всего изображения.
Мы можем применить эффект размытия, чтобы смягчить, затуманить, затуманить, растушевать или исказить эффекты для определенной области изображения или всего изображения. Он учитывает все цветовые пиксели изображения, затем вычисляет среднее значение цвета комбинированных оттенков и заполняет область рассчитанными цветами. После применения среднего эффекта вы также можете выбрать другие эффекты, такие как простая текстура, мягкий градиент и т. д., чтобы украсить изображение. Очень полезно выровнять значения областей, которые несут значительное количество звука.
Он учитывает все цветовые пиксели изображения, затем вычисляет среднее значение цвета комбинированных оттенков и заполняет область рассчитанными цветами. После применения среднего эффекта вы также можете выбрать другие эффекты, такие как простая текстура, мягкий градиент и т. д., чтобы украсить изображение. Очень полезно выровнять значения областей, которые несут значительное количество звука.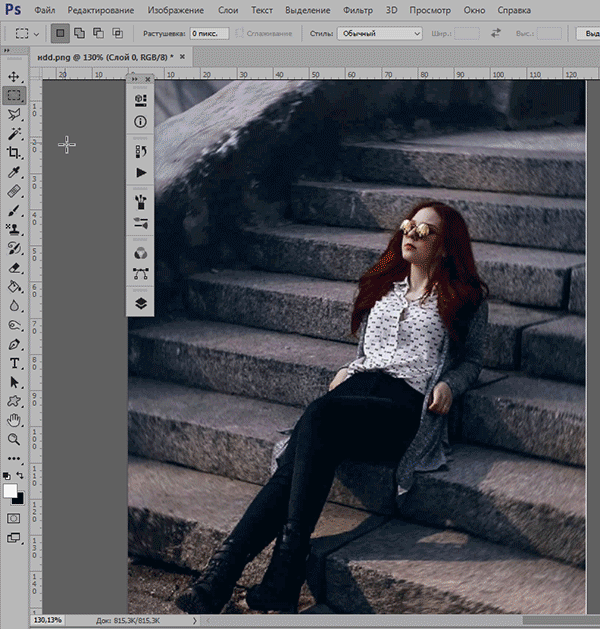 Если вы хотите больше размытия, чем предоставленный эффект, вы можете многократно использовать эффект размытия больше.
Если вы хотите больше размытия, чем предоставленный эффект, вы можете многократно использовать эффект размытия больше. Чтобы удалить эти нечеткие края, сначала размойте, а затем верните окружающую область в исходное положение.
Чтобы удалить эти нечеткие края, сначала размойте, а затем верните окружающую область в исходное положение. д. Мы можем установить выдержку от 1 до 60 секунды и заставить объект двигаться. Настройки движения размытия также включают угол движения; таким образом, мы также можем определить направление движения, используя определенный угол. Угол движения можно указать в диапазоне от 0 до -360 градусов. Кроме того, мы можем определить расстояние эффекта размытия, чтобы показать, насколько изображение будет растянуто и эмулировать движение.
д. Мы можем установить выдержку от 1 до 60 секунды и заставить объект двигаться. Настройки движения размытия также включают угол движения; таким образом, мы также можем определить направление движения, используя определенный угол. Угол движения можно указать в диапазоне от 0 до -360 градусов. Кроме того, мы можем определить расстояние эффекта размытия, чтобы показать, насколько изображение будет растянуто и эмулировать движение. д.
д. Это также один из лучших инструментов размытия, если вы знаете, как работает эффект размытия. Этот фильтр работает на основе непохожих пикселей и обеспечивает высочайшую точность. Мы можем указать радиус размера от 0,1 до 100, качество размытия, такое как низкое, среднее, высокое и режим размытия. Режим размытия включает обычные края, только края и края наложения, цветовые переходы и т. д.
Это также один из лучших инструментов размытия, если вы знаете, как работает эффект размытия. Этот фильтр работает на основе непохожих пикселей и обеспечивает высочайшую точность. Мы можем указать радиус размера от 0,1 до 100, качество размытия, такое как низкое, среднее, высокое и режим размытия. Режим размытия включает обычные края, только края и края наложения, цветовые переходы и т. д.