Идеальное лицо в фотошопе
Как сделать кожу лица идеальной, подкрасить губы, добавить румянец, сделать глаза сияющими? Макияж в Photoshop.
В этом уроке Вы узнаете, как можно полностью изменить лицо девушки с помощью простых техник фотошопа. Попробуйте создать идеальный женский портрет. Лицо будет выглядеть немного ненатурально, нечто среднее между пластиковой девушкой, персонажем мультфильма или картинкой из гламурного журнала.
Для работы вам понадобится подходящее изображение.
Прежде всего, уберем волосы девушки. Для этого используйте инструмент Clone Stamp Tool (Штамп).
Настройки для инструмента штамп:
Выберите инструмент штамп, удерживая клавишу Alt кликните на шапке девушки, отпустите Alt и зарисуйте штампом волосы.
Таким же способом уберите шарф.
Чтобы затемнить прядь волос используйте инструмент Burn Tool (Затемнитель).
Вот настройки для Burn Tool (Затемнитель).
Чтобы осветлить белки глаз можно использовать Spot Healing Brush Tool (Точечная восстанавливающая кисть). Это позволит сделать глаза ярче.
Сделайте дубликат основного слоя
В дубликате слоя аккуратно удалите резинкой следующие части фото.
С помощью инструмента Spot Healing Brush Tool (Точечная восстанавливающая кисть) удалите точки на лице девушки. (На этом изображении их почти не видно, но на реальных фотографиях всегда много мелких точек – прыщиков, веснушек. Кожу лица нужно очистить от таких погрешностей. )
К слою-дубликату примените фильтр Filter (Фильтр)>Blur (Размытие) > Gaussian Blur (Размытие по Гауссу)
Настройки для фильтра:
Измените прозрачность этого слоя до 79% — Оpacity (Непрозрачность) на панели слоев.
Все должно выглядеть примерно так, если отключить основной слой
В верхней части размытого слоя-дубликата немного подчистите инструментом Eraser Tool (Ластик) размытые волоски.
Чтобы глаза стали ярче и выразительнее, зрачки и края радужной оболочки затемните инструментом Burn tool (Затемнитель)
А середину радужки осветлите инструментом Dodge Tool (Осветлитель) с такими настройками:
Инструментом Burn tool (Затемнитель) можно подчеркнуть брови, диаметр в настройках инструмента выбирайте соразмерный ширине бровей, чтобы не затрагивать кожу лица.
Результат:
Девушка, с которой мы работаем очень мила, но можно ей сделать получше губы. Для этого воспользуйтесь другой фотографией.
Выделите любым инструментом выделения область губ (можно приблизительно) и вставьте в новый слой основного документа. Удалите из этого слоя жесткой резинкой все лишнее, оставьте только губы.
Их форму можно изменить. Чтобы изменить форму губ примените Edit (Редактирование) > Transform (Трансформация) > Warp (Деформация) в слое с губами и сделайте такие изменения:
С помощью инструмента Spot Healing Brush Tool (Точечная восстанавливающая кисть) можно удалить мелкие недостатки.
Чтобы «подкрасить» губы создайте новый слой над слоем с губами, выберите цвет #f307b3 и кистью аккуратно закрасьте область губ.
Для этого слоя в панели слоев установите режим наложения Linear Burn (Линейный затемнитель). Мягкой резинкой с Opacity (Непрозрачность) около 50% подправьте цветную заливку в углах губ.
Чтобы сделать глаза ярче создайте блики в глазах.
Установите основной цвет белый. Инструментом Rectangle Tool (Прямоугольник) нарисуйте 4 прямоугольника.
Выделите все 4 слоя с прямоугольниками и объедините их (CTRL+E). Примените для этого слоя Edit (Редактирование)> Transform (Трансформация)> Distort (Искажение) чтобы получить такую фигуру.
Нажмите CTRL+T и измените размер и положение фигуры так, как на рисунке.
Уменьшите Оpacity (Непрозрачность) слоя до 78%. Сделайте дубликат этого слоя и переместите блик в другой глаз.
Чтобы добавить немного румянца на щеки создайте новый слой. Выберите мягкую кисть большого диаметра 150-200px, Оpacity (Непрозрачность) – 11%, задайте цвет #e4431e и сделайте несколько мазков на щеках. Цвет можно выбрать другой.
Теперь можно нарисовать ресницы.
Создайте новый слой. Возьмите Brush tool (Кисть) размером 1px и нарисуйте ресницы над правым глазом. Затем сделайте дубликат этого слоя, отразите горизонтально ( Edit (Редактирование)> Transform (Трансформация) > Flip horizontally (Отразить горизонтально)) и перетяните ресницы на левый глаз.
Также нарисуйте более густые нижние ресницы.
(Если у Вас ничего не получается с рисованием ресниц, посмотрите урок Ресницы в фотошопе с использованием готовых кистей Ресницы1 или Ресницы2. Это намного упростит Вашу работу)
В заключение используйте инструмент Dodge Tool (Осветлитель) чтобы подчеркнуть мех на шапке.
С помощью этого урока Вы можете научиться изменять свои фотографии, создавать гламурный образ, делать лицо идеальным.
Красота и молодость привлекательны всегда, но фотошоп иногда ее подчеркивает и делает портрет стильным. А «секреты красоты» помогут устранить недостатки внешности.
Источник урока
Обработка портретной фотографии в Photoshop
Портрет один из самых популярных жанров в фотографии. Каждый, кто начинает увлекаться фотографией снимает портреты.
А вот с обработкой этих портретов выходит хуже. Процент качественно обработанных портретов очень мал, что не может не расстраивать, учитывая количество фотографов на душу населения в современной России.
В этом посте я расскажу как обработать в Photoshop портретную фотографию. Если говорить точнее — я расскажу свой способ обработки.
С чего начать
Первое, с чего нужно начинать обработку — это анализ фотографии и разработка плана работ.
Начинайте анализ с изучения фотографии в целом. Чтобы приучить себя к этому — уменьшите фото зумом так, чтобы детали не читались и не отвлекали вас.
На что нужно обращать внимание изучая фото (очередность не имеет значения):
- Сбалансировано ли изображение по тональности и цветам?
- Как смотрятся контуры фигуры и одежды?
- Сохранены ли пропорции тела и нет ли деформации?
- Правильно ли подобрано освещение и экспозиция?
- Правильно ли сфокусировано изображение?
- Есть ли дефекты на фоне?
После этого, можно провести детальный осмотр фотографии и обозначить для себя следующие вопросы:
- Нужно ли удалять пыль с фото?
- Какие дефекты кожи и тела нужно удалить?
- Нужна ли обработка макияжа?
- Нужно ли корректировать форму тела.
- Нужно ли подкорректировать губы и другие черты лица?
В принципе у каждого должен вырабатываться свой алгоритм работы, я в данный момент придерживаюсь описанного выше.
Совет: Листайте журналы, изучайте класиков, и не только фото, но и вообще изобразительные искусства. Это поспособствует вашему общему развитию как фотографа и ретушера.
Обработка
Мы открыли фото после конвертации из RAW.
Давайте проанализируем его и решим, как мы хотим его обработать.
Первый вопрос — что я хочу получить от этого фото и каким хочу его видеть? В данном случае нужно показать нежную девочку с цветком. Основная работа проделана на съемочной площадке. Я сделаю более гладкую кожу, более вкусную по контрасту картинку. Переходим конкретно к анализу фото.
- Экспозиция нормальная.
- По цветам есть небольшая проблема, левая часть модели (и лоб) имеют розоватый оттенок, а правая — желтая. Видимо в студии была паразитная засветка из-за интерьера. Нужно это исправить.
- Сделать блик за моделью более сильным.
- Добавить объема фотографии работая с темями и светами
По деталям:
- Лицо чистое, дефектов почти нет.
 Надо убрать родинки и слегка разгладить кожу сохранив текстуру. Убрать морщинки над левым глазом.
Надо убрать родинки и слегка разгладить кожу сохранив текстуру. Убрать морщинки над левым глазом. - Глаза сильно красные. Снять красноту и убрать венки.
- Черты лица править не нужно.
- Слегка изменить форму прически над головой.
- Сделать цвет помады более насыщеным
Пошаговая обработка
Любая обработка начинается с того, что я дублирую основной слой и скрываю его. Это дает мне возможность отменить любое изменение, даже если в панели History оно уже не доступно, это раз. Я всегда могу скрыть изменения, посмотреть на оригинал и понять не сделал ли я хуже чем было, это два.
Обратите внимание — очень важно после каждого шага обработки делать новый слой. И предыдущий оставлять как страховку. Например, если вы замылили кожу и стали работать дальше — то при любой ошибке вы не сможете вернуться к оригиналу, потому, что оригинал содержит изображение с необработанной кожей.
Таким образом вы всегда имеете 2 слоя — оригинал фото и последний вариант обработки к которому можно откатиться. Если вам кажется это лишним, то можно удалить оригинал и достаточно лишь иметь последний вариант в котором вы уверены.
Если вам кажется это лишним, то можно удалить оригинал и достаточно лишь иметь последний вариант в котором вы уверены.
Первый шаг — удаляем все дефекты кожи, родинки и морщинки. Это делают с помощью инструмента Healing Brush, и Clone Stamp (но тут должна быть кисть с непрозрачностью 20-30%) и вперед.
Совет: Когда читаете уроки, смотрите видео или сидите на мастерклассе — не загоняйтесь цифрами которые используются в настройках. Старайтесь понять какие значения для чего нужны и экспериментируйте на своих изображениях.
Осталось обработать глаза. Для этого берем уже Clone Stamp с непрозрачной кистью, увеличиваем картинку до 300% и аккуратно убираем венки. Глаза остаются немного темноватые, но мы это исправим в следующих шагах.
Далее я хочу поправить волосы, изменить форму и убрать прядь, которая выделяется. Это лучше всего сделать с помощью инструмента Liquify, он находится в меня Filter. Для того, чтобы не загружать в Liquify всю фотографию, нужно выделить участок, который нам нужно обработать.
Обработка кожи.
Теперь мы готовы сделать кожу модели более гламурной и ровной. Для этого нужно сделать следующее:
- Копия слоя, это будет наш основной слой, который не трогаем.
- Применяем к новому слою Gaussian Blur, с таким радиусом, чтобы размыть границы темных и светлых участков. В моем случае это примерно 20 пикселей.
- Копируем блерный слой, у нас получается два блерных слоя поверх нормального.
- Первому слою назначаем режим смешивания Darken, непрозрачность 50%, второму Lighten и непрозрачность около 60. Чем больше непрозрачность слоя Lighten, тем больше будет светиться кожа в результате.
- Копируем нормальный слой и с этой копией объединяем оба блерных слоя. В результате остается один нормальный слой и один блерный.
- Теперь надо добавить шума, который будет аналогом текстуры кожи. Создаем новый слой, через меню Layer -> New -> Layer.
 . выбираем режим наложения Overlay и ставим снизу галочку, чтобы слой залить 50% серым. Получаем новый слой который не влияет на картинку.
. выбираем режим наложения Overlay и ставим снизу галочку, чтобы слой залить 50% серым. Получаем новый слой который не влияет на картинку. - Меню Filter -> Noise -> Add noise, значение такое, чтобы кожа стала чуть шершавой, в моем случае это 1,2% и галку, чтобы шум был монохромный. Объединяем этот слой с блерным. И чтобы чуть-чуть прибить шум — делаем еще раз Gaussian Blur с очаень маленьким значением, у меня это 0,3
- Теперь надо добавить шума, который будет аналогом текстуры кожи. Создаем новый слой, через меню Layer -> New -> Layer.
- Самое интересное — зажимаем alt и жмем на клавишу добавления маски к блерному слою. Получаем черную маску. По которой уже прорисовываем полупрозрачной кистью все те места где содержится кожа, чтобы с блерного слоя проецировалась только кожа. Это нужно делать очень аккуратно.
- После работы над маской осталось только разобраться с розоватым оттенком. Я создаю корректирующий слой Selective Color, выбираю желтый цвет, убираю циан и добавляю желтого. Не бойтесь добавить слишком много, вы всегда можете это исправить маской и прозрачностью слоя.
 Потом инвертируем маску и прорисовываем её.
Потом инвертируем маску и прорисовываем её. - В итоге получаем вот такой набор из основносго слоя, блерного и Selective Color.
- Получается такая итоговая картинка
Нраица.. Но можно сделать еще интереснее. Например добавить объем с помощью фотошопа. Как вы понимаете, объем это всего лишь свето-тень. Для придания фотографии дополнительного объема можно создать новый слой и поработать на нем инструментами Dodge и Burn, мы писали о них в статье Эффективная обработка фотографий в Photoshop. Сейчас я расскажу о еще одном способе.
Рисуем объем и работаем со свето-тенью.
Работа с Dodge и Burn не удобна тем, что на одном слое вы рисуете и блики и тени. Чтобы разделить свет и тень на слои сделаем следующее.
Дублируем основной слой два раза. Каждому слою назначаем черную маску. Один слой с режимом наложения Multiply, второй с режимом наложения Screen.
Если не вдаваться в подробности, Multiply затемняет все изображение, а Screen — осветляет.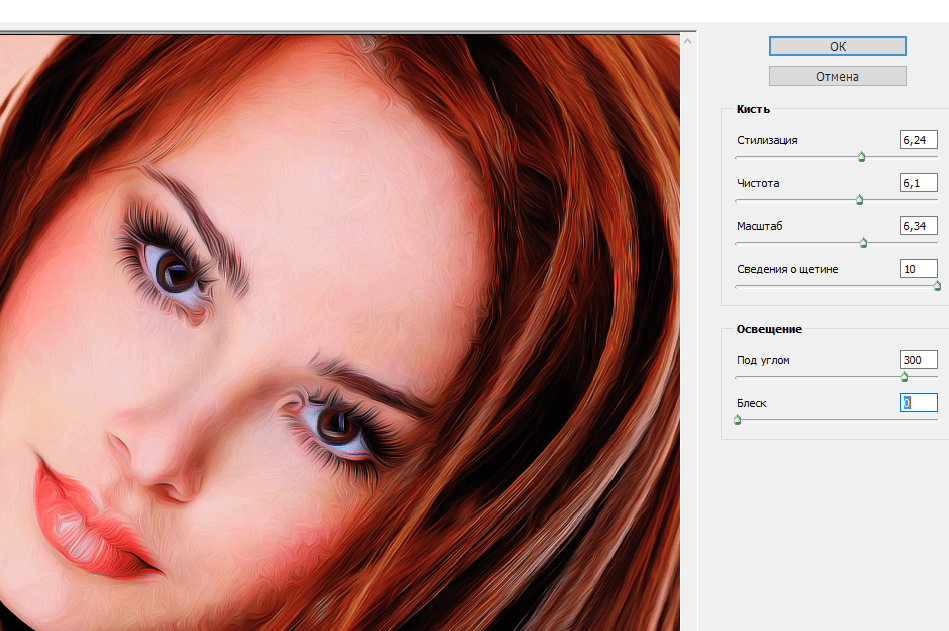 Прорисовывая полупрозрачной кистью по слою Screen мы осветляем необходимые участки, а по Multiply затемняем. Делать это можно не только для создания объема, но и для любой коррекции светов и теней.
Прорисовывая полупрозрачной кистью по слою Screen мы осветляем необходимые участки, а по Multiply затемняем. Делать это можно не только для создания объема, но и для любой коррекции светов и теней.
Чтобы усилить объем мы осветлим светлые участки и затемним темные. В нашем случае мы будем осветлять выступающие участки лица — лоб и скулы, а затемнять губы и щеки. Еще немного я прорисовал по волосам, чтобы осветлить корни и затемнить светлые участки.
На таком фото сложно заметить изменения, но поверьте, они есть и весьма значительные.
Осталось только добавить резкости и контраста. Способов есть масса, в данном случае я использовать фильтр High Pass
- Дублируем основной слой. Заходим в меню Filter -> Other -> High Pass.. Устанавливаем такой радиус, чтобы проработались детали. Режим наложения слоя — Soft Light. Если нужно сильнее подчеркнуть резкость — режим наложения может быть Overlay или Hard Light. У меня картинка получилась ровной, но иногда я прохожусь по маске, чтобы подчеркнуть только нужные детали.

- Теперь увеличим контраст с помощью того же High Pass, но уже с большим радиусом. В моем случае, это 58 пикселей. Чем больше радиус, тем лучше. Режим наложения тоже Soft Light и отрегулировать прозрачность слоя, чтобы эффект не был слишком сильным. В моем случае это 35%.
- Дублируем основной слой. Заходим в меню Filter -> Other -> High Pass.. Устанавливаем такой радиус, чтобы проработались детали. Режим наложения слоя — Soft Light. Если нужно сильнее подчеркнуть резкость — режим наложения может быть Overlay или Hard Light. У меня картинка получилась ровной, но иногда я прохожусь по маске, чтобы подчеркнуть только нужные детали.
- Но мне все мало, сверху я накинул еще корректирующий слой с кривыми Curves, сделал его S-образную кривую, с досаточно сильными значениями и уменьшил прозрачность. Но кривые изменяют цвет картинки, делают их более насыщенными, а по простому говоря — пережаренными. Чтобы этого избежать используйте режим наложения Luminosity. Этот режим переносит только информацию о яркости пикселя, не затрагивая цвет.
- В итоге получаем такую карточку
И последний штрих — дублировать слой, режим наложения Overlay, черная маска и прорисовать кистью по волосам, чтобы придать им небольшую золотистость.
Посмотрим что в итоге получилось по слоям.
И результат
Видео
Если вы хотите закрепить материал, очень рекомендую посмотреть следующие видеоуроки сделанные специально для этой статьи. В них все объяснено самым подробным образом. Вы можете выбрать высокое разрешение и увеличить видео на весь экран, чтобы рассмотреть все детали работы.
Итог
Данная обработка занимает около 20-30 минут. В зависимости от требований заказчика, автоматизации с помощью actions и прочих нюансов.
Естественно все вышеописанное можно сделать массой разнообразных способов и я не претендую на то, что предложенный мной, вариант самый лучший.
P.S.
Охотно сознаемся, что при всем старании нашем и в этом труде, как во всех делах человеческих, конечно, найдется много недостатков; потому и просим благочестивых читателей покрыть сии недостатки христианской любовью и благосклонно принять этот труд.
Как отретушировать фото в Фотошопе
Ретушь фотографий является одной из уникальных возможностей, которую позволяет осуществлять графический редактор Adobe Photoshop. Профессиональный фотограф, невзирая на умения качественно выполнять фотосъёмку, всё равно прибегает к использованию Фотошопа, поскольку знает, как отретушировать лицо в Фотошопе так, чтобы скрыть все недостатки, повышая эстетику изображения.
Если применить профессиональную ретушь, то даже самое невзрачное фото способно превратится в искусное изображение, которое можно причислить к шедевральным.
Устранение видимых дефектов
Ретушь фотографий в Adobe Photoshop избавит кожу от изъянов
Ещё несколько лет назад многие отказывались фотографироваться, если на коже лица возникали нежелательные прыщики. В отдельных случаях даже старались перенести дату фотосъёмки. Безусловно, и в то время были мастера, которые могли выполнить качественную ретушь. Но для осуществления такого процесса требовалось создание и поддержание определённых условий, а также наличие достаточного количества свободного времени.
В настоящее время, благодаря графическому редактору Adobe Photoshop, ретушировать фото удаётся всем, кто ознакомился с возможностями программы, изучил подробные инструкции опытных дизайнеров или фотографов и закрепил полученные знания на практике. При этом такой процесс не отнимет чрезмерно много времени, особенно у тех, кто уже усовершенствовал свои практические навыки.
Процесс устранения дефектов на коже
Первым делом, пользователь должен открыть в графическом редакторе фото, подлежащее коррекции. Для того, чтобы сохранить исходное изображение, следует продублировать слой, создав точную копию. Непосредственно ретушь лица будет осуществляться на полученной копии. Во-первых, так удастся сохранить первоначальное фото на случай неудачного ретуширования, а во-вторых, по завершении процесса будет возможность сравнить обе фотографии, расположив их рядом.
Изображение, которое планируется ретушировать, увеличивают до 100%, чтобы было комфортно выявлять дефекты и максимально эффективно их все устранять.
Самыми распространёнными дефектами лица являются прыщики, морщинки, шрамы. Для их устранения в Фотошопе имеется несколько успешных инструментов, одним из которых является «Точечная восстанавливающая кисть». Пользоваться таким инструментом несложно, достаточно выбрать его, а затем навести на проблемный участок и щёлкнуть. После такого простого действия, прыщики исчезают, а лицо становится чистым.
К сожалению, ретушировать фото при помощи точечной восстанавливающей кисти нельзя, если дефекты соприкасаются с отдельными частями лица (бровями, губами, волосами). В противном случае, фрагменты кожи, подвергнутые ретуши, могут принять не совсем эстетичный вид. Они могут выглядеть достаточно «грязными», поскольку захватывают соседние пиксели.
Разобраться, как сделать ретушь лица в Фотошопе, если дефекты находятся на границе соседних частей лица, тоже несложно. Только для выполнения этой задачи потребуется иной инструмент, в частности, «Штамп». Выбрав его, пользователь обязан установить параметр жёсткости, равный 75%.
Принцип работы с инструментом «Штамп» не отличается от принципа работы с точечной восстанавливающей кистью. Первоначально следует установить инструмент на точке изображения, сопровождающейся идеальным состоянием, после чего нажать клавишу «Alt», тем самым подтверждая выбор образца. Затем остаётся переместиться в область, где располагается дефект и просто щёлкнуть.
Невзирая на то, что ретушь фото не является сложнейшим процессом, поскольку овладеть техникой его проведения может каждый желающий при наличии желания и настойчивости, всё-таки существует множество определённых секретов и тонкостей, которыми овладевать также очень важно, чтобы обеспечивать эффективный результат.
В частности, если эстетические изъяны выявлены на лбу, участок кожи, который будет выступать в качестве образца, должен быть взят только с правой или левой стороны от самого дефекта. Не допускается перемещаться вниз или вверх, поскольку текстура кожных покровов лба изменяется существенно в направлении сверху вниз. А вот для остальных участков лица такое строгое правило может не применяться.
Шрамы на лице проще всего устранять, пользуясь инструментом «Заплатка»
Повышение уровня эстетики
Красивое фото требует участия настоящего профессионала, который сумеет устранить эстетические изъяны, внести все необходимые корректировки, но при этом создать естественный внешний вид, уходя от эффекта искусственной (пластиковой) кожи.
Действительно, чтобы фото лица сопровождалось естественностью, важно знать, как отретушировать фото в Фотошопе, как создать натуральную текстуру, поскольку после работы с восстанавливающей кистью исчезают не только эстетические изъяны, но и поры самой кожи.
Устранения эффекта пластиковой кожи
Многие начинающие дизайнеры допускают ошибки, завершая процесс ретуширования сразу же после устранения дефектов кожи лица. Такая фотография выглядит фальшиво, соответственно, каждый, кто её просматривает, сразу же понимает, что она подвергалась корректировке.
Чтобы ретушь была качественной, следует устранить возникновение эффекта пластиковой кожи, появляющееся в процессе работы с фото.
Первоначально следует создать копию слоя, на котором осуществлялась ретушь. После этого следует перейти в пункт «Параметр», затем последовательно в подпункты «Размытие», «Размытие по Гауссу».
В открывшемся окне следует установить параметр размытия, равный 20 пикселям, а параметр непрозрачности важно понизить до половины (50%). Выбор таких параметров позволит ослабить эффект размытия.
На панели «Слои» находится пиктограмма «Добавить маску слоя», по которой следует щёлкнуть, предварительно зажав клавишу «Alt». Образовавшаяся чёрная маска слоя позволяет скрыть все внесённые изменения.
Далее следует взять кисточку, расположенную на панели «Слои», отдав предпочтение среднему размеру и белому цвету. После этого, при помощи кисти закрашиваются все участки лица, исключая область губ и глаз. Очень важно, чтобы все участки были тщательно закрашены. В Фотошопе существует возможность проконтролировать качество такого закрашивания. Для этого вполне достаточно зажать клавишу «Alt» и щёлкнуть по миниатюре маски. После таких действий можно визуально наблюдать, насколько качественно были обработаны участки кожи.
На следующем этапе пользователь должен вернуться к слою, который приходится ретушировать, после чего следует тут же создать новый прозрачный слой.
Следует кликнуть клавишу «Ctrl», а затем сразу же по пиктограмме маски. После появления выделенной области, её нужно немедленно залить серым цветом, установить параметр непрозрачности в 50%.
Далее пользователь должен добавить шум, перейдя в параметр «Фильтр». В открывшемся окне фильтра важно внести изменения в некоторые параметры. В частности, в параметре «Эффект» выбирается показатель, находящийся в диапазоне от 2,5% до 3%. В параметре «Распределение» имеется пункт «По Гауссу», возле которого важно установить галочку, точно также флажок устанавливается возле пункта «Монохромный». Остаётся согласиться со внесёнными изменениями нажимая «Ок».
В завершение, очень важно переключиться на новый режим наложения слоя, отдавая предпочтение режиму «Мягкий свет», когда дизайнер желает сделать малозаметную, практически невидимую текстуру. А переключившись в режим «Перекрытие», удаётся создать текстуру кожи, сопровождающуюся большей выразительностью.
Ретуширование волос
Когда все эстетические изъяны устранены с лица, можно, безусловно, завершить на этом процесс, но для повышения общей эстетики фотографии, лучше всего сделать в Фотошопе дополнительную ретушь волос, особенно, когда они чрезмерно взъерошены.
Без знаний, как ретушировать в Фотошопе волосы, в этом случае, конечно, не обойтись. Убрать выбившиеся из причёски пряди совершенно несложно, вновь воспользовавшись инструментом «Лечащая кисть». Однако, осуществляя такие действия, следует всё сделать так, чтобы основной фон не претерпел в этих местах серьёзных изменений. В противном случае, это может сразу «сигнализировать» о ненатуральности изображения.
Чтобы решить такую задачу, следует выбрать в качестве образца тот участок, который максимально идентичен тому, где выбивается на фотографии прядь, после чего при помощи «Лечащей кисти» образец фона переносится на нужные места. Сам процесс устранения прядей несложен, но кропотлив, требует усидчивости и повышенного внимания.
Также очень важно откорректировать границу волосяной части и основного фона. Сделать её ровной можно, воспользовавшись инструментом «Палец», при помощи которого легко приподнимать и, наоборот, опускать волосяные неровности. Оставшись доволен результатом, графический дизайнер должен сохранить готовую фотографию.
Итак, в Фотошопе существует невероятное количество возможностей, позволяющих повышать эстетический уровень любой фотографии. Даже фото, выполненное не профессиональным фотографом, а простым любителем, сможет стать настоящим шедевром фотоискусства, если её подвергнет ретушированию настоящий профессионал.
Ретушь лица в фотошопе
Поделиться статьёй:
Портретное фото всегда было и остается одним из самых популярных разновидностей фотосъемки. Мало кто откажется от возможности получить свой безупречный фотопортрет. Кстати, на сегодняшний день такому фото можно найти не только эстетическое, но и практическое применение, снабдив красивым фото свое резюме или аккаунт в социальной сети. Да и вообще, мало ли поводов для того, чтобы похвастаться роскошным кадром?
Но кому же понравится, если лицо на этом самом идеальном фотопортрете «украсят» жирный блеск, россыпь ненавистных красных пятен или иные эстетические дефекты? К счастью, сегодня все поправимо, и для борьбы с подобными несовершенствами на помощь можно призвать всемогущий фотошоп — незаменимую палочку-выручалочку как для фотографов-профессионалов, так и простых смертных любителей фотоискусства. В нашей сегодняшней статье мы расскажем о том, как осуществить ретушь качественно и без ущерба естественному виду кожи.
Содержание статьи:
Ретушь лица в фотошопе
Для начала следует отметить, что без помощи фотошопа не может обойтись ни один кадр. Да-да, ни для кого не секрет, что даже те снимки, к созданию которых приложили руку самые лучшие фотографы, впоследствии все же требуют определенной технической доработки. Никакие установленные параметры фотокамеры, вплоть до идеально согласующихся с условиями съемки не дадут результата, полностью отвечающего той творческой задумке, которую фотограф стремится вложить в свою работу. И вот здесь приходится обратиться к помощнику в лице фотошопа.
Коррекция мелких дефектов
Итак, давайте приступим! Для начала нам нужно будет очистить кожу на фотографии от всех мелких несовершенств, таких как прыщи, родинки, царапины, волоски и так далее. Для того чтобы это сделать, необходимо сделать копию фото на новом слое. Новый слой потребуется для того, чтобы сохранился исходник и была возможность в дальнейшем проанализировать конечный результат обработки путем сравнения с оригинальным снимком. Чтобы создать новый слой, нужно выделить слой с исходным фото и нажать правую кнопку мыши, а затем выбрать в появившемся меню пункт под названием «Создать дубликат слоя». Как вы можете видеть, новый слой в наличии.
После этого нам потребуется использовать инструмент под названием «Восстанавливающая кисть». Он будет нужен для того, чтобы можно было убрать с фотографии все незначительные эффекты. Чтобы это сделать, необходимо навести курсор на ту область, которая находится рядом с удаляемой, и кликнуть левой кнопкой мышки, после чего навести курсор уже на удаляемую область и снова кликнуть левой кнопкой мыши. При помощи этого метода мы сможем удалить с кожи лица все незначительные дефекты.
Ретушь глаз
Теперь приступим ко второму этапу нашей работы. Он состоит в том, чтобы (при необходимости) отретушировать глаза модели на снимке. Например, можно сделать взгляд более ярким и выразительным, осветлив белки глаз. Чтобы это сделать, нам потребуется использовать инструмент программы под названием «Осветлитель». Его вы можете видеть на панели инструментов с левой стороны окна. Итак, сначала нужно оптимально настроить инструмент. Для этого выберите выберите мягкую кисть и выберите для экспонира значение от шести до восьми процентов. Затем выберите размер кисти и выставьте показатель жесткости. Теперь осторожно, исключительно плавными движениями начинайте осторожно осветлять белки глаз. Важно помнить, что движения должны быть очень осторожными, а резкость в данном случае не сыграет результату на руку. Не перестарайтесь с осветлением, осветлить нужно совсем немного, если вы ощутимо выбелите белки, глаза будут смотреться неестественно. Когда вы завершите этот этап, то сможете заметить, что взгляд модели станет более ярким, выразительным и открытым. Что касается степени отбеливания, вам следует отталкиваться от конкретной фотографии, где-то оно потребуется в большей, где-то в меньшей степени, а может, и вовсе не понадобится.
Продолжаем работать над взглядом модели. И наш следующий этап — ретушь радужной оболочки глаза. Наша цель все та же — мы работаем над выразительностью взгляда. Итак, нам необходимо выделить оба глаза и скопировать их на новый слой, находящийся над всеми остальными, и настроить уровень его прозрачности. Этот способ даст возможность проработать глаза наилучшим образом и сделать взгляд более ярким и выразительным, если на снимке глаза выглядят блеклыми либо излишне светлыми. После того, как вы скопировали глаза на новый слой, у вас будет возможность настроить показатели яркости и контраста, а при необходимости даже изменить цвет, создав для этой цели корректирующий слой. Чтобы это сделать, нужно выделить слой с глазами и выбрать в верхней области меню программы пункт «Слои» — «Новый корректирующий слой» — необходимый слой. Вы можете выбрать «Цветовой тон/Насыщенность» либо цветовой баланс для того, чтобы изменить цвет глаз и яркость их радужной оболочки.
Ретушь кожи лица
На очереди работа с кожей нашей модели. Нам нужно будет хорошенько отретушировать кожу, сделать ее поверхность более ровной, но сохранить естественность. Как мы уже говорили, это очень важно, поскольку если сильно увлечься ретушью, можно получить совсем не эстетичный результат в виде эффекта пластиковой кожи или размытости. Итак, нужно будет скопировать первый слой и дать ему название (слой 2). Для того чтобы сделать копию слоя, нужно выделить его, нажав левую кнопку мыши. Затем нажмите правую кнопку мыши и выберите пункт «Создать дубликат слоя» в появившемся меню.
Далее мы начинаем работу с нашим вторым слоем. И здесь мы начнем с того, что сделаем размытие. Для этого необходимо выделить этот слой, нажав на него левой кнопкой мыши, и выбрать в меню верхней области «Фильтр» — «Размытие» — «Размытие по поверхности». Как видите, появилось окно фильтра. В нем нужно настроить ползунки так, чтобы с лица пропали все детали.
Затем необходимо создать шум на том слое, который имеет эффект размытия. Это нам нужно для того, чтобы сделать поверхность кожи наиболее естественной. Давайте выделим наш рабочий слой, который мы снабдили эффектом размытия, и выберем в верхнем участке меню «Фильтр» — «Шум» — «Добавить шум». Теперь потребуется настроить уровень шума. Для этого выберите значение «Эффект» и настройте его оптимальный процентный показатель, выберите распределение «Равномерное» и поставьте галочку напротив пункта «Монохромный».
Как видите, при помощи данного способа мы смогли придать коже максимально естественный вид, избежали того самого эффекта пластика. Если бы мы не прибегли к использованию такого эффекта, кожа выглядела бы неестественно.
После того, как мы использовали шум, потребуется незначительно размыть этот слой. Для этого выделите его и выберите в верхнем меню «Фильтр» — «Размытие» — «Размытие по Гауссу». В появившемся окне выберите оптимальный радиус размытия.
Теперь нужно наложить на уже обработанный нами слой маску. Чтобы это сделать, нужно выделить слой и в нижней области меню кликнуть левой кнопкой мышки по символу маски, удерживая клавишу Alt.
Выбираем инструмент под названием «Кисть» (нужно выбрать мягкую), выбираем размер и ставим уровень нажима и жесткости.
После этого требуется выбрать цвет кисти и выделить маску слоя, кликнув по нему левой кнопкой мыши.
Закрашиваем необходимые участки на лице модели мягкими движениями кисти. В нашем случае этими самыми необходимыми участками будут те участки, на которых имеются несовершенства, от которых мы хотим избавиться. Можно осторожно прокрасить все лицо, не затрагивая глаз, волос и губ модели.
Мы подошли к заключительному этапу работы над кожей лица. И здесь нам нужно создать слои с цветовым контрастом. Потребуется сделать две копии первого слоя, т.е того слоя, к которому мы не применяли шум и размытие. Когда копии созданы, нужно поставить их поверх всех остальных слоев. К самому верхнему требуется применить фильтр. Для этого выделяем слой и выбираем в верхнем меню «Фильтр» — «Другое» — «Цветовой контраст». Как видите, появилось окно фильтра. В нем вам нужно настроить радиус размытия так, чтобы черты лица модели лишь совсем немного были видны (приблизительно один-два пикселя).
Оставив слой выделенным, в панели слоев меняем значение наложения с «Обычного» на «Перекрытие». Результат действий вы увидите сразу же. Теперь вам нужно все то же самое сделать со вторым слоем, за исключением единственного пункта: в фильтре «Цветового контраста» нужно будет выставить больший радиус. В значении наложения здесь выбираем не «Перекрытие», как было в первом слое, а «Мягкий свет» и выбираем значение уровня непрозрачности слоя на тридцать-сорок процентов. Вот и все, процесс ретуширования кожи завершен.
Ретушь губ
Теперь мы будем ретушировать область рта модели, сделаем губы более выразительными и отбелим зубы. Кстати, отбелить зубы будет ничуть не сложнее, чем осветлить белки глаз, а это мы с вами уже умеем. Осветление зубов делается по той же самой схеме.
Итак, давайте займемся ретушью губ. Для этого нужно выделить первый слой, нажав еа него левой кнопкой мыши и выделить область губ при помощи инструмента «Лассо» либо «Перо». Как мы уже делали при ретуши глаз, копируем выделенную область губ на новый слой. Слой не нужно будет куда-то перетаскивать, он должен находиться над первым слоем. Примените к этому слою наложение «Мягкий свет» (выбрать его нужно на панели слоев). Выделите новый слой, на который мы скопировали область губ, и выберите в верхней области меню «Коррекция» — «Цветовой тон/Насыщенность». В окне, которое вы увидите, настраивайте ползунки оптимальным для вас образом (в зависимости от того, какой уровень яркости губ вам нужен).
Настройка общей яркости и контрастности снимка
Переходим к настройкам яркости и контрастности снимка. Последний этап нашей работы. Чтобы настроить общую яркость и контрастность фотографии, нужно объединить все слои в один. Чтобы это сделать, необходимо выделить все созданные нами слои по очереди (кликая по каждому из них левой кнопкой мыши, удерживая при этом клавишу Ctrl). После того, как все слои выделены, нажмите сочетание клавиш Ctrl + E. Как видите, мы достигли цели, и все наши слои соединились, став одним слоем. Далее выделите созданный слой и выберите в верхнем меню «Изображение» — «Коррекция» — «Яркость-контраст». После этого вам останется лишь настроить показатели яркости яркости и контраста по своему вкусу.
Вот и все на сегодня! Надеемся, что наш урок будет вам полезен. Желаем удачи в покорении новых творческих вершин!
Поделиться статьёй:
App Store: Facelab — Ретушь Лица и Тела
Создай свой неповторимый образ с Facelab! Делай кожу гладкой и сияющей, убирай прыщи, отбеливай зубы, меняй цвет волос и многое другое! Лучшие инструменты для ретуши!
СИЛА ИСКУССТВЕННОГО ИНТЕЛЛЕКТА
Facelab знает, как скрыть недостатки и подчеркнуть красоту! Он распознаёт лицо, сканирует его для выявления проблем и решает их. Это незаменимый набор инструментов для любой обработки!
КОЖА
– Выравнивай тон и текстуру кожи.
– Избавляйся от морщинок и гусиных лапок.
– Убирай прыщи, шрамы и следы от акне.
– Избавляйся от жирного блеска и делай кожу матовой.
– Придай лицу мягкое свечение.
– Используй “Заплатку”, чтобы скрыть любые изъяны и недостатки.
ГУБЫ И УЛЫБКА
– Меняй размер и форму губ.
– Отбеливай зубы для ослепительной улыбки.
– Увеличивай губы и делай их более пухлыми.
– Корректируй и поднимай уголки рта.
– Насыщенный натуральный или необычный цвет губ.
ГЛАЗА
– Меняй размер и форму глаз.
– Убирай мешки и тёмные круги под глазами.
– Придавай белкам глаз здоровый цвет.
– Делай цвет глаз насыщеннее для более притягательного взгляда.
НОС
– Меняй размер и форму носа.
– Редактируй любую часть носа: от основания до кончика.
– Сужай и уменьшай нос.
– Добавляй сияющий акцент на кончик носа.
ФОРМА ЛИЦА
– Придавай лицу нужную форму.
– Делай лицо более круглым или овальным.
– Сужай нижнюю часть лица, чтобы подчеркнуть скулы.
– Заостряй подбородок и добавляй ему утончённости.
– Изменяй положение лица.
МАКИЯЖ
– Все популярные оттенки помад: глянцевый/матовый красный, розовый, бордовый, персиковый и др.
– Палетки для контурирования: более высокие скулы, узкий нос, точёный подбородок и др.
– Оживи бледную кожу розовым румянцем.
– Подводки и тени для сногсшибательного взгляда.
ЦВЕТ ВОЛОС
– Примеряй различные оттенки чёрного, коричневого, рыжего и блонда.
– Экспериментируй с яркими цветами и комбинациями цветов.
ФИЛЬТРЫ И ЭФФЕКТЫ
– Создавай нужное настроение с атмосферными фильтрами.
– Попробуй портретные фильтры, добавляющие невероятное очарование обычным селфи.
– Изменяй тон кожи со специальными фильтрами для кожи.
– Добавляй отблески, вспышки и эффекты боке в разделе “Блики”.
– Оживи обычные фотографии и преврати их в объёмные 3D-фото.
ПОСЛЕДНИЕ ШТРИХИ
– Обрезай фото, используя готовые размеры.
– Поворачивай и наклоняй фото.
– Корректируй цвет, свет, тональность, яркость изображения.
– Сосредоточь внимание на себе с эффектом размытия фона.
– Делай фотографии более чёткими.
Делись своими классными образами со всем миром #facelabit
Есть вопросы или предложения? Хочешь поделиться своими впечатлениями? Мы всегда рады вашим письмам: [email protected]
Facelab Premium
-5 видов подписки: недельная (7-дневный пробный период -> $3.99/неделя), месячная-специальное предложение (7-дневный пробный период -> $4.99 USD/месяц), месячная (7-дневный пробный период -> $5.99 USD/месяц), месячная ($4.99 USD), годовая (7-дневный пробный период -> $35.99 USD).
-При оформлении подписки вы получаете неограниченный доступ ко всему функционалу приложения на весь период подписки.
-Средства списываются с аккаунта iTunes после подтверждения покупки.
-Ваша подписка обновляется автоматически, кроме случаев когда автоматическое обновление подписки было отключено за 24 часа до окончания текущего периода подписки.
-Оплата за продление подписки взимается за 24 часа до окончания текущего периода. “Пробный период” > $4.99/месяц, или другая сумма в зависимости от изначально выбранного плана подписки.
-Вы можете отменить бесплатный пробный период, управлять вашими подписками и отключить автоматическое обновление в любое время в настройках вашего iTunes аккаунта. Для избежания списания средств автоматическое продление необходимо отключить не позднее 24 часов до окончания бесплатного пробного периода.
-Политика конфиденциальности: http://facelab.mobi/policy
-Условия использования: http://facelab.mobi/terms
-Согласно ценовой матрице Apple, цена в USD эквивалентна во всех странах и автоматически конвертируется в местную валюту в зависимости от страны проживания.
-Как только вы оформите премиум-подписку, неиспользованная часть бесплатного пробного периода будет утрачена.
App Store: RetouchMe: Редактор лица, тела
За несколько минут RetouchMe превратит Ваше фото в настоящее портфолио!
Присоединяйтесь к более чем 22 МИЛЛИОНАМ пользователей, полюбивших фоторедактор RetouchMe.
RetouchMe это уникальный сервис корректировки лица и фигуры, результаты работы которого настолько безупречны и качественны, что никто не догадается о том, что ваше фото было обработано!
Хотите красивое лицо и тело? Вам больше не надо осваивать профессиональные фоторедакторы и самим обрабатывать фото, чтобы получить идеальное селфи!
За вас это на высшем уровне сделает команда фотодизайнеров, которая незаметно исправит недостатки фигуры, лица и скроет дефекты внешности.
Просто выберите фильтры ретуши и профессионалы RetouchMe помогут вам уменьшить талию, убрать живот, увеличить грудь, убрать прыщи и акне, увеличить губы, уменьшить нос, разгладить морщины, отбелить зубы, сделать лицо худым, убрать целлюлит, жировые складки, сделать улыбку, убрать тень на лице и многое другое!
Наши дизайнеры работают круглосуточно и лично обрабатывают и ретушируют каждое фото.
———————————————————
Ключевые возможности обработки фото, селфи и фотопортрета:
• увеличение груди;
• уменьшение талии;
• уменьшение живота;
• коррекция бедер;
• удаление жировых складок и целлюлита
• коррекция формы ягодиц;
• удлинение ног;
• коррекция толщины рук;
• коррекция толщины ног;
• ретушь родинок, морщин, прыщей;
• увеличение мышц;
• уменьшение носа;
• удаление брекетов;
• придание загара;
• похудение лица;
• отбеливание зубов;
• увеличение губ;
• удаление тату;
• придание объема волосам;
• увеличение глаз;
• улыбка на лице;
• удаление бликов и блеска на лице;
• уменьшение ушей;
• удаление тени с лица и тела;
• устранение красных глаз;
• закрашивание седины;
• погладить одежду;
• убрать мешки под глазами.
———————————————————
Какие результаты обработки предлагает вам RetouchMe?
ИДЕАЛЬНОЕ ТЕЛО:
• худая тонкая талия
• большая красивая грудь
• плоский живот
• подтянутая упругая попа
• тонкие руки
• длинные стройные ноги
• придадим телу ровный загар
• увеличение мышечной массы
• гладкая и эластичная кожа без целлюлита и жировых складок
КРАСИВОЕ ЛИЦО:
• уберем прыщи, морщины, родинки
• сделаем аккуратный маленький нос
• разглаживание кожи, удаление пятен и недостатков на лице
• уберем синяки под глазами и подправим уставшие глаза
• увеличим глаза, уменьшим уши
• ваше лицо станет худым и подтянутым
• сделаем ваши зубы белыми и уберем брекеты
• уберем эффект красных глаз
• закрасим седые волосы
• уберем засвеченные и белые участки на лице
Поделиться фото в Instagram, Facebook, Snapchat, Twitter, Vkontacte, Odnoklassniki, Whatsapp, Telegram, Viber теперь немыслимо без предварительной обработки в RetouchMe!
Идеальное селфи фото — залог популярности в социальной сети!
Подписки RetouchMe:
Basic Retouching — Monthly — это подписка, которая предоставляет 500 кредитов по цене 9,99 долларов США и ежемесячно обновляется.
Standart Retouching — Monthly — это подписка, которая предоставляет 1000 кредитов по цене 19,99 долларов США и ежемесячно обновляется.
Optimal Retouching — Monthly — это подписка, которая предоставляет 1500 кредитов по цене 29,99 долларов США и ежемесячно обновляется.
Premium Retouching — Monthly — это подписка, которая предоставляет 2500 кредитов по цене 49,99 долларов США и ежемесячно обновляется.
Оплата будет снята с вашей учетной записи iTunes при подтверждении покупки. Ваши подписки будут автоматически обновляться, если они не будут отключены по крайней мере за 24 часа до окончания текущего периода. С аккаунта будет взиматься плата за продление в течение 24 часов до окончания текущего периода, и указывается стоимость продления. Пользователь может управлять подписками, а автоматическое продление можно отключить, перейдя в настройки учетной записи пользователя после покупки.
Условия использования
https://retouchme.com/termsofuse/
Политика конфиденциальности
https://retouchme.com/privacypolicy/
Ирина Калмыкова
УРА!!! Невероятно рада представить вам долгожданный набор экшенов для быстрой и качественной ретуши! Теперь вы сможете делать ровный, красивый и сияющий тон лица парой кликов!
Более 10 лет вы успешно пользовались моим классическим набором экшенов, который вам так полюбился. Спасибо вам за такое доверие! Но с опытом у меня появились ещё потрясающие экшены, лучшие из которых я собрала в новый набор «PERFECT FACE» («ИДЕАЛЬНОЕ ЛИЦО») 2020!
Описание набора
- Подробное видео с инструкцией, где вы найдёте информацию о том, как установить экшены, как использовать каждый из них на разных примерах и другие полезные рекомендации;
- 18 умных экшенов.
Подробное описание каждого экшена:
- Выравнивание. Пара взмахов кистью и мелкие неровности сглаживаются!
- Мягкость. Потрясающе нежный и мягкий тон лица. Экшен АВТОМАТИЧЕСКИ ОПРЕДЕЛЯЕТ ЛИЦА, поэтому не нужно даже создавать маску для тона кожи. Просто кликаем на экшен и всё! Идеальное решение особенно для групповых портретов, где много лиц.
- Яркость. Тон кожи приобретает более свежий и здоровый вид. *Этот экшен тоже автоматически определяет лица.
- Хороший тон. Превращение тусклого и грязного тона лица в более верный и красивый тон. *Этот экшен тоже автоматически определяет лица.
- Свежий тон. Тон лица с эффектом молодильных яблочек. Проверено на десятках довольных клиентов.
- Затемнение. Быстрое и деликатное затемнение излишне светлого лица. Затемнение всегда даётся сложно при ретуши, так как оно может привести к грязному тону лица. Поэтому экшен построен с учётом этой особенности. *Этот экшен тоже автоматически определяет лица.
- Контраст. Классический красивый контраст с учётом особенности телесных тонов.*Этот экшен тоже автоматически определяет лица.
- Устранение бликов. Проверенный способ устранения бликов и засветов на лице.
- Свето-теневой рисунок. Удобная основа для художественной прорисовки объёма.
- Румянец. Любимый приём с идеальным тоном румян, который моментально освежает личико и делает его невероятно милым.
- Ровный цвет. Один из самых популярных экшенов для локальной коррекции. Он ИДЕАЛЬНЫЙ! Суть в том, что он САМ определяет индивидуальный тон кожи человека на каждом снимке и этим тоном легко можно провести кистью и снизить сложные паразитные цвета, например синюшность около глаз, фиолетовый тон подглазников и т.д.
- Минус красный. Локально устраняет лишний красный тон.
- Минус жёлтый. Локально устраняет лишний жёлтый тон.
- Ресницы и брови. Эффект 3D для бровей и ресниц. Взгляд становится более выразительным. Можно применять этот экшен и для проявки других текстур, которые хочется сделать более эффектными.
- Белки глаз. Автоматически устраняет излишки синевы с белков и бликов. Всего лишь один взмах кистью!
- Помада. Забыли помаду на съёмке? Легко исправим! И предложим множество красивых тонов, от бархатно-тёмных до карамельно-нежных! остаётся только создать маску для губ.
- Сочность для глаз. Хитрый алгоритм с ограничением, чтобы можно было сделать радужку глаз более сочной и насыщенной, но в рамках естественности. Используется не стандартный интересный приём.
- Белые зубы. Отбеливание зубов с тройным действием, чтобы эффект был более натуральным и красивым.
*Экшены предназначены для английской версии Photoshop.
Преимущества экшенов- Экшены построены на самых деликатных способах коррекции, которые максимально сохранят качество снимков, при этом создавая даже сильные эффекты! *В основе экшенов лежит профессиональная работа с кривыми и каналами. Работа с ними требует отличных знаний и опыт работы, поэтому имея возможность пользоваться ими автоматически в экшенах — это идеальное решение для тех, кто ещё только на пути, чтобы подружиться с ними.
- Экшены подходят под любую стилистику и типы фотографий! Это делает их применение более широким.
- Экшены по ретуши невероятно автоматизированы! Обычно, когда мы работаем локально с лицом, то это требует много тонкой ручной работы, хотя бы для того, чтобы выделить лицо, но здесь во многих экшенах из набора Photoshop сам определяет лица, что сводит ручную работу к минимуму! Это восторг!
- Экшены не обязывают использование других материалов с сайта, в том числе другой набор классических экшенов или новых видеоуроков. Но если они у вас есть, то это будет просто бомбическая смесь!!! Все материалы НЕ заменяют друг друга, НЕ требуют друг друга, а просто ИДЕАЛЬНО ДОПОЛНЯЮТ друг друга, выводя ваши работы на другой уровень.
ВАЖНО! Технические требования
- Adobe Photoshop, начиная с верcии Photoshop CC (2017г) и все версии выше.
- ВНИМАНИЕ!!! Английский интерфейс. Если у вас русский интерфейс, то его легко можно поменять и всё будет безупречно работать. Как поменять язык.
Рекомендую к новым экшенам
Если вы решились на экшены, то вы уже на шаг впереди!
Остались вопросы? Напишите мне через форму обратной связи и я с радостью всё подскажу.
70 Уроки Photoshop по ретушированию красоты — Smashing Magazine
Об авторе
Дирк Мецмахер — профессиональный инструктор по Photoshop и автор книг с более чем 10-летним опытом. Он также является творцом (Photoshop-Weblog),… Больше о Дирк ↬
Ретушь красоты , вероятно, одна из самых популярных областей применения, в которых широко используется Adobe Photoshop. На то есть две простые причины. Во-первых, Photoshop предлагает множество продвинутых инструментов для сглаживания кожи и волос, оптимизации пропорций тела и выделения некоторых красивых деталей.Во-вторых, если у вас есть некоторый опыт работы с Photoshop, вы легко освоите основы и быстро получите впечатляющие и красивые результаты.
Ретуширование красоты , вероятно, является одним из самых популярных приложений, в которых широко используется Adobe Photoshop. На то есть две простые причины. Во-первых, Photoshop предлагает множество продвинутых инструментов для сглаживания кожи и волос, оптимизации пропорций тела и выделения некоторых красивых деталей. Во-вторых, если у вас есть некоторый опыт работы с Photoshop, вы легко освоите основы и быстро получите впечатляющие и красивые результаты.
Конечно, ретушь красоты — искусство довольно обманчивое. Мастера Photoshop создают иллюзии, которые сложно отличить друг от друга — если у вас нет и подлинной фотографии, и конечного результата в Photoshop, и вы не можете напрямую сравнивать их. Фактически, каждый день мы потребляем идеально отретушированных звезд и моделей онлайн и офлайн, которые просто выглядят по-разному в реальной жизни.
Тем не менее, это не повод избегать изучения передовых методов Photoshop для ретуширования красоты и изучения примеров того, как это делается на практике.В списке ниже представлены как изображения, так и видеоуроки. В большинстве примеров есть сравнение до и после, и вы можете шаг за шагом следить за изменениями в Photoshop.
Дополнительная литература по SmashingMag:
Встречайте Smashing Email Newsletter с полезными советами по интерфейсу, дизайну и пользовательскому интерфейсу. Подпишитесь и получите «Контрольные списки интеллектуального проектирования интерфейсов» — бесплатную презентацию в формате PDF с более чем 150 вопросами, которые можно задать себе при проектировании и создании практически всего.
Кожа
Действия по ретушированию скина (партнерская ссылка )
Этот набор действий поможет вам ретушировать портреты, только если новичок знает Photoshop. Матируйте, наносите аэрограф и лечите кожу теми же методами, которые используют профессионалы.
Действия по разделению частот (партнерская ссылка )
Разделение по частотам — один из наиболее распространенных и эффективных методов для придания коже эффекта аэрографии.
Beauty Box (партнерская ссылка )
Коллекция Beauty Box включает в себя методы подбора оттенков кожи и множество красиво смешанных цифровых косметических средств.
Ultimate Guide to Beauty
Все о ретуши красоты и о том, как использовать корректирующие слои, освещение, затемнение и затемнение, а также частотное разделение для создания потрясающих тонов кожи.
3 метода ретуширования кожи
Изучите три отличных метода ретуширования кожи в Adobe Photoshop.И два быстрых совета, которые вы можете применить с любой техникой, чтобы нанести последний лак на ретушированную кожу.
Как ретушировать и нанести аэрографию на кожу в Photoshop
Как профессионально отретушировать кожу в Photoshop, не делая ее фальшивой или размытой.
Использование частотного разделения в Photoshop
Взгляните на технику частотного разделения, в том числе на то, как она работает и как она может улучшить кожу.
Легко сгладить и смягчить кожу
Как сгладить и смягчить кожу в Photoshop, не размывая важные детали изображения.
Как выбрать оттенки кожи в Photoshop
Выберите оттенки кожи модели в Photoshop всего несколькими быстрыми щелчками мыши. Отрегулируйте оттенок, яркость или текстуру кожи.
Создание эффекта фарфоровой кожи в Photoshop
Создайте эффект фарфоровой кожи, используя портрет женщины и режимы наложения Photoshop.
Как сделать Glamour Skin Glow
Сгладить кожу, скрыть недостатки и придать гламурный вид на фото.
Ретуширование портретов в Photoshop
Из этого туториала Вы узнаете, как лечить пятна на коже.
Смягчение кожи и добавление текстуры назад
Профессиональные методы ретуширования портретов в Adobe Photoshop с эффектом смягчения.
Как создать эффект фарфоровой кожи
Создайте этот потрясающий эффект фарфоровой кожи с помощью неразрушающего метода редактирования фотографий.
Урок Photoshop: уменьшение морщин
Несколько простых способов использования каналов для получения максимально гладкой кожи.
Аэрография Учебное пособие по Photoshop для кожи
Как сделать кожу здоровой, не выглядя пластичной или размытой.
Ретуширование кожи Photoshop
Исцеление, матирование и аэрография кожи путем закрашивания участков кожи, которые необходимо ретушировать.
Простая ретушь лица с помощью Photoshop
Используйте быструю маску с кистью, чтобы выбрать кожу и сделать ее текстуру более однородной.
Учебное пособие по ретушированию кожи
Краткое руководство по ретушированию кожи в Adobe Photoshop.
Тени — ретуширование в Photoshop
Добавление эффектов улучшения деталей к вашим изображениям
Воспользуйтесь тремя распространенными способами локальной настройки цвета и тона.
Черно-белое — ключ к лучшему цвету
Временно преобразуйте фотографию в черно-белую и отредактируйте, чтобы сделать фотографии более привлекательными в цвете.
Shadow Recovery of Backlight Problem
Два способа исправить проблемы с подсветкой в Photoshop: во-первых, избежать этой проблемы, а во-вторых, исправить ее быстро.
Профессиональные техники для Dodge и Burn в Photoshop
Продвинутые техники для Dodge и Burn в Photoshop с использованием корректирующих слоев Curves
Полное руководство по технике Dodge & Burn
Варианты Dodge Техника обжига в фотошопе.Основы и инструменты.
Hair
KolourPro Action Collection (партнерская ссылка )
В эту цифровую салонную коллекцию входят предметы первой необходимости для волос, которые вы можете использовать для тонкой подгонки волос, устранения завитков и добавления жизни и блеска тусклым волосам. Другие варианты включают обесцвечивание волос и добавление эффектов омбре.
Как решить проблемы с волосами
Подробный обзор того, как исправить проблемы с волосами и кожей с помощью пересадки текстуры.
Как изменить цвет волос в Photoshop
Как использовать Photoshop для изменения цвета волос, осветления цвета волос, тонирования цвета волос и создания эффектов волос Ombre.
Как ретушировать волосы в Photoshop
Заполните области, на которых отсутствуют волосы, и уберите темные полосы на волосах, чтобы получить очень гладкий результат.
3 способа ретуши расплывчатых волос
Три метода, которые дадут вам варианты при обработке прядей, сохраняя естественный вид конечного результата.
Ретуширование кожи и волос с помощью Photoshop
Первое, что вы делаете при редактировании фотографии, — это ретушируете кожу и волосы.
Как изменить цвет волос в Photoshop
Измените цвет волос так, чтобы он выглядел как естественный цвет волос.
Создание волос на лице в Photoshop
Создайте специальную кисть для рисования волос на лице для развлечения или для профессионального ретуширования.
Перевернутый проход высоких частот
Используйте перевернутый проход высоких частот для сглаживания участка кожи или чего-либо, включая ткани и бесшовные фоны.
Выбор и удаление волос
Создайте маску для удаления волос в Adobe Photoshop.
Глаза, рот и зубы
Изменение цвета глаз
Выполните очень простой процесс изменения цвета глаз.
Эффект ярких глаз
Получите немного света в глазах с помощью этого экшена фотошопа и маски.
Как исправить помаду и скорректировать линии губ
Как исправить линию губ в Photoshop, используя смесь техник клонирования.
Глянцевые губы за 2 минуты
Покраска губ с помощью осветлителя и затемняющего слоя.
Изменение оттенка губ в Photoshop
Выделение губ за счет изменения оттенка цвета губ, осветляющего естественные блики.
Как отбелить и осветлить зубы
Как легко отбелить и осветлить зубы в Photoshop с помощью простого корректирующего слоя оттенка / насыщенности.
Как отбелить зубы в Photoshop
Сделайте желтые зубы снова белыми и придавая вашему портрету идеальную улыбку.
2 простых способа отбеливания зубов в Photoshop
Посмотрите на два разных метода отбеливания зубов в Photoshop.
Как исправить и отбелить зубы
Используйте перевернутый проход высоких частот для сглаживания участка кожи или чего-либо, включая ткани и бесшовные фоны.
Выбор и удаление волос
Создайте маску для удаления волос в Adobe Photoshop.
Глаза, рот и зубы
Изменение цвета глаз
Выполните очень простой процесс изменения цвета глаз.
Эффект ярких глаз
Получите немного света в глазах с помощью этого экшена фотошопа и маски.
Как исправить помаду и скорректировать линии губ
Как исправить линию губ в Photoshop, используя смесь техник клонирования.
Глянцевые губы за 2 минуты
Покраска губ с помощью осветлителя и затемняющего слоя.
Изменение оттенка губ в Photoshop
Выделение губ за счет изменения оттенка цвета губ, осветляющего естественные блики.
Как отбелить и осветлить зубы
Как легко отбелить и осветлить зубы в Photoshop с помощью простого корректирующего слоя оттенка / насыщенности.
Как отбелить зубы в Photoshop
Сделайте желтые зубы снова белыми и придавая вашему портрету идеальную улыбку.
2 простых способа отбеливания зубов в Photoshop
Посмотрите на два разных метода отбеливания зубов в Photoshop.
Как исправить и отбелить зубы
Очистите зубы, создав 3 разных слоя и используя несколько режимов наложения.
Увеличение резкости глаз — Урок Photoshop
С помощью этого урока вы можете создать потрясающие яркие глаза за считанные минуты
Галереи
Эми Дрессер
Эми занимается ретушированием с 2000 года.
Наталья Таффарел
Сертифицированный эксперт Adobe с большими навыками.
Виталий Дручинин
Автор и ретушер высокого класса.
Krunoslav Stifter
Высококачественный ретушер из Хорватии.
Джонатан
Веб-разработчик и дизайнер с 2002 года.
Полный рабочий процесс
Макияж за 15 минут: ретуширование красоты в Photoshop
Комбинация техник, которые приводят к красивой, гладкой коже, которая все еще выглядит полностью реальный.
Как улучшить и отретушировать изображение
Некоторые отличные техники улучшения и ретуши.
Ретушь фотографий с реалистичной идеальной кожей
Удаление пятен с фотографий без придания моделям пластичного и нереального вида.
Рабочий процесс ретуширования My Beauty
Основные этапы процесса ретуширования, от экспорта изображений из конвертера RAW до их полировки перед публикацией.
Украсить лицо
Исправить кожу, удалить пятна и морщины, отбелить и исправить зубы, исправить волосы, поправить брови и сделать глаза более выразительными.
Больше красоты
Добавление реалистичной татуировки
Добавление татуировки к изображению, чтобы оно выглядело так, будто оно действительно является частью исходной фотографии.
Метод фотографического тонирования и ретуширования
Создайте этот эффект, экспериментируя с другими инструментами настройки.
Простая цифровая пластика носа
Узнайте, как невероятно легко сделать кому-то цифровую пластику носа.
Digital Nip Tuck
Как сделать пластическую операцию с пластикой носа.
5 действительно простых, но необходимых методов ретуширования фотографий
5 очень простых, но очень важных техник для новичков в Photoshop, когда дело доходит до ретуширования фотографий.
Fairy Night
Как исправить цвета фотографий, изменить цвет глаз, работать со слоями, нанося готовые кисти и рисунки.
Как использовать Face-Aware Liquify
Узнайте все о новой функции Face-Aware Liquify в Photoshop CC.
Ретушь модельного портрета с безупречной естественной кожей
Как сделать гламурную ретушь для модельного портрета в Photoshop.
Учебное пособие по Photoshop: разделение частот
Как выполнить разделение частот для ретуширования портрета.
Видео
High End Beauty Retouch
Полная 1 час 24 минут High End Beauty Retouch.
High End Beauty Retouching
Как ретушировать необработанные изображения с частотным разделением, микро осветлением и затемнением, как выровнять кожу и удалить пятна.
Профессиональная ретушь, аэрография и гладкая кожа
Как профессионально ретушировать кожу в Photoshop, не делая ее поддельной или размытой.
HighEnd Beauty Retouch
Dodge & Burn, удаление пятен, коррекция цвета и коррекция фона.
Набор для ретуши красоты
Матирующая пудра, средство для уменьшения веснушек и пятен, смягчитель кожи, сверхгладкая кожа, осветление глаз, пудра для мелирования и многое другое.
Освоение уклонения и прожига с помощью 4 техник
Другой подход к демонстрации уклонения и прожига.
Удивительная сила частотного разделения
Частотное разделение помогает упростить ретушь портрета в Photoshop.
Ретушь высокого класса
Ретушь высокого класса с цветным тонированием.
High End Retouch
High End Hair and Beauty Retouch в Photoshop.
Как отретушировать портрет Heashot
Как отретушировать портрет с выстрелом в голову, как профессионалы.
Методы красивого ретуширования кожи
Техники углубленного ретуширования кожи, которые покажут вам, как работать в Photoshop со стратегической точки зрения.
Использование Photoshop для создания красивой светящейся кожи
Многие продукты для макияжа могут придать коже сияние и отлично выглядеть в сочетании с хорошим контуром. Однако может быть трудно правильно дозировать блестящие продукты при использовании в свете стробоскопа. В предыдущей статье я показал вам технику уменьшения этого эффекта свечения, когда наносится слишком много хайлайтера или слишком мало закрепляющей пудры. Давайте посмотрим, как мы можем усилить сияние кожи, когда можно было бы использовать больше продуктов, чтобы придать свежий вид лицу вашей модели.
Поскольку свечение в основном видно через блики и контраст, для усиления эффекта сияния осветителя (продукта для макияжа) нам просто нужно выбрать самые яркие части нашего изображения и сделать их еще ярче. Таким образом мы усиливаем блики и контраст, делая свечение сильнее, чем оно есть на самом деле. Как и во многих других техниках Photoshop, есть много разных способов сделать это. Метод, который я собираюсь показать вам, быстр, но очень эффективен и имеет то преимущество, что его довольно легко усовершенствовать для получения точного результата.
Переместите ползунок слева направо, чтобы увидеть результат до / после применения техники, описанной ниже.
Увеличение яркости с помощью кривых
Сначала мы хотим выделить основные моменты нашего изображения. Для этого мы собираемся открыть нашу панель каналов ( Window> Channels ) и cmd / ctrl + щелчок на миниатюре RGB. Это выберет правую половину нашей гистограммы на нашем изображении.
Если выбрана слишком большая часть изображения (например, это может быть случай с изображением с высоким ключом), просто cmd / ctrl + alt + shift + щелкните на миниатюре столько раз, сколько вы считаете нужным. .Каждый раз, когда вы это делаете, выбор будет уменьшаться.
Как только наш выбор будет готов, мы можем вернуться к нашей панели слоев и создать корректирующий слой кривой ( Layer> New Adjustment Layer> Curves ). При создании кривой измените переход слоя на , экран .
Поскольку, когда мы создали настройку слоя кривой, выделение было активным, Photoshop создал маску, которая сделает настройку видимой только на самой яркой части изображения, которую мы только что выбрали.
Регулировка яркости и цвета бликовЭто основная «сырая» техника. Но теперь мы можем пойти дальше и немного подправить его, чтобы он выглядел еще лучше. Поскольку мы используем кривую, очень легко сделать еще большую настройку, сместив цвета, яркость или даже и то, и другое.
Например, если вы хотите, чтобы ваши блики были немного теплыми, вы можете слегка приподнять красную и / или желтую кривые, как показано ниже. Обратите внимание, что поскольку наш режим наложения слоев находится на экране, настройка цвета будет более тонкой, чем обычно.
Если ваши блики еще недостаточно сильны, нет необходимости дублировать слой и складывать тысячи слоев в ваш PSD. Вместо этого вы можете просто сдвинуть кривую RGB вверх, чтобы сделать настройку еще более сильной.
Улучшение маскиЗатем, если вы хотите, чтобы ваша корректировка применялась более тонко или локально, вы можете сделать это, очень быстро уточнив маску.
Один из способов — щелкнуть маску созданного нами слоя и нажать cmd / ctrl + L , чтобы открыть окно уровней.Затем вы можете настроить уровни маски, чтобы применить настройку к большему или меньшему количеству зон вашего изображения. Например, если вы хотите, чтобы эффект был виден только в самых ярких частях изображения, просто перетащите входной уровень черного (левый курсор) вправо. Или, если вы хотите, чтобы эффект распространился на большее количество областей изображения, перетащите курсор выделения влево.
Некоторые из вас могут не быть поклонниками использования уровней непосредственно на маске для достижения такого результата, так как это будет разрушительно.Вместо этого вы можете использовать « blend if » из Layer Style слоя. Чтобы открыть окно Layer Style , дважды щелкните свой слой или, в качестве альтернативы, перейдите в Layer> Layer Style> Blending Options . Затем мы можем сделать почти то же самое, что и с уровнями, но с помощью функции «blend if», чтобы сделать настройку еще более локальной. Для этого просто перетащите вправо черный курсор на ползунке нижележащего слоя .Теперь вы можете перетащить черную точку вправо, чтобы корректировка отображалась только в самой яркой части вашего изображения, или белую точку влево, чтобы удалить настройку из очень яркой части изображения.
Обратите внимание, что вы можете alt + щелкнуть на курсорах, чтобы разделить курсор на два отдельных. Это позволит вам определить зону перехода, чтобы сделать настройку более реалистичной. Мне лично нравится перетаскивать одну часть моего черного курсора полностью вправо, чтобы удалить корректировку из самой темной точки моего изображения (именно поэтому вы можете видеть только половину курсора на предыдущем снимке экрана), а затем перетащите вторую половину, пока я не найду, что она подходит для изображения, над которым я работаю.
У вас также есть возможность использовать кисть истории, чтобы сделать корректировку видимой только там, где вы хотите. На самом деле может быть отличной идеей улучшить маску с помощью кисти истории, потому что созданная нами корректировка будет применяться ко всему изображению, включая фон, глаза или волосы. На некоторых изображениях, возможно, нет необходимости применять корректировку к этим областям. Чтобы сделать настройку более локальной, начните с создания нового снимка на панели истории (Окно > История , затем щелкните значок камеры на панели).Как только это будет сделано, щелкните маску корректирующего слоя кривой и залейте ее черным (нажмите « d », чтобы установить черный цвет фона, затем shift + backspace , чтобы заполнить маску).
Теперь вы можете просто использовать свою кисть истории, чтобы закрасить маску туда, где вы хотите применить корректировку.
Если вы совершенно не переносите кисть истории, вы можете в качестве альтернативы поместить свой корректирующий слой в группу, создать маску, залитую черным цветом на группе, и закрасить белым там, где вы хотите, чтобы ваша корректировка была видна.
Обратите внимание, что, как я сказал ранее в этой статье, показанная здесь методика — не единственный способ сделать это. Например, вы можете использовать метод Гри Гарнесс, продемонстрированный в видео, о котором мы писали в прошлом году. Все сводится к предпочтениям. Я большой поклонник кривых и в большинстве случаев ретуширую их с их помощью (раскрашивание, осветление и затемнение, локальная цветокоррекция и т. Д.), Поскольку я чувствую, что это дает более естественный результат, чем некоторые другие корректирующие слои, которые предлагает Photoshop. Кроме того, проявив немного творчества, метод, который я вам сегодня показал, можно использовать не только для выделения ярких участков изображения.Вы можете использовать его для корректировки цвета только в светлых или темных участках, чтобы вернуть блики или тени или усилить контуры чьего-либо лица. Как только вы освоите корректирующие слои, параметры наложения и маски, вы увидите, что ваше ретуширование значительно улучшится.
Как сделать идеально гладкую кожу в Photoshop — Medialoot
Методы постобработки в Photoshop
При ретушировании портрета человека необходимо учитывать множество различных факторов, чтобы изображение выглядело идеально.Глаза, губы и волосы — лишь некоторые из этих аспектов, но самый важный из них — кожа. В большинстве случаев люди хотят, чтобы их кожа выглядела естественной и мягкой, а не преданной забвению. Вот руководство по достижению этого мягкого, сияющего вида без потери реалистичности. Имейте в виду, что этот урок посвящен смягчению кожи, а не удалению прыщиков, покраснений и заметных изъянов. Мы стараемся добиться естественной и мягкой текстуры кожи.
Есть много разных способов добиться этого, но метод, который я покажу вам здесь, прост, идеально подходит для начинающих и может быть выполнен менее чем за 5 минут.Но прежде чем мы начнем, и если вы хотите следовать этому руководству в точности так, как описано, загрузите следующее изображение с Pexels: Загрузить.
Шаг 1
Откройте портретное фото в Photoshop.
Шаг 2
Перейдите в Layer> Duplicate Layer. Назовите этот слой «Smooth» и нажмите «ОК».
Шаг 3
Перейдите в Image> Adjustments> Invert.
Шаг 4
На панели слоев установите режим наложения слоя «Smooth» на «Яркий свет».
Шаг 5
Выберите «Фильтр»> «Другое»> «Фильтр высоких частот». Установите Радиус от 20 до 26 в зависимости от размера и разрешения вашего изображения и нажмите OK.
Шаг 6
Перейдите в Фильтр> Размытие> Размытие по Гауссу. Установите Радиус от 2 до 4 и нажмите ОК.
Шаг 7
Удерживая клавишу «Alt» на клавиатуре, щелкните значок «Добавить маску слоя» на панели слоев.
Шаг 8
Выберите инструмент «Кисть» (B) и убедитесь, что в качестве цвета переднего плана выбран белый цвет.На верхней панели инструментов выберите любой размер кисти, с которым вам удобно работать, установите жесткость на 45%, режим на нормальный, непрозрачность на 50% и поток на 100%.
Шаг 9
Убедитесь, что вы выбрали маску слоя и с помощью кисти закрасьте области, где вы хотите сгладить кожу.
Шаг 10
Если вы чувствуете, что вам нужно немного больше текстуры на коже, просто уменьшите непрозрачность слоя «Smooth» на панели слоев.
Некоторые заключительные примечания:
Смягчение тона кожи — лишь один из многих аспектов, которые следует учитывать при ретушировании портрета, но наверняка этот метод поможет вам ускорить рабочий процесс и получить лучшую основу кожи для работы при ретушировании портретов, облегчая вашу работу.
Обучение работе с Photoshop Lunacore — Урок «Украсьте лицо» (часть 1/7)
Этот урок Photoshop покажет вам, как украсить лицо. Исправления, которые мы собираемся сделать, сделают лицо другим, но в то же время мы избегаем того, чтобы результаты выглядели неестественно, как мы обычно видим в других уроках Photoshop. Конечно, лицо, над которым мы собираемся работать, не будет выглядеть так же, когда мы закончим, но мы внесем только необходимые и тонкие изменения.Мы будем использовать Photoshop для исправления кожи, удаления пятен и морщин, отбеливания и исправления зубов, исправления волос, исправления бровей, увеличения четкости глаз и обрезки и повышения резкости изображения на последних этапах.
Я не только покажу вам, как украсить лицо, но также внесу предложения, которые могут быть полезны для других проектов. Я также объясню, как использовать некоторые из задействованных инструментов, и покажу вам, как работать неразрушающим способом (щелкните здесь, чтобы узнать больше о неразрушающем редактировании в нашем руководстве по Photoshop).Вы также можете прочитать мою статью о цифровой фотолаборатории.
Учебное пособие написано для Photoshop 7 и более поздних версий, но некоторые из методов, показанных в этом учебном пособии или приведенных советах, также могут быть полезны для тех, кто использует старые версии Photoshop.
Мы собираемся использовать следующее изображение:
Вы можете получить большую оригинальную версию (596кБ) по праву перейдя по этой ссылке Девушка и выбор (при использовании Windows) Сохранить Target As… (Примечание: расчетное время загрузки на модем составляет 2 минуты). Именно этот файл большего размера мы будем использовать в этом уроке, а не в превью, приведенном выше.
На следующем изображении показаны все этапы этого руководства, чтобы у вас было общее представление о том, как мы собираемся отретушировать эту фотографию:
Важно знать: если вы хотите быстро перейти на шаг, просто двигайтесь наведите курсор мыши на описание конкретного шага, пока курсор не изменится в руку (при использовании Windows), а затем нажмите левую кнопку мыши.
Есть несколько вещей, о которых вы должны помнить, когда хотите украсить портреты;
- Важно откалибровать монитор
- Избегайте отражений или яркого света на экране монитора.
- Внимательно проанализируйте изображение перед тем, как начать, и определите, что вы хотите исправить.
- Планируйте заранее; что вы собираетесь исправить в первую очередь, какие методы или инструменты вы собираетесь использовать.
- Работа с большими изображениями (больше пикселей — лучше)
- Избегайте изображений, которые сильно повреждены сильным сжатием с потерями, например Jpeg.Предпочтительно работать с форматами без потерь, такими как TIFF, RAW, PSD и т. Д. (Форматы без потерь всегда содержат исходные данные, пиксели или цвет не теряются). В этом уроке мы собираемся использовать изображение Jpeg, чтобы показать вам, что мы столкнемся с проблемой, когда захотим раскрасить шарф.
- Увеличьте как можно больше, потому что это позволяет работать очень точно, и это очень важно, потому что мы хотим, насколько это возможно, избежать того, чтобы изображение выглядело отретушированным.
- Постоянно проверяйте свой прогресс, выключая / включая слой с вашими исправлениями, потому что так легче увидеть, когда вы зашли слишком далеко.Также убедитесь, что вы регулярно проверяете свое изображение на 100% (1: 1).
- Назовите свои слои. Почему это так важно? Это потому, что иногда у нас есть слои, на которых у нас есть только очень маленькие исправления для глаз, рта, зубов и т. Д., Которые невозможно распознать, просто взглянув на миниатюру слоя. Это может привести к ошибкам, разочарованию и потере времени.
- Зафиксируйте каждый готовый слой. Это сделано для того, чтобы мы не вносили исправления в неправильный слой и не обнаружили, что уже через несколько дней или недель будет уже слишком поздно.
- Старайтесь работать как можно больше неразрушающим образом (учебник Photoshop по неразрушающему редактированию)
- Очень важно работать медленно и терпеливо. Будьте критичны и не бойтесь все испортить. Если вы работаете без разрушения, ошибки можно будет легко исправить даже через несколько дней.
- Изучите наиболее важные методы навигации (учебник Photoshop по общей навигации). Это не только позволяет работать быстрее, но и эффективнее.Вы заметите, что это повысит качество ваших исправлений.
- Всегда начинайте с глобальной коррекции света и цвета и заканчивайте правильным кадрированием и повышением резкости, если это необходимо.
Перед ретушированием фотографии важно откалибровать монитор, если мы еще этого не сделали. Есть несколько способов откалибровать монитор, и наиболее распространенный способ — использовать Adobe Gamma, утилиту, которая поставляется со всеми последними версиями Photoshop.Я не буду вдаваться в подробности того, как вы можете откалибровать свой монитор, но я хотел бы поделиться с вами некоторыми ссылками, которые объясняют, как использовать этот инструмент:
Adobe: Использование Adobe Gamma в Windows
Adobe: Настройка монитора для управления цветом (файл Acrobat PDF — 1,78 МБ)
Компьютерная темная комната: калибровка и определение характеристик монитора
Важно установить на мониторе по крайней мере точку черно-белого (Ч / Б). Раньше я писал статью, в которой объяснялось, как это сделать (на самом деле это довольно просто): Monitor B&W Point
Чего мы пытаемся избежать, устанавливая точку черно-белого изображения, так это того, что экран нашего монитора будет слишком ярким или слишком темным.Все очень просто; если у нас есть детали в самых ярких или самых темных областях нашего изображения, мы хотим иметь возможность их видеть. Это также позволяет избежать серьезных сюрпризов, когда мы решаем напечатать наши изображения.
Также важно, чтобы мы знали, как быстро увеличивать / уменьшать масштаб, перемещать холст, как довольно быстро сравнивать отретушированную часть изображения с оригиналом и т. Д. Вот почему я советую вам прочитать учебник Photoshop по общим Навигация, которая подробно объясняет, как ориентироваться наиболее эффективным способом.Поэтому я предполагаю, что вы понимаете, что я имею в виду, когда пишу, например, в этом руководстве: «Увеличьте масштаб до 200%».
Очень важно знать следующее; довольно часто я говорю о размерах кистей, будь то инструмент Clone Stamp Tool, Patch Tool, Brush Tool и т. д., и часто я рекомендую конкретный размер кисти. Помните, что вы можете изменить размер или жесткость кисти в любое время, используя следующие сочетания клавиш;
Ярлык | ||
[ | Уменьшить размер кисти | |
] | Увеличить размер кисти | |
Shift + [ | Уменьшить жесткость кисти (более мягкий край) | |
Shift +] | Увеличить жесткость кисти |
Запомните эти ярлыки, они сэкономят вам много времени и побудят вас чаще менять кисть, а взамен вы добьетесь лучших результатов.
Теперь давайте начнем с нашего руководства и перейдем к следующей странице.
Как сгладить кожу в Photoshop (САМЫЙ ЛУЧШИЙ способ)
У кого не появлялся прыщик утром в большой день? Нет, это не реклама крема для лица … Лучше. Это способ убрать любые недостатки на портретной фотографии, даже если у модели в тот день был прыщик.
Давайте посмотрим правде в глаза, никто не идеален — поэтому, если вы занимаетесь свадебной фотографией или какой-либо портретной фотографией, вам нужно было сгладить кожу объекта в Photoshop.
Тем не менее, есть разница между улучшением предмета и тем, чтобы все выглядели «притворно безупречно». Вот почему в этой статье я покажу вам технику, которая поможет вам контролировать результаты ретуши.
Используя эту технику Photoshop, ваши изображения будут выглядеть более профессионально, и вашим клиентам не придется ни о чем беспокоиться в день фотосессии.
Хотите более быстрый и легкий способ сделать кожу гладкой?
Используйте искусственный интеллект, чтобы разгладить кожу в рекордно короткие сроки.
Щелкните здесь, чтобы просмотреть приложение, которое мы рекомендуем для ретуширования кожи >>
Как сгладить (и смягчить) кожу с помощью Photoshop
Кредит: Майк Остин
Практически каждый фотограф-портретист сталкивается с задачей ретуширования скин модели.
Если ваш стиль фотографии не является сырым и нетронутым, это то, что нужно делать профессиональным моделям после модной фотосессии, а также невестам на их свадебных фотографиях.
Независимо от жанра главное, чтобы результат был реалистичным. Вы же не хотите, чтобы ваш объект выглядел как пластиковый манекен. Кроме того, вы должны учитывать этические последствия такого рода работы. Вы бы не переусердствовали.
В любом случае важно использовать технику, которая дает вам полный контроль над тем, что вы делаете.
В Photoshop есть много способов сглаживания кожи, и такой уровень контроля является одним из преимуществ Photoshop над Lightroom.
Мне нравится следующая техника, потому что ее легко применять, и вы можете применять столько или меньше ретуши, сколько необходимо.
Приступим.
Шаг 1. Дублируйте слойОткройте изображение в Photoshop и продублируйте фоновый слой. Это создаст копию вашего изображения, на которой вы сможете работать, не касаясь оригинала.
Это неразрушающий рабочий процесс, который является наиболее рекомендуемым способом работы.Кроме того, это позволит вам применять маски и при необходимости выполнять локальное ретуширование.
Есть несколько способов дублировать ваш слой. Вы можете щелкнуть правой кнопкой мыши поверх слоя и выбрать в меню «Дублировать слой».
Откроется диалоговое окно, в котором вы можете переименовать новый слой. Я рекомендую вам сделать это, потому что для редактирования портрета может потребоваться много слоев, и вы можете потерять из виду, что вы делали в каждом из них.
В данном случае мы собираемся использовать этот слой, чтобы удалить пятна с помощью инструментов «Заживление пятна» и «Лечебная кисть».Поэтому я назову это «Исцеление», но вы можете называть это «Пятна» или как-то так, что вам подходит.
Другой способ дублировать слой — перетащить его на кнопку «Создать новый слой» в нижней части панели «Слои». Если вы сделаете это таким образом, вы можете переименовать слой после его создания.
Просто дважды щелкните имя слоя, который по умолчанию называется «Фоновая копия», и переименуйте его.
Шаг 2. Удаление пятенНа этом этапе вы собираетесь удалить все пятна с кожи вашей модели.Будьте осторожны, не стирайте родинки, шрамы, веснушки или другие особенности с лица человека, если вас об этом не попросят.
Здесь вы ищете удаление любых временных недостатков, но не родинок или всего, что может быть частью чьей-либо личности.
Сказав это, приступим. Вам нужно увеличить масштаб для такого редактирования. Лучшие инструменты для работы — это инструменты исцеления.
Как правило, как набор инструментов они работают, смешивая новую информацию о пикселях с информацией, которая уже существует.
Это даст более естественный результат, чем просто клонирование, которое полностью покрывает старые пиксели новыми. С помощью лечебных щеток вы сохраните текстуру кожи.
Для начала можно использовать точечную восстанавливающую кисть. Все, что вам нужно сделать с этим инструментом, — это нажать на верхнюю часть пятна. Photoshop автоматически выберет пиксели, окружающие эту область, и сопоставит прозрачность, яркость и т. Д. С точки, чтобы залечить и смешать область. В результате пятно исчезнет.
Убедитесь, что размер кисти не слишком большой, иначе вы получите необычные пятна. Просто отремонтируйте ту деталь, которую нужно отремонтировать. Таким образом, большая часть кожи останется нетронутой.
Иногда результат не идеален. Если это произойдет, то вы можете переключиться на Healing Brush. Это работает так же, как Spot Healing Brush, за исключением того, что в этом случае вы можете выбрать, какие пиксели отбирать.
Чтобы определить пиксели, которые вы хотите выбрать, просто нажмите Alt и щелкните по ним. Затем отпустите клавишу Alt и щелкните пятно, которое хотите удалить.
Вот и все. Продолжайте переключаться между этими двумя, пока не будете удовлетворены результатами. Не забывайте время от времени уменьшать масштаб, чтобы увидеть общий результат и убедиться, что исправления хорошо сочетаются.
Вы также можете просмотреть свою работу, щелкнув значок глаза рядом со слоем. Это активирует и деактивирует слой, чтобы вы могли видеть версии до и после.
Если вы обнаружите, что редактируете область, где вам нужно сохранить детали, например, если есть татуировка, то вам следует использовать инструмент «Клонировать».
Вы можете использовать ее так же, как восстанавливающую кисть, но Photoshop не смешивает пиксели. Он просто скопирует образец и вставит его поверх.
Убедитесь, что вы используете кисть с мягкими краями, чтобы внешние части сливались, а редактирование оставалось незаметным.
Теперь перейдем к остальной части разглаживания кожи. Если вы хотите узнать больше о том, как удалить пятна в Photoshop, ознакомьтесь с нашим руководством.
Шаг 3: Дублировать слойКаждое редактирование, которое вы делаете, должно быть на другом слое.Итак, как только вы закончите удалять пятна, продублируйте слой, над которым вы только что работали (в нашем примере мы назвали его «Исцеляющим» слоем).
На этот раз назовите его «High Pass» (фильтр, который вы собираетесь использовать) или что-то вроде «Smooth Skin» (чего вы собираетесь достичь). Все, что сделает его узнаваемым, если вы добавите больше слоев, а затем вам нужно будет вернуться, чтобы что-то отрегулировать.
Шаг 4: Преобразовать в смарт-объектХорошо, теперь этот слой нужно преобразовать в смарт-объект.Таким образом, фильтры, которые вы примените на следующем этапе, станут смарт-фильтрами, и вы всегда сможете вернуться, чтобы настроить их, если вас не устроят результаты.
Для этого щелкните слой правой кнопкой мыши и выберите параметр «Преобразовать в смарт-объект». В противном случае вы можете использовать меню «Фильтр» и выбрать «Преобразовать для смарт-фильтров».
Шаг 5: Примените фильтр высоких частотЧтобы открыть диалоговое окно высоких частот, перейдите в меню «Фильтр», «Другой», «Фильтр высоких частот».Здесь у вас будет окно предварительного просмотра и ползунок, который управляет значением радиуса.
Вы, вероятно, знакомы с этим фильтром, если когда-либо пытались повысить резкость изображения в Photoshop, поскольку это наиболее распространенное использование этого инструмента.
На этот раз он будет иметь противоположное назначение — то есть сглаживание кожи, поэтому процесс будет другим.
High Pass помещает нейтральный серый слой поверх изображения. Перемещая значение радиуса, вы определите края изображения, и они появятся внутри него.
Что-то считается краем при изменении контраста, а радиус определяет, сколько пикселей вокруг него будет учтено.
Когда вы используете его для увеличения резкости, вы не хотите, чтобы значение радиуса становилось слишком большим. Но так как мы здесь сглаживаем, а не повышаем резкость, нам нужно установить более высокое значение.
Точное число будет отличаться для каждого изображения из-за освещения, компонентов и разрешения. Но он должен выглядеть примерно так, как на скриншоте, который я вам здесь показываю.
Когда все будет готово, нажмите ОК, чтобы применить фильтр.
Шаг 6. Примените Gaussian BlurТеперь вы собираетесь применить фильтр Blur поверх фильтра High Pass. Наилучший результат достигается при использовании размытия по Гауссу.
Щелкните меню «Фильтр», «Размытие», «Размытие по Гауссу», чтобы открыть диалоговое окно. Вы можете увидеть эффект в окне предварительного просмотра, а также в полном изображении, если у вас активирована опция предварительного просмотра.
Переместите ползунок, чтобы определить желаемое размытие.Это, конечно, зависит от результата, который вы ищете, но обычно треть или четверть значения, используемого в High Pass, будет в порядке.
Помните, что это тоже будет умный фильтр, так что не беспокойтесь. Он останется редактируемым, и вы можете снова открыть это диалоговое окно, чтобы при необходимости изменить это значение. Нажмите ОК, чтобы применить.
Шаг 7: ИнвертироватьИнвертируйте цвета слоя, перейдя в меню Image, Adjustments, Invert. Вы также можете использовать сочетание клавиш Cmd + I.
Шаг 8: Изменить режим наложенияПока эффект сглаживания не виден на исходном изображении. Чтобы изменить это, вам нужно смешать этот серый слой, созданный с помощью High Pass, с нижележащим слоем удаления дефектов.
Откройте режимы наложения слоев и наведите на них курсор, чтобы выбрать наиболее подходящий. Режим наложения обычно работает очень хорошо.
Шаг 9: Смешайте IfТеперь ваше изображение будет гладким, но на нем будет некоторый ореол, создающий эффект мечты.
Чтобы исправить это, вам нужно открыть диалоговое окно Layer Style. Вы можете сделать это, дважды щелкнув слой. Убедитесь, что вы делаете это в пустом месте, потому что, если вы нажмете на эскиз, вы откроете другое окно.
В этом поле «Стиль слоя» находится панель «Параметры наложения». Внизу вы увидите два ползунка под разделом «Наложить, если».
Верхний ползунок управляет текущим слоем, а второй — нижележащим. Для этого эффекта вам нужно только переместить ползунок текущего слоя.
Лучше всего разделить элементы управления на две части; таким образом вы можете установить начало и конец корректировки, которую вы делаете. Сделайте это, удерживая клавишу Alt перед тем, как сдвинуть ее.
Переместите ползунки сколько угодно, чтобы избавиться от ореолов. Это будет отличаться на каждой фотографии в зависимости от значений, которые вы указали в фильтрах.
Когда все будет готово, примените изменения.
Шаг 10: Добавьте маску слояНе все на вашем изображении должно быть гладким.Мы просто пытаемся ретушировать кожу, поэтому фильтры не должны повлиять на нее.
Для управления областями, которые будут сглажены, вы можете использовать маску слоя. Таким образом вы просто скроете ненужные части слоя, но ничего не сотрете.
Убедитесь, что вы работаете со слоем «Сглаживание», и щелкните значок «Добавить маску слоя» в нижней части панели «Слои».
Вы пока не увидите никаких изменений в своем изображении. Но рядом с миниатюрой на изображении появится белый прямоугольник.
Щелкните по нему, чтобы убедиться, что вы работаете с маской, а не со слоем. Затем перейдите в меню «Правка», «Заливка», чтобы открыть диалоговое окно.
Выберите черный и нажмите ОК. Это скроет слой, поэтому вы не сможете увидеть выполненное сглаживание. Но не волнуйтесь, все по-прежнему на месте.
Маски слоя позволяют скрыть все, что окрашено в черный цвет. Все, что окрашено в белый цвет, будет видно. И все в оттенках серого будет иметь разную степень прозрачности.
Шаг 11: Раскрасьте маску слояПоскольку ваша маска слоя теперь полностью черная, весь слой скрыт. Чтобы начать сглаживание кожи контролируемым образом, вы можете закрасить белым те области, где вы хотите, чтобы эффект сглаживания был виден.
Для этого возьмите инструмент «Кисть». Установите белый цвет переднего плана, если это еще не сделано. Вы можете сделать это, нажав на образец цвета. Затем в открывшемся окне выбора цвета выберите белый цвет и нажмите OK.
В противном случае вы можете щелкнуть маленькие черные и белые квадраты рядом с образцом цвета. Это вернет цвета по умолчанию: черный как передний план и белый как фон. Чтобы перевернуть их, нажмите на маленькую двойную стрелку рядом с ним. Теперь белый цвет будет цветом вашей кисти.
На панели параметров вверху вы можете изменить настройки инструмента «Кисть». Отрегулируйте размер, чтобы вам было удобно работать, не задевая ненужные участки.
Возможно, вам придется регулировать размер во время работы — больше для щеки и лба, меньше для верхней губы и века и т. Д.
Также убедитесь, что края кисти мягкие. Это позволит лучше смешивать объекты, вместо того, чтобы оставлять очень заметные мазки кисти.
Наконец, я предлагаю использовать низкий поток, чтобы лучше контролировать то, что вы делаете. Это позволяет наносить белый цвет понемногу, когда вы проходите по поверхности.
Имейте в виду, что это значение будет другим, если вы работаете на планшете, а не с помощью мыши. Вы также захотите соответствующим образом изменить настройки чувствительности пера к давлению.
Вот и все! Придайте коже гладкость, пока не добьетесь нужного результата. Чтобы увидеть, как идут дела, вы можете включать и выключать слой, над которым вы работаете.
Также маску можно увидеть, нажав Alt и щелкнув по ней. Таким образом изображение исчезнет, и останется только маска, которую вы рисуете.
Шаг 12: Точная настройкаТеперь, когда эффект сглаживания создан, пора выполнить тонкую настройку. Сначала уменьшите масштаб и убедитесь, что вы не пропустили ни одного пятна.
Также убедитесь, что вы не сглаживали то, чего не хотели, например глаза. Если вы хотите исправить это, просто закрасьте эту область в маске слоя черным, чтобы снова ее скрыть.
Иногда этот эффект может слишком осветлить кожу. Помните об этом и внесите необходимые изменения, чтобы учесть оттенок кожи вашей модели. Вы можете контролировать это, добавив корректирующий слой Curves.
Вы можете продолжать добавлять столько корректирующих слоев и масок слоев, сколько вам нужно.
Шаг 13: Группирование слоевРетуширование портрета часто представляет собой серию шагов, которые применяются к разным частям лица, затем к телу и даже к одежде.
По этой причине очень важно иметь эффективный рабочий процесс и чистое рабочее пространство. До сих пор я советовал вам давать своим слоям имена, чтобы вы могли отслеживать их.
Теперь, когда вы закончили этот шаг, вы помещаете слои этого процесса в одну группу. Для этого выберите слои, которые вы создали во время этого урока.
Затем перейдите в меню «Слои», «Группировать слои». Или вы можете щелкнуть значок папки, который находится внизу панели «Слои».
По умолчанию она будет называться Группа 1 (если это первая группа, которую вы создаете). Переименуйте его, чтобы было понятно, что он содержит, например «Гладкая кожа».
Теперь вы можете продолжить редактирование вашего портрета. К наиболее распространенным относятся отбеливание зубов, устранение эффекта красных глаз, разглаживание морщин на одежде и т. Д.
Храните каждый набор правок в отдельной группе для управления слоями.Вы также можете обозначить их цветом.
Заключительные слова
Как видите, сглаживание кожи в Photoshop может быть очень простым. Однако эту и другие «косметические» ретуши нужно делать осторожно.
Вам нужно выяснить, чего хочет клиент и сколько вам удобно, и никогда не превышать этот баланс.
При ретушировании кожи всегда учитывайте предмет и контекст. Модная ретушь — не то же самое, что семейный портрет.
Кроме того, кожа подростка, взрослого и пожилого человека должна быть разглажена по-разному, потому что настоящая кожа не будет одинаковой в каждой возрастной группе.
Вы же не хотите, чтобы ребенок выглядел так, будто на нем много макияжа, точно так же, как вы не разглаживаете каждую морщинку на лице 80-летнего человека.
Культурные факторы также играют роль. Стандарты красоты меняются от культуры к культуре. Итак, как сказал дядя Бен Человеку-пауку: «С большой силой приходит большая ответственность», а Photoshop делает вас очень сильным.Использовать его с умом!
Наконец, если вы ищете более быстрый способ внести эти изменения, обратите внимание на Skylum Luminar AI (см. Здесь).
Как освоить замену лица в Photoshop всего за 10 простых шагов
Рокайя Йесмин Мунни
Как поменять местами лица в Photoshop
- Откройте файлы изображений в Photoshop
- Выберите лицо, которое вы хотите на последней фотографии
- Скопируйте изображение
- Вставить изображение
- Изменить размер изображения
- Скопируйте фоновый слой
- Создание обтравочной маски
- Создайте небольшое перекрытие лица с телом
- Удалить лицо из слоя тела
- Выберите слои тела и лица
Замена лиц в Photoshop — это метод редактирования изображений, который позволяет вам менять местами лица разных людей с помощью Photoshop.Техника смены лица в Photoshop особенно полезна для брендов электронной коммерции, которые хотят максимально использовать свои вложения в фотографию продукта.
Есть много причин, по которым вы захотите сделать замену лица в Photoshop, в том числе:
- Добавление разнообразия к моделям, изображенным на фотографиях ваших продуктов (помните, потребители любят видеть людей, которые похожи на них)
- Использование кадра, на котором все, кроме лица модели, находилось в правильном положении
- Как снова сделать несчастного или злого ребенка счастливым
В этой статье мы познакомимся с техникой замены и наложения лица в Photoshop всего за 10 простых шагов.
Примечание редактора. Мы используем Photoshop 2018 Creative Cloud. Для других версий действия могут отличаться.
Шаг 1. Откройте файлы изображений в Photoshop
Откройте два снимка головы в Photoshop, щелкнув Файл и выбрав Открыть в раскрывающемся меню. Откроется новое окно, в котором вы сможете выбрать фотографии.
Вы можете выбрать оба, удерживая клавишу CTRL (COMMAND на Mac), пока вы щелкаете второй файл.
Шаг 2. Выберите лицо, которое вы хотите на последней фотографии
Щелкните вкладку файла, соответствующую лицу, которое вы хотите увидеть на окончательной фотографии. Выберите Lasso Tool , нажав L на клавиатуре или выбрав его в меню инструментов. Тщательно обведите брови, нос и губы.
Лучше всего выбирать только наиболее выделенные части лица, чтобы можно было менять лица для более реалистичного результата.Когда вы закончите, вокруг него будет мигающая пунктирная линия.
Шаг 3. Скопируйте изображение
Нажмите CTRL + C (или COMMAND + C для пользователей Mac), чтобы скопировать выделенный фрагмент. Убедитесь, что пунктирная линия все еще мигает.
Шаг 4. Вставьте изображение
В рабочих пространствах с вкладками выберите рабочее пространство, содержащее лицо из исходного снимка, которое вы хотите заменить. Это будет ваш слой с «телом». Нажмите CTRL + V (COMMAND + V на Mac), чтобы вставить скопированное лицо на фотографию.Затем нажмите CTRL + D (COMMAND + D для пользователей Mac), чтобы отменить выбор лица и удалить мигающую линию.
Шаг 5. Измените размер изображения
Установите для слоя непрозрачность 30%, чтобы вы могли видеть под слоем. Используя CTRL + T (COMMAND + T для Mac), расположите лицо, совместив глаза и рот, растягивая по мере необходимости, чтобы заставить их выровняться как можно ближе.
Чтобы пропорционально отрегулировать лицо, удерживайте клавишу Shift , щелкните поле и перетащите.Если вы наведете курсор на угол, вы увидите переключатели поворота, которые позволят вам повернуть изображение.
Чтобы лица выровнялись, потребуется немного терпения и немного проб и ошибок с помощью глаза, чтобы найти положение, которое выглядит наиболее естественно.
Когда вы будете довольны размещением, нажмите Введите , чтобы завершить размещение. Это действительно важно. Если вы забудете нажать Введите , когда закончите, вся ваша тяжелая работа будет потеряна.
Затем верните непрозрачность слоя к 100%.
Шаг 6. Скопируйте фоновый слой
Затем вам нужно продублировать фоновый слой. В меню слоя выберите фоновый слой. Вы можете щелкнуть правой кнопкой мыши и выбрать Duplicate Layer или использовать сочетание клавиш, нажав CTRL + J (COMMAND + J на Mac).
Переименуйте слой-копию «body», так как он будет составлять большую часть вашей окончательной фотографии. Идите вперед и нажмите на Visibility Eye , чтобы скрыть фоновый слой.
Шаг 7. Создайте обтравочную маску
Нажмите CTRL (КОМАНДА на Mac), щелкнув миниатюру слоя с лицом. Это выберет форму лица на всех слоях.
Выберите слой тела и щелкните Visibility Eye слоя лица, чтобы скрыть его. После того, как фон и слой лица будут скрыты, вы увидите только выбранный вами слой.
Шаг 8: Создайте небольшое перекрытие лица с телом
Перейдите в меню Photoshop в заголовке и нажмите Выберите .Затем выберите Изменить и выберите Контракт .
В диалоговом окне введите 10 пикселей. Это уменьшит обтравочную маску на 10 пикселей, что позволит лицу перекрывать тело на несколько пикселей.
Шаг 9: Удалите лицо из слоя тела
Пока слой тела все еще выделен, нажмите Удалить или Backspace , чтобы удалить область под лицом. Нажмите CTRL + D (COMMAND + D на Mac), чтобы отменить выбор.
Шаг 10: Выберите слои тела и лица
Перейдите к Edit в меню Photoshop. В раскрывающемся меню выберите Auto-Blend Layers .
Появится окно (см. Снимок экрана ниже). Выберите Panorama и установите флажок Бесшовные тона и цвета и Content Aware Fill Transparent Areas перед тем, как нажать OK.
Вот что вы увидите:
И ваше окончательное изображение должно быть таким:
Как изменить цвет кожи в Photoshop?
Есть несколько методов, которые можно использовать для изменения цвета кожи в Photoshop.Мы рекомендуем сначала использовать функцию автоматического смешивания и выбирать естественно выделенные области лица. Это делает смешивание более естественным даже в тех случаях, когда тона могут не совпадать идеально.
Если вам нужно изменить цвет кожи для замены лица в Photoshop, вместо выполнения шага 10 в руководстве вы также можете попробовать одно из следующих действий:
- Оцените разницу в яркости и цвете двух изображений. Затем, используя Hue , Saturation , Brightness и Layer Mask , вы можете настраивать каждый из них независимо, пока не получите желаемый тон.
- Другой вариант — использовать выборочную цветовую маску . Этот метод использует маску слоя для защиты областей, которые не нуждаются в корректировке цвета. Он изменяет цвета CMYK и RGB слоев до тех пор, пока они не совпадут.
- Третий метод — использовать функцию Curves с маской слоя для защиты областей, которые не нуждаются в настройке цвета.
Что такое маска слоя в Photoshop?
Вы используете маску слоя в Photoshop, чтобы выбрать только части изображения.Слой-маска скрывает части вашей фотографии от просмотра. Вот почему он полезен при замене лица в Photoshop: он сохраняет части исходного лица, заменяя другие части лица другими.
Photoshop автоматически создает маску слоя как функцию функции Auto-Blend .
Маска слоя использует черный и белый цвета для обозначения областей экспонирования. Белые области отображаются, а черные — нет. Кроме того, вы можете использовать инструмент «Кисть», чтобы нанести белый или черный цвет на изображение для большей точности.
Маска слоя может использоваться и для других целей, например, для удаления элемента или объекта из изображения или наложения нескольких изображений вместе.
Использование техники смены лица в Photoshop в фотографиях товаров
Техника смены лиц в Photoshop может применяться не только к смене лиц, но и к другим сценариям. В частности, для фотографии продуктов электронной коммерции замена лица в Photoshop имеет несколько потенциальных применений. Это означает, что вам будет проще получить различные фотографии продукта при меньших вложениях.
Например:
- Для фотосъемки ювелирных изделий можно поменять камни, подвески или драгоценные камни
- В одежде можно менять дизайн на футболке
- Когда у вас есть фотографии образа жизни с моделями, вы можете использовать функцию замены лица в Photoshop, чтобы изменить их прически
- Вы можете поменять графику на кружке или стакане пива
- Изменение этикеток на бутылках для напитков, картонных коробках с продуктами питания и других пищевых продуктах
Узнайте больше о наших услугах по редактированию фотографий с маскированием изображений и получите расценки за 45 минут или меньше
Рокайя Йесмин Мунни
Как менеджер по цифровому маркетингу в Clipping Path India, Рокайя хочет помочь розничным торговцам и фотографам использовать маркетинговые стратегии и тактики, которые улучшат их бизнес.Она имеет 19-летний опыт работы в области графического дизайна, управления контентом, контекстной рекламы и цифрового маркетинга.
Как заменить лицо в Photoshop за 6 простых шагов
Закрепить
Читательница недавно прислала мне по электронной почте пару фотографий ее детей. К сожалению, как часто бывает с маленькими детьми, на одном изображении двое из трех детей смотрели в камеру и улыбались, а на другом изображении было прямо противоположное сочетание — только один ребенок выглядел великолепно.Ее вопрос был — может ли она взять хорошее лицо с одного из изображений и вставить его во второе изображение.
Ответ — да, и вот как это сделать в Photoshop без необходимости вырезать и вставлять:
Шаг 1
Откройте оба изображения в Photoshop. Перетащите фоновый слой с одного изображения на другое — в моем случае я перетащил фоновый слой с изображения с двумя из трех правильных граней и поместил его в изображение, которое имеет только одно хорошее лицо.
У вас будет изображение с двумя слоями — наверху есть два хороших лица, а на том, что ниже, есть другое. Закройте другое изображение.
Шаг 2
Выберите оба слоя в изображении, над которым вы работаете, выберите «Правка»> «Автоматическое выравнивание слоев» и выберите «Авто».
Photoshop теперь выровняет два слоя так, чтобы грани обоих слоев были выровнены друг над другом. Для этого вам нужно иметь два изображения с очень небольшой разницей между ними, и в результате это изображение будет хорошо выстроено в линию.
Шаг 3
Щелкните самый верхний слой и добавьте к нему маску слоя, щелкнув значок «Добавить маску слоя» в нижней части палитры «Слои».
Маска по умолчанию заполнена белым цветом, что означает, что все содержимое верхнего слоя отображается, а нижний слой не отображается вообще.
Step4
Выберите черный цвет в качестве цвета переднего плана и выберите кисть с мягкими краями. Направьте маску, нажав на нее, чтобы рисовать, а затем закрасьте лицо ребенка на изображении, чтобы открыть лицо из изображения слоя ниже.
Шаг 5
Вам нужно будет сделать небольшой выбор относительно того, какую часть нижнего слоя вы откроете с помощью маски — если вы возьмете слишком много, вы можете закрасить маску белым цветом, чтобы снова показать верхний слой.
Я немного поправил воротник ребенка, чтобы скрыть исправление. Красная часть изображения показывает маску — я включил ее — она обычно не будет видна вам во время работы.
Шаг 6
Закончите, критически взглянув на окончательное изображение и, при необходимости, отрегулируйте маску или добавьте новый слой и клонируйте элементы из нижележащих слоев для точной настройки изображения.
Мне пришлось немного клонировать рубашку маленькой девочки, чтобы исправить небольшую проблему, а затем я обрезал изображение, и оно было готово.
Весь процесс занял около десяти минут.
Photoshop Elements
Вы можете получить аналогичные результаты в Photoshop Elements 7 и более поздних версиях, открыв два изображения и выбрав «Файл»> «Создать»> «Очиститель сцены» и следуя инструкциям там.
. Надо убрать родинки и слегка разгладить кожу сохранив текстуру. Убрать морщинки над левым глазом.
Надо убрать родинки и слегка разгладить кожу сохранив текстуру. Убрать морщинки над левым глазом. . выбираем режим наложения Overlay и ставим снизу галочку, чтобы слой залить 50% серым. Получаем новый слой который не влияет на картинку.
. выбираем режим наложения Overlay и ставим снизу галочку, чтобы слой залить 50% серым. Получаем новый слой который не влияет на картинку. Потом инвертируем маску и прорисовываем её.
Потом инвертируем маску и прорисовываем её.