Художественное соединение двух фотографий в одну
Автор Дмитрий Евсеенков На чтение 6 мин Просмотров 116 Обновлено
В этом уроке по созданию фотоэффектов мы узнаем, как художественно соединить два изображение в одно с помощью Photoshop CS6 (или CC). Полученный коллаж будет называться диптих, т.е. два изображения, «склеенные» вместе, бок о бок.
Изображения в диптихе часто имеют нечто общее, какую-то общую тему или персонажа, так что, если смотреть в целом, они передают какое-либо художественное сообщение или высказывание.
Впрочем, для создания диптиха подойдут два любых изображения по вашему выбору. Вы можете соединить вместе фотографию помолвки и свдьбы, или две фотографии, показывающие одно и то же лицо в разных возрастах, или, к примеру, две фотографии из недавней поездки или в отпуск. Это может быть цветной и черно-белый вариант одного изображения, или фото одного и того же субъекта, снятое с двух разных точек или в разное время суток.
Единственная условие для создания диптиха, это одинаковое значение высоты фотографий в пикселях, для чего, возможно, придётся сделать изменение размера изображений, как правило, это уменьшение большего.
Вот первое фото ландшафтной ориентации, которое я буду использовать для моего диптиха:
Вот второе фото альбомной ориентации:
А вот готовый результат:
Существует огромное количество различных способов объединения изображений, немало описано их и на этом сайте, но в этом уроке мы будем использовать максимальную отдачу Photoshop.
Смотреть другие материалы по соединению фото
Автоматическое соединение двух фотографий в одну
Видеоурок: Соединяем несколько фотографий в одно изображение
Как в Photoshop сделать плавный переход между двумя фото
Кроме того, точно так же фотографии можно соединить автоматически за пару минут с помощью плагина Tych Panel 2, читайте об этом в уроке об автоматическом соединении двух фотографий.
Содержание
Открываем изображения и синхронизируем их высоту
Первое, что нам нужно сделать, это открыть оба наших изображений в Photoshop. Я всегда открываю изображения в отдельных окнах.
Теперь необходимо узнать высоту каждого изображения. Это можно сделать с помощью команды «Размер изображения» (Image Size, комбинация клавиш Ctrl+Alt+I), но есть способ лучше. Внизу рабочего окна документа можно настроить отображение размера документа, как это сделать, я это показал на рисунке:
Итак, я вижу, что высота ландшафтной фотографии 2380 пикселей.
Давайте посмотрим на портретное изображение:
Его высота составляет 3200 пикселей.
Следовательно, уменьшаем высоту портретного изображения с помощью команды «Размер изображения». Нажимаем комбинацию Ctrl+Alt+I, и в окно вода «Высота» вводим значение 2380:
Теперь высота обоих изображений одинакова.
Примечание. Скриншот диалогового окна «Размер изображения» приведён от версии CC, в версии CS6 необходимо проставить галку у опции «Resample Image», а уменьшение производить в режиме «Bicubic Automatic»
Вставляем уменьшенное изображение в окно другого документа
Объединим обе фотографии в один документ. Сейчас у нас активен портретный документ. Нажмём комбинацию Ctrl+A, затем Ctrl+C для выбора и копирования всех пикселей изображения. Переходим на ландшафтный документ и нажимаем Ctrl+V. Результат:
Сейчас у нас активен портретный документ. Нажмём комбинацию Ctrl+A, затем Ctrl+C для выбора и копирования всех пикселей изображения. Переходим на ландшафтный документ и нажимаем Ctrl+V. Результат:
Панель слоёв сейчас должна выглядеть так:
Добавляем фоновую заливку для коллажа
Под две наших фотографии необходимо добавить чёрный фон, но слой с ландшафтной фотографией является фоновым, поэтому подложить что-либо под него невозможно, следовательно, нам необходимо разблокировать фоновый слой. Для этого зажмите клавишу Alt и дважды кликните по названию слоя. Слой автоматически преобразуется в обычный и переименуется в «Слой 0»:
Нажмите на значок добавления нового корректирующего слоя и выберите слой «Цвет» (Solid Color):
Откроется диалоговое окно выбора цвета, где выберите чёрный (#000000) цвет и нажмите ОК. Затем переместите корректирующий слой вниз палитры слоёв:
Перемещение изображения
Кликните по верхнему слою для его выбора, возьмите инструмент «Перемещение» (Move Tool), зажмите клавишу Shift и перетащите изображение строго горизонтально вправо вплоть до исчезновения его из зоны видимости:
Не беспокойтесь о том, что на данный момент картинка исчезла из зоны видимости.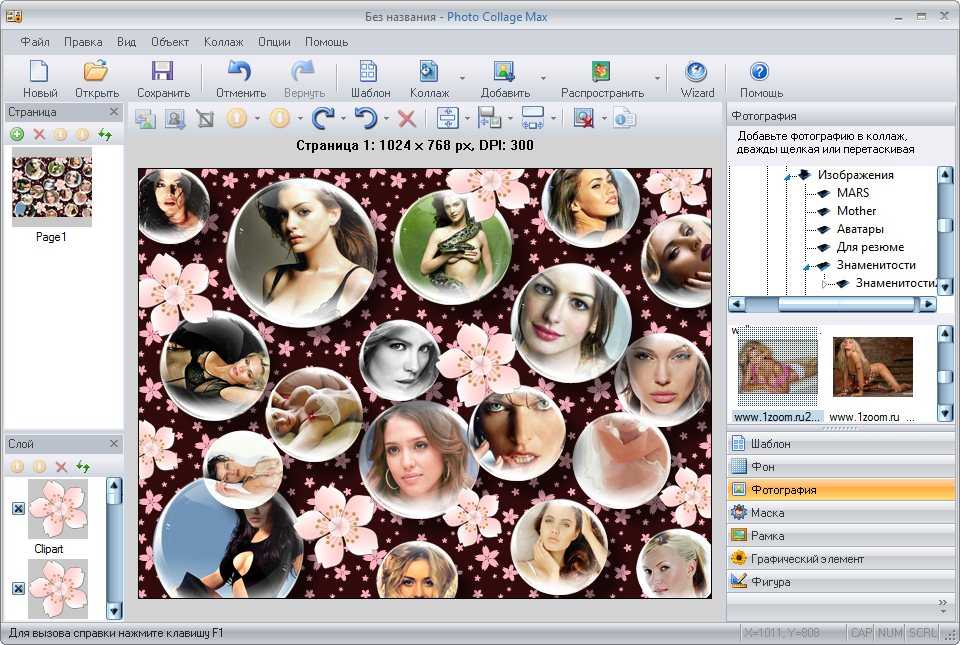 Когда вы закончите, вы должны увидеть только одну фотографию (ландшафтную) в документе. Другая по-прежнему существует, она просто сейчас скрыта.
Когда вы закончите, вы должны увидеть только одну фотографию (ландшафтную) в документе. Другая по-прежнему существует, она просто сейчас скрыта.
Показать всё (Reveal All)
Чтобы холст документа стал охватывать все имеющиеся пиксели всех слоёв, используем инструмент «Показать всё». Пройдите по вкладке Изображение —> Показать всё (Image —> Reveal All) и холст мгновенно увеличится до размера двух фотографий:
Внимание! Мы собираемся добавить немного пространства между двумя фотографиями в следующему шаге, но на данный момент, изображения должны соприкасаться краями без пробела и быть строго на одном уровне по горизонтали. Если вы протащили свою фотографию слишком далеко и создали между ними разрыв, перетащите фотографию влево так, чтобы края соприкоснулись.
Добавляем пространство между фотографиями
Теперь, когда мы убедились, что в настоящее время края наших фотографий совмещены, давайте добавим пространство между ними.
Причина того, что между фот не должно быть пробела, заключается в том, что мы будем точно знать, на сколько мы переместили фотографию от нуля с помощью нового HUD (Heads-Up Display) дисплея Photoshop, который нам точно покажет, на сколько мы переместили картинку.
С по-прежнему активным инструментом «Перемещение», вновь зажмите Shiftи начните перемещать фото вправо, чтобы добавить пространство между двумя изображениями. Как только вы начинаете перетаскивание, появится небольшое окошко HUD-дисплея, давая понять, насколько точно мы переместили картинку по вертикали и горизонтали. Отображение идёт в тех единицах, которые Вы указали в настройках Photoshop. у меня это всегда пиксели. Здесь я перетаскиваю фото вправо на 66 пикселей:
Запомните или запишите это значение!
Примечание. Пространство между фотографиями будет иметь тот цвет, какой мы задали корректирующему слою «Цвет» в шаге «Добавляем фоновую заливку для коллажа», т.е. в моём случае, черный.
«Показать всё» снова
Т. к. мы опять переместили картинку частично за пределы холста, воспользуйтесь ещё раз командой «Показать всё» (Reveal All) и у Вас откроется изображение полностью.
к. мы опять переместили картинку частично за пределы холста, воспользуйтесь ещё раз командой «Показать всё» (Reveal All) и у Вас откроется изображение полностью.
Увеличиваем размер холста для создания бордюра вокруг коллажа
Наконец, давайте завершим наш диптих, добавив рамку вокруг него. Мы создадим рамку точно такой же толщины, на сколько мы отодвинули одну фотографию от другой, т.е. толщиной 66 пикселей.
Идём по вкладке Изображение —> Размер холста (Image —> Canvas Size), это открывает диалоговое окно инструмента. В поля ввода «Ширина» и «Высота» следует ввести значение, вдвое большее расстояние между фото, т.е. 66*2=132 пикселя, кроме того, стрелки инструмента «Расположение» (Anchor) должны быть так, как показано на рисунке? а галка опции «Относительно» (Relative) проставлена:
Нажмите кнопку ОК для принятия действия инструмента, и Photoshop добавляет дополнительное пространство холста вокруг изображения, что даст нам нашу рамку. Опять таки, рамка будет иметь тот цвет, какой мы задали корректирующему слою «Цвет» в шаге «Добавляем фоновую заливку для коллажа», т. е. в моём случае, черный:
е. в моём случае, черный:
Собственно, на этом всё, урок закончен, читайте об автоматизированном соединении двух фотографий с помощью плагина Tych Panel 2 в уроке об автоматическом соединении двух фотографий.
Создание коллажей и работа с надписями в Lightroom
Как обрезать фото в Lightroom
Как в Lightroom выровнять горизонт
Как подписывать фотографии в Lightroom
Как сделать водяной знак в Lightroom
Как в Lightroom вставить логотип
Как сделать коллаж в Lightroom
Как сделать фотокнигу в Lightroom
Как в Lightroom сделать слайд-шоу
Как сделать индекс-принт в Lightroom
|
|
В фоторедакторе Adobe Lightroom можно эффективно применять модули обрезки и выравнивания изображений. Лайтрум содержит много функциональных инструментов, с помощью которых можно обработать изображения, не открывая Photoshop. Загрузив папку с фото в программу, можно быстро распечатать красивый коллаж или создать целую фотокнигу о памятном событии. Для удобства ретуширования Lr разделен на специальные модули, в каждом из которых есть свои функции. Предлагаем вам Аdobe Photoshop Lightroom купить лицензионную версию, чтобы быстро редактировать и сортировать фотографии. |
Как обрезать фото в LightroomФункция кадрирования может пригодиться, чтобы создать правильную композицию в кадре и убрать ненужные предметы. Инструмент обрезки находится в фоторедакторе в модуле Develop. На панели инструментов справа от рабочей области расположено окно с опциями обрезки и кадрирования.
Чтобы обрезать фото необходимо воспользоваться инструментом Crop Overlay. Функция кадрирования немного отличается от аналогичной в фоторедакторе Ph. Однако, по мнению большинства профессиональных фотографов, инструмент обрезки лучше именно в Lightroom. |
|
Как в Lightroom выровнять горизонтДля того чтобы выровнять горизонт на фото необязательно переходить в другой фоторедактор. В Lr существует инструмент, позволяющий выровнять заваленный горизонт. Для редактирования необходимо перейти во вкладку Develop и кликнуть на кнопке «Crop Overlay». В окне редактора воспользуйтесь инструментом «Straighten», который показывает уровень фото. Чтобы выровнять фото нужно перетянуть курсор слева направо вдоль всей линии горизонта. Если фото отредактировано неудачно, достаточно нажать кнопку «Reset» для отмены действия. Также можно воспользоваться ползунком «Angle» — двигая его вправо или влево, вы повернете фото по часовой стрелке или против часовой. |
|
Как подписывать фотографии в Lightroom
Добавление текстовой подписи на фото дает возможность фотографу указать свое авторство и защитить свои работы от незаконного распространения. Чтобы поставить свою подпись на фотографиях необходимо предварительно их импортировать в фоторедактор. После того, как фото будут в каталоге, необходимо зайти во вкладку «Metadata» и перейти в «Edit Metadata Presets». В этой локации вы можете внести изменения в метаданные файла. Можно прописать условия копирайта, кому принадлежит авторское право и другие условия. |
|
|
|
Как сделать водяной знак в Lightroom
После внесения информации о копирайте в метаданные файла, нужно поставить водяной знак на самом фото. Для этого, после редактирования все фотографий, на которых вы хотите поставить водяной знак, нужно перейти в окно экспорта. Во вкладке «File» перейдите в «Export». Чтобы сделать копирайт в Лайтруме нужно внести изменения в меню «Создание водяного знака». В списке функций необходимо выбрать «Edit watermark». Подпись в Lr может быть как текстовой, так и графической (в формате PNG). В настройках есть возможность отредактировать шрифт, стиль, тени, растушевку и другие опции. |
Как в Lightroom вставить логотипДля обозначения своего авторства необязательно выставлять подпись на фотографии, можно добавить уникальный значок. Авторский логотип будет выделять ваши работы среди других и защищать в некоторой мере от незаконного распространения. Вы можете вставить свой логотип на фото, зайдя в меню «Watermarking».
Обратите внимание, что в самом фоторедакторе Lightroom вы не имеет возможности создать логотип. Его можно только загрузить через меню. Для того чтобы создать красивый уникальный логотип можно воспользоваться функциональной программой Adobe Photoshop. |
|
|
|
Как сделать коллаж в LightroomЕсли вам необходимо создать коллаж, то более подходящим для этого является фоторедактор Photoshop. Однако, в модуле Print в Лайтруме вы также можете создать интересный макет с фото, используя встроенные шаблоны. Шаблоны предварительного просмотра находятся на панели «Tempate Browser». Также есть возможность создать свои шаблоны. Для этого нужно кликнуть на значке «+» и задать новому шаблону имя. На панели «Collections» предусмотрена возможность делать «Print». Используя данную функцию, вы можете распечатывать комплекты фотографии в определенном шаблоне. Среди различных макетов есть опция «Single Image», где вы можете расположить множество изображений в одном размере. |
Как сделать фотокнигу в Lightroom
Один из модулей программы специально предназначен для удобного создания фотокниг. В модуле «Book» расположены все функции, с помощью которых вы можете самостоятельно создать книгу с фото. Для настройки параметров книги перейдите в панель «Book Settings». Здесь предусмотрена функция выбора размера книги, типа бумаги и обложки. Благодаря широким возможностям работы с пресетами, вы имеет возможность создать индивидуальные шаблоны, которые можно применять к изображениям в фотокниге. |
|
|
|
Как в Lightroom сделать слайд-шоу
Для создания слайд-шоу в Лайтруме специально предусмотрен одноименный модуль «Slideshow». Чтобы понять принцип его работы необходимо попробовать добавить в коллекцию несколько фотографий и самостоятельно установить настройки показа. Чтобы изменить порядок показа файлов, их можно перетащить на рабочей области в нужной последовательности. На панели Template Browser вы можете самостоятельно изменить внешний вид слайд-шоу, выбрав из имеющихся в наличии шаблонов. На панели инструментов есть кнопка «Preview», нажав которую, можно запустить предпросмотр. |
Как сделать индекс-принт в LightroomКак правило, при подготовке крупных фотоотчетов, в качестве предпросмотра для масштабных фотосессий создаются коллажи из фото, включенных в данный проект. Такие коллажи называются индекс-принтами и могут быть созданы в Лайтруме. Чтобы сделать фотоколлаж-вступление, ознакомьтесь с порядком создания коллажа в фоторедакторе.
Вам понадобится модуль Print, где в настройках нужно будет указать размеры шаблона при печати, размер фото для индекс-принта и варианты оформления. |
|
Как сделать коллаж | Создание фото- и видеоколлажей
Коллажи — это отличный способ использовать фотографии и изображения, чтобы рассказать историю. Хотите ли вы запечатлеть впечатление от поездки, объяснить, как использовать продукт или уловить суть вашего бренда, коллаж отправляет своих зрителей в путешествие, которое остается с ними так, как это не могут сделать отдельные изображения. Узнайте, как сделать коллаж, рассказывающий вашу историю , с помощью инструмента для создания коллажей PicMonkey. Настройте с помощью божественных цветовых палитр, гибких интервалов и размеров, текста, графики и многого другого.
Готовые шаблоны помогут вам быстро начать работу. Кроме того, у вас есть доступ к миллионам стоковых изображений, чтобы заполнить любые пробелы.![]() Это простой пятиэтапный процесс, который можно использовать для фотокарточек, рекламы, баннеров, мудбордов и многого другого. Давайте начнем!
Это простой пятиэтапный процесс, который можно использовать для фотокарточек, рекламы, баннеров, мудбордов и многого другого. Давайте начнем!
Как сделать коллаж за 5 простых шагов
Если вы покончили с классическим созданием коллажей (скажем, в пять раз быстрее, а?), у нас есть для вас совок. Вот как быстро сделать фотоколлаж.
Откройте средство создания коллажей и выберите макет.
Заполните ячейки изображениями.
Отрегулируйте размер ячеек.
Отрегулируйте интервал, границы и углы ячеек.
Добавьте текст и графику, если хотите. Сделанный!
Теперь самое интересное. Узнайте, как сделать фотоколлаж, который привлечет всеобщее внимание, с помощью этих элементов.
1. Откройте программу создания коллажей и выберите макет
На главной странице PicMonkey нажмите Создать новый > Коллаж . Вы можете увидеть макеты большего размера на холсте, щелкнув их.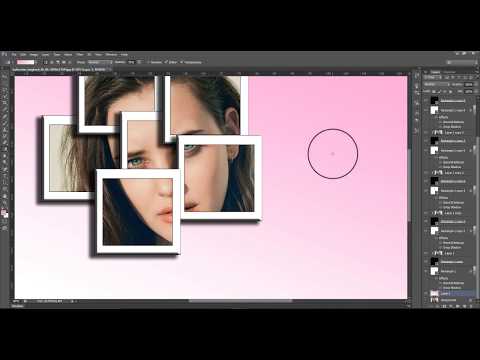 Вы всегда можете изменить макет позже в процессе проектирования, если решите, что вам нужен другой вид, и вы можете изменить размер всего коллажа на лету.
Вы всегда можете изменить макет позже в процессе проектирования, если решите, что вам нужен другой вид, и вы можете изменить размер всего коллажа на лету.
Для начала все ячейки пусты. Вы можете установить цвет фона ячейки или заполнить ее изображениями или видео. Или вы можете просто удалить ячейку, если не хотите ее использовать.
Совет для профессионалов: Грамотно выбирайте цвета в зависимости от того, что вы хотите, чтобы ваша аудитория (или вы!) чувствовали, глядя на нее. Цвета пробуждают настроение , так что у тебя сегодня с настроением?
2. Заполнение ячеек изображениями Заполнение ячеек фото или видео
Перейдите на вкладку Фото и видео. Перетащите любое из наших стоковых фото или видео слева в ячейку вашего коллажа. Или нажмите Добавьте изображение с верхней панели инструментов, чтобы загрузить одно или несколько собственных изображений, а затем перетащите их в ячейки.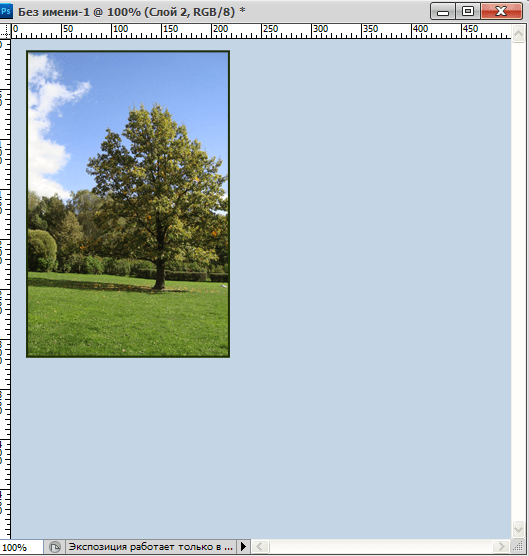
Все загруженные вами фотографии останутся на вкладке «Загружено» панели просмотра во время сеанса дизайна, но будут сохраняться в Hub. Нажмите Автозаполнение ячеек , чтобы случайным образом заполнить ячейки загруженными фотографиями.
Как только ваше изображение окажется внутри ячейки, щелкните его, чтобы открыть меню инструментов изображения слева, где вы можете увеличить фотографию с помощью ползунка размера, затем возьмите и перетащите фотографию, чтобы «переместить» ее внутри ячейки. Вы также можете сделать это с видео, а также обрезать длину видеоклипа, выбрав Обрезать видео в меню Инструменты для видео.
Залейте ячейки другим цветомВыберите ячейку и щелкните Заливка цветом в меню Инструменты изображения. (Обратите внимание, что если вы являетесь подписчиком PicMonkey Pro, цветовые палитры вашего бренда будут отображаться вверху для быстрого доступа.)
Заполните ячейки текстурой Выберите заполненную ячейку, к которой нужно применить текстуру, затем щелкните вкладку Текстуры слева. Просмотрите, выберите и настройте внешний вид текстуры. Нажмите Примените , когда закончите. (Помните, что начальный цвет/изображение ячейки повлияет на внешний вид текстуры, наложенной сверху. Или установите ползунок Fade в текстурах на 0%, чтобы сделать текстуру полностью непрозрачной.)
Просмотрите, выберите и настройте внешний вид текстуры. Нажмите Примените , когда закончите. (Помните, что начальный цвет/изображение ячейки повлияет на внешний вид текстуры, наложенной сверху. Или установите ползунок Fade в текстурах на 0%, чтобы сделать текстуру полностью непрозрачной.)
Изменить фон коллажа
Щелкните фоновый слой на панели Слои , затем щелкните Цвет фона в меню инструментов фона слева, чтобы выбрать новый цвет.
Ваш макет коллажа начнется с белого фона по умолчанию, но вы можете изменить его так же, как вы можете изменить внешний вид ячеек — с другим цветом, фотографией, видео, текстурой… ну вы поняли !
На панели «Слои» щелкните фоновый слой. Откроется меню «Инструменты для фона» слева, где вы можете заменить его изображением или изменить цвет.
3. Отрегулируйте размер ячеек
Чтобы изменить размер отдельной ячейки, щелкните ее и перетащите горизонтальный или вертикальный маркер, чтобы растянуть или уменьшить ее.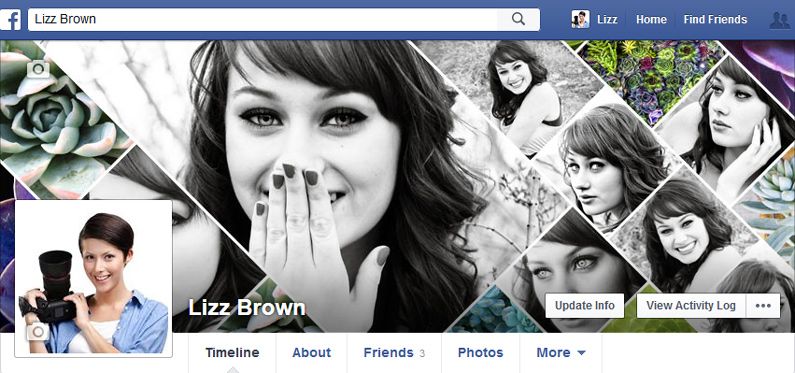 Обратите внимание, что размер других ячеек изменяется по отношению к той, размер которой вы изменяете. Измените размер изображения в ячейке, если хотите.
Обратите внимание, что размер других ячеек изменяется по отношению к той, размер которой вы изменяете. Измените размер изображения в ячейке, если хотите.
Удалите ненужную ячейку, нажав « X » в правом верхнем углу. Если ячейка заполнена, ее нужно сначала очистить, нажав « X. »
Нужно добавить ячейку? Просто перетащите изображение на свой коллаж и наведите указатель мыши между ячейками, пока не увидите синюю полосу, отпустите курсор, и новая ячейка будет создана автоматически. Сладкий!
4. Отрегулируйте расстояние, границу и углы ячеек
Чтобы увеличить расстояние между ячейками, используйте кнопку Ползунок Spacing в панели редактирования коллажа. Вы заметите, что рядом с ползунком Spacing есть замок (значок цепочки). Когда функция интервала заблокирована , внешняя граница изменяется в том же размере, что и внутренние границы.
Когда функция интервала разблокирована , вы можете изменить интервал между внешней и внутренней границами ячеек независимо друг от друга — просто имейте в виду, что если вы снова заблокируете интервал, граница вернется к тому же размеру, что и внутренние границы.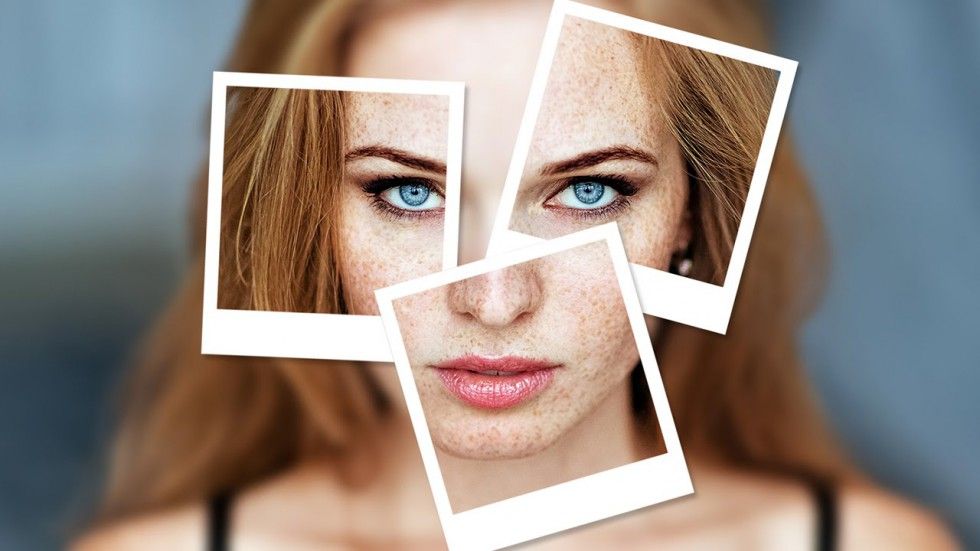
5. Добавьте текст и графику, если хотите
Добавьте немного графики и/или текста в свой коллаж. Если вы добавите эти элементы в свой коллаж, они будут находиться «поверх» вашего коллажа, и вы увидите их в виде отдельных слоев на панели Layers . Вы можете настроить графику и текст, как обычно!
Совет для профессионалов: Хотя графика и текст не помещаются внутри ваших ячеек, вы все равно можете идеально выровнять их, включив инструменты выравнивания из нижней панели инструментов (доступно через Настройки — значок колеса).
Изменение размера коллажа
Все макеты коллажей начинаются с 2000 x 2000 пикселей, но вы никоим образом не ограничены этим! Измените размер коллажа в любой момент процесса проектирования, щелкнув вкладку Правки слева; затем нажмите Изменить размер .
Щелкните значок маленькой цепочки справа, если новые размеры не имеют той же квадратной пропорции, затем введите размеры в поля ширины и высоты. Вы заметите, что когда вы вернетесь к 9Вкладка 0039 Коллаж , все макеты на панели просмотра теперь отображаются в новых размерах. Вы можете перемещаться вперед и назад, изменяя макеты и размеры по своему усмотрению.
Вы заметите, что когда вы вернетесь к 9Вкладка 0039 Коллаж , все макеты на панели просмотра теперь отображаются в новых размерах. Вы можете перемещаться вперед и назад, изменяя макеты и размеры по своему усмотрению.
После изменения размера коллажа помните, что вы по-прежнему можете редактировать изображения в ячейках, чтобы они выглядели лучше в новом размере. Подписчики
Pro получают дополнительное преимущество, заключающееся в быстром переформатировании в несколько размеров с помощью нашего инструмента Smart Resize. Когда вы закончите дизайн коллажа, нажмите Smart Resize на верхней панели инструментов и выберите предустановленный размер или тип ресурса социальных сетей, в который вы хотите преобразовать свой коллаж.
Изменение размера для Pinterest . Вы можете изменить размещение изображений в ячейке после использования Smart Resize .
Готово с вашим коллажем? Время поделиться этим с миром! Ваш коллаж, как и все ваши проекты в PicMonkey, автоматически сохраняется в Hub, облачном хранилище PicMonkey.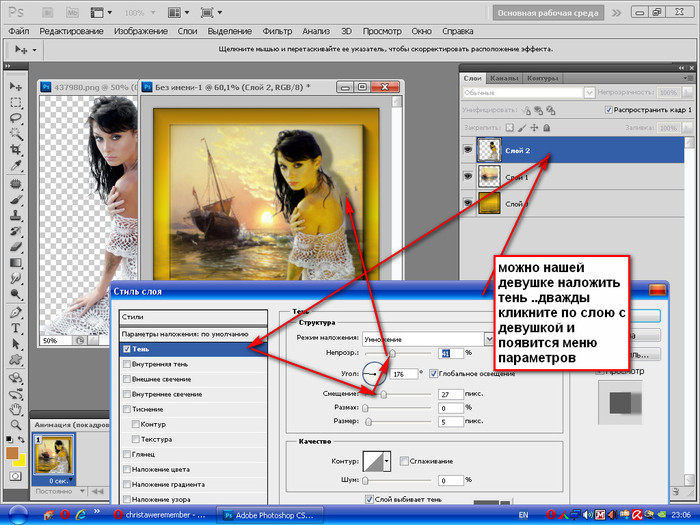 Ваш коллаж сохраняется как многослойный файл, что означает, что вы можете вернуться к нему позже и продолжить редактирование. Даже отдельные ячейки коллажа остаются редактируемыми.
Ваш коллаж сохраняется как многослойный файл, что означает, что вы можете вернуться к нему позже и продолжить редактирование. Даже отдельные ячейки коллажа остаются редактируемыми.
Делитесь своим коллажем так же, как любым дизайном PicMonkey — если он не содержит видео или анимированного изображения в формате GIF, вам необходимо сначала загрузить его на свой компьютер. Выберите один из JPG, PNG, PDF (для подписчиков Pro) или напрямую загрузите на выбранную вами платформу социальных сетей.
Дополнительные ресурсы для создания коллажей
Есть СТОЛЬКО причин создавать привлекательные фотоколлажи. И помните, хотя вы можете сделать все возможное с любым количеством фотографий и видео, вы также можете уменьшить их, сделав простой фотоколлаж из двух или трех изображений.
Заинтересованы, не знаю, зачем вам это нужно? У нас есть несколько идей:
Свадебные объявления
Бизнес -брошюры
объявления о выпускных
и многое другое!
Anddd, Если вы любитель коллажей и не хотите ждать удобного случая, почему бы не превратить свой следующий пост в Instagram в коллаж? Вы даже можете создать коллекцию коллажей для социальных сетей, чтобы создать единообразие для будущего контента.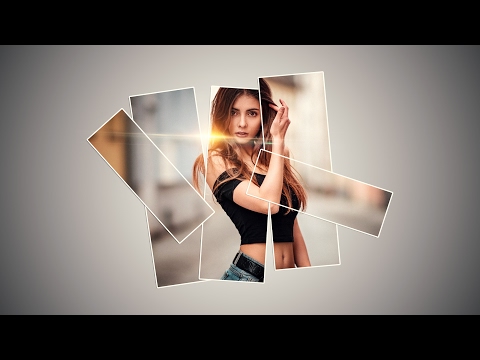 Мир коллажей бесконечен!
Мир коллажей бесконечен!
Независимо от того, начинаете ли вы с шаблона коллажа сразу или начинаете с определенного шаблона, вы всегда можете превратить его в коллаж позже! Если вы используете последний метод, просто нажмите Коллаж на верхней панели инструментов и выберите макет для настройки.
И, конечно же, мы не можем отпустить вас без нескольких других наших руководств, которые помогут вам сокрушить вашу игру с коллажами:
Эстетические идеи для коллажей
How to Make a Video Collage
Create Instagram Story Collages for Sweet Multi-Image Looks
Как создать зеркальное изображение с помощью инструмента «Коллаж»
Легко сделать коллаж рядом0004
Мы уверены, что теперь вы знаете, как сделать коллаж как профессионал.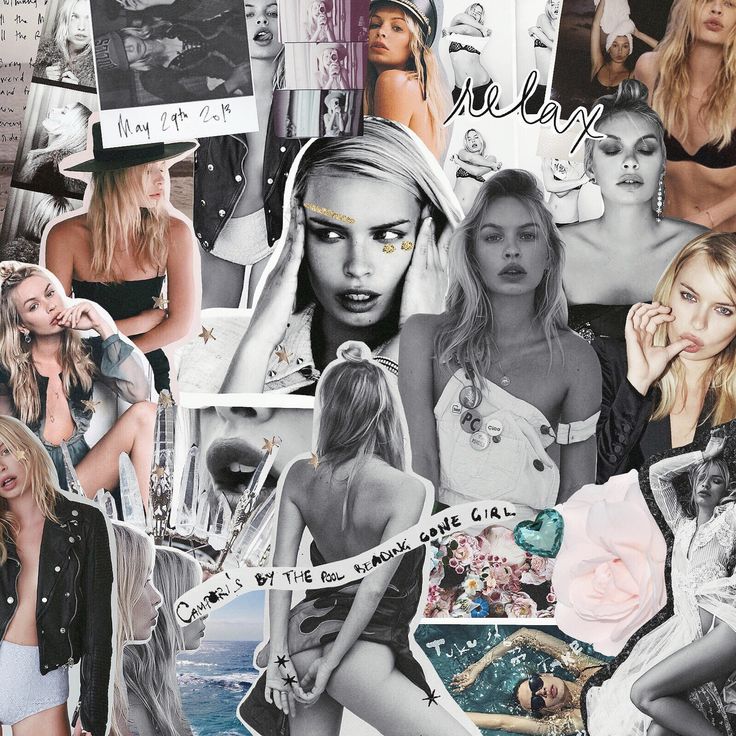 Теперь продолжайте и докажите, что мы правы!
Теперь продолжайте и докажите, что мы правы!
Как создать фотоколлаж в Photoshop
Коллажи были спасением почти каждый раз, когда вы хотели говорить на изобразительном языке. Будь то идея коллажа на день рождения, свадебный коллаж или даже презентация в офисе. Фотоколлажи — это самые естественные, самые выразительные формы визуальной коммуникации, и подождите, пока вы не услышите лучшую часть! Они неизбежно приходят в бесконечном количестве макетов и дизайнов.
Хотя многие приложения теперь доступны в Интернете и на мобильных устройствах, наиболее традиционным приложением для редактирования фотографий остается Photoshop. Это дает вам свободу создавать потрясающие макеты без каких-либо ограничений, но также предоставляет свободу редактирования изображений, которую не позволяют большинство приложений. Вы можете создавать красивые творческие коллажи, беря различные элементы с разных картинок и объединяя их в одно большое изображение — так же, как коллажи из газет, которые мы делали в детстве.
Журналы и газеты являются отличным источником вдохновения для макетов фотоколлажей, поскольку вся сетка основана на большой жирной смеси текста и изображений. Вы всегда можете обратиться к этим формам дизайна публикаций, чтобы решить, как будет выглядеть ваш фотоколлаж.
В этой статье мы подробно рассмотрим процесс создания простого, но убедительного коллажа с текстовыми и фотоэффектами. Мы также рассмотрим несколько примеров различных видов коллажей, которые вы можете сделать в Photoshop. Если вы хотите создать фотоколлаж в Photoshop, то необходимо помнить об этих нескольких моментах —
- Убедитесь, что все ваши изображения имеют схожую цветовую историю. Таким образом, ваш коллаж будет выглядеть более синхронизированным и тщательно спланированным.
- Выберите размер холста, учитывая количество изображений, которые вы хотите включить. Слишком много фотографий на небольшой площади может испортить впечатление от фотоколлажа.
- Не переусердствуйте с редактированием изображений.
 Это может снова испортить внешний вид.
Это может снова испортить внешний вид. - Негативное (белое) пространство в коллаже очень важно, так как оно отличает изображения друг от друга. Большинство ваших макетов будет зависеть от того, как вы включите это пустое пространство, а также от того, как вы сможете поэкспериментировать с этим аспектом.
- Убедитесь, что вы сошли с ума, выбирая макеты. В противном случае ваш коллаж также может выглядеть безвкусно.
Имея в виду эти несколько советов по созданию убедительного фотоколлажа, давайте теперь приступим к его созданию.
Шаг 1: Выбор изображений
Булавка
Всегда помните, что основная цель фотоколлажа — рассказать историю. Эффективный способ передать визуальную новеллу — ограничить ваши изображения максимум 6-7 и убедиться, что вы включили несколько крупных планов, широкоугольных снимков и несколько ярких изображений. Сочетание разных типов изображений дает зрителю более определенное ощущение темы. Тем не менее, слишком много фотографий также могут испортить впечатление.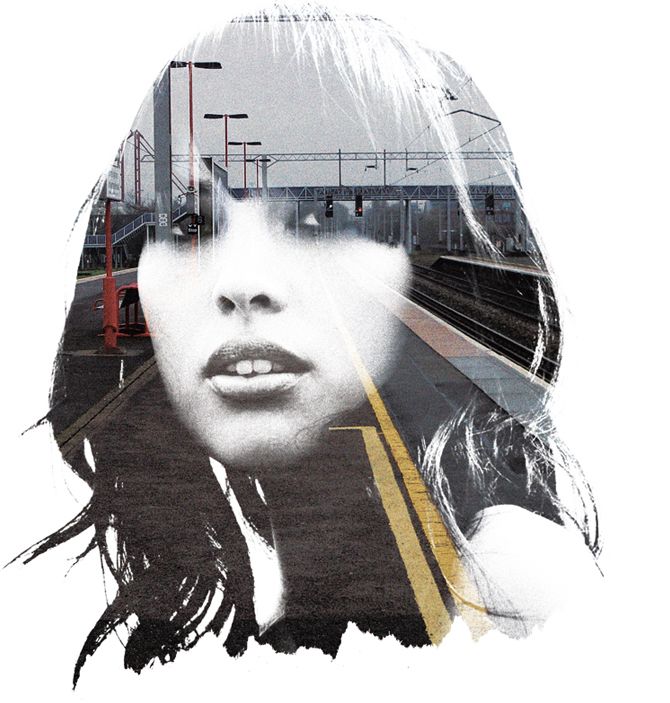
Вы должны убедиться, что изображения имеют схожую цветовую историю — в некотором смысле, они имеют хотя бы один стандартный цвет. Этот метод гарантирует, что ваша учетная запись будет выглядеть визуально связанной. В этой статье мы будем следить за изображениями с рынка Муангмай в Чиангмае, Таиланд.
Шаг 2. Изменение размера изображений
Булавка
Открыв приложение на рабочем столе, откройте выбранные изображения в Photoshop. Это будет зависеть от цели вашего коллажа. Если вы создаете макет для печатных материалов, вы можете установить разрешение на 300 пикселей на дюйм, а для использования с цифровыми носителями вы можете оставить его на уровне 72 пикселей на дюйм.
Определите размер, в котором вы хотите напечатать коллаж, и установите соответствующий размер холста. Установите изображения на 30% больше. Это также гарантирует, что впоследствии вы сможете изменить размер изображений в соответствии с макетом. Здесь изображения имеют размер около 700 пикселей по бокам, что составляет примерно 247 мм при 72 ppi.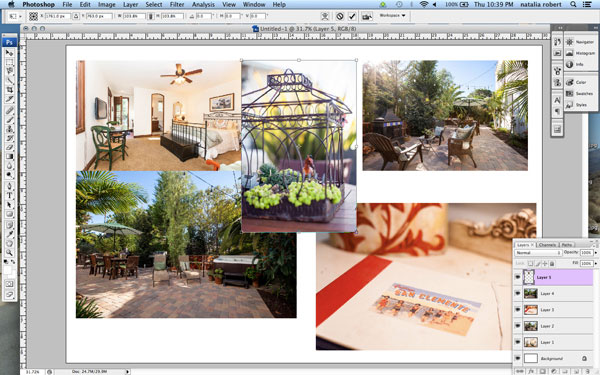
Шаг 3. Откройте новый файл Photoshop
Pin
Откройте новый файл в Photoshop. Убедитесь, что размер вашего холста — А4 или А3, в зависимости от цели и объема вашей работы. Одна вещь, которую я должен иметь в виду, это убедиться, что разрешение изображения и холста одинаково. Это 72ppi. С этим разрешением ваши работы будут подходить для любых цифровых носителей, таких как веб-сайт, блог, публикации в социальных сетях или даже простые доски Pinterest.
Создав файл, убедитесь, что вы увеличили или уменьшили масштаб и установили холст, подходящий для вашего рабочего стола.
Шаг 4. Добавьте свои фотографии
PinПосле того как вы создали холст и успешно открыли свои изображения, вы должны начать добавлять изображения на холст. Хотя есть несколько способов сделать это, лучший из них — перетащить фотографии из папки. Таким образом, они добавляются в ваш файл как смарт-объекты Photoshop.
В этом есть свои преимущества. Изменение размера смарт-объекта не является разрушительным.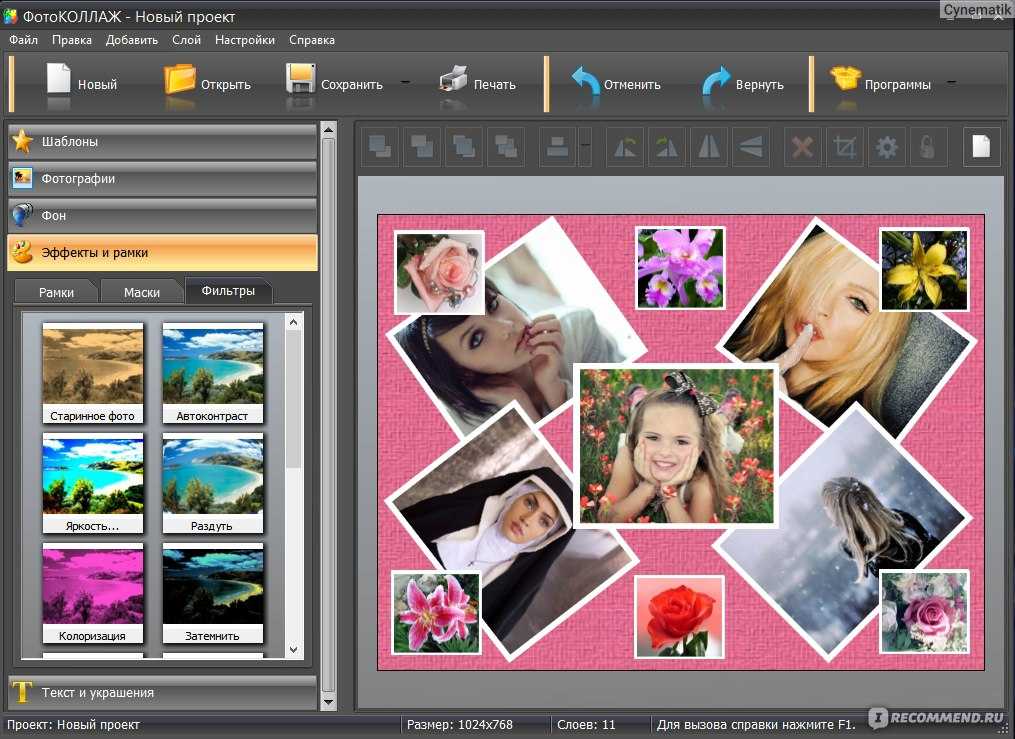 Следовательно, вы можете изменять размер, редактировать, преобразовывать, наклонять, обертывать острый объект неразрушающим образом. По сути, это также означает, что вы можете искажать, изменять или изменять размер своих смарт-объектов в соответствии с коллажем без потери качества.
Следовательно, вы можете изменять размер, редактировать, преобразовывать, наклонять, обертывать острый объект неразрушающим образом. По сути, это также означает, что вы можете искажать, изменять или изменять размер своих смарт-объектов в соответствии с коллажем без потери качества.
Если вы хотите внести какие-либо изменения, ориентированные на пиксели, такие как прожиг, кисть, ведро цвета или любые другие манипуляции, вам необходимо сначала растеризовать смарт-объект. Для этого вы можете просто щелкнуть правой кнопкой мыши по слою и выбрать параметр «Растрировать слой».
Рекомендуется редактировать все изображения перед их импортом в файл. Однако, если вы хотите внести какие-либо дополнительные изменения, вы всегда можете отредактировать их как смарт-объекты. Чтобы уменьшить путаницу, вы также можете скрыть слои изображений, которые все еще нуждаются в размещении. Это даст вам более четкое представление о пространстве и макете, и вы сможете отображать слои один за другим после правильного размещения изображений.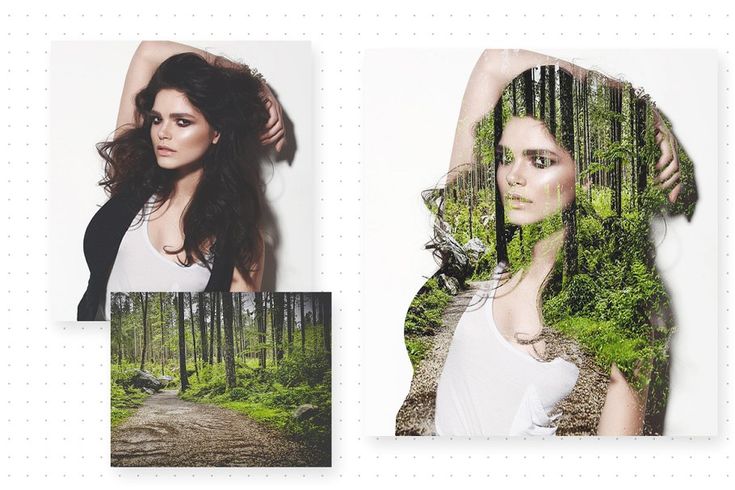
Шаг 5. Расположение изображений
Булавка
Здесь в игру вступают ваши навыки. С помощью инструмента «Перемещение» вы можете перетаскивать изображения в нужные места. Вы можете расположить фотографии так, как вам хочется — сложить их, наложить друг на друга или оставить разными. Самое важное — это место, которое наиболее творчески передает вашу историю.
Если вы хотите перенести изображение сверху снизу, вы можете просто перетащить слой и сложить сверху на панели слоев.
Чтобы опробовать новые интересные макеты с тем же набором изображений, вы можете создать группу элементов. Для этого просто щелкните значок папки в нижней части панели слоев и добавьте все изображения в эту группу. Теперь продублируйте эту группу и скройте те, над которыми вы хотите работать позже. Вы можете попробовать новый макет с каждой группой и, в конце концов, остановиться на том, который выглядит лучше всего. Вы можете просто использовать инструмент «Лассо» или инструмент «Быстрое выделение», чтобы обрезать и удалить некоторые части изображения, которые вы хотите удалить.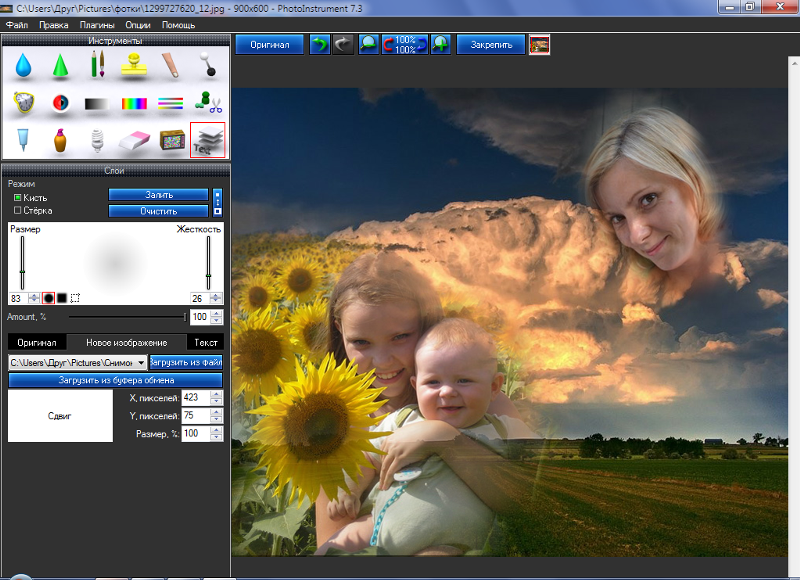
Шаг 6: Последние штрихи к фотографиям
Булавка
Иногда, если все ваши изображения имеют разные цвета, вы можете захотеть отредактировать их, чтобы они стали частью одной истории. Поскольку наши изображения настроены на смарт-объекты, это значительно облегчает нашу работу. Вы можете просто дважды щелкнуть миниатюру своего слоя, и изображение откроется в новом окне. Вы можете вносить изменения в это изображение, как хотите. Чтобы сохранить изменения, просто выберите «Файл»> «Сохранить» или Ctrl+S. Это сохранит изменения в изображении, а также в вашем файле коллажа.
Чтобы отредактировать изображения, вы можете нажать «Правка»> «Настройки» и визуально изменить яркость/контрастность, тени/блики и цвета в соответствии с вашей визуальной историей.
Если вы хотите применить одинаковые изменения ко всем изображениям, вы можете создать корректирующий слой. Щелкните Новый слой заливки и корректировки в нижней части панели слоев. Вы можете полностью изменить внешний вид коллажа, полностью изменив цветовой баланс.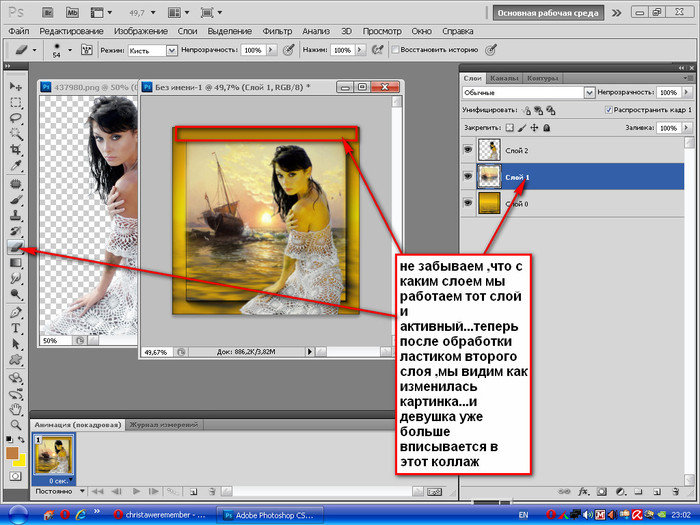 Кроме того, именно здесь вы можете в полной мере поэкспериментировать со своими навыками редактирования. Здесь есть два вида редактирования одного и того же коллажа. Вы можете попробовать отредактировать его со своими творческими идеями.
Кроме того, именно здесь вы можете в полной мере поэкспериментировать со своими навыками редактирования. Здесь есть два вида редактирования одного и того же коллажа. Вы можете попробовать отредактировать его со своими творческими идеями.
Шаг 7: Добавить текст
PIN-код
Это необязательный шаг. Иногда вам нужен текст для поддержки вашего коллажа. В этом случае вы можете использовать инструмент «Текст» на панели инструментов, выбрать подходящий шрифт и размер и начать печатать там, где вы хотите видеть текст. Однако коллаж также может стоять сам по себе с помощью изображений.
Шаг 8: фоновый слой
Pin
Подобно шагу 7, эта часть тоже необязательна. В большинстве случаев белый цвет оказывается идеальным фоновым слоем. Однако, если что-то другое больше подходит для вашего коллажа, вы можете легко изменить фон в соответствии с вашими потребностями. Часто цвета улучшают внешний вид всего произведения искусства. Вы можете просто щелкнуть фоновый слой и с помощью инструмента «Градиент» или инструмента «Ведро с краской» заполнить слой. Просто помните, что цвет фона должен дополнять рисунок, а не делать его безвкусным или подавляющим.
Просто помните, что цвет фона должен дополнять рисунок, а не делать его безвкусным или подавляющим.
Если вы хотите выбрать цвет из изображений вашего коллажа, вы также можете это сделать. Просто используйте инструмент выбора цвета. Вы также можете просто добавить белую рамку к своим изображениям или оставить фон простым и белым.
Шаг 9. Добавление границ
Булавка
Рамки придают рамке особый характер. Вы можете добавить рамки Polaroid к своим изображениям или эффекты старой школы, чтобы придать им винтажный вид. Вы также можете просто придерживаться белых/черных границ, которые могут отличить ваши изображения друг от друга.
Для этого выберите одно из ваших изображений. Нажмите на значок «fx» в нижней части панели слоев и нажмите «Обводка». В окне «Стиль слоя» отрегулируйте размер, положение, непрозрачность и цвет.
Вы можете просто скопировать и вставить стиль слоя, и обводка будет быстро скопирована и на все остальные слои. Вот как вы можете легко создавать красивые фотоколлажи в Photoshop. Мы также подготовили несколько потрясающих креативных коллажей, которые можно легко воспроизвести в Photoshop. Вы можете найти свой тип и начать прямо сейчас!
Вот как вы можете легко создавать красивые фотоколлажи в Photoshop. Мы также подготовили несколько потрясающих креативных коллажей, которые можно легко воспроизвести в Photoshop. Вы можете найти свой тип и начать прямо сейчас!
Булавка
Этот особый стиль коллажа в основном передает энергичное настроение. Он состоит из различных изображений, обработанных и обрезанных для создания сильного визуального эффекта. Самый простой способ добиться такого рода разрезов — использовать инструмент «Быстрое выделение».
Пин-код
Хотя это быстрорастущая тенденция на всех платформах социальных сетей, подобные фотоманипуляции также могут быть коллажами. Просто сделать, поместив одно изображение позади девушки и перед ней, и удалив ненужные части, вы получите этот результат. С помощью этой техники можно выложить множество креативных коллажей.
Булавка
Еще один суперизвестный вид коллажей — поп-арт. Вдохновленные элементами поп-музыки и тенденциями, они выглядят очень круто, и их очень легко достичь. Вы можете просматривать различные проекты, которые могут дать вам ощущение тысячелетия.
Вы можете просматривать различные проекты, которые могут дать вам ощущение тысячелетия.
Булавка
Сюрреалистические коллажи очень увлекательны. Хотя это совершенно новый жанр искусства, его очень интересно создавать и демонстрировать. Эта работа немного более сложная для выполнения, она очень творческая и в основном требует отличных навыков работы в Photoshop.
Булавка
Используя различные элементы, лица и фигуры можно создавать в коллажах. Это так же хорошо, как иллюстрации, так как требует большого опыта и хорошего представления о свете и тени. Если вы хотите добиться этого эффекта для своего коллажа, убедитесь, что у вас есть много изображений, которые можно использовать для создания требуемых результатов.
Это несколько примеров новых творческих идей для коллажей, которые можно использовать в качестве вдохновения для вашего искусства. Если у вас возникли проблемы с созданием этих эффектов, вы можете найти информацию на YouTube или просмотреть различные доступные приложения в PlayStore и App Store.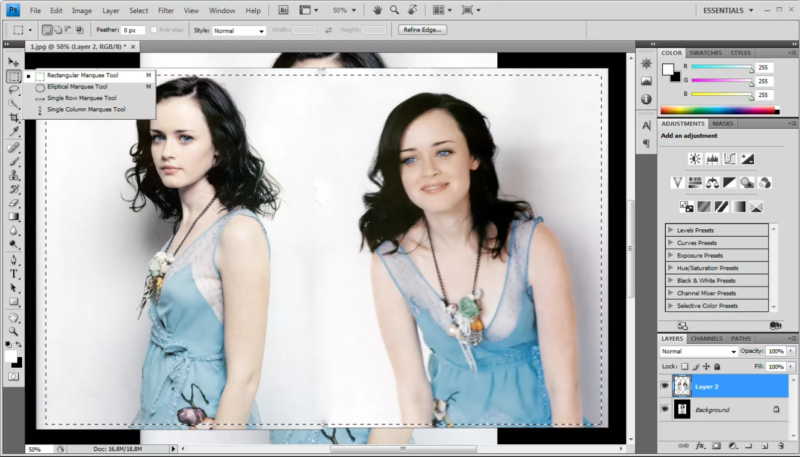

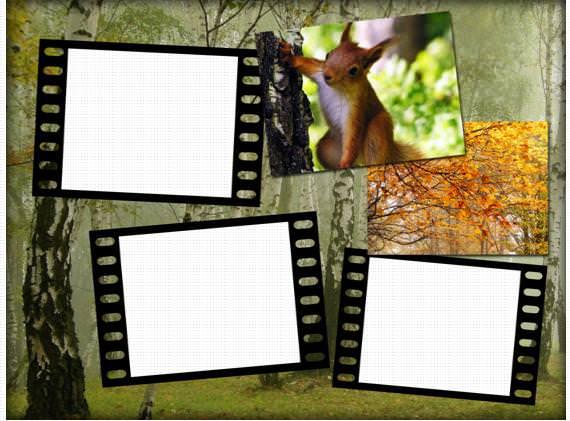
 Для удобства правильного построения кадра на рабочей области располагается вспомогательная сетка.
Для удобства правильного построения кадра на рабочей области располагается вспомогательная сетка.
 Далеко не все пользователи добросовестно относятся к чужим работам, выложенным в сети, несмотря на то, что они отмечены водяным знаком.
Далеко не все пользователи добросовестно относятся к чужим работам, выложенным в сети, несмотря на то, что они отмечены водяным знаком.


 Для начала вам необходимо во вкладке «Library» выбрать все фото, которые вы хотите добавить в фотокнигу. Можно сразу задать порядок изображений, что впоследствии не редактировать последовательность.
Для начала вам необходимо во вкладке «Library» выбрать все фото, которые вы хотите добавить в фотокнигу. Можно сразу задать порядок изображений, что впоследствии не редактировать последовательность.
 Для упрощенного создания слайд-шоу рекомендуем предварительно создать отдельную коллекцию с изображениями.
Для упрощенного создания слайд-шоу рекомендуем предварительно создать отдельную коллекцию с изображениями.
 Можно создать решетку из фотографий одинакового размера, либо сделать индивидуальный макет с использованием разных по размеру изображений.
Можно создать решетку из фотографий одинакового размера, либо сделать индивидуальный макет с использованием разных по размеру изображений.
 Это может снова испортить внешний вид.
Это может снова испортить внешний вид.