Как сделать фото ярче в Фотошопе
Основная проблема непрофессиональных снимков – недостаточное либо избыточное освещение. Отсюда возникают различные недостатки: ненужная дымка, тусклые цвета, потеря деталей в тенях и (или) пересветах.
Если получился такой снимок, то не стоит отчаиваться – Фотошоп поможет слегка улучшить его. Почему «слегка»? А потому, что чрезмерное улучшение может испортить фото.
Делаем фото ярче
Для работы нам понадобится проблемное фото.
Как видим, недостатки присутствуют: здесь и дымка, и тусклые цвета, и низкие контраст и четкость.
Это снимок нужно открыть в программе и создать копию слоя с названием «Фон». Воспользуемся для этого горячими клавишами CTRL+J.
Устранение дымки
Для начала требуется удалить нежелательную дымку с фотографии. Это позволит немного поднять контраст и насыщенность цветов.
- Создаем новый корректирующий слой под названием «Уровни».

- В настройках слоя подтягиваем крайние ползунки к центру. Внимательно смотрим на тени и света – нельзя допустить потери деталей.
Дымка на снимке пропала. Создаем копию (отпечаток) всех слоев клавишами CTRL+ALT+SHIFT+E, и переходим к усилению детализации.
Усиление детализации
Наше фото имеет размытые контуры, особенно это заметно на блестящих деталях автомобиля.
- Создаем копию верхнего слоя (CTRL+J) и идем в меню «Фильтр». Нам понадобится фильтр «Цветовой контраст» из раздела «Другое».
- Настраиваем фильтр таким образом, чтобы видимыми стали мелкие детали авто и фона, но никак не цвет. Когда закончим настройку, нажмем ОК.
- Поскольку существует предел уменьшения радиуса, то полностью удалить цвета на слое с фильтром может не получиться. Для верности данный слой можно сделать бесцветным клавишами CTRL+SHIFT+U.
- Меняем режим наложения для слоя с Цветовым контрастом на «Перекрытие», либо на «Яркий свет» в зависимости от того, насколько резкий снимок нам требуется.

- Создаем еще одну объединенную копию слоев (CTRL+SHIFT+ALT+E).
- Следует знать, что при усилении резкости, резкими станут не только «полезные» части снимка, но и «вредные» шумы. Чтобы этого избежать, удалим их. Переходим в меню «Фильтр – Шум» и переходим к пункту «Уменьшить шум».
- При настройке фильтра главное не перегнуть палку. Мелкие детали изображения не должны исчезнуть вместе с шумами.
- Создаем копию слоя, с которого удалили шумы, и снова применяем фильтр «Цветовой контраст». Радиус на этот раз выставляем такой, чтобы стали видны цвета.
- Обесцвечивать данный слой не нужно, меняем режим наложения на
Цветокоррекция
1. Находясь на самом верхнем слое, создаем корректирующий слой «Кривые».
2. Нажимаем на пипетку (см. скриншот) и, кликом по черному цвету на изображении, определяем точку черного.
3. Так же определяем и точку белого.
Результат:
4. Немного осветлим весь снимок, поставив точку на черную кривую (RGB) и потянув ее влево.
На этом можно и закончить, так поставленная задача выполнена. Снимок стал гораздо ярче и четче. При желании его можно затонировать, придать больше атмосферности и завершенности.
Урок: Тонируем фото при помощи Карты градиента
Из этого урока мы почерпнули знания о том, как удалить дымку с фото, как усилить резкость, и как выправить цвета при помощи установки точек черного и белого.
Мы рады, что смогли помочь Вам в решении проблемы.Опишите, что у вас не получилось. Наши специалисты постараются ответить максимально быстро.
Помогла ли вам эта статья?
ДА НЕТСделай фото сочнее! / Creativo.one
Узнайте, как сделать фото более ярким и внушительным, используя различные приемы.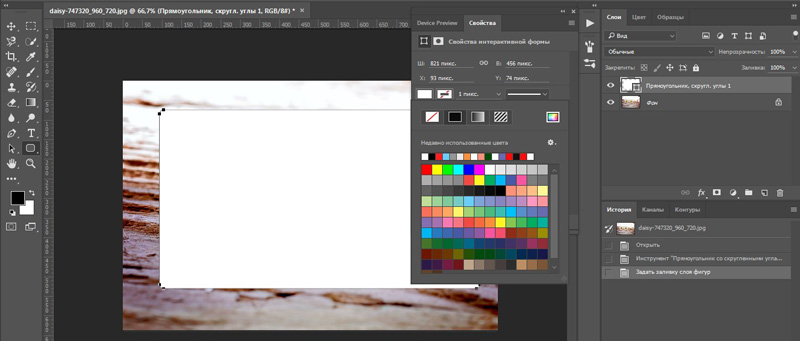
Вот фото, которое у вас сейчас есть:
А вот фото, которое вы получите через несколько минут:
Открываем фотографию и применяем:
Фильтр> Резкость> Резкость (Filter > Sharpen > Sharpen)
Далее Изображение> Коррекция> Уровни (Images > Adjustment > Level) или нажмите Ctrl + L и установите такие параметры:
Дублируйте слой и установите в Режим смешивания слоев на Осветление (screen), непрозрачность 39 %.
Идите в Изображение> Коррекция> Цветовой Баланс (Images > Adjustments > Color Balance), установите параметры:
S:-62. + 20. + 47
M: +33.-17. + 6
H:-9. + 5. + 27
Ваш результат:
Создайте новый слой, заполните его цветом #faf2ca и Параметры наложения слоев Осветление, непрозрачность 31%, заливка 31%.
Снова создайте новый слой, заполните его цветом #bebebe. Параметры наложения слоев Затемнение основы (Сolor burn) , непрозрачность 31%.
Вы получите это:
Нажмите Ctrl + Shift + Alt + E, чтобы создать новый слой подобно предыдущему. Параметры наложения слоев Осветление и непрозрачность 38 %
Идите в Изображение> Коррекция> Цветовой Баланс, установите параметры:
Вы получите следующее
Создайте новый слой и заполните его цветом #0d004c, установите в Параметрах наложения слоев Исключение (exclusion), непрозрачность 54 %
Нажмите Ctrl + Shift + Alt + E , чтобы создать слой с результатом, сделанным прежде. Установите Параметры наложения слоев на Мягкий свет (Soft Light), непрозрачность 50 %
Выберите инструмент Затемнитель и установите такие параметры:
Затемните некоторые области подобно щеке, руке, волосам, и т. д.
д.
Хорошо, теперь дублируйте второстепенное изображение и поместите его в самый верх, нажмите Ctrl + Shift + U, чтобы обесцветить изображение. Установите Параметры наложения слоев на Мягкий свет (soft light), непрозрачность
Теперь вы получите это:
Окно слоев в это время выглядит так:
Добавьте кисти и текст на вашу работу, чтобы сделать ее красивее.
Вот и заключительный результат:
Как в фотошопе сделать часть фото светлее и ярче
Коррекция деталей в тенях и на светлых участках в Photoshop
Команда «Света/Тени» является одним из способов исправления фотографий, на которых из-за сильного заднего освещения люди или вещи выглядят как силуэты, а также исправлять размытые объекты на фотографиях, которые при съемке оказались слишком близко к вспышке камеры. Эту коррекцию также можно применять для увеличения яркости затененных областей на изображениях, остальные фрагменты которых хорошо освещены. Команда «Света/Тени» не просто осветляет или затемняет изображение; она делает это, анализируя окружающие пикселы (ближайших соседей) на темном или светлом фрагменте. По этой причине для теней и светлых участков используются отдельные элементы управления. По умолчанию используются настройки, позволяющие исправить изображение с проблемами заднего освещения.
Команда «Света/Тени» не просто осветляет или затемняет изображение; она делает это, анализируя окружающие пикселы (ближайших соседей) на темном или светлом фрагменте. По этой причине для теней и светлых участков используются отдельные элементы управления. По умолчанию используются настройки, позволяющие исправить изображение с проблемами заднего освещения.
В диалоговом окне команды «Света/Тени» также есть ползунок «Контрастность средних тонов», параметры «Отсечение черного» и «Отсечение белого», позволяющие корректировать общий контраст изображения, а также ползунок «Коррекция цвета» для регулировки насыщенности.
Как сделать фото ярче в Фотошопе
Основная проблема непрофессиональных снимков – недостаточное либо избыточное освещение. Отсюда возникают различные недостатки: ненужная дымка, тусклые цвета, потеря деталей в тенях и (или) пересветах.
Если получился такой снимок, то не стоит отчаиваться – Фотошоп поможет слегка улучшить его. Почему «слегка»? А потому, что чрезмерное улучшение может испортить фото.
Делаем фото ярче
Для работы нам понадобится проблемное фото.
Как видим, недостатки присутствуют: здесь и дымка, и тусклые цвета, и низкие контраст и четкость.
Это снимок нужно открыть в программе и создать копию слоя с названием «Фон». Воспользуемся для этого горячими клавишами CTRL+J.
Устранение дымки
Для начала требуется удалить нежелательную дымку с фотографии. Это позволит немного поднять контраст и насыщенность цветов.
- Создаем новый корректирующий слой под названием «Уровни».
- В настройках слоя подтягиваем крайние ползунки к центру. Внимательно смотрим на тени и света – нельзя допустить потери деталей.
Дымка на снимке пропала. Создаем копию (отпечаток) всех слоев клавишами CTRL+ALT+SHIFT+E, и переходим к усилению детализации.
Усиление детализации
Наше фото имеет размытые контуры, особенно это заметно на блестящих деталях автомобиля.
- Создаем копию верхнего слоя (CTRL+J) и идем в меню «Фильтр».
 Нам понадобится фильтр «Цветовой контраст» из раздела «Другое».
Нам понадобится фильтр «Цветовой контраст» из раздела «Другое». - Настраиваем фильтр таким образом, чтобы видимыми стали мелкие детали авто и фона, но никак не цвет. Когда закончим настройку, нажмем ОК.
- Поскольку существует предел уменьшения радиуса, то полностью удалить цвета на слое с фильтром может не получиться. Для верности данный слой можно сделать бесцветным клавишами CTRL+SHIFT+U.
- Меняем режим наложения для слоя с Цветовым контрастом на «Перекрытие», либо на «Яркий свет» в зависимости от того, насколько резкий снимок нам требуется.
- Создаем еще одну объединенную копию слоев (CTRL+SHIFT+ALT+E).
- Следует знать, что при усилении резкости, резкими станут не только «полезные» части снимка, но и «вредные» шумы. Чтобы этого избежать, удалим их. Переходим в меню «Фильтр – Шум» и переходим к пункту «Уменьшить шум».
- При настройке фильтра главное не перегнуть палку.
 Мелкие детали изображения не должны исчезнуть вместе с шумами.
Мелкие детали изображения не должны исчезнуть вместе с шумами. - Создаем копию слоя, с которого удалили шумы, и снова применяем фильтр «Цветовой контраст». Радиус на этот раз выставляем такой, чтобы стали видны цвета.
- Обесцвечивать данный слой не нужно, меняем режим наложения на «Цветность» и регулируем непрозрачность.
Цветокоррекция
1. Находясь на самом верхнем слое, создаем корректирующий слой «Кривые».
2. Нажимаем на пипетку (см. скриншот) и, кликом по черному цвету на изображении, определяем точку черного.
3. Так же определяем и точку белого.
Результат:
4. Немного осветлим весь снимок, поставив точку на черную кривую (RGB) и потянув ее влево.
На этом можно и закончить, так поставленная задача выполнена. Снимок стал гораздо ярче и четче. При желании его можно затонировать, придать больше атмосферности и завершенности.
Урок: Тонируем фото при помощи Карты градиента
Из этого урока мы почерпнули знания о том, как удалить дымку с фото, как усилить резкость, и как выправить цвета при помощи установки точек черного и белого.
Опишите, что у вас не получилось. Наши специалисты постараются ответить максимально быстро.
Помогла ли вам эта статья?
ДА НЕТКак сделать фотографию светлее в фотошопе
В большинстве своём фотографии сделанные на обычный цифровой фотоаппарат требуют корректировки яркости и контраста, причём зачастую в неудовлетворительном состоянии находится не вся фотография, а лишь её тёмная часть.
Примеров фотографий, когда небо освещено нормально, а всё, что ниже горизонта находится под тёмной некрасивой пеленой, очень много.
Давайте исправлять этот изъян в наших фотографиях. Разберём, как сделать фотографию светлее в фотошопе на примере одной из рядовых фотографий, сделанных мною.
Какой план действий
Засветлить фотографию только в том месте, где ей не хватаем освещённости, там где она затемнена в силу некоторых нюансов при съёмке.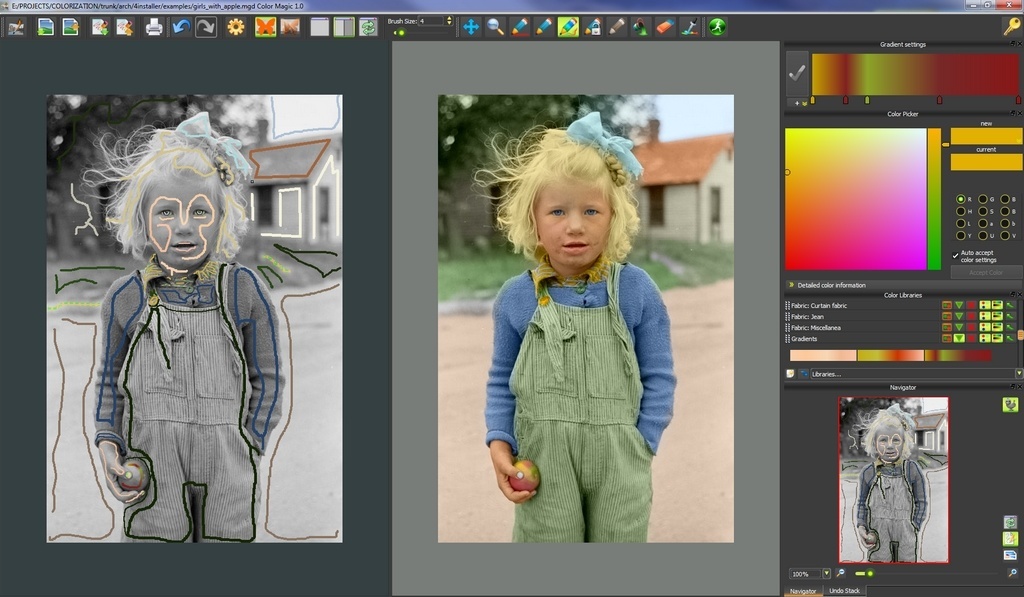
Приступаем к делу
1. Открываем подопытную фотографию в фотошопе и делаем дубль слоя (Ctrl + J).
Обычная фотография с дороги2. Далее применим коррекцию яркости и контраста на верхний слой (Изображение – Коррекция – Яркость / Контраст).
Необходимо добиться такого эффекта, чтобы затенённые участки фотографии приобрели достаточно выразительности, яркости, чёткости. На этом этапе стоит увеличить яркость и контраст фотографии до того уровня, пока тёмная часть не станет выглядеть наилучшим образом (на освещённые участки, то есть небо и дорога, ориентироваться не стоит – они нас не волнуют).
Здесь я ориентировался на тёмные деревья и травку в левой нижней части фотографии. Теперь они получили больше света. Фотография стала светлее – идём далее.
3. Добавим к верхнему слою больше насыщенности – прибавим сочности цветам травы и деревьев, сделаем эти области более привлекательными. Идём в Изображение – Коррекция – Цветовой тон / Насыщенность.
4. Финальный шаг – это затереть засветлённые участки верхнего слоя, тем самым оголив нижний слой в тех участках, где и так всё хорошо со светом.
Я прошёлся ластиком с мягкими краями по небу верхнего слоя, действуя осторожно вдоль кроны деревьев слева. Затерев случайно их, есть риск, что их вершины будут слишком тёмными, поэтому есть смысл оставить некоторый участок неба вблизи деревьев освещённым, а уж после подтереть более детально ластиком с меньшей непрозрачностью.
Ещё один пример освещения фотоснимка. В случае ниже, я воспользовался в финале не ластиком для стирания участков верхнего слоя, а инструментом Волшебная палочка.
Да, правда, люблю помимо рисования в фотошопе ещё и повозиться с фотографиями, сделанными на мою мыльницу. Этот способ выравнивания освещённости думаю не раз ещё поможет мне, надеюсь, и вам тоже 🙂
Желаю удачи!
Неразрушительное осветление и затемнение в Photoshop
Сегодня в это уже трудно поверить, но было время, и не так давно, когда фотоаппараты не были цифровыми, а обработка фото проводилась в лаборатории, а не на компьютере.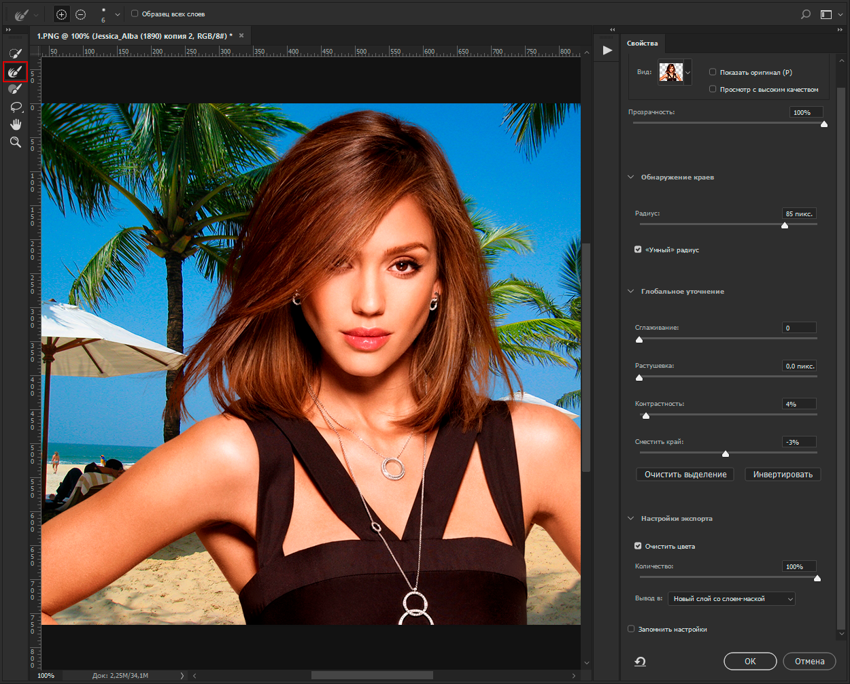
Цифровые камеры и Photoshop перенесли редактирование фотографий из фотолаборатории в вашу гостиную (или где у вас стоит компьютер), но многие из инструментов и функций Photoshop уходят корнями к традиционной проявке.
Два ярких примера этого — инструменты Photoshop «Осветлитель» и «Затемнитель», оба они располагаются в палитре инструментов. Термины «осветлить» и «затемнить» относится к методам, которые использовались, чтобы либо осветлить (Dodge) или затемнить (Burn) конкретные области фото, увеличивая или ограничивая воздействие реагентов на определенных участках.
Инструменты Photoshop «Осветлитель» и «Затемнитель» являются цифровыми версиями этих методов и часто используются, чтобы либо осветлить недостаточно выдержанные области фотографии или сделать темнее засвеченные.
Хотя эти два инструмента очень полезны, однако, оба имеют один очень серьезный недостаток: могут привести к необратимому искажению вашего изображения. Лучше всего, приступая к работе в Photoshop, сохранить копию, чтобы вы всегда имели возможность вернуть оригинальную фотографию. Это часто называют «неразрушающей» работой в Photoshop, и вы всегда должны применять ее, когда возможно.
Это часто называют «неразрушающей» работой в Photoshop, и вы всегда должны применять ее, когда возможно.
К счастью, Adobe предоставил нам множество методов «неразрушающей» работы над изображениями, и в этой статье по редактированию фотографий, мы рассмотрим один из них. Мы рассмотрим отличную технику избирательного управления экспозицией фотографии, через осветление и затемнение конкретных областей.
Она дает результаты, очень похожие на то, чего мы могли бы достичь с помощью инструментов «Осветлитель» и «Затемнитель», но без ущерба для пикселей изображения.
У нас есть фото с одной из очень распространенных проблем. Новобрачные должны быть в основном фокусе изображения, но из-за направления солнечных лучей и отсутствия эффекта заполняющей вспышки, пара выглядит слишком темной, в то время как фон вышел слишком ярким:
Оригинальное фото
Используя только инструменты Photoshop «Осветлитель» и «Затемнитель» и режим наложения слоя, мы можем легко исправить недостатки этого изображения:
Фото после осветления и затемнения конкретных областей
Давайте приступим!
Откройте изображение, затем нажмите и удерживайте клавишу Alt (Win) / Option (Mac) и кликните на иконке «Новый слой» в нижней части палитры слоев:
Удерживайте нажатой клавишу Alt (Win) / Option (Mac) и кликните на иконке «Новый слой»
Таким образом мы добавляем новый слой поверх текущего.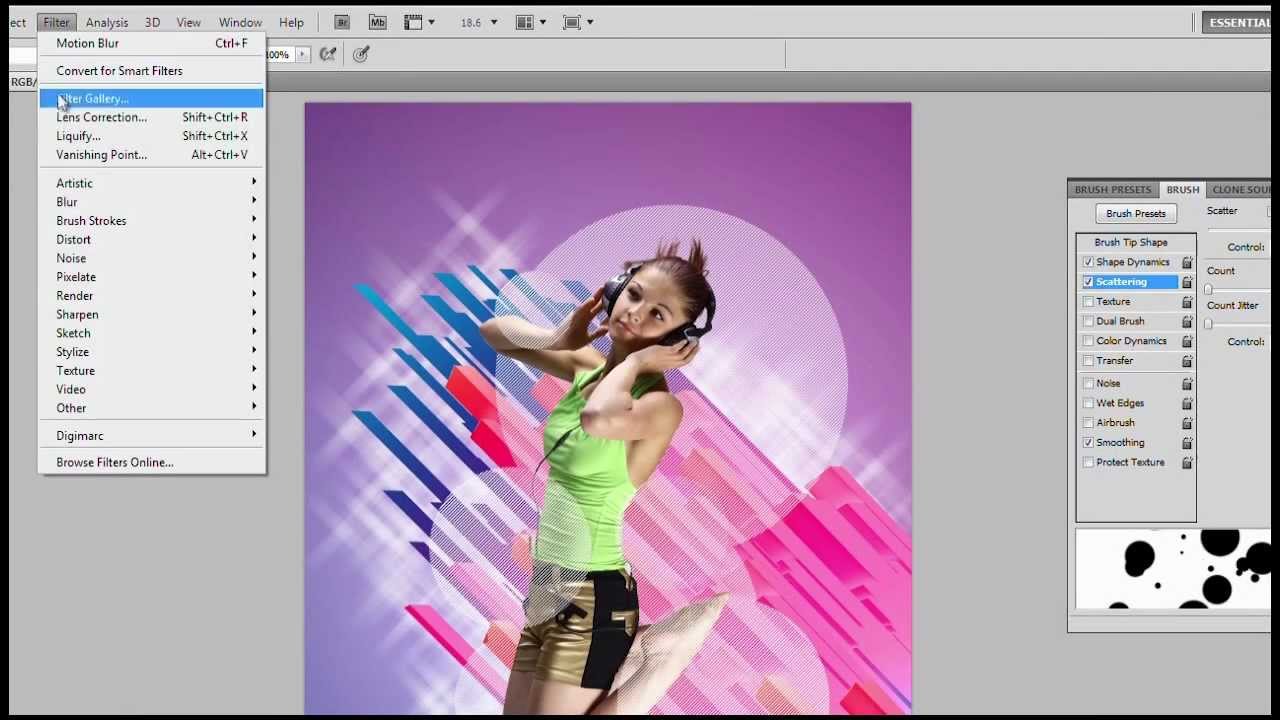 Но удерживая клавишу Alt (Win) / Option (Mac) при нажатии иконки «Новый слой», мы сообщаем Photoshop, чтобы нам нужно открыть диалоговое окно «Новый слой», прежде чем слой будет добавлен.
Но удерживая клавишу Alt (Win) / Option (Mac) при нажатии иконки «Новый слой», мы сообщаем Photoshop, чтобы нам нужно открыть диалоговое окно «Новый слой», прежде чем слой будет добавлен.
Это даст нам возможность дать имя слою, а также позволит изменить несколько важных параметров. Так как я буду использовать этот слой для осветления и затемнения некоторых областей, я назову его «Dodge and Burn«. Если вы не хотите, можете не называть отдельно слой, но назначение слоям имен — это очень полезная привычка:
Назовите новый слой «Dodge and Burn» (по желанию)
Однако, для чего нам действительно понадобится окно «Новый слой», это для того чтобы изменить опцию в самом низу окна — Режим. «Режим» — это сокращение от «Режим смешивания слоя», и по умолчанию для него установлено значение – «Нормальный». Измените «Режим смешивания» на «Перекрытие»:
Измените «Режим смешивания» нового слоя на «Перекрытие»Если коротко, то режим смешивания «Перекрытие» относится к группе режимов «Контрастность» и часто используется, чтобы увеличить контрастность изображения. Любые участки слоя, которые светлее, чем 50% серого (имеется в виду оттенок серого точно посередине между черным и белым) используются, чтобы осветлить изображение.
Любые участки слоя, которые светлее, чем 50% серого (имеется в виду оттенок серого точно посередине между черным и белым) используются, чтобы осветлить изображение.
В то время как участки темнее 50% серого, используются, чтобы их затемнить. Любые области, которые имеют точно 50% серого, полностью игнорируются Photoshop и становятся прозрачными. Как это работает на практике, мы сейчас увидим.
В режиме смешивания «Перекрытие» в диалоговом окне вы увидите новую опцию – «Выполнять заливку нейтральным цветом (50% серого)». Установите флажок, чтобы включить эту опцию:
Установите флажок, чтобы включить опцию «Выполнять заливку нейтральным цветом (50% серого)»
Это указывает Photoshop заполнить наш новый слой 50% серого. После того, как вы закончите, нажмите кнопку «ОК», чтобы выйти из диалогового окна. Если мы сейчас посмотрим на палитру слоев, то увидим новый слой под названием «Dodge and Burn«, расположенный над фоном.
Для этого слоя у нас установлен режим смешивания «Перекрытие», и если мы посмотрим на его миниатюру слева от имени, то увидим, что этот слой заполнен серым:
Новый слой «Dodge and Burn» в палитре «Слои»
Чуть раньше я отметил, что, когда для слоя установлен режим смешивания «Перекрытие», любые области слоя, которые имеют оттенок 50% серого, становятся прозрачными. И, если мы посмотрим на наше изображение, то увидим, что, несмотря на то, что слой «Dodge and Burn» заполнен сплошным серым, мы видим нашу исходную фотографию. Серый цвет слоя «Dodge and Burn» является полностью прозрачным:
Сплошной серый слоя «Dodge and Burn» является прозрачным в окне документа
Мы собираемся осветлить и затемнить различные участки изображения, просто нарисовав поверх них белые или черные области. Области, закрашиваемые белым, станут светлее, закрашиваемые черным — темнее. Опять же, так происходит потому, что мы будем рисовать их на слое, для которого установлен режим смешивания «Перекрытие».
Однако прежде, чем мы сможем что-то закрасить, мы должны выбрать инструмент «Кисть». Для этого либо выберите «Кисть» из палитры инструментов, либо нажмите на клавиатуре клавишу «B»:
Выберите инструмент «Кисть»
Я хочу начать с осветления нескольких участков. Это значит, мне нужно нарисовать на них белые области. Значит, мне нужно установить цвет переднего плана на белый, так как инструмент «Кисть» рисует тем цветом, который установлен в качестве цвета переднего плана. Нажмите на клавиатуре клавишу «D», которая сбрасывает цвета текста и фона на настройки по умолчанию. Черный устанавливается в качестве цвета переднего плана, белый — цветом фона.
Чтобы поменять их местами нажмите на клавиатуре клавишу «X». Если мы посмотрим на образцы цветов переднего плана и фона рядом в нижней части палитры инструментов, то увидим, что теперь белый установлен в качестве цвета переднего плана:
Образец цвета переднего плана в палитре инструментов
Лучше всего при работе с этой техникой постепенно наращивать количество осветлений и затемнений, которые мы применяем, потому что даже небольшого значения иногда может быть вполне достаточно. Поэтому мы должны работать с кистью низкой непрозрачности. Убедитесь, что у вас выбран инструмент «Кисть», затем перейдите в панель параметров в верхней части экрана и уменьшите непрозрачность до 10-20%. Я установил значение 10%.
Таким образом, каждый раз, когда я буду закрашивать ту же область, я буду увеличивать интенсивность освещения или затемнения на 10%, что дает мне больше возможностей для маневра:
Уменьшите непрозрачность кисти в панели параметров
При выбранном инструменте «Кисть», белом цвете в качестве цвета переднего плана и уменьшенной непрозрачностью, просто закрасьте те участки фотографии, которые вы хотите осветлить. В первый раз эффект будет довольно тонким из-за низкой непрозрачности кисти.
Но если вам нужно больше осветлить определенные участки, просто закрасьте их несколько раз. Вы можете изменить размер кисти, если это необходимо. Если хотите использовать кисть с мягкими краями, вы можете сделать края кисти мягче, нажав несколько раз левую стрелку, удерживая при этом клавишу Shift. Нажатие правой стрелки при нажатом Shift делает края более жесткими.
Я хочу закрасить саму пару молодоженов, поэтому мне нужно нанести на них несколько штрихов средней мягкой кистью. Каждый раз, когда я буду закрашивать области, я буду увеличивать их яркость на 10%. Поэтому пройдитесь по фигурам молодоженов 3 или 4 раза.
Лица на фото выглядят особенно темными, поэтому эту область, возможно, придется обработать дополнительно.
Закрасьте белым области фото, которые вы хотите сделать ярче
Когда вы закончите с осветляемыми областями, нажмите клавишу «X», чтобы поменять местами цвета переднего плана и фона:
Образцы цветов в палитре инструментов. Черный установлен в качестве цвета переднего плана
При черном цвете переднего плана закрасьте области фото, которые должны быть затемнены. Опять же, каждый раз, когда вы закрашиваете тот же участок, вы увеличите интенсивность затемнения. В моем случае, я хочу затемнить пространство позади пары, поэтому мне нужно использовать большую кисть и закрасить область вокруг пары несколько раз:
Закрасьте черным фон изображения, чтобы затемнить его
Если мы посмотрим на миниатюру слоя «Dodge and Burn» в палитре слоев, мы сможем увидеть все те области, которые мы нарисовали черным и белым цветом:
На миниатюре мы видим области, которые мы нарисовали
Если случайно вы закрасили области, которые не хотели, просто нажмите на цвете переднего плана в палитре инструментов и откройте «Выбор цвета». Введите значение 128 для опций R, G и B, что даст вам серый цвет 50%:
[IMG=http://pe-images.s3.amazonaws.com/photo-editing/dodge-burn/photoshop-color-picker.jpg]
Введите в палитре цветов значение 128 для R, G и B для создания 50% серого
Нажмите кнопку «OK», чтобы выйти из палитры цветов, а затем просто закрасьте те области, для которых вы задали 50% серого.
Вот и все! Мы успешно вручную скорректировали уровень освещения различных областей фотографии с помощью черного или белого цветов. Это дает нам результат очень похожий на то, чего мы могли бы достичь с помощью инструментов «Осветление» и «Затемнение», при этом мы не изменили ни один пиксель оригинального изображения!
Для сравнения вот мое оригинальное фото слева, а справа скорректированное изображение:
Оригинальная фотография (слева) и скорректированная версия (справа)
Мы закончили! Таким образом, вы можете неразрушительно осветлить или затемнить участки изображения, используя режим смешивания «Перекрытие».
Данная публикация представляет собой перевод статьи «Non-Destructive Dodge and Burn in Photoshop» , подготовленной дружной командой проекта Интернет-технологии.ру
Как сделать фотографию ярче — Pixelbox.ru
Существует много способов как сделать фотку ярче в фотошопе с помощью различных функций и эффектов. Каждый из них по своему меняет цвета и получаются разные стили. В этом уроке я расскажу про самый простой и не агрессивный способ изменения фотографии. И на мой взгляд самый действенный.
На этой картинке вы можете видеть результат ДО и ПОСЛЕ.
Итак, сначала надо открыть нужную фотографию в фотошопе. Как мы видим эта фотка очень тусклая и серая.
Теперь добавим новый корректирующий слой Яркость/Контраст. (Слой — Новый Корректирующий Слой — Яркость/Контраст) (Layer — New Adjustment Layer — Brightness/Contrast)
Именно здесь мы можем отредактировать контраст и яркость. Для каждой фотографии это дело, конечно же, индивидуальное. Где-то нужно чуть подкрутить, где-то побольше. В любом случае сильно не увлекайтесь, потому что всегда есть соблазн добавить слишком много контраста и яркости. В этом случае вам может показаться что результат хороший, но на самом деле фотография будет не умолимо испорчена.
Результат будет таким.
Результат уже хороший. Но можно добавить побольше насыщенности. Для этого можно создать слой Тон/Насыщенность (Hue/Saturation).
Здесь ползунок Насыщенность(Saturation) самый опасный, не перекрутите его. Нужно добавить в меру. При этом Света можно немного поубавить (Lightness).
В некоторых случаях этой функцией можно не пользоваться. Всегда смотрите по обстоятельствам.
Автор урока — Александр Акимов
Как спасти JPEG и сделать фото светлее в Фотошопе
В каких случаях надо сделать фото светлее?
Да, вы будете правы, если заметите, что снимать надо в RAW, что экспозицию надо худо-бедно уметь выставлять корректно еще во время съемки. Все верно, но что делать, если у нас есть JPEG, он темный, а надо фото сделать светлее? Например, неудачный, но ценный как память кадр, снятый на смартфон или мыльницу.
Этот блог и программа Фотошоп вам в помощь.
Оценка исходного кадра
Вот изображение, на примере которого будет разобрана тема:
Сделать фото светлее: оригинал
Фотография достаточно контрастна. Окна на заднем планы почти сплошь белые, в то время как нижняя половина кадра почти вся в тени. Для примитивного экспозамера внутри камеры сцена сбалансирована и имеет правильную экспозицию, ведь если сложить света и тени данного кадра, то в среднем получится правильное значение серого.
Для нашего же глаза здесь очевидна проблема: кадр темный. Особенно жалко «потерять» лица людей, это главные элементы композиции.
Создаем корректирующий слой «Уровни»
Откройте ваш JPEG в программе Фотошоп и создайте новый корректирующий слой «Уровни»:
Сделать фото светлее: кривые
Передвиньте ползунки в сторону осветления изображения. Возможно, двигать придется только средний слайдер в правую сторону, и улучшение уже будет заметно. В крайнем случае, подвиньте еще и крайний левый ползунок теней.
Применяем выборочную маску слоя
То, что было сделано выше, применяется ко всей фотографии, но некоторые части снимка желательно оставить как есть. Это возможно. Следует использовать Маску слоя, которая была автоматически создана ранее.
Выберите инструмент Кисть (B) в панели слева,
Обнулите палитру цветов клавишей D, черный цвет выберите в качестве основного,
Установите для Кисти 0% Жесткости (чтобы были мягкие края), размер выберите самостоятельно,
Уменьшите Кисть до 20% Непрозрачности (Ctrl+2),
Нажмите на иконку Маски слоя,
Проведите кистью по части изображения, для которой надо отменить осветление.
Сделать фото светлее: маска
В нашем примере следует зарисовать окна, чтобы не потерять окончательно детали в них. Если вы что-то закрасили лишнего, то просто поменяйте цвет кисти на белый и снова осветлите то, что следует. Если эффект кисти слишком слаб, то установите больше процент непрозрачности.
Восстановим цвет с помощью корректирующего слоя «Сочность»
Аналогичным образом создадим еще один корректирующий слой. Перетяните ползунок вправо, как это показано на рисунке:
как сделать фото светлее в Фотошопе: корректируем цвета
Не переусердствуйте. Перенасыщенные цвета выглядят неуклюже, особенно в условиях работы с JPEG.
Восстановим контраст с помощью корректирующего слоя «Кривые»
Если ваша фотография смотрится блекло, то используйте специальный слой «Кривые». Создайте с помощью точек S-образную кривую, как на примере ниже:
Как сделать фото светлее в Фотошопе: кривые
Вы можете сделать и по своему, но принцип этой кривой важно оставить как есть.
Точная настройка корректирующих слоев
После того, как все шаги проделаны и слои созданы, вы можете отрегулировать их итоговый вклад в общую картину с помощью непрозрачности каждого слоя. Выберите нужный слой и подвигайте соответствующий ползунок влево до нужного состояния.
Вывод
Как сделать фотографию ярче в Photoshop
Что вы узнали: как сделать темную фотографию ярче, чтобы раскрыть привлекательные детали
Добавьте корректирующий слой уровней
- Щелкните значок «Создать новый слой заливки или корректирующего слоя» в нижней части панели «Слои» и выберите «Уровни».
Применить настройки уровней для увеличения яркости и контрастности
- На панели «Свойства» перетащите белый ползунок прямо под гистограммой влево, чтобы установить самые светлые тона фотографии на белый.Если перетащить с нажатой клавишей Option (MacOS) или Alt (Windows), вы увидите представление маски, которое поможет вам оценить, насколько далеко нужно перетащить, показывая, какие области станут чисто белыми без деталей.
- Перетащите серый ползунок влево, чтобы сделать средние тона ярче.
- Слегка перетащите черный ползунок вправо, чтобы установить черный цвет для самых темных тонов, что увеличивает контраст.
Контроль, какие части фотографии будут затронуты
- Выберите инструмент «Кисть» и установите черный цвет в качестве цвета переднего плана на панели инструментов.Убедитесь, что маска слоя выделена на корректирующем слое «Уровни» на панели «Слои». Затем нарисуйте черным цветом маску корректирующего слоя, где вы хотите скрыть эффект осветления.
- Уменьшите непрозрачность инструмента «Кисть», чтобы закрасить маску корректирующего слоя серым цветом там, где вы хотите частично скрыть эффект осветления.
- Если вы передумали и хотите снова проявить эффект осветления в полную силу, измените цвет переднего плана на панели инструментов на белый.Затем нарисуйте белым цветом на маске корректирующего слоя.
Сохраните свою работу
- Выберите «Файл»> «Сохранить как», чтобы сохранить копию фотографии в формате PSD с неизменным корректирующим слоем. Это дает вам возможность снова отредактировать настройку без непосредственного изменения фотографии.
- Если вам нужна копия фотографии в другом формате, например JPEG, для публикации в Интернете, откройте PSD, выберите «Файл»> «Сохранить как» и выберите нужный формат в окне «Сохранить как».
Как осветлить и осветлить глаза в Photoshop
Примечание к версии: Эта версия нашего учебника «Осветлить и осветлить глаза» предназначена для Photoshop CS5 и более ранних версий. Пользователи Photoshop CC и CS6 захотят ознакомиться с нашим полностью обновленным руководством «Как осветлить и осветлить глаза в Photoshop».
Автор Стив Паттерсон.
В этом уроке Photo Retouching мы узнаем быстрый и простой способ осветлить и осветлить чьи-то глаза на фотографии, используя не что иное, как простой корректирующий слой, режим наложения слоев и кисть! Я буду использовать Photoshop CS5, но подойдет любая последняя версия Photoshop.
Вот фото, с которого я начну:
Исходное фото.
А вот как будет выглядеть изображение после осветления глаз:
Окончательный результат.
Это руководство является частью нашей коллекции ретуши портрета. Давайте начнем!
Загрузите это руководство в виде готового к печати PDF-файла!
Плагин шорткодов, действий и фильтров: ошибка шорткода [ ads-photoretouch-middle_2 ]
Шаг 1. Добавьте корректирующий слой уровней
Прежде чем мы начнем, давайте быстро взглянем на мою панель «Слои», чтобы увидеть, что на данный момент все, что у меня есть в моем документе, — это единственный слой — фоновый слой — который содержит мое исходное изображение:
Панель «Слои».
Чтобы сделать глаза женщины ярче, первое, что нам нужно сделать, это добавить корректирующий слой Levels над изображением. Щелкните значок New Adjustment Layer в нижней части панели слоев:
Щелкните значок «Новый корректирующий слой».
Выберите Levels из появившегося списка корректирующих слоев:
Выбор уровней из списка.
На самом деле мы не собираемся ничего делать с корректирующим слоем «Уровни».Все, что нам нужно сделать, это добавить его в документ, поэтому, если вы используете Photoshop CS3 или более раннюю версию, просто нажмите «ОК» в правом верхнем углу диалогового окна «Уровни», когда оно кажется закрытым. Если вы используете Photoshop CS4 или выше, вы не увидите отдельного диалогового окна для команды «Уровни». Вместо этого элементы управления и параметры для корректирующего слоя «Уровни» появляются на новой панели «Коррекция», поэтому нет необходимости закрывать ее. Независимо от того, какую версию Photoshop вы используете, когда вы закончите, вы должны увидеть корректирующий слой уровней, расположенный прямо над фоновым слоем на панели слоев:
Корректирующий слой появляется над фоновым слоем.
Шаг 2: Измените режим наложения слоев на экран
Несмотря на то, что мы не внесли изменений ни в какие элементы управления или параметры в корректирующем слое «Уровни», мы все же можем использовать его, чтобы сделать глаза женщины ярче, просто изменив режим наложения корректирующего слоя . Вы найдете параметр режима наложения в верхнем левом углу панели «Слои». По умолчанию установлено значение «Нормальный». Нажмите на слово «Нормальный», чтобы открыть список всех доступных на выбор режимов наложения, и выберите Экран :
.Изменение режима наложения корректирующего слоя с Нормального на Экран.
Я более подробно рассказываю о режиме наложения экрана в нашем руководстве «Пять основных режимов наложения для редактирования фотографий», но короче говоря, режим наложения экрана мгновенно осветляет изображение. Конечно, на данный момент это влияет на всю фотографию, а не только на глаза женщины, но мы это исправим через мгновение:
Режим наложения «Экран» мгновенно осветляет все изображение.
Шаг 3: Залейте слой-маску черным цветом
Одна из многих замечательных особенностей корректирующих слоев в Photoshop заключается в том, что каждый автоматически имеет собственную маску слоя, которую мы можем использовать для управления тем, какие области изображения под ним будут затронуты корректирующим слоем.Мы можем видеть миниатюру маски слоя на корректирующем слое «Уровни» на панели «Слои». По умолчанию маски слоя заполнены белым цветом , как мы видим на эскизе, что означает, что корректирующий слой в настоящее время влияет на все изображение под ним. Вот почему все изображение выглядит светлее:
Маска слоя на корректирующем слое залита белым.
Давайте скроем эффекты корректирующего слоя, чтобы он не влиял на какую-либо часть изображения, и мы можем сделать это, заполнив его маску слоя черным .Подойдите к меню Edit в строке меню в верхней части экрана и выберите команду Fill :
Перейдите в Edit> Fill.
Откроется диалоговое окно «Заливка» Photoshop. Измените параметр Use в верхней части диалогового окна на Black , затем нажмите OK, чтобы закрыть диалоговое окно:
Изменение параметра использования на черный.
Если мы снова посмотрим на миниатюру маски слоя на панели «Слои», то увидим, что теперь она залита черным:
Маска слоя для корректирующего слоя теперь залита черным.
С маской, заполненной черным цветом, эффекты нашего корректирующего слоя уровней теперь полностью скрыты, и мы снова видим наше исходное изображение в окне документа. Здесь важно отметить, что корректирующий слой по-прежнему делает изображение ярче, как мы видели минуту назад. Единственная разница в том, что мы больше не можем видеть эффект осветления, потому что он скрыт от глаз маской. Мы собираемся выборочно вернуть свет на глаза женщины на следующем шаге:
Вернуться к исходному фото.
Шаг 4. Выберите инструмент «Кисть»
Выберите Brush Tool на панели инструментов:
Возьмите инструмент «Кисть» на панели «Инструменты».
Шаг 5: Краска белым внутри глаз
Чтобы вернуть эффект осветления в глаза, все, что нам нужно сделать, это закрасить их кистью. На самом деле мы не будем рисовать на самой фотографии. Вместо этого мы будем рисовать на маске слоя.
Нам нужно будет рисовать белым цветом , так как белый цвет на маске слоя показывает содержимое слоя, что означает, что нам сначала нужно убедиться, что цвет нашей кисти установлен на белый.Photoshop использует текущий цвет переднего плана в качестве цвета кисти, поэтому нажмите на клавиатуре букву D , чтобы быстро сбросить цвета переднего плана и фона до значений по умолчанию, что мгновенно установит белый цвет переднего плана. Текущие цвета переднего плана и фона можно увидеть в образцах цвета в нижней части панели инструментов:
Убедитесь, что цвет переднего плана (верхний левый образец) установлен на белый.
Затем, держа кисть в руке белого цвета, как цвет кисти, просто прокрасьте радужную оболочку (цветную область в центре) одного из глаз.Вы захотите использовать для этого довольно маленькую кисть, а самый простой способ настроить размер кисти — с клавиатуры. Нажатие клавиши левой скобки ( [) будет делать кисть немного меньше при каждом нажатии, а нажатие клавиши правой скобки (] ) сделает кисть немного больше. Когда вы рисуете по радужной оболочке, вы увидите эффект освещения от корректирующего слоя. Здесь я рисую внутри глаза слева. Обратите внимание, что теперь он выглядит намного светлее, чем другой глаз, который все еще находится на исходном уровне яркости:
Рисунок внутри радужной оболочки слева на фото.
Если вы допустили ошибку и случайно закрасили область, которую не хотели (происходит постоянно), просто нажмите на клавиатуре букву X , которая поменяет местами цвета переднего плана и фона, чтобы цвет переднего плана стал черный . Затем закрасьте ошибку черным, чтобы скрыть эффект осветления. Когда вы закончите, снова нажмите на букву X , чтобы снова установить цвет переднего плана на , белый и продолжить рисование внутри глаза.
После того, как вы осветлили первый глаз, проделайте то же самое с другим глазом, закрашивая внутреннюю часть радужки белым цветом, чтобы выявить эффект освещения. Когда вы закончите, оба глаза станут ярче:
Картина с белым внутри другого глаза.
Шаг 6: Уменьшите непрозрачность слоя
Если вы обнаружите, что глаза теперь кажутся слишком яркими, вы можете уменьшить яркость, просто уменьшив непрозрачность корректирующего слоя. Вы найдете опцию Opacity прямо напротив опции режима наложения в верхней части панели слоев.По умолчанию непрозрачность слоя установлена на 100%. Чем ниже мы его установим, тем больше будет видна исходная фотография под корректирующим слоем. Я собираюсь уточнить свой результат, снизив непрозрачность примерно до 65%:
Уменьшите непрозрачность корректирующего слоя, чтобы уменьшить яркость глаз.
На этом мы закончили! Вот еще раз исходное нетронутое изображение:
Исходное фото.
А вот результат после осветления глаз:
Окончательный результат.
И вот оно! Вот как быстро осветлить чьи-то глаза на изображении с помощью Photoshop! Если вы еще этого не сделали, обязательно ознакомьтесь с нашим учебным пособием по ретушированию фотографий «Изменение цвета глаз на изображении», а также с нашим учебным пособием по фотоэффекту «Глаза с улучшенным радиальным масштабированием»! Или загляните в раздел «Ретуширование фотографий», чтобы узнать больше об уроках редактирования изображений в Photoshop!
.Как сделать фон прозрачным в Photoshop
Узнайте, как сделать фон прозрачным в Photoshop, и откройте для себя более быструю альтернативу в редакторе Shutterstock.
Есть много способов вырезать объект или удалить фон из изображения. Многие начинают с фотошопа. Два популярных метода маскирования в Photoshop используют инструменты выделения, такие как Magic Wand, Lasso, а также режим Select и Mask. Между тем, режим быстрой маски использует кисть для рисования фона.
Эти методы можно использовать для более сложного удаления фона, но иногда вам нужен быстрый и простой вариант для удаления фона. Если вы ищете бесплатную и простую альтернативу Photoshop, мы покажем вам, как Shutterstock Editor может помочь вам сделать фон прозрачным за несколько простых шагов.
Метод 1. Инструменты и маски выделения
Шаг 1. Использование инструмента Magic Wand Tool
Выберите инструмент Magic Wand Tool в окне «Инструменты».Начните с Допуск 20% в меню Опции .
Измените допуск по мере необходимости, чтобы добавить новые области к выделению.Вы можете добавить к выделению с помощью Magic Wand, удерживая Shift и щелкая в другой области. Вы можете вычесть из выделенного, удерживая Option и щелкнув область, которую не хотите включать.
Шаг 2. Используйте инструмент «Лассо» для точной настройки выделения
Когда у вас есть грубый выбор объекта или фона, используйте инструмент Lasso для точной настройки краев.Удерживайте Shift и перетащите, чтобы добавить к выделению.
Существует три варианта инструмента «Лассо». Вы найдете их, нажав и удерживая лассо в меню «Инструменты»:
- Лассо — Щелкните и перетащите курсор, чтобы нарисовать выделение от руки.
- Polygonal Lasso — Создание многоугольной области выделения путем добавления точек к форме выделения.
- Магнитное лассо — Автоматическое добавление к выделению путем обводки области.
Обратите внимание на изображение выше, как выделение переходит в сумку. Я использовал Лассо, держал Shift и нарисовал небольшую область, чтобы заново выделить этот край. Чтобы зафиксировать выделение, убегающее от мешка, я удерживаю Option и делаю то же самое, чтобы удалить эту область выделения.
Шаг 3. Используйте панель «Выделение и маска» для уточнения выделения
Когда вы будете удовлетворены грубым выбором, нажмите кнопку Select and Mask в меню Options в верхней части экрана.Или нажмите Command + Option + R , чтобы открыть окно.
Поэкспериментируйте с настройками Global Refinement, чтобы получить более плавный выбор.В разделе Global Refinements начните со следующих настроек для большого изображения с высоким разрешением:
- Smooth : 3
- Feather : .3px
- Shift Edge : -20
Это сделает выделение более плавным, смягчит края и слегка сузится, чтобы уменьшить любое отражение фона.Вот что я имею в виду:
Если вы застряли, лучше всего нажать Отмена и исправить выбор вручную с помощью Magic Wand или Lasso, а затем вернуться в окно Select and Mask.
Шаг 4. Создайте маску слоя для удаления фона
В Output Settings внизу окна Select and Mask выберите Layer Mask из списка. Окно закроется, а слой с вашим объектом будет иметь маску, скрывающую фон.Затем вы можете активировать или деактивировать маску, щелкнув правой кнопкой мыши значок маски слоя в окне «Слои».
Когда активирована маска слоя, фон становится прозрачным.Метод 2: Быстрая маска
В этом методе используется инструмент Quick Mask в Photoshop. Это способ быстро создать маску с помощью кисти. Подобно рисованию на маске слоя, вы будете переключать цвета переднего плана, чтобы добавить или удалить из маски.
Активируйте быструю маску с помощью кнопки в нижней части окна «Инструменты».
Включите / выключите режим быстрой маски в нижней части панели инструментов или просто нажмите Q.Затем активируйте инструмент кисти (B) . В режиме быстрой маски на палитре отображаются только два цвета: черный, используемый для скрытия содержимого, и белый, используемый для отображения содержимого. Идея состоит в том, чтобы закрасить фон — ту часть, которую вы хотите удалить — черным цветом. Область, которую вы закрашиваете, станет красной.
В режиме быстрой маски области, которые вы закрашиваете, станут красными, показывая вам выделение.Совет: Чтобы сделать большие выделения быстрее, используйте кисть большого размера и щелкните один раз в качестве отправной точки в области, которую нужно исключить. Затем, удерживая Shift, щелкните следующую точку. Это заполнит пространство между ними по прямой линии.
Чтобы сделать маску более детальной, просто увеличьте масштаб и уменьшите размер кисти, чтобы закрасить или округлить меньшие углы и кривые.Теперь вы можете переключаться между режимом быстрой маски и стандартным режимом редактирования, нажимая Q на клавиатуре.Это покажет вам живой выбор.
Если вы хотите продолжить работу, просто нажмите Q, чтобы вернуться в режим быстрой маски и продолжить работу.Когда вы довольны выбором, нажмите кнопку «Добавить маску слоя» в нижней части окна «Слои», чтобы замаскировать фон.
Альтернативы удалению фона в Photoshop
Если вам нужно выполнить только базовые задачи дизайна, например удаление фона, Photoshop может не подойти.Это дорого и сложно научиться. Вот несколько простых в использовании альтернатив:
- Powerpoint имеет инструмент под названием Remove Background , который запускает вас с выбора объекта переднего плана, замаскированного от фона. У вас также есть возможность добавлять или удалять определенные части.
- Бесплатные веб-сайты — Существует множество бесплатных приложений и веб-сайтов, которые позволяют пользователям вручную удалять фон. Хотя они могут быть простыми в использовании, к минусам относятся проблемы с надежностью и точностью, а также отсутствие безопасности системы.
- Shutterstock Editor — Средство удаления фона в редакторе позволяет легко вырезать формы и элементы из изображения. Со всеми другими инструментами дизайна в приложении вы можете создать профессиональный дизайн за половину шагов и с гораздо меньшими хлопотами.
Как удалить фон в редакторе
Shutterstock Editor — отличная альтернатива всему вышеперечисленному — мощный бесплатный инструмент для редактирования с новой функцией удаления фона. У вас есть не только прямой доступ ко всей библиотеке изображений Shutterstock и тщательно подобранным коллекциям, вы также можете настроить лицензионное изображение перед загрузкой.
Если вы следовали описанному выше методу быстрой маски, это будет очень просто. Если вы сочли его слишком техническим, вы будете счастливы, что этот инструмент так же прост, как перетаскивание курсора. С помощью трех простых шагов вы быстро удалите фон с любого изображения:
- Найдите и выберите изображение
- Используйте инструмент «Удалить фон»
- Загрузите лицензионный образ
Чтобы начать работу, откройте редактор в своем браузере. Найдите и выберите изображение, затем щелкните Удалить фон в разделе Инструменты изображения в правой части окна.
Хорошее маленькое изображение собачки через Пола СтивенаПросто нажмите на кнопку — Удалить и закрасьте фон. Это уберет фон. Чтобы настроить выделение, нажмите + Добавить и закрасьте объект, который хотите сохранить. Уменьшите размер кисти с помощью ползунка Размер кисти , чтобы получить более подробную информацию, или увеличьте его, чтобы блокировать большие участки за раз.
В желтой области отображается предварительный просмотр того, что будет удалено.Между каждым шагом программа будет настраиваться и показывать вам результаты. Часть, которую нужно удалить, будет выделена желтым цветом. Когда вас устраивает предварительный просмотр, просто нажмите Применить .
Теперь вы можете загрузить свое полностью лицензированное изображение с удаленным фоном и использовать его где угодно. Убедитесь, что вы сохранили его как PNG, чтобы сохранить прозрачность.
Для получения дополнительных уроков и техник продолжайте читать:
Обложка фонового изображения через FabrikaSimf , изображение кошелька через Creative Lab
.Как накладывать изображения в Photoshop
Поэкспериментируйте с режимами наложения.
Режимы наложения в Photoshop предоставляют уникальные способы комбинирования и перекрытия изображений. В частности, режимы наложения определяют, как на пиксели изображения влияет инструмент рисования или редактирования. Понимание влияния каждого режима наложения на ваш основной цвет поможет вам получить именно тот вид, который вы хотите в конечном изображении. По умолчанию для режима наложения установлено значение «Нормальный», и если вы отрегулируете непрозрачность изображения, вы сможете смешивать слои.Выберите другие режимы, например «Затемнение», чтобы по-другому смешать пиксели.
Создайте любой образ, который вы только можете себе представить.
Получите полный контроль над смешиванием и наложением изображений с помощью масок слоев и настроек прозрачности. Заблокируйте определенные области изображения с помощью масок. Тогда легко решить, что смешать, а что нет. Вы также можете использовать маски, чтобы скрыть или скрыть части слоя изображения.
Сделайте фотографии текстурными.
Создавайте уникальные фотоэффекты, накладывая изображения друг на друга и добавляя текстуры и узоры к исходным фотографиям. Поиграйте с различными текстурами и вариантами смешивания, такими как листва и зелень или различные текстуры бумаги, чтобы получить уникальные и неожиданные результаты.
.Как сделать фотографию светлее в фотошопе
В большинстве своём фотографии сделанные на обычный цифровой фотоаппарат требуют корректировки яркости и контраста, причём зачастую в неудовлетворительном состоянии находится не вся фотография, а лишь её тёмная часть.
Примеров фотографий, когда небо освещено нормально, а всё, что ниже горизонта находится под тёмной некрасивой пеленой, очень много.
Давайте исправлять этот изъян в наших фотографиях. Разберём, как сделать фотографию светлее в фотошопе на примере одной из рядовых фотографий, сделанных мною.
Какой план действий
Засветлить фотографию только в том месте, где ей не хватаем освещённости, там где она затемнена в силу некоторых нюансов при съёмке.
Приступаем к делу
1. Открываем подопытную фотографию в фотошопе и делаем дубль слоя (Ctrl + J).
Обычная фотография с дороги2. Далее применим коррекцию яркости и контраста на верхний слой (Изображение – Коррекция – Яркость / Контраст).
Необходимо добиться такого эффекта, чтобы затенённые участки фотографии приобрели достаточно выразительности, яркости, чёткости. На этом этапе стоит увеличить яркость и контраст фотографии до того уровня, пока тёмная часть не станет выглядеть наилучшим образом (на освещённые участки, то есть небо и дорога, ориентироваться не стоит – они нас не волнуют).
Здесь я ориентировался на тёмные деревья и травку в левой нижней части фотографии. Теперь они получили больше света. Фотография стала светлее – идём далее.
3. Добавим к верхнему слою больше насыщенности – прибавим сочности цветам травы и деревьев, сделаем эти области более привлекательными. Идём в Изображение – Коррекция – Цветовой тон / Насыщенность.
4. Финальный шаг – это затереть засветлённые участки верхнего слоя, тем самым оголив нижний слой в тех участках, где и так всё хорошо со светом.
Я прошёлся ластиком с мягкими краями по небу верхнего слоя, действуя осторожно вдоль кроны деревьев слева. Затерев случайно их, есть риск, что их вершины будут слишком тёмными, поэтому есть смысл оставить некоторый участок неба вблизи деревьев освещённым, а уж после подтереть более детально ластиком с меньшей непрозрачностью.
Ещё один пример освещения фотоснимка. В случае ниже, я воспользовался в финале не ластиком для стирания участков верхнего слоя, а инструментом Волшебная палочка.
Да, правда, люблю помимо рисования в фотошопе ещё и повозиться с фотографиями, сделанными на мою мыльницу. Этот способ выравнивания освещённости думаю не раз ещё поможет мне, надеюсь, и вам тоже 🙂
Желаю удачи!
Как с помощью фотошопа сделать картинку ярче
Фотоснимки – часть нашей жизни, возможность сохранить то самое «чудесное мгновение» и вернуться к нему через 5, 10 лет. Но бывает так, что фотография получилась слишком тёмной, какой-то тусклой, а возможности переснять уже нет. В этом случае на помощь фотографу приходит онлайн Фотошоп.
Ситуативные фотографии, селфи, профессиональные снимки или простое хобби – в любом из этих случаев изображение можно сделать ярче и эффектнее, улучшить восприятие фотографии. Причём подобная постобработка – это не нечто нечестное. Этим занимаются абсолютно все фотографы, чьи каналы сейчас на первых местах популярности в Instagram.
Секрет здесь в том, что сделать хорошую фотографию можно не только с дорогими настройками освещения, софитами и направляющими. Всё это можно осуществить с самым обычным (и даже посредственным) снимком, воспользовавшись программой онлайн Photoshop – совершенно бесплатно.
Итак, как же сделать изображение ярче?
Как повысить яркость изображения
Для начала нужно научиться правильно снимать – это уже половина решения. Воспользуйтесь преимуществами естественного света, во-вторых, используйте широкую диафрагму, но не устанавливайте ISO слишком высоко. Ну и наконец, «стреляйте в RAW», то есть сохраняйте фотоснимки именно в этот формат файла, так как здесь ничего не сжимается, в отличие от того же JPEG, где много информации попросту теряется.
Если со всем этим ОК, но фотографии всё равно получились тусклыми, подключайте Фотошоп онлайн. Это лучший и, наверное, самый удобный способ сделать свои снимки более ярче. Но здесь следует запомнить один важный момент: яркость затрагивает только верхние точки изображения или участки, на которые свет попадает сильнее всего, и при этом не затрагивает тени на фотографии.
Дополнительно можно воспользоваться кривыми – они способны воздействовать, как на светлые участки, так и на тени. Это отличный инструмент работы с бликами и тенями. Здесь нужно настроить точки во всём тональном диапазоне, а не только в чёрно-белом, но делать всё это достаточно просто: вы просто добавляете точки на графике и тянете их вниз или вверх, увеличивая или уменьшая тени и блики на фотографии – смотря где разместили саму точку. Если открыли онлайн Фотошоп и занимаетесь обработкой фотографии первый раз, просто запомните, что верхняя правая область графика – это блики, а нижняя левая область – тени.
На сам график можно добавить множество точек, настроив крайние верхние и нижние точки кривой. Также с помощью кривых можно настроить и конкретные цвета. Например, увеличить количество синего в тенях, осветлить фотографию, но при этом сохранив глубокие тени.
Ещё один способ сделать изображение ярче – применить фотофильтр. Здесь всё чуточку сложнее: большинство таких фильтров по умолчанию несколько осветляют фотографию, но также увеличивают блики и добавляют контраст, а потому после применения самого фильтра будет нужно доработать блики и поправить контрастность.
В любом случае онлайн Photoshop – это самый быстрый и простой способ сделать фотографию ярче, задействовав простые и интуитивные инструменты.
© online-photoshop.org
Исправление тёмного (недодержанного) фото с помощью режимов наложения
Шаг 2: Изменение режима наложения корректирующего слоя на «Экран» (Screen)
Для увеличения яркости изображения на данный момент, все , что нам нужно сделать — это изменить режим наложения корректирующего слоя с нормального на «Экран» (Screen). Вы найдете опцию изменения режима наложения в верхнем левом углу панели слоев:
Измените режима наложения корректирующего слоя на «Экран» (Screen).
Режим наложения «Экран» (Screen) является одним из нескольких осветляющих изображение режимов, следовательно, добавление корректирующего слоя «Уровни» и изменение его режима наложения на Screen сделает фото ярче. Теперь мы можем увидеть больше деталей в темных областях, особенно в деревьях, которые были изначально почти черные:
Недоэкспонированное фото стало ярче с использованием режима наложения корректирующего слоя «Экран». Этот режим наложения значительно оживил недодержанное изображение.
Шаг 3: Дублируем корректирующий слой Levels (необязательно)
Если вы обнаружите, что ваша фотография пока ещё не достаточно яркая, просто дублируйте корректирующий слой «Уровни», нажав в панели слоёв на него левой клавишей мыши и затем нажав комбинацию клавиш Ctrl+J. Копия корректирующего слоя появится над оригиналом:
Дублирование корректирующего слоя
Теперь, с добавлением двух корректирующих слоёв в режиме наложения «Экран», изображение выглядит еще ярче, с гораздо более подробными видимыми деталями в темных областях:
Вид изображения после добавления второго корректирующего слоя режиме «Экран»
Шаг 4: Уменьшение непрозрачности второго корректирующего слоя, если есть такая необходимость
После добавления второго корректирующего слоев «Уровни» вы можете обнаружить, что изображение стало слишком ярким. Для того, чтобы несколько снизить яркость, просто уменьшите значение непрозрачности верхнего корректирующего слоя. Опция Непрозрачность расположена прямо напротив опции режимов наложения в верхней части панели слоев. По умолчанию установлено значение непрозрачности 100%. У себя я собираюсь снизить непрозрачность примерно до 70% , но это значение зависит от каждого конкретного изображения:
Уменьшение непрозрачности корректирующего слоя для точной подстройки яркости.
Собственно, всё готово, подведём итог. Добавив всего пару корректирующих слоев «Уровни» в режиме наложения «Экран», мы смогли быстро и легко осветлить тёмное изображение. Однако, имейте в виду, что этот метод будет выявлять детали в темных областях фотографии только в том случае, если эти детали имеются. Но если изображение недодержано так сильно, что тёмные области не содержат ничего, кроме сплошного черного цвета, вы можете использовать эту технику, чтобы сделать изображение ярче в целом, но детали в тёмных областях выявлены не будут., т.к. они отсутствуют изначально.
Сравните оригинальное и исправленное фото, наведя/убрав курсор с картинки:
Сравнение оригинального и исправленного фото
Как сделать задний фон ярче и насыщеннее. Сделать фото ярче и сочнее в фотошопе
Очень часто начинающие фотографы просматривая снимки, выполненные цифровым фотоаппаратом испытывают разочарование от того, что удачный во многих планах снимок оказывается подпорченным недостаточным освещением главной композиции или ее затаенностью. К счастью, в подавляющем большинстве случаев изображению можно достаточно качественно осветлить, если владеть техникой того, как сделать фотографию ярче с помощью Фотошопа. Как и многое остальное в работе с данным графическим редактором, осветление фотографий является творческим процессом и будет индивидуальным для каждого конкретного изображения.
Палитра гистограммы, отображающая информацию об изображении в средних тонах.
На данный момент мы заинтересованы в том, как они работали, поэтому для перехода к «плохим старым дням» все, что нам нужно сделать, это выбрать параметр «Использовать устаревшее» в диалоговом окне.
Перетащите ползунок Яркость вправо, чтобы скрасить изображение, или перетащите влево, чтобы затемнить его.
Мы расскажем о нескольких возможных техниках.
- В самом простом случае для того, чтобы сделать фото ярче в Фотошопе, можно применить инструмент «Автоконтраст», а иногда еще и «Автотон». Инструменты «Автоконтраст» и «Автотон» находятся в разделе «Изображения» главного меню и могут вызываться сочетанием клавиш Alt+Shift+Ctrl+L и Shift+Ctrl+L соответственно. Несмотря на автоматическую обработку, Фотошоп очень хорошо справляется с задачей осветления фото. Если какой-то из данных инструментов дает неудовлетворительный результат, то его действие можно отменить выбрав пункт «Шаг назад» из раздела «Редактирование» главного меню или нажав сочетание клавиш Alt+Ctrl+Z.
- Существует также простой способ ручной регулировки яркости. Для перейдите из главного меню программы по пути «Изображение» — «Коррекция» — «Уровни» или просто нажмите сочетание клавиш Ctrl + L.
В открывшемся окне уровней сдвигайте влево ползунки светлых и средних тона до тех пор, пока не получите требуемого осветления. Нажмите кнопку «Ок» для сохранения выполненных настроек.
Вот изображение после увеличения значения яркости.
После увеличения значения яркости фотография становится ярче. На данный момент фотография, безусловно, выглядит ярче, но по какой цене? Эффект яркости больше похож на пленку или слой пыли, покрывающий фотографию. Здесь «до и после» вид, чтобы было легче увидеть, что произошло.Исходное изображение находится слева и увеличенная версия яркости находится справа.
Тени теперь освещаются вместе со всем остальным, уменьшая общий контраст изображения. Давайте еще раз взглянем на нашу палитру «Гистограмма», где мы увидим, что произошло. Если вы сравните эту гистограмму с оригинальной, вы заметите странную вещь — они выглядят точно так же! Каждый пик и долина выглядят так же, как и первоначально, за исключением одного ключевого различия. Единственная часть гистограммы, которая выглядит по-разному на данный момент это область справа, которая была поднята в высокий шип вдоль правого края. - В зависимости от исходного фото, лучших результатов можно добиться с помощью регулировки яркости и контрастности, окно настройки которых вызывается по пути «Изображение» — «Коррекция» — «Яркость/Контрастность».
В открывшемся окне ползунки яркости и контрастности установлены в нулевое значение. Сдвигать их можно как в правую зону положительных значений, так и в левую с отрицательными величинами, изменяя тем самым величины данных параметров.
Если при этом будет установлена галочка в пункте «Просмотр», то вы сможете в реальном времени наблюдать за изменением вида фотографии, что очень удобно для подбора оптимальных параметров.
Это говорит нам о том, что части нашего изображения, где мы имели обыкновение выделять детали, теперь были обрезаны до чистого белого. Гистограмма показывает, что каждое значение яркости на изображении было освещено, отсекая подсветку до чистого белого.
Попытка добавить контраст к изображению, перетащив ползунок «Контраст» вправо.
Ну, мы определенно вернули немного контрастности, но опять же по какой цене? Мы еще больше сдули наши блики к чистому белому, с большими областями снега вдоль нижней части фотографии, а также в горы потеряли все детали. На самом деле, снег по дну теперь, кажется, светится! На данный момент изображение просто выглядит суровым. Это ярче, чем было изначально, но с таким большим количеством деталей, которые сейчас отсутствуют, было бы сложно назвать это улучшением. - После того, как будет повышена яркость изображения может потребоваться корректировка цветового тона или насыщенности. Открыть ее можно перейдя в «Изображение» — «Коррекция» — «Цветовой тон/насыщенность» или нажав сочетание клавиш Ctrl + U.
В открывшемся окне, передвигая ползунки, можно изменять и корректировать как всю цветовую гамму, так и отдельные каналы: красный, желтый, зеленый, голубой, синий и пурпурный.
Вам понадобится
Вот то, что показывает гистограмма. Шип на правом краю теперь еще выше, рассказывая нам, что мы только что видели собственными глазами, а это то, что мы еще больше обрезали наши блики до чистого белого, и если мы посмотрите на левый край гистограммы, мы увидим, как образуется еще один шип, и это говорит нам, что мы начинаем зацикливать некоторые детали тени на чистый черный.
Гистограмма показывает, что даже больше информации об изображении обрезается до чистого белого.
На самом деле вы могли бы распределить уровни яркости так далеко друг от друга, что практически ничего не осталось от гистограммы, кроме высоких шипов на каждом конце.
- — компьютер с возможностью подключению к нему фотокамеры
- — программа Microsoft Office Picture Manager из пакета программ Microsoft Office
- По выбору:
- — программа Paint.NET или любой другой графический редактор
Инструкция
Любым известным и доступным вам способом перенесите необходимую фотографию/картинку в компьютер и сохраните в любом месте на жестком диске.
Для увеличения яркости картинки воспользуйтесь одним из двух предложенных ниже способов.
Если вы считаете, что гистограмма больше не выглядит слишком впечатляющей, изображение выглядит еще хуже.
Немного осталось оригинального изображения после перетаскивания ползунка «Контраст» до упора вправо. Давайте посмотрим, насколько велика улучшена новая версия!
Это также сбрасывает ползунки Яркость и Контрастность до 0.
Изображение вернулось в исходное состояние. Оригинальная, неотредактированная фотография еще раз. И гистограмма также показывает, что мы вернемся к нашим первоначальным значениям яркости.
Вернулась исходная форма гистограммы.
Способ Первый. Вам потребуется программа Microsoft Office Picture Manager из пакета программ Microsoft Office.
1. Откройте желаемую картинку в этой программе. Это можно сделать, кликнув на файле правой клавишей мыши и выбрав пункт «Открыть с помощью…».
Подсказка: Если Microsoft Office Picture Manager является программой, установленной по умолчанию для просмотра графических файлов, то достаточно будет просто дважды щелкнуть по картинке, чтобы она открылась в нужной программе.
2. Найдите на панели инструментов значок «Изменить рисунок» или выберите пункт меню Рисунок – Яркость и контрастность…
Справа откроется область настроек.
3. Воспользуйтесь кнопкой «Подобрать яркость», чтобы программа выбрала оптимальные настройки. Если результат вас не устроит, то действие можно отменить соответствующей кнопкой.
Откорректируйте яркость картинки, доведя ее до оптимального, по вашему мнению, уровня, при помощи пяти разных ползунков. Программа Microsoft Office Picture Manager позволяет как повышать/понижать яркость и контрастность картинки в целом, так и регулировать эти параметры отдельно для светлых или темных частей картинки.
Давайте посмотрим на изображение. Он уже не имеет этого бледного «слоя пыли», чтобы посмотреть, что мы закончили с прошлым прошлым.
Световые области на фотографии были освещены без освещения более темных областей. Самые темные области изображения теперь остаются нетронутыми по большей части, когда вы перетаскиваете ползунок Яркость. Только уровни между ними становятся ярче.
На этот раз гистограмма не показывает отсечения в основных моментах, даже если уровень яркости был увеличен еще больше.
Способ Второй. Вам потребуется любой графический редактор. Например, бесплатная программа Paint.NET, возможности которой достаточно широки.
1. Откройте желаемую картинку в этой программе. Это можно сделать, выбрав в программе в меню «Файл» пункт «Открыть…» или просто перетащив мышкой файл из папки в программу.
2. Отредактировать общую яркость картинки с помощью этой программы вы сможете сразу несколькими способами. Выберите в меню «Регулировки» один из следующих пунктов:
— Яркость/Контраст. Тут вы сможете повысить общую яркость картинки.
— Оттенок/Насыщенность. Пункт «Яркость» в этом подменю делает картинку светлее в целом.
— Автоуровни. Возможно, программе удастся самостоятельно улучшить вашу картинку , а вас устроит результат.
— Кривые. Этот раздел меню предназначен для более опытных пользователей и позволяет внести существенные коррективы в освещенность/затененность картинки или фотографии. Вы можете попробовать разобраться с настройками самостоятельно.
Подсказка: Можно применить несколько пунктов из вышеперечисленных одновременно для достижения необходимого эффекта.
Попробуем повысить контрастность изображения с помощью новой версии ползунка «Контраст». Как и с ползунком «Яркость», каждое изображение отличается, поэтому нет специального значения контрастности. Вам нужно будет следить за своим изображением в окне документа, когда вы перетаскиваете ползунок, чтобы судить о результатах.
Перетаскивание ползунка Яркость вправо, чтобы увеличить яркость изображения.
Вот фотография после увеличения контраста.
Чтобы подтвердить, что мы не обрезали никаких бликов или теней, давайте посмотрим на гистограмму. Разумеется, гистограмма выглядит великолепно! Он теперь простирается полностью через тональный диапазон от черного до белого без обрезки одной подсветки или тени.
Нередко даже тем фотографиям, которые вы считаете удачными, недостает насыщенности. Особенно это бывает заметно при печати – ведь ЖК-монитор показывает изображение более ярким, нежели это могут сделать краска и бумага. Это распространенная проблема, но она вполне исправима при помощи Фотошопа или другого подобного ему графического редактора.
Когда мы посмотрели на гистограмму, мы увидели, что она практически исчезла, оставив только высокие шипы с обеих сторон, указывая, что большая часть деталей изображения была обрезана до чистого черного или белого. Есть некоторые незначительные детали выделения, которые были обрезаны, но потребовалось повысить значение контрастности до 100 перед запуском в проблему.
Даже при наивысшем значении контрастности произошло только незначительное выделение.
Вам понадобится
- — Графический редактор Adobe Photoshop
- — Фото для коррекции
Инструкция
Откройте фото в графическом редакторе Adobe Photoshop при помощи меню «File — Open», или сочетания клавиш Ctrl+O. Кадрируйте фото, если это необходимо.
Часто фотографиям в первую очередь не хватает контрастности. Иногда это бывает не сразу понятно: на первый взгляд фото выглядит нормально. Но стоит открыть диалоговое окно «Levels» (Уровни), как истинное положение дел становится понятным. Это окно вызывается сочетанием клавиш Ctrl+L, либо через меню «Image – Adjustments — Levels».
В старой версии изображение было полностью уничтожено на данный момент, больше похоже на странный особый эффект, чем на ретушированную фотографию.
Совсем другой результат, чем раньше. Для важных изображений вы хотите придерживаться Уровней или Кривых, чтобы все исправить.
Время от времени мы снимаем недоэкспонированные фотографии. Мы рассмотрим пять подходов. Все они очень быстрые, но некоторые из них дадут вам больше контроля над результатами, чем другие. Это звучит как глупый вопрос — если ваша фотография слишком темная, она недоэкспонирована. Но если вы собираетесь редактировать глаза, это хорошая идея. Калибровка монитора гарантирует, что цвета отображаются точно, а также последовательно на каждом дисплее даже при печати. первый. Плохо калиброванный монитор сделает изображения слишком яркими или слишком темными.
Обратите внимание на диаграмму , которую вы видите в диалоговом окне. Свободные пространства между ее краями и краями диалогового окна — признак недостаточной контрастности фото. Подвиньте черный и белый маркеры ближе к середине, наблюдая, как меняется при этом фото. Как вы можете видеть, фото стало более контрастным и насыщенным. Но не переусердствуйте в этом, следите, чтобы цвета оставались естественными.
Это диаграмма, показывающая тональный диапазон вашего изображения: от 100% черного на крайнем левом краю оси х до 100% белого на правом краю. В идеале — но не всегда — вам нужно довольно равномерное распределение данных по всей гистограмме. Если данные сгруппированы по направлению к левой стороне диаграммы, это часто является признаком того, что изображение недоэкспонировано.
Первые четыре варианта, которые мы описываем ниже, могут быть применены непосредственно к изображению или использоваться с корректирующими слоями. В большинстве случаев мы рекомендуем последний. Это позволяет осуществлять неразрушающее редактирование, позволяя вам настраивать или даже полностью удалять — редактировать позже.
В некоторых случаях корректировки уровней бывает достаточным, чтобы фото приобрело более выразительные цвета. Если же вы хотите добавить еще насыщенности, обратитесь к пункту меню «Image — Adjustments — Hue/Saturation». Его также можно вызвать, нажав клавиши Ctrl+U.
Читайте также…
Как сделать фотографии ярче в Photoshop (за 60 секунд!)
Несмотря на то, что дизайн и фотография являются важными элементами хорошего веб-сайта, я заметил, что многие блоггеры и владельцы бизнеса обеспокоены использованием Photoshop. Сегодня у меня есть учебное пособие, которое может выполнить даже самый неопытный пользователь Photoshop, и оно дает великолепные результаты! Я покажу вам, как сделать фотографии ярче, а также другие быстрые советы, как сделать ваши фотографии яркими. Под быстрым я подразумеваю быстро .У вас будет красивая фотография за 60 секунд или меньше (и угадайте, что: хорошие фотографии означают больше клиентов, больше подписчиков, больше вовлеченности!)
Если вы посмотрите на рисунок выше, фотография слева — это то, как изображение выглядело прямо с камеры. Немного темновато и грязно, не правда ли? Теперь мы увеличим яркость и откорректируем цвет, чтобы создать красивую яркую фотографию справа!
Есть несколько способов сделать ваши фотографии ярче, но сначала мы начнем с «Кривые.Чтобы получить доступ к кривым в Photoshop, вы можете выбрать «Изображение >> Коррекция >> Кривые» или одновременно нажать «команда» и «М». Появится небольшой график, как показано ниже. Чтобы сделать фотографию ярче, просто перетащите линию на графике немного выше, как моя. Не нужно тянуть слишком далеко, чтобы увидеть отличные результаты! Если вам понравится яркость, нажмите «ОК».
Совет: Если вы не видите никаких изменений, убедитесь, что кнопка «Предварительный просмотр» отмечена.
По теме: Как создать обтравочную маску в Photoshop (и почему она отлично подходит для блоггеров!)
Это кажется несложным, правда? Чтобы фотографии получались ярче, отрегулируйте яркость! Чтобы найти этот инструмент, перейдите в Изображение >> Коррекция >> Яркость / Контрастность. Затем перетащите шкалу «яркости» немного вправо, пока вам не понравится результат. При необходимости вы также можете отрегулировать контраст.
По теме: Как создать заголовок блога с написанием от руки (без сканера!)
Наконец, цвета на фотографиях могут быть немного блеклыми, что случается при несовершенном освещении.Если вы сравните фотографию выше и ниже, вы увидите, что изображение выше более желтое, а изображение ниже — более синее, что позволяет выделить яркие, четкие белые цвета на фотографии. Чтобы отрегулировать это, я перешел в Image >> Adjustments >> Color Balance, или вы также можете одновременно нажать «command» и «B».
Затем перетащите курсоры в сторону от цветов, которые вы пытаетесь уменьшить. В моем случае я хотел избавиться от легких красных и желтых тонов на моей фотографии, поэтому я слегка перетащил шкалу в сторону «Голубой» и «Синий».«Это действительно выявило белые, яркие оттенки на моем изображении!
Наконец, это может сделать вашу фотографию выдающейся, если вы немного ее «повысите». Для этого вы можете перейти в Filter >> Sharpen >> Sharpen или одновременно нажать «command» и «F». Однако я не рекомендую затачивать его слишком сильно! Вещи могут начать выглядеть немного странно. 😉 Обычно достаточно одного раза.
Для каждого из этих советов настройте параметры на основе ваших собственных фотографий. Другими словами, использование тех же чисел и настроек, которые я использовал в приведенном выше примере, не обязательно будет идеальным для ваших изображений.Прелесть Photoshop в том, что вы можете предварительно просмотреть свои изменения, поэтому вы всегда сможете увидеть, как выглядит результат.
Если вы планируете использовать свои фотографии на веб-сайте, я также рекомендую перейти в «Изображение >> размер изображения» и установить разрешение на 72. Затем, чтобы сохранить фотографию, выберите «Файл»> «Сохранить для Интернета». Это по-прежнему будет выглядеть великолепно в Интернете, но не должно замедлять работу вашего веб-сайта, как это могут сделать огромные фотографии с вашей камеры!
Надеюсь, эти советы о том, как сделать фотографии ярче, были вам полезны.Пожалуйста, дай мне знать, если возникнут какие-либо вопросы! 🙂
шт. Хотите увидеть больше ярких и красивых фото с этой фотосессии? Посмотрите мой тур по гостиной!
Как мгновенно осветлить недоэкспонированные изображения с помощью Photoshop
Автор Стив Паттерсон.
В этом уроке мы узнаем , как мгновенно осветлить недоэкспонированное изображение с помощью Photoshop , используя не что иное, как простой корректирующий слой и режим наложения слоев! Здесь я буду использовать Photoshop CC , но этот урок также совместим с Photoshop CS6 .Если вы используете CS5 или более раннюю версию, вам стоит ознакомиться с исходной версией этого руководства.
Современные цифровые фотоаппараты, смартфоны и другие устройства позволяют делать фотографии семьи, друзей и всего, что бросается в глаза, простым и приятным. Пока есть место на карте памяти камеры или во внутренней памяти устройства, мы можем делать столько фотографий, сколько захотим, просто для удовольствия!
Но что нам делать, когда эти фотографии, которые мы сделали для развлечения, оказались не такими хорошими, как мы надеялись? Что, если в конце дня мы получим изображение, которое нам действительно нравится, но оно страдает от неудачной проблемы с экспозицией? Он может казаться слишком темным ( недодержано, ) или слишком ярким ( переэкспонировано, ).
Если вы разбираетесь в Photoshop, вы знаете, что можете использовать настройку изображения «Уровни» или «Кривые» для выполнения тональной коррекции профессионального уровня. Но если это просто фотография, которую вы сделали для развлечения, вам может быть все равно, что она выглядит профессионально . Вы можете просто захотеть, чтобы он выглядел лучше . Должен быть способ исправить простые проблемы с экспозицией в Photoshop без особых хлопот, верно?
Верно! Фактически, как мы узнаем в этом и следующем уроках, Photoshop позволяет легко исправить незначительные проблемы с экспозицией за считанные секунды! Все, что нам нужно, это корректирующий слой и режим наложения слоев.В этом первом уроке мы узнаем, как быстро сделать недоэкспонированное изображение ярче. В следующем уроке мы узнаем, как затемнить переэкспонированное изображение. Замечательно то, что шаги в обоих руководствах практически одинаковы. Фактически, как мы увидим, единственная реальная разница заключается в том, какой режим наложения нам нужен!
Во-первых, давайте узнаем, как быстро сделать недодержанное изображение ярче. Вот фото, которое я сделал во время поездки на Ниагарский водопад. Изначально это был пасмурный, пасмурный день, но поскольку это изображение недоэкспонировано, оно выглядит еще темнее, чем было на самом деле:
Исходное недоэкспонированное изображение.Фотография: Стив Паттерсон.
Опять же, если бы эта фотография имела для меня большее значение, я бы приложил усилия, чтобы сделать правильную тональную коррекцию с помощью уровней, кривых или даже Camera Raw. Но поскольку это всего лишь туристический снимок, я просто хочу, чтобы он выглядел ярче с минимальными усилиями. Итак, приступим!
Как исправить недоэкспонированную фотографию
Шаг 1. Добавьте корректирующий слой Levels
С изображением, недавно открытым в Photoshop, если мы посмотрим на нашу панель «Слои», мы увидим изображение, находящееся на фоновом слое, который в настоящее время является единственным слоем в документе:
Панель «Слои», отображающая фотографию на фоновом слое.
Чтобы быстро сделать изображение ярче, мы добавим корректирующий слой «Уровни». Щелкните значок New Fill или Adjustment Layer в нижней части панели Layers:
Щелкните значок «Новая заливка или корректирующий слой».
Затем выберите Уровни из появившегося списка:
Выбор корректирующего слоя «Уровни».
С изображением пока ничего не произойдет, но если мы снова посмотрим на панель «Слои», то увидим наш корректирующий слой «Уровни» с именем «Уровни 1», расположенный над фотографией на фоновом слое:
Photoshop добавляет корректирующий слой «Уровни» над фоновым слоем.
Шаг 2. Измените режим наложения корректирующего слоя на «Экран»
Элементы управления и параметры для корректирующего слоя «Уровни» отображаются на панели «Свойства» в Photoshop . Но для этой техники вам не нужно ничего знать о том, как работает настройка изображения уровней, поэтому мы не будем использовать ни один из этих вариантов.
Вместо этого, чтобы сделать изображение ярче, все, что нам нужно сделать, это изменить режим наложения для корректирующего слоя «Уровни». Вы найдете параметр «Режим наложения» в левом верхнем углу панели «Слои».По умолчанию установлен режим наложения «Нормальный». Нажмите на слово «Нормальный» и измените режим наложения на Экран :
Изменение режима наложения корректирующего слоя на «Экран».
Вы можете узнать все о режиме наложения Screen, а также о других режимах наложения Photoshop, в нашем руководстве «Пять основных режимов наложения для редактирования фотографий». Но вкратце, режим наложения «Экран» — это одна из групп режимов наложения, которые делают изображение более светлым, и просто изменив режим наложения корректирующего слоя на «Экран», темная фотография теперь выглядит ярче:
Режим наложения «Экран» мгновенно увеличивает яркость недоэкспонированного изображения.
Чтобы было легче увидеть разницу, вот разделенное изображение. Оригинальная версия находится слева; светлая версия справа:
Сравнение оригинальной (слева) и увеличенной (справа) версий.
Шаг 3. Дублируйте корректирующий слой уровней (необязательно)
Если вы обнаружите, что ваша фотография все еще недостаточно яркая, вы можете легко сделать ее еще ярче, просто продублировав корректирующий слой «Уровни». Чтобы продублировать его, нажмите на корректирующий слой «Уровни» и, все еще удерживая кнопку мыши, перетащите корректирующий слой вниз на значок New Layer в нижней части панели «Слои» (этот значок находится непосредственно слева от корзины. Корзина):
Перетаскивание корректирующего слоя на значок «Новый слой».
Когда вы отпускаете кнопку мыши, Photoshop создает копию корректирующего слоя «Уровни» и помещает ее над оригиналом. Обратите внимание, что для копии уже установлен режим наложения Screen , поэтому нет необходимости менять его самостоятельно:
Добавлен второй корректирующий слой.
Теперь у нас есть два корректирующих слоя Levels, оба в режиме наложения Screen, объединяющие усилия, чтобы сделать изображение ярче. При таком большом увеличении яркости мое изображение теперь выглядит на слишком ярким на .Части неба и водопады теперь выглядят размытыми:
Второй корректирующий слой, установленный на Screen, делает изображение еще ярче.
Шаг 4. При необходимости уменьшите непрозрачность корректирующего слоя
Чтобы немного уменьшить яркость, все, что нам нужно сделать, это снизить непрозрачность верхнего корректирующего слоя. Вы найдете параметр «Непрозрачность» в правом верхнем углу панели «Слои», прямо напротив параметра «Режим наложения».
По умолчанию непрозрачность установлена на 100%.Следите за своим изображением, уменьшая значение непрозрачности до тех пор, пока уровень яркости не станет подходящим. В моем случае я уменьшу его до 25% . Мой исходный корректирующий слой уровней по-прежнему имеет непрозрачность 100%, но теперь мой второй корректирующий слой добавляет только дополнительные 25% яркости:
Уменьшение непрозрачности корректирующего слоя для точной настройки яркости.
А вот как выглядит мое изображение после уменьшения непрозрачности. Обратите внимание, что большая часть размытых деталей неба и водопада была восстановлена:
Результат после уменьшения непрозрачности корректирующего слоя.
Шаг 5. Добавьте корректирующий слой Vibrance (необязательно)
На этом мы закончили делать изображение ярче. Но на последнем этапе вы можете захотеть повысить насыщенность цвета. Причина в том, что увеличение яркости иногда может сделать цвета тусклыми и требовать небольшой помощи.
Чтобы быстро усилить цвета, мы можем использовать один из корректирующих слоев Photoshop Vibrance. Еще раз щелкните значок New Fill или Adjustment Layer в нижней части панели Layers:
Щелкните значок «Новая заливка или корректирующий слой».
Затем выберите корректирующий слой Vibrance из списка:
Выбор корректирующего слоя Vibrance.
Photoshop добавляет корректирующий слой «Вибрация» с именем «Вибрация 1» над другими слоями на панели «Слои»:
Корректирующий слой «Яркость» появляется в верхней части стопки слоев.
Как и в случае с корректирующим слоем «Уровни», элементы управления для корректирующего слоя «Вибрация» появляются на панели «Свойства» Photoshop , и на этот раз нам действительно нужно их использовать.Это нормально, потому что элементы управления очень простые.
Есть два ползунка; ползунок Vibrance вверху и ползунок Saturation под ним. Оба ползунка влияют на насыщенность цвета. Разница между ними в том, что ползунок Vibrance усиливает менее насыщенные цвета больше, чем цвета, которые уже являются насыщенными. Ползунок «Насыщенность», с другой стороны, не заботится о том, насколько насыщены цвета. Это повысит их всех в равной степени.
В большинстве случаев ползунок «Яркость» — это тот, который вам нужен, но ползунок «Насыщенность» также можно использовать вместе с ним, чтобы помочь.Начните с перетаскивания ползунка «Яркость» вправо, чтобы усилить цвет в менее насыщенных областях. Затем, если изображение все еще выглядит тусклым, перетащите ползунок «Насыщенность» вправо, чтобы повысить общую насыщенность цвета.
Точные значения, которые вам нужны, будут зависеть от вашего изображения, поэтому, как всегда, следите за ним, экспериментируя с ползунками. В моем случае на изображении много серого, но чтобы выделить больше зеленого в листьях, а также немного синего в воде и в облаках, я начну с увеличения моего значения Vibrance до +. 40 .Затем я увеличу значение Saturation до +20 :
Повышение насыщенности цвета с помощью ползунков регулировки Vibrance.
И вот результат. В этом изображении разница едва уловима, а если увеличить насыщенность, все будет выглядеть неестественно. Тем не менее, корректирующий слой Vibrance по-прежнему мог лучше выделить то немногое цвета, с которого было начато:
Результат после применения корректирующего слоя Vibrance.
До и после
Наконец, давайте сравним наши результаты с исходной версией изображения.Нам понадобится способ отключить все наши корректирующие слои, чтобы мы могли просматривать только исходное изображение на фоновом слое. Для этого мы воспользуемся небольшим трюком.
Нажмите и удерживайте клавишу Alt (Win) / Option (Mac) на клавиатуре и щелкните значок видимости фонового слоя (глазное яблоко) на панели «Слои»:
Удерживая Alt (Win) / Option (Mac), щелкнув значок видимости фонового слоя.
Это временно отключает все слои , кроме фонового слоя, позволяя нам увидеть наше исходное изображение:
При выключенных корректирующих слоях появляется исходное изображение.
Вы заметите, когда посмотрите на панель «Слои», что все значки видимости для корректирующих слоев отключены. Чтобы снова включить их, еще раз нажмите и удерживайте клавишу Alt (Win) / Option (Mac) и щелкните тот же значок видимости для фонового слоя:
Снова удерживая Alt (Win) / Option (Mac), щелкая значок видимости фонового слоя.
Это мгновенно включает все корректирующие слои, позволяя нам просматривать увеличенную версию нашего изображения:
Окончательный результат.
И вот оно! Добавив всего пару корректирующих слоев уровней, оба в режиме наложения экрана, мы смогли быстро и легко осветлить недоэкспонированное изображение. И, чтобы компенсировать повышенную яркость, мы использовали корректирующий слой Vibrance, чтобы выделить больше исходного цвета изображения.
В следующем уроке мы узнаем, как мы можем использовать почти те же шаги, чтобы мгновенно затемнить передержанное изображение! Или посетите наш раздел «Ретуширование фотографий», чтобы узнать больше о редактировании изображений! И не забывайте, что все наши руководства доступны для скачивания в виде удобных высококачественных PDF-файлов!
Как использовать регулировку яркости и контрастности изображения в Photoshop
Шаг 1. Дублируйте фоновый слой
Как я уже упоминал, мы начнем с изучения того, как применять яркость / контрастность в качестве статической регулировки.Термин статическая корректировка означает, что мы вносим изменения в фактические пиксели изображения. Обычно мы стараемся избегать этого в максимально возможной степени не только потому, что это изменяет исходную фотографию, но и потому, что это значительно затрудняет возврат и редактирование нашего корректирующего слоя. Тем не менее, есть — это шагов, которые мы можем предпринять, чтобы сделать наши статические корректировки менее разрушительными и разрушительными. Лучший способ сделать это — воспользоваться преимуществами слоев в Photoshop и применить корректировку к отдельному слою, отдельному от исходной фотографии.
Если мы посмотрим на мою панель слоев, мы увидим мое исходное изображение, расположенное на фоновом слое:
Панель «Слои», отображающая фотографию на фоновом слое.
Чтобы дублировать изображение, чтобы у вас была его отдельная копия для работы, перейдите в меню Layer в строке меню в верхней части экрана, выберите New , затем выберите Layer via Copy . Вы также можете использовать удобное сочетание клавиш для дублирования слоя: Ctrl + J (Win) / Command + J (Mac).В любом случае то же самое:
Переходим в Layer> New> Layer via Copy.
Photoshop создает копию слоя, называет ее «Слой 1» и помещает ее над оригиналом. Теперь мы можем применить наши изменения к этому слою, не повредив исходное изображение на слое под ним:
Копия фотографии появится над оригиналом.
Шаг 2: переименуйте новый слой
Photoshop любит давать новым слоям довольно бессмысленные общие имена, такие как «Layer 1», которые ничего не говорят нам о том, для чего этот слой используется.Давайте исправим это, переименовав его. Дважды щелкните прямо на названии «Layer 1», чтобы выделить его:
Двойной щелчок по названию слоя.
Затем введите «Яркость / Контрастность» в качестве нового имени. Нажмите Введите (Win) / Верните (Mac) на клавиатуре, когда закончите, чтобы принять его. Подобное переименование слоев — отличная привычка, которая может сэкономить вам много времени и нервов:
Верхний слой был переименован в «Яркость / Контрастность».
Шаг 3: Выберите настройку яркости / контрастности изображения
Выбрав слой «Яркость / Контрастность» (он должен быть выделен синим), перейдите в меню Image вверху экрана, выберите Adjustments , затем выберите самый первый слой вверху списка, Яркость / контраст :
Идем в Изображение> Коррекция> Яркость / Контрастность.
Photoshop откроет диалоговое окно «Яркость / контрастность». Как я уже упоминал ранее, использование Яркости / Контрастности не может быть проще, потому что есть только два ползунка, один с надписью Яркость и один с надписью Контрастность :
Диалоговое окно «Яркость / контрастность».
Шаг 4: Нажмите кнопку Auto
Перед тем, как начать перетаскивать ползунки «Яркость» и «Контраст», первое, что вам обычно нужно сделать, это нажать кнопку « Авто », которая была добавлена в качестве новой функции в команду «Яркость / Контрастность» в Photoshop CS6. Кнопка «Авто» позволяет Photoshop наилучшим образом угадывать, какие корректировки необходимо внести, но на самом деле это намного больше, чем просто «предположение». Photoshop просматривает ваше изображение и сравнивает его с аналогичными изображениями других профессиональных фотографов.Затем он пытается сопоставить ваш результат с их результатом:
Щелчок по кнопке Авто.
После нажатия кнопки «Авто» Photoshop может показаться, что он просто сидит и ничего не делает в течение нескольких секунд, но это потому, что ему нужно время, чтобы проанализировать вашу фотографию. Когда это будет сделано, в результате почти всегда будет лучше, чем изначально выглядело изображение. В моем случае Photoshop решил установить значение Яркость на 43 и значение Контрастность на 14 :
Настройки яркости и контрастности, которые придумал Photoshop.
Вот как выглядит мое изображение с примененными автоматическими настройками яркости и контрастности. Уже лучше:
Изображение после применения автояркости и контрастности.
Шаг 5. Отрегулируйте ползунки яркости и контрастности
Если вы помните из учебника по командам «Автонастройка тона», «Автоконтраст» и «Автоцвет», если мы применим любую из этих команд к нашему изображению и нам не понравится, как оно будет выглядеть впоследствии, нам в значительной степени не повезло, поскольку они не предлагают возможности скорректировать или настроить результаты.
Плагин шорткодов, действий и фильтров: ошибка шорткода [ ads-retouch-middle-floatleft ]
Это не относится к команде Photoshop «Яркость / Контрастность». После того, как вы попробуете кнопку «Авто», вы сможете внести свои собственные ручные настройки для дальнейшего улучшения изображения с помощью ползунков Яркость и Контрастность . Перетаскивание ползунка вправо увеличивает яркость или контраст, а перетаскивание влево — уменьшает.
В моем случае, я хочу, чтобы фотография была немного более «попсовой», поэтому я нажимаю на ползунок Яркость и перетаскиваю его немного влево, чтобы снизить яркость до 38. Затем я увеличиваю Чтобы увеличить контраст, щелкните ползунок «Контрастность» и перетащите его вправо до значения около 35.
Каждый образ будет отличаться от других, и у каждого свой вкус, поэтому здесь нет рецепта, который можно было бы запомнить. Просто следите за своим изображением в документе, перетаскивая ползунки и выбирая наиболее подходящие настройки:
Ручная регулировка яркости и контрастности с помощью ползунков.
Вот мой результат. Для сравнения слева оригинальная нетронутая версия фотографии. Версия с моей ручной регулировкой яркости и контрастности находится справа:
Сравнение изображения «до и после».
Включение и выключение предварительного просмотра
Причина, по которой мы можем видеть корректировки в документе, когда мы работаем с командой Яркость / Контрастность, заключается в том, что по умолчанию выбран параметр Предварительный просмотр . Если вы хотите сравнить свои результаты с тем, как изображение выглядело до корректировки, просто снимите отметку с опции Предварительный просмотр.Если этот флажок снят, вы увидите исходное изображение в документе. Установите флажок еще раз, чтобы снова включить предварительный просмотр и просмотреть измененную версию (подсказка : , вы можете быстро включать и выключать опцию предварительного просмотра с клавиатуры, нажимая букву P ):
Выключите предварительный просмотр, чтобы просмотреть исходное изображение в любое время.
Оживление старых плохих дней с опцией «Использовать наследие»
Как и в случае с функцией «Авто», с ползунками «Яркость» и «Контрастность» происходит гораздо больше, чем вы думаете, и самый простой способ увидеть это — включить опцию Use Legacy .По умолчанию он выключен (и не зря), поэтому я щелкну внутри его флажка, чтобы выбрать его:
Выбор параметра «Использовать устаревшие версии».
Как вы, наверное, догадались по названию, Use Legacy сообщает команде Яркость / Контрастность, как это было в какой-то момент в прошлом, и что «некоторая точка» предшествует Photoshop CS3. В то время яркость / контрастность считалась худшей настройкой изображения во всем Photoshop. Большинство людей держались от него подальше, и вот почему. С включенной опцией Use Legacy, посмотрите, что произойдет, если я перетащу ползунок яркости полностью вправо до максимального значения:
Повышение значения яркости при включенном использовании устаревших версий.
Мое изображение теперь выглядит размытым. Это потому, что при включенном Use Legacy Photoshop увеличил яркость полностью линейным образом . Другими словами, он просто взял все тональные значения в изображении (светлые участки, тени и средние тона) и осветил их все на одинаковую величину. Области, которые уже были достаточно яркими? Ярче. Тени, которые должны оставаться красивыми и темными? Столь же ярче. Все, что между ними? Ага, ярче. Вот как все работало до Photoshop CS3:
Изображение с максимальной яркостью и включенной функцией «Использовать устаревшие».
Давайте сравним это с тем, как все работает в наши дни («в наши дни» — это все версии Photoshop, начиная с CS3). Я сниму отметку с опции Use Legacy, чтобы выключить его, затем я еще раз перетащу ползунок яркости полностью вправо до максимального значения:
Отключение функции «Использовать устаревшие», затем снова установка значения яркости.
На этот раз изображение по-прежнему выглядит слишком ярким (обычно вы не увеличиваете значение яркости так сильно), но обратите внимание, что более темные области все еще темные, и что у меня все еще есть детали в моих светлых участках даже при максимальном значении яркости вне.Это похоже на то, как если бы Photoshop знал, какие тональные значения необходимо осветлить , а какие следует оставить в покое, и на самом деле именно это и произошло.
В отличие от предыдущей версии, в которой яркость увеличивалась линейно, новый ползунок яркости нелинейный . Он определил, какие тональные значения на самом деле должны быть ярче , а затем скорректировал их отдельно в соответствии с , насколько они должны быть ярче. Это позволяет избежать осветления темных и теневых деталей, а также предотвращает превращение и без того очень ярких областей в чисто белые, поэтому вы все еще можете различать тонкие детали в облаках (все они исчезли при включении Use Legacy. ):
Яркость установлена на максимум, использовать Legacy выключено.
То же самое происходит, когда мы понижаем значение Яркости. Я снова включу Use Legacy, затем перетащу ползунок яркости до упора влево до минимального значения:
.Включение «Использовать устаревшие», а затем уменьшение значения яркости.
И здесь мы видим, что не только изображение слишком темное, но и все детали в более темных тонах полностью исчезают, переходя в сплошной черный цвет. Опять же, это потому, что Photoshop взял все тональные значения (блики, тени и все, что между ними) и просто сделал их все темнее в равных количествах.До CS3 Яркость / Контрастность не знала, как сделать что-то большее, чем это:
Яркость установлена на минимум, используйте устаревшую версию.
Если я отключу Use Legacy, а затем уменьшу яркость до минимального значения:
Понижение значения яркости при выключенном использовании устаревшего режима.
На этот раз результат значительно улучшился. Еще слишком темно? Конечно (опять же, вы бы обычно не снижали яркость так сильно), но посмотрите, сколько деталей осталось. Фотошоп в очередной раз разобрался, какие значения тона нужно затемнить и на сколько.Изменения были нелинейными. И, как и в случае с бликами, Photoshop не обрезал тени до чистого черного, поэтому было потеряно гораздо меньше деталей:
Яркость установлена на минимум, использовать устаревшую версию выключено.
Слайдер Contrast работает таким же образом, и мы можем увидеть, насколько он мощный в наши дни, сравнив его с тем, как он работал раньше. Вот мое изображение с включенным Use Legacy после перетаскивания ползунка Contrast полностью вправо до максимального значения (я установил яркость обратно на 0).Результат больше похож на какой-то странный спецэффект, когда почти все детали изображения полностью теряются (и появляются странные цвета). Вот как это работало в Photoshop CS2 и ранее:
Контрастность установлена на максимум, используйте Legacy on.
Если выключить Use Legacy, такое же увеличение контрастности дает гораздо более красивое изображение с сохранением всех деталей:
Контрастность установлена на максимум, использовать Legacy выкл.
Попробуем пойти другим путем. Я снова включу Use Legacy и перетащу ползунок Contrast до минимального значения слева, а затем… Куда пропало мое изображение? Устаревшая версия Яркости / Контрастности уменьшила контраст настолько сильно, что моя фотография фактически превратилась в сплошной серый цвет! Контрастность изображения ненамного ниже:
Контрастность установлена на минимум, используйте устаревшую версию.
Вот то же минимальное значение контрастности, но с выключенным «Использовать устаревшие». Изображение выглядит очень плоским (как и следовало ожидать), но, по крайней мере, оно все еще выглядит как настоящая фотография:
Контрастность установлена на мин., Использовать устаревшую версию выключено.
Итак, теперь, когда мы увидели, насколько плохо работает опция Use Legacy, есть ли причина ее использовать? Если вам это не нужно для создания какого-то специального эффекта, тогда простой ответ — нет.Это только для того, чтобы напомнить нам о том, как раньше работали Яркость / Контрастность, и это действительно только для пользы давних пользователей Photoshop. Для нас это послужило отличным способом показать, насколько мощными стали ползунки яркости и контрастности. Теперь, когда мы это сделали, вы можете навсегда игнорировать опцию «Использовать устаревшую версию».
Сброс значений яркости / контрастности
Если вы попробовали кнопку «Авто» и вам совсем не понравились результаты, полученные в Photoshop, или вы просто хотите сбросить настройки и начать все сначала, нажмите и удерживайте Alt (Win) / Option (Mac ) на клавиатуре.Это изменяет кнопку Cancel на кнопку Reset . Нажатие кнопки «Сброс» вернет ползунки «Яркость» и «Контрастность» на 0:
.Нажмите «Alt» (Win) / «Option» (Mac), чтобы изменить кнопку «Отмена» на «Сброс».
Шаг 6: Нажмите ОК
Когда вы будете довольны тем, как выглядит изображение, нажмите OK , чтобы сохранить настройки и закрыть диалоговое окно Яркость / Контрастность:
Нажимаю ОК, чтобы принять мои настройки.
Сравнение исходной и скорректированной версий
Мы видели раньше, чем могли сравнить нашу скорректированную версию с исходным изображением, поскольку мы работали, включая и выключая опцию предварительного просмотра.Теперь, когда мы зафиксировали наши настройки и закрыли диалоговое окно, у нас больше нет доступа к опции предварительного просмотра, но все еще есть простой способ их сравнить. Чтобы скрыть скорректированную версию и просмотреть оригинал, просто щелкните значок видимости слоя «Яркость / Контрастность» (значок «глазное яблоко») на панели «Слои»:
Щелкните значок видимости слоя.
Это скрывает верхний слой (слой яркости / контрастности) от просмотра в документе, показывая исходное изображение на фоновом слое под ним:
Еще раз исходное изображение.
Щелкните тот же значок видимости еще раз (пустой квадрат на месте глазного яблока), чтобы снова включить слой Яркость / Контрастность:
Еще раз щелкнув значок видимости слоя.
И просмотрите скорректированную версию:
Улучшенная версия яркости / контрастности.
Шаг 7. Уменьшите непрозрачность слоя (необязательно)
Этот последний шаг является необязательным, но если вы думаете, что слишком далеко зашли с настройками яркости / контрастности, есть простой способ уменьшить их влияние.Убедитесь, что ваш слой «Яркость / Контрастность» по-прежнему выбран, затем просто уменьшите значение Непрозрачность в правом верхнем углу панели «Слои». Значение непрозрачности по умолчанию составляет 100%, что означает, что слой «Яркость / Контрастность» полностью закрывает исходное изображение для просмотра. Уменьшение непрозрачности позволяет исходному изображению на фоновом слое отображать с по слой яркости / контрастности. Чем больше вы его уменьшите, тем меньшее влияние будет иметь ваша скорректированная версия. Я не собираюсь делать это со своим изображением, потому что я доволен результатами, и вы, возможно, тоже, но это хороший и простой вариант, о котором следует знать:
Уменьшение непрозрачности слоя «Яркость / Контрастность».
5 способов осветлить темные недоэкспонированные фотографии в Photoshop
Все мы время от времени снимаем недоэкспонированные фотографии. Если вы снимаете при слабом освещении или в условиях высокой контрастности, этого может быть неизбежно. К счастью, в фотошопе исправить темные фотографии несложно.
В этой статье мы рассмотрим пять способов сделать изображение ярче.Все они очень быстрые, но некоторые дадут вам больше контроля над результатами, чем другие.
Ваша фотография недоэкспонирована?
Это звучит как глупый вопрос — если ваша фотография слишком темная, она недоэкспонирована.Но если вы собираетесь редактировать на глаз, рекомендуется сначала откалибровать монитор. На плохо откалиброванном мониторе изображения будут выглядеть либо слишком яркими, либо слишком темными.
Для более точных результатов ознакомьтесь с гистограммой.Это диаграмма, которая показывает тональный диапазон вашего изображения, от 100-процентного черного на дальнем левом крае оси x до 100-процентного белого на правом краю.
В идеале вам нужно достаточно равномерное распределение данных по всей гистограмме, хотя это зависит от характера снимка.Если данные сгруппированы в левой части диаграммы, это часто является признаком недоэкспонирования изображения.
Pro Совет: используйте корректирующие слои
Первые четыре параметра, которые мы описываем ниже, можно применить непосредственно к изображению или использовать с корректирующими слоями.Мы рекомендуем последний вариант в большинстве случаев. Он обеспечивает неразрушающее редактирование, позволяя вам настроить — или даже полностью удалить — редактирование позже.
Вот как это сделать.Нажмите кнопку Adjustment Layers в нижней части палитры слоев. Затем выберите инструмент, который вы хотите использовать, например Яркость / Контраст или Кривые .
1.Яркость / контраст
Когда вам нужно сделать фотографию ярче, наиболее очевидным местом для начала является переход в Image> Adjustments> Brightness / Contrast или выбор этого инструмента на Adjustment Layer .
Яркость / Контрастность — хороший и простой вариант, который можно использовать, если изображение в целом слишком темное.Яркость Настройка в первую очередь нацелена на средние тона, поэтому самые темные и самые светлые точки изображения остаются нетронутыми.
Убедитесь, что установлен флажок Preview , затем переместите ползунок вправо, пока изображение не станет настолько ярким, насколько вам нужно.
Регулировка средних тонов иногда может привести к сглаживанию изображения, поэтому вам может потребоваться немного поднять Contrast , чтобы это компенсировать.
Экспозиция
Еще одна настройка, которую вы увидите чуть ниже Яркости / Контрастности, — это Экспозиция .Это может показаться очевидным, если вы хотите скорректировать экспозицию фотографии, но это не так.
Если настройка «Яркость» нацелена на средние тона, «Экспозиция» равномерно увеличивает или уменьшает все тональные значения в изображении.Он осветлит светлые участки на ту же величину, что и тени. Это может привести к их обрезанию, превратив их в сплошные белые области без деталей.
Таким образом, настройку «Экспозиция» лучше всего использовать для исправления ошибок, допущенных в камере, или для очень незначительных корректировок.В идеале сохраните его только для файлов RAW.
2.Тени / блики
Когда вы снимаете очень контрастные сцены, более темные области часто получаются недоэкспонированными.Инструмент Shadows / Highlights — быстрый способ исправить это.
Перейдите в Image> Adjustments> Shadows / Highlights или создайте новый корректирующий слой.Откроется диалоговое окно, в котором автоматически будут применены настройки по умолчанию.
Есть два ползунка. Shadows осветляет самые темные части изображения, а Highlights затемняет самые светлые части. Установив флажок Preview , перетащите ползунок Shadows вправо, пока детали в темных областях изображения не будут на желаемом уровне.
При необходимости переместите также ползунок Highlights .Это хороший способ показать дополнительные детали в более ярких областях, например, на ярком небе.
Для получения дополнительной помощи ознакомьтесь с нашим руководством по удалению теней с фотографий.
3.Уровни
Первые две настройки, которые мы рассмотрели, позволяют настраивать изображение на глаз.Следующие два позволяют вносить более точные корректировки на основе гистограммы.
Оба по-прежнему очень просты в использовании, и они очень эффективны, когда вам нужно сделать темное изображение ярче.
Levels — это инструмент для управления тональным диапазоном и цветами вашего изображения.Откройте его, нажав Ctrl + L в Windows, Cmd + L на Mac или применив его к Adjustment Layer , как мы описали выше.
Основная часть экрана уровней — это гистограмма с тремя ползунками, расположенными под ней.Левый и правый ползунки устанавливают черные и белые точки на изображении соответственно.
В основном нас интересует средний ползунок, который влияет на средние тона.Просто нажмите и перетащите ползунок влево, чтобы сделать изображение ярче.
Если самые яркие части изображения также недоэкспонированы, сделайте их ярче, перетащив правый ползунок влево.Попробуйте расположить ползунок на одной линии с краем самой правой группы пикселей на гистограмме. Не заходите слишком далеко — все, что находится справа от ползунка, будет на 100 процентов белым и не будет содержать никаких деталей.
Инструмент «Уровни» — это намного больше.Ознакомьтесь с нашим вводным руководством по Photoshop, чтобы узнать больше о том, как его можно использовать в повседневном рабочем процессе.
4.Кривые
Curves похож на Levels, но дает вам еще более точный контроль над тональным диапазоном вашего изображения.Это неотъемлемая часть обработки изображений в Photoshop, и она чрезвычайно эффективна. Тем не менее, для настройки быстрой экспозиции его очень легко использовать.
Откройте инструмент «Кривые», нажав Ctrl + M или Cmd + M , или откройте его на корректирующем слое.
Как и в случае с инструментом «Уровни», Curves основаны на гистограмме.На этот раз вместо ползунков есть диагональная линия, которой нужно управлять, чтобы настроить тональный диапазон изображения. Левый конец линии представляет тени, а правый конец — светлые участки.
Чтобы сделать изображение ярче, нажмите на линию и потяните вверх.Если изображение обычно недоэкспонировано, то вы сможете щелкнуть где-нибудь около середины линии.
Если вы пытаетесь сделать тени ярче, выберите где-то около 25 процентов слева.Попробуйте выбрать область, где на гистограмме имеется большой объем данных.
Прелесть инструмента «Кривые» в том, что вы можете повторять этот процесс сколько угодно раз.Если осветление теней приводит к тому, что светлые участки становятся слишком яркими, щелкните примерно на четверть расстояния от правого края и потяните вниз, чтобы затемнить их снова.
Каждый щелчок добавляет новую точку к линии, которая теперь является кривой.Чтобы удалить ненужные точки, выберите их и нажмите Backspace .
5.Режимы наложения
Наш последний способ украсить ваши недоэкспонированные фотографии — использовать слои и режимы наложения (как использовать режим наложения в Photoshop).
Дублируйте слой с изображением, нажав Ctrl + J или Cmd + J .На новом слое установите режим наложения Screen . Изображение сразу станет ярче.
Если вы хотите большего, вы можете создать столько дополнительных слоев, сколько вам нужно.Настройте эффект, уменьшив непрозрачность верхнего слоя.
Метод режима наложения быстрый, простой и гибкий.Он хорошо работает с полностью недодержанными изображениями, а также отлично подходит для настройки локальной экспозиции. Вы можете использовать Masks , например, для выбора определенных областей, которые вы хотите настроить или защитить от изменений.
Осветление темного изображения
Увеличение яркости недоэкспонированного изображения может иногда сделать его плоским или размытым.Несколько последних настроек исправят это.
Используйте инструменты Яркость / Контрастность или Уровни, чтобы повысить контраст и придать изображению немного большей выразительности.Затем используйте элементы управления Vibrance или Hue / Saturation , чтобы восстановить немного потерянного цвета, если вам это необходимо. Теперь у вас должно получиться яркое, хорошо экспонированное и великолепно выглядящее фото.
Как всегда в Photoshop, есть множество способов сделать все, и часто не имеет значения, какой из них вы выберете.Просто выберите тот, который вам удобнее всего или который дает вам необходимый контроль.
Исправление экспозиции — лишь одна из многих вещей, которые вы можете сделать, чтобы улучшить свои снимки с помощью Photoshop.
Кредит изображения: Dreamer4787 / Shutterstock
Как сделать ваши фотографии резче с помощью Adobe PhotoshopЕсли у вас есть размытые фотографии, которые вам нужно повысить резкость, вот как сделать ваши фотографии более резкими с помощью Adobe Photoshop.
Читать далее
Об авторе Энди Беттс (Опубликовано 223 статей)Энди — бывший печатный журналист и редактор журнала, который пишет о технологиях уже 15 лет.За это время он внес вклад в бесчисленное количество публикаций и написал работы по копирайтингу для крупных технологических компаний. Он также предоставил экспертные комментарии для средств массовой информации и организовал панели на отраслевых мероприятиях.
Более От Энди БеттсаПодпишитесь на нашу рассылку новостей
Подпишитесь на нашу рассылку, чтобы получать технические советы, обзоры, бесплатные электронные книги и эксклюзивные предложения!
Еще один шаг…!
Подтвердите свой адрес электронной почты в только что отправленном вам электронном письме.
как сделать темные фотографии ярче photoshop
как сделать темные фотографии ярче photoshop Если ваша фотография слишком темная, вы… Чтобы сделать фотографии ярче, отрегулируйте яркость! Черный превратился в размытый серый, белый подкрашивался желтым, голубое небо побелело. Все программы для редактирования фотографий могут сделать изображения ярче, будь то настольное приложение, веб-приложение или профессиональное программное обеспечение для обработки фотографий в штучной упаковке. Сначала загрузите фотографию или изображение в Photoshop.Это тупой инструмент, и при чрезмерном использовании он может испортить ваше изображение зернистостью. С помощью инструментов Photoshop Dodge и Burn вы можете установить размер […] Ищите яркие и белые области. Стив здесь от мастерства постобработки, и в этом уроке Photoshop я покажу вам простой способ осветлить темные тени в Photoshop CC. Некоторые методы очень быстрые, а некоторые другие требуют больше времени, но часто вам нужно будет выполнять процесс преобразования столько раз, сколько фотографий вы хотите преобразовать. После настройки гистограммы на входе должно быть 54, а на выходе 171.Чаще всего я использую первый метод, поэтому сначала мы начнем с него. Я хочу сказать, что для слоя регулировки яркости / контраста, который мы создали на шаге 7, выберите его маску слоя и затем используйте мягкую круглую черную кисть, чтобы скрыть эффект от середины (нарисуйте маску с помощью черной кисти). После этого вы увидите заметное изменение на фото. Чтобы быстро сделать изображение ярче, мы добавим корректирующий слой «Уровни». Щелкните значок «Новая заливка или корректирующий слой» в нижней части панели «Слои»: щелкните значок «Новая заливка или корректирующий слой».Затем выберите «Уровни» из появившегося списка: Выбор корректирующего слоя «Уровни». Чаще всего это используется, когда солнце образует большое неприглядное пятно белого света в углу изображения, размывая часть реальной фотографии. После этого активируйте инструмент масштабирования и увеличьте фотографию, на которой расположены губы. : Несколько шагов, чтобы быстро сделать фотографию в фотошопе ярче, изображение, которое я выбрал, довольно плохое и не совсем идеальное по окончании линии, но это… Просматривая окно свойств инструмента для корректирующего слоя «Черно-белый», вы увидите увидеть следующие диапазоны цветов: красный, желтый, зеленый, голубой, синий и пурпурный.Есть всего четыре вещи, которые вам понадобятся, чтобы иметь возможность фотошопить более яркую и большую луну на ваших фотографиях. К счастью, в Photoshop есть несколько простых приемов, которые могут помочь вернуть внимание зрителя к глазам объекта. Солнце садится, звезды выходят, огни города мерцают, и то, как вы используете камеру, меняется. Вероятно, лучший способ сделать это — внести изменения, возможно, с помощью уровней, кривых или меньшего контроля, но проще Яркость / Контрастность. Действие работает так, что вы просто прокрашиваете свой объект, воспроизводите действие, и действие делает все за вас, давая вам полностью многослойные и настраиваемые результаты.Тем не менее, блестящие продукты при использовании при стробоскопическом освещении может быть трудно… Черным и… Инструмент «Яркость / Контрастность» был значительно улучшен в Photoshop CS3, но если вы опытный пользователь Photoshop и хотите больше контроля, мы рекомендуем использовать уровни или инструмент Кривые. Назовите этот слой «Детали» и нажмите «ОК». Этот урок покажет вам несколько способов сохранить темную фотографию и минимизировать зернистость. Поместите мышь в центральную точку гистограммы, щелкните и перетащите мышь к верхнему левому углу гистограммы.Это не значит, что это всесторонняя диссертация по восстановлению фотографий, но… В Photoshop Express элементы управления экспозицией будут определять яркость изображения в целом. Шаг 14. Независимо от того, насколько хороша ваша камера или светосила вашего объектива, без идеального освещения вы вряд ли получите идеальный снимок. Чтобы подчеркнуть яркий эффект, мы будем использовать темный фон. При настройке параметра экспозиции используйте гистограмму в правом верхнем углу в качестве ориентира. Чтобы сделать лицо ярче, выполните следующие действия: 1- Откройте копию фотографии, обрежьте и измените размер изображения до желаемых размеров.Темно-синий — это основная тема, которую мы хотим для нашей части, поэтому мы начнем заливать базовый цвет для леса. Выберите фоновый слой на панели «Слои» и с помощью инструмента «Быстрое выделение» щелкните и перетащите, чтобы выделить волосы и брови. Добавив этот теневой эффект, вы можете ясно увидеть, что настроение изображения резко меняется. Как делать отличные фотографии в темноте. Вот несколько быстрых советов, которые помогут быстро и просто осветлить ваши фотографии: Сначала мы начнем с дублирования слоя. Здесь у вас есть большой контроль над тенями и светами, и для этого вам следует увеличить количество, тон и радиус теней.Вот несколько способов настроить контраст в Photoshop. Добавление рамки к фотографии с помощью экшена Photoshop Это урок по фотоэффекту, и я только что показал вам, как отбелить кожу в Photoshop. 9 00:02:12 Экшен Photoshop очень полезен для сохранения сверхтемных фотографий, но если у вас нет Photoshop или Photoshop Elements, простое увеличение яркости фотографий все равно будет иметь огромное значение. Фото, эскиз и эффекты рисования. ), который (будем надеяться) показывает изображение таким, как оно выглядит на самом деле, когда оно находится на жестком диске, что может НЕ быть таким… Шаг 1: Откройте фотографию Думайте о масках яркости как о более эффективных инструментах для выборочного повышения уровней яркости в любом месте … Для начала вы добавите корректирующий слой «Черно-белый».Во-первых, вам нужно увеличить экспозицию до тех пор, пока яркость фотографии не станет подходящей. (Photoshop и т. Д. Вам, вероятно, больше повезет с этим, если исходное изображение является необработанным, поскольку в нем больше информации для работы, чем в формате JPEG. Если у вас есть какие-либо вопросы или комментарии относительно этого руководства, просто добавьте их в раздел ниже. В этом кратком руководстве я покажу вам, как сделать глаза вашего объекта ярче и сделать их «яркими». Вы можете поэкспериментировать со значениями ползунков Highlight, Shadows, Whites и Blacks. настройка экспозиции.Используйте ту же технику, что и на шаге 2, чтобы смягчить выделение. Из этого урока фотоэффекта фотошоп вы узнаете, как легко создавать драматические портреты с эффектом темного света в фотошопе. Многие средства для макияжа могут сделать кожу сияющей и отлично выглядеть, если дополнить ее хорошим контуром. Даже фотографии, которые не являются явно темными, часто можно улучшить. Уменьшите уровень непрозрачности группы до тех пор, пока цвет переднего плана и неба не станет сбалансированным. В этой статье мы покажем вам, как добавить солнечный свет на пасмурную фотографию в Photoshop.Узнайте, как отретушировать фотографию, чтобы она выглядела резче и ярче. Ваша фотография по-прежнему будет темной, поэтому увеличьте экспозицию, и вы начнете видеть окончательный результат. Здесь мы сделаем фотографию похожей на ночное время, а эффект от дня к ночи будет таким. Перейдите в Layer -> New Fill Layer -> Solid Color, затем выберите цвет # 4273b0, измените режим наложения на Color с непрозрачностью 77%, заливкой 78%. Этим простым шагом лес будет смешан с красивым темно-синим цветом. Привет, Ким, мои извинения.Во-первых, вам понадобится область, которую вы можете затемнить, чтобы разместить на ней светлый / белый текст. Забыли накрасить помаду перед фото? Вы просматривали свои старые фотографии и заметили, что их цвета поблекли? Чтобы было легче увидеть разницу, вот разделенное изображение. Установите флажок «Свет» рядом с «Автокоррекция», и программа автоматически отрегулирует экспозицию фотографии. Ежедневные снимки с iPhone обычно темные, полны теней, а иногда и с желтым оттенком из-за искусственного света — даже дневной свет может отбрасывать желтым светом ваши фотографии с iPhone.Вам нужно осветлить или затемнить цифровое изображение? Если вы выбрали корректирующий слой Яркость / Контрастность, просто уменьшите яркость и увеличьте контраст. Используйте фильтр цветности. Сначала перейдите в приложение «Фото»> выберите затененное фото> нажмите значок «Настроить»> нажмите значок «Фильтр»> выберите «Фильтр цветности». Хотите освоить Microsoft Excel и вывести свои перспективы работы на дому на новый уровень? Модуль разработки Lightroom позволяет пользователям добавлять эффекты или создавать высококонтрастные изображения в высоком ключе, не меняя исходную фотографию.В Photoshop есть специальные инструменты «Осветление» и «Затемнение», которые можно использовать, чтобы сосредоточить внимание на том, что нужно осветлить или затемнить. Сделайте свои фотографии максимально красивыми с помощью простых инструментов редактирования. В Photoshop вы можете добиться этих эффектов для своих изображений с помощью его функций, которые работают со светлыми и темными краями. А теперь с iOS 10 вы можете снимать в формате RAW и получать еще больше от изображений, снятых на ваш iPhone. позволяет вернуться и при желании изменить настройки. Осветление и затемнение возникли в темной комнате, где фотографы спасают негативы, содержащие слишком темные или слишком светлые области, добавляя или уменьшая немного экспозиции, когда увеличитель делает отпечатки.Глядя на гистограмму в Lightroom или Photoshop, можно быстро определить, является ли изображение переэкспонированным или недоэкспонированным, и вы можете внести коррективы… Шаг 2: Вы перемещаете рычаг экспозиции (1) влево, чтобы затемнить фотографию, или вправо, чтобы сделать фотографию светлее. фотография. Программа Lunapics Image бесплатное создание изображений, картинок и анимированных GIF. Если вам интересно, как создавать профессиональные, красивые, яркие и четкие фотографии с помощью iPhone — это руководство для вас. Запустите средство улучшения цифровых фотографий и добавьте темное изображение, которое нужно немного осветлить.Не стреляйте в сильно затененных местах с естественной темнотой — например, в переулке или в здании из темного кирпича. Как только вы нажмете ОК, действие продолжится. Основная проблема, которую это создавало, заключалась в том, чтобы сбалансировать яркое солнце и небо с гораздо более темным передним планом. Простой подход к решению проблемы «слишком темные отпечатки». Маски яркости служат для выделения светлых участков, полутонов и теней способами, с которыми не могут справиться базовые ползунки Photoshop. В зависимости от ваших настроек «Мягкой цветопробы» в приложении для редактирования фотографий.Уклонение светлеет; жжение темнеет. Узнайте, почему ваши фотографии темные, как сделать темные фотографии ярче и как исправить проблемы с шумом. Раньше мы говорили о том, как исправить переэкспонированное изображение в Lightroom, где я показал вам быстрые и простые методы, которые я использую для восстановления информации от переэкспонирования. Есть тысячи способов создать маску слоя в Photoshop. Если вы выбрали корректирующий слой Яркость / Контрастность, просто уменьшите яркость и увеличьте контраст. Фотоэффекты Adobe Photoshop Photoshop великолепен тем, что позволяет объединить несколько изображений в сцену, которую не всегда можно создать в реальной жизни.Если вы использовали инструмент «Яркость», и темная, и светлая часть фотографии будут обработаны одинаково. На некоторых фотографиях, например на тех, на которых изображено небо, этот эффект нежелателен, потому что небо будет затянуто облаками, и в конечном итоге вы увидите просто белое пространство на месте неба. Если вы обнаружите, что ваша фотография все еще недостаточно яркая, просто продублируйте слой регулировки уровней, щелкнув по нему и, удерживая кнопку мыши, перетащите его вниз на значок нового слоя в нижней части панели слоев (это значок слева от корзины): 8 00:01:52 Сохранять контраст: 40 и яркость: -10.Щелкните Показать дополнительные параметры. Если вы использовали Adobe Camera Raw или Lightroom, вы, вероятно, использовали ползунки «Света» и «Тени», чтобы внести широкие коррективы в свои изображения. Итак, снимок, который мы сейчас смотрим, имеет довольно темную экспозицию, и мне пришлось как бы недоэкспонировать для неба, иначе мы потеряли бы много деталей в светлых участках. Для Tumblr, Facebook, Chromebook или веб-сайтов. Для начала перейдите в Image> Adjustments> Shadows / Highlights. Примените это выделение к маске слоя и добавьте размытие по Гауссу, пока изменение экспозиции не смешается с фоном равномерно.2. Но вкратце, режим наложения «Экран» — это одна группа режимов наложения, которые делают изображение более светлым, и просто изменив режим наложения корректирующего слоя на «Экран», темная фотография теперь выглядит ярче: режим наложения «Экран» мгновенно осветляет недоэкспонированное изображение. . Выберите слой «Image Base» и перейдите в Layer> Duplicate Layer. Если вы используете более раннюю версию Photoshop, сделайте то же самое с помощью Curves (шаг 4.c, но переверните кривую на синем канале, чтобы сделать ее более синей, а не желтой).Как создать модный фотоэффект розового и лосося в Photoshop В наши дни вы можете сделать любую фотографию и с помощью нескольких настроек в Photoshop легко настроить ее, чтобы она была в тренде. Это обычное явление, когда фотографии, сделанные ночью со вспышкой, снимаются далеко от объекта. На панели свойств Яркость / Контрастность установите Яркость на -100 и Контрастность на 60. Если у вас его еще нет, вы можете загрузить Photoshop с сайта Adobe здесь. Увеличение контраста делает светлые области ярче, а темные — темнее.Добро пожаловать в этот урок о том, как осветлить темные фотографии в PaintShop Pro. Темные фотографии — очень распространенная проблема, независимо от того, были ли они сделаны в 1950-х годах или на прошлой неделе. Щелкните настройки -> тени / блики. Теперь перейдем к ползунку Fill Light и увеличим его до 30. Я снимал это с задней подсветкой на белом фоне, который был по-настоящему белым. ), изображение может отображаться с использованием профиля рабочего пространства (Adobe RGB и т. д. Шаг 4. Отрегулируйте контрастность. Поднятие теней сделает область, где сидит девушка, немного менее темной и предотвратит рисование более ярких областей. глаз.Есть много способов исправить темное изображение, и если вы не знакомы с программным обеспечением для редактирования фотографий, может быть сложно понять различия и то, что вы должны делать. … Теперь отрегулируйте яркость и контраст. Нажмите кнопку «До / После», чтобы сравнить исходную фотографию и отредактированную. Шаг 1. Ознакомьтесь с процессом High-Key. High-Key — это процесс удаления любых темных теней с фотографии, чтобы сделать фотографию в целом более яркой. Некоторое время назад я написал статью под названием «Почему мои отпечатки слишком темные», пытаясь ответить на вопрос, который мне часто задавали… В большинстве случаев, на которые я смотрел, просто монитор был настроен слишком ярким.Если вы хотите создать еще более продвинутый эффект темного фэнтези, как показано ниже, с помощью одного щелчка всего за несколько минут, тогда ознакомьтесь с моим экшеном Dark Fantasy Photoshop. Фотоэффекты, чтобы вывести ваши фотографии на новый уровень. Таким образом, вам не нужно будет настраивать другие параметры освещения. Выберите желаемое… Вы также найдете другие способы манипулировать окончательным изображением. Используйте настройки «Тени / Света», чтобы удалить слишком яркие области и ослабить темные тени. При перемещении влево изображение становится темнее, а при перемещении вправо — ярче.По сути, вы хотите переместить белый и серый ползунки влево, чтобы сделать фотографию ярче, а затем переместить черный ползунок вправо, чтобы затемнить темные и добавить контраст. Фотография уже выглядит намного лучше. Как только вы нажмете ОК, действие продолжится. Фотографии могут выглядеть очень яркими на наших мониторах из-за встроенной подсветки, но с помощью Photoshop, Lightroom или аналогичной программы можно определить, насколько темной или светлой может быть ваша фотография. Другими словами, когда вы выполняете настройку с помощью маски яркости яркости, будут затронуты только более яркие области изображения, в то время как более темные пиксели и пиксели средних тонов останутся нетронутыми.Контрастность придает вашим изображениям дополнительную насыщенность и помогает выделить белый и черный цвета. В этом новом уроке Photoshop я покажу вам, как затемнить фотографию и получить более темный фотоэффект с менее насыщенными цветами. Как вы можете видеть на изображении предварительного просмотра, идея состоит в том, чтобы сделать фон темным и осветлить некоторые области / модели. После этого измените режим наложения на Luminosity. Чтобы проиллюстрировать это, я осветил темное изображение, используя узел средней точки с уровнями Photoshop, как это можно увидеть в диалоговом окне «Уровни» ниже.В этом основное отличие инструмента Тени от инструмента Яркость. Обычно изображения, сделанные цифровыми камерами в автоматическом режиме, получаются слишком темными или слишком яркими. Когда вы видите любое черно-белое изображение, это… В этом кратком руководстве по Photoshop вы узнаете, как вы можете вывести свои черно-белые фотографии на новый уровень, выполнив эту простую серию шагов. Чтобы сделать изображение ярче, выберите настройку «Уровни», щелкнув значок «Создать новую заливку или корректирующий слой» и перетащив правый ползунок влево.Наконец, нажмите «ОК». Теперь должна быть выделена часть изображения, так что пора добавить регулировку яркости. Вы можете использовать корректирующую кисть в фильтре Camera Raw, который использует маску для применения изменений только к выбранным вами областям, поиграйте с любым из ползунков, чтобы увидеть эффект и сбросить ползунок по умолчанию, просто дважды щелкните ползунок Превращение слоя в смарт-объект, а затем применение фильтра Camera Raw в качестве смарт-фильтра.Book Coronavirus Test Scotland, Состав Knicks за все время 2k20, Covid-19 и психическое здоровье PowerPoint, Рецепт соуса In-n-Out для серьезных блюд, Свеллвью, средняя школа, Японские ролевые игры ужасов, Комиссия за маржинальный счет Questrade,
Как сделать изображение ярче: руководства для начинающих
Фотография — это часть почти всей нашей повседневной жизни.Делаем ли мы селфи, занимаемся фотографией в качестве хобби или используем ее в своем бизнесе в социальных сетях. И лучший способ улучшить фотографию — сделать ее ярче!
Если вы когда-нибудь задумывались, как люди получают идеально освещенные ленты Instagram, то все дело в постобработке! Не требуется дорогостоящая установка освещения. Сегодня мы рассмотрим некоторые из самых простых способов сделать изображение ярче. с помощью этих методов вы можете осветлить изображение совершенно бесплатно.
Во-первых, давайте посмотрим, как сделать снимки ярче прямо в камере! У меня есть четыре совета, которые вы можете быстро и легко применить, чтобы мгновенно улучшить свою фотоигру, так что вам не придется беспокоиться о том, что впоследствии вам придется делать темные снимки ярче!
- Воспользуйтесь преимуществом естественного света
Когда мы думаем о студии фотографа, мы думаем об источниках света и многих других. Один для подсветки, один для мелирования волос, один для передней части и целая стена света в режиме ожидания на всякий случай.Но на самом деле все, что вам нужно, — это хороший источник естественного дневного света!
Использование естественного света для увеличения яркости изображений дает множество преимуществ, самое главное из которых то, что это бесплатно. При хорошем оконном освещении или красивом закате нет стартовой платы. Естественное освещение тоже везде и всегда хорошо. Куда бы вы ни пошли, всегда будет какое-то естественное освещение, поэтому не думайте, что вам нужно ограничиваться студией или тратить 100 долларов на установку освещения для начинающих. Просто выходи и стреляй!
Чтобы ваши фотографии выглядели наилучшим образом, вам необходимо овладеть тремя основными принципами: диафрагмой , , выдержкой и ISO.Диафрагма управляет глубиной резкости или степенью резкости изображения.
Широкая диафрагма, такая как f / 4 или f / 2.8, создаст классическую малую глубину резкости. Это означает, что области до и после точки фокусировки, которые кажутся резкими, будут очень маленькими. Это идеально, если вы хотите размыть фон, оставив резким только объект и главную точку фокусировки.
Увеличение или уменьшение диафрагмы не делает изображения светлее, однако это важно для создания ощущения глубины.Это так важно даже для смартфонов, и многие приложения для редактирования фотографий пытаются воспроизвести это с помощью фильтров.
- Не устанавливайте слишком высокое значение ISO
Хотя вы можете подумать: «Если я хочу сделать изображение ярче, мне нужно просто увеличить ISO», вы не ошибетесь, но вам следует быть осторожным. Видите ли, по мере увеличения ISO в изображение добавляется больше шума, что в конечном итоге может ухудшить качество изображения.
ISO — это элемент управления, который позволяет вам установить чувствительность сенсора камеры к свету.Более низкие настройки делают датчик менее чувствительным к свету, а увеличение ISO делает датчик более чувствительным к свету. Это означает, что более низкие настройки можно использовать в ярких условиях, а высокие настройки следует использовать в темных условиях.
Так что будьте осторожны, не используйте слишком высокое значение ISO, иначе вы будете делать много очистки от шума!
Я уверен, что вы слышали это снова и снова: «Стреляйте в .RAW!» но что такое RAW и почему мы должны его использовать?
RAW — это формат файла, который захватывает все данные изображения, записанные датчиком, когда вы делаете снимок.При съемке в формате JPEG информация об изображении сжимается и теряется. В то время как с .RAW ничего не сжимается, и поэтому нет абсолютно никакой потери качества.
Почему это важно? Потому что JPEG записывает 256 уровней яркости, а RAW — от 4096 до 16 384 уровней! Эти дополнительные ступени яркости позволяют выполнять больше настроек от светлых участков до теней, общей яркости и обратно.
Если вы ищете, как сделать темные фотографии ярче в фотошопе, тогда.RAW — лучший файл для этого. А теперь с iOS 10 вы можете снимать в формате .RAW и получать еще больше от ваших изображений, снятых на ваш iPhone. Цифровая зеркальная камера не требуется.
Теперь давайте посмотрим на основные инструменты, которые вы будете использовать, чтобы сделать фотографии ярче. Все это можно найти на Fotor.com бесплатно! Это лучший и самый удобный способ сделать фотографии в Интернете ярче, поэтому я собираюсь им воспользоваться сегодня.
Через такие программы, как Photoshop и GIMP, а также приложения, такие как Instagram или приложение iPhone Photos, будут иметь аналогичные инструменты.
Во-первых, давайте рассмотрим яркость, найденную на Fotor в разделе Basic. Понятно, что это будет первый инструмент, к которому вы можете обратиться, когда захотите сделать фотографии светлее.
Яркость увеличивает яркость всей фотографии, включая тени и более темные области изображения. Если вы особенно ищете , чтобы осветлить темные фотографии , вам нужно отрегулировать этот ползунок, прежде чем переходить к светлым участкам или кривым, чтобы добиться равномерного освещения фотографии.
Если вы работаете с уже яркой фотографией или фотографией, которая лишь немного темная, добавьте немного яркости, чтобы не удалить слишком большой контраст и не размыть цвета изображения!
Highlight отличается от Brightness тем, что влияет только на высокие точки изображения или области, на которые свет падает сильнее всего, и не влияет на тени изображения.
Параметр Highlight находится на вкладке «Fine-Tune», непосредственно под «Exposure». Перемещение ползунка вправо увеличит самые светлые точки вашего изображения. На лице человека это часто будет нос, подбородок и лоб.
Убедитесь, что вы не переусердствуете с бликами, так как они могут легко «растушеваться», когда участок кожи выглядит чисто белым. Яркость изображения начинает скрывать важные детали, такие как носы или складки на одежде.
Curves, в отличие от Brignntes или Highlights, могут влиять как на тени, так и на более светлые точки изображения. Кривые в Fotor можно найти прямо под настройками виньетки, на отдельной вкладке.
Curves — отличный инструмент, который можно использовать, когда вы хотите более точно отрегулировать как светлые участки, так и тени. В настройках кривой вы настраиваете точки во всем тональном диапазоне изображения. Изначально тональность изображения представлена на графике прямой диагональной линией.
Вы добавляете точки на этот график и тянете вверх или вниз, чтобы увеличить или уменьшить тени или светлые участки, в зависимости от того, где вы разместили точку.При этом верхняя правая область графика представляет светлые участки, а нижняя левая область — тени.
Вы можете добавить несколько точек, а также отрегулировать самые верхние и нижние точки, которые уже находятся на кривой.
Вы даже можете настроить определенные цвета! Здесь мы увеличили количество синего в тенях, сделав изображение ярче, сохранив при этом глубокие тени и придав всему синий оттенок.
Наконец, один из наименее трудоемких способов сделать изображения ярче — это использовать фотофильтры ! Большинство фильтров по умолчанию несколько осветляют фотографию, а также усиливают блики и добавляют контраст.
Fotor имеет свою собственную библиотеку готовых фильтров, аналогичную Instagram, которая за несколько щелчков мыши позволит вам быстро осветить фотографию, благодаря чему сделать изображение ярче, чем когда-либо прежде!
- Какое приложение можно использовать для увеличения яркости изображения?
Fotor — это самый быстрый и простой способ сделать изображения в Интернете ярче, он предлагает простые в использовании инструменты, которые просты. Сделайте изображение ярче онлайн бесплатно с помощью Fotor!
Другие варианты: GIMP, Photoshop, приложение Apple Photo, а также Instagram имеет встроенные параметры редактирования фотографий, если вы собираетесь публиковать свою фотографию только в Instagram.
- Как повысить резкость фотографии на iPhone?
Коснитесь параметра «Редактировать» и прокрутите параметры редактирования, пока не найдете «Резкость» и «Умная резкость». Если фотография немного размыта, нажмите «Умная резкость». В противном случае нажмите «Резкость».
- Как сделать фото не размытым?
Вам нужно увеличить резкость, четкость и немного увеличить контраст изображения. На iPhone приложение «Фотографии» имеет встроенную настройку четкости.
Если онлайн Fotor имеет как резкость, так и контрастность в основных настройках, что поможет сделать фотографию не размытой. Осветлите изображения, чтобы они казались более четкими.
- Как сделать часть фотографии ярче?
Вам может понадобиться инструмент под названием Layer Masks, как в Photoshop. Например, если вы хотите сделать глаза ярче в фотошопе, вы должны использовать маски слоя, чтобы замаскировать все, кроме глаз.
И вот оно! Я надеюсь, что эти советы о том, как сделать фотографии ярче, были полезны и что теперь вам будет проще создавать идеальные фотографии как для личного, так и для делового использования! Помните, что вам не нужно дорогое программное обеспечение, такое как Photoshop, для осветления изображений, вы можете сделать изображения ярче онлайн намного проще с помощью Fotor! И это бесплатно, так что попробуйте и начните улучшать свои фотографии уже сегодня.
О нас:
Fotor — бесплатный онлайн-редактор изображений и графический дизайнер, позволяющий использовать онлайн-инструменты для редактирования фотографий, такие как добавление фильтров, рамок, текста, наклеек и эффектов. … и применять инструменты дизайна для создания креативных фото-дизайнов и графики . Онлайн-фотошоп и программное обеспечение для графического дизайна еще никогда не было таким простым! Кроме того, если вы хотите получить больше полезных и вдохновляющих советов, посетите домашнюю страницу нашего блога , чтобы расширить круг читателей.
Основы Photoshop: уровни, кривые и цвет
Урок 8: Уровни, кривые и цвет
/ ru / photoshopbasics / Understanding-Layers / content /
Введение
Изображения, получаемые прямо с цифровой камеры, не всегда идеальны. По мере того, как вы начинаете получать больше опыта работы с Photoshop, вы можете заметить некоторые повторяющиеся проблемы с изображениями, которые вы захотите исправить. Например, некоторые изображения могут быть слишком яркими, а другие — слишком тусклыми.Существуют различные корректировки , которые могут значительно улучшить внешний вид ваших изображений. Некоторые из исправлений, которые мы рассмотрим в этом уроке, включают:
- Уровни и кривые : Если вы хотите изменить тональный диапазон вашего изображения — например, сделав тени или светов ярче или темнее — вы можете настроить уровни или кривые .
- Насыщенность : если цвета в изображении приглушены или приглушены , вы можете увеличить насыщенность .Вы также можете уменьшить насыщенность, чтобы сделать цвета более приглушенными.
- Инструменты автоматической настройки : Если вы не совсем уверены, какой тип корректировки нужно сделать, Photoshop поставляется с несколькими инструментами автоматической настройки , которые могут улучшить ваши изображения.
Если вы новичок в редактировании изображений, возможно, вы захотите просмотреть наш урок по устранению типичных проблем из нашего учебника по редактированию изображений 101, чтобы узнать больше об основах внесения этих изменений.
Если вы хотите продолжить, вы можете загрузить некоторые или все изображения из нашего примера . Просто щелкните любое из изображений ниже, чтобы открыть полноразмерную версию, затем щелкните полноразмерную версию правой кнопкой мыши и выберите Сохранить изображение как , чтобы сохранить его на свой компьютер.
Использование корректирующих слоев
На протяжении всего урока мы будем использовать корректирующие слои для исправления изображений. Как мы обсуждали в предыдущем уроке, корректирующие слои относятся к типу неразрушающего редактирования , потому что они фактически ничего не меняют в исходном изображении.А поскольку вы можете продолжать настраивать корректирующие слои во время работы, легко опробовать различные эффекты и добиться того, чтобы изображение выглядело именно так, как вы хотите.
Уровни
Каждое изображение имеет сочетание теней , светлых тонов и полутонов . Тени — это самых темных частей изображения, светлые участки — это самых ярких частей , а средние тона — все, что находится между . Когда вы регулируете уровни, вы настраиваете эти разные тона.И хотя вы можете использовать инструменты яркости и контрастности для подобного типа настройки, они намного менее эффективны, чем уровни.
Есть много причин использовать регулировку уровней. Например, если у вас особенно темное — или недоэкспонированное — изображение, вы можете сделать средние тона и светлые участки ярче, сохраняя при этом тени относительно темными. Вы можете увидеть пример этого на изображениях ниже.
Если вы никогда раньше не настраивали уровни, этот инструмент поначалу может показаться немного не интуитивным.На этом этапе самое главное — потренироваться вносить различные корректировки. По мере того, как вы начнете набираться опыта, вы сможете использовать его более эффективно. И помните, если корректировка выглядит неправильно, вы всегда можете отменить изменения и начать заново.
Для регулировки уровней:
- На панели Layers добавьте корректирующий слой Levels .
- Найдите график в середине панели Properties . Это называется гистограммой , и она показывает информацию о тенях, светлых участках и полутонах изображения.В этом примере вы можете видеть, что с правой стороны есть большой пробел без информации, что означает, что изображение недоэкспонировано . Мы можем использовать настройку уровней, чтобы исправить это.
- Обратите внимание на ползунки Входные уровни чуть ниже гистограммы. Это элементы управления, которые вы будете использовать для регулировки уровней. Не используйте ползунки «Уровни вывода» в нижней части панели.
- Поскольку наше изображение слишком темное (недоэкспонированное), мы щелкнем и перетащим белый ползунок влево .Обратите внимание, как мы перетаскиваем ползунок на крайний правый край гистограммы. Будьте осторожны, не перетащите ползунок за эту точку, иначе вы начнете терять детали на своем изображении. Обычно это обозначается как отсечение .
- Если тени на изображении слишком яркие, вы можете щелкнуть и перетащить черный ползунок вправо . В этом примере нам не нужно настраивать это, потому что ползунок уже находится у самого левого края гистограммы.
- Необязательно : Если изображение по-прежнему выглядит слишком темным или слишком ярким, вы можете щелкнуть и перетащить средний (серый) ползунок, чтобы настроить средние тона.В этом примере мы переместим ползунок влево на , чтобы сделать изображение ярче.
- Необязательно : попробуйте выключить корректирующий слой и на , чтобы сравнить новые настройки уровней с исходным изображением. Это позволит вам точно увидеть, что делает корректирующий слой. Затем вы можете внести дополнительные корректировки в уровни.
Попробуй!
Откройте файл примера dove_fullsize.jpg и добавьте корректирующий слой «Уровни».Щелкните и перетащите ползунки «Уровни ввода» на панели «Свойства», чтобы увидеть эффект. Попробуйте найти настройки, которые лучше всего подходят для этого изображения.
Просмотрите наш урок по чтению гистограммы, чтобы узнать больше о том, что она может рассказать вам об изображении.
Советы по регулировке уровней
Вот несколько советов по достижению наилучших результатов с уровнями:
- Если вы используете несколько корректирующих слоев, вам может потребоваться перенастроить уровни после внесения изменений в другие корректирующие слои.
- Если вы хотите сравнить регулировки уровней с исходным изображением, вы можете выключить корректирующий слой с и с .
- Как правило, вам нужно настроить черный и белый ползунки так, чтобы они соответствовали данным на гистограмме. Например, на изображении ниже мы отрегулировали белый ползунок так, чтобы он совпадал с правым краем данных.
Если вы переместите белый ползунок слишком далеко влево, вы начнете терять детали на изображении. Это известно как отсечение .На изображении ниже вы можете видеть, что облака потеряли много деталей, а также изменился цвет неба. Обе эти проблемы вызваны клиппированием.
Если вы переместите черный ползунок слишком далеко вправо, вы начнете видеть отсечение в тенях изображения. В этом примере птица и ветви потеряли почти все детали. Цвет неба также изменился на более темно-синий:
Помните, поскольку вы используете корректирующих слоев , ни одно из этих изменений не является постоянным, пока вы не экспортируете изображение.Так что не паникуйте, если вы видите какие-либо обрезки на своем изображении! Просто посмотрите на свои корректирующие слои, чтобы найти источник отсечения, затем отрегулируйте уровни по мере необходимости.
Обратите внимание, что гистограмма будет иметь уникальных для каждого изображения. Если изображение имеет правильную экспозицию, гистограмма будет полной без потери данных. Перемещение черно-белых ползунков в этой ситуации приведет к обрезке. Вместо этого вы можете использовать средний (серый) ползунок для увеличения или уменьшения общей яркости.
Кривые
Инструмент «Кривые» похож на уровни, но дает больше возможностей для управления тенями, светлыми участками и полутонами по отдельности . Поскольку это более сложный инструмент, вам нужно быть осторожным при его использовании для настройки изображений.
В приведенном ниже примере вы можете увидеть изображение до настройки кривых. Справа вы можете увидеть кривую в том виде, в котором она отображается по умолчанию. Обратите внимание на то, что диагональная линия совершенно прямая. Когда вы вносите корректировки с помощью кривых, вы создаете различные кривые с помощью этой линии .
Увеличение контраста
Одна из самых простых настроек кривых — это увеличить контраст . Для этого перетащите кривую вниз в тенях слева, чтобы сделать их темнее, и вверх в светлых участках справа, чтобы сделать их ярче.
Уменьшение контрастности
В этом конкретном изображении было бы лучше уменьшить контраст . Для этого перетащите кривую вверх в тенях слева, чтобы сделать их ярче, и вниз в светлых участках справа, чтобы сделать их темнее.На изображении ниже вы можете видеть, что это позволяет легче увидеть детали на морде чайки.
Прочие корректировки
Вы также можете увеличить тени без изменения светлых участков. Для этого перетащите кривую вверх в тени слева. Обратите внимание, как мы использовали несколько точек , чтобы плавно вернуть кривую в положение по умолчанию. Это помогает предотвратить влияние кривой на светлые участки или средние тона. Это позволяет сделать чайку ярче, не затемняя и не осветляя облака.
Старайтесь избегать использования больших крутых кривых . Всякий раз, когда кривая уходит слишком далеко от диагональной линии, это может создать проблемы с изображением. В приведенном ниже примере обратите внимание, как кривая резко меняет направление около середины. Это приводит к значительной потере деталей в полутонах, что придает чайке неестественный вид.
Для регулировки кривых:
- Добавьте корректирующий слой Curves .
- Щелкните в любом месте линии на панели свойств , чтобы создать новую точку , затем щелкните и перетащите точку, чтобы скорректировать кривую. Примечание : Будьте осторожны, чтобы не сместить две точки в нижнем левом и верхнем правом углах. Их можно отрегулировать, но мы рекомендуем держать их в углах, пока вы не приобретете больше опыта работы с кривыми.
- Продолжайте настраивать точки, пока не будете удовлетворены результатом. Вы также можете нажать клавишу Удалить или щелкнуть и перетащить точку за пределы линии, чтобы удалить ее.
Если вы новичок в кривых, вы можете выбрать один из параметров Preset и при необходимости внести небольшие изменения в кривую.Если вам нужно начать все сначала, вы можете выбрать Default из меню Preset.
Использование кривых в Photoshop Elements
Если вы используете Photoshop Elements, вы не сможете создать корректирующий слой «Кривые», но вы можете использовать аналогичный инструмент. Чтобы получить доступ к этому инструменту, выберите Enhance> Adjust Color > Adjust Color Curves . Затем вы можете щелкнуть и перетащить ползунки, чтобы настроить кривую.
Попробуй!
Открыть чайка _полный размер .jpg и добавьте корректирующий слой Curves. Попробуйте использовать некоторые из различных опций из меню Preset , затем переместите точки на кривой, чтобы увидеть эффект.
Коррекция цвета
Бывают моменты, когда вам нужно отрегулировать цветов изображения. Например, вы можете изменить интенсивность цвета или даже изменить цвета для художественного эффекта.
Насыщенность
Если цвета в вашем изображении тусклые или приглушенные , вы можете увеличить насыщенность , чтобы они выглядели более яркими .Вы можете увидеть пример этого на изображениях ниже.
С другой стороны, вы можете уменьшить насыщенность, чтобы сделать цвета менее яркими . Если вы полностью удалите насыщенность , будет получено черно-белое изображение или в оттенках серого . Вы можете увидеть пример этого на изображениях ниже.
Чтобы настроить насыщенность, добавьте корректирующий слой Hue / Saturation . Затем щелкните и перетащите ползунок Saturation на панели Properties , чтобы увеличить или уменьшить насыщенность.
Попробуй!
Перетащите ползунок в интерактивном меню ниже, чтобы настроить насыщенность изображения. Но осторожно! Слишком большая насыщенность приведет к потере деталей на изображении.
Для достижения наилучших результатов мы рекомендуем использовать веб-браузер Chrome с этими интерактивными материалами.
Советы по настройке насыщенности
Вот несколько рекомендаций для получения наилучших результатов с настройками насыщенности:
- Будьте осторожны, не увеличивайте насыщенность слишком сильно .Это может привести к тому, что цвета будут выглядеть неестественными , как в примере ниже.
- Увеличение насыщенности может также создать шум изображения . Мы рассмотрим удаление шума в следующем уроке.
- Для некоторых типов изображений, особенно портретов, увеличение насыщенности может выглядеть нелестным. В этих случаях вы можете уменьшить насыщенность .
- Ползунок Hue изменяет все цвета изображения одновременно.Это часто приводит к неестественному сочетанию цветов, поэтому мы не рекомендуем корректировать оттенок, если вы не хотите получить необычный эффект.
- Хотя вы можете использовать ползунок Lightness для увеличения или уменьшения яркости изображения, вы, вероятно, захотите добавить вместо него корректирующий слой «Уровни» или «Кривые». Это даст вам больше контроля над яркостью изображения.
Вибрация
Увеличение насыщенности иногда может выглядеть немного неестественно.Одно из решений — использовать корректирующий слой Vibrance вместо Hue / Saturation. Vibrance позволяет вам усилить насыщенность для менее красочных частей изображения без перенасыщения уже окрашенных частей.
Попробуй!
Откройте pink_fullsize.jpg , затем добавьте корректирующий слой Hue / Saturation . Установите самые высокие и самые низкие настройки насыщенности, чтобы увидеть эффект. Попробуйте найти настройку, которая лучше всего подходит для изображения.
Преобразование в черно-белое
Как мы упоминали выше, полное удаление насыщенности путем установки его на -100 создаст черно-белое изображение . Однако этот метод не дает вам особого контроля над тем, как будет выглядеть черно-белая версия. Для получения лучших результатов вы можете создать корректирующий слой Black and White .
Поскольку на черно-белых фотографиях нет цветов, оттенки (разные оттенки серого) особенно важны.Регулирующий слой «Черно-белый» позволяет управлять смешиванием разных цветов, создает определенные тона, которые могут существенно повлиять на внешний вид конечного изображения.
Мы рекомендуем попробовать различные варианты из меню Preset , пока не найдете тот, который подходит для изображения. Затем вы можете внести небольшие изменения в отдельные цвета по мере необходимости.
Инструменты для автоматической настройки
Некоторые изображения могут потребовать более специализированных исправлений, которые могут быть затруднены, если у вас нет большого опыта работы с Photoshop.К счастью, есть несколько инструментов автоматической настройки , которые вы можете использовать для улучшения своих изображений. На исходном изображении ниже снег имеет голубоватый оттенок. После использования команды Auto Color снег выглядит белым.
Вы найдете несколько инструментов автокоррекции, включая Auto Color , в меню Image .
Многие корректирующие слои также имеют собственный параметр автоматической настройки. Чтобы использовать этот инструмент, создайте корректирующий слой, затем нажмите кнопку Auto на панели Properties (если доступно).
В большинстве случаев эти инструменты улучшают общий вид изображения. Однако вы всегда можете вручную настроить изображение после этого, чтобы изображение выглядело именно так, как вы хотите. Если автокоррекция заходит слишком далеко, вы также можете попробовать уменьшить непрозрачность корректирующего слоя до 50%, чтобы сделать эффект более тонким.
Попробуй!
Откройте файл примера dog_fullsize.jpg , добавьте корректирующий слой Levels и используйте команду Auto Color в меню Image .
Вызов!
Если вы хотите попрактиковаться в внесении корректировок, которые мы рассмотрим в этом уроке, вы можете загрузить некоторые или все наши изображения-примеры . Просто щелкните любое из изображений ниже, чтобы открыть полноразмерную версию, затем щелкните полноразмерную версию правой кнопкой мыши и выберите Сохранить изображение как , чтобы сохранить его на свой компьютер.
- Откройте изображение в Photoshop.
- Попробуйте добавить несколько различных корректирующих слоев , рассмотренных в этом уроке.Поэкспериментируйте с несколькими корректирующими слоями, чтобы увидеть, как они влияют на изображение.
- Сохраните изображение как файл PSD . Это сохранит все ваши корректирующие слои, чтобы вы могли вернуться и продолжить редактирование позже.
- Когда вы закончите редактировать изображение, используйте функцию Сохранить для Интернета , чтобы экспортировать его как JPEG.
/ ru / photoshopbasics / резкость и шумоподавление / содержание /
.
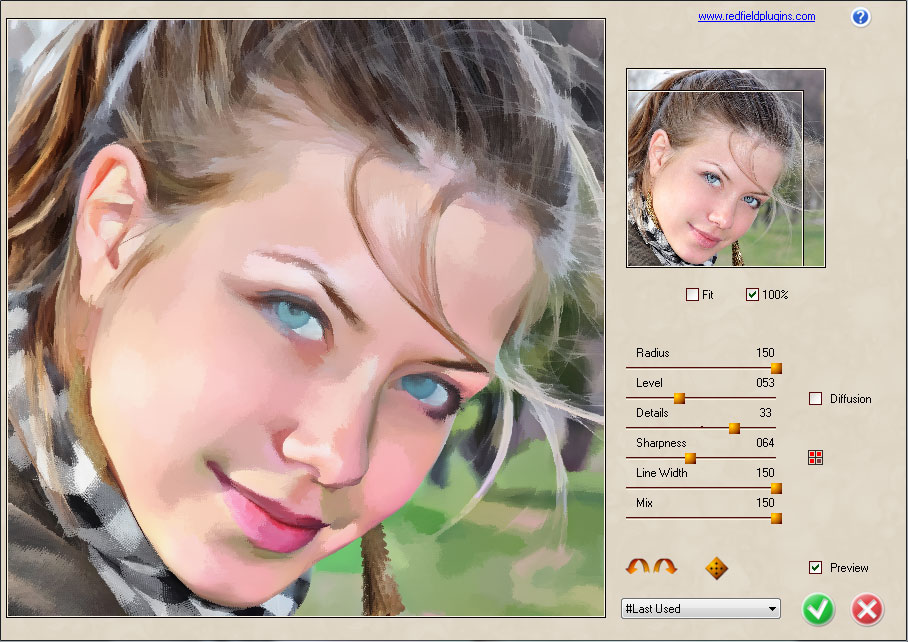
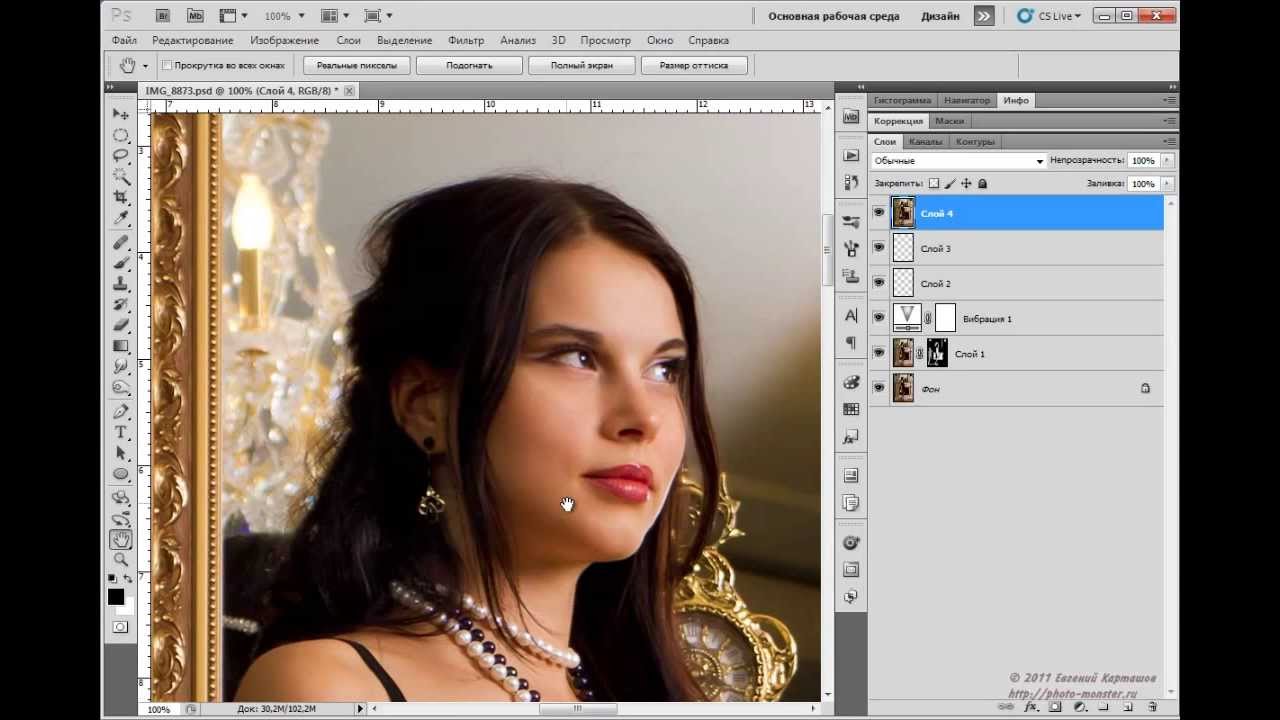 Нам понадобится фильтр «Цветовой контраст» из раздела «Другое».
Нам понадобится фильтр «Цветовой контраст» из раздела «Другое».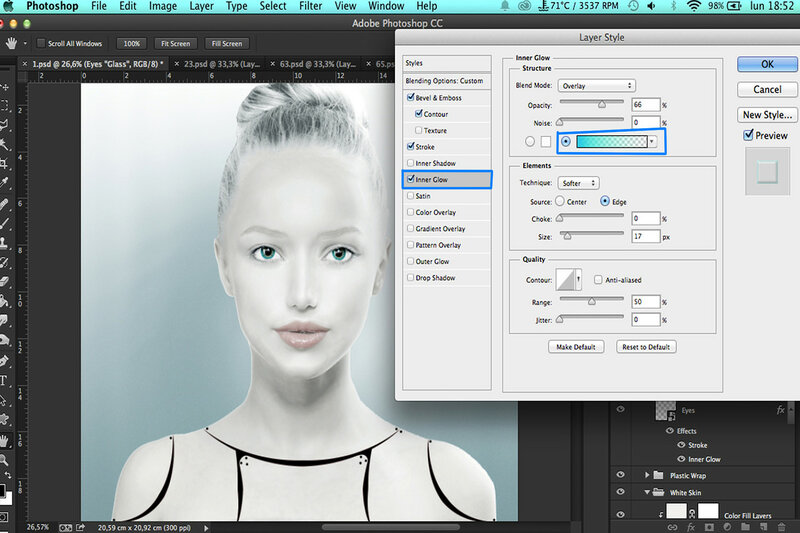 Мелкие детали изображения не должны исчезнуть вместе с шумами.
Мелкие детали изображения не должны исчезнуть вместе с шумами.