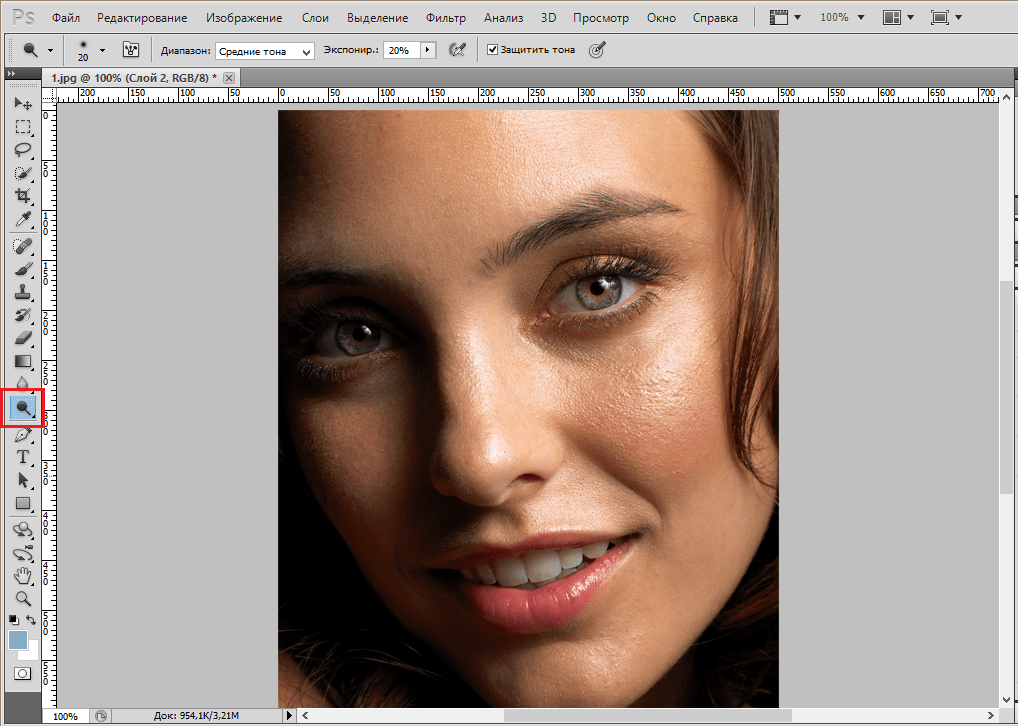Уроки по фотографии | как научиться фотографировать
В этом уроке по фотошоп я покажу как правильно выделять объекты, чтобы заменить фон. Как правило, при вырезании объектов многие сталкиваются с трудностями при работе с тонкими элементами, такими как волосы или листва, а также элементами объектов, которые не попали в глубину резкости, то есть оказались не в фокусе. Но вырезать это полбеды, замена фона у снимка так же кроет в себе множество подводных камней. Не у всех получается добиться, чтобы объект гармонично смотрелся на новом фоне. В этом видеоуроке я пошагово разберу для вас все эти нюансы
В этом уроке по фотографии я расскажу как делать красивые фотографии на любой фотоаппарат или телефон. Вы узнаете как правильно сочетать цвета на ваших фотографиях, применять спираль Фибоначчи, негативное пространство, использовать направляющие линии, акцент переднего плана, рамки и правило третей, чтобы ваши фотографии получались более красивыми и интересными.
В этом уроке я расскажу про три причины почему получаются нерезкие фото, а так же как с этим бороться, чтобы не было размытых фотографий.
В этом уроке по фотошоп я покажу как сделать крутой эффект двойной экспозиции, или как ее иначе называют мультиэкспозиции в фотошоп за несколько простых шагов. Такой эффект, правда в сильно упрощенном варианте, создавали со времен пленочной фотографии. Суть эффекта в том, при съемке на пленку делался один кадр, к примеру портрет, а затем не перематывая пленку на этот же кадр снималась еще одна сцена, к примеру, пейзажная. Правда узнать о том получился ли хороший результат, можно было только после проявки пленки. В некоторых моделях цифровых камер есть такая же функция, на один кадр можно сделать несколько снимков. Но создать фотографию с эффектом двойной экспозиции полностью контролируя процесс, можно только в графическом редакторе. В нашем случае это будет Фотошоп, давайте приступим.
В этом уроке по фотографии я покажу как делать крутые фотографии используя подручные средства, которые есть у вас дома или во дворе. Расскажу как настраивать фотоаппарат, как подготовить сцену для съемки и дам советы по обработке фотографий в фотошоп.
Расскажу как настраивать фотоаппарат, как подготовить сцену для съемки и дам советы по обработке фотографий в фотошоп.
Умение правильно использовать цвет на своих фотографиях поможет вам получать более качественные снимки, на которых ваш зритель будет дольше задерживать внимание. Однако почему-то многие фотографы пытаются улучшить только навыки получения технически правильно снятых фотографий, забывая о том, какую важную роль играют правильно подобранные цвета. В этом уроке по фотографии мы как раз и поупражняемся в правильном подборе цвета для ваших снимков.
В этом уроке по фотографии я подробно разобрал для вас 6 крутых идей для фотографии дома. Сейчас многие остаются дома в карантине и этот урок будет очень полезен для прокачки ваших фотонавыков. Все эти фотоупражнения выполняются в домашних условиях, для них не нужно дорогостоящего оборудования, все что вам нужно для выполнения есть у вас дома.
Делать красивые фотографии — это не ракетостроение, это проще. И как только вы их отсняли, также нетрудно превратить их в красивые отпечатки на холсте. Но что, если вы стремитесь к чему-то большему, чему-то исключительному? Что если вы хотите, чтобы ваш холст был настоящим произведением искусства? Тогда ознакомьтесь с несколькими лайфхаками как получить настоящие шедевры на холсте.
Но что, если вы стремитесь к чему-то большему, чему-то исключительному? Что если вы хотите, чтобы ваш холст был настоящим произведением искусства? Тогда ознакомьтесь с несколькими лайфхаками как получить настоящие шедевры на холсте.
Сейчас многие из нас остаются дома, чтобы остановить распространение коронавирусной инфекции. Итак, что мы можно сделать чтобы не терять фотонавыки, а наоборот прокачать их? Ознакомьтесь с этими полезными упражнениями для съемки натюрморта. Несомненно, они будут полезны для большинства фотографов, а многие наверняка откроют для себя новые техники и хитрости съемки.
Поскольку сейчас многие люди вынуждены оставаться дома, то это отличная возможность прокачать некоторые фотонавыки, и начнем мы с прокачки композиционных навыков. Вот несколько упражнений, которые отточат умение правильно выстраивать композицию ваших фотографий.
Для всех, кто сейчас в домашнем карантине, чтобы не допустить распространения нового коронавируса Covid-19, мы подготовили 10 упражнений для укрепления навыков фотосъемки.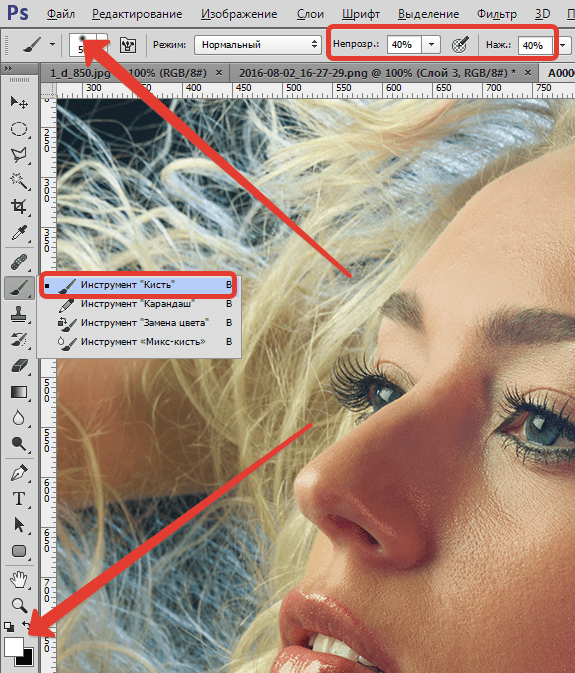 Все эти упражнения проделываются дома. Каждое упражнение включает объект съемки, обсуждение необходимых навыков для съемки этого объекта, а также несколько вопросов и/или идей, которые нужно изучить, чтобы действительно вывести свои знания на следующий уровень.
Все эти упражнения проделываются дома. Каждое упражнение включает объект съемки, обсуждение необходимых навыков для съемки этого объекта, а также несколько вопросов и/или идей, которые нужно изучить, чтобы действительно вывести свои знания на следующий уровень.
Фото-школа. Урок №10: Как дорисовать фон в фотошопе.
Решила показать свою очередную статью для ourstockphoto. Заодно разбавить молчание))
Оригинал взят у eugena_klykova в Фото-школа. Урок №10: Как дорисовать фон в фотошопе.
Дорогие коллеги и друзья!
Простите за такую задержку с нашей школой, но вот новый урок готов! Надеюсь, он покажется Вам интересным )
Красивые состаренные деревянные фоны — актуальный тренд в современной фуд-фотографии, это не для кого не секрет 🙂 Я довольно долго не следовала этому тренду, но все таки обзавелась парой красивых деревянных фонов. Но вместе с фоном обзавелась и проблемой — не было у бабы порося, как говорится, что порой фона не хватает, чтобы полностью занять бэкграунд фотографии. Поэтому встает вопрос о том, как это оставшееся пространство заполнить, дорисовать так, как будто фон там все еще есть. Поэтому тут я предлагаю Вам несколько вариантов. Я пользуюсь всеми тремя в зависимости от конкретных ситуаций. Поэтому я постараюсь рассказать преимущества и недостатки каждого способа.
Но вместе с фоном обзавелась и проблемой — не было у бабы порося, как говорится, что порой фона не хватает, чтобы полностью занять бэкграунд фотографии. Поэтому встает вопрос о том, как это оставшееся пространство заполнить, дорисовать так, как будто фон там все еще есть. Поэтому тут я предлагаю Вам несколько вариантов. Я пользуюсь всеми тремя в зависимости от конкретных ситуаций. Поэтому я постараюсь рассказать преимущества и недостатки каждого способа.
1. Штамп
Наверное, первое, что приходит в голову, начинающему фотошоперу — это инструмент Штамп/ Clone Stamp. Для того, чтобы воспользоваться Штампом, можно выбрать этот инструмент на левой панели инструментов или сочетанием быстрых клавиш ctrl (cmd) + S. После этого зажав клавишу alt нужно выбрать место — образец. и после этого уже можно наводить мышку на то место, которое нужно заполнить и закрасить его.
Уделим некоторое внимание тому, как работает этот инструмент:
Штамп полностью копирует исходное место со всей текстурой и цветом. Поэтому я рекомендую пользоваться им точечно, и одним кликом заполнять нужное место. Для того, чтобы заполнить большую площадь — лучше взять больший размер кисти, и не водить кисточкой. Потому что в таком случае, смесь одинаковой текстуры даст ярковыраженый чешуйчатый эффект.
Поэтому я рекомендую пользоваться им точечно, и одним кликом заполнять нужное место. Для того, чтобы заполнить большую площадь — лучше взять больший размер кисти, и не водить кисточкой. Потому что в таком случае, смесь одинаковой текстуры даст ярковыраженый чешуйчатый эффект.
Достоинство этого способа заключается в том, что образец и место, которое нужно заполнить могут находиться в разных частях фотографии.
Работа со штампом. Результат — фото в заголовке «До» и «После».
2. «Растяжка»
Это отличный способ продлить фон. можно легко увеличить размер фотографии и негативного пространства на ней.
Для того, чтобы сделать растяжку, нужно иметь хороший кусок фона без лишних элементов, с которым мы сможем работать.
Берем инструмент «Прямоугольное выделение» (Rectangular Marquee Tool) выбираем слева на панели инструментов или быстрая клавиша «М», После этого используем кнопку трансформации на верхней панели или нажимаем быстрые клавиши ctrl (cmd) + T, по углам выделения появятся активные точки. Берем точку по середине стороны, в которую нам нужно растянуть фон. Растягиваем на сколько нужно. Подтверждаем сделанные трансформации (Галочка на верхней панели или Enter).
Берем точку по середине стороны, в которую нам нужно растянуть фон. Растягиваем на сколько нужно. Подтверждаем сделанные трансформации (Галочка на верхней панели или Enter).
Недостаток этого способа — нужно иметь хороший кусок незанятого фона в уже готовой фотографии, чтобы растяжка выглядела естественно.
Учитывайте направление деревянной текстуры, оно должно быть направлено в ту же сторону, куда растягивается фон.
Фон с мало выраженной текстурой или текстурой сглаженной расфокусом можно растягивать на гораздо большее пространство, благодаря тому, что искусственность такого эффекта будет менее заметна.
Достоинство этого способа заключается в том, что при хороших исходных данных фон будет выглядеть идеально.
Работа с растяжкой. Результат:
3. Автозаполнение:
Ну или третий вариант — это воспользоваться преимуществами 21го века и оставить большую часть работы искусственному интеллекту. Данная функция появилась сравнительно недавно в CS 5, и позволяет автоматически заполнить выделенную область, после анализа окружения. Преимущество этой функции в том, что можно выделить область любой формы (инструмент выделение (М), или лассо (L), или любой другой вариант), на выделении щелкаем правой кнопкой мышки, выбираем Заполнение (Fill) в выпадающием меню выбираем «Content aware».
Преимущество этой функции в том, что можно выделить область любой формы (инструмент выделение (М), или лассо (L), или любой другой вариант), на выделении щелкаем правой кнопкой мышки, выбираем Заполнение (Fill) в выпадающием меню выбираем «Content aware».
Инструмент сам анализирует пространство вокруг, и предполагает, как заполнить выделенную зону. Фон не всегда заполняется чисто, особенно если поблизости к заполняемому пространству, есть какие-то резкие границы или предметы композиции. Но иногда достаточно поправить несколько мест штампом после использования, и получить очень хороший резаультат, причем не просто скопированный с какой-либо другой части фотографии, а созданный искусственно, уникальный по рисунку, но сохраняющий характер текстуры.
Результат:
Есть еще и другие способы, например, прямое копирование куска фона с другого места, но я ими не пользовалась никогда, поэтому не берусь рассказывать. Но приглашаю всех, рассказывать, о удобных вам способах в комментариях!
Ну и давайте экспериментировать!
По желанию, присылайте свои работы «До» и «После» в комментарии.
Как редактировать фотографии звезд: первые шаги к обработке в астрофотографии
Самый частый вопрос, который я получаю в социальных сетях, это какую камеру я использую для астрофотографии. Затем, очень близко после этого, следует вопрос «Как вы редактируете свои астрофотографии?» Ответ не прост и для многих людей является очень чувствительным вопросом.
Не существует универсального рецепта, подходящего для всех видов астрофотографии. Нет даже рецепта, скажем, фото Млечного Пути. Каждое изображение делается в уникальных условиях и нуждается в индивидуальном подходе. Этому способствуют такие факторы, как световое загрязнение, свечение неба и температура окружающей среды.
В этом руководстве о том, как редактировать фотографии звезд, я расскажу о шагах редактирования, которые я использую для любой фотографии ночного пейзажа. Я буду использовать панораму ночного неба над Большим призматическим источником в Йеллоустонском национальном парке.
Снимок был сделан на камеру Canon EOS 6D, модифицированную для астрофотографии, с объективом Sigma 24mm f/1. 4 Art. Те же шаги можно применить практически к любой широкоугольной неотслеживаемой астрофотографии, сделанной ночью.
4 Art. Те же шаги можно применить практически к любой широкоугольной неотслеживаемой астрофотографии, сделанной ночью.
Имейте в виду, что я делаю это именно так; не единственный способ сделать это. У вас могут быть разные предпочтения, когда дело доходит до конечного результата обработки вашего изображения.
Сравнение фото звезды до и после.Мне нравится, чтобы мои астрофотографии выглядели естественно, поэтому я не буду сильно контрастировать на небе и точно не сойду с ума от насыщенности. Вы вольны делать со своими фотографиями все, что захотите. Я бы только предложил сохранить «настоящий» вид.
Оглавление
Правильная работа в полевых условиях
Первый шаг к успешной обработке фотографий со звездами происходит в полевых условиях, когда вы делаете снимок. Чтобы получить отличное изображение, вам нужно начать с хорошего необработанного файла.
Следуйте рекомендациям из моей статьи о гистограммах, и больше половины работы будет сделано. Я твердо верю, что исходное изображение намного важнее того, что вы делаете с ним в постобработке. Плохой необработанный файл невозможно сохранить, какие бы процедуры постобработки вы ни применяли.
Я твердо верю, что исходное изображение намного важнее того, что вы делаете с ним в постобработке. Плохой необработанный файл невозможно сохранить, какие бы процедуры постобработки вы ни применяли.
Во время фотосъемки следует помнить одну вещь: будьте очень осторожны с фокусировкой. Вы можете изменить экспозицию, баланс белого или уменьшить шум на изображении, но исправить нерезкое изображение при постобработке вам точно не удастся.
Подробнее: Как получить четкие и сфокусированные звезды в Starscape Photos
Обработка фотографий звезд в Lightroom
Когда дело доходит до программного обеспечения, вам в первую очередь нужен разработчик исходных файлов. Я протестировал большинство исходных программ для разработки, доступных сегодня на рынке, и пришел к выводу, что для астрофотографии нет лучшей альтернативы, чем Adobe Lightroom или Adobe Camera Raw.
Практически идентичны. Если вы хотите сделать более глубокую настройку, Adobe Photoshop также полезен.
1. Коррекция объектива
После импорта файлов в Lightroom и выбора избранного я первым делом применяю коррекцию объектива. Просто поставив галочку, вы удалите хроматическую аберрацию на своем изображении. Все эти уродливые голубые, зеленые или пурпурные ореолы вокруг более ярких звезд исчезнут.
Я также поставлю галочку «Включить коррекцию профиля». Это исправляет искажение поля и виньетирование. Иногда виньетирование немного корректируется программным обеспечением, и я корректирую это вручную. Я не использовал коррекцию профиля для этой фотографии, так как это панорама, и она не будет работать должным образом.
Это необработанный файл, используемый в этом уроке.2. Баланс белого
Вернувшись к верхней части панели управления, мы переходим к настройке баланса белого (ББ). Это один из самых важных шагов в постобработке вашей астрофотографии. Это действительно может сделать или испортить фотографию ночного неба для меня.
Во время сеанса астрофотографии действительно не имеет значения, какую настройку баланса белого вы используете на своей камере, если вы снимаете в необработанном виде.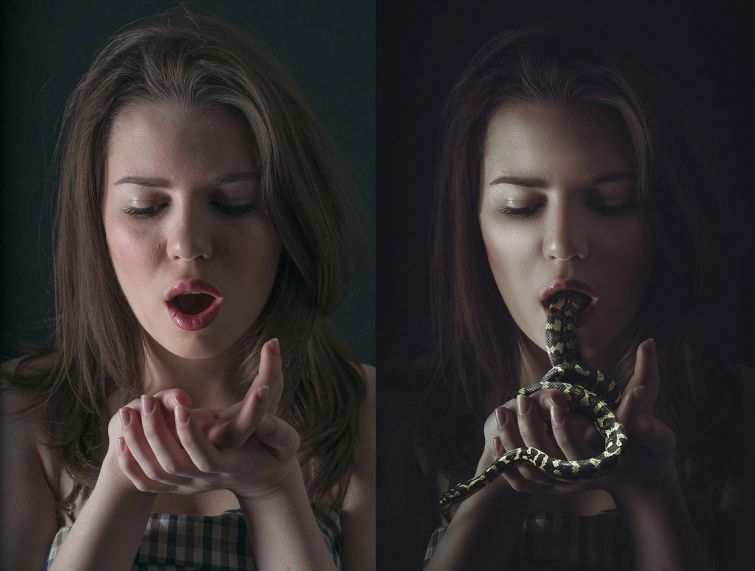 Съемка в формате RAW позволяет легко настроить баланс белого при постобработке без негативных последствий.
Съемка в формате RAW позволяет легко настроить баланс белого при постобработке без негативных последствий.
Какой правильный баланс белого? Легко: такого нет. На цвет ночного неба будут влиять сумерки, световое загрязнение, свечение атмосферы (слабое излучение света земной атмосферой, обычно зеленого или красноватого цвета), лунный свет, присутствие полярного сияния и т. д.
Поиграйте с ползунками «Температура» и «Оттенок» пока не будете довольны результатом. Только не устанавливайте баланс белого на вольфрам, как рекомендуют многие так называемые астрофотографы. Вы получите слишком синее изображение.
Ночью небо не голубое, если нет Луны или если вы снимаете в сумерках. В противном случае небо будет иметь оттенки зеленого, желтого, темно-серого, темно-синего и т. д. Небо определенно не фиолетовое, как я вижу на многих популярных сегодня изображениях.
Когда дело доходит до небесного цвета, я действительно считаю, что нужно стремиться к 100% естественному виду. Для стоковой камеры при съемке из темного места ваш ББ, скорее всего, будет в диапазоне от 4000К до 4500К. Если вы снимаете из места с очень сильным световым загрязнением, баланс белого может быть около 3500K.
Для стоковой камеры при съемке из темного места ваш ББ, скорее всего, будет в диапазоне от 4000К до 4500К. Если вы снимаете из места с очень сильным световым загрязнением, баланс белого может быть около 3500K.
Эти числа не имеют значения при съемке камерой, модифицированной для астрофотографии, поскольку спектральная характеристика модифицированных камер сильно отличается от стандартной.
Будьте осторожны с ползунком «Оттенок». Вначале у вас может возникнуть соблазн слишком сильно сдвинуть его в фиолетовую сторону. Когда я делал снимок, было много свечения воздуха, поэтому часть неба имеет ярко-зеленый оттенок.
3. Базовые настройки
Если изображение покажется мне слишком темным, я добавлю немного экспозиции. В этом случае я немного уменьшил экспозицию. Обычно я не трогаю ползунок контрастности в Lightroom. Я мог бы использовать его позже для локальных корректировок, но я не добавляю контраст ко всей фотографии. Я также не слишком часто обращаюсь к черным и теням. Это добавляет немного шума в темных областях фотографии.
Это добавляет немного шума в темных областях фотографии.
4. Панель «Присутствие»
Панель «Присутствие» обычно нравится многим фотографам ночного неба. К сожалению, эта панель используется чрезмерно. Я не фанат ползунка «Четкость», так как с ним очень легко переборщить.
Если я добавлю ясности к своим фотографиям, она всегда будет меньше 15. Я считаю, что выше этого значения звезды начинают выглядеть неестественно. С другой стороны, Dehaze — это инструмент, который может улучшить некоторые детали Млечного Пути. Однако я предпочитаю использовать его для локальных настроек и при низких значениях.
5. Оттенок, насыщенность, яркость
Я никогда не использую ползунок «Насыщенность». Вместо этого я использую выборочную насыщенность на панели HSL. Если я хочу улучшить цвета всего изображения, я могу добавить очень небольшое количество Vibrance. Под низким я подразумеваю ниже 15.
Затем я перейду к панели HSL и настрою различные ползунки, пока не буду доволен всеми цветовыми оттенками на фотографии. Я вернусь к этой панели после некоторых настроек, которые могут повлиять на цвета моей фотографии.
Я вернусь к этой панели после некоторых настроек, которые могут повлиять на цвета моей фотографии.
Вероятно, это панель, где я провожу больше всего времени при постобработке звездных фотографий. Как я уже говорил, я очень придирчив к цветам и очень хочу, чтобы мое небо выглядело максимально естественно. Если я буду обрабатывать фотографии северного сияния, я обязательно уменьшу насыщенность зелени, так как считаю, что цифровые камеры перенасыщают ее.
6. Панель деталей
Теперь сосредоточимся на панели деталей. Здесь мы можем установить резкость и выполнить шумоподавление. В разделе «Резкость» на панели есть ползунок, который многие пропускают: ползунок «Маскировка».
Этот ползунок позволяет не применять резкость к определенным областям изображения; вы определенно не хотите повышать резкость шума. Шум всегда будет более заметен в более темных областях изображения, поэтому их нужно замаскировать.
Но как узнать, где применяется маска? Удерживая клавишу Option (Alt на компьютере с Windows), сдвиньте ползунок «Маскирование».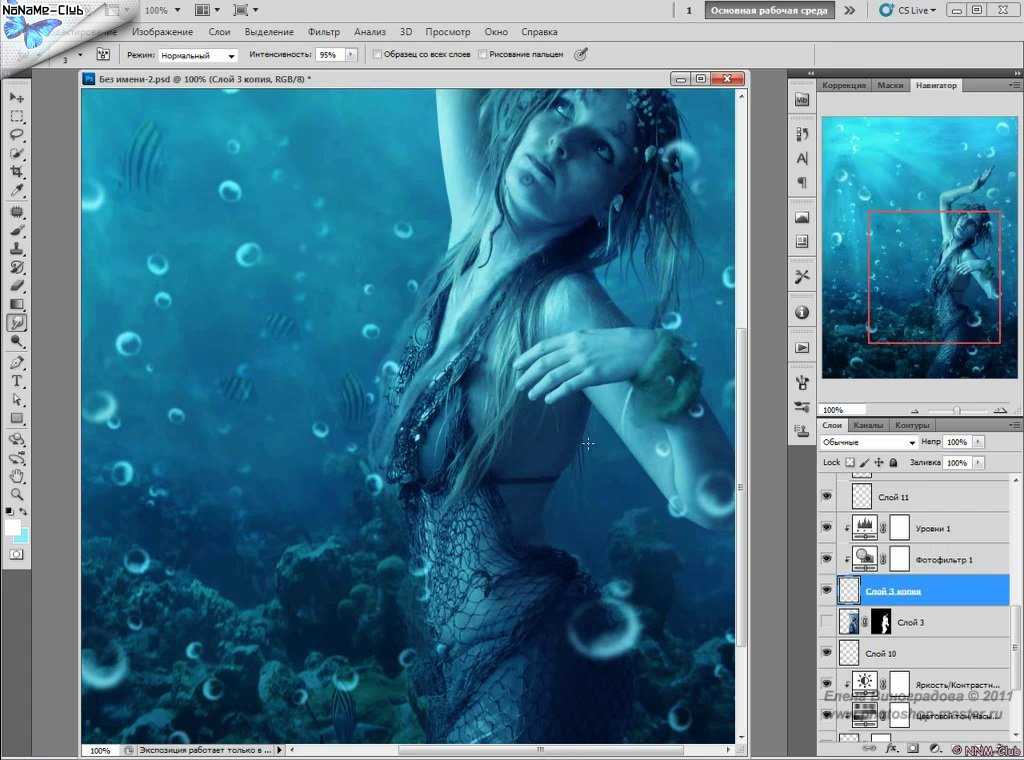 Внезапно ваше изображение становится черно-белым. Повышение резкости не будет применено к черной области, а только к белой области.
Внезапно ваше изображение становится черно-белым. Повышение резкости не будет применено к черной области, а только к белой области.
Теперь перемещайте ползунок, пока не будете довольны маскированной областью изображения. Я считаю, что значения около 90 являются наиболее полезными в астрофотографии.
Отрегулируйте ползунок шумоподавления, пока не будете удовлетворены уровнем шума на фотографии. Будьте осторожны, чтобы не переборщить с этим, так как финальное изображение будет иметь «молочный» оттенок. Кроме того, не используйте слишком высокие уровни подавления цветового шума, так как это может привести к удалению цвета на некоторых звездах. Держите его ниже 60.
7. Локальные корректировки
Чтобы улучшить детализацию в определенных областях наших изображений, нам потребуется применить локальные корректировки.
Мы можем использовать инструмент градиента, если мы хотим сделать передний план немного ярче, или мы хотим применить определенные настройки ко всей области неба на фотографии. Будьте очень осторожны с количеством осветления, которое вы применяете к переднему плану. Астрофотографию обычно делают ночью, и вы не хотите, чтобы ваш передний план выглядел как дневное время. Кроме того, попытка осветлить темные области покажет много шума.
Будьте очень осторожны с количеством осветления, которое вы применяете к переднему плану. Астрофотографию обычно делают ночью, и вы не хотите, чтобы ваш передний план выглядел как дневное время. Кроме того, попытка осветлить темные области покажет много шума.
Здесь я применил к фотографии немного Dehaze. Ползунок Dehaze очень полезен для отображения деталей Млечного Пути. Но, как и любой другой слайдер, используйте его осторожно. У вас может возникнуть соблазн сделать Млечный Путь очень контрастным. Сопротивляйтесь этому искушению. Я также добавил градиент к нижней части изображения и увеличил экспозицию на 0,1.
Другим инструментом, который можно использовать для локальных корректировок, является кисть. В данном случае я навел Млечный Путь на кисть и внес некоторые коррективы. Я добавил немного Dehaze только в Млечный Путь. Не слишком сильно, потому что я не хочу, чтобы оно сильно отличалось от остального неба. Вы также можете поэкспериментировать с ползунком «Текстура».
Предыдущее применение Dehaze сделало мой Млечный Путь немного фиолетовым, поэтому я исправил это с помощью ползунка Tint. Я также немного уменьшил тени и черный цвет, чтобы получить больше текстуры в темных облаках Млечного Пути.
Если у меня есть серия похожих изображений, снятых в одинаковых условиях, я буду использовать инструмент «Синхронизировать» в Lightroom, чтобы применить ко всем им одинаковые настройки.
Переходим в Photoshop
Примерно так я работаю в Lightroom. Затем я переношу фотографию в Adobe Photoshop, чтобы немного уменьшить количество звездочек. Из-за различных правок, которые вы применяете в Lightroom, звезды на вашем изображении могут выглядеть немного неестественно и слишком ярко.
Все эти настройки отлично подходят для улучшения структур Млечного Пути, например, но некоторые из них вредят аспектам звезд. Применив некоторое уменьшение количества звезд, вы избавитесь от раздутых звезд. Однако не применяйте уменьшение звездочек к фотографиям, сделанным с помощью диффузионного фильтра. Вот очень простой алгоритм уменьшения звездочек, который я использую:
Вот очень простой алгоритм уменьшения звездочек, который я использую:
Откройте изображение в Photoshop и продублируйте базовый слой. Возьмите инструмент «Пипетка» и выберите цвет белой звезды. Перейдите в раздел «Выделение» > «Цветовой диапазон». С помощью ползунка «Размытость» настройте выделение, пока не будут выбраны все звезды. Вы можете использовать пипетки + и – для уточнения выбора.
По завершении нажмите OK. Ваш выбор будет помечен «марширующими муравьями». Если вам не нравятся «муравьи», вы можете просто нажать Command (Control в Windows) и H. Теперь перейдите в Select > Modify > Feather и установите радиус растушевки 1 пиксель.
Выберите «Фильтр» > «Другое» > «Минимум». Во-первых, убедитесь, что выбран параметр «Сохранить округлость». Установите радиус пикселя от 0,3 до 0,8. Я бы рекомендовал придерживаться 0,5. Вам может понравиться небо с еще более уменьшенными звездами, но я считаю, что после определенного значения оно начинает выглядеть странно.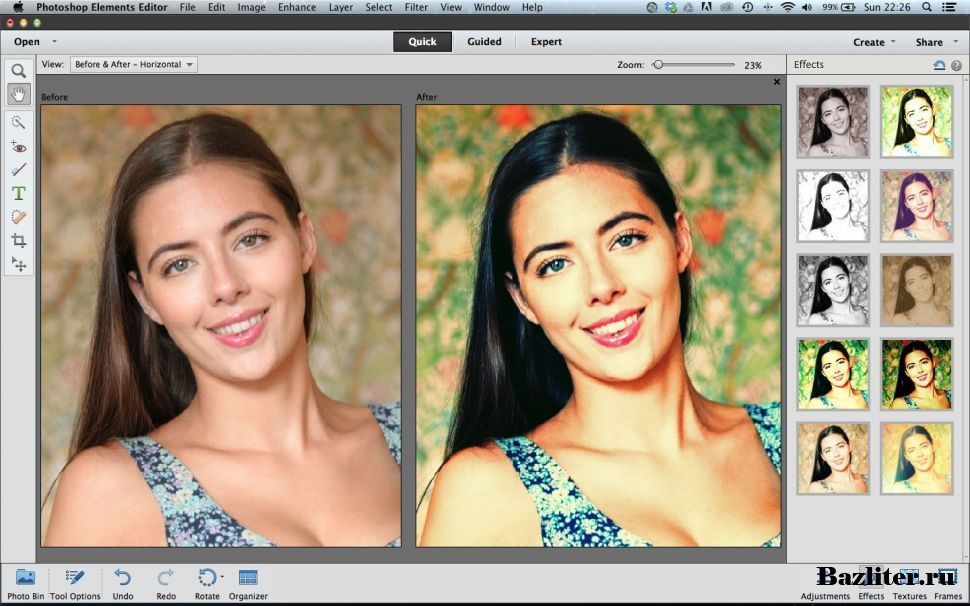
Нажмите OK, объедините слои, и все готово.
Если на кадрах есть кабели, спутники или самолеты, оставьте их там. Клонирование таких объектов, скорее всего, приведет к дублированию звезд на небе.
Вот финальное изображение:
После нескольких не очень сложных шагов мы получили окончательный результат.В заключение
Конечно, есть и более продвинутые методы, такие как наложение изображений для уменьшения шума или специальные алгоритмы обработки, используемые для фотографирования звездного следа. Об этом в следующих статьях.
Чистое небо!
Учебное пособие по HDR — как с легкостью делать красивые HDR-фотографии! – Stuck in Customs
HDR Tutorial – Как с легкостью делать красивые HDR-фотографии!
Бесплатное руководство по фотографии HDR
Я написал это руководство по фотографии HDR более 9 лет назад и обновляю его примерно каждые несколько месяцев. Недавно я переписал его с нуля, чтобы включить все новые вещи, которые я узнал, и я рад поделиться ими с вами здесь. Сотни тысяч людей воспользовались этим бесплатным учебным пособием, чтобы научиться делать красивые HDR-фотографии — я уверен, что оно может научить и вас! Помните, что любой может сделать это. Все, что нужно, это немного любопытства. Вы удивите себя в мгновение ока! Давайте идти! 🙂
Сотни тысяч людей воспользовались этим бесплатным учебным пособием, чтобы научиться делать красивые HDR-фотографии — я уверен, что оно может научить и вас! Помните, что любой может сделать это. Все, что нужно, это немного любопытства. Вы удивите себя в мгновение ока! Давайте идти! 🙂
Aurora HDR — БЕЗ ореолов, БЕЗ шума, НОВЫЙ внешний вид
Совершенно новый алгоритм HDR с искусственным интеллектом
Как вы оцениваете приложение года для Mac в 2018 году? Это сложно, но мы объединились с командой из Skylum, и мы справились!
Последняя версия Aurora HDR использует новый движок Quantum HDR от Skylum. Это полностью переработанный алгоритм HDR в сочетании с искусственным интеллектом, разработка которого заняла 3 года в лаборатории искусственного интеллекта Skylum. Что мне больше всего нравится в этой новой версии, так это то, что вам больше не нужно вносить поправки в первоначальные результаты, потому что она практически устраняет шумы, ореолы и другие мелкие проблемы, которые вам часто приходилось исправлять. Это означает, что вы можете сосредоточиться на своей творческой стороне. Начните с опробования новых «образов» (ранее называвшихся пресетами, некоторые из моих включены бесплатно). И попробуйте настроить HDR-образность вашего творения с помощью новых и улучшенных ползунков HDR Enhance и Smart Structure.
Это означает, что вы можете сосредоточиться на своей творческой стороне. Начните с опробования новых «образов» (ранее называвшихся пресетами, некоторые из моих включены бесплатно). И попробуйте настроить HDR-образность вашего творения с помощью новых и улучшенных ползунков HDR Enhance и Smart Structure.
Учебники и советы по Aurora HDR
Нажмите «PLAYLIST» в верхнем левом углу видео, чтобы просмотреть весь список воспроизведения.
Что такое HDR?
HDR — это аббревиатура от High Dynamic Range. Если вы используете какое-то специальное программное обеспечение HDR, вы можете увидеть весь свет на финальной фотографии, который вы можете видеть, когда стоите на сцене. Возможно, вы были в красивом месте и сделали снимок, и он получился плоским и разочаровывающим. С обработкой HDR в этом больше нет необходимости; теперь финальное изображение может быть таким же вызывающим воспоминания, как и тогда, когда вы были там.
Возможно, вы были в красивом месте и сделали снимок, и он получился плоским и разочаровывающим. С обработкой HDR в этом больше нет необходимости; теперь финальное изображение может быть таким же вызывающим воспоминания, как и тогда, когда вы были там.
Человеческий глаз может видеть гораздо больше, чем один снимок, который делает сама камера. Я покажу вам, как вы можете загрузить эти файлы в эту программу и сделать сцену такой красивой, какой она была, когда вы действительно были там. Я покажу вам, как это сделать. Не волнуйтесь, это легко и очень весело!
Примеры фотографий HDR
Вот несколько интересных фотографий HDR, которые, кажется, нравятся людям. Это показывает стиль, к которому я пришел за эти годы, используя методы, описанные в этом уроке. Вы можете увидеть многое другое в моем портфолио;.
Шаг 1: Получить свою коробку 128
Шаг 1: Get Your Box of 128
.

Первый шаг — получить программное обеспечение Aurora HDR. Он работает на Windows и Mac. Программное обеспечение прошло как минимум 10 итераций, и оно просто потрясающее.
Вам тоже нужна новая камера или объектив? В настоящее время подойдет любая камера, но у меня есть куча отличных камер, объективов и полезных рекомендаций. Эй, давай, принеси еще кое-что; ты знаешь что хочешь этого! 🙂
Некоторые необязательные вещи, которые вы, возможно, захотите приобрести, — это пресеты/образы Трея для Aurora HDR и видеоруководство по HDR с примерами файлов.
Шаг 2: Подготовьте свои фотографии
Обратите внимание, я сказал фотографии с буквой «s», потому что вы можете использовать одну фотографию или несколько фотографий. Лично я использую одну фотографию примерно в 75% случаев, но я объясню больше.
Одна фотография в формате RAW
Фотографии в формате RAW — формат, который в настоящее время используется большинством камер, и записывают их на карту памяти.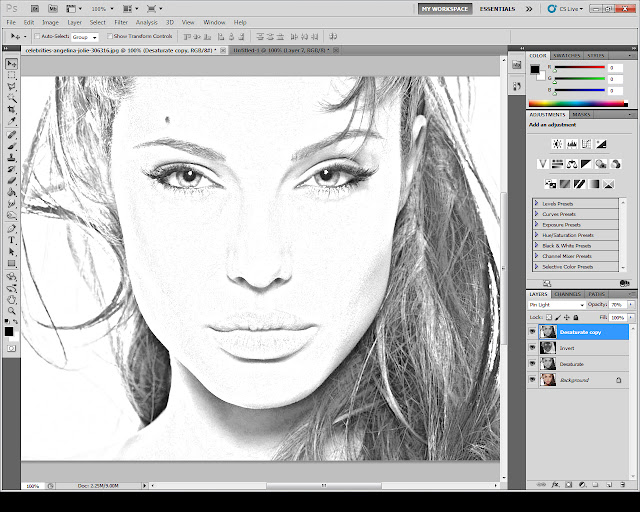 Обратите внимание, что если у вас новая камера, иногда JPG включается по умолчанию. Возможно, вам придется зайти в настройки и изменить его на RAW.
Обратите внимание, что если у вас новая камера, иногда JPG включается по умолчанию. Возможно, вам придется зайти в настройки и изменить его на RAW.
Отдельные файлы RAW являются отличным источником для нового Aurora HDR, специально настроенного для них. Раньше я делал несколько фотографий в брекетинге (см. следующий раздел, если вы не знаете, что это такое), но я считаю, что одного RAW достаточно почти во всех ситуациях.
Обратите внимание, что вы МОЖЕТЕ использовать один файл JPG и в Aurora HDR, но RAW рекомендуется, поскольку в нем хранится больше света.
Фотографии со скобками
Вы также можете импортировать серию фотографий, называемых фотографиями со скобками. У многих камер есть настройка, позволяющая делать серию фотографий с разным уровнем яркости. Таким образом, вы получите три фотографии: темную, среднюю и яркую. Этот параметр в вашей камере обычно называется автобрекетингом. Я перевожу камеру в режим A (диафрагма), и тогда камера автоматически регулирует скорость затвора. Большую часть времени я снимаю с базовыми настройками экспозиции -2, 0 и +2.
Большую часть времени я снимаю с базовыми настройками экспозиции -2, 0 и +2.
Я до сих пор использую фотографии с брекетингом, когда снимаю, и есть большая разница в освещении, от яркого до темного. Например, если я снимаю очень яркий восход, а на изображении есть что-то довольно темное.
Что делать? Что ж, я предлагаю вам снять RAW-изображения с брекетингом, а затем попробовать перенести среднее фото RAW в Aurora HDR и посмотреть, достаточно ли для вас света. Если это не так, у вас есть две другие скобки, готовые к работе.
Шаг 3. Импортируйте фотографии в Aurora HDR
Итак, самое интересное начинается!
Используйте Aurora HDR для открытия файлов. Вы также можете использовать плагин Lightroom, если хотите. В зависимости от того, что вы импортируете, у вас есть немного разные варианты:
Импорт одной фотографии
На начальном экране выберите «Открыть изображение», после чего вы увидите экран, показанный ниже. Есть и другие варианты под шестерню, но я ими почти не пользуюсь. У них есть хорошие объяснения внутри открывающейся вкладки.
У них есть хорошие объяснения внутри открывающейся вкладки.
Импорт набора фотографий с брекетингом
Выбрав «Открыть изображение», а затем выбрав три экспозиции, вы увидите опцию «Автоматическое выравнивание» — да, сделайте это. Я делаю это, даже когда использую штатив, чтобы сделать все снимки.
Внутри снаряжения вы найдете еще один хороший вариант «Уменьшение призраков». Если у вас есть движение между кадрами на фотографии (например, вы снимаете спаривание лошадей или что-то в этом роде), установите этот флажок вместе с параметрами по умолчанию.
Шаг 4: Поэкспериментируйте с пресетами/образами!
Хорошо, теперь, когда вы вошли, вы можете заметить, что ваша фотография уже выглядит немного по-другому! Если вы нажмете на глазное яблоко на верхней панели, вы увидите до/после. Довольно ловко, а? Теперь мы можем внести больше изменений, чтобы усилить его еще больше!
Во-первых, давайте поговорим художественно.![]() Здесь нет ПРАВИЛЬНЫХ и НЕПРАВИЛЬНЫХ решений, так что не будьте строги к себе. Вы можете выбрать, хотите ли вы, чтобы это был тонкий HDR или более экстремальный. Вы можете хотеть, чтобы он был мультяшным, светящимся, ненасыщенным или даже более шероховатым. Ваш звонок!
Здесь нет ПРАВИЛЬНЫХ и НЕПРАВИЛЬНЫХ решений, так что не будьте строги к себе. Вы можете выбрать, хотите ли вы, чтобы это был тонкий HDR или более экстремальный. Вы можете хотеть, чтобы он был мультяшным, светящимся, ненасыщенным или даже более шероховатым. Ваш звонок!
Отличный способ начать работу — это пресеты/образы. Откройте панель пресетов/внешнего вида внизу и взгляните (вы делаете это с помощью кнопки в правом верхнем углу, которая выглядит как три маленьких квадрата с линией над ними). Вы заметите, что существуют разные категории. Архитектура, Пейзаж, даже немного от меня, Трей! Как только вы влюбитесь в пресеты/образы, я надеюсь, вам также понравится покупать мой дополнительный набор — они великолепны!
Особое примечание о пресетах/внешностях. Если вы наведете на них курсор, вы увидите ползунок со 100. Это означает процент. Поэтому, если вам нравится результат, но не слишком, вы можете уменьшить его до 50% или 25% или как вам больше нравится.
Пресеты/образы очень мощные, и они делают инструмент очень простым, поэтому вам не нужно использовать все те элементы управления справа, к которым мы перейдем далее. Я знаю все, что может напугать новичков, поэтому не думайте, что вам нужно понимать их все. Пресеты/образы — ваши друзья!
Я знаю все, что может напугать новичков, поэтому не думайте, что вам нужно понимать их все. Пресеты/образы — ваши друзья!
Шаг 5. Поиграйте с моими любимыми ползунками, чтобы получить больше удовольствия!
Как только вы откроете панели справа (вы увидите переключатель вверху на верхней панели, чтобы открывать и закрывать их, точно так же, как предустановки / внешний вид, на этот раз это линии с кружками на них), вы увидите там ТОННА ползунков.
Не пугайтесь, я начну с того, что покажу вам 4 или 5 моих любимых.
Сначала перейдите к ползунку «Smart Tone». Поверните эту штуку до упора вправо, чтобы посмотреть, что произойдет. Круто да? Затем просто двигайте его вперед и назад, пока вам не понравится внешний вид. Это новый слайдер, и он очень мощный… за кулисами происходит почти что ИИ-уровень.
Во-вторых, посмотрите, как выглядит ползунок «Четкость HDR». Это позволяет добавить немного резкости.
В-третьих, сальто вниз до ползунка «HDR Smart Structure». Здесь вы действительно можете AMP IT UP, если вы того пожелаете. Снова попробуйте переместить ползунок вправо до упора, чтобы посмотреть, что он делает, а затем отступить. Всю эту область можно использовать, чтобы ваша фотография выглядела как «HDRish», как вы хотите. Видите там ползунок «Мягкость»? Это удобно, если вы не хотите, чтобы ваши края были слишком острыми… иногда мягкость хороша. Но опять же, если вам нужен действительно резкий край и немного резкости, переместите ползунок «Мягкость» влево.
Здесь вы действительно можете AMP IT UP, если вы того пожелаете. Снова попробуйте переместить ползунок вправо до упора, чтобы посмотреть, что он делает, а затем отступить. Всю эту область можно использовать, чтобы ваша фотография выглядела как «HDRish», как вы хотите. Видите там ползунок «Мягкость»? Это удобно, если вы не хотите, чтобы ваши края были слишком острыми… иногда мягкость хороша. Но опять же, если вам нужен действительно резкий край и немного резкости, переместите ползунок «Мягкость» влево.
В-четвертых, спуститесь в отдел замороженных продуктов и найдите панель «HDR Denoise». Часто, когда вы перемещаете ползунки выше, небо может получить небольшой шум. Это избавит вас от этого лизущего McSplitickity. Вау, представьте, если бы это действительно была ваша фамилия, и вы застряли в разговоре со службой поддержки клиентов в Индии, и они пытаются найти имя вашего клиента.
В-пятых, паркур одной рукой вниз до панели «Сияние изображения». Эта область придает ему то, что я так люблю Fairy Tale Glow . Усильте первый ползунок «Количество», затем обязательно опустите и подтяните «Тени» на несколько ползунков вниз. Довольно крутой эффект, а?
Усильте первый ползунок «Количество», затем обязательно опустите и подтяните «Тени» на несколько ползунков вниз. Довольно крутой эффект, а?
Шаг 6. Откройте для себя слои
Слои позволяют выполнять разные действия с разными частями фотографии. Например, иногда я хочу, чтобы только часть фотографии имела очень сильный вид HDR. В других случаях я мог бы просто хотеть гладкого шелковистого неба.
Давайте попробуем.
1) Нажмите на + в разделе «Слои» и добавьте новый корректирующий слой.
2) Переместите один из ползунков HDR Enhance довольно далеко вправо.
3) Переместите ползунок количества сияния изображения довольно далеко вправо, а также тени под ним
4) Теперь перейдите на новый слой и вы увидите маленькую кисть в прямоугольнике. Нажмите на нее.
5) Теперь начните рисовать, нажав на фотографию и перетащив ее.
Она, что там случилось? Все ваши настройки только там, где вы рисуете. Обратите внимание, что вы рисовали на 100%, но вы можете видеть, что это можно опустить на панели вверху.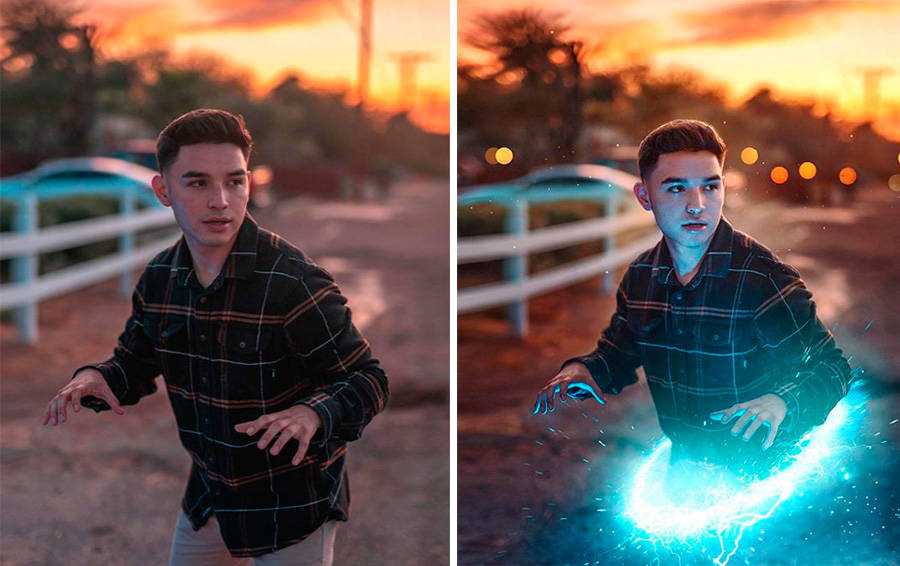 Кстати, все это называется «Маскировка», но я знаю, что терминология может сбить с толку новичков.
Кстати, все это называется «Маскировка», но я знаю, что терминология может сбить с толку новичков.
Вот как работают слои. Конечно, теперь вы все еще можете вернуться и внести коррективы во все ползунки, и это произойдет только там, где вы нарисовали.
Вы можете создавать сколько угодно слоев!
(дополнительно) Шаг 7: Развлекайтесь со всеми остальными панелями!
Вау, сколько панелей. С чего начать?
Что ж, первое, что я предлагаю, это поиграть с ними всеми, как с ребенком. Не волнуйся. Вы ничего не испортите, и это отличный способ познакомиться с инструментом. Помните, когда вы пробуете новый ползунок, не забудьте резко переместить его, чтобы вы могли видеть, что он делает.
Вот несколько симпатичных панелей.
Панель истории
Эта панель фактически находится на верхней панели. Это дает вам всю вашу историю, кроме тех случаев, когда девочки смеялись над вами в старшей школе. Вы можете вернуться и отменить любое решение, которое вы приняли, за исключением тех надоедливых школьных вещей.