Bottle labels Online Photo Collages Фото-идея – онлайн рамки для фото без регистрации
- Рамки онлайн
- Детские
- Сказочные
- Женские
- Цветочные
- Мужские
- Свадебные
- Влюбленным
- Школьные
- Детский сад
- С днем рождения
- Юбилейные
- Новогодние
- Праздничные
- С природой
- С животными
- Морские
- Осенние
- Зимние
- Летние
- Весенние
- С 8 марта
- С 23 февраля
- Знаки зодиака
- Фоторамки
- Прозрачный фон
- Фотоэффекты онлайн
- Для детей
- Для женщин, с цветами
- Для мужчин
- На свадьбу
- Романтические
- На день рождения
- С новым годом
- Природа
- Животные
- Осень
- Зима
- Весна
- Лето
- Море, отдых
- Города, архитектура
- Со знаменитостями
- Обложки журнала
- Эффекты для фото
- Фото коллажи онлайн
- Календари
- Обложки для тетрадей
- Обертки, конверты
- Пригласительные
- Расписание уроков
- Этикетки на бутылки
- Обложки для диска онлайн
- двд свадебные
- двд детские
- двд юбилейные
- двд школьные
- двд новогодние
- двд с днем рождения
- Обложки для двд
Online Photo Collages from category «Bottle labels»
Вам пригласили в гости, а что подарить вы не знаете? Мы поможет решить эту проблемку, причем без особых усилий и затрат. Ведь согласитесь, что вино или шампанское на столе лишним никогда не бывает, а оригинальная этикетка на бутылке
Ведь согласитесь, что вино или шампанское на столе лишним никогда не бывает, а оригинальная этикетка на бутылке
Этикетки на бутылку уже содержат поздравительные тексты и даже в шуточной форме. Сделать своими руками этикетку на бутылку невероятно просто. Для этого нужно всего лишь в фотошоп онлайн редакторе вставить свое фото. После его сохранения скачать готовый результат, а потом заказать печать этикеток на самоклеющейся клеенке.
На сегодняшний день мы рады предложить вам этикетки на вино, на шампанское, на коньяк, а для тех, кто любит покрепче на водку и даже на самогон и пиво, в большом разнообразии есть свадебные этикетки. У нас любой сможет найти то, что ему нужно. На создание подобного шедевра уйдут считанные секунды. Нужно только определиться с дизайном, загрузить свое фото и все готово!
Страницы: 123
Этикетка шампанского — С каллами
Сведебная этикетка на шампанское, она сделана из трех частей, имеет поздравительное стихотворение, и рамку для фото молодоженов
Этикетка на детское шампанское
Этикетка праздничного детского шампанского для детского дня рождения с рамкой для фото, которое можно вставить в онлайн режиме
Этикетка онлайн новогодняя
Этикетка на шампанское с рамкой для фото, этикетка сделана в новогоднем стиле и украшена игрушками
Новогодняя этикетка на шампанское
Вставить фото в рамку на новогоднюю этикетку шампанского можно всего за пару кликов мыши в онлайн редакторе
Этикетка на юбилейное шампанское
Этикетка онлайн для юбилейного шампанского в красно-золотистых оттенках и с рамкой для фото
Этикетка на свадебное шампанское
Нарядная этикетка онлайн в светло-серебристых тонах, с обручальными кольцами и поздравительными строками
Этикетка на пиво эксклюзивное
Пивная этикетка онлайн в стильном оформлении и с рамкой для вашего фото
Подарочная этикетка на коньяк
Коньячная этикетка онлайн с рамкой для вашего фото и задушевными пожеланиями
Свадебная водочная этикетка
С помощью этой этикетки онлайн с пожеланиями можно креативно украсить свадебный стол
Этикетка на водку пшеничную
Вставить фото в рамку водочной этикетки под названием «пшеничная»
Цветочная этикетка на шампанское
Этикетка онлайн для фото в украшении ярких цветов на бутылку свадебного шампанского
Этикетка на водку – Стопка
Сделать этикетку на бутылку со своей фотографией в онлайн режиме
Страницы: 123
Как сделать мокап в фотошопе
youtube.com/embed/63s4ocRIOCQ?feature=oembed» frameborder=»0″ allow=»accelerometer; autoplay; clipboard-write; encrypted-media; gyroscope; picture-in-picture» allowfullscreen=»»/>В мире графического дизайна когда мы говорим о макетах, мы имеем в виду макеты, которые показывают, как дизайн будет реализован в реальности.
Индекс
- 1 Что нужно для создания мокапа в фотошопе?
- 2 Откройте шаблон макета и выберите объект
- 3 Создайте слой однородного цвета
- 4 Добавьте тег к вашему макету
- 5 Завершите свой макет
Что нужно для создания мокапа в фотошопе?
Первое, что вам понадобится, это шаблон макета на котором мы реализуем наш дизайн, вы можете найти много типов в бесплатных банках изображений как Pexel или Pixaby. Более того тебе понадобится один Trama создать этикетку и логотип. Если у вас все еще нет своего логотипа, вы можете обратиться к этому руководству как создать логотип в Adobe Illustrator.
Более того тебе понадобится один Trama создать этикетку и логотип. Если у вас все еще нет своего логотипа, вы можете обратиться к этому руководству как создать логотип в Adobe Illustrator.
Откройте шаблон макета и выберите объект
Давайте начнем открытие шаблона макета. Затем воспользуйтесь инструментом выбор объекта выбрать горшок с кремом. Не оставляйте ореол в выделении, перейдя на вкладку «Выделить», «изменить», «развернуть» и увеличим его на 2 пикселя (примерно).
Создайте слой однородного цвета
Подпишитесь на наш Youtube-канал
Следующее, что вам нужно сделать, это создать однородный цветной слойВы можете сделать это, щелкнув по символу, который появляется на изображении выше, и придав ему «равномерный цвет». Поскольку вы выбрали горшок с кремом, маска будет автоматически применена к слою с этим вырезом. Таким образом, мы можем изменить цвет объекта. Чтобы было более реалистично, вы перейдете на панель, отмеченную на изображении выше, и
Чтобы было более реалистично, вы перейдете на панель, отмеченную на изображении выше, и
Добавьте тег к вашему макету
к создать свой лейблтебе нужно создать новый слой и превратить его в смарт-объект. Если вы дважды щелкните по нему, прямо откроется новое окно документа, где вы можете редактировать ваш лейбл самостоятельно. Первое, что вы собираетесь сделать, это использовать инструмент кадрирования для уменьшения размера холста, тогда перетащите график на экран и отрегулируйте его размерили в соответствии с пространством.
с инструмент прямоугольник и используя белый цвет, вы собираетесь создать прямоугольник в центре изображения (Это то, что будет служить этикеткой).
Завершите свой макет
Изменить режим наложения этикеток, снова выберите Linear Burn, но на этот раз вам не нужно изменять процент непрозрачности. Теперь тебе нужно настроить перспективу, для этого необходимо перейти на вкладку редактировать «,» преобразовывать «,» деформировать «. Если у вас нет активных направляющих, щелкните левой кнопкой мыши и активируйте их в «переключателях».
Содержание статьи соответствует нашим принципам редакционная этика. Чтобы сообщить об ошибке, нажмите здесь.
Вы можете быть заинтересованы
Создание 3D-бутылки в Photoshop
*** Из архива ***
Эта статья от 24 марта 2011 г. и больше не актуальна.
Стив Кэплин |
Расширенная версия Photoshop CS5 поставляется с набором инструментов для создания и обработки 3D-объектов. Нет ничего более мощного и удивительного, чем Репуссе. Впервые пользователи Photoshop могут с непревзойденной легкостью создавать реальные редактируемые 3D-объекты, а затем помещать их в фотографируемую среду.

Шаг 1
Начните с контура половины бутылки. Я использовал инструмент «Перо», но если вам не нравится этот инструмент, вы всегда можете нарисовать контур на новом слое жесткой кистью. В любом случае убедитесь, что правый край расположен вертикально, как показано ниже. Если вы выберете маршрут инструмента «Перо», вам нужно будет создать новый слой и заполнить его белым цветом: любопытно, что Repoussé нуждается в заполненном слое, прежде чем он сможет приступить к работе.
Шаг 2
Выберите 3D > Repoussé > Selected Path, если вы использовали инструмент «Перо». Если вы использовали кисть, удерживайте клавишу Ctrl (Win) или Command (Mac) и щелкните миниатюру слоя на панели слоев, чтобы загрузить его как выделение, затем выберите «3D» >
Шаг 3
Вы можете увидеть, что произошло, более четко, если повернете объект — просто щелкните и перетащите в любом месте окна, пока открыто диалоговое окно Repoussé.
 Когда вы будете вращать его, вы увидите экструзию.
Когда вы будете вращать его, вы увидите экструзию. Шаг 4
Вы хотите вращать бутылку, а не выдавливать ее. В разделе Extrude диалогового окна установите значение Depth на 0 и значение X Angle на 360. Это вращает контур бутылки. Но почему вы остановились на цилиндре, а не на настоящей бутылке?
Шаг 5
Причина в том, что Photoshop по умолчанию вращает объект вокруг своего центра. Справа от кнопки «Изгиб» индикатор показывает ось вращения. Нажмите на маркер в центре справа, и контур будет вращаться вокруг правого края, создавая форму бутылки ниже.
Шаг 6
Теперь добавьте текстуру, чтобы вы могли видеть, что происходит. В разделе «Материалы» в правом верхнем углу диалогового окна Repoussé нажмите кнопку рядом с All и прокрутите вниз, чтобы выбрать текстуру Tiles Checkerboard. Он будет немедленно обернут вокруг бутылки. Вот и все: теперь вы можете нажать OK, чтобы выйти из Repoussé.
Шаг 7
Теперь, когда вы посмотрите на панель слоев, вы увидите значок бутылки с индикатором в углу, показывающим, что это 3D-объект.
 Ниже находится раздел «Текстура», в котором перечислены текстуры «Плитки-Материал-Шахматная доска». Дважды щелкните эту текстуру, чтобы открыть ее в новом окне.
Ниже находится раздел «Текстура», в котором перечислены текстуры «Плитки-Материал-Шахматная доска». Дважды щелкните эту текстуру, чтобы открыть ее в новом окне. Шаг 8
Текстура открывается в новом окне .psb — это формат, который Photoshop использует для хранения внутренних файлов. Вы можете повернуть бутылку с помощью инструмента Object Rotate Tool (сочетание клавиш: K), чтобы вы могли видеть ее сверху. Это интересно, потому что показывает, как текстура была нанесена на бутылку. Хотя сама текстура представляет собой простую шахматную доску, она искажается по мере того, как обвивает бутылку: квадраты по бокам сильно вытягиваются, а квадраты на крышке сжимаются до крошечных размеров. Это повлияет на то, как вы размещаете новые элементы на текстуре.
Шаг 9
Создайте новый слой внутри файла .psb (файл текстуры) и залейте его зеленым цветом. Для этого выберите зеленый цвет переднего плана и используйте Alt-/Option-Delete, чтобы заполнить этим цветом весь слой.

Теперь добавим фольгу на горлышко бутылки. Создайте еще один новый слой и с помощью инструмента «Область» нарисуйте горизонтальный прямоугольник вокруг середины рисунка. Выберите темно-красный цвет и заполните выделение этим цветом.
Выберите «Сохранить», и изменения в текстурном слое будут применены к бутылке. И вы можете видеть, что когда Photoshop накладывает текстуру, она поворачивается на 9 градусов.0 градусов.
Шаг 10
Поэкспериментируйте с размещением и размером этого красного слоя, выбирая Сохранить каждый раз, когда вы трансформируете или перемещаете его, пока он не закроет верхнюю часть бутылки. Как вы можете видеть ниже, идеальная позиция для фольги — занимать большую часть правой стороны файла текстуры. Почему это? Вспомните шаг 8, где вы видели, как была наложена текстура шахматной доски: это неравномерное искажение, при этом большая часть рисунка ограничивается шеей.
Шаг 11
Время добавить метку.
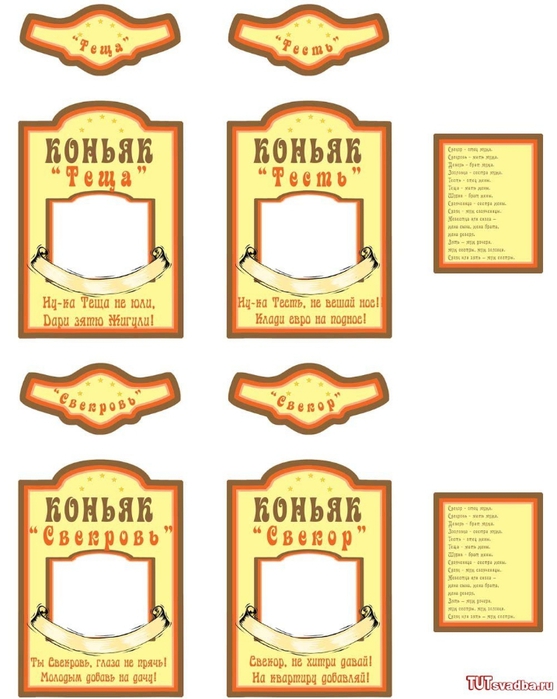 Создайте еще один новый слой, сделайте прямоугольное выделение где-нибудь в зеленой части текстуры и залейте его любым цветом. Я выбрал желтый, потому что он выделяется. Сохраните файл текстуры, и вы увидите, как эта этикетка выглядит на бутылке.
Создайте еще один новый слой, сделайте прямоугольное выделение где-нибудь в зеленой части текстуры и залейте его любым цветом. Я выбрал желтый, потому что он выделяется. Сохраните файл текстуры, и вы увидите, как эта этикетка выглядит на бутылке. Шаг 12
Искажение текстуры приводит к удивительным эффектам, поэтому вам, возможно, придется преобразовать и переместить этикетку в файле текстуры, прежде чем она займет нужное место на бутылке. Не забывайте сохранять файл каждый раз, когда будете экспериментировать.
Когда этикетка находится в нужном месте и имеет нужный размер, вы можете заметить, что дно бутылки кажется сегментированным, а не плавным изгибом, и это также повлияло на форму этикетки. Давайте исправим это дальше.
Шаг 13
Переключиться с файла текстуры (.psb) на основной документ. Убедитесь, что бутылка все еще выделена, и выберите 3D > Repoussé > Edit in Repoussé. Это снова открывает диалоговое окно. Это одна из замечательных особенностей Repoussé: объекты остаются живыми, и вы можете редактировать их в любое время.

В разделе «Настройки сцены» (внизу справа) измените качество сетки с «Черновик» на «Наилучшее». Бутылка разгладится, и этикетка может немного повернуться, когда она приклеивается к новой поверхности, как вы видите ниже. Нажмите OK, чтобы закрыть диалоговое окно.
Шаг 14
Начните создавать содержимое этикетки, создав новый документ Photoshop с теми же пропорциями, что и этикетка. Я выбрал 400 на 600 пикселей.
Установить текст достаточно просто; Я также добавил немного винограда, который я создал, сначала нарисовав эллипс и заполнив его коричневым цветом, а затем используя Dodge и Burn, чтобы добавить блик и несколько теней. Затем я продублировал эту виноградину, чтобы получилась целая гроздь, нарисовал несколько листьев наверху и добавил тень под ними.
Шаг 15
Прежде чем добавить этикетку на бутылку, сначала превратите ее в смарт-объект. Для этого выберите все слои в файле этикетки и выберите «Преобразовать в смарт-объект» во всплывающем меню на панели «Слои».

Шаг 16
Посмотрите на размер файла текстуры. По умолчанию он будет очень маленьким — около 600 квадратных пикселей. Из-за искажения квадратов наша этикетка будет выглядеть слишком грубо. Используйте Изображение > Размер изображения, чтобы увеличить размер файла текстуры, скажем, до 2000 пикселей: Это дает разрешение, необходимое для того, чтобы этикетка выглядела хорошо.
Перетащите смарт-объект метки, созданный на шаге 15, в файл текстуры. Используйте Свободное преобразование, чтобы повернуть и масштабировать его, чтобы он соответствовал форме прямоугольника метки, который вы создали в шаге 12. Обратите внимание, насколько искаженным он выглядит в файле текстуры. Сохраните этот файл, и этикетка появится на бутылке. Как видите, он появляется задом наперед.
Шаг 17
Внешний вид задом наперед связан со странным способом, которым Photoshop иногда отображает текстуры. Чтобы исправить это, выберите метку Смарт-объект и выберите «Правка» > «Трансформировать» > «Отразить по вертикали».
 Сохраните файл еще раз, и этикетка будет правильно отображаться на бутылке.
Сохраните файл еще раз, и этикетка будет правильно отображаться на бутылке. Поскольку вы превратили этикетку в смарт-объект, прежде чем исказить ее, легко редактировать содержимое. Дважды щелкните слой метки в файле текстуры, и он откроется в новом окне с исходными пропорциями. Внесите любые изменения, которые вам нравятся, и при сохранении он снова появится в искаженном размере и форме в файле текстуры.
Шаг 18
Теперь поместим бутылку на фон. Я использовал фотографию своей кухни, которую вы можете скачать здесь, если не хотите фотографировать свою собственную кухню.
Вы можете управлять положением и размером бутылки с помощью инструмента «Поворот объекта» (сочетание клавиш: K). Нажмите и перетащите, чтобы повернуть его, или перетащите любой из маркеров на 3D-оси, чтобы повернуть его в одном измерении. Перетащите дуги, чтобы повернуть, перетащите стрелки, чтобы переместиться, и перетащите центральный квадрат, чтобы масштабировать объект.
Шаг 19
Как только бутылка окажется в правильном положении, пора добавить отражение.
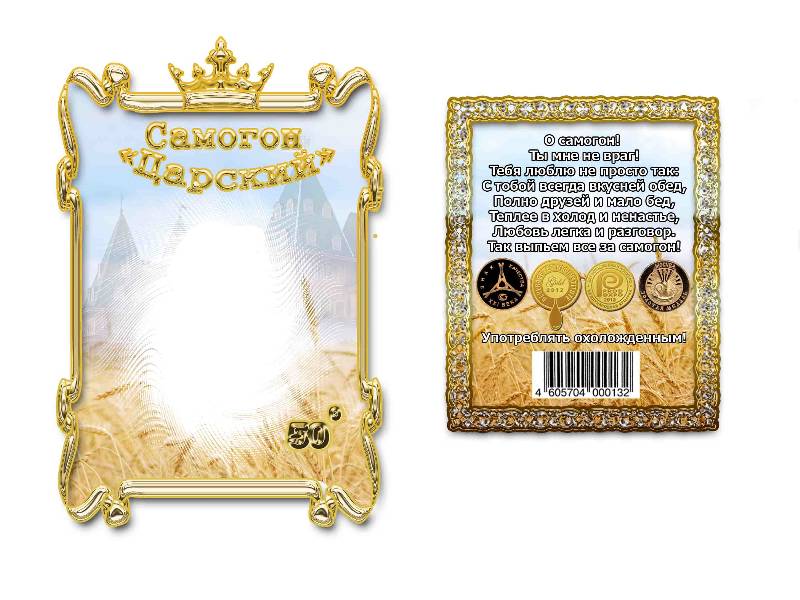 И лучшим отражением является сама комната. Итак, переключитесь на слой комнаты, выберите все и скопируйте.
И лучшим отражением является сама комната. Итак, переключитесь на слой комнаты, выберите все и скопируйте. Снова выберите слой с бутылкой и откройте панель 3D. Вы увидите слой 1 в списке в разделе «Материалы», и вы хотите выбрать материал экструзии слоя 1 из списка. Щелкните значок «Окружающая среда» в нижней половине панели и выберите «Новая текстура». Затем перейдите в поле «Отражение» и введите значение силы отражения: я использовал 20 для этого изображения.
Шаг 20
Материал отражения появится на панели «Слои» под 3D-объектом, поэтому дважды щелкните его и вставьте в него скопированную комнату. При сохранении к бутылке будет применено отражение, что придаст ей более стеклянный вид.
Шаг 21
Пока все очень хорошо, но свет в этой сцене должен исходить от лампы. Еще раз откройте панель 3D и перейдите в раздел «Огни» (крайняя правая кнопка в верхней части панели). Выберите первый источник света, затем щелкните значок в нижней части панели, чтобы переместить источник света.

Шаг 22
Теперь вы можете перетаскивать изображение, чтобы изменить направление этого источника света. Значок 3D-оси здесь не так уж полезен, но для его перетаскивания не требуется много усилий, пока свет не будет исходить из правильного направления.
Шаг 23
Наконец, пришло время визуализировать сцену. Снова откройте панель 3D и выберите «Сцена» вверху списка. По умолчанию качество будет установлено на Черновик. Измените это на Ray Traced — есть две настройки качества, выбирайте сами — и Photoshop будет отображать сцену по крупицам.
Шаг 24
Чтобы закончить сцену, я добавил тень на стол, нарисовав прямоугольник, растушевав выделение (Select > Modify > Feather) на 6 пикселей, а затем заполнив его черным цветом на новом слое. Затем я исказил его с помощью Free Transform, чтобы он был направлен к свету, и использовал маску слоя, чтобы закрасить нижнюю часть тени, чтобы она была менее сильной по мере удаления от бутылки.

Нажмите на изображение ниже, чтобы увидеть увеличенную версию:
- в АРХИВ , Графика , Инструкции , Иллюстрация , Фото Стив Кэплин
- |
- 24 марта 2011 г.
Теги ↓
Как наклеить этикетку на бутылку с помощью Adobe Photoshop?
1 Мы можем наклеить этикетку на бутылку с помощью 3D-программы, такой как Adobe Photoshop, поскольку это позволяет идеально завершить проект. На графическом языке это называется «оберточная этикетка». Вы можете сделать это легко, если вы правильно знаете шаги. Посмотрите на изображение ниже с этикеткой, которая была обернута с помощью Photoshop.
2 БЕСПЛАТНАЯ ПРОБНАЯ ВЕРСИЯ
Мы можем наклеить этикетку на бутылку с помощью 3D-программы, такой как Adobe Photoshop, поскольку она позволяет идеально завершить проект. На графическом языке это называется «оберточная этикетка». Вы можете сделать это легко, если вы правильно знаете шаги.
 Посмотрите на изображение ниже с этикеткой, которая была обернута с помощью Photoshop.
Посмотрите на изображение ниже с этикеткой, которая была обернута с помощью Photoshop.Не бойся! Вскоре вы сделаете это сами. Изучая учебник, вы получите лучшее представление о следующих терминах Photoshop:
- Градиенты
- Цилиндр
- Слои
- Фильтры
- Преобразование
- Режимы наложения слоев
- Давайте откроем новый файл размером 5 дюймов (7) и создадим его в Photoshop. Цветовое настроение должно быть RGB с разрешением 200 DPI (разрешение). Теперь сохраните файл с любым именем, которое можно «обернуть меткой».
- Теперь откройте бутылку и наклейку. См. изображения ниже, чтобы понять, какими должны быть эти два файла. Теперь задание — наклеить этикетку на пустую бутылку.
- Скопируйте изображение этикетки и вставьте его на изображение бутылки. Он автоматически создаст новый слой. Поместите слой над слоем с бутылкой.
- Оставайтесь на слое с надписью и перейдите в меню фильтров.
 Теперь выберите Distort → Spherize. См. скриншот ниже:
Теперь выберите Distort → Spherize. См. скриншот ниже:
- Появится новая командная страница, как показано ниже. Поставьте значение в соответствии с приведенным ниже скриншотом.
- Теперь уменьшите непрозрачность слоя изображения, чтобы вы могли видеть изображение с нижнего слоя изображения.
- Перетащите изображение на бутылку, щелкнув мышью.
- Затем нажмите Ctrl/Command + T на клавиатуре и выберите инструмент «Свободное преобразование», щелкнув правой кнопкой мыши.
- Теперь отрегулируйте этикетку на бутылке в соответствии с желаемой пропорцией. См. изображение ниже:
- Если вы хотите сделать нижнюю часть этикетки круглой, вы можете легко сделать это с помощью «Elliptical Marquee Tool», как на данном снимке экрана. Теперь нажмите Ctrl/Command + Shift + I, чтобы инвертировать выделение, и нажмите кнопку Удалить на клавиатуре, чтобы удалить ненужную часть метки.

- Теперь еще раз уменьшите непрозрачность слоя до 60%, как и раньше, и перейдите в «Стиль слоя → Внутреннее свечение», чтобы открыть всплывающее меню ниже. Введите значение в поле в соответствии с приведенным скриншотом.
- Наконец, сравните изображение с нашим образцом изображения. Если оба изображения выглядят одинаково, вы сделали это отлично.
Этот проект может помочь вам сделать свой маленький проект самостоятельно. Однако, если вам нужно какое-либо дальнейшее редактирование, такое как изменение фона, вы должны создать обтравочный контур вокруг изображения бутылки. Вы можете легко сделать это с помощью инструмента «Перо» в Photoshop. Просто возьмите слой пути, выберите инструмент «Перо» и начните рисовать. Как только вы закончите с обтравочным контуром, вы можете вырезать бутылку из существующего фона, выбрав контур и нажав Ctrl/Command + J. При вырезании контура или глубоком травлении не забудьте сделать его как можно более точным, иначе, если вы поместите изображения на другом фоне бутылка будет заливать предыдущий фон.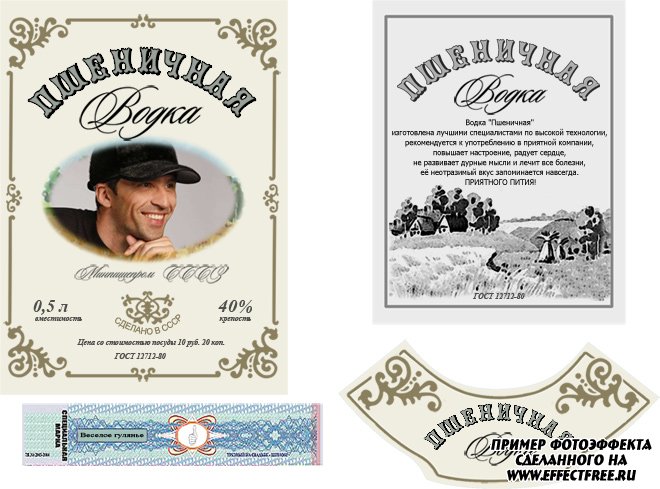
 Теперь выберите Distort → Spherize. См. скриншот ниже:
Теперь выберите Distort → Spherize. См. скриншот ниже: