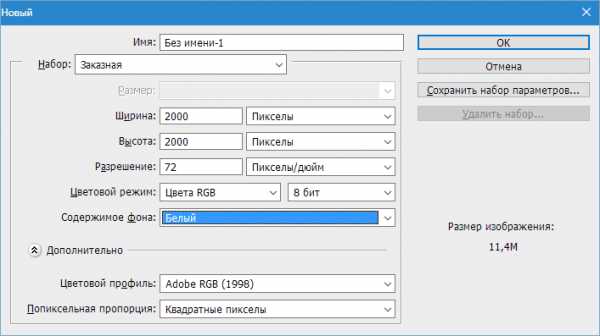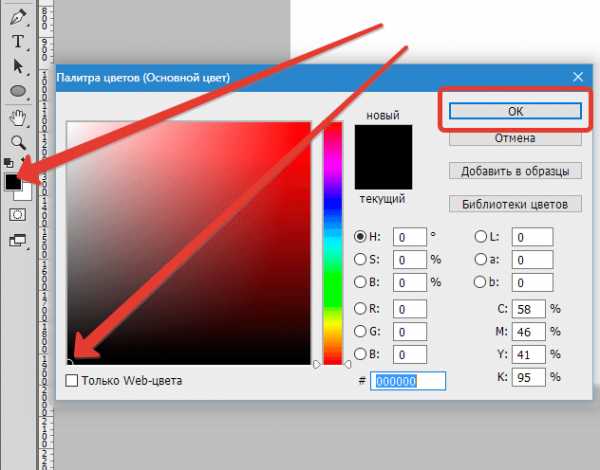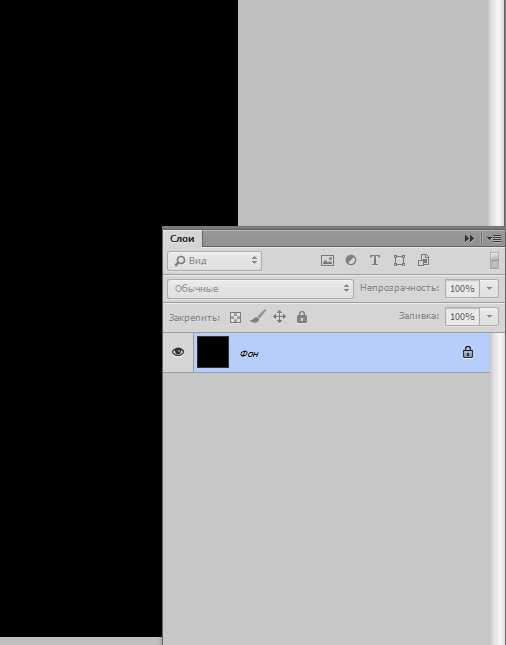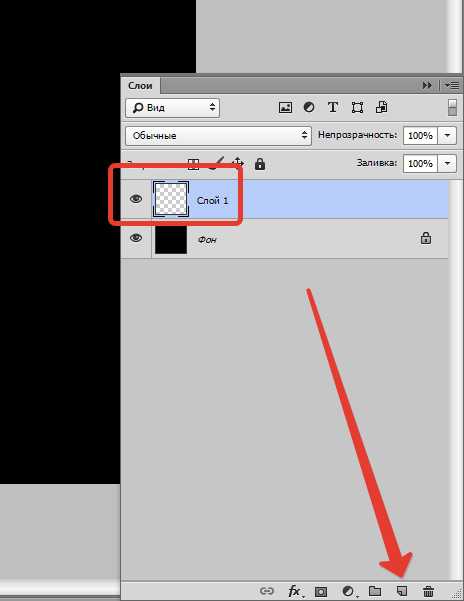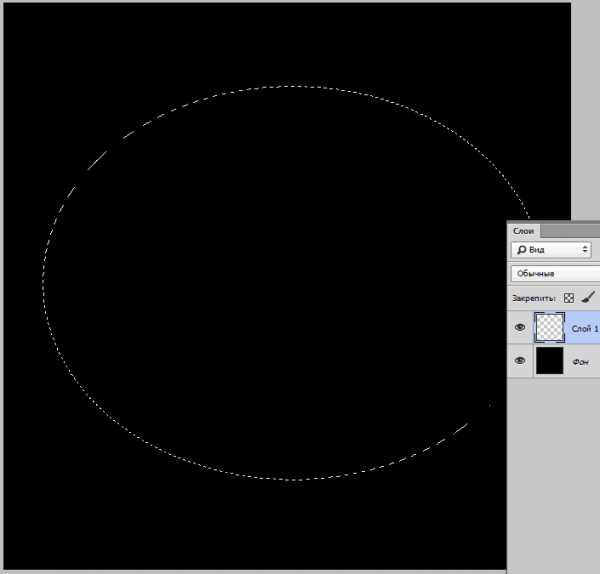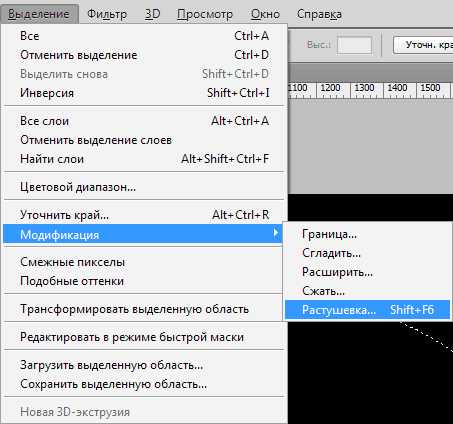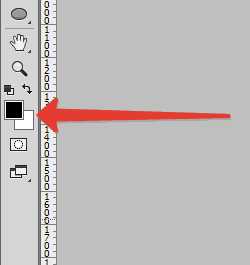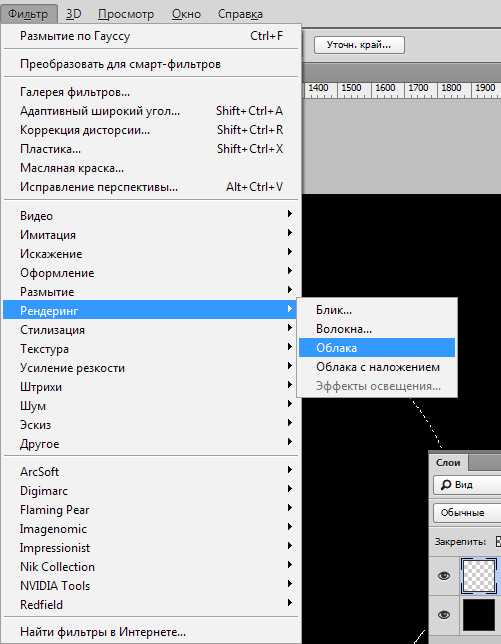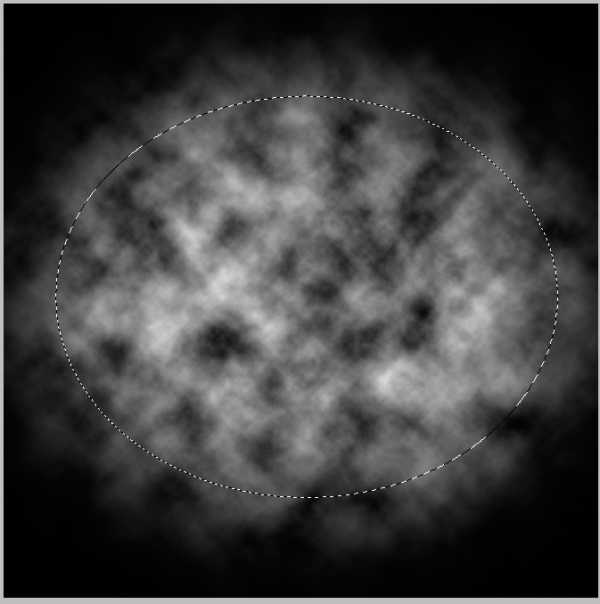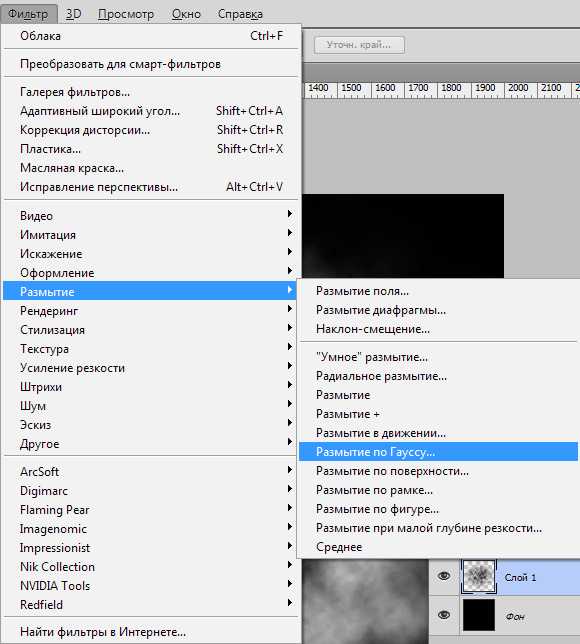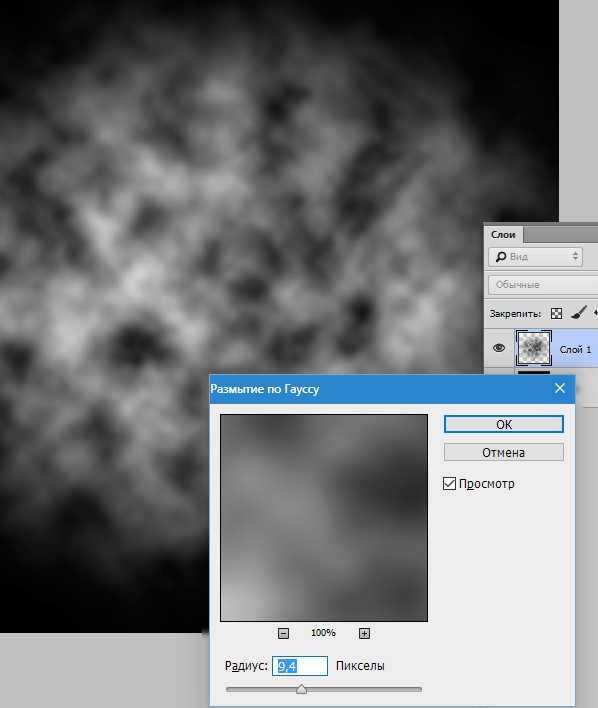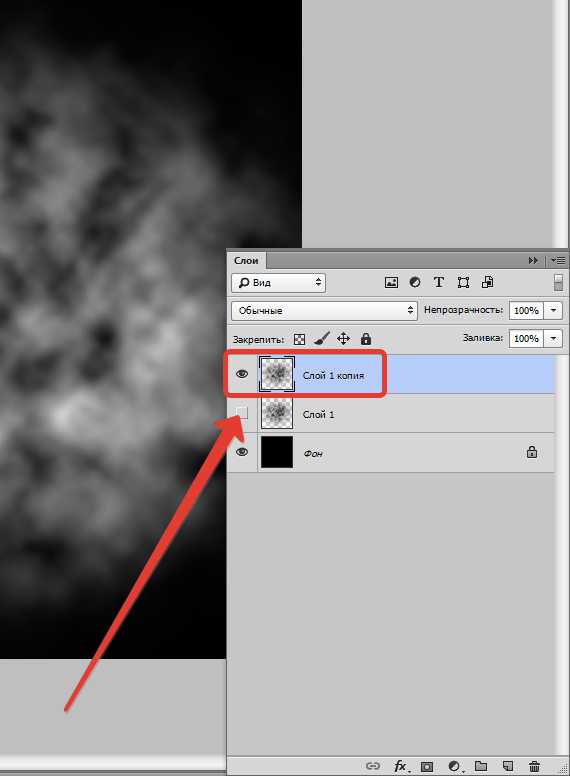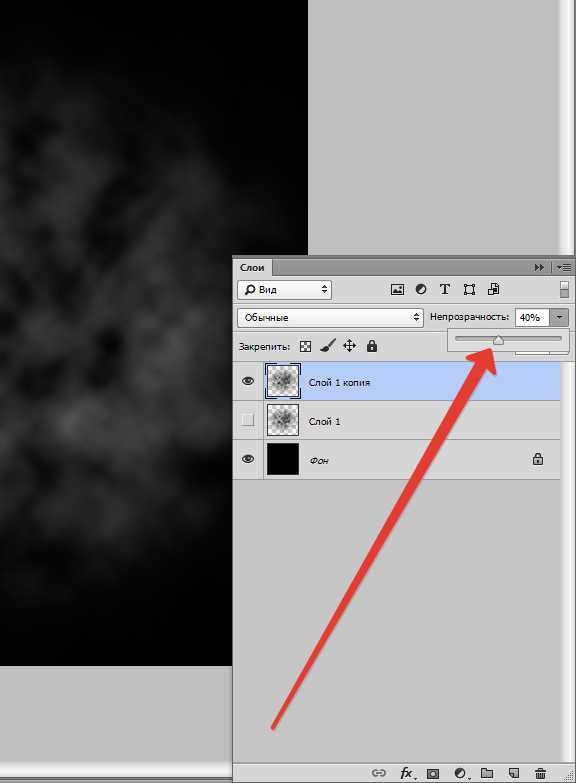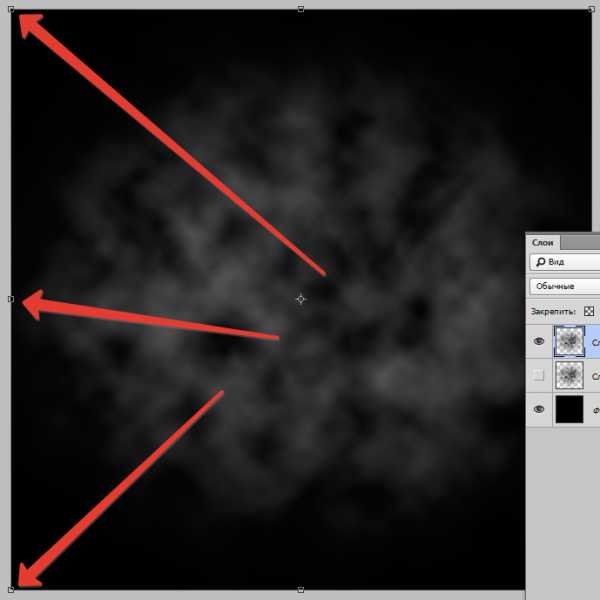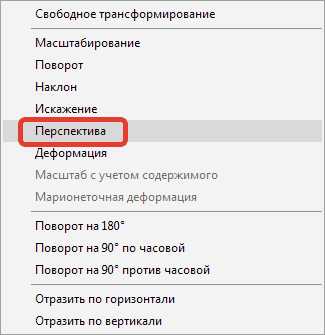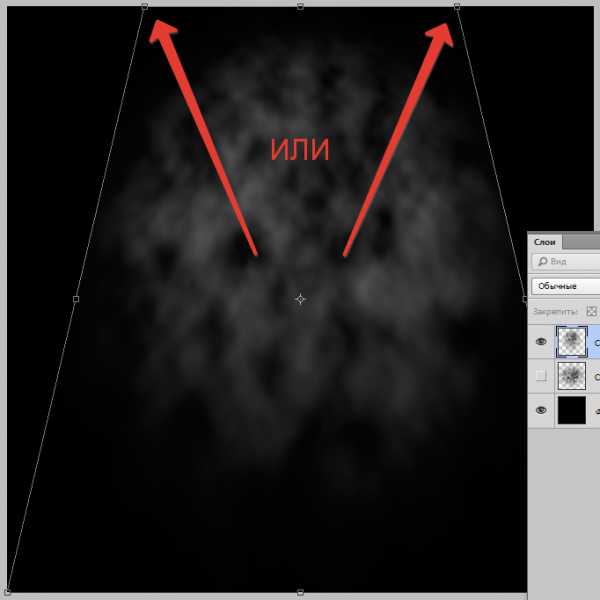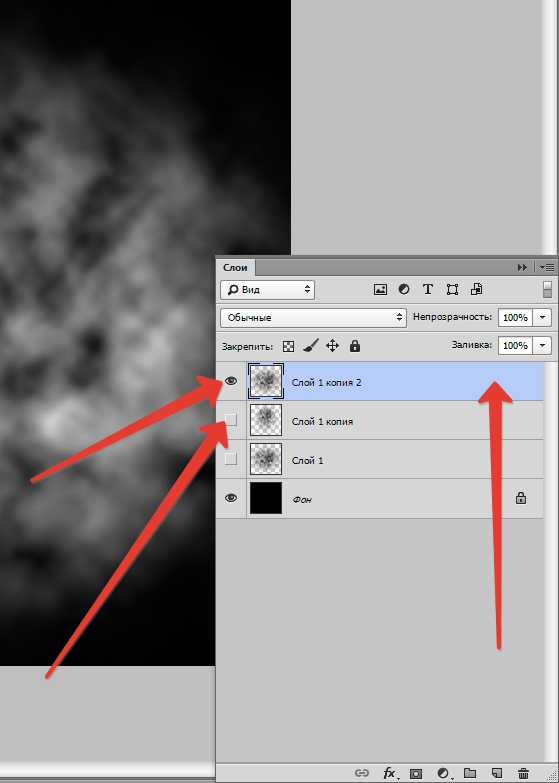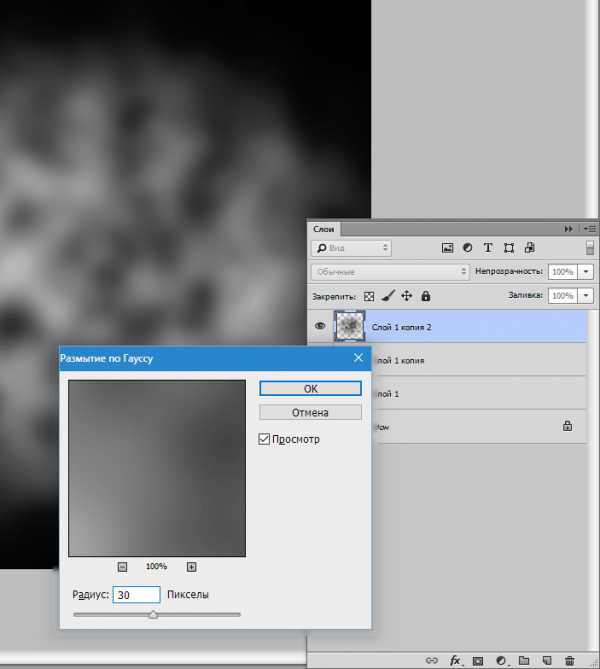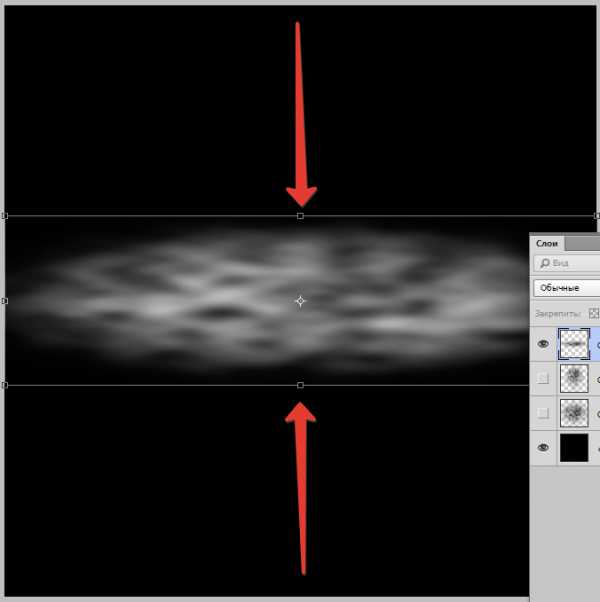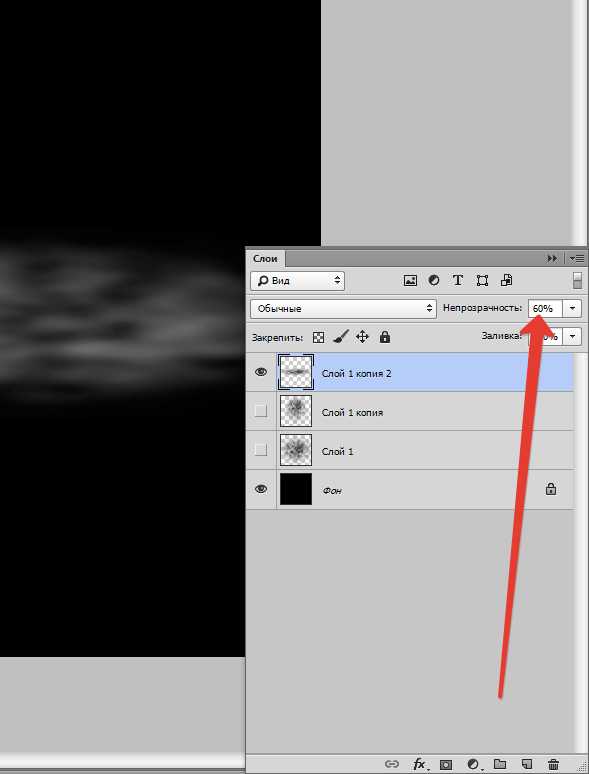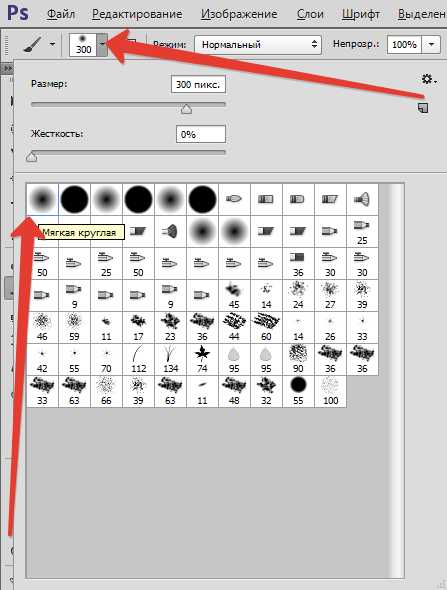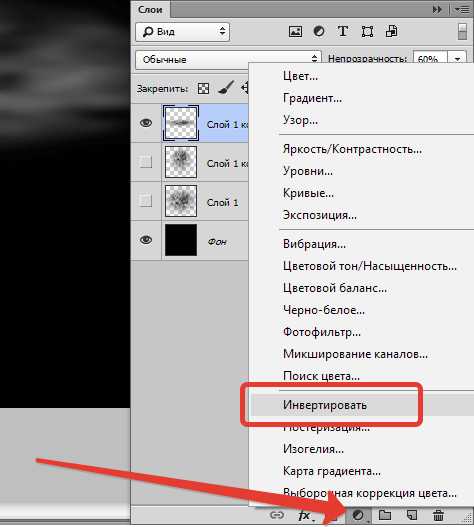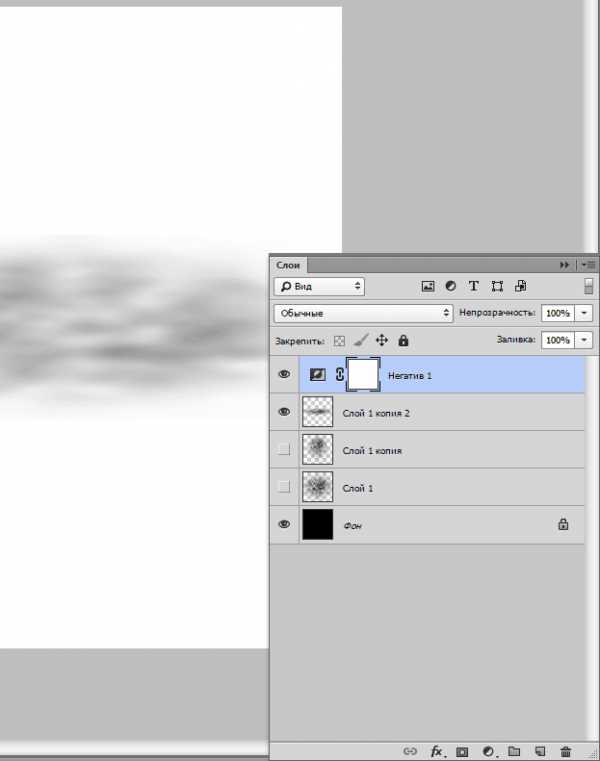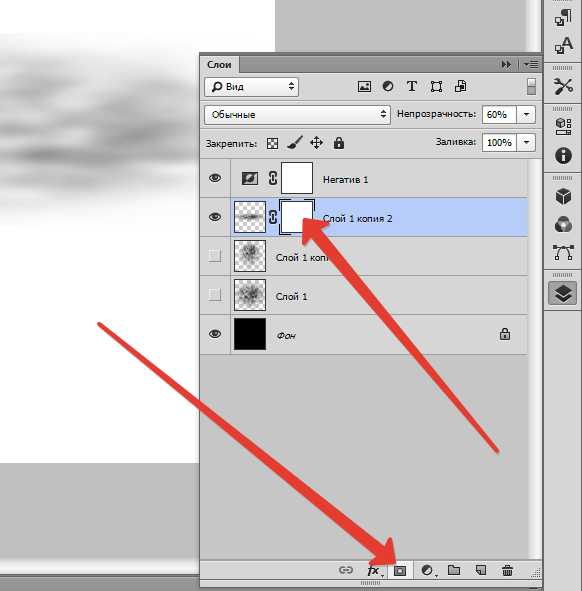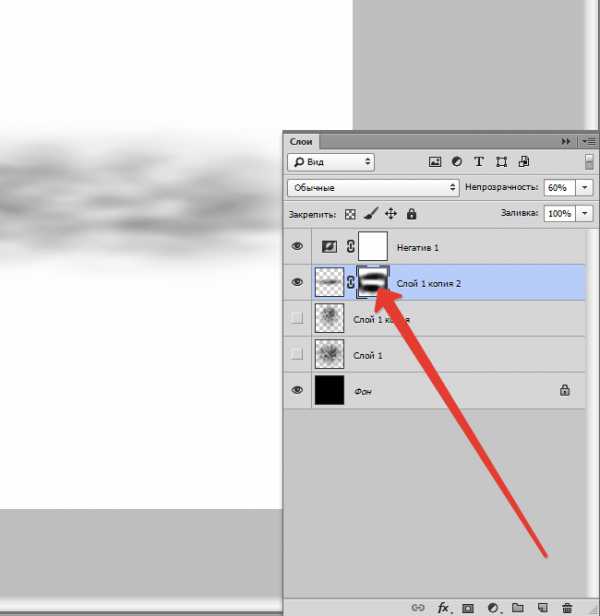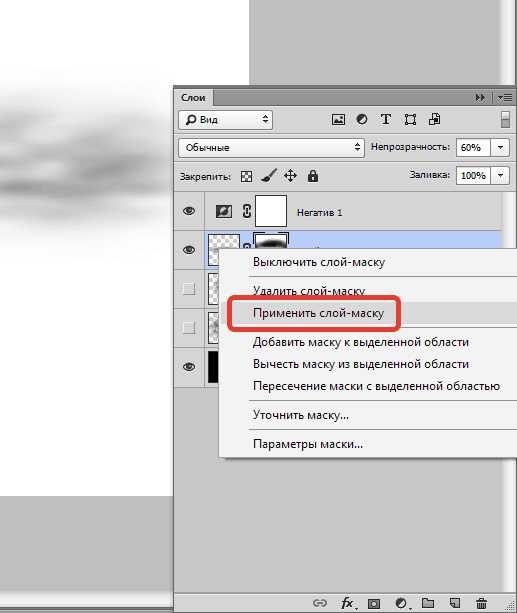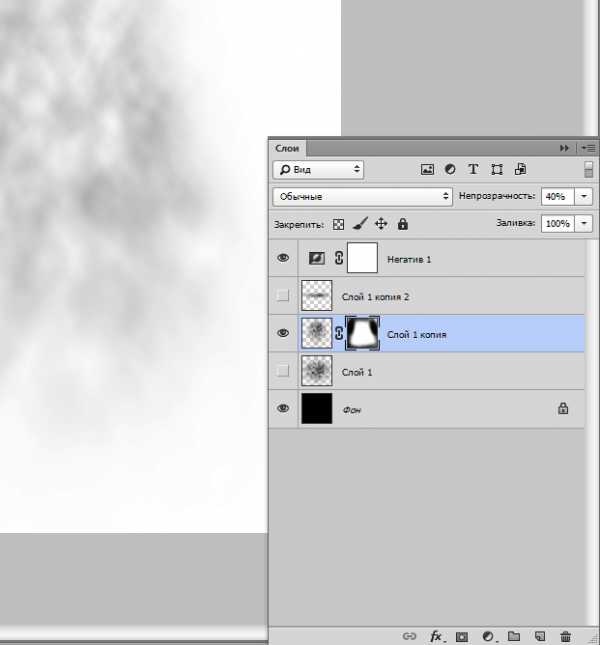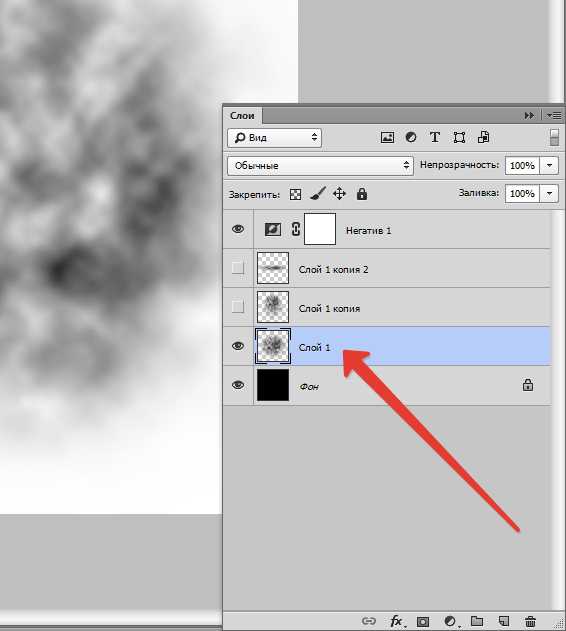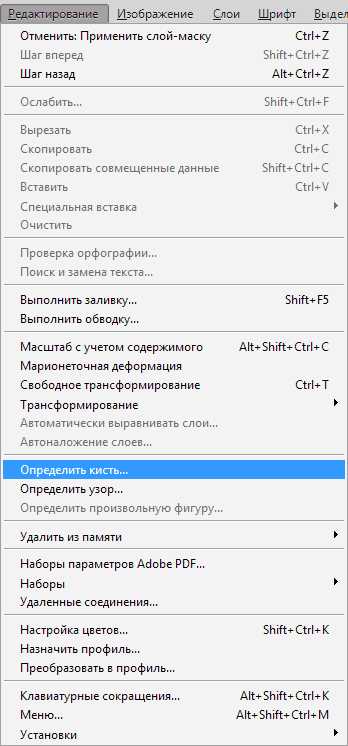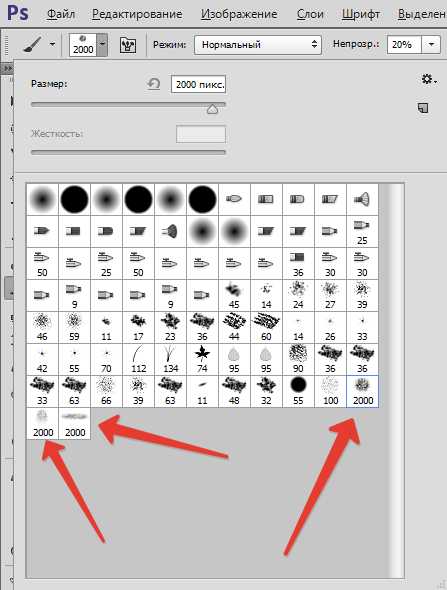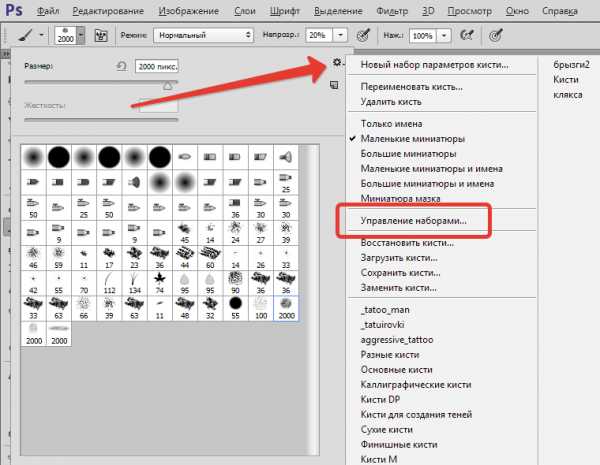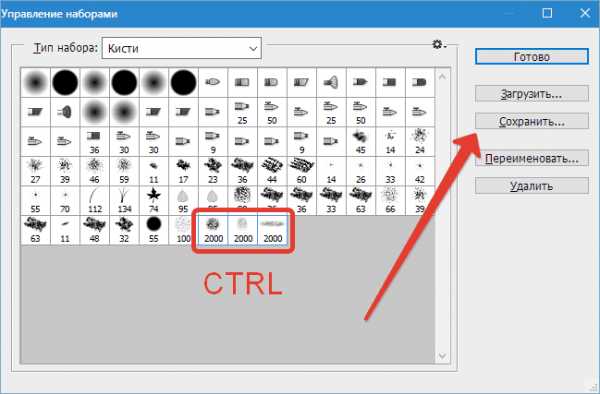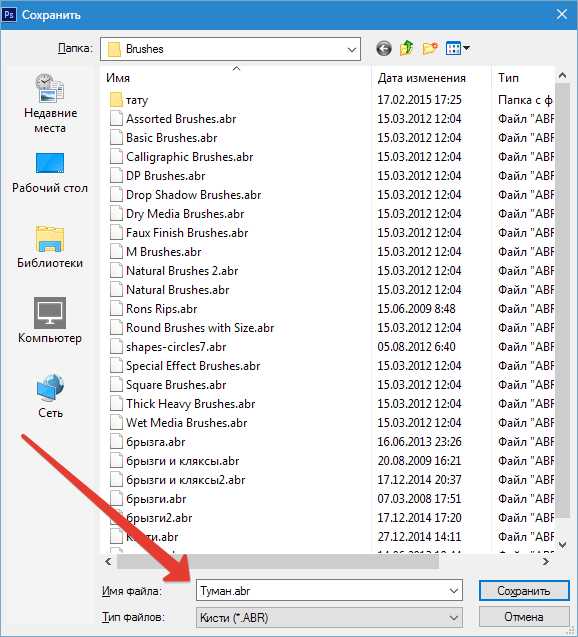Как сделать туман в Фотошопе

Туман придает вашим работам в Фотошопе некой таинственности и завершенности. Без подобных специальных эффектов невозможно добиться высокого уровня работ. В этом уроке мы расскажем, как создать туман в программе Фотошоп.
Создание тумана в Photoshop
Статья посвящена не столько наложению эффекта, сколько созданию кистей с туманом. Это позволит не совершать каждый раз действия, описанные ниже, а просто взять нужную кисть и одним мазком добавить туман на изображение.
Итак, приступим к созданию тумана. Важно знать, что чем больше исходный размер заготовки для кисти, тем качественнее она получится.
Этап 1: Подготовка
- Создаем новый документ в программе сочетанием клавиш CTRL+N с параметрами, указанными на скриншоте. Размеры документа можно выставить и больше, вплоть до 5000 пикселей.

- Заливаем наш единственный слой черным цветом. Для этого выбираем основным черный цвет, берем инструмент «Заливка» и кликаем по холсту.

Результат:

- Далее создаем новый слой, нажав на кнопку, указанную на скриншоте, либо воспользовавшись комбинацией клавиш CTRL+SHIFT+N.

- Затем выбираем инструмент «Овальная область».
Создаем выделение на новом слое. Полученное выделение можно перемещать по холсту либо курсором, либо стрелками на клавиатуре.

- Следующим шагом будет растушевка краев выделения для того, чтобы сгладить границу между нашим туманом и окружающим его изображением. Идем в меню «Выделение», переходим в раздел «Модификация» и ищем там пункт «Растушевка».

Значение радиуса растушевки подбираем относительно размера документа. Если Вы создали документ 5000х5000 пикселей, то радиус должен быть 500 пикселей. В нашем случае это значение будет равно 200.
Этап 2: Создание кистей
- Далее необходимо выставить цвета: основной – черный, фоновый – белый.

- Затем создадим непосредственно сам туман. Для этого переходим в меню «Фильтр – Рендеринг – Облака».

Настраивать ничего не нужно, туман получается сам собой.

- Снимаем выделение сочетанием клавиш CTRL+D и любуемся… Правда, любоваться рановато – необходимо немного размыть полученную текстуру для пущей реалистичности.
Переходим в меню «Фильтр – Размытие – Размытие по Гауссу» и настраиваем фильтр, как на скриншоте. Имейте ввиду, что значения в вашем случае могут быть другими.

Ориентируйтесь на получаемый эффект.

- Поскольку туман – субстанция не однородная и не везде имеет одинаковую плотность, мы создадим три разные кисти с разной густотой эффекта. Создаем копию слоя с туманом сочетанием клавиш CTRL+J, а с оригинального тумана снимаем видимость.

- Понижаем непрозрачность копии до 40%.

- Теперь немного повысим плотность тумана при помощи «Свободного трансформирования». Нажимаем сочетание клавиш CTRL+T, на изображении должна появиться рамка с маркерами.

- Кликаем правой кнопкой мыши внутри рамки, и в выпавшем контекстном меню выбираем пункт «Перспектива».

Затем беремся за правый верхний маркер (или за левый верхний) и трансформируем изображение, как показано на скрине. По завершении процесса нажимаем ENTER.

- Создадим еще одну заготовку для кисти с туманом. Делаем копию слоя с первоначальным эффектом (CTRL+J) и перетаскиваем ее в самый верх палитры. Включаем видимость для этого слоя, а для того, над которым только что работали, снимаем.

- Размываем слой по Гауссу, на этот раз намного сильнее.

- Затем вызываем «Свободное трансформирование» (CTRL+T) и сжимаем изображение, получив тем самым «стелящийся» туман.

- Снижаем непрозрачность слоя до 60%.

- Если на изображении остались слишком яркие белые области, их можно закрасить черной мягкой кистью. Настройки кисти представлены на скриншотах.
Форма «Мягкая круглая».

«Непрозрачность» 25-30 процентов.
- Итак, заготовки для кистей созданы, теперь их все необходимо инвертировать, так как кисть можно создать только из черного изображения на белом фоне. Воспользуемся корректирующим слоем «Инвертировать».

Результат:

- Давайте внимательно посмотрим на получившуюся заготовку. Что мы видим? А видим мы резкие границы сверху и снизу, а также то, что заготовка выходит за границы холста. Эти недостатки необходимо устранить. Активируем видимый слой и добавляем к нему маску белого цвета.

- Затем берем кисть с такими же настройками, что и раньше, но с непрозрачностью 20% и аккуратно закрашиваем границы по маске. Размер кисти лучше сделать побольше.

- По завершении жмем правой кнопкой мыши по маске и выбираем пункт «Применить слой-маску».

Эту же процедуру необходимо проделать со всеми слоями. Алгоритм следующий: снимаем видимость со всех слоев, кроме редактируемого, фонового и «Негатива» (самого верхнего), добавляем маску, стираем границы черной кистью по маске. Применяем маску и так далее…

- Когда редактирование слоев закончено, можно приступать к созданию кистей. Включаем видимость слоя с заготовкой (см. скриншот) и активируем его.

- Переходим в меню «Редактирование – Определить кисть».

Даем название новой кисти и нажимаем ОК.
- Затем снимаем видимость со слоя с данной заготовкой и включаем видимость для другой заготовки. Повторяем действия. Все созданные кисти появятся в стандартном наборе кистей.

Этап 3: Сохранение кистей
Для того чтобы кисти не потерялись, создадим из них пользовательский набор.
- Нажимаем на шестеренку и выбираем пункт «Управление наборами».

- Зажимаем CTRL и по очереди кликаем по каждой новой кисти.

- Затем нажимаем «Сохранить», даем имя набору и снова «Сохранить».

После всех действий жмем «Готово».
Набор сохранится в папку с установленной программой, в подпапку «Presets – Brushes». Вызвать его можно следующим образом: жмем на шестеренку, выбираем пункт «Загрузить кисти» и в открывшемся окне ищем наш набор.
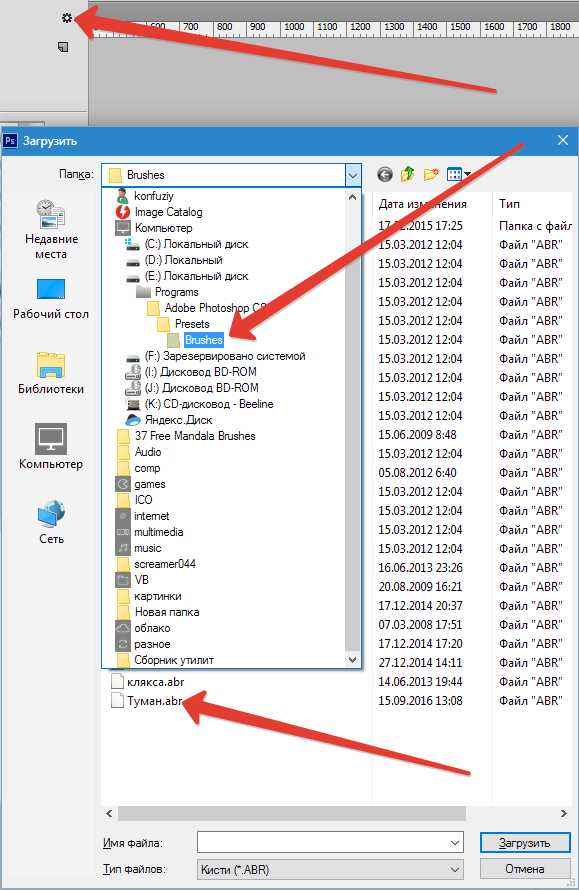
Подробнее: Установка и взаимодействие с кистями в Фотошопе
Итак, кисти с туманом созданы, давайте посмотрим на пример их использования.

Имея достаточно фантазии, можно найти массу вариантов применения созданных нами в этом уроке кистей с туманом.
Мы рады, что смогли помочь Вам в решении проблемы.Опишите, что у вас не получилось. Наши специалисты постараются ответить максимально быстро.
Помогла ли вам эта статья?
ДА НЕТlumpics.ru
Как сделать эффект тумана без фотошопа
Можно ли добавить на фото эффект тумана без фотошопа
Сделанные в туманную погоду фотографии всегда завораживают и приковывают внимание. Если вы тоже хотите обзавестись подобными снимками, то совсем необязательно ждать соответствующих погодных условий. Фото можно подготовить сейчас, а добавить на них туман чуть позже в редакторе. В этой статье мы расскажем, как сделать эффект тумана на фото легко и качественно в программе «Студия Эффектов» за пять простых шагов.
Эффект тумана: для каких фотографий подойдет
Легкая «туманность» станет отличным дополнением для абсолютно любых пейзажных снимков, а также добавит таинственности фотографиям, на которых запечатлены безлюдные улицы города. Эффект тумана — удачное решение для тематических фотосессий. Он сделает самый обычный и ничем непримечательный кадр чарующим и притягивающим взор, а при грамотном подходе ещё и поможет скрыть малопривлекательный задний план, если такой фигурирует на фото.
До
После


Запуск программы
Для начала скачайте программу и установите ее на ПК. Обе процедуры стандартны и не вызовут у вас никаких проблем. Когда с этим будет покончено, вы сможете перейти к работе: запустите «Студию Эффектов» двойным щелчком мыши, кликните по кнопке «Открыть фото» и укажите путь к снимку, который хотите обработать.
1
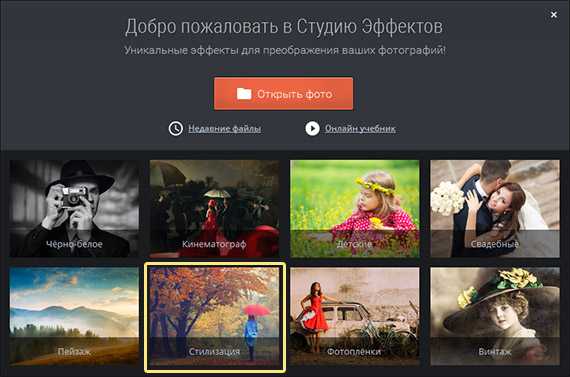
Применяйте готовые пресеты
Вы поймете, как сделать эффект тумана в программе за считанные секунды. Воспользуйтесь функцией поиска: вбейте соответствующий запрос и ознакомьтесь с результатами выдачи. Попробуйте применить предложенные пресеты к фото. Для большей наглядности сравнивайте обработанный снимок с оригиналом: для этого кликните по кнопке над окном предпросмотра.
2
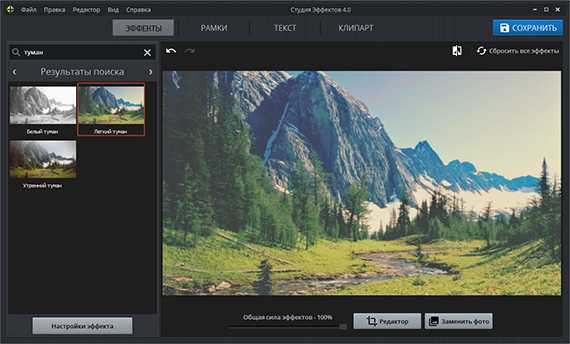
Создайте эффект тумана с нуля
Ни один из стилей не понравился? Сбросьте изменения и перейдите в «Настройки эффекта». Кликните «+» и добавьте «Маску с эффектами». Выберите фильтр: отлично сымитируют туман первые текстуры во втором и третьем рядах. Настраивайте режим смешивания. Если хотите добиться максимума, установите переключатель на Screen, произвести легкую обработку — Softlight.
3

Добавляем реалистичности
Не спешите сохранять снимок: работу над ним можно продолжить. К примеру, если туман лег нереалистично, то следует в обязательном порядке исправить этот недостаток. Сделать это можно с помощью тонирования. Вновь кликните по кнопке «+» и выберите этот эффект в списке и переходите к его настройкам.
4
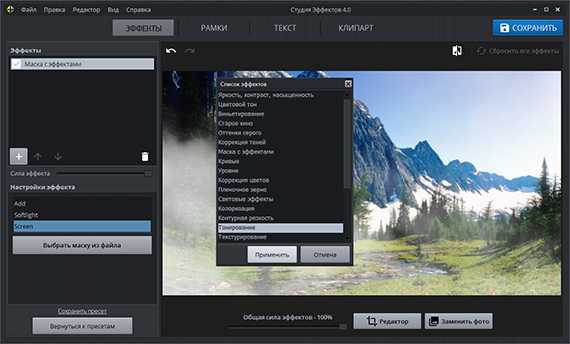
Настраиваем тонирование
Если вы хотите сделать эффект тумана более мягким, то выберите сплошную заливку и используйте серый или белый цвет. Отрегулируйте режим смешивания: можно оставить «Перекрытие», но «Свечение» выгоднее подчеркнет эффект тумана и будет гармонично смотреться. Это не универсальный совет: экспериментируйте с разными вариантами, только так вы подберете лучшие настройки!
5
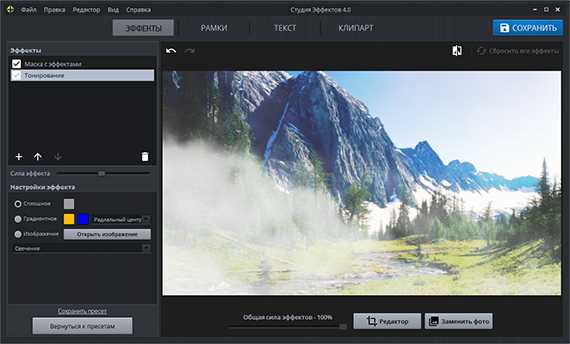
Теперь вы знаете, как сделать эффект тумана без фотошопа и других сложных программ. При желании продолжите редактирование снимка. Например, попробуйте применить к нему дополнительные фильтры. Уместно будет смотреться виньетирование, для большей детализации можно поиграть с тенями и резкостью фото. Нужны более серьезные корректировки? Настройте уровни, яркость, контраст, насыщенность снимка — сделать это можно через фильтры или же в редакторе.
Если вы планируете позже распечатать фото и использовать его для декора дома или офиса, то обратите внимание на коллекции рамок и клипарта. Элементы из каталогов могут выгодно подчеркнуть композицию.
Готовый снимок «Студия Эффектов» позволяет сохранять на ПК во всех популярных современных графических форматах: JPG, PNG, TIFF, BMP и GIF, а также распечатывать. Установите программу на свой ПК и воссоздать эффект тумана или любое другое природное явление вам не составит никакого труда!
photo-effects.ru
Как создать эффект тумана в Photoshop
В этом уроке вы узнаете как шаг за шагом создавать эффект тумана средствами Photoshop. Мы также добавим на наше изображение «фэнтезийного» персонажа, который будет гулять по мистическому пейзажу.
Шаг 1
Начните с открытия изображения лесной тропы. Далее перейдите к вкладке: Изображение > Размер изображения (image > Image Size), чтобы уменьшить размер фотографии до 1000px по ширине и 669px по высоте.
Шаг 2
Чтобы создать ощущение густого тумана заднем плане и дисперсии на переднем плане, мы сделаем несколько слоев тумана, но с разными градациями насыщенности. Создайте новый слой (нажмите Shift + Ctrl + N) и заполните его белым цветом с помощью инструмента Заливка (Paint Bucket Tool), а затем установите непрозрачность (Opacity) на 95% для текущего слоя. После этого нам нужно создать маску для текущего слоя. Для этого выполним команду: Выделение > Загрузить выделение (Select > Load Selection), чтобы выбрать все содержание слоя, а затем выполним: Слой > Слой-Маска > Показать все (Layer > Layer Mask > Reveal All) для создания маски на данном слое. Теперь снимаем выделение с помощью Ctrl + D и переходим к следующему шагу. Выберите инструмент Градиент(Gradient Tool) и заливаем наш слой линейным черно-белым градиентом, как вы это видете на рисунке ниже:
Шаг 3
Выберите инструмент Ластик (Eraser Tool) с мягкой кистю, размером 100px, непрозрачностью (Opacity): 20% и сделать несколько штрихов кистью на маске слоя чтобы закрасить деревья и камни среднего и переднего плана.
Шаг 4
Для достижения эффекта реалистичного тумана (туман имеет свойство подниматься и неравномерно стелиться по земле) в первую очередь нажмите D чтобы сбросить цвета переднего и заднего плана на черный и белый, затем создайте новый слой и выполните команду: Фильтр > Рендеринг > Облака (Filter >Render >Clouds) :
Шаг 5
После применения фильтра меняем Режим наложения слоя (Blending mode) на Экран (Screen) и устанавливаем Непрозрачность (Opacity) на 40%.
Шаг 6
Теперь мы попробуем добавить ранее скачанного персонажа в наш проект. Открываем изображение и копируем его на основной холст. Затем выполним команду: Редактирование > Масштабирование (Edit >Free Transform) или же просто нажмите CTRL+T, чтобы немного уменьшить изображение девушки и переместить его влево, как на моей картинке, которую вы можете увидеть ниже (для пропорционального изменения размеров при масштабировании зажмите Shift):
Шаг 7
Создайте дубликат слоя с девушкой выполнив команду: Слой > создать дубликат слоя (Layer > Duplicate Layer) (или нажмите Ctrl + J) и скройте нижнюю копию (нажмите на глаз рядом с этой копией в панели слоев). Перейдите к верхней копии и измените режим наложения (Blending mode) на Экран (Screen):
Шаг 8
Теперь нам нужно создать маску для текущего слоя. Используйте команду: Выделение > Загрузить выделенную область (Select > Load Selection), чтобы выделить весь слой, а затем используйте команду: Слой > Слой-Маска > Показать все(Layer > Layer Mask > Reveal All) чтоб создать маску для всего слоя. Теперь снимаем выделение с помощью Ctrl + D и выбераем инструмент Кисть (Brush Tool) (Непрозрачность(Opacity): 45%) с мягкой круглой кистью и закрашиваем задний план черным цветом.
Шаг 9
Вернитесь к скрытой копии слоя и сделайте его видимым. Используйте команду Выделение > Загрузить выделенную область (Select > Load Selection), опять таки для выделения всего слоя, а затем пройдите на вкладку: Слой > Слой – Маска > показать все (Layer > Layer Mask > Reveal All) чтобы создать маску снова. Теперь снимаем выделение с помощью Ctrl + D и выбераем инструмент Кисть (Brush Tool) (непрозрачность(Opacity): 61%) с мягкой круглой кистью и снова закрашиваем задний фон черным цветом точно так же, как и на предыдущем шаге:
Заключительный этап
Установите непрозрачность до 34% для текущего слоя, и наш урок готов!
для вас Лариса Гурьянова
cadmii111.livejournal.com
Создать туман в фотошопе (photoshop)
В данном фото уроке для новичков, мы наглядно покажем как создать очень реалистичный туман в программе adobe photoshop, все наглядно показано в картинках, получится даже у новичка.
В результате мы получим примерно такое изображение:

Сначала откроем изображения облака. С помочью команд Edit-Transform-Flip Horizontal отобразим его по горизонтали. Думаю, для урока достаточно будет фотография размером тысяча пикселей в длину.
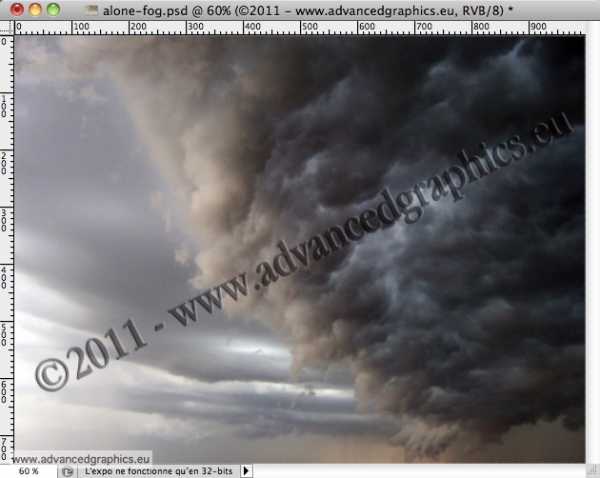
Потом открываем фото скалы. Инструментом «Magnetic Lasso» отделим скалу от фона.
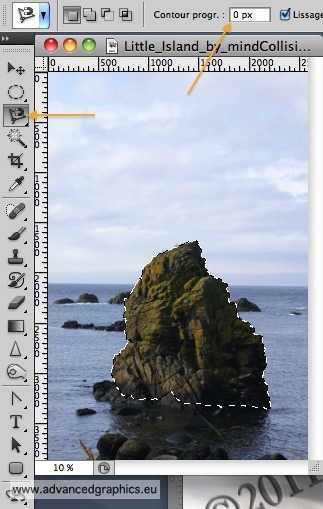
После этого переносим изображение скалы на в документ с облаком. И дублируем и трансформируем его, так как показано на фото:
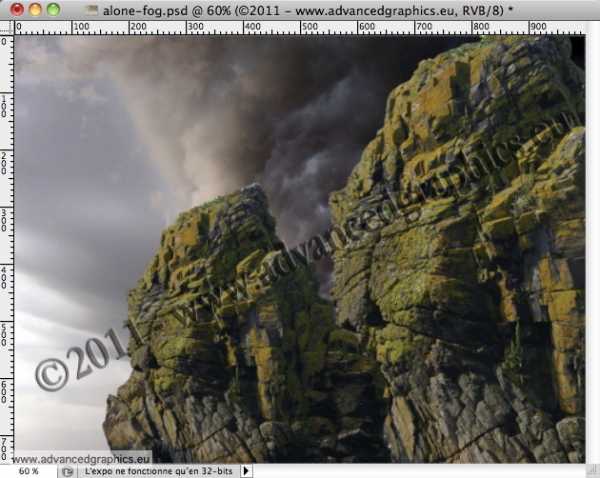
Импортируем фото медведя. С помочью инструмента «Refine Edge» отделим его от фона. Ставим слой с медведем поверх всех остальных.

Что бы нарисовать тень от скалы, используем инструмент «Lasso Tool» с растушевкой Feather 30 пикселей:
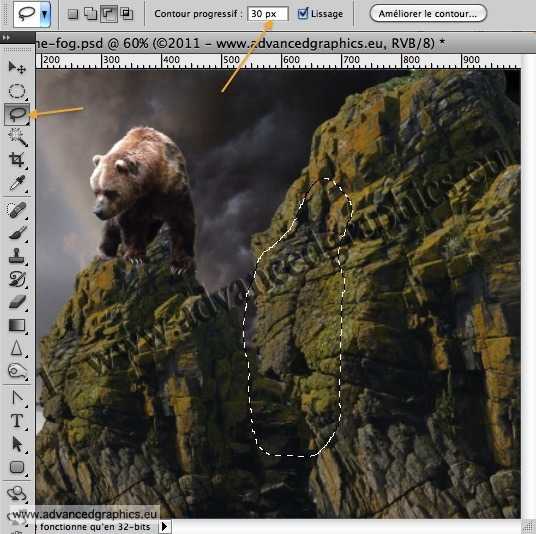
Между слоев со скалами создадим новый слой, и полученное выделение заалеем черным цветом, прозрачность слоя ставим на 53%. Также надо добавить к слою с тенью обтравочную маску.
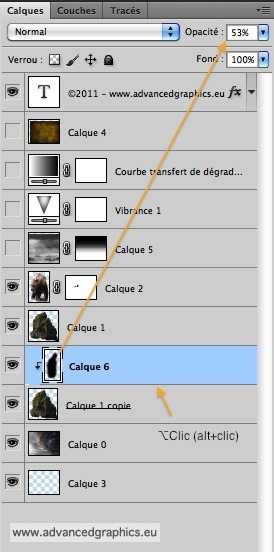
Теперь додадим в документ изображения тумана. С помощью трансформации подгоним под размеры нашей картины. Цвета переднего и заднего планов ставим черный и белый соответственно. Активируя маску слоя нужно провести по маске градиентом от черного к белому, тем самим, скрыв верхнюю часть изображения с туманом.
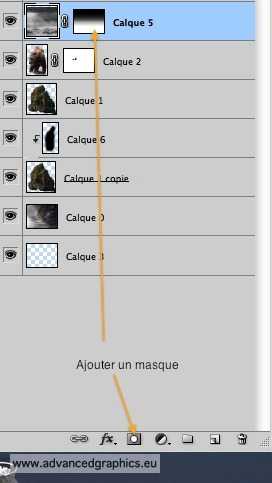

Теперь додадим новый слой «Vibrance». И выполним тонировку, что б изображение выглядело целым.
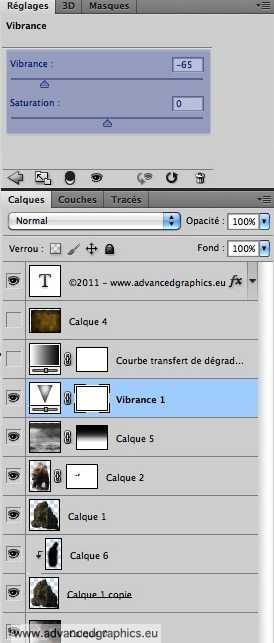

Создадим слой «Gradient Map». Режим смешивания – Soft Light , непрозрачность примерно 30%.
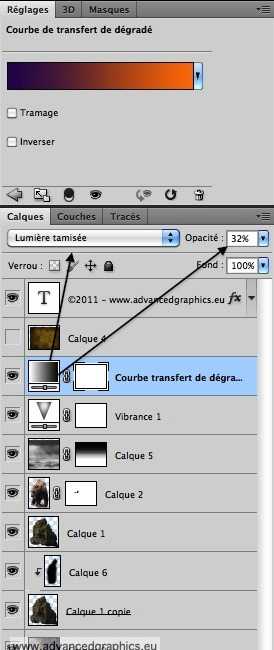
Додаем в документ гранжтекстуру. Ставим режим смешивания на Soft Light.
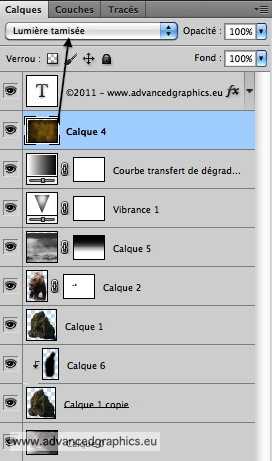

Сохраним документ в формате Jpeg.
Пассаж в Camera Raw
1. File – Browse in Bridge. Откроем наш файл с помощью Camera Raw. И отрегулируем основные настройки:
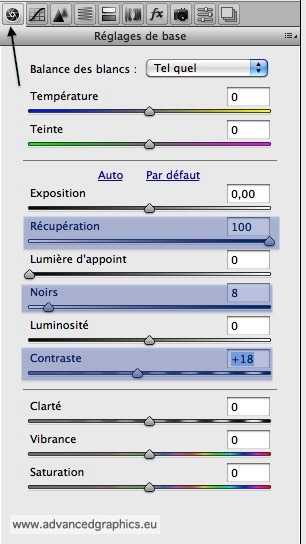
Открываем вкладку Детализация:
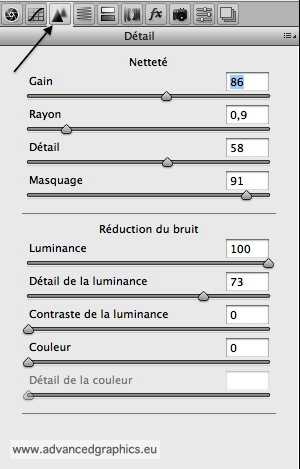
И добавим эффект виньетки:
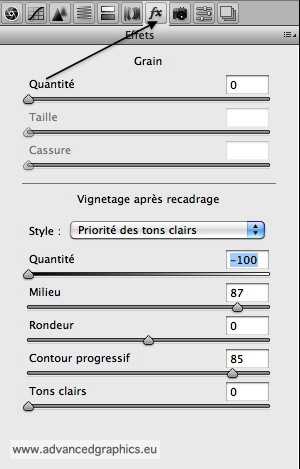
Почти готово, осталось только добавить тени от медведя. Заходим снова в фотошоп.
Инструментом Burn Tool делаем необходимые нам тени:

Вот фото для сравнения до начала роботы в Camera Raw и после:

После:

Вот и всё. На этом роботу можно считать готовой. У меня получилось вот такое изображения:

Tags:
| < Предыдущая | Следующая > |
|---|
www.finephoto.com.ua
Как сделать эффект дыма в фотошопе
Чтобы в фотошопе сделать эффект дыма, можно пойти двумя путями: либо скачать готовые кисти для дыма, либо нарисовать его самому.
На просторах интернета можно найти множество вариантов специальных кистей, которые позволят хорошо имитировать дым. Однако если найти дым определенного типа не получается, либо это занимает слишком много времени, то в таких случаях придётся рисовать самостоятельно.
В этом уроке рассмотрим три способа как сделать эффект дыма на фотографии. Вы сможете воспользоваться любым удобным для вас способом.
Можете сравнить все способы по созданию дыма:

Способ №1
Фактически первый способ создания дыма в фотошопе заключается в том, чтобы нарисовать его с помощью кисточек, а после воспользоваться инструментом Палец. Напоминает он тлеющий дым или парообразный.
Шаг 1
Для начала, чтобы нарисовать дым подобным способом, мягкой серой кистью пару раз щёлкните на источнике дыма на новом слое. Серый цвет подобран прямо с фотографии, потому что вся картина в целом имеет единый оттенок, так дым хорошо вольётся в композицию.

Шаг 2
Нужно понизить Непрозрачность кисти до 12-16% и поменять режим рисования кисти на Затухание, это находится вверху в настройках инструмента. Пару раз щелкните по серому кружочку чёрным, а после белым цветами.
Точно такого же эффекта можно добиться и обычной кистью, создав новый слой и переведя режим наложения слоя на Затухание.
Теперь кончик сигареты выглядит словно присыпан специями. Слои со «специями» и с серым кружком нужно объединить.

Шаг 3
Выберите инструмент Палец. Для того, что бы придать дыму форму, делайте мазки вверх, имитируя волны дыма, приближенно похоже на букву S.

Шаг 4
Ластиком с низкой непрозрачностью убирите излишнюю плотность дыма в некоторых местах.
Как заключительный штрих, воспользуйтесь инструментом Затемнитель и Осветлитель, для придания дыму реалистичного цвета.
Получилась вот такая тлеющая сигарета:

Способ №2
Второй способ создания дыма заключается в использовании фильтра Искажение.
Шаг 1
Для начала нужно проделать похожую процедуру, как в первом варианте: серым цветом на новом слое провести продолговатую прямую линию, это будет будущий дым.

Шаг 2
Следующие действия уже также знакомы – используйте инструмент Палец. Исказите дым примерно подобным образом:

Шаг 3
Далее понадобиться чёрный фон. Создайте новый слой под слоем с дымом, залейте его чёрным цветом и объедините эти слои. Получилась кривая линия на чёрном фоне. Создайте несколько дубликатов этого слоя.
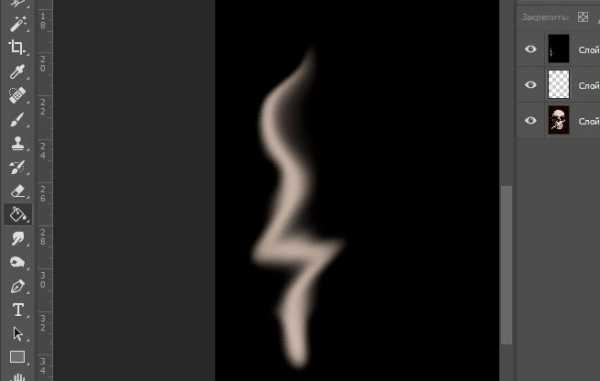
Шаг 4
Начиная с верхнего слоя, используйте фильтр Искажение – Волна. Можно самому подобрать форму искажения дыма или воспользоваться кнопкой Рандомизировать несколько раз подряд, пока вас не будет устраивать результат.
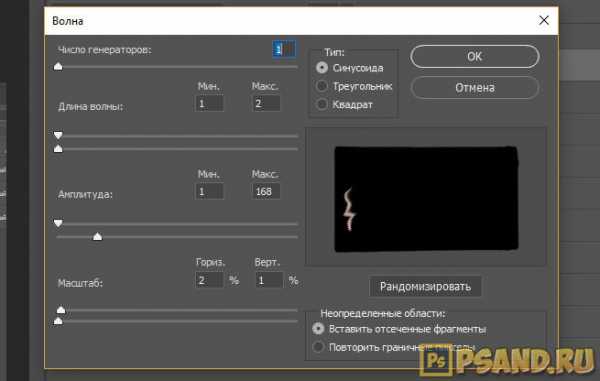
Шаг 5
После этого поменяйте режим наложения слоя с фильтром на Экран и повторите эту же процедуру с остальными слоями, кроме самого нижнего.
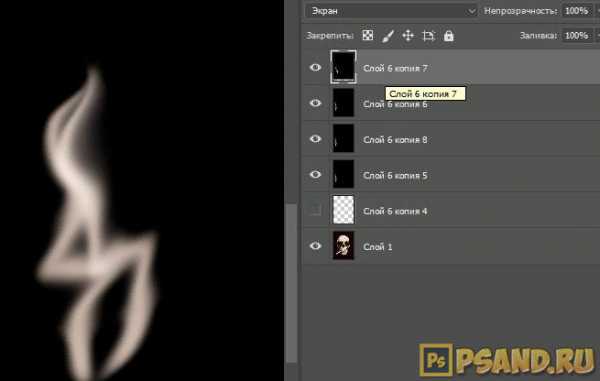
Шаг 6
В текущем примере получились такие формы у дыма.
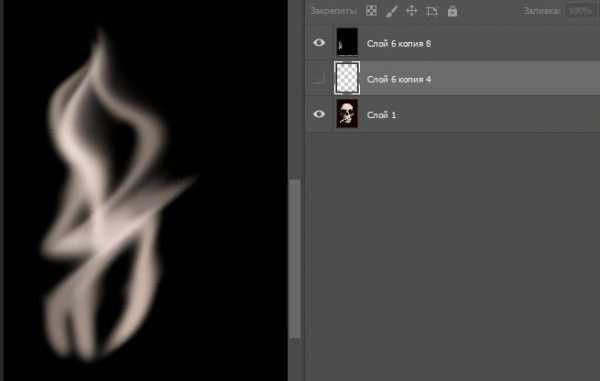
Теперь все слои нужно объединить в один. Для этого выделите нужные слои и нажмите Ctrl+E, или щёлкните правой кнопкой мыши по выделенным слоям и выберите из контекстного меню Объединить слои.
Шаг 7
По ходу пьесы, в текущем примере стала не устраивать пустота в центре дыма и некоторая форма.
Подправить такие дефекты можно мягкой кисточкой с низкой непрозрачностью. Используйте фильтр Размытие по Гауссу, находящийся в группе фильтров Размытие. Края дыма после этого будут не такие чёткие, что более реалистично.
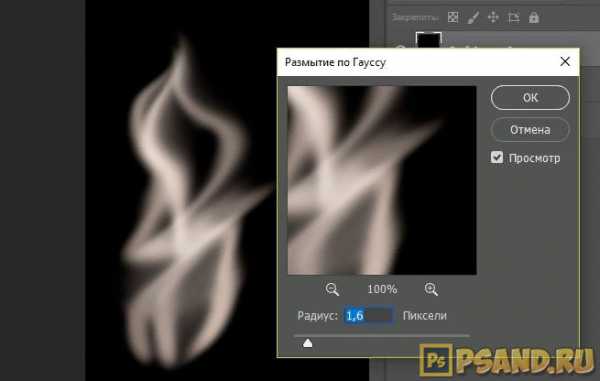
Шаг 8
Дальше добавьте немного шума к дыму, с ним он лучше ляжет на пористый фон под черепом. Находится этот эффект в Фильтрах – Шумы – Добавить шум. Потом поменяйте режим наложения слоя с дымом на Экран.
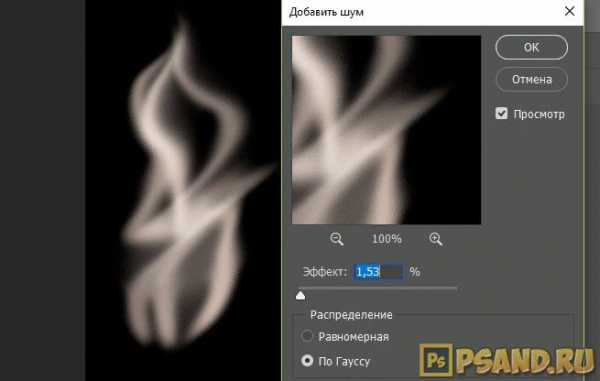
Шаг 9
Чтобы дым не выглядел слишком широким, его можно подправить с помощью Свободной трансформации, выбрав этот режим в меню Редактирование. Примените изменения и эффект дыма готов.


Способ №3
Третий способ заключается в копировании слоёв и применении Деформации к слою.
Шаг 1
Понадобиться создать также искривленную линию, как во втором варианте, шаги по созданию которой уже были описаны выше.
Затем создайте дубликат этого слоя и размойте пальцем линии в сторону, создавая повторяющиеся движения дыма по бокам. Понизьте непрозрачность слоя до удовлетворяющего уровня.

Шаг 2
Теперь создайте второй дубликат кривой линии и примените к нему Деформацию, растянув в разные стороны. Найти этот режим можно в Редактирование – Трансформирование. Затем понизьте непрозрачность слоя.
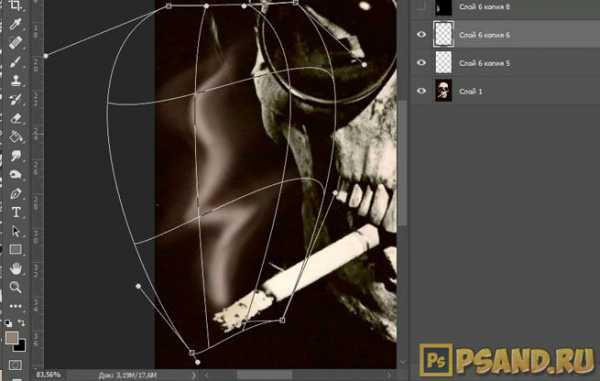
Шаг 3
Подтвердите деформацию. Выглядит неплохо, но стоит подправить некоторые детали. Дым не бывает сильно заостренным. Для этого воспользуйтесь Пальцем и на верхнем слое размажьте углы, так же доведите линию начала дыма до кончика сигареты.
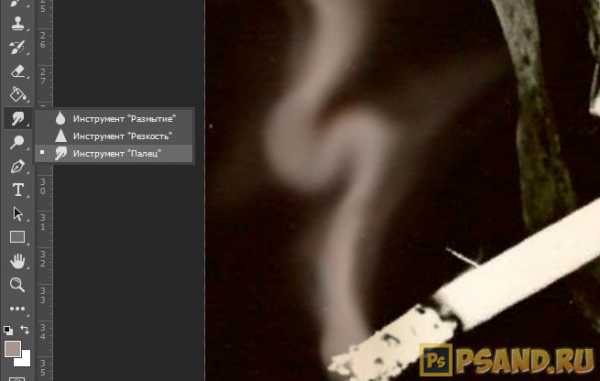
Результат:

Заметили ошибку в тексте — выделите ее и нажмите Ctrl + Enter. Спасибо!
psand.ru
Как создать туман в photoshop — Фото-ресурс.

Данный небольшой и достаточно несложный урок покажет, как придать фотографии таинственность при помощи создания фотореалистичного тумана, применяя самые простые фильтры Photoshop и манипулируя масками слоёв. На примере этого урока вы определите как создать туман в Photoshop фактически на любой фотографии практически за пара мин..
Создаем туман в Photoshop
Фото, использованное для примера возможно скачать тут.
Исходное изображение
В первую очередь необходимо обесцветить фотографию. Для этого кликните на кнопке «Корректирующий слой» (не layer) внизу палитры слоёв и выберите настройку Black and White (черно-белый).
Был выбран фильтр зелёного цвета
Поиграйте с установками цветных фильтров, подбирая самый выразительный вариант для вашего изображения. Для фотографии урока был выбран фильтр зелёного цвета.
Копируйте фоновый слой
Копируйте фоновый слой и назовите его «размытие». Во вкладке Filter Blur (Фильтры Размытие) выберите Gaussian Blur (размытие по Гауссу). Подберите настройки фильтра для достаточного размытия изображения.
На рисунке урока установлено размытие с радиусом 2 пикселя.
Нанесите облака на новый слой
Скройте видимость размытого слоя – он понадобится позднее, и создайте новый слой. Применяя фильтр рендеринга Filter Render Clouds (Фильтры Рендеринг Облака), нанесите облака на новый слой. Предустановки цвета должны быть сохранены черно-белыми.
Измените параметр наложения слоя на Screen (Осветление).
Создайте больше слоев
Создайте три либо более аналогичных слоёв с тучами, дабы создать плотную пелену тумана.
Слейте созданные слои с тучами
Слейте созданные слои с тучами. Для этого выберите все эти слои с зажатой клавишей Shift, кликните правой кнопкой мыши и выберите Merge Layers (Свести слои). К оказавшемуся слою добавьте маску, щелкнув по соответствующей кнопке внизу палитры слоёв.
Заберите кисть с мягкими краями
На переднем замысле фотографии туман должен быть более прозрачным. Дабы добиться этого результата, заберите кисть большого размера с мягкими краями, и черным цветом рисуя по маске, сделайте объекты переднего замысла фотографии более четкими.
Уменьшите размер кисти
Уменьшите размер кисти и установите параметр Opacity (Прозрачность) на 10%. Бережно пройдитесь по остальным объектам изображения, дабы пара снизить плотность тумана.
Apply Layer Mask
В то время, когда необходимая плотность тумана достигнута, скопируйте данный слой. Правой кнопкой мыши кликните на маске скопированного слоя и выберите “Apply Layer Mask” (применить маску слоя).
Скройте видимость слоя
Инвертируйте слой, выбрав соответствующий пункт меню во вкладке Image Adjustments Invert (Изображение Коррекция Инверсия) и скройте его видимость.
Возвратитесь к слою Размытие
Сейчас пришло время возвратиться к слою «размытие». Сделайте его видимым и назначьте слою маску.
Apply Image src=http://fotochki.com/wp-content/uploads/2012/11/mist-tutorial-12.jpg alt=Как создать туман в Photoshop title=Как создать туман в Photoshop alt=Image Apply как следует width=500 height=332 srcset=http://fotochki.com/wp-content/uploads/2012/11/mist-tutorial-12.jpg 500w, http://fotochki.com/wp-content/uploads/2012/11/mist-tutorial-12-300×200.jpg 300w sizes=(max-width: 500px) 100vw, 500px /
Image Apply Image
Трудясь на маске слоя, выберите пункт меню Image Apply Image (Изображение Внешний канал). В качестве ресурсного канала выберите инвертированный только что слой с туманом.
Инвертируйте маску рабочего слоя
Сейчас инвертируйте маску рабочего слоя. Как видите, сейчас размытие стало посильнее в том месте, где толще пелена тумана.
Создаем туман в Photoshop
Осталось лишь свести изображение и взглянуть на итог!
Как убрать/усилить туман в photoshop
Интересно почитать:
Самые интересный результаты подобранные по Вашим интересам:
Photoshop – редактируем фотографии при помощи маски слоя
Время от времени фотография требует двух взаимоисключающих исправлений на двух различных областях картины. Сходу появляется задача – если вы исправляете…
Как создать фотографию с tilt-shift эффектом
Tilt-shift (Тилт-шифт/Наклон-смещение) фотография (либо «эффект миниатюры») все еще остается относительно новым направлением, и это хороший метод…
3D поп-ап эффект в photoshop
Не забывайте такие особые книжки-раскладушки из детства, выполненные из особо прочного картона, где в иллюстрации лишь кажутся плоскими в то время, когда…
Что нового в photoshop cc 2014
С момента собственной премьеры, Photoshop CC уже пережил пара обновлений. Последний релиз, датированный 2014 годом содержит пара нужных и эргономичных…
Как самому создать новую кисть в фотошопе за пару секунд?
Всем привет. Вот и подошло время для очередной статьи. Я тут мало поразмыслил и отыскал в памяти, что в один раз я писал о том как загружать кисти в…
Раскрашиваем волосы в photoshop
Совсем сравнительно не так давно на сайте уже был урок о том, как поменять цвет волос в Photoshop. Сегодняшний материал возможно отнести к продолжению….
foto-matrix.ru
Добавление тумана на фото в Фотошопе
25.04.10
Как на фотографию добавить туман?Можно конечно дождаться этого самого тумана и сфотографировать его.Но,для этого есть Фотошоп,где туман можно добавить практически на любую фотографию.Сейчас этим и займёмся.
Нашёл фото с лесом,с ней и буду работать.
Открываем фото.Теперь создаём новый слой -заливку и выбираем Цвет.
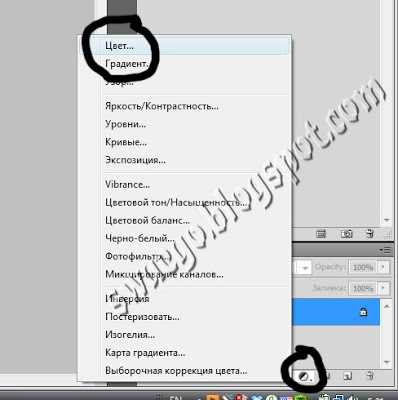
Выбираем белый цвет

Теперь снизим непрозрачность слоя до 50%.
Затем понадобится инструмент Градиент
градиент от белого до чёрного,линейный,режим:нормальный,непрозрачность 100%
Нажимаем на маску слоя.Тянем градиент от центра фото в самый низ,чтобы было ровно держим зажатым Shift.
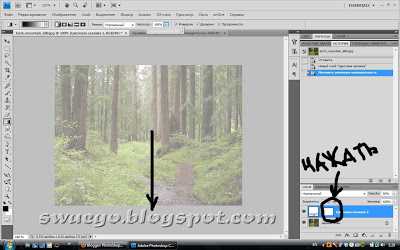
Делаем копию слоя Ctrl+J.
Теперь инструмент Ластик и мягкая кисть в 300 пикселей.Опять жмём на маску слоя и стираем наиболее туманные области.

Опять делаем копию слоя Ctrl+J.Опять ластиком убираем то что слишком выделяется.
Создаём корректирующий слой-Уровни.
Двигаем средний ползунок вправо-для уменьшения тумана,ну и влево для увеличения.
Смотрим и сравниваем.До и После.
©SwaEgo
swaego.ru