Горячие клавиши / Creativo.one
В этой статье вашему вниманию предлагается список наиболее часто используемых горячих клавиш программы Adobe Photoshop СС.
Для удобства клавиатурные сокращения сгруппированы по функциональной принадлежности (общие, работа со слоями, работа с текстом и так далее). К каждой комбинации даны краткие пояснения.
1. Общие клавиши
CTRL+N – создать новый документ. Открывается диалоговое окно, в котором можно задать параметры создаваемого документа.
CTRL+O – открыть. Появляется диалоговое окно выбора файла для открытия в программе.
ALT+SHIFT+CTRL+O – открыть как. Можно изменять атрибуты файла при открытии.
CTRL+K – настройки программы. Открывается диалоговое окно настроек программы.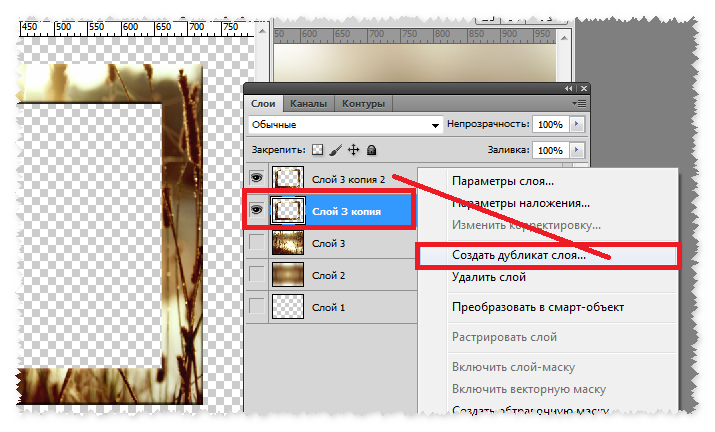
CTRL+P – печать. Открывается диалоговое окно выбора принтера и настройки профилей и параметров печати.
CTRL+Z – отменить
CTRL+S – сохранить. Файл сохраняется в том формате, в котором находится в текущий момент.
SHIFT+CTRL+ S – сохранить как. Можно выбирать параметры сохранения файла.
ALT+SHIFT+CTRL+S – сохранить для веб и устройств. Открывается диалоговое окно, в котором можно оптимизировать параметры сжатия и сохранения файла для уменьшения его объема. Обычно применяется для подготовки изображений к размещению на различных веб-ресурсах.
CTRL+A – выделить все. Выделяет содержимое слоя
CTRL+ALT+S – сохранить копию. Сохраняет копию изображения. К имени файла добавляется слово «копия».
Сохраняет копию изображения. К имени файла добавляется слово «копия».
CTRL+SHIFT+Z – шаг вперед. Переход вперед на одно действие.
CTRL+ALT+Z – шаг назад. Переход назад на одно действие.
CTRL+C или F3 – копировать. Копирует выделенную область в буфер обмена.
CTRL+V или F4 – вставить. Вставляет объект из буфера обмена с созданием нового слоя.
CTRL+X – вырезать в буфер обмена. Из изображения вырезается выделенная область, но не удаляется безвозвратно, а сохраняется в буфере обмена.
CTRL+W или CTRL+F4 – закрыть изображение
F – выбор режима отображения окон.
CAPS LOCK – переключение вида курсора между перекрестием и пиктограммой текущего инструмента. Удобно, когда необходимо точное позиционирование инструмента.
Удобно, когда необходимо точное позиционирование инструмента.
TAB – отобразить/скрыть палитры. Удобно использовать, когда необходимо работать с изображением при 100% увеличении, так как изображение можно просматривать на весь экран.
CTRL+ (+)/(-) – увеличение/уменьшение изображения.
CTRL+0 (ноль) – по размеру окна
ALT+CTRL+0 (ноль) – реальный размер
2. Работа со слоями.
SHIFT+CTRL+N – создать новый слой. Открывается диалоговое окно выбора параметров создаваемого слоя.
ALT+SHIFT+CTRL+N – создает слой с установками по умолчанию, без открытия диалогового окна.
F7 – отобразить/скрыть палитру слоев.
ALT+] – перейти на один слой вверх
ALT+ [ – перейти на один слой вниз
SHIFT+ALT+] – добавление верхнего к выделенному слою на панели «Слои»
SHIFT+ALT+ [ – добавление нижнего к выделенному слою на панели «Слои»
CTRL+ J – дублировать слой или скопировать выделенную область на новый слой.
SHIFT+CTRL+J – вырезать выделенную область на новый слой
CTRL+ ] – передвинуть слой вверх в палитре слоев.
SHIFT+CTRL+] – установить слой сверху
CTRL+ [ – передвинуть слой вниз в палитре слоев.
SHIFT+CTRL+ [ – установить слой внизу.
CTRL+E – слияние слоя с нижележащим
SHIFT+CTRL+E – слияние видимых слоев.
ALT+SHIFT+CTRL+E – создать новый активный слой из содержимого всех видимых слоев. Важно, что все слои остаются без изменений.
CTRL+G – создать группу слоев (предварительно слои нужно выделить).
SHIFT+CTRL+G – разгруппировать слои
SHIFT+ALT+буква – активировать режим смешивания. Каждому режиму соответствует определенная буква, как правило, это первая буква названия режима (например Multiply – M, т.е. умножение)
Каждому режиму соответствует определенная буква, как правило, это первая буква названия режима (например Multiply – M, т.е. умножение)
SHIFT+(+) или (-) – смена режимов смешивания (при активном инструменте выделения)
3. Каналы и маски
От CTRL+1 до CTRL+9 – переключение между независимыми каналами цветов и масок.
Создать маску слоя из контура выделения – щелчок на пиктограмме маски внизу палитры слоев
Q – переключение между режимом быстрой маски и обычным режимом
4. Фильтры
CTRL+ALT+F – повтор последнего фильтра с теми же настройками.
CTRL+ щелчок и ALT+ щелчок – масштабирование в окне предварительного просмотра фильтра
ALT+ щелчок на кнопке Cancel – сброс параметров в диалоговых окнах команд (работает практически со всеми командами и фильтрами)
5.
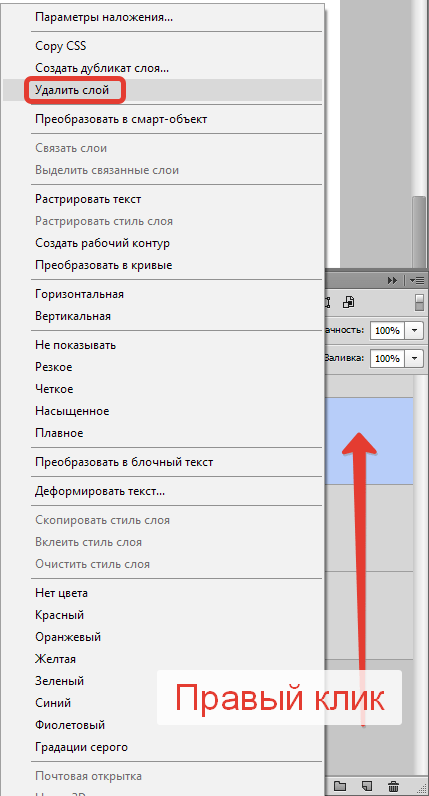 Кисти
Кисти
[ и ] – уменьшить или увеличить диаметр кисти на 25%
Ввод одной цифры при активном инструменте кисть – регулировка непрозрачности кисти с шагом 10.
Быстрый ввод двух цифр – точная регулировка непрозрачности.
Желаю творческих успехов!
Источник: www.photoshop-master.ru
Как создать дубликат слоя в фотошопе горячие клавиши
Главная » Разное » Как создать дубликат слоя в фотошопе горячие клавишиРезультат | Windows | macOS |
|---|---|---|
Инструмент «Масштаб» | Z | Z |
| Инструмент «Рука» | H | H |
Инструмент «Баланс белого» | I |
И |
Инструмент «Цветовой эталон» | S | S |
Инструмент «Рамка» | В | В |
Инструмент «Выпрямление» | A | A |
Инструмент «Удаление точек» | B | B |
Инструмент «Удаление эффекта «красных глаз»» | Д | Д |
Основная панель | «Ctrl» + «Alt» + «1» | «Command» + «Option» + «1» |
Панель «Кривая тона» | «Ctrl» + «Alt» + «2» | «Command» + «Option» + «2» |
Панель «Детали» | «Ctrl» + «Alt» + «3» |
«Command» + «Option» + «3» |
Панель «HSL/Градации серого» | «Ctrl» + «Alt» + «4» | «Command» + «Option» + «4» |
Панель «Расщепленный тон» | «Ctrl» + «Alt» + «5» | «Command»+«Option»+«5» |
Панель «Коррекция дисторсии» | «Ctrl» + «Alt» + «6» | «Command» + «Option» + «6» |
Панель «Калибровка камеры» | «Ctrl» + «Alt» + «7» | «Command» + «Option» + «7» |
Панель «Наборы» | «Ctrl» + «Alt» + «9» | «Command» + «Option» + «9» (в системных настройках ОС macOS необходимо отключить клавиатурное сокращение универсального доступа для изменения масштаба) |
Панель «Открыть снимки экранов» | «Ctrl» + «Alt» + «9» | «Command» + «Option» + «9» |
Инструмент «Целенаправленная коррекция параметрической кривой» | «Ctrl» + «Alt» + «Shift» + «T» | «Command» + «Option» + «Shift» + «T» |
Инструмент «Целенаправленная коррекция цветового тона» | «Ctrl» + «Alt» + «Shift» + «H» | «Command» + «Option» + «Shift» + «H» |
Инструмент «Целенаправленная коррекция насыщенности» | «Ctrl» + «Alt» + «Shift» + «S» | «Command» + «Option» + «Shift» + «S» |
Инструмент «Целенаправленная коррекция светимости» | «Ctrl» + «Alt» + «Shift» + «L» | «Command» + «Option» + «Shift» + «L» |
Инструмент «Целенаправленная коррекция смешивания градаций серого» | «Ctrl» + «Alt» + «Shift» + «G» | «Command» + «Option» + «Shift» + «G» |
Последний использованный инструмент «Целенаправленная коррекция» | T | T |
Инструмент «Кисть коррекции» | K | K |
Инструмент «Градуированный фильтр» | G | Ж |
Увеличение/уменьшение размера кисти |
«]» / «[» | «]» / «[» |
Увеличение/уменьшение растушевки кисти | «Shift» + «]» / «Shift» + «[» | «Shift» + «]» / «Shift» + «[» |
Увеличение/уменьшение потока инструмента «Кисть коррекции» с шагом 10 | «=» (равно) / «-» (дефис) | «=» (равно) / «-» (дефис) |
Временное переключение инструмента «Кисть коррекции» с режима «Добавить» на «Стереть» или наоборот | Alt | «Option» |
Временное увеличение/уменьшение размера инструмента «Кисть коррекции» | «Alt»+«]» / «Alt»+«[» | «Option» + «]» / «Option» + «[» |
Временное увеличение/уменьшение растушевки инструмента «Кисть коррекции» | «Alt» + «Shift» + «]» / «Alt» + «Shift» + «[» | «Option» + «Shift» + «]» / «Option» + «Shift» + «[» |
Временное уменьшение или увеличение потока инструмента «Кисть коррекции» с шагом 10 | «Alt» + «=» (равно)/«Alt» + «-» (дефис) | «Option» + «=» (равно)/«Option» + «-» (дефис) |
Переключение из режима «Добавить» или «Стереть» в режим «Новый» для инструмента «Кисть коррекции» или «Градуированный фильтр» | N | N |
Включение и выключение режима «Автомаска» для инструмента «Кисть коррекции» | М | М |
Включение и выключение режима «Показать маску» для инструмента «Кисть коррекции» | Y | Y |
Включение и выключение инструмента «Кисть коррекции» | V | V |
Включение и выключение перекрытия для инструмента «Градуированный фильтр», инструмента «Удаление пятен» или инструмента «Удаление эффекта красных глаз». | V | V |
Поворачивание изображения против часовой стрелки | L или «Ctrl» + «]» | «L» или «Command» + «]» |
Поворачивание изображения по часовой стрелке | R или «Ctrl» + «[» | «R» или «Command» + «[» |
Увеличение масштаба | «Ctrl» + «+» (плюс) | «Command» + «+» (плюс) |
Уменьшение масштаба | «Ctrl» + «-» (дефис) | «Command» + «-» (дефис) |
Временное переключение на инструмент «Увеличение» (Не работает при выбранном инструменте «Выпрямление». | «Ctrl» | Command |
Временное переключение на инструмент «Уменьшение», изменение кнопки «Открыть изображение» на «Открыть копию», а кнопки «Отмена» на «Сброс». | Alt | Option |
Переключение в режим предварительного просмотра | P | P |
Полноэкранный режим | F | F |
Временная активация инструмента «Баланс белого» и изменение кнопки «Открыть изображение» на «Открыть объект». (Не работает, если активен инструмент «Кадрирование») | Shift | Shift |
Выделение нескольких точек на панели «Кривые» | Щелкните первую точку, затем, удерживая нажатой клавишу «Shift», щелкните дополнительные точки | Щелкните первую точку, затем, удерживая нажатой клавишу «Shift», щелкните дополнительные точки |
Добавление точки на панели «Кривые» | Щелкните при просмотре, удерживая нажатой клавишу «Ctrl» | Щелкните при просмотре, удерживая нажатой клавишу «Command» |
Перемещение выделенной точки на панели «Кривые» (на 1 деление) | клавиши стрелок | клавиши стрелок |
Перемещение выделенной точки на панели «Кривые» (на 10 делений) | «Shift» + клавиша стрелки | «Shift» + клавиша стрелки |
Открытие выбранных изображений в диалоговом окне «Camera Raw» из приложения Bridge | «Ctrl»+«R» | «Command» + «R» |
Открытие выбранных изображений из приложения Bridge, пропустив диалоговое окно «Camera Raw» | Дважды щелкните изображение, удерживая нажатой клавишу «Shift» | Дважды щелкните изображение, удерживая нажатой клавишу «Shift» |
Отображение светлых тонов, которые будут обрезаны при просмотре | Удерживая клавишу «Alt», передвиньте ползунки «Экспозиция», «Восстановление» или «Черный» | Удерживая клавишу «Option», передвиньте ползунки «Экспозиция», «Восстановление» или «Черный» |
Предупреждение об отсечении светов | O | O |
Предупреждение об отсечении теней | U | U |
(Режим «Кинопленка») Добавить оценку: 1 — 5 звездочек | «Ctrl» + «1–5» | «Command» + «1–5» |
(Режим «Кинопленка») Увеличить/уменьшить оценку | «Ctrl» + «. | «Command» + «.» (точка) / «Command» + «,» (запятая) |
(Режим «Кинопленка») Добавить красную метку | «Ctrl» + «6» | «Command» + «6» |
(Режим «Кинопленка») Добавить желтую метку | «Ctrl» + «7» | «Command» + «7» |
(Режим «Кинопленка») Добавить зеленую метку | «Ctrl» + «8» | «Command» + «8» |
(Режим «Кинопленка») Добавить синюю метку | «Ctrl» + «9» | Command + 9 |
(Режим «Кинопленка») Добавить лиловую метку | «Ctrl» + «Shift» + «0» | «Command» + «Shift» + «0» |
Настройки Camera Raw | «Ctrl» +«K» | «Command» + «K» |
Настройки Adobe Camera Raw удаляются | «Ctrl» + «Alt» (для открытия) | «Option» + «Shift» (для открытия) |
Результат | Windows | macOS |
|---|---|---|
Инструмент масштабирования | Z | Z |
Инструмент ручной | H | H |
Инструмент баланса белого | Я | I |
Инструмент Color Sampler | S | S |
Обрезной инструмент | К | К |
Инструмент для правки | А | А |
Инструмент для удаления пятен | Б | Б |
Инструмент для удаления эффекта красных глаз | E | E |
Базовая панель | Ctrl + Alt + 1 | Команда + Option + 1 |
Панель Tone Curve | Ctrl + Alt + 2 | Команда + Option + 2 |
Детальная панель | Ctrl + Alt + 3 | Команда + Option + 3 |
HSL / панель оттенков серого | Ctrl + Alt + 4 | Команда + Option + 4 |
Разделенная тонировочная панель | Ctrl + Alt + 5 | Команда + Option + 5 |
Панель коррекции линз | Ctrl + Alt + 6 | Команда + Option + 6 |
Панель калибровки камеры | Ctrl + Alt + 7 | Команда + Option + 7 |
Панель предустановок | Ctrl + Alt + 9 | Command + Option + 9 (ярлык масштабирования MacOS Universal Access должен быть отключен в системных настройках) |
Открыть панель снимков | Ctrl + Alt + 9 | Команда + Option + 9 |
Инструмент целевой настройки параметрической кривой | Ctrl + Alt + Shift + T | Command + Option + Shift + T |
Инструмент целевой настройки оттенка | Ctrl + Alt + Shift + H | Command + Option + Shift + H |
Инструмент целевой настройки насыщенности | Ctrl + Alt + Shift + S | Command + Option + Shift + S |
Инструмент целевой регулировки яркости | Ctrl + Alt + Shift + L | Command + Option + Shift + L |
Инструмент целевой настройки сочетания оттенков серого | Ctrl + Alt + Shift + G | Command + Option + Shift + G |
Последний использованный инструмент целевой корректировки | т | т |
Регулировочная щетка | К | К |
Инструмент для градуированного фильтра | г | г |
Увеличить / уменьшить размер кисти | ] / [ | ] / [ |
Увеличение / уменьшение пера кисти | Shift +] / Shift + [ | Shift +] / Shift + [ |
Увеличение / уменьшение потока инструмента корректирующей щетки с шагом 10 | = (знак равенства) / — (дефис) | = (знак равенства) / — (дефис) |
Временное переключение из режима «Добавить» в режим «Стереть» для инструмента «Кисть корректировки» или из режима «Стирание» в режим «Добавить» | Альтернативный | Опция |
Увеличить / уменьшить размер инструмента временной регулировочной щетки | Alt +] / Alt + [ | Опция +] / Опция + [ |
Увеличить / уменьшить временное регулировочное перо инструмента щетки | Alt + Shift +] / Alt + Shift + [ | Option + Shift +] / Option + Shift + [ |
Увеличить / уменьшить временный поток инструмента Adjustment Brush с шагом 10 | Alt + = (знак равенства) / Alt + — (дефис) | Option = (знак равенства) / Option + — (дефис) |
Переключиться в новый режим из режима добавления или стирания инструмента корректирующей кисти или градуированного фильтра | N | N |
Инструмент переключения автоматической маски для корректирующей кисти | м | м |
Инструмент Toggle Show Mask for Adjustment Brush tool | Y | Y |
Стопорные штифты для регулировочной щетки | В | В |
Переключить наложение для градуированного фильтра, инструмента удаления пятен или инструмента удаления красных глаз. | В | В |
Повернуть изображение влево | L или Ctrl +] | L или Command +] |
Повернуть изображение вправо | R или Ctrl + [ | R или Command + [ |
Увеличить | Ctrl + + (плюс) | Команда + + (плюс) |
Уменьшить | Ctrl + — (дефис) | Command + — (дефис) |
Временно переключиться на инструмент увеличения (Не работает, если выбран инструмент «Выпрямление». | Ctrl | Команда |
Временно переключитесь на инструмент «Уменьшить» и измените кнопку «Открыть изображение» на «Открыть копию» и кнопку «Отмена» на «Сброс». | Альтернативный | Опция |
Переключить предварительный просмотр | пол. | П |
Полноэкранный режим | Ф | Ф |
Временно активируйте инструмент «Баланс белого» и измените кнопку «Открыть изображение» на «Открыть объект». (не работает, если активен инструмент Crop) | Смена | Смена |
Выбрать несколько точек на панели «Кривые» | Щелкните первую точку; Щелкните дополнительные точки, удерживая клавишу Shift | Щелкните первую точку; Щелкните дополнительные точки, удерживая нажатой клавишу Shift |
Добавить точку к кривой на панели «Кривые» | Щелкните при предварительном просмотре, удерживая клавишу Control | Щелчок при предварительном просмотре, удерживая клавишу Command |
Переместить выбранную точку на панели «Кривые» (1 единица) | Клавиши со стрелками | Клавиши со стрелками |
Переместить выбранную точку на панели «Кривые» (10 единиц) | Стрелка Shift | Стрелка Shift |
Открыть выбранные изображения в диалоговом окне Camera Raw из Bridge | Ctrl + R | Команда + R |
Открыть выбранные изображения из Bridge, минуя диалоговое окно Camera Raw | Shift + двойной щелчок по изображению | Shift + двойной щелчок по изображению |
Выделение на дисплее, которое будет вырезано в предварительном просмотре | Ползунки «Экспозиция», «Восстановление» или «Черный», удерживая нажатой клавишу «Alt» | Перетащите ползунки «Экспозиция», «Восстановление» или «Черный», удерживая клавишу «Option» |
Предупреждение об отсечении светлых участков | O | O |
Предупреждение об отсечении теней | U | U |
(Режим диафильма) Добавьте 1–5 звездочек | Ctrl +1-5 | Команда + 1-5 |
(Режим диафильма) Увеличение / уменьшение рейтинга | Ctrl +. | Команда +. (точка) / Command +, (запятая) |
(режим диафильма) Добавить красную этикетку | Ctrl + 6 | Команда + 6 |
(режим диафильма) Добавить желтую этикетку | Ctrl + 7 | Команда + 7 |
(режим диафильма) Добавить зеленую метку | Ctrl + 8 | Команда + 8 |
(режим диафильма) Добавить синюю этикетку | Ctrl + 9 | Команда + 9 |
(режим диафильма) Добавить фиолетовую метку | Ctrl + Shift + 0 | Command + Shift + 0 |
Настройки Camera Raw | Ctrl + K | Команда + K |
Удаляет настройки Adobe Camera Raw | Ctrl + Alt (в открытом состоянии) | Option + Shift (при открытии) |

Результат | Windows | Mac OS |
|---|---|---|
Установить параметры слоя | Нажмите кнопку «Создать», удерживая Alt | Удерживая нажатой клавишу «Option» нажмите кнопку «Создать» |
Удалить без подтверждения | Щелкните кнопку корзины, удерживая клавишу Alt | Удерживая нажатой клавишу Option, нажмите кнопку корзины |
Применить значение и оставить текстовое поле активным | Shift + ввод | Shift + ввод |
Загрузить прозрачность слоя как выделенную | Щелкните эскиз слоя, удерживая клавишу Control | Щелкните эскиз слоя, удерживая клавишу Command |
Добавить в текущий выбор | Ctrl + щелчок по слою | Command + Shift-щелчок по миниатюре слоя |
Вычесть из текущего выбора | Ctrl + Alt-щелчок по миниатюре слоя | Command + щелчок по миниатюре слоя, удерживая клавишу Option |
Пересечь с текущим выбором | Control + Shift + Alt-щелчок по миниатюре слоя | Command + Shift + щелчок по миниатюре слоя, удерживая клавишу Option |
Объединить видимые слои | Ctrl + Shift + E | Command + Shift + E |
Создать новый пустой слой с диалоговым окном | Щелкните кнопку «Новый слой», удерживая клавишу «Alt» | Удерживая нажатой клавишу Option, нажмите кнопку «Новый слой» |
Создать новый слой под целевым слоем | Нажмите кнопку «Новый слой», удерживая нажатой клавишу «Control» | Нажмите кнопку «Новый слой», удерживая клавишу «Command» |
Активировать нижний / верхний слой | Alt +. | Опция +. (Точка) /, (запятая) |
Выбрать следующий уровень вниз / вверх | Alt + [или] | Вариант + [или] |
Переместить целевой слой вниз / вверх | Control + [или] | Command + [или] |
Объединить копии всех видимых слоев в целевой слой | Control + Shift + Alt + E | Command + Shift + Option + E |
Объединить | Контроль + E | Команда + E |
Копировать текущий слой в слой ниже | Команда Alt + Merge Down из всплывающего меню панели | Option + команда «Объединить вниз» из всплывающего меню панели |
Копировать все видимые слои в активный слой | Alt + Merge Visible, команда из всплывающего меню панели | Option + команда Merge Visible из всплывающего меню панели |
Показать / скрыть все остальные видимые в данный момент слои | Щелкните значок глаза, удерживая клавишу Alt | Щелкните значок глаза, удерживая клавишу Option |
Переключить прозрачность блокировки для целевого слоя или последнюю примененную блокировку | / (косая черта) | / (косая черта) |
Выделить весь текст; временно выберите инструмент «Текст» | Дважды щелкните миниатюру текстового слоя | Дважды щелкните миниатюру текстового слоя |
Создать обтравочную маску | Щелкните, удерживая Alt, линию, разделяющую два слоя | Удерживая нажатой клавишу Option, щелкните линию, разделяющую два слоя |
Переименовать слой | Дважды щелкните имя слоя | Дважды щелкните имя слоя |
Добавить к выбору слоя на панели «Слои» | Shift + Alt + [или] | Shift + Option + [или] |
| Скопируйте маску с одного слоя на другой и попросите заменить, если маска уже присутствует | Alt + перетащить маску слоя | Alt + перетащить маску слоя |

6 способов дублировать слой в Photoshop — photoshopbuzz.com
от Ханна 28 сентября 2010 г. 19:54 54878 просмотров11
Как всегда, существует несколько различных методов дублирования слоя в Photoshop. Обычно у вас будет предпочтительный способ работы в фотошопе, поэтому выберите тот, который лучше всего подходит для ваших текущих процессов. Не существует правильного и неправильного пути, на самом деле их 6!
Обратите внимание: все описанные ниже методы предполагают выделение слоя, который вы хотите дублировать, в палитре слоев в качестве начального шага.
1.
Щелкните правой кнопкой мыши слой в палитре слоев и выберите дубликат слоя из выпадающего списка.
Щелкните правой кнопкой мыши слой в палитре слоев и выберите дубликат2.
Щелкните параметры слоя (вверху справа на палитре слоев) и выберите дубликат слоя.
Дублируйте слой с помощью параметров слоя 3.
Перетащите слой на значок нового слоя в нижней части палитры слоев.
Перетащите слой на значок нового слоя, чтобы продублировать4.
Перейдите в верхнее меню и выберите «Слой»> «Дублировать слой
». Дублируйте слой, используя пункты главного меню.5.
Выбрав инструмент «Область», «Лассо» или «Обрезка», щелкните правой кнопкой мыши на холсте и выберите дубликат слоя.
Дублируйте слой с помощью инструментов и щелкните правой кнопкой мыши на холсте6.
Нажмите Ctrl + J / Apple + J
Дублируйте слой, используя сочетание клавиш Ctrl / Apple + J.Ускорьте работу в Photoshop с помощью ярлыков слоев
Палитра или панель «Слои» — одна из самых важных в Photoshop. Это место, где вы изолируете свои работы, и это ключ к неразрушающему редактированию. Изучив некоторые сочетания клавиш для выбора и перемещения слоев, вы можете значительно ускорить свою работу.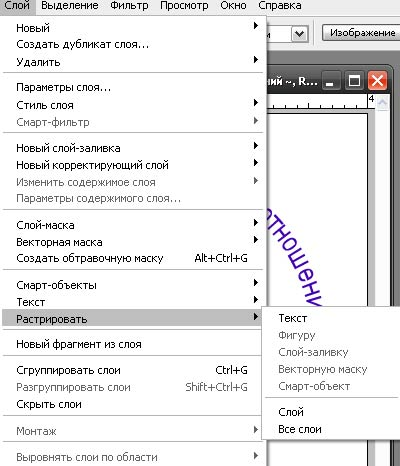 Вот несколько быстрых клавиш, которые помогут вам сэкономить время и избавят вас от необходимости возвращаться назад и вперед в главное меню Photoshop, держа одной рукой клавиатуру, а другую — мышь.
Вот несколько быстрых клавиш, которые помогут вам сэкономить время и избавят вас от необходимости возвращаться назад и вперед в главное меню Photoshop, держа одной рукой клавиатуру, а другую — мышь.
Ярлыки для общих команд слоя
Чтобы создать новый слой , нажмите Shift-Ctrl-N (Mac) или Shift + Ctrl + N (ПК).
Чтобы создать новый слой с помощью выделения (слой через копию), нажмите Ctrl + J (Mac и ПК).
Чтобы сгруппировать слои, нажмите Ctrl + G , чтобы разгруппировать их, нажмите Shift + Ctrl + G .
Чтобы объединить все слои, нажмите Ctrl + E , чтобы объединить все видимые слои, нажмите Shift + Ctrl + E.
Ярлыки для выбора слоев
Чтобы выбрать несколько слоев одновременно, выберите первый слой и затем нажмите Option-Shift- [ (Mac) или Alt + Shift + [ (PC), чтобы выбрать слои ниже первого, либо Option-Shift- ] (Mac) или Alt + Shift +] , чтобы выбрать слои над ним. Это позволяет выбирать по одному слою за раз. Просто введите сочетание клавиш еще раз, чтобы выбрать дополнительный слой выше или ниже.
Это позволяет выбирать по одному слою за раз. Просто введите сочетание клавиш еще раз, чтобы выбрать дополнительный слой выше или ниже.
Чтобы выбрать слой ниже текущего, нажмите Option- [ или Alt + [
Чтобы выбрать слой над текущим, нажмите Option-] или Alt +]
Чтобы выбрать верхний слой на панели «Слои», нажмите Option-. или Alt +. — чтобы уточнить, что это Option или Alt плюс клавиша точки / точки.
Чтобы выбрать нижний слой, нажмите Option-, или Alt +,
Чтобы выбрать все слои между текущим активным слоем и верхним слоем, нажмите Option-Shift-. или Alt + Shift +. — Option или Alt плюс Shift и клавиша точки / точки.
Чтобы выбрать все слои между текущим активным слоем и нижним слоем, нажмите Option-Shift-, или Alt + Shift +, — Option или Alt плюс Shift и клавишу запятой.
Чтобы выбрать все слои, кроме заблокированного фонового слоя, нажмите ⌘-Option-A или Ctrl + Alt + A . Обратите внимание: если вы уже разблокировали фоновый слой, он тоже будет выбран.
Горячие клавиши для перемещения слоев
На передний план: Чтобы переместить текущий слой в верхнюю часть стека слоев, нажмите Shift-⌘-] или Shift + Ctrl +] .
На задний план: Чтобы переместить его в конец стопки слоев, нажмите Shift-⌘- [ или Shift + Ctrl + [
Переместить вперед: Чтобы переместить текущий слой на один слот вверх в стеке слоев, нажмите ⌘-] или Ctrl +] .
Отправить назад: Чтобы переместить его на один слот вниз, нажмите ⌘- [ или Ctrl + [.
И вот оно. Там довольно много ярлыков, и единственный способ запомнить их — это сознательно стараться их использовать и практиковать, но со временем они становятся вашей второй натурой и могут действительно помочь ускорить ваш рабочий процесс в Photoshop.
Горячие клавиши для работы в Figma. Keyboard shortcuts.
Слои
- Показать или скрыть панель слоёв: F7 (Windows, macOS).
- Создать новый слой: Shift + Ctrl + N (Windows), Shift + Cmd + N (macOS).
- Создать слой методом копирования: Ctrl + J (Windows), Cmd + J (macOS).
- Создать слой методом вырезания: Shift + Ctrl + J (Windows), Shift + Cmd + J (macOS).
- Объединить видимые слои: Shift + Ctrl + E (Windows), Shift + Cmd + E (macOS).
- Сделать выбранный слой самым верхним: Shift + Ctrl + ] (Windows), Shift + Cmd + ] (macOS).
- Сделать выбранный слой самым нижним: Shift + Ctrl + [ (Windows), Shift + Cmd + [ (macOS).
- Поднять выбранный слой на один уровень: Ctrl + ] (Windows), Cmd + ] (macOS).
- Опустить выбранный слой на один уровень: Ctrl + [ (Windows), Cmd + [ (macOS).
- Объединить выделенные слои: Ctrl + E (Windows), Cmd + E (macOS).
- Выделить слой на уровень выше: Alt + ] (Windows), Opt + ] (macOS).

- Выделить слой на уровень ниже: Alt + [ (Windows), Opt + [ (macOS).
- Создать новый слой под текущим: Ctrl + щелчок по иконке нового слоя (Windows), Cmd + щелчок по иконке нового слоя (macOS).
- Заполнить слой верхним цветом: Alt + Delete (Windows), Alt + Backspace (macOS).
- Заполнить слой нижним цветом: Ctrl + Delete (Windows), Ctrl + Backspace (macOS).
- Открыть окно «Стиль слоя»: двойной щелчок левой кнопкой мыши по слою (Windows, macOS).
- Скопировать все слои в выделенной области в буфер обмена: Shift + Ctrl + C (Windows), Shift + Cmd + C (macOS).
Как инвертировать выделение в «Фотошопе»? Советы и рекомендации
Некоторые люди, которые работают в программе Adobe Photoshop, познают все ее тонкости через практическое ознакомление с продуктом. Другие же сталкиваются с вопросами, на которые затрудняются дать ответ самостоятельно. Один из часто задаваемых вопросов — о том, как инвертировать выделение в «Фотошопе». Проблема актуальна, потому что некоторые объекты действительно сложно выделить. Намного проще это сделать со смежным объектом, а затем перейти на сложное изображение.
Намного проще это сделать со смежным объектом, а затем перейти на сложное изображение.
Как инвертировать выделение в «Фотошопе»
Как упоминалось ранее, в некоторых ситуациях проще выделить простой объект, а потом сложную часть изображения с помощью инверсии. Используется она для удаления ненужных элементов или дублирования сложного объекта.
Чтобы это сделать, необходимо пройти несколько простых этапов:
- С помощью любого инструмента нужно выделить простой объект, который смежен с более сложным предметом. Если пользователь решил произвести выделение при помощи инструмента «Перо», то нужно созданный контур образовать в выделенную область.
- Далее нужно зайти в раздел «Выделение» в верхней части, в шапке программы. Найти и выбрать пункт «Инверсия». Можем пронаблюдать за тем, как выделение одного объекта переносится на другое.
- В зависимости от того, чего желает пользователь, можно удалять, копировать, перемещать и производить другие действия над новой выделенной областью.

Использование сочетаний клавиш
Для удобства применения некоторых функций разработчики добавили настройки горячих клавиш. В конкретном случае следует не заходить через раздел «Выделение», попутно выбирая пункт «Инверсия», а просто применить горячие клавиши. Инвертировать выделение в «Фотошопе» можно с помощью сочетания клавиш Ctrl + I. Выделение обратится на другую часть изображения, после этого можно продолжить редактирование уже с новым выделенным объектом.
11 Сентября, 2018
fb.ru
Коррекция изображений
- Открыть окно «Уровни»: Ctrl + L (Windows), Cmd + L (macOS).
- Открыть окно «Кривые»: Ctrl + M (Windows), Cmd + M (macOS).
- Открыть окно «Цветовой баланс»: Ctrl + B (Windows), Cmd + B (macOS).
- Открыть окно «Цветовой тон / Насыщенность»: Ctrl + U (Windows), Cmd + U (macOS).
- Открыть окно «Размер изображения»: Ctrl + Alt + I (Windows), Cmd + Opt + I (macOS).
- Перейти в режим свободного трансформирования: Ctrl + T (Windows), Cmd + T (macOS).

- Обесцветить выделенную область или слой: Shift + Ctrl + U (Windows), Shift + Cmd + U (macOS).
- Применить «Автотон»: Shift + Ctrl + L (Windows), Shift + Cmd + L (macOS).
- Применить «Автоконтраст»: Alt + Shift + Ctrl + L (Windows), Opt + Shift + Cmd + L (macOS).
- Применить «Автоматическую цветовую коррекцию»: Shift + Ctrl + B (Windows), Shift + Cmd + B (macOS).
- Создать или отменить обтравочную маску: Ctrl + Alt + G (Windows), Cmd + Opt + G (macOS).
- Открыть окно обесцвечивания: Shift + Ctrl + Alt + B (Windows), Shift + Cmd + Opt + B (macOS).
Как наложить маску?
В зависимости от типа маски, она накладывается тем или иным способом. Здесь все зависит от самого объекта, который нужно обрезать и удобства пользователя. Например, для изображения, в котором большое количества резких контуров, лучше использовать векторную слой-маску.
Убираем прыщи в Фотошопе для создания идеально «чистого» лица
Быстрая
Для быстрой маски понадобится стандартный инструмент карандаш или кисть. Также, необходимо установить палитру на два цвета — черный и белый. Делается это на панели инструментов. Для быстрого перехода на черно-белую палитру, следует выбрать специальную команду. После этого нужно нажать на инструмент маска, который расположен ниже.
Также, необходимо установить палитру на два цвета — черный и белый. Делается это на панели инструментов. Для быстрого перехода на черно-белую палитру, следует выбрать специальную команду. После этого нужно нажать на инструмент маска, который расположен ниже.
Следующим шагом будет установка настроек кисти. Пользователю следует выбрать нужный инструмент и обозначить следующие параметры:
- жесткость – 100%;
- непрозрачность – 100%;
- нажим – 100%.
Размер кисти выбирается в зависимости от самого изображения.
Затем, следует отделить нужный объект. Для этого требуется закрасить его кистью черного цвета. Если пользователь выходит за края, можно переключиться на белый и стереть лишне. Закрашенный участок станет красного цвета. Именно это и есть нужный слой.
После этого следует перейти в обычный режим. Объект будет выделен и его необходимо инвертировать. Делается то при помощи сочетания клавиш «Ctrl + Shift + I». Также, можно воспользоваться специальной командой через меню. Тогда, выделенный объект становиться новым слоем, и пользователь может работать с ним.
Делается то при помощи сочетания клавиш «Ctrl + Shift + I». Также, можно воспользоваться специальной командой через меню. Тогда, выделенный объект становиться новым слоем, и пользователь может работать с ним.
Векторная
Для начала необходимо выбрать инструмент Pen Tool и установить режим Path. После этого нужно приблизить логотип так, чтобы было удобно его выделять. Делается это с помощью кривых. Поэтому, следует понимать принцип их работы.
Как только объект будет выделен, можно переходить к созданию маски. Для этого открывают Слои — Вектор. Здесь есть несколько команд, каждая из которых создает отдельный вид.
- Reveal All. Инструмент предназначен для создания пустой маски. С его помощью можно сначала создать слой, а затем обвести по контуру объект.
- Hide All. Используется для создания заполненной слой-маски.
- Current Path. Маска создается по заданному изначально контуру.

В данном случае пользователю необходимо использовать третий инструмент. Так как контур был выбран предварительно. После этого будет создан сам слой.
Обтравочная
Отличным примером применения обтравочной слой-маски является добавление одной фотографии на другую по контуру. Так, если есть изображение с фоторамкой и отдельно рисунок, который нужно туда поместить, лучше выбрать именно этот вид слоя.
Для начала необходимо скрыть верхний слой с фотографией так, чтобы была видна только фоторамка. Делается это при помощи специального значка, который находится на панели слоя.
Варианты обрезки фото в графическом редакторе Paint
Следующим шагом будет выделение черной области фоторамки. В этом пользователю поможет инструмент «Волшебная палочка». Как только область будет выделена, ее необходимо добавить на новый слой.
Затем можно применять обтравочную маску на фотографии. Для этого выбирается специальная команда из раздела Слои или при помощи специальной клавиши. В Windows необходимо нажать на Alt. Курсор мыши нужно перенести на черту, которая разделяет два слоя до появления специального знака.
В Windows необходимо нажать на Alt. Курсор мыши нужно перенести на черту, которая разделяет два слоя до появления специального знака.
Фотография будет обрезана под нижний слой. Теперь, верхнее изображение будет размещено в фоторамке. Пользователь может регулировать размер фотографии или перемещать ее. Благодаря этому рисунок будет нужной формы.
Выделение
- Сбросить выделение: Ctrl + D (Windows), Cmd + D (macOS).
- Вернуть выделение: Shift + Ctrl + D (Windows), Shift + Cmd + D (macOS).
- Инвертировать выделение: Shift + Ctrl + I (Windows), Shift + Cmd + I (macOS).
- Выбрать все слои: Ctrl + Alt + A (Windows), Cmd + Opt + A (macOS).
- Выбрать верхний слой: Alt + «.» (Windows), Opt + «.» (macOS).
- Выбрать нижний слой: Alt + «,» (Windows), Opt + «,» (macOS).
- Исключить часть выделенной области: зажатая клавиша Alt + выделение (Windows), зажатая клавиша Opt + выделение (macOS).
- Добавить новую область к уже выделенной: зажатая клавиша Shift + выделение (Windows, macOS).

- Выбрать цвет на изображении: зажатая клавиша Alt + щелчок инструментом «Кисть» (Windows), зажатая клавиша Opt + щелчок инструментом «Кисть» (macOS).
- Растушевать выделенную область: Shift + F6 (Windows, macOS).
- Выделить все непрозрачные области слоя: Ctrl + щелчок по иконке слоя (Windows), Cmd + щелчок по иконке слоя (macOS).
Цветовая инверсия в Adobe Photoshop
Программа Adobe Photoshop позиционирует себя лидером в сфере графических редакторов. Это благодаря тому, что в приложении имеются почти все преобразования с изображением и фотографией. Еще одним достоинством можно считать тот факт, что здесь действительно легкий и ненагруженный интерфейс, что привлекает все больше новичков в сферу дизайна. Приложение способно работать как в векторном, так и в растровом режиме, но больший уклон сделан на последний вариант. Несмотря на простую структуру программы, Adobe Photoshop имеет очень серьезную базу различных функций и элементов. Говоря про изображения, невозможно не упомянуть о коррекции при помощи работы над пикселями, в пример можно поставить инверсию цветов.
Виды инверсии
В «Фотошопе» выделяют два вида инверсии. Первый вид связан с выделением изображения. Второй относится к искажению яркости цветов. У них один общий принцип — инверсия (обратный эффект). Для опытных пользователей возможно это не окажется новым, но новичкам явно будет полезно знать возможности этой программы. Инверсия цветов позволит применить специфический фильтр для обработки изображений. А инвертирование выделения слоев добавит больше возможностей для создания объектов и работы над ними.
Как сделать инверсию цветов в «Фотошопе»
Отличная возможность протестировать эту функцию — применить ее на практике. Лучше всего для этого подходят изображения, где имеется яркая цветовая палитра, так что стоить иметь в виду, что черно-белая графика не совсем подходит для этой операции. Допустим, что у пользователя уже открыто изображение в программе, теперь разберемся, как сделать инверсию цветов.
- Представим, что пользователю необходимо инвертировать изображение, для этого нужно объединить все слои в один общий.
 Это можно сделать в панели слоев, нажав на пункт «Объединить видимые».
Это можно сделать в панели слоев, нажав на пункт «Объединить видимые». - Теперь пользователю предстоит перейти в раздел «Изображение» в верхней части программы. Выбираем раздел «Коррекция» и в нем находим пункт «Инвертировать».
Инверсия цветов осуществляется через значения яркости (256 единиц). Например, участок, где яркость составляет 206 поменяется после применения операции на значение 50. Такое действие происходит с каждым участком изображения, получая как будто измененную на обратные цвета картинку.
Инверсированный слой
Выделить участок на изображении можно разными способами. Для этого существует достаточно много разнообразных инструментов, которые отличаются по своему функционалу. Можно выбрать способ выделения условно, от прямоугольной области до очень сложной геометрической конструкции. В любом из случаев можно применить инверсию для выделения. Данная функция расположена в разделе «Выделение», пункт «Инверсия».
Основана она на взаимной переадресации выделяемого объекта и слоя в целом. Выделяемый объект и слой меняются местами — теперь слой становится выделенным, а ранее выделенный объект — невыделенным. Теперь слой без объекта можно редактировать: удалить, копировать; а сам объект останется неизменным.
Выделяемый объект и слой меняются местами — теперь слой становится выделенным, а ранее выделенный объект — невыделенным. Теперь слой без объекта можно редактировать: удалить, копировать; а сам объект останется неизменным.
Тут же стоит отметить, что инвертировать цвета можно и на отдельном участке изображения. Для этого нужно создать отдельный слой, в который следует перенести желаемую часть изображения при помощи взаимного выделения и копирования слоев в один общий. Интересно будет пронаблюдать, как наглядно выглядит инверсированная часть изображения и ее оригинал.
Горячие клавиши
В Adobe Photoshop отдельное место занимают функции, которые можно воспроизвести с помощью сочетания клавиш. Например, для того чтобы не мучиться с открытием всех вкладок, можно применить набор клавиш Ctrl + I. После применение горячих клавиш изображение примет вид инвертированного по яркости.
Выше описывался способ, где пользователь мог инвертировать отдельную часть изображения благодаря переносу всех слоев на один. Этот метод довольно долго воплощать в жизнь, поэтому можно просто выделить область на изображении при помощи инструментов, имеющих прямое предназначение для выделения. Затем нажать на клавиши Ctrl + I, и выбранный участок преобразится в инверсированный слой.
Этот метод довольно долго воплощать в жизнь, поэтому можно просто выделить область на изображении при помощи инструментов, имеющих прямое предназначение для выделения. Затем нажать на клавиши Ctrl + I, и выбранный участок преобразится в инверсированный слой.
Если вспомнить про инверсию выделения, то эту функцию тоже можно активировать. Но сначала необходимо задать первоначальное выделение любым из возможных инструментов, а затем через комбинацию клавиш Shift + Ctrl + I провести инверсию выделенных участков.
fb.ru
Кисти и цвета
- Показать или скрыть панель кистей: F5 (Windows, macOS).
- Уменьшить размер кисти: [ (Windows, macOS).
- Увеличить размер кисти: ] (Windows, macOS).
- Уменьшить жёсткость кисти: { (Windows, macOS).
- Увеличить жёсткость кисти: } (Windows, macOS).
- Переключиться на предыдущую кисть: «,» (Windows, macOS).
- Переключиться на следующую кисть: «.» (Windows, macOS).
- Переключиться на первую кисть: «<�» (Windows, macOS).

- Переключиться на последнюю кисть: «>» (Windows, macOS).
- Включить эффекты аэрографа: Shift + Alt + P (Windows), Shift + Opt + P (macOS).
- Выбрать цвет по умолчанию: D (Windows, macOS).
- Поменять верхний и нижний цвета местами: X (Windows, macOS).
- Открыть окно с параметрами заливки: Shift + F5 (Windows, macOS).
Редактирование текста
- Выровнять текст по центру: Shift + Ctrl + C (Windows), Shift + Cmd + C (macOS).
- Выровнять текст по левому краю: Shift + Ctrl + L (Windows), Shift + Cmd + L (macOS).
- Выровнять текст по правому краю: Shift + Ctrl + R (Windows), Shift + Cmd + R (macOS).
- Увеличить размер текста: Shift + Ctrl + «>» (Windows), Shift + Cmd + «>» (macOS).
- Уменьшить размер текста: Shift + Ctrl + «<�» (Windows), Shift + Cmd + «<�» (macOS).
- Увеличить интервал между буквами: Alt + правая стрелка (Windows), Opt + правая стрелка (macOS).
- Уменьшить интервал между буквами: Alt + левая стрелка (Windows), Opt + левая стрелка (macOS).

- Убрать или отобразить выделение текстового фрагмента: Ctrl + H (Windows), Cmd + H (macOS).
Разное
- Создать новый документ: Ctrl + N (Windows), Cmd + N (macOS).
- Открыть документ, сохранённый на жёстком диске: Ctrl + O (Windows), Cmd + O (macOS).
- Сохранить документ в формате PSD: Ctrl + S (Windows), Cmd + S (macOS).
- Открыть окно «Сохранить для Web»: Shift + Ctrl + Alt + S (Windows), Shift + Cmd + Opt + S (macOS).
- Отменить любое диалоговое окно: Escape (Windows, macOS).
- Отменить последнее действие: Ctrl + Z (Windows), Cmd + Z (macOS).
- Переключить режим отображения рабочего окна: F (Windows, macOS).
- Показать или скрыть панель операций: Alt + F9 (Windows), Opt + F9 (macOS).
- Открыть окно клавиатурных сокращений: Alt + Shift + Ctrl + K (Windows), Opt + Shift + Cmd + K (macOS).
Действия над масками
К слой-маскам можно применять все действия, которые применяются к обычным изображениям. Делается это с помощью предназначенных для этого инструментов.
Делается это с помощью предназначенных для этого инструментов.
Заливка
Заливка применяется как к обычному слою, так и к маске. Чтобы применить данный инструмент к выбранному объекту, следует для начала выделить нужный слой. Затем выбрать инструмент «Заливка» на соответствующей панели. Если маска черного цвета, ее можно залить белым и наоборот.
Также можно воспользоваться комбинацией клавиш. Чтобы выполнить заливку основным цветом, нужно нажать «Alt + Del». Для заливки фоновым цветом необходимо использовать «Ctrl + Del».
Заливка градиентом
Чтобы создать плавные переходы между цветом и самим изображением, используется градиент. Для этого нужно выбрать соответствующий инструмент на панели.
После этого, следует перейти к настройкам градиентной заливки. Здесь применяется два параметра «Черный, белый» или «От основного к фоновому».
Чтобы применить градиент к изображению, следует протянуть его по маске в нужном направлении.
Заливка выделенной области маски
Применять заливку можно не только на все изображение или слой. Пользователю предоставляется возможность выделять часть объекта любой формы и применять к нему заливку. Делается это при помощи стандартных инструментов.
Для начала необходимо сделать активным слой, на котором находится маска, кликнув не него. Затем, следует выделить объект нужной формы. Последним шагом будет применение стандартной заливки.
Копирование
Скопировать можно как всю маску, так и отдельную часть. Так, для начала необходимо выбрать объект для копирования. Затем, следует нажать «Ctrl» и загрузить ее в выделенную область.
Отмена последних действий в Photoshop – использование истории и дополнительных инструментов
После этого необходимо перейти на тот слой, который станет основой для копирования и кликнуть по специальному значку. Он находится на панели «Слои».
Он находится на панели «Слои».
Инвертирование
Инвертирование используется для изменения цвета изображения на противоположный. В случае с масками, белый станет черным и наоборот. Хорошим примером будет инвертирование части рисунка.
Так, если объект на слое был скрыт, он отобразится. При том остальная часть будет наоборот скрыта. Пользователь может воспользоваться комбинацией клавиш «Ctrl + I».
Серый цвет на маске
Все маски работают в двух цветах, белый и черный. Черный отвечает за 100% прозрачность, в то время как белый говорит, что данный параметр равен 0%.
Часто пользователю нужно немного растушевать рисунок. Тогда, используется серый цвет. При том чем он темнее, тем прозрачнее изображение. Без данного параметра невозможно растушевать фотографию, которая накладывается на другую.
Режимы наложения слоев в фотошопе — уроки фотошоп
Изучение основ работы со слоями в Photoshop
Слои в Photoshop напоминают стопку прозрачных листов. Через прозрачные области вышележащих слоев можно видеть содержимое нижних слоев. Можно перемещать слой для изменения положения изображения подобно перемещению прозрачного листа в стопке. Также можно изменять уровень непрозрачности слоя, чтобы сделать содержимое частично прозрачным.
Через прозрачные области вышележащих слоев можно видеть содержимое нижних слоев. Можно перемещать слой для изменения положения изображения подобно перемещению прозрачного листа в стопке. Также можно изменять уровень непрозрачности слоя, чтобы сделать содержимое частично прозрачным.
Прозрачные области слоя позволяют видеть слои, расположенные ниже.
Слои применяются для выполнения таких задач, как совмещение нескольких изображений, добавление текста или векторных фигур на изображение. Можно применить стиль слоя для добавления специальных эффектов, таких как отбрасывание тени или свечение.
Упорядочивание слоев Photoshop
Новое изображение содержит один слой. Количество дополнительных слоев, слоевых эффектов и наборов слоев, которые можно добавить к изображению, ограничено только объемом памяти компьютера.
Работа со слоями выполняется с помощью панели «Слои». Группы слоев помогают упорядочить слои и управлять ими. Группы помогают расположить слои по логическим группам и упорядочить панель «Слои».
Можно создавать группы внутри других групп. Группы можно использовать для применения атрибутов и масок к нескольким слоям одновременно.
Слои для обратимого редактирования
Иногда слои не содержат видимого изображения. Например, корректирующий слой хранит тональные и цветовые настройки, которые влияют на слои, расположенные ниже. Вместо непосредственного изменения изображения можно редактировать корректирующий слой, оставляя нетронутыми пикселы нижележащего слоя.
Специальный тип слоя, называемый смарт-объект, содержит один слой содержимого или более. Можно трансформировать (масштабировать, наклонить или перерисовывать) смарт-объект, не изменяя напрямую пикселы изображения.
Кроме того, можно редактировать смарт-объект как отдельное изображение даже после вставки его в изображение Photoshop. Смарт-объекты также могут содержать эффекты смарт-фильтров, которые позволяют применять фильтры к изображениям, не нарушая их.
Это позволяет в дальнейшем изменить интенсивность фильтра или удалить его.
См. разделы Обратимое редактирование и Работа со смарт-объектами.
Для добавления видео к изображению можно использовать слои видео.
После импорта видеоклипа в изображение как слоя видео можно применять к нему маску слоя, трансформировать его, применять слоевые эффекты или растрировать отдельный кадр и преобразовывать его в стандартный слой.
С помощью панели временной шкалы можно воспроизвести видео или получить доступ к отдельным кадрам. См. раздел Поддерживаемые форматы видео и последовательностей изображений.
Панель «Слои» в Photoshop предоставляет сведения обо всех слоях и группах слоев изображения, а также о слоевых эффектах. Средствами панели «Слои» можно включать и отключать отображение слоев, создавать новые слои, а также работать с группами слоев. В меню панели «Слои» можно получить доступ к дополнительным командам и параметрам.
Панель «Слои» программы Photoshop
A. Меню панели «Слои» B. Фильтр C. Группа слоев D. Слою E. Отображение и скрытие эффектов слоя F. Эффект слоя G. Миниатюра слоя
Слою E. Отображение и скрытие эффектов слоя F. Эффект слоя G. Миниатюра слоя
Отображение панели «Слои» в Photoshop
- Выберите меню «Окно» > «Слои».
Выбор команды из меню панели «Слои» в Photoshop
- Щелкните треугольник в правом верхнем углу панели.
Изменение размера миниатюр слоев в Photoshop
- В меню панели «Слои» выберите пункт «Параметры панели», затем выберите размер миниатюр.
Изменение содержимого миниатюры
- Чтобы миниатюра отображала содержимое всего документа, выберите в меню панели «Слои» пункт «Параметры панели», затем пункт «Весь документ». Чтобы в миниатюре отображался лишь фрагмент слоя, занятый пикселами объекта, выберите пункт «Границы слоев».Для повышения быстродействия и экономии пространства экрана можно отключить отображение миниатюр.
Развертывание и свертывание групп
Фильтрация слоев Photoshop
Параметры фильтрации, доступные в верхней части панели «Слои», помогают быстро находить основные слои в сложных документах. Можно вывести на экран подмножество слоев на основе имени, типа, эффекта, режима, атрибута или метки цвета.
Можно вывести на экран подмножество слоев на основе имени, типа, эффекта, режима, атрибута или метки цвета.
Параметры фильтрации слоев на панели «Слои»
Выберите тип фильтра во всплывающем меню.
Выберите или укажите условия фильтрации.
Щелкните переключатель, чтобы включить фильтрацию слоя или выключить ее.
При создании нового изображения на белом или цветном фоне нижний слой панели «Слои» называется Фон. Изображение может иметь только один фон. Порядок следования, режим наложения, а также степень непрозрачности фона не могут быть изменены. Однако данные атрибуты фона могут быть изменены после его преобразования в обычный слой.
При создании нового прозрачного изображения фон не создается. В этом случае нижний слой не рассматривается как фоновый, поэтому можно изменить на панели «Слои» его местоположение, режим наложения и степень непрозрачности.
Преобразование фона в обычный слой Photoshop
На панели «Слои» дважды щелкните фон или выберите меню «Слой» > «Новый» > «Из фона».
Укажите параметры слоя. (См. раздел «Создание слоев и групп».)
Преобразование слоя Photoshop в фон
Выберите слой Photoshop на панели «Слои».
В меню «Слой» выберите команду «Новый» > «Преобразовать в фон».
Всем прозрачным пикселам слоя присваивается цвет фона, а слой перемещается в конец списка слоев.
Примечание.
Фон не может быть образован из обычного слоя путем присвоения ему имени «Фон». Для этой цели необходимо использовать команду «Преобразовать в фон».
Дубликат слоя может быть создан в текущем изображении либо в другом новом или существующем изображении.
Выберите слой или группу на панели «Слои».
Выполните одно из следующих действий.
- Перетащите слой или группу на кнопку «Создать новый слой» .

- В меню «Слой» или в меню панели «Слои» выберите пункт «Создать дубликат слоя» или «Создать дубликат группы». Введите имя слоя или группы и нажмите кнопку «ОК».
- Перетащите слой или группу на кнопку «Создать новый слой» .
Откройте исходное и целевое изображения.
На панели «Слои» исходного изображения выберите один или несколько слоев либо группу.
Выполните одно из следующих действий.
- Перетащите слой или группу из панели «Слои» в целевое изображение.
- Выберите инструмент «Перемещение» и перетащите слой из исходного изображения в целевое. Дубликат слоя или группы помещается на панель «Слои» целевого изображения над активным слоем. Чтобы перемещаемый фрагмент изображения располагался в целевом изображении в той же позиции, что и в исходном (когда оба изображения имеют одинаковые размеры в пикселах) или по центру целевого изображения (размеры изображений не совпадают), удерживайте при перетаскивании клавишу «Shift».
- В меню «Слой» или в меню панели «Слои» выберите пункт «Создать дубликат слоя» или «Создать дубликат группы».
 В раскрывающемся меню «Документ» выберите целевой документ и нажмите кнопку «ОК».
В раскрывающемся меню «Документ» выберите целевой документ и нажмите кнопку «ОК». - Выделите все пикселы слоя, выбрав меню «Выделение» > «Все», а затем «Редактирование» > «Скопировать». Затем выберите меню «Редактирование» > «Скопировать» в целевом изображении. (Этот метод копирует только пикселы, исключая свойства слоя, такие как режим наложения.)
Выберите слой или группу на панели «Слои».
В меню «Слой» или в меню панели «Слои» выберите пункт «Создать дубликат слоя» или «Создать дубликат группы».
В раскрывающемся меню «Документ» выберите пункт «Новый» и нажмите кнопку «ОК».
По умолчанию инструменты «Микс-кисть», «Волшебная палочка», «Палец», «Размытие», «Резкость», «Заливка», «Штамп» и «Восстанавливающая кисть» используют для создания образца только цвета активного слоя. Это означает, что создание образца, а также смазывание изображения производится в пределах одного слоя.
- Чтобы применить смазывание либо создать образец с использованием пикселов всех видимых слоев, установите на панели параметров флажок «Образец со всех слоев».

- В Windows выберите пункт меню «Редактирование» > «Установки» > «Прозрачность и цветовой охват», в Mac OS выберите «Photoshop» > «Установки» > «Прозрачность и цветовой охват».
- Выберите размер и цвет ячеек шахматного узора, заполняющего прозрачные участки, или отключите его, выбрав в списке «Размер сетки» значение «Не задана».
Источник: http://photoshop.demiart.ru/book-CC/layer-basics.html
Уроки фотошоп. Тема 3. Улучшение фотографий. Часть 2. Как увеличить резкость фотографий в Adobe Photoshop наложением слоёв
О программе Adobe Photoshop
Adobe Photoshop – один из наиболее популярных пакетов для обработки растровой графики. Несмотря на высокую цену, программой пользуются до 80% профессиональных дизайнеров, фотографов, художников компьютерной графики. Благодаря огромным функциональным возможностям и простоте использования Adobe Photoshop занимает доминирующее положение на рынке графических редакторов.
Одним из факторов, обеспечивших успех этому графическому редактору, без сомнения является работа со слоями. Это – основа философии обработки изображений, применяемых в Adobe Photoshop. И даже использования исключительно методов взаимодействия слоёв позволяет добиться впечатляющих результатов.
Третья тема курса Фотошоп полностью посвящена методам визуального улучшения фотографии. Предыдущий урок был посвящён вопросам исправления резкости фотографий с помощью Adobe Photoshop. Были рассмотрены три базовых способа. Или, как их ещё называют, явные функции работы с резкостью фотографий.
Однако как Вы, возможно, заметили, применение данных методов достаточно серьёзно изменяет внешний вид изображения. В частности – цвета. При неосторожных манипуляциях (например, с каналами) цветовая гамма фотографии может существенно измениться.
Отказываться от применения тех же кривых или уровней не стоит. Это мощные инструменты. Но каждому методу – своё место. Обратимся к более «деликатным» способам обработки. Существует, по крайней мере, 5 методов, которые позволяют существенно изменять контрастность фотографии, сохраняя цветовую гамму или оставляя возможности для качественной коррекции цветов.
Начнём с метода (или группы методов), который можно условно назвать «увеличение резкости фотографий с помощью слоёв». Учитывая, что философия слоя лежит в основе работы Adobe Photoshop, данное занятие решает ещё одну задачу. Оно позволяет понять, что такое «слои» в Фотошоп, и как с ними работать.
С понятиями «резкость», «контрастность» и «чёткость» фотографии мы познакомились в предыдущем уроке темы. Дабы не повторяться, будем помнить что
- Все три слова – синонимы
- Во всех случаях увеличение резкости сводится к затемнению части тёмных тонов и подсветке части светлых.

Кроме этого нам понадобится вспомнить ответ на вопросы «Что такое слои в Adobe Photoshop?» и «Что такое каналы в Adobe Photoshop?». В предыдущих уроках по Фотошопу давались объяснения обоих понятий. Поэтому логичным будет просто дать ссылки:
То, что финальная картинка Adobe Photoshop является результатом комбинации различных параметров наложения слоёв, повторялось не раз. Пришло время рассмотреть, как это работает.
В качестве жертвы возьмём пейзаж сапропелевого лесного озера в Беларуси.
Данной фотографии явно не помешает дополнительная контрастность. Но, учитывая светлое небо, простыми методами добиться хорошего результата будет трудно: вместо голубизны небес можно получить белое пятно.
Один из самых простых способов «деликатного» увеличения контрастности — элементарен: мы накладываем изображение само на себя с различными параметрами прозрачности и различными алгоритмами получения результирующего цвета.
Учитывая, что усиление резкости сводится к затемнению тёмных зон и осветлению белых, нам необходимы будут режимы, которые дают необходимый результат.
К таковым без сомнения можно отнести все варианты блока «Усиление резкости». Режимы «Перекрытие» (Overlay), «Жёсткое смешение» (Hard Mix) и «Умножение».
Для того, чтобы увеличить резкость изображения или его части с помощью наложения слоёв:
- Скопируйте изображение (либо его часть) на новый слой
- В меню режим наложения левая верхняя часть палитры выберите необходимый режим наложения
На рисунке ниже вы видите три сегмента фотографии. Два из них получились путём наложения слоёв в режиме перекрытие и умножение.
«Умножение» (Multiply). В данном режиме значения цветов верхнего слоя умножаются на значения цветов нижнего.
Учитывая, что большие «цифровые координаты» означают более тёмный оттенок, этот режим увеличивает контрастность «в тенях». Вся фотография затемняется. Причём более тёмные зоны дают повышенную резкость.
Режим удобен, когда нам необходимо работать с изображениями, часть которых очень светлая.
Режим «Перекрытие» (Overlay) входит в группу «Усиление резкости». Он затемняет (по алгоритму умножения) зоны, относящиеся к тёмным, и осветляет те, которые относятся к светлому спектру. Деление на «светлые и тёмные» оттенки производится автоматически – по шкале 50% цифрового значения цветовых координат.
Он затемняет (по алгоритму умножения) зоны, относящиеся к тёмным, и осветляет те, которые относятся к светлому спектру. Деление на «светлые и тёмные» оттенки производится автоматически – по шкале 50% цифрового значения цветовых координат.
Как результат – эффект «исключения». Режим «Перекрытие» не будет работать, если один из участков окрашен на 50% в серый цвет.
Однако, простое наложение не всегда даёт требуемый результат. Для того, чтобы добиться лучшего, стоит поэкспериментировать. Как минимум – с прозрачностью накладываемого слоя.
Кроме того, стоит попробовать копировать на новый слой не всё изображение, а его части. Для этого:
- Выделите часть изображения, в которой хотите улучшить резкость
- Скопируйте её на новый слой. Как это делается – описано в одном из предыдущих уроков.
- Примените нужный режим наложения
- Отрегулируйте прозрачность слоя. Чем она меньше, тем менее выразителен будет эффект увеличения резкости.

- Если необходимо, сотрите часть изображения, используя инструмент «Ластик». При этом установите ластику мягкие края и небольшие значения нажима и непрозрачности.
Замечание: Установка параметров Ластика аналогична установке параметров кисти. Эти методы описаны в уроке «Выделение с помощью каналов Фотошоп».
Освоив базовые способы наложения, обратимся к остальному инструментарию. Блок алгоритмов «Увеличение резкости» содержит 7 пунктов. Пока что опробовали только один.
Стоит кратко описать методы действия остальных
Мягкий свет (Soft Light) – данный метод очень напоминает режим «Перекрытие» (Overlay). Он затемняет тени и подсвечивает «света». Разница в алгоритме. Светлые области берутся из нижнего.
Тёмные зоны он выбирает из обоих слоёв. При этом результат «смягчается». То есть крайние значения света и тени ослабляются.
Как и в случае с Overlay, метод не сработает, если один из слоёв окрашен на 50% в серый цвет.
Жёсткий свет (Hard Light) – Алгоритм аналогичен методу перекрытие (Overlay). Только с «повышающим коэффициентом». В тенях используется умножение двух слоёв. В зонах света – обычное осветление (координаты светлых зон уменьшаются на показатель разницы между ними). Так же не работает с серыми областями.
Яркий свет (Vivid Light) – Более «интеллектуальная» система наложения. Анализирует информацию верхнего слоя. Если он светлый, то происходит осветление путём уменьшения (!!!) контраста. Если тёмный – затемнение через увеличение контраста. Исключение – 50% серый. С этим цветом алгоритм не делает ничего.
Линейный свет (Linear Light) – Представляет собой «ослабленный» алгоритм «яркого света». Эффект тот же. Результат – мягче.
Точечный свет (Pin Light) – Очень интересный алгоритм. Он анализирует содержимое зон. В зоне от 50% до 100% чёрного (тёмные области) он сравнивает верхний и нижний слои, а потом заменяет более светлые пиксели на более тёмные. В зоне 0-50% делает наоборот. Более тёмное заменяет на светлое. Исключения те же, что и для всей группы.
В зоне 0-50% делает наоборот. Более тёмное заменяет на светлое. Исключения те же, что и для всей группы.
Жёсткое смешение (Hard Mix) – Чрезвычайно сильный по своим результатам инструмент. Он затемняет тени и засвечивает света до максимальных значений. В результате получается эффект, схожий с постеризацией.
На рисунке приведён пример применения на одной фотографии большинства этих методов.
Стоит заметить, что большинство фотографий требуют применения различных алгоритмов увеличения резкости в различных областях.
Поэтому при правильной коррекции мы работаем не со всей копией слоя, а с несколькими фрагментами. И каждый из них накладывается по-своему. Пример – выравнивание резкости на фото озера.
При попытках поднять резкость, у нас, как правило, исчезает либо голубое небо, либо становятся слишком тёмными песок, трава и листва деревьев.
Но, можно получить результат, показанный на рисунке. Это делается просто:
- Выделяем нужные области и копируем их на новый слой.
- К каждому фрагменту применяем свои режимы наложения
- Если необходимо подчеркнуть те или иные фрагменты – накладываем ещё слои. В том числе поверх скопированных областей. Пример: участок неба формируется из трёх слоёв: основа, «вода+небо» (умножение) и «вода» (режим «яркий свет).
Не бойтесь экспериментировать. Пролистайте ВСЕ режимы наложения. Интересный и привлекательный результат может проявиться в самом неожиданном месте!
Маленькая хитрость: Если выбрать активный слой, и левой клавишей мыши щёлкнуть на режиме наложения (чтобы тот стал выделенным), выбирать варианты можно с помощью стрелок на клавиатуре. Нажатие стрелки вниз вызывает следующий режим. Стрелка вверх – предыдущий.
Никто Вам не запрещает изменить резкость верхнего слоя методами, описанными в предыдущем занятии. Это значительно усилит эффект от наложения. Стоит только помнить, что Adobe Photoshop работает с активным (выделенным слоем). Для получения нужного эффекта проверьте: с тем ли фрагментом вы собираетесь работать. Просто взгляните лишний раз на палитру «Слои».
Это значительно усилит эффект от наложения. Стоит только помнить, что Adobe Photoshop работает с активным (выделенным слоем). Для получения нужного эффекта проверьте: с тем ли фрагментом вы собираетесь работать. Просто взгляните лишний раз на палитру «Слои».
Корректировать слои можно и после установки режимов наложения. Возможно, это даже более наглядный способ.
Не забывайте такой параметр как прозрачность. Он позволяет изменять эффект резкости от едва заметного подчёркивания деталей до глобальных изменений внешнего вида.
После завершения работы возникает вопрос: «Что делать с нашим фото?». Действительно, вместо одного слоя теперь несколько. Если попытаться нажать кнопку «Сохранить», Adobe Photoshop создаст файл в собственном формате. Он будет иметь разрешение *.PSD. Такой вариант оптимален, если Вы собираетесь позднее заниматься коррекцией фото. Но он имеет два минуса:
- Не все пользовательские программы (офисные пакеты, проводник и т.
 д.) могут отобразить изображение
д.) могут отобразить изображение - Размер файла. Каждый слой – как отдельное изображение. И размер картинки будет в разы больше.
Если вы собираетесь просто показывать фото своим друзьям, коллегам – выберите меню «Сохранить как» и в типе файла — *.jpg. Будет создана копия изображения. На ней не будет слоёв. И она будет занимать мало места на диске. При этом многослойное изображение остаётся нетронутым. Вы его можете позднее сохранить в любом другом формате.
Если часть изображения сделана прозрачной, то в качестве идеальных форматов для сохранения можно посоветовать *.png и *.tiff. Первый – просто однослойный рисунок с поддержкой прозрачности. Второй – формат, поддерживающий прозрачность, слои. И при этом воспринимаемый большинством программ.
И, наконец, если вам не нужны слои вообще, то в меню «Слои» нужно выбрать пункт «Выполнить сведение». Все слои будут объединены в один. Соответственно сохранять можно в любом удобном для вас формате.
Источник: https://cadelta.ru/photo/id415
Урок №18. Режимы наложения в фотошопе
Всем приветик. Сегодня я хочу рассказать вам об эффектах режима наложения. не буду долго тянуть кота за хвост, сразу переходим к освоению нового материала.
Что такое режимы наложенияРежимы наложения слоя в фотошопе можно объяснить как эффект наложения верхнего слоя на нижний. Другими словами это можно перефразировать как эффект наложения пикселей верхнего слоя на пиксели нижнего слоя изображения. Режимы наложения слоя помогают создавать в фотошопе различные эффекты: осветление, затемнение, контрастность, изменение цвета и эффекты реалистичности изображений.
Все режимы делятся на отдельные группы, которые для удобства применения, разделены горизонтальной чертой. По умолчанию, все новые слои создаются в обычном режиме наложения
Давайте более подробно рассмотрим режимы наложения с примерами. Но для начала откроем в фотошопе нужную нам картинку, и создадим дубликат слоя, к которому и будем применять режимы.
Создают эффект затемнения более темных пикселей.
- Затемнение
- Умножение
- Затемнение основы
- Линейный затемнитель
- Темнее
Как показано на рисунке, эффект затемнения наиболее выражен в режиме умножения, который так же создает эффект реалистичности изображения. Режим же затемнения основы, нужно дополнительно настраивать с помощью инструмента прозрачности и добиваться более реального изображения. А вот режимы наложения затемнение и темнее, дают более слабый эффект.
Режим наложения – ОсветлениеЕсли режим наложения затемнение, затемняет темные пиксели, то режим осветление –осветление светлых пикселей. Этот способ хорошо подходит для осветления фотографий и изображений.
- Замена светлым
- Экран
- Осветление основы
- Линейный осветлитель (добавить)
- Светлее
Опять же на примере видно, что самое эффективное осветление дает режим экран и линейный осветлитель, который придают реалистичности изображению.
Режим осветление основы слишком высветляет светлые пиксели, поэтому его необходимо дополнительно настраивать по прозрачности и яркости.
Режимы замена светлым и светлее практически не дают никаких изменений, и эффект осветления проявляется довольно таки слабо.
Режим наложение- Повышение контраста- Перекрытие
- Мягкий свет
- Жесткий свет
- Яркий свет
- Линейный свет
- Точечный свет
- Жесткое смешение
Прекрытие дает более яркое и насыщенное изображение, но для конкретного изображения нужно отрегулировать настройки эффекта прозрачности.
Мягкий и жесткий свет дает практически такой же результат как и перекрытие. А вот яркий свет дает намного больший результат, делая темные пиксели максимально темными, а светлые – светлее. Линейный и точечный свет дает такой же эффект, но с небольшими отличиями.
Максимум же эффектов можно добиться режимом жесткое смешение.
Режим наложения — Перекрытие слоев- Разница
- Исключение
- Вычитание
- Разделитель
Режим Разница создает черный экран, но уже при смещении изображения на пару пикселей можно наблюдать интересный эффект. Режим Исключение дает обратный эффект. Вычитание не сильно отличается от Исключения. А режим Разделитель создает цветовую инверсию
Режим Исключение дает обратный эффект. Вычитание не сильно отличается от Исключения. А режим Разделитель создает цветовую инверсию
- Цветовой фон
- Насыщенность
- Цветность
- Яркость
С помощью последней группы наложения можно изменять цветность на тех объектах, которые могут что-то отображать. Это могут быть телефоны, машины, металлические предметы.
Практику закрепления режимов наложения я оставляю на вашей совести. Встретимся в следующих уроках.
Прокопенко Ирина
Источник: http://vladimirovna.biz/urok-18-rezhimy-nalozheniya-v-fotoshope/
Любите креатив, дизайн и маркетинг?
28
Январь 2016
Когда дело доходит до обучения Photoshop, хотите верьте, хотите нет, то вам необходимо знать всего лишь несколько основополагающих вещей.
Конечно, Photoshop очень мощный инструмент для любого дизайнера, которая, кажется, только становится сложнее и сложнее с каждой новой версией.
Но вы действительно думаете, что вам нужна самая последняя версия Photoshop со всеми его прибамбасами для того, чтобы делать большую часть вашей ежедневной работы?
Adobe хотел, чтобы вы думали, «Да, конечно, мне нужна самая последняя версия!», но в реальности это не так. Как правило с помощью всего лишь нескольких базовых навыков и знаний, можно добиться практически всего, что вам нужно сделать.
Даже если в каждой новой версии Photoshop появляются новые функции, опции или новые «игрушки» для нас, помните, что, имея основные навыки, различие между Photoshop CS3 и Photoshop 3 (в нем Adobe впервые ввел слои) принципиально небольшие.
Так что же это за основные навыки, которых будет достаточно для большинства задач дизайнера? Зная как пользоваться и работать со слоями в Photoshop, безусловно одно из них. Также, важно понимать и уметь работать с масками слоя. Но темой данного урока будет – как и когда использовать режимы наложения слоев.
Также, важно понимать и уметь работать с масками слоя. Но темой данного урока будет – как и когда использовать режимы наложения слоев.
Режимы наложения слоев
Так что же это такое – режимы наложения слоев? Все просто, режимы наложения слоя дают нам разные способы взаимодействия со слоями, «смешивая» их.
Без режима наложения, единственный реальный способ смешивания слоев останется уменьшение непрозрачности (или заливки) слоя, который, как правило, не дает нам интересных результатов.
Но с режимом наложения слоев, мы получаем целый мир творческих возможностей, особенно, когда мы используем их с масками. Все эти трюки могут сохранить для нас много времени!
А теперь маленький секрет! Хорошо
Источник: https://PhotoDrum.com/pyat-osnovnyh-rezhimov-nalozheniya-v-photoshop-dlya-redaktirovaniya-fotografij/
Режим смешивания в фотошопе
Режим смешивания в фотошопе – это просто удивительная возможность программы. Эта функция должна стать обязательной частью вашего инструментария.
Где найти режимы смешивания?
Одна из основных причин, по которой режимы наложения малопопулярны – их расположение. Они находятся прямо в палитре слоев.
Расположение режимов смешивания
Их легко не заметить, хотя они всегда прямо у вас перед глазами. Просто выберите слой, а затем – желаемый режим.
Классификация режимов смешивания
Все режимы наложения в фотошопе можно условно разбить на несколько групп в соответствии с тем, как они расположены в выпадающем меню. Каждая группа отделена друг от друга разделителем. Итак, существуют следующие группы: затемнения, осветления, насыщенности, вычитания и цветовые.
Классификация режимов смешивания
Теперь, зная, что означает определенная группа режимов, намного проще понять, когда и для чего использовать каждый из них.
Применение режимов наложения
Режимы наложения имеют широкий круг применений, которые могут показаться излишними наряду с некоторыми имеющимися в фотошопе фильтрами. В примере ниже показано, как можно использовать режимы смешивания для создания оттенка:
В примере ниже показано, как можно использовать режимы смешивания для создания оттенка:
Режим смешивания Screen
Вместо того, чтобы использовать фильтр «Цветовой тон / Насыщенность» («Нuе / Sаturаtiоn») или другой, мы можем применить режимы смешивания для создания желаемых оттенков. Можно воспользоваться клавишами со стрелками для просмотра всех вариантов или сразу выбрать нужный.
Режимы наложения — не настраиваемые элементы, т.е. их нельзя редактировать. Но этого и не потребуется! Интенсивность эффекта от того или иного режима можно скорректировать заливкой («Fill») и непрозрачностью («Орасity»).
Другие применения режимов смешивания
Также есть возможность смешивания нескольких слоев, чтобы получать удивительные эффекты. Чтобы это показать, ниже приведены примеры.
Используя, например, режим смешивания «Жесткий свет» («Наrd Light») и меняя параметр «Непрозрачность» («Орасity»), можно получить довольно интересные эффекты с возможность бесконечно редактировать их.
Изменение параметра Fill
К тому же режимы наложения можно суммировать! Ниже пример из 3-х предыдущих слоев.
Pежим смешивания Color Burn
Возможности использования режимов смешивания безграничны. Они дают гораздо больше гибкости, нежели использование статичных эффектов, таких как «Нuе / Sаturаtiоn», например, для получения того же эффекта тонирования или чего-то другого. Попробуйте поиграть с режимами наложения и найти то, что в данный момент идеально подходит.
Примеры
Используя фотографию и текстуру, мы покажем на примерах, как работает каждый режим.
Помните, что текстура в палитре слоев должна находиться непосредственно над основным изображением. Непрозрачность составляет 100% либо 50%.
Ресурсы
Источник: http://arttopia.ru/rezhim-smeshivaniya-v-fotoshope/
Режимы наложения в Adobe Photoshop
От режима наложения, указанного в элементах управления панели параметров, зависит, какое влияние будут испытывать пиксель в изображении при использовании определенного инструмента рисования или редактирования. При описании визуальных эффектов режима наложения используются перечисленные далее термины, обозначающие цвета.
При описании визуальных эффектов режима наложения используются перечисленные далее термины, обозначающие цвета.
- Основной цвет — это исходный цвет в изображении.
- Совмещенный цвет — это цвет, накладываемый с помощью инструмента рисования или редактирования.
- Результирующий цвет — это цвет, полученный в результате наложения.
Выберите во всплывающем меню «Режим» на панели параметров.
Примечание.
- Во всплывающем меню режима наложения вы можете просмотреть, как разные параметры будут выглядеть на вашем изображении. Photoshop отображает интерактивную предварительную версию режимов наложения на холсте.
- Для 32-битных изображений доступны только следующие режимы смешивания: «Обычный», «Растворение», «Замена темным», «Умножение», «Замена светлым», «Линейное осветление основы (добавление)», «Разница», «Цветовой тон», «Насыщенность», «Цвет», «Яркость», «Светлее» и «Темнее».
В этом режиме для придания пикселам результирующего цвета происходит редактирование или рисование каждого пиксела. Этот режим применяется по умолчанию. (При работе с растровым изображением или изображением с индексированными цветами режим «Нормальный» именуется Пороговым.)
Этот режим применяется по умолчанию. (При работе с растровым изображением или изображением с индексированными цветами режим «Нормальный» именуется Пороговым.)
В этом режиме для придания пикселам результирующего цвета происходит редактирование или рисование каждого пиксела. Но результирующий цвет представляет собой результат случайной замены цвета пикселов базовым или совмещенным цветом в зависимости от значения непрозрачности в местоположении пиксела.
В этом режиме редактирование или рисование осуществляется только на прозрачной части слоя. Этот режим применяется для работы только со слоями, для которых отменен выбор параметра «Блокировать прозрачность», и аналогичен рисованию на обороте прозрачных областей листа прозрачной монтажной основы.
В этом режиме обеспечивается редактирование или рисование каждого пикселя и преобразование его в прозрачный.
Этот режим доступен для инструментов «Фигура» (когда выбрана область заливки ), инструмента «Заливка» , инструмента «Кисть» , инструмента «Карандаш» , команды «Выполнить заливку» и команды «Выполнить обводку».
Для использования этого режима необходимо перейти к слою, для которого отменен выбор параметра «Блокировать прозрачность».
В этом режиме рассматривается информация цвета в каждом канале, и в качестве результирующего выбирается основной или совмещенный цвет в зависимости от того, какой из них темнее. Пикселы с цветом, более светлым по сравнению с совмещенным, заменяются, а пикселы с цветом, более темным по сравнению с совмещенным, остаются неизменными.
В этом режиме рассматривается информация цвета в каждом канале, и значение основного цвета умножается на значение совмещенного цвета. Результирующий цвет всегда представляет собой более темный цвет. В результате умножения значения любого цвета на значение черного цвета вырабатывается черный цвет.
В результате умножения значения любого цвета на значение белого цвета цвет остается неизменным. При рисовании цветами, отличными от черного или белого цвета, подряд идущие штрихи, накладываемые с помощью инструмента рисования, создают все более темные цвета.
Этот эффект аналогичен рисованию изображения с помощью нескольких маркеров.
В этом режиме рассматривается информация цвета в каждом канале и основной цвет заменяется более темным для отражения совмещенного цвета в результате увеличения контраста между двумя цветами. Смешивание с белым цветом не приводит к появлению каких-либо изменений.
В этом режиме рассматривается информация цвета в каждом канале и основной цвет заменяется более темным для отражения совмещенного цвета в результате уменьшения яркости. Смешивание с белым цветом не приводит к появлению каких-либо изменений.
В этом режиме рассматривается информация цвета в каждом канале и в качестве результирующего цвета выбирается основной или совмещенный цвет в зависимости от того, какой из них светлее. Пикселы с более темным цветом по сравнению с совмещенным цветом заменяются, а пикселы с более светлым цветом по сравнению с совмещенным цветом остаются неизменными.
Пикселы с более темным цветом по сравнению с совмещенным цветом заменяются, а пикселы с более светлым цветом по сравнению с совмещенным цветом остаются неизменными.
В этом режиме рассматривается информация цвета в каждом канале и перемножаются обратные значения совмещенного и основного цвета. В качестве результирующего цвета всегда применяется более светлый цвет.
При осветлении с применением черного цвета цвет остается неизменным. При перекрытии с применением белого цвета цвет становится белым.
Полученный эффект аналогичен наложению друг на друга изображений многочисленных фотографических слайдов с помощью проектора.
В этом режиме рассматривается информация цвета в каждом канале и основной цвет заменяется более ярким для отражения совмещенного цвета в результате уменьшения контраста между двумя цветами. Смешивание с черным цветом не приводит к появлению каких-либо изменений
Линейный осветлитель (добавить)
В этом режиме рассматривается информация цвета в каждом канале и основной цвет преобразуется в более светлый для отражения совмещенного цвета в результате увеличения яркости.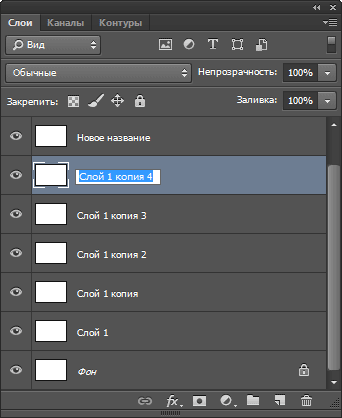 Смешивание с черным цветом не приводит к появлению каких-либо изменений
Смешивание с черным цветом не приводит к появлению каких-либо изменений
В этом режиме цвета умножаются или осветляются в зависимости от основного цвета. Узоры или цвета перекрывают существующие пикселы, оставляя неизменными светлые и темные участки основного цвета. Базовый цвет не заменяется, а смешивается с совмещенным цветом, что позволяет отразить наличие светлых или темных участков первоначального цвета.
В этом режиме цвета становятся более темными или более светлыми в зависимости от совмещенного цвета. Полученный эффект аналогичен освещению изображения расплывчатым светом прожектора.
Если совмещенный цвет (источник света) является более светлым, чем 50 % серого, то изображение становится светлее, как после осветления. Если совмещенный цвет является более темным, чем 50 % серого, изображение становится темнее, как после затемнения.
Раскрашивание чистым черным или белым цветом создает отчетливые, более темные или более светлые зоны, но чистого черного или белого цвета не получится.
В этом режиме цвета умножаются или осветляются в зависимости от совмещенного цвета. Полученный эффект аналогичен освещению изображения резким светом прожектора. Если совмещенный цвет (источник света) является более светлым, чем 50 % серого, то изображение становится светлее, как после осветления.
Этот эффект может применяться для добавления светлых участков к изображению. Если совмещенный цвет (источник света) является более темным, чем 50 % серого, то изображение становится темнее, как после умножения. Этот эффект может применяться для добавления темных участков к изображению.
Рисование чисто-черным или чисто-белым цветом приводит к получению чисто-черного или чисто-белого цвета.
Применение этого режима приводит к затемнению или осветлению цвета в результате увеличения или уменьшения контраста в зависимости от совмещенного цвета.
Если совмещенный цвет (источник света) является более светлым, чем 50 % серого, то изображение становится светлее в результате уменьшения контраста.
Если совмещенный цвет (источник света) является более темным, чем 50 % серого, то изображение становится темнее в результате увеличения контраста.
Применение этого режима приводит к затемнению или осветлению цвета в результате увеличения или уменьшения яркости в зависимости от совмещенного цвета.
Если совмещенный цвет (источник света) является более светлым, чем 50 % серого, то изображение становится светлее в результате увеличения яркости.
Если совмещенный цвет (источник света) является более темным, чем 50 % серого, то изображение становится темнее в результате уменьшения яркости.
Применение этого режима приводит к замене цвета в зависимости от совмещенного цвета.
Если совмещенный цвет (источник света) является более светлым, чем 50 % серого, то пикселы с цветом, более темным по сравнению с совмещенным, заменяются, а пикселы с цветом, более светлым по сравнению с совмещенным, остаются неизменными.
Если совмещенный цвет (источник света) является более темным, чем 50 % серого, то пикселы с цветом, более светлым по сравнению с совмещенным, заменяются, а пикселы с цветом, более темным по сравнению с совмещенным, остаются неизменными. Этот режим может применяться для добавления специальных эффектов к изображению.
Добавляет значения красного, зеленого и синего каналов совмещенного цвета к значениям RGB основного цвета.
Если результирующая сумма для какого-либо канала равна 255 или больше, каналу присваивается значение 255; в противном случае — 0.
Поэтому для всех пикселов смешанного цвета значения красного, зеленого и голубого каналов будут равняться 0 или 255. Все пикселы заменяются на основные аддитивные цвета (красный, зеленый или синий), белый или черный.
Примечание.
Для изображений в режиме CMYK параметр «Жесткое смешение» заменяет все пикселы на основные субтрактивные цвета (голубой, желтый или пурпурный), белый или черный. Максимальное значение цвета — 100.
Максимальное значение цвета — 100.
В этом режиме рассматривается информация цвета в каждом канале и вычитается либо совмещенный цвет из основного цвета, либо основной цвет из совмещенного цвета в зависимости от того, какой цвет имеет большее значение яркости. Смешивание с белым цветом приводит к инвертированию значений основного цвета, смешивание с черным цветом не влечет за собой каких-либо изменений.
В этом режиме создается эффект, аналогичный создаваемому в режиме «Разница», но характеризующийся более низким контрастом. Смешивание с белым цветом приводит к инвертированию значений основного цвета. Смешивание с черным цветом не приводит к появлению каких-либо изменений.
В этом режиме рассматривается информация цвета в каждом канале, и вычитает значение цвета наложения из значения основного цвета. В изображениях с глубиной цвета 8 и 16 бит все отрицательные значения заменяются нулями.
В этом режиме рассматривается информация цвета в каждом канале, и получает значение цвета наложения путем деления значения основного цвета.
В этом режиме создается результирующий цвет со светимостью и насыщенностью основного цвета и цветовым тоном совмещенного цвета.
В этом режиме создается результирующий цвет со светимостью и цветовым тоном основного цвета и насыщенностью совмещенного цвета. Рисование в этом режиме в области, не имеющей насыщенности, а именно имеющей насыщенность, равную 0 (т. е. в области с серым цветом), не приводит к каким-либо изменениям.
С помощью этого параметра создается результирующий цвет со светимостью основного цвета и с цветовым тоном и насыщенностью совмещенного цвета. Этот параметр сохраняет уровни серого в изображении и может применяться для раскрашивания монохромных изображений и добавления оттенков к цветным изображениям.
В этом режиме создается результирующий цвет с цветовым тоном и насыщенностью основного цвета и светимостью совмещенного цвета. Этот режим создает эффект инверсии цветового режима.
Сравнивает суммарную величину значений всех каналов для совмещенного и основного цветов и отображает цвет с наибольшим значением.
В режиме «Светлее» третий цвет не создается, что может быть результатом наложения «Замена светлым», поскольку для создания результирующего цвета выбираются наибольшие значения каналов как основного, так и совмещенного цветов.
Сравнивает суммарную величину значений всех каналов для совмещенного и основного цветов и отображает цвет с наименьшим значением. В режиме «Темнее» третий цвет не создается, что может быть результатом наложения «Замена темным», поскольку для создания результирующего цвета выбираются наименьшие значения каналов как основного, так и совмещенного цветов.
Эти примеры показывают результаты рисования на отдельных частях грани изображения при использовании каждого режима наложения.
Источник: https://helpx.adobe.com/ru/photoshop/using/blending-modes.html
Режимы наложения слоев и прозрачность в Adode Photoshop
Слои в фотошопе имеют два важных атрибута: режимы наложения слоев и прозрачность. Благодаря этим атрибутам слои не просто накладываются друг на друга, как в аппликации, но и смешиваются по разным алгоритмам. Это позволяет быстро и гибко управлять цветом изображения, регулировать прозрачность слоя, а значит, создавать новые образы и воплощать самые смелые идеи.
Это позволяет быстро и гибко управлять цветом изображения, регулировать прозрачность слоя, а значит, создавать новые образы и воплощать самые смелые идеи.
Управление режимами наложения слоев и прозрачностью
Часть атрибутов доступна непосредственно в палитре Layers (Слои). В первую очередь, это режим наложения и прозрачность.
Прозрачность регулируется двумя инструментами. Fill (Заливка) влияет на прозрачность только пикселей слоя, а вот Opacity (Непрозрачность) влияет на непрозрачность пикселей и эффектов слоя.
Управление режимами наложения слоев и прозрачностью в окне «Слои»
В нижней части панели расположены следующие инструменты:
- Создание связи между слоями – вы можете связать два и больше слоев или групп друг с другом. В отличии от выбора нескольких слоев, связанные слои сохраняют свою связь пока вы её не отмените.
- Применение эффектов к слоям – открывает панель параметров наложения.
- Добавление маски к слою – создается обычная, белая маска, а если зажать Alt и нажать на кнопку, создается непрозрачная маска.

- Создание корректирующего слоя – в отличии от обычной коррекции, скажем Curves – корректирующий слой можно изменить в любой момент.
- Создание папки для слоев – очень удобно когда работаете с большим количеством слоев, группировать их.
- Создание нового слоя.
- Удаление слоя.
Как работают режимы наложения слоев
Давайте рассмотрим, как работают режимы наложения слоев в трех разных ситуациях:
- Накладывается дубликат слоя
- Накладывается цвет
- Накладывается другое изображение, например, текстура
Пиксели верхнего слоя непрозрачны и потому закрывают нижний слой. Изменение прозрачности верхнего слоя сделает его полупрозрачным и заставит смешаться с другим слоем. В этом примере прозрачность верхнего слоя 100%, кроме надписи — там 50%.
Normal (Нормальный)
Dissolve (Растворение)Комбинирует верхний слой с нижним, используя пиксельный узор. Эффекта не будет, если верхний слой имеет 100% непрозрачность. Уменьшите прозрачность для проявления эффекта.
Эффекта не будет, если верхний слой имеет 100% непрозрачность. Уменьшите прозрачность для проявления эффекта.
Dissolve (Растворение)
Группа затемнения
Darken (Замена темным)Сравнивает два источника и заменяет значения светлых пикселей значениями темных.
В этом режиме рассматривается информация цвета в каждом канале, и в качестве результирующего выбирается основной или совмещенный цвет в зависимости от того, какой из них темнее.
Пикселы с цветом, более светлым по сравнению с совмещенным, заменяются, а пикселы с цветом, более темным по сравнению с совмещенным, остаются неизменными.
Darken (Замена темным)
Multiply (Умножение)
Затемняет все изображение. Полезен для увеличения плотности светов и средних тонов. Если верхний слой белый – изменений не произойдет.
В этом режиме рассматривается информация цвета в каждом канале, и значение основного цвета умножается на значение совмещенного цвета. Результирующий цвет всегда представляет собой более темный цвет. В результате умножения значения любого цвета на значение черного цвета вырабатывается черный цвет.
В результате умножения значения любого цвета на значение черного цвета вырабатывается черный цвет.
В результате умножения значения любого цвета на значение белого цвета цвет остается неизменным. При рисовании цветами, отличными от черного или белого цвета, подряд идущие штрихи, накладываемые с помощью инструмента рисования, создают все более темные цвета.
Этот эффект аналогичен рисованию изображения с помощью нескольких маркеров.
Multiply (Умножение)
Color Burn (Затемнение основы)
Позволяет получить более темное изображение с увеличенной контрастностью. Если верхний слой белый – изменений не произойдет.
Color Burn (Затемнение основы)
Linear Burn (Линейный затемнитель)
Более “сильная” комбинация режимов наложения Multiply и Color Burn, темные пиксели преобразуюся в черные. Если верхний слой белый – изменений не произойдет.
Сравнивает суммарную величину значений всех каналов для совмещенного и основного цветов и отображает цвет с наименьшим значением. В режиме «Темнее» третий цвет не создается.
Темнее
Группа осветления
Lighten (Замена светлым)
Режим противоположный режиму Darken, затемняет темные пиксели более светлыми.
Lighten (Замена светлым)
Screen (Экран)
Осветляет все изображение. Используйте его для осветления темных областей изображения, а так же для проявления деталей в недодержанных изображениях.
Screen (Экран)
Color Dodge (Осветление основы)
Действие похоже на Screen (Экран), но заметно сильнее в светлых областях за счет проявления более насыщенных и контрастных цветов нижнего слоя. Имитирует недодержку в фотографическом процессе.
Color Dodge (Осветление основы)
Linear Dodge (Линейный осветлитель)
Комбинация режимов Screen и Color Dodge; светлые значения преобразуются в белые. Если верхний слой черный – эффекта не будет.
Linear Dodge (Линейный осветлитель)
Группа увеличения контрастности
Overlay (Перекрытие)
Затемняет темные пиксели (Multiply) и осветляет (Screen) светлые, что приводит к увеличению контрастности без усечения теней и светов. Если верхний слой 50% серый – эффекта не будет.
Overlay (Перекрытие)
Soft Light (Мягкий свет)
Комбинация режима Dodge, который осветляет светлые пиксели, и режима Burn, который затемняет темные пиксели. Увеличивает контрастность чуть меньше чем режимы Overlay и Hard Light.
Soft Light (Мягкий свет)
Hard Light (Жесткий свет)
Использует тот же метод, что и режим Overlay, но эффект более сильный.
Hard Light (Жесткий свет)
Vivid Light (Яркий свет)
Если верхний слой светлее 50% серого, то верхний слой осветяется через уменьшение контраста (Color Burn), а если темнее – то затемняется через увеличение контраста (Color Dodge).
Vivid Light (Яркий свет)
Linear Light (Линейный свет)
Похож на режим Vivid Light. Если верхний слой светлее 50% серого, то верхний слой осветяется через увеличение яркости (Linear Burn), а если темнее – то затемняется через уменьшение ярокости (Linear Dodge).
Linear Light (Линейный свет)
Pin Light (Точечный свет)
Комбинирует режимы Darken и Lighten для замены значений пикселей. Если верхний слой светлее чем 50% серый, пиксели осветляются через режим Lighten, а если темнее 50% серого – затемняются режим Darken.
Pin Light (Точечный свет)
Hard Mix (Жесткий микс)
Осветляет светлые пиксели и затемняет темные пиксели до пороговых значений. Это приводит к чрезвычайной постеризации. Свечение верхнего слоя смешивается с цветом нижнего.
Hard Mix (Жесткий микс)
Группа сравнения
Difference (Разница)
Представляет идентичные пиксели как черные, похожие – как темно-серые, а противоположные – как инвертированные. Если верхний слой черный – изменений не будет.
Difference (Разница)
Exclusion (Исключение)
Похоже на режим Difference, однако обеспечивает меньшую контрастность. Наложение на черный цвет не приводит к каким-либо изменениям, а наложение на белые пиксели – к инверсии сравниваемых значений, что приводит к их отображении серым цветом.
Exclusion (Исключение)
Группа компонентов изображения
Hue (Цветовой тон)
Комбинирует свечение (Luminance) и насыщенность (Saturation) нижнего слоя с цветовым тоном (Hue) верхнего.
Hue (Цветовой тон)
Saturation (Насыщенность)
Комбинирует свечение (Luminance) и цветовой тон (Hue) нижнего слоя с насыщенностью (Saturation) верхнего слоя.
Saturation (Насыщенность)
Color (Цветность)
Комбинирует тон (Hue) и насыщенность (Saturation) верхнего слоя и свечение (Luminance) нижнего слоя.
Color (Цветность)
Luminosity (Яркость)
Противоположный режиму Color. Комбинирует Luminance (cвечение) верхнего слоя и Hue (цвета) и Saturation (колебание цвета) нижнего слоя.
Luminosity (Яркость)
Designed by Freepik
Самоучители по компьютерной графике:
Источник: http://mediasvod.ru/rezhimy-nalozhenija-sloev/
Как в фотошопе создать дубликат слоя (или его фрагмента). Работа со слоями в фотошопе с помощью горячих клавиш
Adobe Photoshop имеет всевозможные функции для комфортной работы с изображениями. В этой графической среде можно создавать объекты, редактировать изображения и ретушировать фотографии. И это совсем небольшая часть того функционала, который предлагает это приложение. Многие пользователи проводят свое время в программе, а также совсем новые участники пытаются добиться таких высот, которые были покорены профессионалами со стажем.
Важной составляющей этой программы является активная работа со слоями. Некоторые знают о методе дублирования, но не каждому известно, как его применять. Поэтому начинающие пользователи задумываются о том, как дублировать слой в «Фотошопе CS6». Это действие однозначно понадобится для тех, кто создает масштабный проект и использует большое количество документов. Также иногда возникает естественная потребность в том, чтобы перенести слои с одного изображения на другой.
Работа со слоями
Перед тем как дублировать слой в «Фотошопе», разберемся с понятием слоя. Слои — это незаменимая часть в любом процессе редактирования изображения. Хочется отметить, что без возможности их создания пользователи испытывали колоссальные неудобства, так как работа на одном холсте представляется сложной и некомфортной. К счастью, в таком редакторе есть все необходимое для пользователей. Слой — это такое локальное пространство, в котором можно применять индивидуальные настройки, редактировать независимо от других слоев.
Подавляющее большинство пользователей разбивают свое изображение на множество слоев, чтобы проще было работать и исправлять недочеты, если вдруг они появились. На каждый слой можно наложить специальную маску, множество фильтров и других параметров наложения.
Как дублировать слой в «Фотошопе»
Теперь можем перейти непосредственно к дублированию слоев. Они находятся в специальном окне, которое располагается в нижнем правом углу программы. Здесь же существуют вкладки «Каналы» и «Контуры», помимо главной вкладки «Слои». В этом разделе можно наблюдать все слои, которые включены в изображение. В программе есть возможность дублировать слой в «Фотошопе» горячими клавишами.
- Прежде всего, конечно, необходимо запустить программу Adobe Photoshop и открыть нужный документ с изображением.
- Переходим в раздел слоев и выбираем нужный для дублирования.
- Правой кнопкой мыши нажимаем на название слоя и выбираем из открывшегося диалогового окна пункт «Создать дубликат слоя».
- Появится окно, в котором необходимо выбрать название будущего слоя, а также с документом для дублирования. По умолчанию ставится изначальное названия с подписью «копия». Если у вас подключена монтажная область, то можно изменить значение «Холст» на другое и также задать имя. Операцию проводить можно бесконечное количество раз.
Возможности дублированного слоя
Вы можете упростить различные типы задач, если будете дублировать несколько раз слои в «Фотошопе». Например, с помощью дубликатов изображения можно создать глитч эффект, оставив при этом на каждом слое по одному значению цветового канала. Над созданной копией могут проводиться различные операции по изменению визуализации — обычно после этого сравнивают слои и оценивают деятельность редакторских инструментов. На дублированный слой также можно наложить маску.
Для упрощения процесса существует специальное сочетание кнопок, которые помогают дублировать слой в «Фотошопе» клавишей.
- Применяя комбинацию Ctrl + ЛКМ, пользователь предварительно должен выбрать инструмент «Перемещение» и выбрать нужный слой.
- После нажатия горячей клавиши вы можете сразу же переместить слой на новое место.
Перенос слоев
Мы уже успели задеть эту тему в процессе создания дубликатов. Напомним, для того чтобы перенести слой, применяя функцию дублирования, необходимо в последнем окне просто выбрать другой документ. После этого слой перенесется в то же место, где и располагался в предыдущем изображении. Этим часто пользуются те, кто составляет дизайн программы или приложения, где требуется создавать множество различных вкладочных экранов.
Adobe Photoshop поддерживает перенос выделенных слоев и через обычное перетаскивание из одного документа в другой. Для этого достаточно выделить слои и зажать левую кнопку мыши для переноса на вкладку другого изображения.
Изменение порядка слоев
Порядок слоев определяется автоматически, то есть каждый новый слой создается поверх предыдущего. Это не всегда удобно, поэтому существует некая потребность в ручной перестановке элементов.
Это осуществляется максимально просто — выбирают нужный слой и левой кнопкой мыши перетягивают в нужное положение между другими элементами.
Другие операции со слоями
Со слоями связана большая часть работы, поэтому есть смысл кратко описать их функции и настройки.
- Параметры наложения. Большая поднастройка, в которой можно отредактировать такие параметры, как прозрачность, тени, контуры, цветовые каналы и многое другое. Позволяет накладывать различные эффекты и управляет графической составляющей слоя. Функция действительно полезная, так как обеспечивает дополнительную гибкость слоям.
- Преобразовать в смарт-объект. Используют эту настройку для того, чтобы беспрепятственно изменить масштаб изображения без сильной потери качества.
- Растрировать слой. Превращает смарт-объект и фигурный слой в обычный. Для растрированных элементов доступны такие настройки, которые невозможно было применять к слоям другого формата.
- Объединить видимые. Позволяет быстро объединить все слои, которые не были отмечены как невидимые.
Большинство пользователей фотошопа, под себя настраивают редактор для различных целей. Это может быть удобство, производительность, сохранение истории, цвет направляющих и многое другое. Вот небольшой список того что можно настроить для большего комфорта работы в среде фотошоп.
- Масштабирование скроллингом на мышке (об этом я писал в статье про историю и производительность, ссылка выше)
- Панели инструментов
- Рабочую среду
А есть еще одна интереснейшая настройка, о которой многие даже и не подозревают, ведь большинство думает, что ее настроить невозможно.
Наверняка многие из вас часто делают копию слоя в фотошопе, после чего убирают дополнительную надпись «копия» это занимает время. Вы скажите да это не трудно.
Да зачастую это полезно, вроде как вы видите, что это копия, а это основной слой, но когда вы создаете огромное множество копий слоя в фотошопе то получается довольно большое дерево которое нужно править.
Вы скажите да зачем нам его править, и так сойдет, может и сойдет, но если вы разрабатываете дизайн сайта, вы должны придерживаться правил разработки макета. Я писал о ряде таких правил, вот и в . И одно из таких правил гласит, давайте имена слоям и не оставляйте их по принципу слой копия.
Так вот это помогает когда создается массово много слоев с одним именем, нам просто не нужно их редактировать. К примеру, маркер в списке рубрик для дизайна сайта. Вот как это выглядит.
Как избавиться от слова копия слоя в фотошопе
Создать копию активного слоя можно нажатием горячих клавиш Ctrl + J. Давайте теперь произведем настройку. Создайте для начала пару копий слоя, и если вам не нравится, как это выглядит, давайте настраивать. В панели слои в правом верхнем углу, кликнем на пиктограмму, у нас появится меню в нем нам необходимо выбрать пункт параметры панели.
И в нем убираем галочку на пункте, добавить слово «копия» к скопированным слоям и группам. Далее жмем ОК, и наша работа становится в разы быстрее, если нужно вернуть этот параметр просто установите галочку обратно.
Изменяем размеры миниатюр и границы для слоев
Вы, наверное, заметили, на предыдущем скриншоте непонятные картинки. Благодаря этому параметру мы можем настроить отображение миниатюр (картинок) слоя. Многим тот параметр очень понравится, так как миниатюры становятся крупнее и значительно читабельнее. Чтобы задать размер просто установите checkbox на нужную позицию.
Также мы можем настроить отображение миниатюры, выбрав один из параметров:
- Границы слоев (на миниатюре будет показываться только то, что нарисовано все лишнее пустое пространство видно не будет)
- Весь документ (отображается миниатюра с пустыми пикселями вся область документа)
Ну что друзья, надеюсь, эти настройки сделают вашу работу в фотошопе более комфортной и вы будите меньше времени проводить над рутиной, а больше над креативом.
Всем приветик. После недолгого перерыва мы возвращаемся к изучению фотошопа и на повестке дня «Основные операции над слоями». В уроке мы разберем создание, копирование, объединение и удаление, а так же рассмотрим основные пункты контекстного меню. Приступаем.
Все операции в фотошопе можно осуществлять более чем двумя способами. И ниже этому подтверждение, вы даже можете проверить это на собственном опыте.
Приступаем к созданию нового слоя:Следующий способ самый простой и легкий, я чаше всего применяю именно его, хотя в начале освоения программы пользовалась первым сложным способом создания нового слоя через вкладку меню. Как говорится: все приходит с опытом или своевременно усвоенной информацией.
- Значок в панели слоев (второй справа внизу панели слоев). Этот способ позволяет создать новый слой максимально быстро, но при этом задается минимум настроек для слоя.
Все дубликаты слоев по умолчанию появляются поверх дублированного слоя.
Для удаления слоев можно использовать тоже несколько вариантов
Объединение слоев в фотошопе можно выполнить следующими способами:
Объединенные слои легко перемещаются как один объект, что позволяет сохранить ранее созданную композицию из слоев.
- Для начала нужно выделить нужные слои с помощью клавиши CTRL, в контекстном меню выбираем объединить слой. Недостаток этого метода в том, что его больше нельзя разбить на отдельные слои, он является целым слоем. А иногда важно, что бы слои можно было отдельно редактировать.
- Используя этот способ, все слои останутся отдельными, но при этом будут перемещаться как один целый объект. Так же как и в предыдущем способе их нужно выделить с помощью клавиши CTRL, а затем связать их с помощью Связать слои на панели слоев. (значок цепочки / связи)
В данном уроке мы рассмотрим лишь некоторые функции контекстного меню.
- Параметры слоя. Здесь можно задать имя слоя, если вы этого не сделали ранее, а так же выбрать цвет отображения в панели слоев.
- будут рассмотрены в другом уроке более подробно, но если описать в двух словах, то здесь задаются эффекты слоя.
- Создать дубликат слоя. Рассматривалось выше, как один из вариантов копирования слоя.
- Удалить слой. Рассматривалось выше, как один из вариантов удаления слоя.
- Преобразовать в смарт-объект. Смарт-объект нужен для редактирования слоя в отдельном документе. Что бы перейти к редактированию достаточно два щелчка по визуальному виду значка смарт-объекта на слое.
- Выделить похожие слои. Позволяет выделять похожие слои, например графические слои, текст, слои с эффектами.
- Объединить видимые слои. Объединяет все видимые слои в один.
- Выполнить сведение. Окончательное сведение всех слоев в один.
На этом краткий урок об основных операциях со слоями подошел к концу, надеюсь вы успели закрепить его на практике.
В этой статье мы расскажем вам о сочетаниях клавиш Фотошопа, которые экономят большое количество времени и делают работу в этом графическом редакторе более приятной. Конечно, мы могли бы упомянуть все горячие клавиши, но зачем изобретать велосипед? Вот список из 10 самых популярных и наиболее часто используемых комбинаций клавиш. Надеемся не только новички, но и опытные дизайнеры найдут для себя здесь что-то полезное.
1. Увеличение при помощи прокрутки
Конечно, вы можете использовать инструмент зум на панели инструментов, но есть более удобный способ. Просто удерживайте клавишу Alt прокручивайте колёсико мышь вверх, чтобы увеличить текущий документ или вниз — чтобы уменьшить.
2. Индивидуальные масштабирования шрифтов
Если вы хотите изменить размер шрифта для конкретного слова или фразы в тексте, просто выделите текст и удерживайте Ctrl + Shift, используя при этом > или , одно нажатие на эти клавиши изменяет размер шриффта на 2px.
3. Масштаб 100%
Работая над проектом, приходится часто изменять размер документа в Фотошопе. Самый быстрый способ, чтобы получить масштаб изображения 100% -это просто дважды кликнуть по инструменту масштабирования или ударить его битой, если вы фигурка:-) .
Большинство дизайнеров любит использовать различные кисти, поэтому нужно знать самый удобный способ изменения их размера. Используйте клавишу { для увеличения размера кисти и клавишу } -для уменьшения при активном инструменте кисть.
5. Прозрачность слоя
Самый быстрый способ увеличения и уменьшения значения прозрачности слоя — это просто ввести цифровое значение на клавиатуре при активном выделенном слое.
6. Перемещаем объекты
Перемещение объектов в Photoshop-это не ракетостроение. У вас есть мышь и клавиша SHIFT + мышь, чтобы быстро перемещать объекты. При помощи одного нажатия на стрелки на клавиатуре можно перемещать объекты на 1px, а если нажать и удерживать SHIFT, используя при этом клавиши со стрелками, можно переместить объект на 10 пикселей.
7. Дублируем слой
Копирование слоя в Photoshop является очень распостранённой задачей. Вместо того, чтобы кликать мышью по слою и выбирать «дублировать слой», просто нажмите Ctrl + J и вы сэкономите время. Обязательно убедитесь, что нужный слой активирован.
8. Отменить действия
Пожалуй, самое популярное сочетание клавиш. Если Вы сделали ошибку и хотите вернуться на шаг назад, просто нажмите Ctrl + Alt + Z , чтобы отменить предыдущие действия (на панели History ).
9. Скрыть / Показать окна и панель инструментов
Если вы хотите расслабиться и сосредоточиться на задаче, просто нажмите кнопку Tab . Это позволит скрыть окна и панель инструментов в Photoshop и дать вам возможность насладиться видом вашего текущего проекта. Нажмите Tab еще раз, и всё вернётся на свои места.
10. Показать все горячие клавиши
Есть много документов в сети в формате PDF, которые описывают горячие клавиши, но не забывайте, что вы можете посмотреть их значения прямо в Фотошопе или даже создать свои собственные, просто нажмите Ctrl + Alt + Shift + K .
Послесловие
Комментарии
- SwaEgo
15 марта 2012 в 16:50Я увеличиваю/уменьшаю размер кисти более удобным для меня способом: Alt+ПКМ+движение мыши влево или вправо (уменьшить/увеличить соответственно)
- pupkin
15 марта 2012 в 17:03 - Олег
15 марта 2012 в 18:58Зумировать, можно еще проще без удержания клавши ALT. Для этого нужно в настройках поставить галочку « зумирование колесом мыши»
- ANDrey
16 марта 2012 в 7:28А я вот вообще зумирую Ctrl + или Ctrl —
- YANNIS230
16 марта 2012 в 13:09 - Elena
16 марта 2012 в 13:29Всегда пожалуйста, всем спасибо за полезные советы =)
- pop
19 марта 2012 в 1:18а че ж про space (пробел) забыли? Очень удобно по документу перемещаться
- fontan
20 марта 2012 в 19:44№6 Ctrl надо держать и уж потом стрелки и Shift!
- fr03en
26 марта 2012 в 18:50Space + Ctrl + выделенная область = увеличение конкретной области! Очень удобно!
- Дмитрий
23 апреля 2013 в 13:56Подскажите пожалуйста. Очень часто работаю в фотошопе, для ускорения работы, пользовался alt+колесико мышки для масштабирования. Потом переустановил Винду, поставил тот же Фотошоп, о масштабирование с помощью alt+колесико стало увеличивать совсем чуть-чуть, немного приблизит и по вертикали картинку двигает. а масштабирует с помощью ctrl+alt+колесико. Но это крайне не удобно. Подскажите как вернуть alt+колесико.
Как создать объединенную копию слоев фотошоп. Как дублировать слой в «Фотошопе»? Советы и рекомендации
Всем приветик. После недолгого перерыва мы возвращаемся к изучению фотошопа и на повестке дня «Основные операции над слоями». В уроке мы разберем создание, копирование, объединение и удаление, а так же рассмотрим основные пункты контекстного меню. Приступаем.
Все операции в фотошопе можно осуществлять более чем двумя способами. И ниже этому подтверждение, вы даже можете проверить это на собственном опыте.
Приступаем к созданию нового слоя:Следующий способ самый простой и легкий, я чаше всего применяю именно его, хотя в начале освоения программы пользовалась первым сложным способом создания нового слоя через вкладку меню. Как говорится: все приходит с опытом или своевременно усвоенной информацией.
- Значок в панели слоев (второй справа внизу панели слоев). Этот способ позволяет создать новый слой максимально быстро, но при этом задается минимум настроек для слоя.
Все дубликаты слоев по умолчанию появляются поверх дублированного слоя.
Для удаления слоев можно использовать тоже несколько вариантов
Объединение слоев в фотошопе можно выполнить следующими способами:
Объединенные слои легко перемещаются как один объект, что позволяет сохранить ранее созданную композицию из слоев.
- Для начала нужно выделить нужные слои с помощью клавиши CTRL, в контекстном меню выбираем объединить слой. Недостаток этого метода в том, что его больше нельзя разбить на отдельные слои, он является целым слоем. А иногда важно, что бы слои можно было отдельно редактировать.
- Используя этот способ, все слои останутся отдельными, но при этом будут перемещаться как один целый объект. Так же как и в предыдущем способе их нужно выделить с помощью клавиши CTRL, а затем связать их с помощью Связать слои на панели слоев. (значок цепочки / связи)
В данном уроке мы рассмотрим лишь некоторые функции контекстного меню.
- Параметры слоя. Здесь можно задать имя слоя, если вы этого не сделали ранее, а так же выбрать цвет отображения в панели слоев.
- будут рассмотрены в другом уроке более подробно, но если описать в двух словах, то здесь задаются эффекты слоя.
- Создать дубликат слоя. Рассматривалось выше, как один из вариантов копирования слоя.
- Удалить слой. Рассматривалось выше, как один из вариантов удаления слоя.
- Преобразовать в смарт-объект. Смарт-объект нужен для редактирования слоя в отдельном документе. Что бы перейти к редактированию достаточно два щелчка по визуальному виду значка смарт-объекта на слое.
- Выделить похожие слои. Позволяет выделять похожие слои, например графические слои, текст, слои с эффектами.
- Объединить видимые слои. Объединяет все видимые слои в один.
- Выполнить сведение. Окончательное сведение всех слоев в один.
На этом краткий урок об основных операциях со слоями подошел к концу, надеюсь вы успели закрепить его на практике.
В этой статье мы расскажем вам о сочетаниях клавиш Фотошопа, которые экономят большое количество времени и делают работу в этом графическом редакторе более приятной. Конечно, мы могли бы упомянуть все горячие клавиши, но зачем изобретать велосипед? Вот список из 10 самых популярных и наиболее часто используемых комбинаций клавиш. Надеемся не только новички, но и опытные дизайнеры найдут для себя здесь что-то полезное.
1. Увеличение при помощи прокрутки
Конечно, вы можете использовать инструмент зум на панели инструментов, но есть более удобный способ. Просто удерживайте клавишу Alt прокручивайте колёсико мышь вверх, чтобы увеличить текущий документ или вниз — чтобы уменьшить.
2. Индивидуальные масштабирования шрифтов
Если вы хотите изменить размер шрифта для конкретного слова или фразы в тексте, просто выделите текст и удерживайте Ctrl + Shift, используя при этом > или , одно нажатие на эти клавиши изменяет размер шриффта на 2px.
3. Масштаб 100%
Работая над проектом, приходится часто изменять размер документа в Фотошопе. Самый быстрый способ, чтобы получить масштаб изображения 100% -это просто дважды кликнуть по инструменту масштабирования или ударить его битой, если вы фигурка:-) .
Большинство дизайнеров любит использовать различные кисти, поэтому нужно знать самый удобный способ изменения их размера. Используйте клавишу { для увеличения размера кисти и клавишу } -для уменьшения при активном инструменте кисть.
5. Прозрачность слоя
Самый быстрый способ увеличения и уменьшения значения прозрачности слоя — это просто ввести цифровое значение на клавиатуре при активном выделенном слое.
6. Перемещаем объекты
Перемещение объектов в Photoshop-это не ракетостроение. У вас есть мышь и клавиша SHIFT + мышь, чтобы быстро перемещать объекты. При помощи одного нажатия на стрелки на клавиатуре можно перемещать объекты на 1px, а если нажать и удерживать SHIFT, используя при этом клавиши со стрелками, можно переместить объект на 10 пикселей.
7. Дублируем слой
Копирование слоя в Photoshop является очень распостранённой задачей. Вместо того, чтобы кликать мышью по слою и выбирать «дублировать слой», просто нажмите Ctrl + J и вы сэкономите время. Обязательно убедитесь, что нужный слой активирован.
8. Отменить действия
Пожалуй, самое популярное сочетание клавиш. Если Вы сделали ошибку и хотите вернуться на шаг назад, просто нажмите Ctrl + Alt + Z , чтобы отменить предыдущие действия (на панели History ).
9. Скрыть / Показать окна и панель инструментов
Если вы хотите расслабиться и сосредоточиться на задаче, просто нажмите кнопку Tab . Это позволит скрыть окна и панель инструментов в Photoshop и дать вам возможность насладиться видом вашего текущего проекта. Нажмите Tab еще раз, и всё вернётся на свои места.
10. Показать все горячие клавиши
Есть много документов в сети в формате PDF, которые описывают горячие клавиши, но не забывайте, что вы можете посмотреть их значения прямо в Фотошопе или даже создать свои собственные, просто нажмите Ctrl + Alt + Shift + K .
Послесловие
Комментарии
- SwaEgo
15 марта 2012 в 16:50Я увеличиваю/уменьшаю размер кисти более удобным для меня способом: Alt+ПКМ+движение мыши влево или вправо (уменьшить/увеличить соответственно)
- pupkin
15 марта 2012 в 17:03 - Олег
15 марта 2012 в 18:58Зумировать, можно еще проще без удержания клавши ALT. Для этого нужно в настройках поставить галочку « зумирование колесом мыши»
- ANDrey
16 марта 2012 в 7:28А я вот вообще зумирую Ctrl + или Ctrl —
- YANNIS230
16 марта 2012 в 13:09 - Elena
16 марта 2012 в 13:29Всегда пожалуйста, всем спасибо за полезные советы =)
- pop
19 марта 2012 в 1:18а че ж про space (пробел) забыли? Очень удобно по документу перемещаться
- fontan
20 марта 2012 в 19:44№6 Ctrl надо держать и уж потом стрелки и Shift!
- fr03en
26 марта 2012 в 18:50Space + Ctrl + выделенная область = увеличение конкретной области! Очень удобно!
- Дмитрий
23 апреля 2013 в 13:56Подскажите пожалуйста. Очень часто работаю в фотошопе, для ускорения работы, пользовался alt+колесико мышки для масштабирования. Потом переустановил Винду, поставил тот же Фотошоп, о масштабирование с помощью alt+колесико стало увеличивать совсем чуть-чуть, немного приблизит и по вертикали картинку двигает. а масштабирует с помощью ctrl+alt+колесико. Но это крайне не удобно. Подскажите как вернуть alt+колесико.
Большинство пользователей фотошопа, под себя настраивают редактор для различных целей. Это может быть удобство, производительность, сохранение истории, цвет направляющих и многое другое. Вот небольшой список того что можно настроить для большего комфорта работы в среде фотошоп.
- Масштабирование скроллингом на мышке (об этом я писал в статье про историю и производительность, ссылка выше)
- Панели инструментов
- Рабочую среду
А есть еще одна интереснейшая настройка, о которой многие даже и не подозревают, ведь большинство думает, что ее настроить невозможно.
Наверняка многие из вас часто делают копию слоя в фотошопе, после чего убирают дополнительную надпись «копия» это занимает время. Вы скажите да это не трудно.
Да зачастую это полезно, вроде как вы видите, что это копия, а это основной слой, но когда вы создаете огромное множество копий слоя в фотошопе то получается довольно большое дерево которое нужно править.
Вы скажите да зачем нам его править, и так сойдет, может и сойдет, но если вы разрабатываете дизайн сайта, вы должны придерживаться правил разработки макета. Я писал о ряде таких правил, вот и в . И одно из таких правил гласит, давайте имена слоям и не оставляйте их по принципу слой копия.
Так вот это помогает когда создается массово много слоев с одним именем, нам просто не нужно их редактировать. К примеру, маркер в списке рубрик для дизайна сайта. Вот как это выглядит.
Как избавиться от слова копия слоя в фотошопе
Создать копию активного слоя можно нажатием горячих клавиш Ctrl + J. Давайте теперь произведем настройку. Создайте для начала пару копий слоя, и если вам не нравится, как это выглядит, давайте настраивать. В панели слои в правом верхнем углу, кликнем на пиктограмму, у нас появится меню в нем нам необходимо выбрать пункт параметры панели.
И в нем убираем галочку на пункте, добавить слово «копия» к скопированным слоям и группам. Далее жмем ОК, и наша работа становится в разы быстрее, если нужно вернуть этот параметр просто установите галочку обратно.
Изменяем размеры миниатюр и границы для слоев
Вы, наверное, заметили, на предыдущем скриншоте непонятные картинки. Благодаря этому параметру мы можем настроить отображение миниатюр (картинок) слоя. Многим тот параметр очень понравится, так как миниатюры становятся крупнее и значительно читабельнее. Чтобы задать размер просто установите checkbox на нужную позицию.
Также мы можем настроить отображение миниатюры, выбрав один из параметров:
- Границы слоев (на миниатюре будет показываться только то, что нарисовано все лишнее пустое пространство видно не будет)
- Весь документ (отображается миниатюра с пустыми пикселями вся область документа)
Ну что друзья, надеюсь, эти настройки сделают вашу работу в фотошопе более комфортной и вы будите меньше времени проводить над рутиной, а больше над креативом.
На прошлом уроке мы работали с растровыми слоями: , но есть и векторные слои в Photoshop .
Типичный пример векторного слоя в Photoshop — это тексты и фигуры.
Например, мы создадим какую нибудь круглую фигуру с помощью инструмента ЭЛЛИПС в Photoshop .
Что же у нас произошло? В палитре СЛОИ у нас автоматически появился слой — это типичный пример векторного слоя в Photoshop .
Векторные слои в Photoshop можно легко превратить в растровые. Стоит лишь выбрать правильную команду из опций.
Щелкаем правой кнопкой мыши по вновь созданному слою и выбираем команду РАСТРИРОВАТЬ СЛОЙ . Всё, теперь это у нас обычный растровый круг.
Копирование слоя в новый документ Photoshop
Например, нам очень важен один слой и мы хотим его скопировать на новый документ . Как это сделать?!
Мы нажимаем сочетание клавиш Ctrl+A или заходим в МЕНЮ — ВЫДЕЛЕНИЕ — ВСЕ . Далее нажимаем сочетание клавиш Ctrl+С или заходим в МЕНЮ — РЕДАКТИРОВАНИЕ — СКОПИРОВАТЬ .
Теперь мы можем создать новый документ в Photoshop (Ctrl+N ). Новый документ у нас создастся именно таких размеров, каких у нас был скопированный слой. Далее нажимаем сочетание клавиш Ctrl+V или заходим в МЕНЮ — РЕДАКТИРОВАНИЕ — ВКЛЕИТЬ .
Важно помнить, что в сочетании клавиш, к примеру, Ctrl+A — используется английская раскладка на клавиатуре, т.е. буква A — английская! Иначе у вас ничего не получится.
Три способа дублирования слоя в Photoshop
Например, мы хотим продублировать зеленый прямоугольник. Заходим в палитру СЛОИ Photoshop , щелкаем правой кнопкой мыши по слою с зеленым прямоугольником и выбираем команду СОЗДАТЬ ДУБЛИКАТ СЛОЯ .
Как мы видим на рисунке, у нас создался дубликат (копия) слоя 3 (зеленый прямоугольник), который мы можем перемещать в любое место.
Также создать дубликат слоя в Photoshop можно, зайдя в МЕНЮ — СЛОЙ — СОЗДАТЬ ДУБЛИКАТ СЛОЯ .
А еще продублировать слой в Photoshop можно с помощью перетаскивания. Берем слой в палитре СЛОИ , который мы хотим продублировать и мышкой перетаскиваем его вниз на иконку СОЗДАТЬ НОВЫЙ СЛОЙ в Photoshop .
Возможно, вы читаете эту статью, пользуясь программой Adobe Photoshop много лет. Вы помните, когда первый раз установили ее на компьютер? Сколько времени прошло, сколько нового узнали… И чем больше ваш опыт обработки изображений с помощью этого редактора, тем чаще считаете время, потраченное на фотографию или рисунок.
Но все пользователи этого редактора, даже новички, сталкиваются с рутинными операциями. Рутина во всех проявлениях имеет поразительную силу отваживать человека от занятия, каким бы интересным оно ни было.
Наиболее простой способ избавиться от нее и сэкономить время и энтузиазм — пользоваться клавиатурными сокращениями.
Со слоями фотошоперы работают не реже, чем с эффектами
Они — основа при редактировании фотографии или рисунка. Без них 70% возможностей программы, делающих работу в фотошопе гибче, бесполезны. Нарисовать очередную деталь, улучшить четкость за счет фильтра цветового контраста, обработать задний план относительно изображенных объектов, отсечь лишнее или добавить новое — все это немыслимо. Даже обычное рисование было бы затруднительным и утомительным занятием.
Таких примеров более чем достаточно. Но, к счастью, слои есть и никуда не денутся, а значит работать с фотошопом будет легко. А где легкость, там и большой интерес. И в облегчении работы значительно помогают горячие клавиши. Спустимся ниже и узнаем об основных комбинациях.
Горячие клавиши как волшебные заклинания
По умолчанию их больше 10. Разберем основные сочетания по функциям, которые они вызывают.
Создать новый слой
Чтобы создать новый слой в фотошопе, используйте Ctrl + Shift + N . Всплывающее окно предложит вам назвать его, задать процент непрозрачности, режим и цвет, которым он пометится в списке. После нажатия «ОК» новый слой пополнит список.
Для быстрого добавления без диалогов нажмите Ctrl + Shift + Alt + N .
Слить слои
Чтобы объединить слои в фотошопе, используется Ctrl + E как основа всех комбинаций клавиш для работы с объединениями. Да, склеить слои можно по-разному. Например, вышеуказанное сочетание без дополнительных клавиш соединяет выделенный в списке с предыдущим. Чтобы объединить видимые слои в программе, сочетание будет другим: Ctrl + Shift + E . Объединение слоев в фотошопе и вывод на новый осуществляется горячими клавишами Alt + Ctrl + Shift + E . Эта комбинация объединяет из списка все видимые слои в один и выводит объединенное содержимое на новый.
Дублирование
Чтобы создать дубликат слоя в фотошопе, нажмите Ctrl + J . При нажатии этой комбинации клавиш появится его дубликат под именем «оригинала» с приставленным словом «копия». Если скопировать слой в редакторе еще раз, то после этого слова новому слою присвоится порядковый номер копии, начиная с двойки. Это выглядит так: «название копия 2». Всплывающее окно с предложением наименовать копию по-своему появится, если дублировать слой в фотошопе с помощью опции «создать дубликат» в меню, вызванном щелчком правой кнопкой мыши по нужному.
Вырезать на новый
Работает по тому же принципу, что и создание дубликата, но выделенное содержимое из одного и более слоев в новый не копируется, а переносится, сохраняя прежнее расположение. Чтобы выполнить вырезку, выделите нужную часть содержимого и нажмите Shift + Ctrl + J .
Показать список
Чтобы показать слои в фотошопе, нажмите F7 . Нажатие этой клавиши отображает содержащий их список с основными настройками справа. Эта же клавиша убирает список.
Выделение
Стоит отметить, что выделить слой в фотошопе можно как в списке, так и на холсте.
Если вы хотите выделить его в списке, то щелкните по нему. Выделить все поможет комбинация Ctrl + Alt + A . Часть отдельных слоев в списке выделяется левой кнопкой мыши с зажатой клавишей Ctrl .
На рабочем поле, пунктирным контуром, их выделяют двумя способами:
- Комбинация клавиш Ctrl + A, которая выделит весь холст, что позволяет, например, скопировать содержимое целиком
- Щелчок по миниатюре слоя с зажатой клавишей Ctrl, что выделяет только его содержимое
Факт: если выделить более двух слоев из списка и нажать уже известную комбинацию Ctrl + J, то программа создаст сразу несколько дубликатов, присвоив им соответствующие имена.
Создать слой-маску
Чтобы создать слой маску в фотошопе, зажмите Alt , а затем наведите на маленький прямоугольный значок маски, расположенный под специальным списком. Чтобы просмотреть содержимое маски, наведите на крайнюю справа миниатюру слоя, зажав ту же клавишу.
Заблокировать
Эта функция играет роль «подстраховки». Бывает, пользователь обрабатывает-обрабатывает картинку, а вышло, что большую часть работы он сделал «не там». Как итог — откат изменений и испорченное настроение: переделывать-то надо. Чтобы этого избежать, нажмите Ctrl + / после того, как закончили работать с отдельным слоем. Эта комбинация не даст с ним что-либо сделать. Он будет доступен только для выделения содержимого.
Убрать видимость содержимого
Делать часть изображения невидимым не менее полезно, чем блокировать его. С этой функцией удобно, например, отслеживать результат очередной операции при обработке изображения. Чтобы убрать содержимое с холста, нажмите Ctrl + .
Экспорт с расширением PNG
Быстрое сохранение содержимого работает тоже работает как «подстраховка», но уже другого рода. Кроме того, сохраненный файл пригодится как шаблон для будущих работ с изображениями. Все, что нужно для экспорта — это нажать Ctrl + Shift + ` .
И это еще не все
Пользователи Adobe Photoshop работают с куда большими функциями, чем с описанными этой статьей. Более того, по умолчанию горячие клавиши для большинства из них не назначены. Назначать или переназначать комбинации так же легко, как и пользоваться основными функциями. Для этого вызовите специальное меню настроек клавишных сочетаний с помощью комбинации Ctrl + Shift + Alt + K или через контекстном меню «Редактирование → Клавиатурные сокращения».
Эти сочетания горячих клавиш облегчат труд как опытных фотошоперов, так и новичков, недавно установивших редактор. Остается лишь пожелать читателю легкого освоения и успехов в художественных начинаниях.
Рекомендуем также
Adobe Photoshop CS6 — тест 37
Главная / Офисные технологии / Adobe Photoshop CS6 / Тест 37 Упражнение 1:Номер 1
Какие из графических форматов слои не поддерживают?
Ответ:
 (1) PSD 
 (2) TIF 
 (3) GIF 
 (4) JPG 
Номер 2
Непрозрачность какого слоя уменьшена на 50%?
Ответ:
 (1) верхнего (с мужчиной) 
 (2) нижнего (с женщиной) 
 (3) фонового слоя 
 (4) всех слоев 
Номер 3
Выберите наиболее верное определение термина "Слои"?
Ответ:
 (1) Слои — представляют собой отдельные фрагменты из общей картины изображения, как бы нарисованные на кусках бумаги и наложенные одно поверх другого стопкой 
 (2) Слои — представляют собой отдельные фрагменты из общей картины изображения, как бы нарисованные на кусках картона и наложенные одно поверх другого стопкой 
 (3) Слои — представляют собой отдельные фрагменты из общей картины изображения, как бы нарисованные на кусках прозрачной пленки и наложенные одно поверх другого стопкой 
 (4) Слои — представляют собой отдельные фрагменты из общей картины изображения, как бы нарисованные на кусках прозрачных стекол и наложенные одно поверх другого стопкой 
 (5) Слои — представляют собой отдельные фрагменты из общей картины изображения, как бы нарисованные на кусках фанеры и наложенные одно поверх другого стопкой 
Упражнение 2:
Номер 1
Сколько слоев создает программа после запуска Photoshop и выполнения команды Файл-Создать?
Ответ:
 (1) один 
 (2) два 
 (3) три 
 (4) четыре 
Номер 2
Какой из двух слоев на изображении ниже является прозрачным?
Ответ:
 (1) фон 
 (2) слой 1 
 (3) оба слоя 
 (4) ни один из двух слоев не является прозрачным 
Номер 3
На палитре Слои укажите кнопку с названием Создать новый слой?
Ответ:
 (1) один 
 (2) два 
 (3) три 
 (4) четыре 
Упражнение 3:
Номер 1
Какая из фигур на картинке расположена в верхнем слое?
Ответ:
 (1) круг 
 (2) квадрат 
 (3) звезда 
 (4) фон 
Номер 2
Что необходимо, для изменения порядка следования слоев в стопке?
Ответ:
 (1) для этого нужно захватить слой (установить на него курсор, нажать и удерживать правую кнопку мыши), перетащить его к новому месту расположения и отпустить кнопку мыши 
 (2) для этого нужно захватить слой (установить на него курсор, нажать и удерживать клавишу Shift), перетащить его к новому месту расположения и отпустить клавишу 
 (3) для этого нужно захватить слой (установить на него курсор, нажать и удерживать левую кнопку мыши), перетащить его к новому месту расположения и отпустить кнопку мыши 
 (4) для этого нужно захватить слой (установить на него курсор, нажать и удерживать клавишу Alt), перетащить его к новому месту расположения и отпустить клавишу 
Номер 3
Сколько слоев в таком изображении, если слои не сведены?
Ответ:
 (1) один 
 (2) два 
 (3) три 
 (4) четыре 
Упражнение 4:
Номер 1
Назовите все слои, существующие на рис. ниже?
Ответ:
 (1) Трава, Орел, Олени 
 (2) Деревья, Олени, Орел 
 (3) Небо, Орел, Олень, Олененок, Деревья, Трава, Туман 
 (4) Орел, олень, олененок, фон 
Номер 2
Какой режим наложения слоев применен на фото справа?
Ответ:
 (1) Линейный свет 
 (2) Вычитание 
 (3) Линейный затемнитель 
 (4) Умножение 
 (5) Жесткое смешение 
Номер 3
Из каких компонент состоит цветовая палитра HSB?
Ответ:
 (1) Hue — контрастность, Saturation — насыщенность (чистотой цвета), Brightness — яркость (значение цвета) 
 (2) Hue — глубина цвета, Saturation — насыщенность (чистотой цвета), Brightness — яркость (значение цвета) 
 (3) Hue — качество цветопередачи, Saturation — насыщенность (чистотой цвета), Brightness — яркость (значение цвета) 
 (4) Hue — цветовой тон, Saturation — насыщенность (чистотой цвета), Brightness — яркость (значение цвета) 
Упражнение 5:
Номер 1
Посмотрите на палитру Слои и определите, какая команда была выполнена?
Ответ:
 (1) Слои-Новый-Слой 
 (2) Слои-Новый-Скопировать на новый слой 
 (3) Слои-Создать дубликат слоя 
 (4) Слои-Новый-Слой из заднего плана 
Номер 2
Какой слой отключен (не видим)?
Ответ:
 (1) фон копия 
 (2) слой 1 
 (3) фон 
 (4) все слои 
Номер 3
Если сложить длину и ширину изображения, то какая должна быть ширина рамки для такого изображения?
Ответ:
 (1) 5% от суммы длины и ширины 
 (2) 10% от суммы длины и ширины 
 (3) 15% от суммы длины и ширины 
 (4) 20% от суммы длины и ширины 
Упражнение 6:
Номер 1
О чем говорит "клетчатая клеенка" на изображении ниже?
Ответ:
 (1) фон отсутствует 
 (2) фон прозрачен 
 (3) фон залит узором «Шахматная клетка» 
 (4) рамка для фотографии создана 
Номер 2
Какой стиль слоя применен для создания такой фоторамки?
Ответ:
 (1) Чеканка с небом 
 (2) Хромированный атлас 
 (3) Голубое стекло 
 (4) Небо на закате 
Номер 3
Какой режим смешения слоев используется при рисовании капли?
Ответ:
 (1) Линейный осветлитель 
 (2) Перекрытие 
 (3) Мягкий свет 
 (4) Цветовой тон 
Упражнение 7:
Номер 1
Каким фильтром изменена форма капли?
Ответ:
 (1) Искажение 
 (2) Стилизация 
 (3) Рендеринг 
 (4) Пластика 
Номер 2
В чем назначение маски в Photoshop?
Ответ:
 (1) маска скрывает слой или несколько слоев 
 (2) защита от изменений некоторых частей изображения 
 (3) маска — важный инструмент ретуши, так как служит для скрытия дефектов изображения 
 (4) маска открывает слой для редактирования 
Номер 3
Что такое и для чего применяются стили слоя?
Ответ:
 (1) стиль слоя меняет вид слоя 
 (2) стиль слоя — это совокупность эффектов, которые применяются к содержимому слоя или группе слоёв 
 (3) стиль слоя меняет содержание слоя 
 (4) стиль слоя меняет атрибуты слоя 
Упражнение 8:
Номер 1
Как удалить применённый к слою стиль?
Ответ:
 (1) для того что бы удалить применённый к слою стиль, необходимо нажать правой клавишей мыши по слою и в выпадающем списке выбрать пункт «Очистить стиль слоя» 
 (2) для того что бы удалить применённый к слою стиль, необходимо левой клавишей мыши перетащить значок «FX» на значок «Корзина» в нижнем правом углу палитры слоёв 
 (3) для того что бы удалить применённый к слою стиль, необходимо нажать левой клавишей мыши по слою и в выпадающем списке выбрать пункт «Очистить стиль слоя» 
 (4) для того что бы удалить применённый к слою стиль, необходимо правой клавишей мыши перетащить значок «FX» на значок «Корзина» в нижнем правом углу палитры слоёв 
Номер 2
Каким образом изображение приобрело такой вид?
Ответ:
 (1) произведена заливка изображения узором 
 (2) произведена градиентная заливка изображения 
 (3) к изображению добавлена векторная маска 
 (4) непрозрачность изображения уменьшена 
Номер 3
Для чего чаще всего используют маски слоев?
Ответ:
 (1) для ретуши изображений 
 (2) для веб-дизайна 
 (3) использование масок слоев дает возможность быстро создавать коллажи и фотомонтажи 
 (4) для типографики 
Упражнение 9:
Номер 1
Какие инструменты можно использовать на маске слоя?
Ответ:
 (1) все инструменты Photoshop 
 (2) только инструмент Кисть и Градиент 
 (3) только фильтры 
 (4) на маске слоя можно также рисовать любыми инструментами рисования, применять фильтры, использовать выделенные области и работать с маской как с обычным изображением в градациях серого, создавая маски любой сложности 
6 быстрых и простых способов дублирования слоя в Photoshop
Дублирование слоя — это действие, которое вы будете часто повторять при работе в Adobe Photoshop. Это простой шаг, который поможет вам в процессе проектирования.
Когда я 10 лет назад учился графическому дизайну, одним из самых полезных советов, которые я усвоил, было сохранение копии моей работы, особенно когда я работаю над сложными проектами, такими как рисование в Photoshop. Я ВСЕГДА дублирую слои, скрываю их и блокирую на случай, если случайно удалю их.
Дублирующий слой позволяет вам вносить изменения в ваши работы, а не создавать новые и сравнивать, какой из них работает лучше.
Помимо экономии времени и усилий, знаменитый Photoshop известен созданием классных графических эффектов для плакатов, и все эти классные эффекты созданы из слоев. Посмотрите этот плакат здесь, вам нужно будет сделать несколько дубликатов (Command + J для macOS или Control + J для Windows), чтобы добраться туда.
Довольно круто, да? Вы тоже можете это сделать! Один из первых шагов: продублируйте слой.Из этой статьи вы узнаете шесть быстрых и простых способов сделать этот шаг, и вы будете на пути к созданию такого классного плаката, как этот.
Не могу дождаться, чтобы показать вам!
6 способов дублирования слоя в Photoshop
Примечание. Снимки экрана взяты из версии Adobe Photoshop 2021 для Mac. Windows или другие версии могут выглядеть немного иначе.
Как всегда, существует несколько различных методов дублирования слоя в Photoshop. Обычно у вас будет предпочтительный способ работы в Photoshop, поэтому выберите тот, который лучше всего подходит для ваших текущих процессов.Нет правильного и неправильного пути, на самом деле их 6!
Все методы включают выбор слоя, который вы хотите дублировать, на панели слоев в качестве первого шага.
Обратите внимание: все методы, описанные ниже, предполагают выделение слоя, который вы хотите дублировать, в палитре слоев в качестве начального шага.
Перейдите в верхнее меню Layer > Duplicate Layer .
Метод 2: панель «Слои»
Шаг 1 : Щелкните правой кнопкой мыши слой, который вы хотите продублировать, на панели «Слои».
Шаг 2 : Щелкните Дублировать слой .
Метод 3: Параметры слоя
Шаг 1 : Щелкните небольшое скрытое меню в правом верхнем углу панели «Слои».
Шаг 2 : выберите Дублировать слой .
Метод 4: Перетащите на значок слоя
Щелкните и перетащите слой, который вы хотите дублировать, на Создайте новый слой, значок (маленький знак плюса в нижней части панели «Слои»).
Метод 5: Инструмент выделения, лассо и выделения объектов
Шаг 1 : Если вы используете Marquee , Lasso или Object Selection Tool , щелкните правой кнопкой мыши слой в документе.
Шаг 2 : выберите Дублировать слой .
Метод 6: Сочетание клавиш
Нажмите Command ( Ctrl для Windows) + J , чтобы дублировать слой.
Вот и все.Вы можете продублировать слой в Photoshop за два-три быстрых шага.
Часто задаваемые вопросы
Возможно, вам также будет интересно узнать ответы на следующие вопросы, связанные с дублированием слоев в Photoshop.
Почему вы дублируете слой в Photoshop?
Всегда полезно сохранить копию своей работы на тот случай, если вы передумаете. Дублирование слоя позволяет сравнить ваш дизайн до и после. Вы также можете создать несколько интересных эффектов с дублированными слоями, отрегулировав прозрачность.
Могу ли я скопировать слой из одного файла PSD в другой?
Да, вы можете скопировать слой из одного дизайна в другой, просто выберите слой, нажмите Command + C (или Control + C , если вы работаете в Windows), чтобы скопировать, перейдите в новый PSD файл и вставьте его, нажав Command + V (или Control + C , если вы работаете в Windows). Или вы можете выбрать слой и перетащить его в новый документ PSD.
Как сделать несколько копий слоя в Photoshop?
Удерживая нажатой клавишу Option + Command (или Alt + Control , если вы пользователь Windows), нажмите любую клавишу со стрелкой, чтобы сделать несколько копий слоя.Каждый раз, когда вы нажимаете стрелку, вы создаете новую копию слоя.
Заключение
Не забудьте выбрать слой перед копированием, тогда вы можете использовать любой из шести методов, описанных выше, чтобы быстро скопировать слой. Вы можете создавать крутые графические эффекты и легко редактировать существующие иллюстрации, чтобы сравнивать их с вашим новым слоем.
О ХаннеХанна работает дизайнером веб-сайтов в цифровом агентстве, базирующемся в Великобритании. У нее более 15 лет опыта использования Photoshop, и она пользуется им ежедневно с 2005 года.
Шаг и повторение в Photoshop — Planet Photoshop
«Шаг и повтор» — это термин, используемый для процесса копирования объекта и интервала. Обычно шаг и повтор используются в объектно-ориентированной программе, такой как InDesign, а не в пиксельном редакторе, таком как Photoshop. Тем не менее, вы действительно можете воспроизвести технику пошагового повторения в Photoshop.
Давайте поработаем на примере создания серии равномерно расположенных отпечатков лап. Я добавил к изображению новый пустой слой, а затем использовал инструмент Custom Shape, чтобы создать пару отпечатков лап.(Помните, что поведение инструмента Пользовательская фигура регулируется на панели параметров с помощью трех кнопок. Выберите первую кнопку, чтобы создать слои формы, среднюю кнопку, чтобы создать рабочие контуры, а третью — ту, которая нам нужна для этого примера — чтобы добавить пиксели в активный слой.)
Удерживая клавишу Option / Alt, нажмите сочетание клавиш для Правка> Свободное преобразование, Command-T (Mac) или Control-T (Windows). Добавление клавиши Option / Alt к ярлыку позволяет создать и преобразовать копию пикселей, а не преобразовать оригинал.Это даст нам следующую пару отпечатков лап. При активной ограничивающей рамке преобразования щелкните содержимое слоя и перетащите его, чтобы скопировать и изменить положение. Когда закончите, нажмите клавишу Return / Enter.
Теперь это становится просто! Сочетание клавиш для Edit> Transform Again (которое повторяет предыдущее преобразование, в данном случае Move) — Shift-Command-T (Mac) или Shift-Control-T (Windows). Опять же, если мы добавим к комбинации клавишу Option / Alt, мы дублируем и преобразуем вместо того, чтобы повторять преобразование для ранее преобразованного содержимого.Трехкратное нажатие Option-Shift-Command-T (Mac) или Alt-Shift-Control-T (Windows) дает нам серию отпечатков.
После этого вы можете манипулировать любой отдельной копией объекта, выбрав этот слой в палитре «Слои». И, конечно же, вы можете выбрать все слои объектов и объединить их в один слой с помощью сочетания клавиш Command-E (Mac) или Control-E (Windows). (В версиях Photoshop до CS2 свяжите свои слои и используйте команду меню палитры «Слои» «Объединить связанные».)
ПРИМЕЧАНИЕ. Если не создавать отдельные слои для каждой копии, сделайте выбор исходных объектов перед выполнением первого преобразования. Вы можете щелкнуть, удерживая нажатой клавишу «Command» (Mac) или «Control» (Windows), на миниатюре слоя в палитре «Слои», чтобы выбрать содержимое слоя.
Хорошо, это все хорошо, но как часто вам нужны отпечатки лап? Вы также можете использовать «шаг и повторить», например, чтобы создать дюжину отметок вокруг центральной точки, равномерно распределенных, чтобы представить циферблат часов:
Или, возможно, вам нужно создать кирпичную стену:
Практически каждый раз, когда вам нужно создать серию одинаковых элементов, распределенных равномерно, вы можете использовать этот шаг и технику повторения.Три ключа к технике:
— Не забывайте работать на отдельном слое.
–Используйте клавишу Option / Alt при создании первого преобразования.
–Используйте Option / Alt с ярлыком Transform Again, чтобы создать дополнительные реплицированные объекты.
Как дублировать слой в Photoshop CS5
Adobe Photoshop включает функцию, называемую слоями, которую можно использовать для создания и разделения различных элементов изображения. Однако, если вы пытаетесь создать интересный эффект, вы можете обнаружить, что вам нужно сделать копию чего-то, что уже есть в вашем изображении, что может заставить вас задуматься, как скопировать слой в Photoshop.
Возможность работать со слоями в Photoshop — одна из моих любимых причин использовать программу. Хранение отдельных элементов изображения на разных слоях значительно упрощает редактирование этих элементов по отдельности, не затрагивая остальную часть моей работы.
Иногда вы можете столкнуться с ситуациями, когда вам нужна идентичная копия одного из ваших слоев, независимо от того, останется ли эта копия нетронутой или вам нужна измененная версия, не затрагивающая исходный слой. К счастью, Photoshop позволяет вам создать копию существующего слоя в вашем изображении.Наше руководство ниже покажет вам, как создать этот дубликат.
Как дублировать слой в Photoshop
- Откройте файл Photoshop.
- Выберите слой для дублирования.
- Щелкните Layer , затем Duplicate Layer .
Наша статья продолжается ниже с дополнительной информацией о дублировании слоя в Adobe Photoshop, включая изображения этих шагов.
Как сделать копию слоя в Photoshop (Руководство с изображениями)
Действия, описанные в этой статье, были выполнены в Adobe Photoshop CS5.В этом руководстве предполагается, что в настоящее время у вас есть изображение Photoshop с несколькими слоями и вы хотите продублировать один из этих слоев. Обратите внимание, что любые изменения, внесенные вами в один из слоев, не будут отражены в другой копии этого слоя.
Шаг 1. Откройте файл Photoshop, содержащий слой, который вы хотите продублировать.
Шаг 2: Найдите панель
Layers в правой части окна, затем выберите слой, который вы хотите продублировать.Если вы не видите панель «Слои», нажмите F7 на клавиатуре.
Шаг 3. Выберите вкладку
Layer в верхней части окна, затем щелкните опцию Duplicate Layer .Обратите внимание, что вы также можете щелкнуть правой кнопкой мыши по выбранному слою и вместо этого выбрать Дублировать слой из этого меню.
Шаг 4. При необходимости измените имя слоя в поле
As , затем нажмите кнопку OK .Если вы хотите скопировать выбранный слой в другой открытый файл Photoshop или в новый файл Photoshop, щелкните раскрывающееся меню Document и выберите нужный файл для дублирующего слоя.
Вы работаете над проектом в Photoshop и вам нужен более крупный текст, чем тот, который вы, кажется, можете создать? Узнайте, как увеличить размер текста в Photoshop, чем максимум 72 пункта, которым вы, кажется, ограничены.
Дополнительная информация о том, как дублировать слой в Adobe Photoshop
- Сочетание клавиш «Дублировать слой» в Photoshop — Ctrl + J (Windows) или Command + J (Mac). При нажатии этих клавиш создается дубликат текущего слоя. выбранный слой или слои.
- Вы можете дублировать слой в Photoshop несколько раз, просто нажав несколько раз сочетание клавиш. Если вам нужно большое количество дубликатов, вы можете сделать их несколько, затем выбрать все дублированные слои и начать создавать из них слои. Любая автоматизация, выходящая за рамки этого, потребует специального сценария.
- Вы можете скопировать эффект с одного слоя на другой, удерживая клавишу Alt (Windows) или клавишу «Параметры» (Mac), затем щелкнув эффект слоя, который вы хотите скопировать, и перетащив его на другой слой.
- Как упоминалось выше, вы можете скрыть или отобразить панель «Слои» в любое время, нажав клавишу F7 на клавиатуре.
Дополнительная литература
Кермит Мэтьюз — писатель-фрилансер из Филадельфии, штат Пенсильвания, с более чем десятилетним опытом написания руководств по технологиям. Он имеет степень бакалавра и магистра компьютерных наук и большую часть своей профессиональной карьеры провел в сфере управления ИТ.
Он специализируется на написании контента об iPhone, устройствах Android, Microsoft Office и многих других популярных приложениях и устройствах.
Как продублировать и повторить преобразование в Adobe Photoshop
Сегодня у меня для вас есть эзотерический пост. Что я узнал об Adobe Photoshop, так это то, что на самом деле нет конца тому, что вы можете с ним делать. Это творческий инструмент, и маловероятно, что у кого-то из нас когда-нибудь кончатся способы проявить творческий подход внутри него. За последние 20 лет, что я работаю с этим приложением, скажу вам, что оно росло не по дням, а по часам. Но это почти удручает думать, что я только начал царапать поверхность.Вы действительно можете многое сделать с помощью этой программы. Мне серьезно больно думать об этом.
В сегодняшнем посте я собираюсь сосредоточиться на очень небольшой задаче, которая может заинтересовать только несколько человек. Однако, если вы один из таких людей, это действительно может быть вам палочкой-выручалочкой. Я хотел бы поговорить о том, как повторить преобразование внутри Adobe Photoshop.
Вы можете спросить себя, зачем вам когда-либо захотелось повторить трансформацию. Что ж, подумайте об этом так; Допустим, вы хотите разложить несколько слоев одинакового размера, как игральные карты на столе.Скажем, вы хотите сделать его похожим на фотоальбом, и вы хотите, чтобы каждый слой имел одинаковое точное вращение. Вместо того, чтобы вращать первый слой, а затем вручную вращать и перемещать каждый отдельный слой после этого, вы можете просто скопировать преобразование (вращение) и применить его к следующим слоям. Это дает точный результат и экономит уйму времени.
Я также буду обсуждать, как можно на самом деле дублировать ранее преобразованный слой, а затем , а затем дублировать преобразование.Если это кажется трудным для понимания, не беспокойтесь об этом. Все станет ясно ниже. Просто продолжайте читать, чтобы узнать что-то новое.
Демонстрационная фотография
Я уже использовал это фото в одном из своих предыдущих постов, но думаю, что оно идеально подойдет и для этого. Все, что я действительно хочу от этой картины, — это одна из груш. Я выбрал именно эту фотографию, потому что у груш чистые края, что значительно упростит задачу выбора.
Выбор груши
В этом посте я постараюсь сделать все как можно проще.Я просто хочу продемонстрировать то, что обсуждал выше. Для этого я собираюсь выбрать одну из груш с помощью инструмента Quick Selection Tool , а затем скопировать и вставить ее обратно в тот же файл. Я сделаю это только для того, чтобы мне не пришлось создавать совершенно новый файл с определенными пропорциями. Я также добавлю белый слой между исходным изображением и скопированными слоями выше. По сути, это будет выглядеть так, как будто я создал новый файл, но оригинал будет спрятан внизу.
В любом случае, как я уже сказал, для этой задачи я воспользуюсь инструментом быстрого выбора на левой панели инструментов.
Когда инструмент будет активен, я отрегулирую размер и жесткость кисти, а затем щелкну и обведу внутренние края груши указателем мыши, пока не получу то, что мне нужно, внутри марширующих муравьев.
Создание новых слоев
Затем я воспользуюсь сочетаниями клавиш Ctrl + C для копирования и Ctrl + V , чтобы вставить выбранную грушу прямо в изображение, что создаст новый слой только с грушей на нем.
После этого я нажимаю на фоновый слой на панели Layers , а затем нажимаю кнопку Add New Layer внизу той же панели. Это создаст новый слой, расположенный прямо над фоновым изображением. Используя инструмент Paint Bucket Tool , я залью белый цвет на новый пустой слой. Вот как будет выглядеть панель «Слои», когда я закончу с этим.
Теперь я готов начать это руководство.
Преобразование и дублирование преобразования
Поскольку все это не связано с каким-то сумасшедшим трудным преобразованием, я буду упрощать вам задачу. Я просто воспользуюсь функцией Free Transform , чтобы переместить центральную точку ограничивающего прямоугольника трансформации в область за пределами и под объектом (груша), а затем немного поверну грушу вправо.
Итак, чтобы начать, я должен убедиться, что выбран единственный слой груши на панели «Слои».Затем я перейду к пункту меню Edit> Free Transform и щелкну (сочетание клавиш Ctrl + T ).
Как только я увижу ограничивающую рамку трансформации за пределами объекта-груши, я нажму и перетащу, удерживая нажатой клавишу Shift на клавиатуре, за один из углов к центру рамки. По сути, я просто хочу немного уменьшить грушу, сохранив ту же пропорцию. Вот что делает клавиша Shift. Сохраняет исходную пропорцию без изменений.
Затем я нажимаю и перетаскиваю центральную точку ограничивающего прямоугольника вниз и за пределы самого прямоугольника. Это изменит точку вращения объекта. Вместо того, чтобы вращаться вокруг точного центра поля, он будет вращаться вокруг положения под рамкой.
И, наконец, я наведу указатель мыши сразу за пределы поля, и когда указатель превратится в изогнутую двойную стрелку, я щелкну и перетащу вправо, что немного повернет грушу.
И затем , наконец, , наконец, я нажимаю клавишу Enter на клавиатуре, чтобы принять изменение. В итоге я получу грушу, которая выглядит так, будто чуть-чуть наклоняется в сторону.
Повторение преобразования
Хорошо, теперь здесь все становится довольно круто. Спросите меня, помню ли я точные измерения преобразования, которое я только что применил к этому слою. Я вам скажу, что понятия не имею. Никто никогда не делает; вот почему эта маленькая уловка так полезна.Если бы я хотел повторить то же преобразование, я мог бы использовать информацию, которую Photoshop где-то волшебным образом сохранил. Он знает, что я только что сделал с первой грушей, поэтому, если я нажму на слой груши на панели «Слои», чтобы убедиться, что этот конкретный слой выбран и активен, я могу использовать сочетание клавиш Ctrl + J , чтобы скопировать этот слой. .
И затем, если я перейду к пункту меню Edit> Transform> Again и щелкну, скопированный слой будет иметь такое же точное преобразование, как и первый слой, примененный к нему.
А теперь проверьте это. Посмотрите на результат.
Вы видите вторую грушу? Теперь к нему применено то же преобразование, что и в первом случае, но мне не пришлось проводить никаких вычислений. Довольно круто.
Дублирование и повторение преобразования
Вы помните, когда я упоминал, что этот тип подсказки был бы идеальным, если бы вы пытались отобразить равномерно расположенные игральные карты или если бы вы пытались отобразить равномерно расположенные и повернутые фотографии? Ну вот о чем я говорил.Надеюсь, вы видите в этом пользу.
На предыдущем шаге я думал, что копирование первого слоя несколько утомительно. Если бы мне пришлось дублировать слой 50 раз, я бы немного устал от этого. Имея это в виду, я покажу вам, как можно скопировать слой, а затем повторить преобразование за один шаг. Все, что нужно, — это одно удобное сочетание клавиш.
Сочетание клавиш для того, что я сделал на предыдущем шаге, — Shift + Ctrl + T . Если я добавлю к этому Alt , у меня все будет хорошо.Таким образом, полное сочетание клавиш для дублирования и повторения преобразованного слоя — это Alt + Shift + Ctrl + T . Если я выберу последний преобразованный слой, а затем воспользуюсь этим ярлыком, скажем, пять раз, я получу вот это.
Разве это не круто? Единственная уловка — попытаться найти ему применение. Но это доступно, если вы можете это сделать.
——
Надеюсь, я ясно объяснил, как преобразовать объект в Adobe Photoshop, а затем как повторить это преобразование.Затем я объяснил, как скопировать слой и повторить преобразование за один шаг. Если у вас есть какие-либо вопросы по этому сообщению, оставьте их в разделе комментариев ниже. Спасибо за прочтение!
Копирование маски слоя
Копирование маски слояПисьменные инструкции для этого руководства находятся под видео. Наслаждаться!
Скопируйте маску слоя в Photoshop ElementsЛинда Саттгаст Новые версии Photoshop Elements позволяют очень легко дублировать маску слоя для использования на другом слое, но вы все равно можете сделать это с более старыми версиями — для этого потребуется всего несколько шагов. ПРИМЕЧАНИЕ. Если вы не знаете, как создавать и использовать маску слоя, сначала посмотрите мое видео под названием «Основы маски слоя». Метод 1. Photoshop Elements 12 и более поздних версий (и все версии Photoshop)(См. Более ранние версии ниже.)
Инвертировать или удалить маску
Метод 2: Photoshop Elements с 9 по 11ПРИМЕЧАНИЕ. Этот метод не будет работать в версиях, предшествующих Photoshop Elements 9, если у вас нет стороннего метода, позволяющего создавать маску слоя на обычном слое.
Инвертировать или удалить маску
|
© Digital Scrapper (Руководство Scrapper, LLC) | Веб-дизайн Линды Саттгаст
дубликатов выбранных пикселей — спросите Тима Грея
Сегодняшний вопрос: Как я могу скопировать только часть пикселей изображения на новый слой в Photoshop, чтобы затем переместить эти пиксели в другую область изображения?
Быстрый ответ Тима: Вы можете дублировать выбранные пиксели из слоя изображения в Photoshop, выбрав пиксели, которые вы хотите дублировать, убедившись, что соответствующий слой активен на панели «Слои», а затем выбрав «Слой»> «Создать»> «Слой через Копировать из». меню.
Подробнее: Дублирование выбранных пикселей может быть очень полезным для создания составного изображения, которое объединяет дублированные элементы одного изображения, для выполнения работы по очистке изображения, чтобы скрыть дефект, или для множества различных целей.
Первый шаг — выбрать пиксели, которые нужно продублировать. В общем, я рекомендую выбирать область больше, чем фактические пиксели, которые вы хотите дублировать, чтобы упростить создание выделения и чтобы у вас была небольшая гибкость в том, как вы смешиваете дублированные пиксели с окружающей областью.Например, вы можете просто использовать инструмент «Лассо», чтобы создать выделение, которое немного больше площади пикселей, которые вы действительно хотите продублировать.
После создания выделения вы можете выбрать «Слой»> «Создать»> «Слой через копирование» (или удерживая клавишу Ctrl / Command на клавиатуре, одновременно нажимая букву «J»), чтобы скопировать выделенные пиксели на новый слой.
На этом этапе вы можете добавить маску слоя к новому слою, содержащему дублированные пиксели, чтобы вы могли скрыть пиксели на внешнем крае выбранной вами области, чтобы обеспечить лучшее смешивание этих пикселей.Нажмите кнопку «Добавить маску слоя» (кружок внутри значка прямоугольника) в нижней части панели «Слои», чтобы добавить маску слоя. Затем нарисуйте черным цветом, чтобы скрыть пиксели этого слоя изображения, и белым, чтобы показать пиксели, которые были скрыты.
Вы также можете использовать инструмент «Перемещение», чтобы переместить пиксели в нужную область, и, конечно же, использовать различные команды преобразования, чтобы изменить размер или форму этого слоя.
Как дублировать слой в Photoshop —
Есть несколько способов дублировать слой в Phototoshop.Копирование одного графического файла в другой графический файл…
Вы можете перетащить слой из палитры слоев в новый документ. В приведенном ниже примере я открыл мультяшное изображение, а также создал новый пустой документ.
Я щелкнул левой кнопкой мыши по изображению слева и, удерживая левую кнопку мыши, перетащил изображение в новый пустой документ, затем отпустил. Это копирует изображение мультфильма в пустой документ.
Вы также можете сделать это точно так же, щелкнув / перетащив мультяшный слой в палитре слоев (справа) в пустой документ.
Дублирование слоя в одном графическом файле
В этом примере изображение паука открыто в фотошопе.
При щелчке правой кнопкой мыши на слое паука в палитре слоев (с правой стороны) открывается окно, и, нажав «ОК», вы можете дублировать оригинального паука в новом слое под названием «Копия паука» (или вы можете дать ему копию). новое имя, набрав «Spider copy» перед тем, как нажать «ОК»).
Нажав на «Инструмент перемещения» в палитре инструментов (длинная продолговатая палитра справа от палитры слоев), вы можете перетащить второго паука от оригинала, чтобы вы могли видеть оба слоя паука.
Вы можете увидеть положение инструмента перемещения на панели инструментов, обозначенное синей стрелкой справа
Вы можете повторять этот процесс сколько угодно раз, чтобы «массово дублировать» слои. Здесь я сделал шесть копий и переместил их с помощью инструмента перемещения. Если вы посмотрите на палитру слоев, Photoshop автоматически переименует каждый скопированный слой с номером копии, чтобы вы могли идентифицировать каждый отдельно.

 Если выбран инструмент «Рамка», временно переключается на инструмент «Выпрямление».)
Если выбран инструмент «Рамка», временно переключается на инструмент «Выпрямление».)
 » (точка)/«Ctrl» + «,» (запятая)
» (точка)/«Ctrl» + «,» (запятая)
 Если активен инструмент «Обрезка», временно переключается на инструмент «Выпрямление».)
Если активен инструмент «Обрезка», временно переключается на инструмент «Выпрямление».)
 (точка) / Ctrl +, (запятая)
(точка) / Ctrl +, (запятая) (точка) /, (запятая)
(точка) /, (запятая)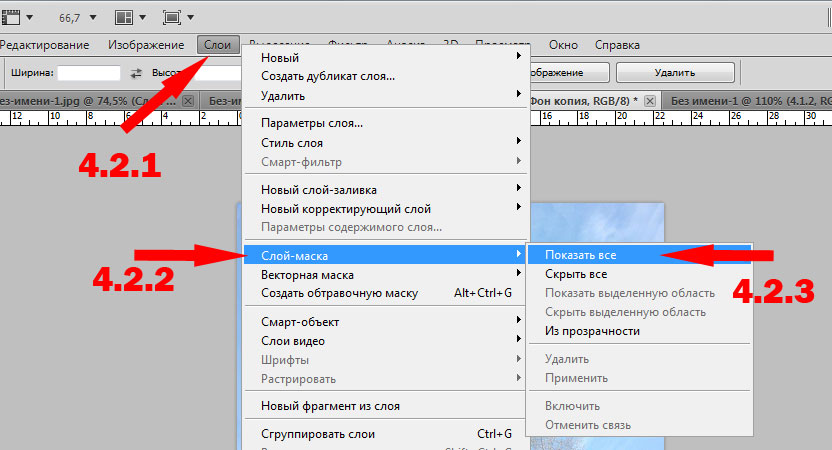

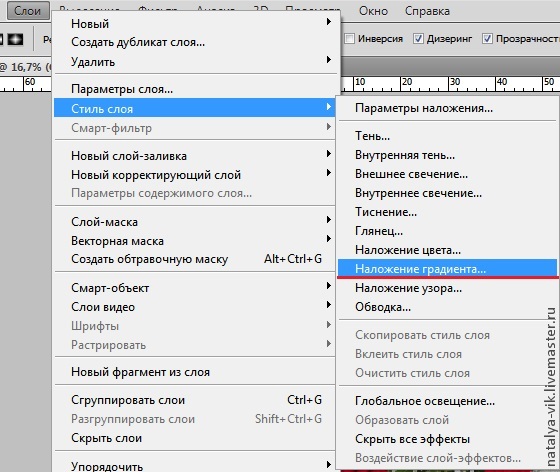
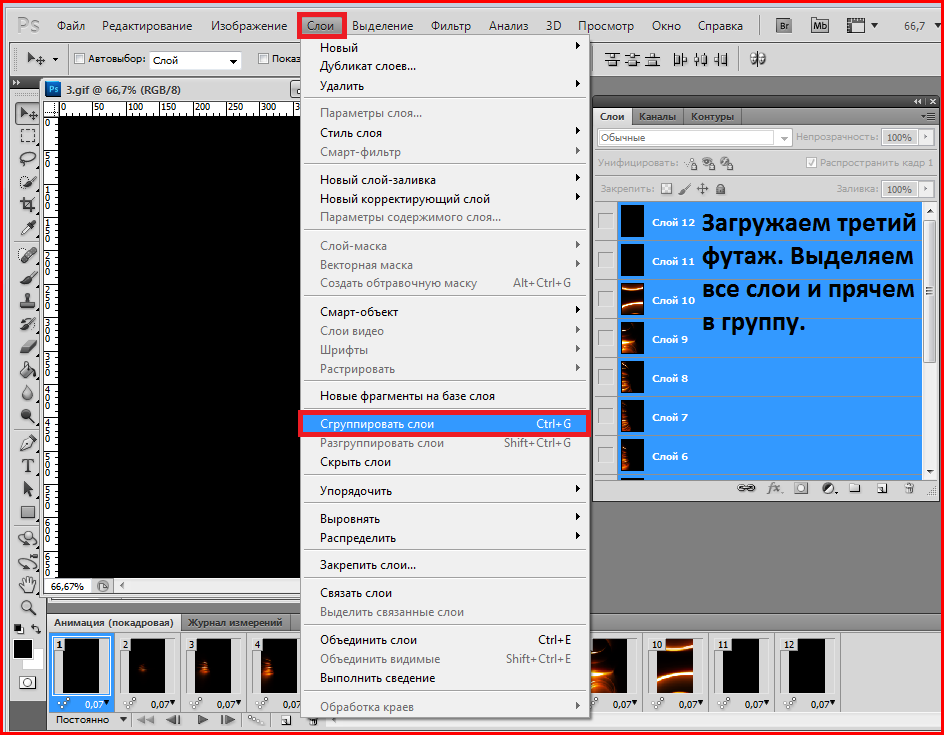

 Это можно сделать в панели слоев, нажав на пункт «Объединить видимые».
Это можно сделать в панели слоев, нажав на пункт «Объединить видимые».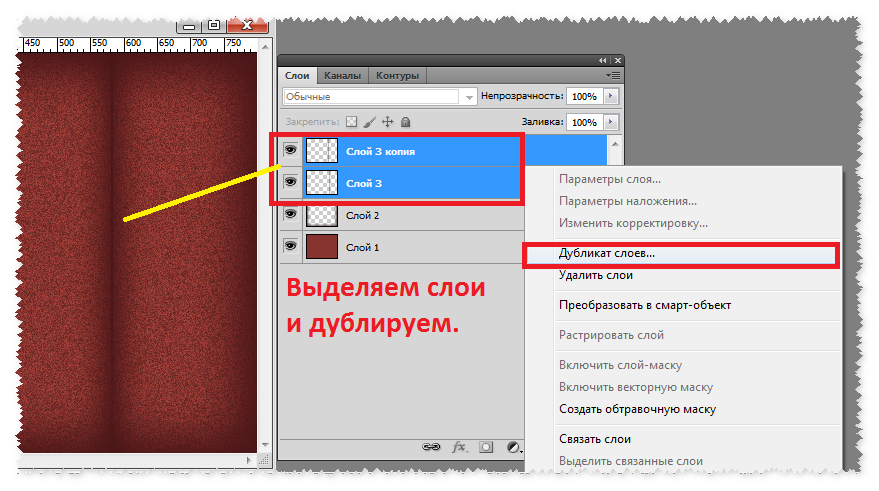
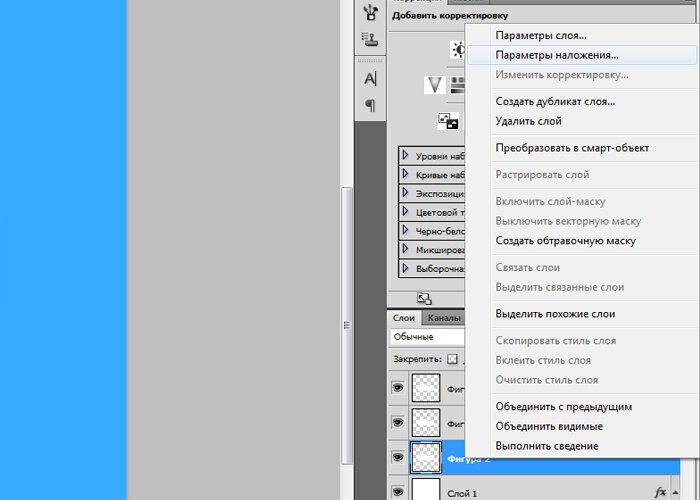
 Можно создавать группы внутри других групп. Группы можно использовать для применения атрибутов и масок к нескольким слоям одновременно.
Можно создавать группы внутри других групп. Группы можно использовать для применения атрибутов и масок к нескольким слоям одновременно. См. разделы Обратимое редактирование и Работа со смарт-объектами.
См. разделы Обратимое редактирование и Работа со смарт-объектами.
 В раскрывающемся меню «Документ» выберите целевой документ и нажмите кнопку «ОК».
В раскрывающемся меню «Документ» выберите целевой документ и нажмите кнопку «ОК».



 д.) могут отобразить изображение
д.) могут отобразить изображение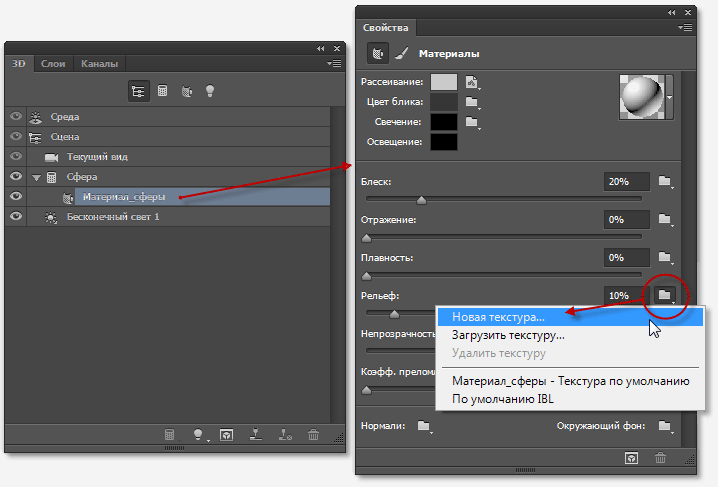 В режиме «Светлее» третий цвет не создается, что может быть результатом наложения «Замена светлым», поскольку для создания результирующего цвета выбираются наибольшие значения каналов как основного, так и совмещенного цветов.
В режиме «Светлее» третий цвет не создается, что может быть результатом наложения «Замена светлым», поскольку для создания результирующего цвета выбираются наибольшие значения каналов как основного, так и совмещенного цветов.