Как сделать царапины в фотошопе?
#1
Создайте новый файл размером 1000х1000 пикселей, с помощью инструмента Перо (горячая клавиша Р) в новом слое нарисуйте дугу. Теперь возьмите Кисть (В) и установите для нее такие настройки: диаметр – 8 пикселей, жесткость – 0%. Перейдите в панель Контуры, кликните на путь правой кнопкой и выберите Выполнить обводку контура. Активируйте опцию Имитировать нажим и нажмите ОК.
#2
Удалите этот путь с помощью значка корзины в правом нижнем углу закладки Контуры. Далее нажмите Новая кисть (квадратик в правом нижнем углу панели кистей), чтобы сохранить только что выставленные настройки. Кисть для того, чтобы сделать царапины в фотошопе, вы создали, теперь пора приступать к творчеству. Откройте новый документ, возьмите инструмент Заливка (G) и залейте новое полотно любым светло-серым цветом.
#3
После этого вам нужно создать новый слой. Для удобства назовите его «Царапины» Первый шаг на пути к тому, чтобы узнать, как сделать царапины в фотошопе, позади.
#4
Настройте вашу кисть следующим образом: — Форма отпечатка кисти: интервалы 25%. — Динамика формы: колебание размера 100%, колебание угла 100%. — Рассеивание: 500%. — Другая динамика: колебание непрозрачности 100%, колебание количества краски 100%.
#5
Далее нажмите Новая кисть (квадратик в правом нижнем углу панели кистей), чтобы сохранить только что выставленные настройки. Кисть для того, чтобы сделать царапины в фотошопе, вы создали, теперь пора приступать к творчеству. Откройте новый документ, возьмите инструмент Заливка (G) и залейте новое полотно любым светло-серым цветом. После этого вам нужно создать новый слой. Для удобства назовите его «Царапины».
#6
Выберите для вашей новой кисточки белый цвет и начинайте рисовать. В процессе рисования желательно менять размер кисти, чтобы царапины получились разные. Сначала выставите диаметр 100 — 200, потом 800 — 900. Нужно придать вашей картинке глубину и объем. Возьмите обычную кисть размером 25 и жесткостью 50%, выставите ей те же настройки, что и предыдущей в пункте 3, плюс добавьте к настройкам Динамика формы: Колебание формы 100%.
#7
Снова создайте новый слой, назовите его «Снег», перетяните мышкой под «Царапины», после этого рисуйте на нем новой кистью. Теперь пора добавить к этому слою маску (прямоугольный значок с кругом посередине на панели слоев). Маску закрашивайте той же кистью. Не слишком увлекайтесь, не нужно густо и однородно разрисовывать. Затем возьмите вашу кисточку с царапинами и тоже раскрасьте ею маску, сначала большим размером, потом меньшим.
#8
После этого присвойте слою «Снег» непрозрачность 70%. Слою «Царапины» добавьте стиль Тиснение и контур, для этого два раза щелкните по слою, выпадет меню Стиль слоя. Поставьте такие же настройки, как и я, картинка станет похожа на исчерченный коньками лед. Добавьте под лед заранее подготовленную картинку. Готово! Я вас поздравляю!
Поставьте такие же настройки, как и я, картинка станет похожа на исчерченный коньками лед. Добавьте под лед заранее подготовленную картинку. Готово! Я вас поздравляю!
Как восстановить поцарапанные и поврежденные фотографии или сканирование 📀
Старые фотографии, похоже, собирают грязь, царапины и плохие текстуры, когда они собирают пыль в обувных коробках и фотоальбомах. Если вы взяли на себя задачу сканирования, но обнаружили повреждения и царапины, вот как их исправить.
Хотя только чудо (или талантливый художник) может восстановить очень плохие фотографии, пыль, царапины, грязь и другие повреждения можно позаботиться быстро, а не только в Photoshop. Популярные программы GIMP и Paint.NET предлагают инструменты, которые могут быть использованы для того, чтобы плохие проверки выглядели как новые фотографии в кратчайшие сроки. Продолжайте читать, чтобы посмотреть, как это делается.
Продолжайте читать, чтобы посмотреть, как это делается.
Восстановление царапин в Photoshop (видео)
Вся проблема с пылью и царапинами заключается в том, что даже если они не являются серьезными, они уродливают фотографию и отвлекают от самого изображения. Хотя они не могут в значительной степени выделяться на этом изображении …
С этим методом стирается, почти невозможно сказать, что они были там, в первую очередь. Просмотрите видео, чтобы увидеть инструменты Photoshop в действии, или продолжайте читать, чтобы узнать о инструментах, которые вы можете использовать в Photoshop, GIMP или Paint.NET.
Инструменты для восстановления изображений
Штамп инструмент: Photoshop, GIMP, Paint.NET
Один из основных продуктов ремонта фотографий, Clone Stamp будет отбирать (копировать) и позволять рисовать с другими областями фотографии.
В Photoshop удерживайте Alt, чтобы выбрать область образца, затем нарисуйте его на поврежденных участках левой кнопкой мыши.
GIMP и Paint.NET работают одинаково, за исключением того, что вы должны использовать клавишу Ctrl, чтобы пробовать изображение. Просто попробуйте (и перепробуйте) и нарисуйте свои нежелательные области изображения, чтобы улучшить свою фотографию.
- Photoshop: Клавиша быстрого доступа (S), образец с Alt + Click
- GIMP: Клавиша быстрого доступа (C), образец с Ctrl + Click
- Paint.NET: Клавиша быстрого вызова (L), образец с Ctrl + Click
Marquee, Lasso Selection Tools: Photoshop, GIMP, Paint.NET
Одно из самых простых решений для фиксации фото-копии и вставки. Инструменты выделения шатра и лассо позволяют вам выбрать фрагменты вашего изображения и скопировать их, чтобы скрыть пятна вашей фотографии. Это особенно полезно для покрытия больших областей царапин и пыли или даже больших областей, содержащих нежелательные объекты.
Во всех трех программах скопируйте и вставьте Ctrl + C, затем Ctrl + V. Вы можете использовать ластик, клонов и т. Д., Чтобы смешать область с остальной частью фотографии.
- Photoshop: Клавиша быстрого вызова (M) для Marquee, (L) для Lasso
- GIMP: Клавиша быстрого доступа (R) для Marquee и (F) для Lasso
- Paint.NET: Клавиша быстрого доступа (S) для переключения между
Ластик, Инструменты для кистей: Photoshop, GIMP, Paint.NET
Не для слабонервных, ремонт больших участков фотографий с помощью инструментов Eraser и Brush Tools — это то, на что похоже, — перерисовка потерянных и поврежденных областей. Однако в определенных ситуациях кисть и ластик могут быть полезны, смешивая скопированную информацию в фоновом режиме или окрашивая мелкие пятна пыли или грязи. Кроме этого, вы можете ожидать много утомительной и медленной работы с инструментами Eraser и Brush в тех неизбежных ситуациях, когда вам приходится использовать их, и только их для восстановления изображений.
Во всех трех программах просто выберите инструмент и либо сотрите его части на цвет фона, либо нарисуйте цвет переднего плана, чтобы прикрыть все, что вы не хотите.
- Photoshop: Клавиша быстрого вызова (E) для ластика, (B) для кисти
- GIMP: Клавиша быстрого вызова (Shift + E) для ластика и (P) для кисти
- Paint.NET: Клавиша быстрого вызова (E) для ластика, (B) для кисти
Исцеляющая кисть и пятновая кисть: Только Photoshop и GIMP
Инструмент, используемый в видео, Healing Brush будет отбирать из существующей части вашего изображения и привязывать его к общему виду окружающего пространства, делая ваши мазки кисти более невидимыми для случайного взгляда. Новые версии Photoshop включают «Spot Healing Brush», которая автоматически отображает изображение, без необходимости нажатия Alt + Click для выбора вручную. GIMP, к сожалению, не хватает этого конкретного инструмента, но имеет исправную кисть для исцеления.
Paint.NET не имеет этого инструмента в установке.
- Photoshop: Shortcut Key (J) для Healing Brush, образец с Alt + Click
- GIMP: Клавиша быстрого вызова (H) для инструмента «Исцеление», образец с Ctrl + Click
Другие полезные инструменты: Только Photoshop и GIMP
В то время как инструмент Eyedropper, изображенный выше центра, доступен во всех трех программах, Blur и Smudge — это инструменты Photoshop и GIMP, как разумные для смягчения, так и сглаживания поврежденных частей фотографий.
Используйте пипетку в тандеме с помощью инструмента «Кисть», чтобы нарисовать цвета, похожие на цвета на фотографии.
Используйте размытие, чтобы смягчить резкие царапины или нежелательные текстуры от сканирования.
Используйте инструмент smudge, чтобы уничтожить и скрыть дефекты и проблемные области на вашей фотографии.
- Photoshop: Клавиша быстрого вызова (R) для размытия и смазывания, (I) для пипетки
- GIMP: Клавиша быстрого вызова (Shift + U) для размытия, (U) для Smudge и (O) для пипетки
- Paint.

В то время как самый полезный инструмент — это, конечно же, Healing щетки GIMP и Photoshop, в других инструментах и методах есть более чем достаточное количество возможностей для редактирования изображений, чтобы вычеркнуть эти заветные фотографии, даже если вы не Photoshop или пользователь GIMP.Погрузитесь и сделайте снимок; редактирование этих царапин и недостатков в ваших сканированиях не так сложно, как может показаться.
Image credits: Фотографии авторской семьи, фотографы неизвестны. Да, это Пейтон Мэннинг, болтая с моим отцом.
Tweet
Share
Link
Plus
Send
Send
Pin
Устранение ошибки заполнения рабочего диска в Photoshop
Поиск
Узнайте, как быстро устранить ошибку заполнения рабочего диска в Photoshop.
Если вы столкнулись с ошибкой «Рабочий диск заполнен», это часто означает, что на вашем жестком диске (или дисках), используемом в качестве рабочего диска, заканчивается пространство для хранения, необходимое для выполнения задачи.
Проблема: ошибка «рабочие диски заполнены»
Ошибка «Не удалось инициализировать Photoshop, так как рабочие диски заполнены»Решение
Чтобы устранить ошибки переполнения рабочего диска, выполните одно или несколько действий, перечисленных ниже:
Освободите дополнительное место на диске
При работе с Photoshop рекомендуется иметь 50 ГБ свободного места на жестком диске ОС. . В зависимости от типа файла, с которым вы работаете, может потребоваться дополнительное свободное пространство. Подробнее см. в системных требованиях Photoshop.
Освободите дополнительное место на жестком диске, удалив ненужные файлы с рабочего диска или переместив файлы с рабочего диска в другое место хранения.
Например, если вам назначен рабочий диск на компьютере с Windows, это диск C:\, вы можете просто очистить и удалить файлы, которые вам больше не нужны. Вы также можете переместить файлы в новое место на вашем компьютере, скажем, на диск D:\. Это освободит место на вашем диске C:\, и вы сможете продолжить использовать его в качестве рабочего диска.
Это освободит место на вашем диске C:\, и вы сможете продолжить использовать его в качестве рабочего диска.
Для получения дополнительной информации о том, как освободить место на ваших компьютерах, см.:
macOS :
- Как освободить место на вашем Mac
- Добавление, удаление или стирание томов APFS в Дисковой утилите на Mac
Windows : Освободите место на диске в Windows 10
Укажите соответствующие диски для рабочего диска
По умолчанию Photoshop использует внутренний диск ОС в качестве рабочего диска. Если у вас более одного диска или раздела, обязательно выберите самые быстрые диски с максимальным свободным пространством в качестве рабочих дисков. Вы также можете решить проблему «рабочий диск заполнен», выбрав дополнительные диски для использования в качестве рабочих дисков.
Вы также можете решить проблему «рабочий диск заполнен», выбрав дополнительные диски для использования в качестве рабочих дисков.
Удерживая нажатыми клавиши Cmd + Option (macOS) или Ctrl + Alt (Windows) во время запуска приложения, установите новый рабочий диск для своей системы в открывшемся диалоговом окне «Настройки рабочего диска».
Укажите соответствующий диск для рабочего дискаПоддерживаемые форматы дисков для рабочих дисков
- macOS: APFS, расширенная версия macOS (в журнале)
- Windows: NTFS, exFAT, FAT32
Дополнительные сведения см. в разделе Настройка параметров в Photoshop.
Установите правильные единицы измерения при создании или изменении размера документа
Иногда вы можете получить сообщение об ошибке «рабочий диск заполнен» из-за расхождений в единицах измерения документа. Чтобы избежать таких случаев, задайте правильные единицы измерения при создании или изменении размера документа. Кроме того, проверяйте настройки единиц измерения, когда вы обрезаете документы или настраиваете размер холста.
Кроме того, проверяйте настройки единиц измерения, когда вы обрезаете документы или настраиваете размер холста.
Оптимизировать пространство, используемое Photoshop
- Отключить сохранение с автоматическим восстановлением : Вы можете уменьшить размер временного файла Photoshop (с нуля) с риском отсутствия автоматического восстановления, отключив параметр «Автоматически сохранять информацию для восстановления». Сохранять информацию для восстановления каждые [N минут].
- Ограничение состояний истории: Photoshop может сохранять до 1000 состояний истории; число по умолчанию — 50. Чтобы уменьшить это число, перейдите в диалоговое окно «Параметры производительности». В разделе «История и кэш» задайте для количества состояний истории меньшее значение.
Дополнительные сведения о тонкой настройке функций Photoshop для оптимизации производительности см. в разделе Оптимизация производительности Photoshop.
Сброс настроек Photoshop
В редких случаях, когда происходит сбой Photoshop или системы, файл настроек Photoshop может быть поврежден, и это может повлиять на работу Photoshop с рабочими дисками. Сброс настроек Photoshop, а затем изменение настроек рабочего диска может помочь устранить ошибки «рабочий диск заполнен».
Сброс настроек Photoshop, а затем изменение настроек рабочего диска может помочь устранить ошибки «рабочий диск заполнен».
Дополнительные сведения см. в разделе Сброс настроек в Photoshop.
Больше подобных
- Настройка рабочих дисков
- Устранение сбоя или зависания | Фотошоп
Купите Adobe Photoshop или начните бесплатную пробную версию .
Войдите в свою учетную запись
Войти
Управление учетной записью
598 Бесплатные текстуры наложения Scratch для редактирования фотографий Скачать
Услуги по обработке фотографий > Бесплатные наложения Photoshop > Бесплатные наложения текстур с царапинами
Это бесплатный набор наложений Scratches для Photoshop, который идеально подойдет, если вы хотите быстро и легко создавать стильные изображения. Если вы хотите, чтобы ваше изображение выглядело старомодно, немного небрежно или несовершенно, то эти бесплатные накладки с царапинами — именно то, что вам нужно. Используйте их в Photoshop, чтобы добавить такой эффект к своим фотографиям в несколько кликов. Имейте в виду, что это не будет хорошо сочетаться со всеми жанрами фотографий. Мы не рекомендуем использовать его для свадебной фотографии, студийных портретов, пейзажей или продуктовых снимков (если у вас нет творческих идей). Наложения Scratches отлично подойдут для спортивной фотографии, событийной фотографии, городских портретов, уличной фотографии и т. д. В любом случае, эта коллекция будет полезна как начинающим, так и опытным фоторетушерам.
Если вы хотите, чтобы ваше изображение выглядело старомодно, немного небрежно или несовершенно, то эти бесплатные накладки с царапинами — именно то, что вам нужно. Используйте их в Photoshop, чтобы добавить такой эффект к своим фотографиям в несколько кликов. Имейте в виду, что это не будет хорошо сочетаться со всеми жанрами фотографий. Мы не рекомендуем использовать его для свадебной фотографии, студийных портретов, пейзажей или продуктовых снимков (если у вас нет творческих идей). Наложения Scratches отлично подойдут для спортивной фотографии, событийной фотографии, городских портретов, уличной фотографии и т. д. В любом случае, эта коллекция будет полезна как начинающим, так и опытным фоторетушерам.
Наложение Photoshop Scratch #1 «Буря»
Ваша фотография выглядит слишком яркой или резкой? Затем примените это наложение царапин. Это немного уменьшит кричащие тона и добавит вашему изображению капельку винтажного эффекта.
Накладка от пыли и царапин #2 «Стекло»
Хотите, чтобы ваши фотографии выглядели немного старыми? Протестируйте этот плагин пыли и царапин, чтобы добавить нужные текстуры и визуальные эффекты. Он скроет мелкие недостатки и сделает фото более привлекательным.
Поцарапанная накладка Photoshop #3 «Film Dust»
Вас интересуют кадры из старых добрых фильмов и вы хотите создать собственную коллекцию старинных фотографий? Эта накладка для царапин — именно то, что вам нужно. Несколько мелких пылинок и царапин дадут нужный эффект буквально за несколько кликов.
Фотошоп наложение старой пленки #4 «Sharp»
Сосредоточьтесь на деталях и привлеките внимание к объекту с помощью нескольких четких линий на фотографии. Это старое наложение пленки выглядит невероятно с разными типами фотографий.
Накладка PS Scratch #5 «Glass Light»
Попробуйте эту накладку от пыли и царапин, чтобы сделать ваши изображения мягче. Эффект потертого стекла снизит резкость и сделает картинку более привлекательной.
Скретч-текстура для Photoshop #6 «Razor Heavy»
В ваших фотографиях не хватает изюминки? Они выглядят слишком современно, хотя вы хотите создать атмосферу «старых добрых времен»? Затем поэкспериментируйте с этим наложением Photoshop и получите впечатляющие результаты.
Наложение Photoshop скретч png #7 «Fine Lines»
Используйте это наложение скретч PNG, если вам нужно сфокусироваться на центре изображения. Толстые линии в диагональных углах сделают свое дело, и вы получите желаемый вид старой пленки.
Наложение Photoshop #8 «Смешанные линии»
Улучшите передний план изображения с помощью этого PNG-фильтра от пыли и царапин. Потертые фактуры и разнообразные линии придают вашим изображениям эффект потертости.
Потертые фактуры и разнообразные линии придают вашим изображениям эффект потертости.
Поцарапанная плёночная накладка #9 «Razor Fine»
Эта накладка пригодится, если вам нужно состарить фотографию или скрыть мелкие дефекты. Примените эту текстуру поцарапанной пленки, чтобы придать фотографиям винтажные черты.
Загрузите наложение PS #10 «Старое зеркало»
Добавьте драматизма своим изображениям, применив это старое наложение фотографий. Этот универсальный плагин подходит как для студийных, так и для уличных фотографий.
Скретч-наложение Photoshop #11 «Sun Leaks»
Сделайте изображения более интригующими и привлекательными с помощью этого наложения скретч-пленки. Небольшие царапины, разбросанные по всему изображению, дадут нужный эффект.
Текстура пыли и царапин #12 «Буря»
Хотите придать своим фотографиям винтажный стиль? Добейтесь желаемого результата с помощью плагина пыли и царапин. Это улучшит передний план и сделает всю картину более интересной.
Это улучшит передний план и сделает всю картину более интересной.
Накладки Scratch #13 «Движение»
Хотите, чтобы фотографии выглядели более динамично и привлекали внимание? Благодаря этим накладкам PS Scratch вы можете добавить хаоса и драматизма изображениям.
Наложение Photoshop #14 «Молния»
Ищете профессионально разработанное наложение? Тогда протестируйте этот удивительный фильтр. Добавив несколько крошечных линий, он поможет вам превратить обычную картинку в настоящий шедевр!
Наложение Photoshop #15 «Коррозия»
Хотели бы вы включить изображения в стиле кино в свой семейный фотоальбом? Эта универсальная процарапанная накладка имитирует текстуру старой пленки и обеспечивает желаемый результат.
Текстура наложения Photoshop #16 «Глубина»
Выберите это наложение пленки для Photoshop, если вам нужно добавить на фотографии порцию трендовых царапин. Попробуйте этот плагин с портретными и городскими снимками.
Попробуйте этот плагин с портретными и городскими снимками.
Скретч-наложение Photoshop #17 «Темнота»
Скретч-наложение для Photoshop придаст вашим фотографиям особую мрачную атмосферу, добавив немного потертостей и пылинок.
Оверлей Photoshop PNG #18 «Молния»
Хотите добавить больше движения и динамики своим фотографиям? Применив это наложение PNG, вы превратите скучную картинку в увлекательное изображение.
Текстура плёночной фотографии #19 «Дождь»
Если вам нужно уменьшить насыщенность цветов или скрыть слишком яркую цветовую палитру, эта накладка-скрэтч обязательно пригодится.
Скачать оверлей PNG #20 «Лунный свет»
Вы поклонник винтажного стиля и хотите придать своим изображениям эффект потертости? Затем загрузите эту винтажную фототекстуру, чтобы добавить немного потертостей и сделать ваши фотографии более старыми.
Скачать наложение Photoshop #21 «Скалы»
Добавьте своему фото особое винтажное очарование, не тратя слишком много времени на редактирование изображения. Этот тип бесплатных текстур и наложений Photoshop справится с небольшими недостатками и улучшит вашу картинку.
Наложения текстур для фотошопа #22 «Хаотический вихрь»
Этот наложение PS добавит потертости разной интенсивности по краям вашего изображения. Используйте его, чтобы добавить винтажную атмосферу, сосредоточив внимание на центральном объекте.
Наложение царапин Photoshop #23 «Traces»
Этот плагин добавляет множество различных царапин по всему изображению, сплетая их в толстую паутину. Используйте эту текстуру пленочной фотографии, если вас не интересуют четкие детали.
Накладка PS Scratch #24 «Разбитое стекло»
Придайте изображению эффект треснувшего или поцарапанного стекла. Этот скретч-оверлей Photoshop поможет вам прикоснуться к истории и создать соответствующее настроение.
Этот скретч-оверлей Photoshop поможет вам прикоснуться к истории и создать соответствующее настроение.
Наложение Photoshop #25 «Пятнистая поверхность»
Если вы хотите получить уникальное и креативное изображение, смело экспериментируйте с этим наложением. Мелкие изгибы и пятна придадут вашей фотографии легкости и воздушности.
Наложение Photoshop № 26 «Коготь»
Эта мощная текстура зернистости старой пленки идеально подходит для улучшения простого переднего плана для портретов и других жанров.
Старая фототекстура для фотошопа #27 «Искажение»
Сделайте свою фотографию невероятной. Это наложение шума пленки добавляет несколько царапин и трещин, которые придадут вашим фотографиям ретро-тон.
Пыль и царапины фотошоп #28 «Ссадина»
Нужна ли в ваших снимках порция нежности и романтики? Используйте эту накладку PS со скретчем, чтобы создать атмосферу тепла и любви.
Пленка-накладка #29 «Hectic Lines»
Несколько мелких царапин и частичек пыли придадут любому современному изображению ощущение старины и старины. Получите наложение с нуля, чтобы превратить ваши фотографии в настоящее искусство всего за несколько секунд.
Наложение Photoshop #30 «Curlicue»
Используйте это лучшее наложение, чтобы улучшить фотографию и придать ей нежный винтажный оттенок. Он не перекрывает основную сцену фотографии, но придает особую изюминку.
Поцарапанная текстура #31 «Снежные гранулы»
Ищете стильную накладку с царапинами, которая будет идеально смотреться на заднем или переднем плане? Тогда попробуйте эту текстуру, чтобы сделать ваши фотографии всплывающими.
Текстура царапин #32 «Белые частицы»
Хотите, чтобы ваши фотографии запомнились? Используйте эту черную текстуру царапин, чтобы добавить немного загадочности и привлекательности вашим фотографиям.
Текстура царапин № 33 «Маленькие потертости»
Отличный и универсальный тип текстур с царапинами, которые помогут вам имитировать потертую фотографию или текстурированную стену.
Царапанная текстура #34 «Винтаж»
Если вам нужен интересный способ имитировать старую фотографию, эта текстура PS — отличный вариант.
Текстурная царапина № 35 «Песчаная пыль»
Когда вам нужно тонкое наложение текстуры, это будет хорошо смотреться на любом типе изображения.
Поцарапанная текстура № 36 «Крошечные царапины»
Это интенсивное наложение Photoshop можно использовать для создания энергичной или романтической атмосферы на изображении.
Текстура царапин № 37 «Пудра»
Поцарапанное наложение можно использовать для создания интересных и завораживающих эффектов или передачи ощущения движения.
Бесплатное наложение царапин #38 «Шум»
Ищете универсальное наложение пленки для Photoshop, которое будет одинаково хорошо смотреться как на фоне, так и на переднем плане? Вот потрясающий вариант!
Текстуры царапин #39 «Волшебная пыль»
Это вдохновляющее наложение царапин для Photoshop способно создавать множество потрясающих эффектов.
Текстурные царапины #40 «Lens Flare»
Используйте это стильное наложение PNG поверх простого изображения и убедитесь, что оно творит чудеса. Удивительный выбор для творческих манипуляций.
Текстура с черными царапинами #41 «Пыльная поверхность»
Нужна накладка с царапинами, которая реалистично имитирует старую фотографию? Добавьте этот простой, но естественный эффект в свою коллекцию.
Накладка для фотографий #42 «Mystical»
Красивая винтажная фототекстура с мечтательной и романтической атмосферой. Прекрасный выбор для свадеб и романтических фотосессий.
Scratch texture photoshop #43 «Scrapes»
Одна из самых интересных бесплатных текстур и наложений Photoshop обязательно поразит творческие умы новыми идеями и видением.
Изображения царапин #44 «Мрак»
Этот мощный полистирольный слой идеально подходит для улучшения однотонного фона для портретов.
Скретч-текстура Photoshop № 45 «Фэнтези»
Опытный редактор изображений или дизайнер может легко сделать эту текстуру пленочной фотографии похожей на различные материалы на картинке.
Текстура фотоцарапин #46 «Причудливый узор»
Наложение царапин Photoshop создает ненавязчивый эффект, притупляя лишние детали и помогая зрителю сконцентрироваться на объекте.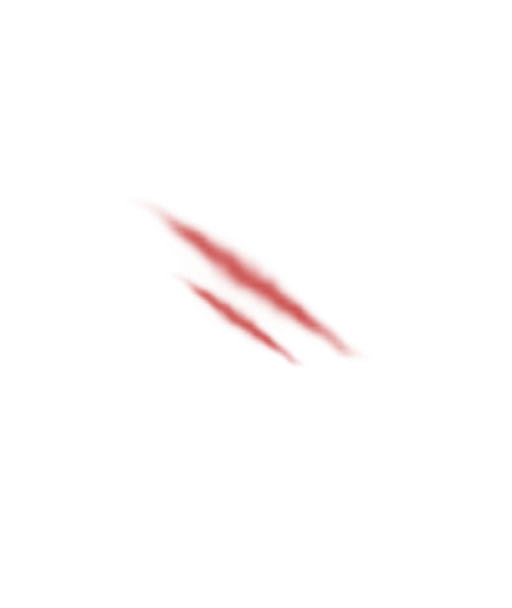
Скретч-текстура для Photoshop #47 «Взрыв»
Великолепное наложение скретча, которое можно использовать для создания различных забавных эффектов. Отличный выбор для драматических фотосессий.
Текстуры царапин #48 «Сверхъестественное»
Эта потрясающая текстура старой пленки имеет красивый эффект дыма, который в целом создает довольно мистическую атмосферу.
Текстура фотоцарапин #49 «Космическое путешествие»
Этот наложенный шум на пленку с яркой текстурой идеально подходит для того, чтобы сделать фон более ярким.
Текстурные царапины #50 «Галактика»
Ищете бесплатный эффект царапин и пятен, который выглядел бы реалистично на фотографии? Проверьте это!
Старинные текстуры царапин #51 «Звездная ночь»
Ищете текстуру, напоминающую дерево? Взгляните на одну из этих стильных текстур царапин и примените ее к своим драматичным изображениям.
Текстура царапин фотошоп #52 «Ветровик»
Для винтажного вида нужно, чтобы на текстуре были царапины или пылинки, а последние красиво смотрятся на этом наложении.
Текстура скретч-карты № 53 «Комета»
Чтобы придать поверхности или всей фотографии потертый вид, попробуйте эту черную текстуру скретча.
Скретч-наложение #54 «Ночные водопады»
Можете ли вы придумать текстуру скретч-фото, которая одинаково хорошо смотрелась бы на романтическом фото или на брутальном портрете? Рассмотрим этот.
Наложение царапин № 55 «Звезды»
С легкой текстурой пыли и царапин Photoshop может помочь вам создать всевозможные красивые эффекты.
Наложение пыли и царапин #56 «Луч света»
Изображения царапин и пылинок становятся наиболее полезными наложениями для редактирования фотографий многих жанров.
Царапины Photoshop #57 «Северное сияние»
Нанесите на фотографию тонкую текстуру царапин Photoshop, чтобы придать ей трогательный винтажный вид. Просто, легко, быстро и бесплатно!
Пленка царапанная текстура #58 «Мрачные звезды»
Вам нужна романтическая царапанная текстура? Попробуйте это на паре фотографий и посмотрите, как это преобразит ваши скучные фотографии.
Текстура старых царапин #59 «Shiny Satin»
У фотографа никогда не бывает достаточно текстур царапин в его/ее коллекции, и эта текстура является достойным дополнением.
Винтажные текстурные царапины #60 «Звездопад»
Эта грубая поцарапанная текстура будет отлично смотреться на сильном и эмоциональном мужском портрете или спортивных фотографиях.
Бесплатные наложения дыма #61
С легкой дымкой и текстурой царапин вы можете создавать на фотографиях всевозможные загадочные или романтические эффекты за секунду.
Бесплатные наложения тумана #62
Качественные текстуры тумана, пожалуй, самый универсальный инструмент, способный улучшить фотографию любого жанра и создать неожиданные эффекты.
Бесплатные накладки дождя #63
Если вам нужна текстура дождя, которая выглядит настоящей, вы знаете, как трудно ее найти. Вот небольшая коллекция, которая вас удивит.
Бесплатные наложения со звездами #64
С помощью красивого наложения ночного неба вы можете украсить темный пейзаж или создать ослепительный фон.
Бесплатные состаренные наложения #65
В этой коллекции состаренных наложений для Photoshop вы найдете великолепные текстуры, которые можно использовать для редактирования изображений или улучшения дизайна.
Бесплатные оверлеи в стиле гранж #66
Этот пакет текстур оверлея в стиле гранж предназначен для смелых и мощных изображений, которые очаруют и впечатлят зрителей.
Бесплатные грязные накладки #67
С хорошей грязной накладкой вы можете делать так много вещей, что их невозможно сосчитать. Посмотреть на себя.
Бесплатные накладки от пыли #68
Различные накладки от пыли и царапин для фотографов и дизайнеров всех жанров. Получите эту бесшовную коллекцию наложений для реалистичных результатов!
Бесплатные накладки из битого стекла #69
Будь то забавная семейная фотография или глубокий портрет, качественно сделанная накладка из битого стекла умело подчеркнет настроение.
