Применение и удаление границ ячеек на листе
Excel
Ввод и форматирование данных
Форматирование данных
Форматирование данных
Применение и удаление границ ячеек на листе
Excel для Microsoft 365 Excel для Интернета Excel 2021 Excel 2019 Excel 2016 Excel 2013 Excel 2010 Excel 2007 Еще…Меньше
С помощью заранее задав стили границ, можно быстро добавить границу вокруг ячеек или диапазонов ячеек. Если заранее задав границы ячеок, вы можете создать настраиваемую границу.
Примечание: Применимые границы ячеок отображаются на печатных страницах. Если вы не используете границы ячеок, но хотите, чтобы границы линий сетки на листе отображались на печатных страницах, вы можете отобразить их. Дополнительные сведения см. в теме Печать с линиями сетки вячейках или без них.
-
Вы можете выбрать на сайте ячейку или диапазон ячеек, к которые вы хотите добавить границу, изменить стиль границы или удалить границу.
-
На вкладке Главная в группе Шрифт сделайте следующее:
-
Чтобы применить новый или другой стиль границы, щелкните стрелку рядом с и выберите стиль границы.
Совет: Чтобы применить пользовательский стиль границы или диагональные границы, нажмите кнопку Другие границы. В диалоговом окне
Формат ячеек на вкладке Граница в области Линия и цвет выберитенужный стиль и цвет линии. В области Заранеезаранеенажмите одну или несколько кнопок, чтобы указать расположение границы. В области Граница две диагональные границ.
В области Заранеезаранеенажмите одну или несколько кнопок, чтобы указать расположение границы. В области Граница две диагональные границ.
-
Чтобы удалить границы ячеок, щелкните стрелку рядом с кнопкой Границы и выберите пункт Нет границы .
-
-
На кнопке Границы отображается последний использованный стиль границы. Чтобы применить этот
-
Если граница применяется к выбранной ячейке, она также применяется к смежным ячейкам, которые имеют границу с границей.
 Например, при применении границы к диапазону B1:C5 ячейки D1:D5 получают левую границу.
Например, при применении границы к диапазону B1:C5 ячейки D1:D5 получают левую границу. -
При применении границ двух разных типов к границе общей ячейки отображается самая недавно примененная граница.
-
Выбранный диапазон ячеек отформатирован как один блок ячеек. Если к диапазону ячеек B1:C5 применить правую границу, граница будет отображаться только справа от ячеек C1:C5.
-
Если вы хотите напечатать ту же границу для ячеек, разделенных разрывом страницы, но граница отображается только на одной странице, можно применить внутреннюю границу.
 Таким образом, вы можете напечатать границу в нижней части последней строки одной страницы и использовать ту же границу в верхней части первой строки следующей страницы. Выполните действия, описанные ниже.
Таким образом, вы можете напечатать границу в нижней части последней строки одной страницы и использовать ту же границу в верхней части первой строки следующей страницы. Выполните действия, описанные ниже.Вы можете выбрать строки на обеих сторонах разрыва страницы.
-
Щелкните стрелку рядом с кнопкой Границы и выберите другие границы.
-
В области Заранее заранеенажмите кнопку Внутри .

-
В областиГраница в схеме предварительного просмотра удалите вертикальную границу, щелкнув ее.
-
Выберите на этом сайте ячейку или диапазон ячеек, границу из которые вы хотите удалить.
Чтобы отменить выделение ячеек, щелкните любую ячейку на листе.
-
На вкладке Главная в группе Шрифт щелкните стрелку рядом с кнопкой Границы и выберите пункт Нет границы .

Щелкните Главная > стрелку Границы > стеретьграницу , а затем выберите ячейки с границей, которые нужно стереть.
Вы можете создать стиль ячейки, который содержит настраиваемую границу, а затем применить его, если нужно отобразить настраиваемую границу вокруг выбранных ячеек.
-
На вкладке Главная в группе Стили нажмите кнопку Стили ячеек.
Совет: Если вы не видите кнопку Стили ячеок, щелкните Стили ,а затем нажмите кнопку Дополнительные окне рядом с полем Стили ячеок.
- org/ListItem»>
Выберите команду Создать стиль ячейки.
-
В поле Имя стиля введите соответствующее имя для нового стиля ячейки.
-
Нажмите кнопку Формат.
-
На вкладке Граница в области Линияв поле Стиль выберите тип линии, который вы хотите использовать для границы.
-
В поле Цвет выберите нужный цвет.

-
В областиГраница нажмите кнопки границы, чтобы создать границу, которую вы хотите использовать.
-
Нажмите кнопку ОК.
- В диалоговом окне Стиль в области Стили (по примеру)сберите флажки для форматирования, которое не нужно включать в стиль ячейки.
-
Нажмите кнопку ОК.

-
Чтобы применить стиль ячейки, сделайте следующее:
-
Вы выберите ячейки, которые нужно отформатирование с помощью пользовательской границы ячеек.
-
На вкладке Главная в группе Стили нажмите кнопку Стили ячеек.
-
Выберите только что созданный пользовательский стиль ячеок.
 Как например, кнопка FancyBorderStyle на этом рисунке.
Как например, кнопка FancyBorderStyle на этом рисунке.
-
Чтобы настроить тип линии или цвет границ ячеок или удалить существующие границы, используйте параметры Нарисовать границы. Чтобы нарисовать границы ячеек, сначала выберите тип границы, затем цвет и тип линии, а затем выберем ячейки, вокруг которые нужно добавить границу. Вот как это сделать:
-
На вкладке Главная рядом с элементом Границы щелкните стрелку .
-
Для создания внешних границ выберите пункт Нарисовать границы, для внутренней разметки — пункт Нарисовать линии границы.

-
Щелкните стрелку рядом с элементом Границы, выберите пункт Цвет линии и укажите нужный цвет.
-
Щелкните стрелку рядом с элементом Границы, выберите пункт Вид линии и укажите нужный вид.
-
Выделите ячейки, вокруг которых необходимо нарисовать границы.
Добавление границы, цвета границы или типа линии границы
- org/ItemList»>
-
Вы можете выбрать ячейку или диапазон ячеек, вокруг которые вы хотите добавить границу, изменить стиль границы или удалить границу.
2. Щелкните Главная > стрелку Границы и выберите нужный вариант границы.
-
Добавление цвета границы: щелкните стрелку границы > Цветграницы , а затем выберите цвет
-
Добавление стиля линии границы: щелкните стрелку Границы > типграницы , а затем выберите тип линии.

Советы
-
На кнопке Границы отображается последний использованный стиль границы. Чтобы применить этот стиль, нажмите кнопку (не стрелку) Границы.
-
Если граница применяется к выбранной ячейке, она также применяется к смежным ячейкам, которые имеют границу с границей. Например, при применении границы к диапазону B1:C5 ячейки D1:D5 будут получать левую границу.
-
При применении границ двух разных типов к границе общей ячейки отображается самая недавно примененная граница.

-
Выбранный диапазон ячеек отформатирован как один блок ячеек. Если к диапазону ячеек B1:C5 применить правую границу, граница будет отображаться только справа от ячеек C1:C5.
-
Если вы хотите напечатать ту же границу для ячеек, разделенных разрывом страницы, но граница отображается только на одной странице, можно применить внутреннюю границу. Таким образом, вы можете напечатать границу в нижней части последней строки одной страницы и использовать ту же границу в верхней части первой строки следующей страницы. Выполните действия, описанные ниже.
- org/ListItem»>
Вы можете выбрать строки на обеих сторонах разрыва страницы.
-
Щелкните стрелку рядом с кнопкой Границы и выберите пункт Внутренняя горизонтальная граница
- org/ListItem»>
Удаление границы
Чтобы удалить границу, выйдите из ячеек с границей и щелкните стрелку Границы >Нет границы.
Дополнительные сведения
Вы всегда можете задать вопрос специалисту Excel Tech Community или попросить помощи в сообществе Answers community.
См. также
Изменение ширины границ ячеек
Добавление, изменение и удаление границ ячеок в Excel для Mac
Excel для Microsoft 365 для Mac Excel 2021 for Mac Excel 2019 для Mac Excel 2016 для Mac Excel для Mac 2011 Еще.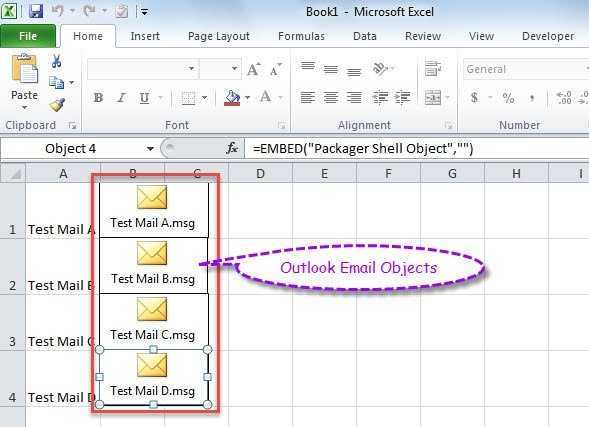 ..Меньше
..Меньше
Excel различные способы добавления, изменения и удаления границ ячеок. Некоторые параметры форматирования границ принимаются только одним щелчком мыши.
Применение предварительно заранее определенной границы ячейки
-
Вы можете выбрать на листе ячейку или диапазон ячеек, для которых нужно добавить или изменить границы.
-
На вкладке Главная в группе Шрифт щелкните стрелку рядом с и выберите границу ячейки, которую вы хотите применить.
Совет: Чтобы добавить или удалить части границы, щелкните Другие границы в нижней части меню.
 В областиГраница щелкните границы, которые вы хотите добавить или удалить.
В областиГраница щелкните границы, которые вы хотите добавить или удалить.
Удаление всех границ ячеев
-
Вы выберите ячейку или диапазон ячеек, границы которых вы хотите удалить.
-
На вкладке Главная в группе Шрифт щелкните стрелку рядом с кнопкой Границы и выберите пункт Нет границы.
Создание пользовательского обрамления
С помощью стилей ячеев можно создать настраиваемую границу, которую можно легко применить снова и снова.
-
На вкладке Главная в группе Стили нажмите кнопку Стили ячееви выберите новый стиль ячейки.
-
В поле Имя стиля введите имя нового стиля ячейки.
-
Нажмите кнопку Формат.
-
Выполните одно из указанных ниже действий.
Задача
Действие
Выбор пользовательского стиля линии границы
На вкладке Граница в области Тип линии выберите стиль линии, который вы хотите применить, а затем в области Граница щелкнитеопределенные фрагменты границы ячейки, чтобы применить стиль линии.

Выбор пользовательского цвета линии границы
На вкладке Граница в области Цвет линии выберите цвет, который вы хотите применить, а затем в области Граница щелкните определенные фрагменты границы ячейки, чтобы применить цвет.
-
Нажмите кнопку ОК.
Совет: Чтобы применить новый стиль ячеек, вы выберите ячейки, которые нужно изменить, а затем на вкладке Главная нажмите кнопку Стили ячеек ивыберите нужный стиль.
Применение предварительно заранее определенной границы ячейки
- org/ItemList»>
-
Вы можете выбрать на листе ячейку или диапазон ячеек, для которых нужно добавить или изменить границы.
-
На вкладке Главная в области Шрифтнажмите кнопку и щелкните границу ячейки, которую вы хотите применить.
Совет: Чтобы добавить или удалить части границы, на вкладке Главная в области Шрифт нажмите кнопку Граница и выберите пункт Параметры границы. В областиГраница щелкните границы, которые вы хотите добавить или удалить.
Удаление всех границ ячеев
- org/ItemList»>
-
Вы выберите ячейку или диапазон ячеек, границы которых вы хотите удалить.
-
На вкладке Главная в области Шрифтнажмите кнопку Граница и выберите пункт Нет границы.
Создание пользовательского обрамления
С помощью стилей ячеев можно создать настраиваемую границу, которую можно легко применить снова и снова.
-
На вкладке Главная в области Форматнайдите стиль и нажмите кнопку .

-
Выберите команду Создать стиль ячейки.
-
В поле Имя стиля введите имя нового стиля ячейки.
-
Нажмите кнопку Формат.
-
Выполните одно из указанных ниже действий.
Задача
Действие
Выбор пользовательского стиля линии границы
На вкладке Граница в области Стиль выберитестиль линии, который вы хотите применить, а затем в области Граница щелкнитеопределенные фрагменты границы ячейки, чтобы применить стиль линии.

Выбор пользовательского цвета линии границы
На вкладке Граница в области Цвет выберитецвет, который вы хотите применить, а затем в области Граница щелкнитеопределенные фрагменты границы ячейки, чтобы применить цвет.
-
Нажмите кнопку ОК.
Совет: Чтобы применить новый стиль ячеек, выберите ячейки, которые нужно изменить, а затем на вкладке Главная в области Формат выберитенужный стиль.
См.
 также
также
Показ и скрытие линий сетки на листе
Выделение точек данных с помощью условного форматирования
Объединение и разделение ячеек или их содержимого
Как создать границу ячейки в Excel
В этом учебном пособии показано, как обрамлять ячейки в Excel с помощью предопределенных параметров и как создать собственный стиль границы ячейки.
Иногда листы Excel трудно читать из-за большого количества информации и сложной структуры. Добавление границы вокруг ячеек может помочь вам различать разные разделы, выделять определенные данные, например заголовки столбцов или итоговые строки, а также сделать ваши рабочие листы более презентабельными и привлекательными.
Что такое границы ячеек в Excel?
Граница — это линия вокруг ячейки или блока ячеек в Excel. Как правило, границы ячеек используются для выделения определенного раздела электронной таблицы, чтобы он выделялся. Например, вы можете вставить рамку, чтобы привлечь внимание зрителей к итогам или другим важным данным на листе.
Как правило, границы ячеек используются для выделения определенного раздела электронной таблицы, чтобы он выделялся. Например, вы можете вставить рамку, чтобы привлечь внимание зрителей к итогам или другим важным данным на листе.
Пожалуйста, не путайте границы ячеек с линиями сетки рабочего листа. Границы более четкие и заметные. В отличие от линий сетки, границы ячеек не отображаются на листе по умолчанию, вам нужно применить их вручную. При печати документа границы будут отображаться на напечатанных страницах независимо от того, печатаете ли вы линии сетки или нет.
Microsoft Excel предлагает несколько различных способов добавления рамки вокруг одной ячейки или диапазона ячеек.
Как создать границу в Excel
Самый быстрый способ сделать рамку в Excel — применить одну из встроенных опций прямо с ленты. Вот как:
- Выберите ячейку или диапазон ячеек, к которым вы хотите добавить границы.
- На вкладке Home в группе Font щелкните стрелку вниз рядом с цифрой 9.
 0030 Borders , и вы увидите список самых популярных типов границ.
0030 Borders , и вы увидите список самых популярных типов границ. - Щелкните границу, которую хотите применить, и она будет немедленно добавлена к выбранным ячейкам.
Например, вот как вы можете применить внешнюю границу вокруг ячеек в Excel:
Дополнительные примеры границ ячеек Excel можно найти здесь.
Советы:
- Чтобы применить цвет линии и стиль , отличный от значений по умолчанию, выберите нужный Цвет линии и/или Стиль линии под Сначала нарисуйте границы , а затем выберите границы.
- Кнопка Граница на ленте обеспечивает доступ только к внешним типам границ . Чтобы получить доступ ко всем доступным настройкам, включая внутри границ , нажмите More Borders… в нижней части раскрывающегося меню. Откроется диалоговое окно Формат ячеек , которое подробно объясняется в следующем разделе.
Как вставить границу в Excel с помощью диалогового окна «Формат ячеек»
Диалоговое окно Формат ячеек является наиболее эффективным методом добавления границ в Excel. Это дает вам легкий доступ ко всем настройкам, включая цвет и толщину линии, а также хороший предварительный просмотр диаграммы.
Это дает вам легкий доступ ко всем настройкам, включая цвет и толщину линии, а также хороший предварительный просмотр диаграммы.
Чтобы вставить границу через диалоговое окно Формат ячеек , вам нужно сделать следующее:
- Выберите одну или несколько ячеек, к которым вы хотите добавить границы.
- Открыть Формат ячеек диалоговое окно, выполнив одно из следующих действий:
- Щелкните стрелку вниз рядом с кнопкой Границы , а затем щелкните Дополнительные границы в нижней части раскрывающегося списка.
- Щелкните правой кнопкой мыши выбранные ячейки и выберите Формат ячеек… в контекстном меню.
- Нажмите сочетание клавиш Ctrl+1.
- В диалоговом окне Формат ячеек перейдите на вкладку Граница и сначала выберите стиль и цвет линии. И тогда либо используйте Предустановки для добавления внешних или внутренних границ или построения желаемой границы путем выбора отдельных элементов, таких как верхняя, нижняя, правая или левая граница.
 Диаграмма предварительного просмотра немедленно отобразит изменения.
Диаграмма предварительного просмотра немедленно отобразит изменения. - Когда закончите, нажмите OK.
Ярлыки границ Excel
Для быстрой вставки и удаления границ ячеек в Excel предусмотрено несколько сочетаний клавиш.
Добавить внешнюю границу
Чтобы добавить границу контура вокруг текущего выделения, одновременно нажмите следующие клавиши.
Ярлык Windows: Ctrl + Shift + &
Ярлык для Mac: Command + Option + 0
Удалить все границы
Чтобы удалить все границы текущего выделения, используйте следующие комбинации клавиш.
Ярлык Windows: Ctrl + Shift + _
Ярлык для Mac: Command + Option + _
Примечание. Ярлык границы Excel не дает вам контроля над цветом линии и толщиной . Для профессионального создания границ рекомендуется использовать диалоговое окно «Формат ячеек», предоставляющее полный доступ ко всем настройкам.
Ярлыки для диалогового окна форматирования ячеек
На вкладке Границы диалогового окна Формат ячеек вы также можете использовать следующие сочетания клавиш для включения и выключения границ:
- Левая граница: Alt + L
- Правая граница: Alt + R
- Верхняя граница: Alt + T
- Нижняя граница: Alt + B
- Диагональ вверх: Alt + D
- Горизонтальный интерьер: Alt + H
- Вертикальный интерьер: Alt + V
Наконечник. Если вы добавляете несколько границ , достаточно один раз нажать Alt, и тогда можно будет нажимать только буквенные клавиши. Например, чтобы разместить верхнюю и нижнюю границы, нажмите Alt + T, а затем B.
Если вы добавляете несколько границ , достаточно один раз нажать Alt, и тогда можно будет нажимать только буквенные клавиши. Например, чтобы разместить верхнюю и нижнюю границы, нажмите Alt + T, а затем B.
Как рисовать границы в Excel
Вместо того, чтобы сначала выбирать ячейки, а затем выбирать из набора встроенных параметров, вы можете рисовать границы непосредственно на листе. Вот как:
- На вкладке Home в группе Font щелкните стрелку вниз рядом с Границы . В нижней части раскрывающегося меню вы увидите группу команд Draw Borders , позволяющую выбрать режим рисования, цвет и стиль линии.
- Сначала выберите Цвет линии и Стиль линии . Как только любой из них выбран, Excel автоматически активирует режим Draw Border , и курсор изменится на карандаш.
- Теперь вы можете начать рисовать отдельные линии в стандартном режиме Draw Border или переключиться на Режим Draw Border Grid .
 Разница заключается в следующем:
Разница заключается в следующем:- Нарисовать рамку позволяет рисовать рамку вдоль любой линии сетки, что отлично работает при создании нестандартных рамок. Перетаскивание по ячейкам создаст обычную прямоугольную рамку вокруг диапазона.
- Нарисовать сетку границ размещает внешние и внутренние границы одновременно, когда вы щелкаете и перетаскиваете ячейки. Когда вы следуете линии сетки, добавляется одна линия, как при использовании параметра Draw Border .
- Чтобы остановить рисование границ, нажмите кнопку Граница на ленте. Это заставит Excel существовать в режиме рисования, а курсор снова изменится на белый крест.
Совет. Чтобы удалить всю границу или любой из ее элементов, используйте функцию «Стереть границу» , как описано в разделе «Стирание границ».
Как создать пользовательский стиль границы в Excel
Если ни одна из предопределенных границ ячеек не соответствует вашим потребностям, вы можете создать свой собственный стиль границы. Вот шаги для выполнения:
Вот шаги для выполнения:
- На вкладке Главная в группе Стили щелкните Стили ячеек . Если вы не видите кнопку Стили ячеек , нажмите кнопку Дополнительно в правом нижнем углу окна Стили .
- В нижней части раскрывающегося меню щелкните Новый стиль ячейки .
- В поле имени Стиль введите имя нового стиля ячеек ( Нижняя двойная граница в нашем случае), а затем нажмите 9.0030 Формат .
- Откроется диалоговое окно Формат ячеек . Вы переключаетесь на вкладку Граница и выбираете стиль линии, цвет линии и границы интереса. Когда закончите, нажмите OK.
- В диалоговом окне Style снимите флажки для любого форматирования, которое вы не хотите включать в новый стиль, и нажмите OK. Сделанный!
Чтобы применить собственный стиль границы, выполните следующие действия:
- Выберите ячейки, которые вы хотите отформатировать.

- На вкладке Главная в группе Стили щелкните созданный стиль. Обычно отображается в верхнем левом углу поля Styles . Если вы его там не видите, нажмите кнопку More рядом с полем Styles , найдите новый стиль в разделе Custom и нажмите на него.
Ваш пользовательский стиль будет применен сразу к выбранным ячейкам:
Как изменить цвет и ширину границ ячеек
При добавлении границы ячейки в Excel по умолчанию используется черный (автоматический) цвет линии и стиль тонкой линии. Чтобы изменить цвет и ширину границ ячеек, выполните следующие действия:
- Выберите ячейки, границы которых вы хотите изменить.
- Нажмите Ctrl + 1, чтобы открыть диалоговое окно Формат ячеек . Или щелкните правой кнопкой мыши выбранные ячейки и выберите Формат ячеек во всплывающем меню.
- Перейдите на вкладку Граница и выполните следующие действия:
- В поле Line выберите нужный стиль линии границы.

- В поле Цвет выберите предпочтительный цвет линии.
- В разделе Presets или Border выберите существующий тип границы.
- Проверьте результат на диаграмме предварительного просмотра. Если вас устраивают изменения, нажмите ОК. Если нет, попробуйте другой стиль и цвет линии.
- В поле Line выберите нужный стиль линии границы.
Примеры границ ячеек в Excel
Ниже у вас есть несколько примеров того, как могут выглядеть ваши границы Excel.
Внешняя граница
Чтобы применить границу контура вокруг ячеек, используйте вариант Outside Borders или Think Outside Borders :
Верхняя и нижняя границы
Чтобы применить верхнюю и нижнюю границу в Excel с помощью одной команды, используйте этот параметр:
Верхняя и толстая нижняя граница
Для нанесения верхней и толстой нижней границы , используйте этот:
Нижняя двойная рамка
Чтобы поместить нижнюю двойную границу в Excel, используйте приведенную ниже команду.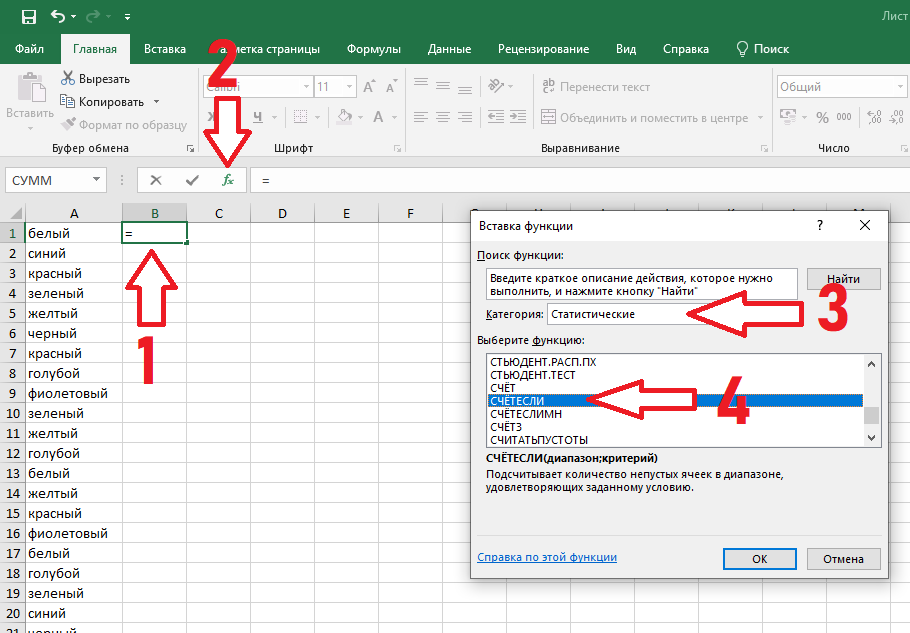 Эта опция особенно удобна для разделения общей строки:
Эта опция особенно удобна для разделения общей строки:
Внутренние и внешние границы
Для одновременного размещения внутренних и внешних границ используйте команду All Borders :
Чтобы поместить только внутренние границы или использовать разные цвета и стили линий для внутренних и внешних границ, используйте либо функцию рисования границ, либо диалоговое окно «Формат ячеек». На изображении ниже показан один из многих возможных результатов:
Создание границ в Excel — полезные советы
Следующие советы дадут вам некоторое представление о границах ячеек Excel, которые помогут вам использовать их более эффективно.
- Каждая добавляемая или изменяемая граница будет соответствовать текущим настройкам стиля и толщины линии. Поэтому обязательно сначала выберите цвет и стиль линии, а затем выберите тип границы.
- В отличие от линий сетки, которые могут быть видны или не видны на распечатках, границы ячеек всегда отображаются на распечатанных страницах.

- Чтобы границы ячеек вставлялись автоматически, отформатируйте данные в виде таблицы Excel и выберите из богатой коллекции предопределенных стилей таблиц.
Как удалить границу ячейки в Excel
В зависимости от того, хотите ли вы удалить все или отдельные границы, используйте один из следующих способов.
Удалить все границы
Чтобы удалить все границы в диапазоне, вам нужно сделать следующее:
- Выберите одну или несколько ячеек, из которых вы хотите удалить границу.
- На вкладке Home в группе Font щелкните стрелку рядом с Borders и выберите No Border .
Кроме того, вы можете использовать сочетание клавиш для удаления границ: Ctrl + Shift + _
Если вы решите удалить все форматирование в Excel, это также удалит границы ячеек.
Стереть отдельные границы
Чтобы удалить границы по одной, используйте функцию Erase Border :
- На вкладке Home в группе Font щелкните стрелку рядом с Borders и выберите Erase Border .

- Щелкайте по каждой отдельной границе, которую хотите удалить. Также возможно стереть все границы за один раз. Для этого нажмите Erase Border и проведите ластиком по ячейкам.
- Для выхода из режима стирания нажмите кнопку Граница .
Вот как создавать и изменять границы в Excel. Я благодарю вас за чтение и надеюсь увидеть вас в нашем блоге на следующей неделе!
Вас также может заинтересовать
Использование Excel для создания десяти кадров
Изготовление рамки из десяти
Используя Excel в качестве графического органайзера, вы можете создавать различные документы, полезные в классе. В этом модуле мы обсудим, как создать десятый кадр. Рамку можно распечатать и использовать в качестве рабочего листа. Однако при просмотре в Excel у вас есть некоторые интерактивные возможности. Если у вас есть возможность проецирования в классе или интерактивная доска, эти десять кадров могут быть действительно полезными.
Откройте книгу Excel. Нажмите на заголовок столбца А . Будет выделен весь столбец. Прокрутите вправо, пока не увидите заголовок столбца л . Удерживайте Сдвиг ключ и нажмите на л . Теперь у вас должно быть выделено 12 столбцов. Нажмите на линию между любыми двумя буквами заголовка столбца и перетащите влево, пока ширина столбца не станет приблизительно равной 10.00 (75 пикселей). Когда вы отпустите кнопку мыши, все 12 столбцов будут иметь одинаковую ширину. Прокрутите назад до столбца A и щелкните в любом месте, чтобы удалить цвет выделения.
Затем щелкните заголовок строки 1, удерживая Сдвиг и щелкните заголовок строки 15, чтобы выделить все пятнадцать строк. Щелкните между любыми двумя заголовками строк и перетащите, чтобы задать высоту 54.00 (72 пикселя). Теперь рабочий лист должен содержать большие квадратные ячейки.
Чтобы очертить десятичную рамку, мы нарисуем толстую рамку вокруг набора ячеек шириной в пять ячеек и высотой в две ячейки (десять ячеек для десятичной рамки).
Граница будет нарисована вокруг области от ячейки B2 до ячейки F3. . Граница кнопка (находится на Форматирование панель инструментов) имеет небольшой треугольник, указывающий вниз, сразу справа. Нажмите на треугольник, указывающий вниз, и сдвиньте вниз, чтобы Нарисуйте границы . Нажмите один раз.
Когда откроется всплывающее окно «Границы», щелкните треугольник, указывающий вниз, и проведите вниз до последней границы, которая является самой толстой, которую вы можете нарисовать. Использовать Нарисуйте границы карандашом обведите область от ячейки B2 до ячейки F3 толстыми черными границами вокруг каждой стороны десяти ячеек.
Нам больше не нужны линии сетки. Чтобы избавиться от них Инструменты меню и выберите Параметры . В левом нижнем углу страницы Вид на вкладке вы увидите галочку возле слова Линии сетки . Щелкните поле, чтобы снять флажок. Когда Параметры диалоговое окно закрыто, ваши десять кадров будут единственными строками на листе Excel.
Если вы видите рамку вокруг ячейки, которую вы не рисовали, это означает только то, что вы щелкнули ячейку, и ячейка теперь выбрана. .
Чтобы подготовить эту рамку из десяти для использования учащимися, мы создадим круглые цветные маркеры, которые можно поместить в ячейки рамки из десяти. Чтобы нарисовать маркер, вам понадобится панель инструментов Рисование. Если вы не видите слово Draw в левом нижнем углу под вашими листами, панель инструментов должна быть добавлена. Один из способов добавить панель инструментов — щелкнуть значок Вид меню, перейти к Панели инструментов , а затем перейдите к Рисунок . На панели инструментов рисования вы увидите овал. Нажмите на эту фигуру. Ваш курсор изменился на курсор рисования перекрестия. Чтобы нарисовать идеальный круг, удерживайте нажатой клавишу Shift и оставьте ее нажатой при перетаскивании. Перетащите и нарисуйте круг, который поместится внутри одного из квадратов десятой рамки. Чтобы раскрасить круг, используйте кнопку панели инструментов «Цвет заливки» на панели инструментов «Рисование».
 В области Заранеезаранеенажмите одну или несколько кнопок, чтобы указать расположение границы. В области Граница две диагональные границ.
В области Заранеезаранеенажмите одну или несколько кнопок, чтобы указать расположение границы. В области Граница две диагональные границ.
 Например, при применении границы к диапазону B1:C5 ячейки D1:D5 получают левую границу.
Например, при применении границы к диапазону B1:C5 ячейки D1:D5 получают левую границу. Таким образом, вы можете напечатать границу в нижней части последней строки одной страницы и использовать ту же границу в верхней части первой строки следующей страницы. Выполните действия, описанные ниже.
Таким образом, вы можете напечатать границу в нижней части последней строки одной страницы и использовать ту же границу в верхней части первой строки следующей страницы. Выполните действия, описанные ниже.



 Как например, кнопка FancyBorderStyle на этом рисунке.
Как например, кнопка FancyBorderStyle на этом рисунке.

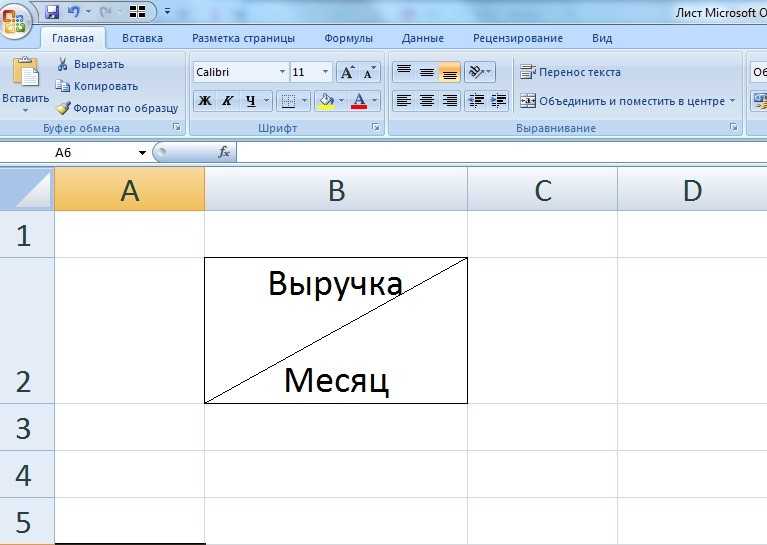
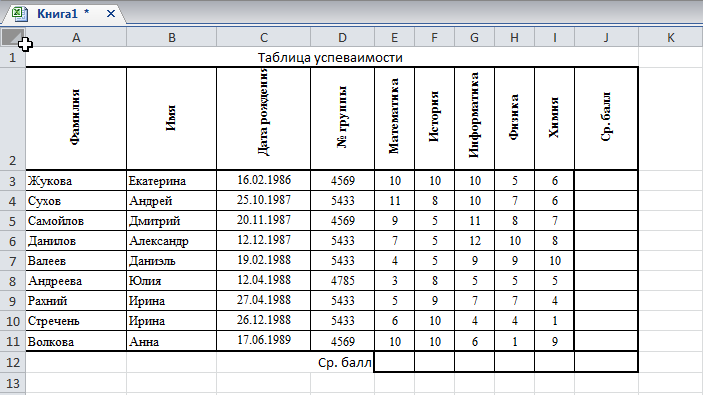 В областиГраница щелкните границы, которые вы хотите добавить или удалить.
В областиГраница щелкните границы, которые вы хотите добавить или удалить.

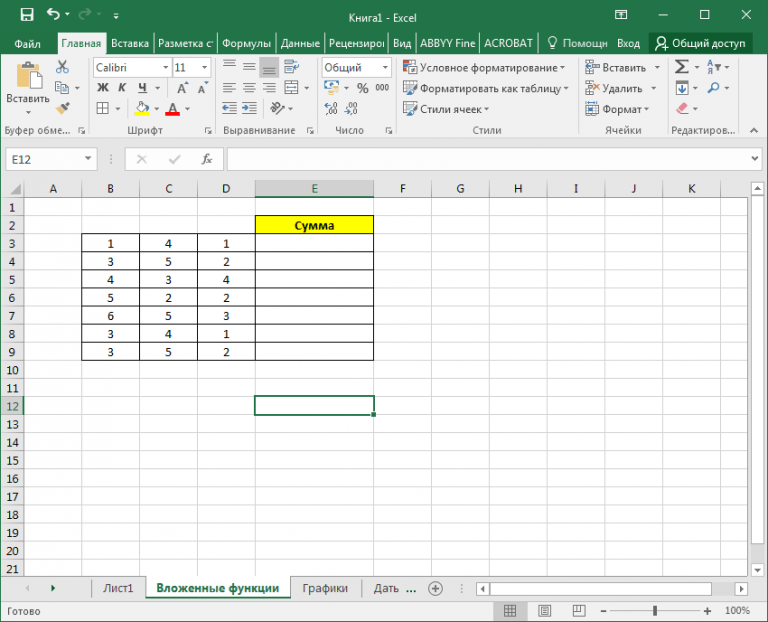
 0030 Borders , и вы увидите список самых популярных типов границ.
0030 Borders , и вы увидите список самых популярных типов границ. Диаграмма предварительного просмотра немедленно отобразит изменения.
Диаграмма предварительного просмотра немедленно отобразит изменения. Разница заключается в следующем:
Разница заключается в следующем:
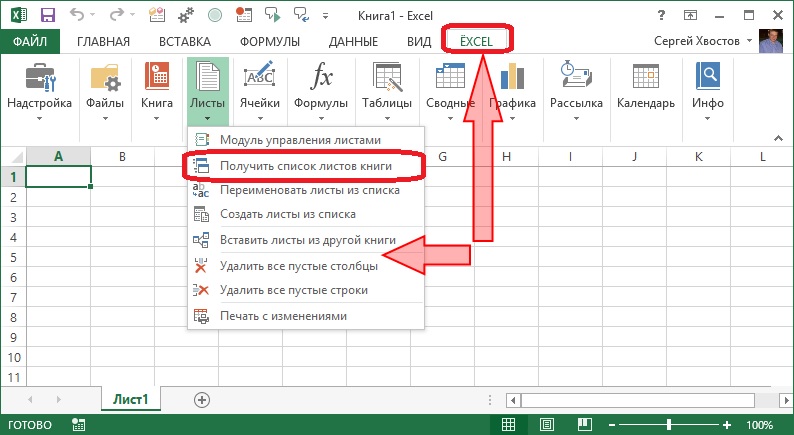



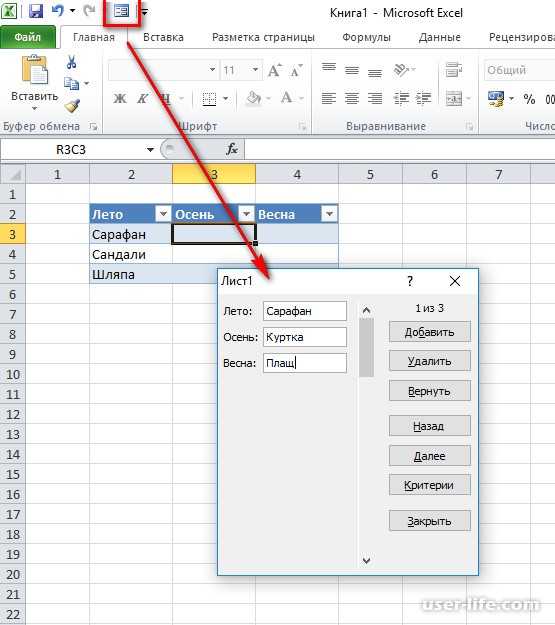 Граница будет нарисована вокруг области от ячейки B2 до ячейки F3. .
Граница
кнопка (находится на
Форматирование
панель инструментов) имеет небольшой треугольник, указывающий вниз, сразу справа. Нажмите на треугольник, указывающий вниз, и сдвиньте вниз, чтобы
Нарисуйте границы
. Нажмите один раз.
Граница будет нарисована вокруг области от ячейки B2 до ячейки F3. .
Граница
кнопка (находится на
Форматирование
панель инструментов) имеет небольшой треугольник, указывающий вниз, сразу справа. Нажмите на треугольник, указывающий вниз, и сдвиньте вниз, чтобы
Нарисуйте границы
. Нажмите один раз. Если вы видите рамку вокруг ячейки, которую вы не рисовали, это означает только то, что вы щелкнули ячейку, и ячейка теперь выбрана. .
Если вы видите рамку вокруг ячейки, которую вы не рисовали, это означает только то, что вы щелкнули ячейку, и ячейка теперь выбрана. .