Сложение и вычитание чисел
Excel для Microsoft 365 для Mac Excel 2019 для Mac Excel 2016 для Mac Excel для Mac 2011 Еще…Меньше
Для сложения или вычитания в Excel достаточно создать простую формулу. Не забывайте, что все формулы в Excel начинаются со знака равенства (=), а для их создания можно использовать строку формул.
Сложение нескольких чисел в одной ячейке
-
Щелкните любую пустую ячейку и введите знак равенства (=), чтобы начать ввод формулы.
-
После знака равенства введите несколько чисел, разделенных знаком «плюс» (+).

Например: 50+10+5+3.
-
Нажмите клавишу RETURN.
Если использовать числа из примера, получается результат 68.
Примечания:
-
Если вместо ожидаемого результата отображается дата, выделите ячейку и на вкладке Главная выберите пункт Общий.
-
-
Сложение чисел с помощью ссылок на ячейки
Ссылка на ячейку представляет собой букву столбца и номер строки, например А1 или F345.
-
Введите число, например 5, в ячейку C1. Затем введите другое число, например 3, в ячейку D1.
-
В ячейке E1 введите знак равенства (=), чтобы начать ввод формулы.
-
После знака равенства введите
- org/ListItem»>
Нажмите клавишу RETURN.
Если использовать числа из примера, получается результат 8.
Примечания:
-
Если изменить значение в ячейке C1 или D1 и нажать клавишу RETURN, значение ячейки E1 изменится, даже если формула осталась неизменной.
- Если вместо ожидаемого результата отображается дата, выделите ячейку и на вкладке Главная выберите пункт Общий.
-
Быстрое суммирование чисел в строке или столбце
- org/ItemList»>
-
Введите несколько чисел в столбец или строку, а затем выделите заполненный диапазон ячеек.
-
На строка состояния, посмотрите на значение рядом с sum.
Вычитание нескольких чисел в одной ячейке
-
Щелкните любую пустую ячейку и введите знак равенства (=), чтобы начать ввод формулы.
- org/ListItem»>
После знака равенства введите несколько чисел, разделенных знаком «минус» (–).
Например: 50-10-5-3.
-
Нажмите клавишу RETURN.
Если использовать числа из примера, получается результат 32.
Вычитание чисел с помощью ссылок на ячейки
Ссылка на ячейку представляет собой букву столбца и номер строки, например А1 или F345. При использовании в формуле ссылки на ячейку вместо значения ячейки можно изменить значение, не меняя формулу.
- org/ListItem»>
Введите числа в ячейки C1 и D1.
Например, введите 5 и 3.
В ячейке E1 введите знак равенства (=), чтобы начать ввод формулы.
-
После знака равенства введите C1-D1.
-
Нажмите клавишу RETURN.
Если использовать числа из примера, получается результат 2.
Примечания:
- org/ListItem»>
Если изменить значение в ячейке C1 или D1 и нажать клавишу RETURN, значение ячейки E1 изменится, даже если формула осталась неизменной.
-
Если вместо ожидаемого результата отображается дата, выделите ячейку и на вкладке Главная выберите пункт Общий.
- org/ListItem»>
Сложение нескольких чисел в одной ячейке
-
Щелкните любую пустую ячейку и введите знак равенства (=), чтобы начать ввод формулы.

-
После знака равенства введите несколько чисел, разделенных знаком «плюс» (+).
Например: 50+10+5+3.
-
Нажмите клавишу RETURN.
Если использовать числа из примера, получается результат 68.
Примечание: Если вместо ожидаемого результата вы видите дату, выберите ячейку, а затем на вкладке «Главная» в области «Число» выберите во всплывающее меню пункт «Общие».
Сложение чисел с помощью ссылок на ячейки
Ссылка на ячейку представляет собой букву столбца и номер строки, например А1 или F345. При использовании в формуле ссылки на ячейку вместо значения ячейки можно изменить значение, не меняя формулу.
При использовании в формуле ссылки на ячейку вместо значения ячейки можно изменить значение, не меняя формулу.
-
Введите число, например 5, в ячейку C1. Затем введите другое число, например 3, в ячейку D1.
-
В ячейке E1 введите знак равенства (=), чтобы начать ввод формулы.
-
После знака равенства введите C1+D1.
- org/ListItem»>
Нажмите клавишу RETURN.
Если использовать числа из примера, получается результат 8.
Примечания:
-
Если изменить значение в ячейке C1 или D1 и нажать клавишу RETURN, значение ячейки E1 изменится, даже если формула осталась неизменной.
-
Если вместо ожидаемого результата вы видите дату, выберите ячейку, а затем на вкладке «Главная» в области «Число» выберите во всплывающее меню пункт «Общие».
-
Быстрое суммирование чисел в строке или столбце
- org/ItemList»>
-
Введите несколько чисел в столбец или строку, а затем выделите заполненный диапазон ячеек.
-
На строка состояния посмотрите на значение рядом с sum=. Общее количество — 86.
Если строка состояния не отображается, в меню Вид выберите пункт Строка состояния.
Вычитание нескольких чисел в одной ячейке
-
Щелкните любую пустую ячейку и введите знак равенства (=), чтобы начать ввод формулы.

-
После знака равенства введите несколько чисел, разделенных знаком «минус» (–).
Например: 50-10-5-3.
-
Нажмите клавишу RETURN.
Если использовать числа из примера, получается результат 32.
Вычитание чисел с помощью ссылок на ячейки
Ссылка на ячейку представляет собой букву столбца и номер строки, например А1 или F345. При использовании в формуле ссылки на ячейку вместо значения ячейки можно изменить значение, не меняя формулу.
- org/ItemList»>
-
Введите числа в ячейки C1 и D1.
Например, введите 5 и 3.
-
В ячейке E1 введите знак равенства (=), чтобы начать ввод формулы.
-
После знака равенства введите C1-D1.
-
Нажмите клавишу RETURN.
Если вы использовали числа из примера, результат будет -2.

Примечания:
-
Если изменить значение в ячейке C1 или D1 и нажать клавишу RETURN, значение ячейки E1 изменится, даже если формула осталась неизменной.
-
Если вместо ожидаемого результата вы видите дату, выберите ячейку, а затем на вкладке «Главная» в области «Число» выберите во всплывающее меню пункт «Общие».
-
Дополнительные сведения
Вычисление операторов и порядка операций
Сложение или вычитание дат
Вычитание значений времени
4 варианта, как посчитать сумму столбца в Excel
Автор Амина С.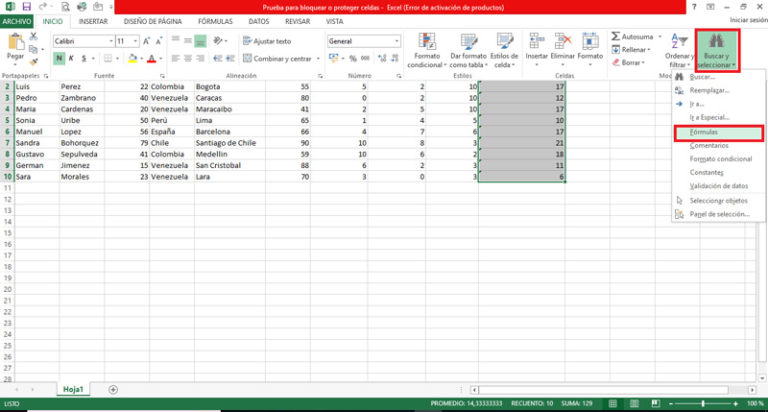 На чтение 10 мин Опубликовано
На чтение 10 мин Опубликовано
Главнейшая работа офисной программы Excel ориентируется на формулы. С их помощью можно обрабатывать самые различные данные, имеющие разный уровень сложности, а также осуществлять математические операции как простые арифметические, так и очень сложные, из разряда высшей математики.
Тем не менее, начинающий пользователь не всегда знает, как правильно выполнить такую простую задачу, как суммирование ячеек. Ничего удивительного нет в этом, поскольку все мы в тот или иной период нашей жизни того или иного не умели. Поэтому давайте сегодня разберемся в том, как вычислить сумму колонки в Экселе. И у нас есть целых четыре способа, как можно это сделать.
Содержание
- Расчет суммы в столбцах различными способами
- Просмотр всей суммы
- Автосуммирование
- Автосуммирование
- Ручное нахождение суммы
Существует несколько методов определения суммы значений в колонках Excel. Есть как автоматические, так и ручные, с использованием встроенного функционала приложения. Кроме этого, не обязательно записывать итоговый результат в ячейку, чтобы его посмотреть, есть способ сразу определить, какой будет сумма всех значений в ячейке. Давайте начнем с более простого метода, а потом постепенно будем переходить к более сложным.
Есть как автоматические, так и ручные, с использованием встроенного функционала приложения. Кроме этого, не обязательно записывать итоговый результат в ячейку, чтобы его посмотреть, есть способ сразу определить, какой будет сумма всех значений в ячейке. Давайте начнем с более простого метода, а потом постепенно будем переходить к более сложным.
Просмотр всей суммы
Если нужно просто узнать сумму всех чисел в колонке, где в ячейках содержатся конкретные значения и при этом нет необходимости сохранять ее для дальнейшего использования в формулах, нам следует выполнить такие шаги:
- Нажать левой кнопкой мыши по первой ячейке диапазона, в котором нужно выполнить арифметическую операцию, а потом выделить путем перетаскивания все необходимые ячейки. Также можно выделять их по одной, пропуская некоторые путем зажатия клавиши Ctrl и последовательного нажатия по каждой из ячеек, которые необходимо выделять. После выделения мы получим такой результат.
- Теперь нам нужно посмотреть на строку состояния, где и будет содержаться результат.
 Причем даже если в столбце ряд ячеек не будет содержать никаких значений, этот способ все равно будет работать.
Причем даже если в столбце ряд ячеек не будет содержать никаких значений, этот способ все равно будет работать. - Точно так же можно осуществлять подсчет сразу в нескольких колонках. Чтобы это сделать, необходимо выделить соответствующий диапазон значений, а потом посмотреть на получившееся значение внизу.
- Также можно узнать среднее значение всех выделенных ячеек, общее их количество немного левее.
Автосуммирование
Нередко нужно фиксировать сумму чисел для столбцов в отдельной ячейке. Это необходимо для того, чтобы ее можно было использовать в других подсчетах. В таких ситуациях оптимальное решение – автоматическое суммирование. Чтобы его осуществить, необходимо выполнить такие действия:
- Нажать левой кнопкой мыши по пустой ячейке. Она может находиться в любом месте, но оптимально выделить отдельную строчку с отдельной ячейкой. Это выглядит эстетично и функционально.
- Далее делаем левый клик мышью по кнопке «Сумма».
 Ее можно найти в правой части ленты, если открыть вкладку «Главная». Кроме этого, можно воспользоваться комбинацией горячих клавиш. Если нажать одновременно кнопку Alt + знак =, то также можно получить аналогичный результат.
Ее можно найти в правой части ленты, если открыть вкладку «Главная». Кроме этого, можно воспользоваться комбинацией горячих клавиш. Если нажать одновременно кнопку Alt + знак =, то также можно получить аналогичный результат. - Далее нам следует удостовериться, что в этой ячейке указываются первые и последние ячейки диапазона суммирования. Если это так, то подтверждаем действия путем нажатия клавиши Enter.
- Далее появится сумма чисел в той ячейке, которую мы обозначили ранее. Внимание! Если внести какие-то изменения в исходный диапазон, то автоматически изменится сумма. То есть, не нужно вручную повторять ввод формулы. Все ячейки будут обновлены автоматически.
Иногда нужно осуществить подсчет в другой ячейке. В таком случае действия аналогичны за исключением того, что нужно выбрать любую другую ячейку. Возможно использование для подсчетов даже той ячейки, которая находится в другой колонке и даже на другом листе. В целом, последовательность действий следующая:
- Выделяем ту ячейку, где нужно осуществлять подсчет суммы.

- Далее находим ту же кнопку «Сумма», что и в примере выше. Ну или использовать горячие клавиши, написанные на скриншоте.
- Далее с помощью левой кнопки мыши выделяем те ячейки, суммирование которых требуется и нажимаем клавишу «Ввод».
- Еще один способ выделения, который можно использовать – нажатие левой кнопкой мыши по той ячейке, которую требуется выделить, после чего нажать с зажатой клавишей Shift по последней ячейке этого диапазона.
- В результате, получаем такую картинку.
Чтобы суммировать этим методом значения нескольких столбцов, нужно выполнять приблизительно такую же последовательность действий. Опять же, метод будет работать в любом случае, даже если есть какие-то незаполненные ячейки в диапазоне, который пользователь выделил.
Автосуммирование
Иногда нужно учитывать сразу несколько столбцов в автоматическом режиме. Механика действий очень похожая, но есть одно отличие, из-за которого этот метод нужно выделить в отдельный подраздел.
- Делаем левый клик мышью по ячейке, в которой нам нужно получить сумму.
- Далее переносим взор на панель инструментов, где находим кнопку «Сумма». Или же воспользуйтесь сочетанием клавиш, описанным выше.
- Выделение первого столбца над формулой будет осуществляться в автоматическом режиме. Поэтому нам нужно выделить оставшийся диапазон в другой колонке. Для этого используем клавишу Ctrl, которую в течение всего этого времени держим зажатой.
- Если необходимо определить сумму значений ячеек, входящих в состав нескольких колонок, которые находятся рядом друг с другом, можно выделить все вместе точно так же, как и ячейки одного столбца. Просто курсор мыши нужно переносить из левого верхнего угла диапазона в правый нижний, по диагонали. В остальном разницы нет.
- После этого нажимаем клавишу «Ввод», и мы сразу увидим результат. Саму формулу, которая использовалась для вычислений, мы можем увидеть в строке ввода формулы. А в ячейке – результат.
Точно такие же действия нужно осуществлять для того, чтобы определить сумму чисел, содержащихся в конкретных ячейках, принадлежащих к различным колонкам.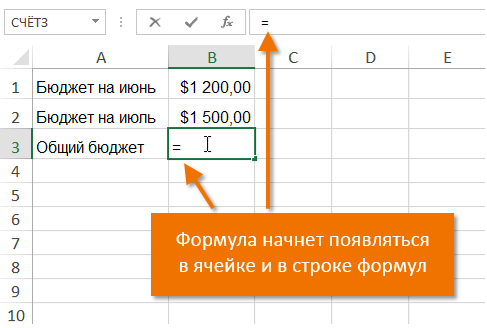 Чтобы это сделать, нужно нажать на левую кнопку мыши, выделить ячейку, в которую должна выводиться сумма значений, потом делаем клик по соответствующей кнопке на панели инструментов (или же воспользоваться горячими клавишами) и осуществляем выделение первого набора ячеек. После этого, зажав клавишу Ctrl выделяем второй диапазон. Затем нажимаем «Ввод», после чего в подходящей ячейке выводится правильный результат.
Чтобы это сделать, нужно нажать на левую кнопку мыши, выделить ячейку, в которую должна выводиться сумма значений, потом делаем клик по соответствующей кнопке на панели инструментов (или же воспользоваться горячими клавишами) и осуществляем выделение первого набора ячеек. После этого, зажав клавишу Ctrl выделяем второй диапазон. Затем нажимаем «Ввод», после чего в подходящей ячейке выводится правильный результат.
Если дважды кликнуть по ней, то мы сразу увидим формулу, которая использовалась для подсчетов. Ее же можно вводить и вручную. Если человек владеет слепым методом печати, то ему может быть этот вариант значительно более удобным.
Ручное нахождение суммы
В целом, этот метод несколько более неудобный для среднестатистического человека, у которого нет большого опыта работы с Excel. Но в целом, любой более-менее опытный пользователь компьютера, использующий клавиатуру, скажет, что зачастую клавиатура является значительно более эффективным инструментом управления программой, чем мышь. Особенно если в качестве элемента управления курсором используется трекпад.
Особенно если в качестве элемента управления курсором используется трекпад.
Что же нам нужно делать для того, чтобы осуществлять суммирование вручную. Первый способ – это просуммировать каждую ячейку попеременно. То есть, ввести знак формулы =, после чего нажать на ячейку, потом написать +, потом сделать клик мышью по второй ячейке. Этот способ неплохой в ситуациях, когда количество ячеек небольшое. Но он не очень себя хорошо показывает, когда нужно обрабатывать слишком большое количество данных.
В чем же еще преимущество ручного нахождения суммы? Например, во время выделения отдельных ячеек или целого диапазона нередко могут возникать ошибки. И ее исправить уже значительно труднее. Вернее, не труднее, но менее эффективно, поскольку нужно все равно переходить в режим редактирования формулы и все вручную править. Если же ошибка была допущена на ручном этапе ввода формулы, то ее можно очень легко исправить, так же, как и любую ошибку при наборе текста. Нет необходимости все делать с нуля, достаточно лишь немного корректировать введенные данные.
Кроме этого, самостоятельное написание формулы облегчает вывод суммы в разных местах таблицы. Более того, этот метод полезен, если нужно разместить ее на другом листе. Этот метод дает возможность осуществлять суммирование всех возможных сочетаний ячеек как целые диапазоны, так и отдельные ячейки, находящиеся на разных листах. При этом можно исключить из учета те ячейки, которые мы не будем учитывать в расчете.
Чтобы автоматизировать ручной подсчет больших наборов данных (как бы странно это ни звучало на первый взгляд), нужно воспользоваться функцией СУММ. Мы ее уже видели раньше, поскольку описанный выше инструмент суммирования фактически помогает нам наполнить нужными аргументами эту функцию. Но можно ее вводить и вручную.
Ее универсальный синтаксис следующий: = СУММ (складываемые ячейки или диапазон ячеек). То есть, все данные, к которым нам нужно применять операцию сложения, нужно записывать в скобках. Вид же значений должен быть таким.
Если мы знаем, какие конкретно ячейки нам надо складывать, и они находятся отдельно друг от друга, то их нужно перечислять через точку с запятой. Например, если мы используем в качестве аргументов такие ячейки, то суммирование применяется к значениям колонки А, имеющих числовой индекс 2, 5, 7, 10. Адреса в этом случае будут следующими: А2; А5; А7; А10.
Например, если мы используем в качестве аргументов такие ячейки, то суммирование применяется к значениям колонки А, имеющих числовой индекс 2, 5, 7, 10. Адреса в этом случае будут следующими: А2; А5; А7; А10.
Если же суммирование нам нужно применять к диапазону, то в таком случае нужно сначала писать первую ячейку, после чего ставить двоеточие, а потом – последнюю ячейку. Например, А1:А10. Пример такого способа записи можно увидеть на этом скриншоте.
Также вычисление может быть смешанным. В этом случае в качестве аргументов используются как конкретные ячейки, так и диапазоны. В этом случае ячейки и диапазоны разделяются точкой с запятой. Например, вот так. А1; А3; А5; А7; А9:A15. В этом примере видим, что суммируются ячейки, относящиеся к столбцу А с номерами 1,3,5,7, а также диапазон ячеек с номерами от 9 до 15. Важно обратить внимание, что не должно быть лишних разделителей между конкретными ячейками и диапазоном. Разделитель только один – точка с запятой. Никаких специальных не предусмотрено.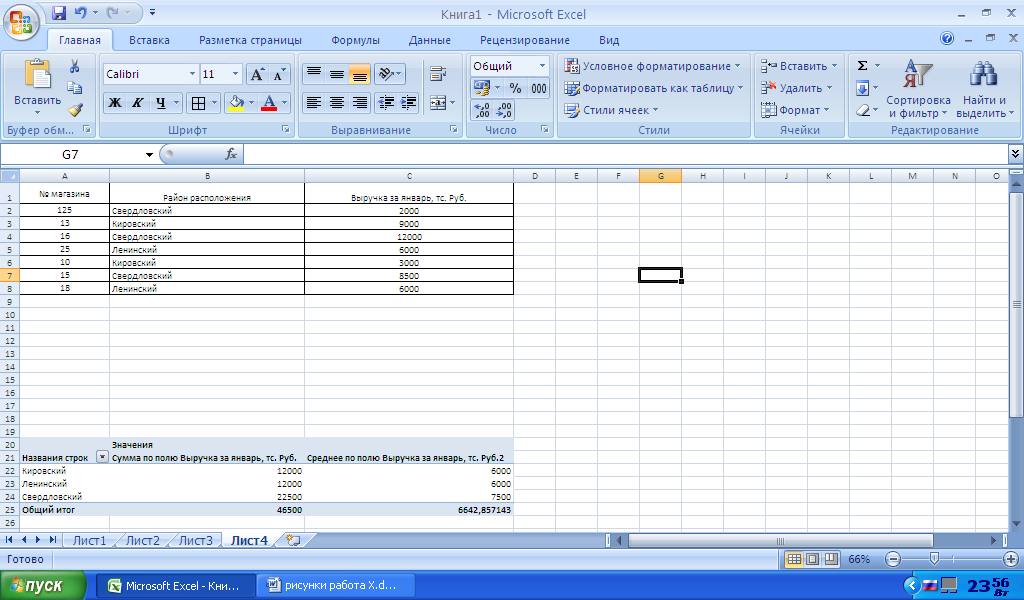
Итак, нам нужно выполнить следующие действия, чтобы складывать значения в ручном режиме:
- Выделить ячейку с использованием левой кнопки мыши. Выделяться должна та ячейка, в которой будет выводиться итоговое значение.
- После этого ставим знак ввода формулы (в Excel это знак =, который стоит в начале строки ввода формулы), после чего пишем название функции и пишем знак ввода аргументов (открытая скобка).
- После этого записываем аргументы в соответствии с правилами, описанными выше. Обязательно использовать разделители. Для разделения ячеек и диапазонов между собой используется точка с запятой. Для обозначения диапазона используется двоеточие (:), который разделяет начало и конец выделяемого диапазона).
- После того, как все аргументы были введены, осуществляем проверку, что никакое из значений не было пропущено. После этого закрываем скобку и нажимаем клавишу ввода для подтверждения ввода функции.
После этого мы получаем результат сложения элементов столбцов. Если в итоговом результате обнаруживается ошибка, то формула может быть скорректирована вручную. Можно использовать те же разделители, чтобы добавить какое-то значение. Если нужно удалить ячейку, которая была написана случайно, ее нужно удалять вместе с разделителем, который идет перед ней или за ней.
Если в итоговом результате обнаруживается ошибка, то формула может быть скорректирована вручную. Можно использовать те же разделители, чтобы добавить какое-то значение. Если нужно удалить ячейку, которая была написана случайно, ее нужно удалять вместе с разделителем, который идет перед ней или за ней.
Причем вводить сами адреса вручную нет никакой необходимости. Можно выбрать подходящую ячейку левой кнопкой мыши, и ее адрес будет вставлен в формулу автоматически. То же касается и диапазонов. Как видим, ничего сложного в том, чтобы суммировать значения ячеек, которые находятся в колонках, нет. Достаточно просто ввести правильную формулу или воспользоваться встроенным инструментом Excel, как результат в кармане.
Оцените качество статьи. Нам важно ваше мнение:
Как в EXCEL посчитать сумму определенных ячеек: выделенных, с заданных условием
Наверх
03.05.2021
Автор: CHIP
1 звезда2 звезды3 звезды4 звезды5 звезд
Как в Экселе посчитать сумму определенных ячеек
4
5
1
3
Программа MS Excel позволяет заметно упростить любые расчеты, включая те, для которых применяются сложные функции. А одно из самых распространенных и простых действий, выполняемых с данными – обычное сложение.
А одно из самых распространенных и простых действий, выполняемых с данными – обычное сложение.
Иногда даже такие расчеты могут вызвать определенные затруднения у начинающих пользователей пакета MS Office с программами Word и Excel. Например, далеко не все знают даже то, как в Экселе посчитать сумму выделенных ячеек. Не говоря уже о действиях, необходимых для сложения чисел в одинаковых диапазонах на разных страницах. На самом деле складывать числа в табличном процессоре очень легко, и применяются для этого всего 3 функции и один математический знак.
Простое сложение
Самый простой способ, как в Экселе посчитать сумму определенных ячеек — использование знака «плюс». Он подходит при необходимости сложить небольшое количество чисел или суммировать диапазоны, расположенные в произвольном порядке на одном или нескольких листах.
Так, например, использование плюса будет целесообразным при необходимости сложить всего 3 значения, пусть даже расположенных совсем рядом. Математический знак в этом случае позволит сократить время на поиски или набор функции с расстановкой скобок. Перед формулой обязательно ставится знак «равно».
Перед формулой обязательно ставится знак «равно».
Не обойтись без такого способа и в тех случаях, когда ячейки расположены в произвольном порядке друг относительно друга. Например, пользователь точно знает (определив это способом, который невозможно заменить формулой), что сложить нужно именно ячейки G8, h26, J7 и K18. Для получения суммы достаточно просто написать в ячейке сначала знак равенства, а затем номера ячеек, между которыми ставится плюс.
Если складывать приходится большое количество данных, применение такой методики отнимет слишком много времени. Уже даже сумма 4-5 значений требует потратить время на расстановку плюсов и постоянного перевода курсора в строку формул. Потому быстрее и проще применять для этого функцию СУММ, специально разработанную для таких подсчетов.
Эксплуатация
Как работает округление чисел в Эксель: принципы и настройки
Применение функции СУММ
Синтаксис математической функции достаточно простой. После того как в строке появится название СУММ следует ввести нужное количество аргументов. Причем их необязательно должно быть много — функция считает сумму даже для одного числа. Хотя, естественно, использование СУММ имеет смысл только при большом количестве аргументов — хотя бы 5.
После того как в строке появится название СУММ следует ввести нужное количество аргументов. Причем их необязательно должно быть много — функция считает сумму даже для одного числа. Хотя, естественно, использование СУММ имеет смысл только при большом количестве аргументов — хотя бы 5.
Функцию можно применять, складывая отдельные значения или целые диапазоны. Причем от пользователя не требуется ставить какие-то знаки — даже точка с запятой и двоеточие устанавливаются автоматически. В одной формуле можно указать до 255 аргументов. Каждый из них может быть положительным, отрицательным, дробным. Округление происходит в соответствии с настройками ячейки, в которой записывается формула.
Записывать слово «СУММ» можно вручную (кириллицей), не забывая ставить открывающую и закрывающую скобки. Хотя оно есть и в списке функций, открывающемся при нажатии на значок слева от строки формул. В большинстве случаев «СУММ» можно найти среди 10 недавно использовавшихся функций. Если нет — искать придется среди математических.
Если нет — искать придется среди математических.
Эксплуатация
Как закрепить ячейку в Excel с помощью знака доллара
Автосумма
Перед тем как посчитать в Эксель сумму нескольких ячеек в одном диапазоне, например, в одном столбце или строке или нескольких соседних колонках, стоит познакомиться с функцией «Автосумма». Она находится в группе «Редактирование» на главной вкладке и позволяет автоматически определять, какие числа будут складываться.
Определение не всегда бывает правильным, но если верно выбрать ячейку, где пишется формула, вероятность будет достаточно высокой:
- если использовать автосумму, выделив ячейку под столбцом со значениями, в формулу попадут все значения в этой колонке;
- если установить курсор в конце строки с числами и использовавть функцию, автосуммирование произойдет для этого диапазона;
- выделяя сразу несколько ячеек, можно получить такое же количество и автосумм.

Если автоматическое определение диапазона не сработало, пользователь может скорректировать его вручную. В любом случае, обычно это позволяет сэкономить время.
Кроме того, в выпадающем списке, который появляется при нажатии стрелки у значка автосуммы, есть и несколько других полезных функций — например, определение минимума или среднего значения. И даже счетчик, который показывает точное количество складываемых значений.
Особенности определения суммы в разных ситуациях
Один из самых простых расчетов, для которых применяется функция СУММ – складывание чисел в столбце. Для определения суммы достаточно при указании аргумента выделить верхнюю ячейку, нажать правую кнопку мыши и отпустить, выбрав необходимый диапазон.
Если результат сложения должен стоять в первой же строке после суммируемых значений, можно вообще не указывать функцию, а просто нажать на знак автосуммы. Значение будет установлено в нужное место.
Примерно так же можно суммировать количество ячеек с определенным значением для строки. Выбирается функция, выделяется нужный диапазон при указании аргумента. А если результат нужно поставить в следующем столбце той же строки, сэкономить время можно с помощью автосуммы.
Выбирается функция, выделяется нужный диапазон при указании аргумента. А если результат нужно поставить в следующем столбце той же строки, сэкономить время можно с помощью автосуммы.
Определить результат сложения может понадобиться и для одного и того же диапазона, расположенного сразу на нескольких страницах. Например, для определения суммы расходов по одинаковым статьям каждого месяца. В этом случае формула =СУММ(Январь:Апрель!B4) выдаст число, получившееся путем сложения ячейки B4 на каждом из 4 указанных листов.
Еще одна интересная функция сложения позволяет учитывать при расчетах только те ячейки таблицы, которые выведены на экран. Значения из скрытого диапазона не учитываются. Называется она «Промежуточные итоги» и предназначена для более сложных расчетов, чем простое сложение. Но использовать ее можно и для получения суммы.
Например, ПРОМЕЖУТОЧНЫЕ.ИТОГИ(109; G5:G19) покажет сумму в диапазоне от G5 до G19 без учета ячеек, которые пользователь скрыл вручную (например, 11 и 12).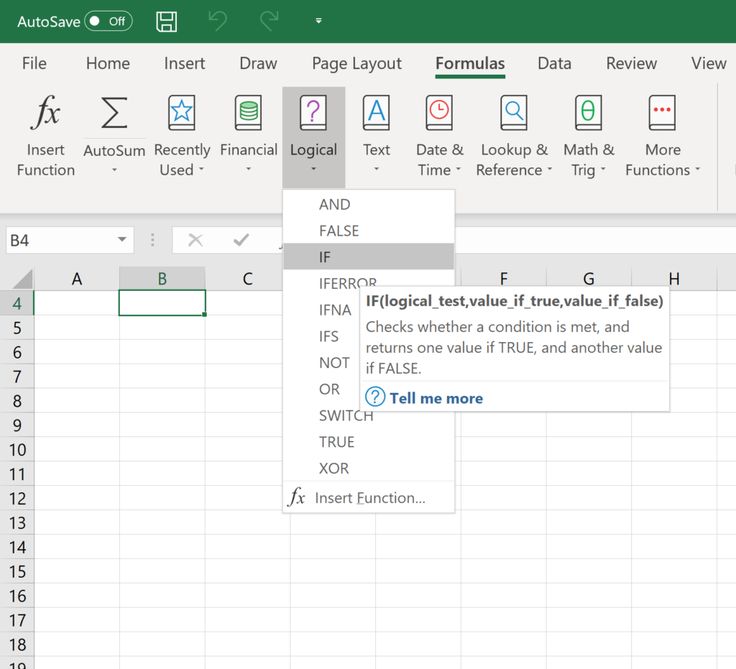 Если строки скрыты при фильтрации, вместо аргумента 109 нужен ввод цифры 9.
Если строки скрыты при фильтрации, вместо аргумента 109 нужен ввод цифры 9.
Читайте также:
- Лучшие бюджетные планшеты: какой купить в 2021 году
- Как контролировать местонахождение ребенка через iPhone
Автор
CHIP
Была ли статья интересна?
Поделиться ссылкой
Нажимая на кнопку «Подписаться»,
Вы даете согласие на обработку персональных данных
Рекомендуем
Реклама на CHIP Контакты
Как поставить формулу сложения ячеек в эксель. Как в экселе посчитать сумму разными способами?
Складывающая значения. Вы можете складывать отдельные значения, диапазоны ячеек, ссылки на ячейки или данные всех этих трех видов.
Это видео — часть учебного курса Сложение чисел в Excel 2013 .
Синтаксис
СУММ(число1;[число2];…)
Быстрое суммирование в строке состояния
Если вам нужно быстро получить сумму диапазона ячеек, вам достаточно просто выделить диапазон и посмотреть на правый нижний угол окна Excel.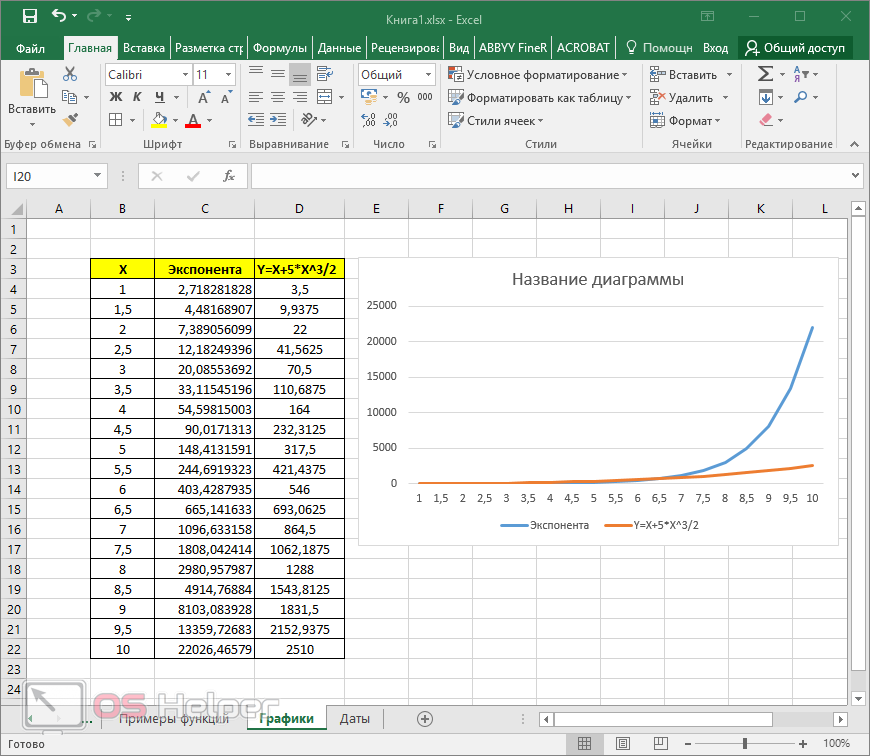
Строка состояния
Информация в строке состояния зависит от текущего выделенного фрагмента, будь то одна ячейка или несколько. Если вы щелкнете правой кнопкой мыши строку состояния, появится всплывающее диалоговое окно со всеми доступными параметрами. Если выбрать какие-либо из них, в строке состояния появятся соответствующие значения для выбранного диапазона. Дополнительные сведения о строке состояния.
Использование мастера автосуммирования
Формулу СУММ проще всего добавить на лист с помощью мастера автосуммирования. Выберите пустую ячейку непосредственно над или под диапазоном, который нужно суммировать, а затем откройте на ленте вкладку «Главная» или «Формула» и нажмите Автосумма > Сумма . Мастер автосуммирования автоматически определяет диапазон для суммирования и создает формулу. Он может работать и по горизонтали, если вы выберете ячейку справа или слева от суммируемого диапазона, но это буде рассматриваться в следующем разделе.
Быстрое сложение смежных диапазонов с помощью мастера автосуммирования
В диалоговом окне «Автосумма» можно также выбрать другие стандартные функции, например:
Автосуммирование по вертикали
Мастер автосуммирования автоматически определяет ячейки B2:B5 в качестве диапазона для суммирования. Вам нужно только нажать клавишу ВВОД для подтверждения. Если вам нужно добавить или исключить несколько ячеек, удерживая нажатой клавишу SHIFT, нажимайте соответствующую клавишу со стрелкой, пока не выделите нужный диапазон, а затем нажмите клавишу ВВОД.
Вам нужно только нажать клавишу ВВОД для подтверждения. Если вам нужно добавить или исключить несколько ячеек, удерживая нажатой клавишу SHIFT, нажимайте соответствующую клавишу со стрелкой, пока не выделите нужный диапазон, а затем нажмите клавишу ВВОД.
Подсказка Intellisense для функции. Плавающий тег СУММ(число1;[число2];…) под функцией — это подсказка Intellisense. Если вы щелкнете СУММ или название другой функции, оно примет вид синей гиперссылки, которая приведет вас к разделу справки для этой функции. Если щелкать отдельные элементы функции, будут выделяться соответствующие фрагменты в формуле. В данном случае будут выделены только ячейки B2:B5, поскольку в этой формуле только одна числовая ссылка. Тег Intellisense появляется для любой функции.
Автосуммирование по горизонтали
Использовании функции СУММ с непрерывными ячейками
Мастер автосуммирования обычно работает только со смежными диапазонами, так что если ваш диапазон для суммирования содержит пустые строки или столбцы, Excel остановится на первом пропуске.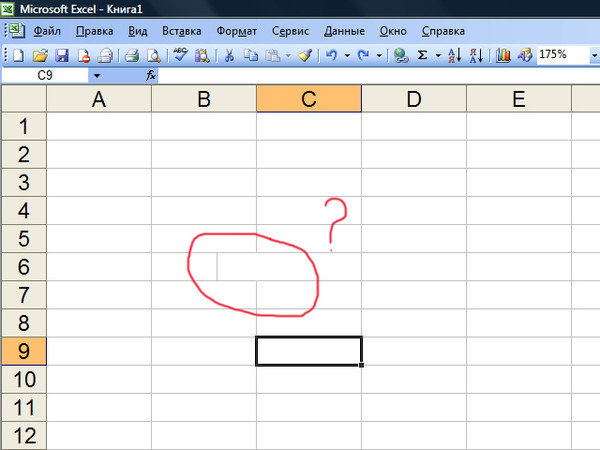 В этом случае вам нужно использовать функцию СУММ по выделению, в которое вы последовательно добавляете отдельные диапазоны. В данном примере, если у вас есть данные в ячейке B4, Excel создаст формулу =СУММ(C2:C6) , поскольку распознает смежный диапазон.
В этом случае вам нужно использовать функцию СУММ по выделению, в которое вы последовательно добавляете отдельные диапазоны. В данном примере, если у вас есть данные в ячейке B4, Excel создаст формулу =СУММ(C2:C6) , поскольку распознает смежный диапазон.
Чтобы быстро выделить несколько несмежных диапазонов, нажмите CTRL + щелчок левой кнопкой мыши . Сначала введите «=СУММ(«, затем выбирайте разные диапазоны, а Excel будет автоматически добавлять между ними точку запятой в качестве разделителя. По завершении нажмите клавишу ВВОД.
СОВЕТ. Быстро добавить функцию СУММ в ячейку можно с помощью клавиш ALT + = . После этого вам останется только выбрать диапазоны.
Примечание. Возможно, вы заметили, что Excel выделяет цветом разные диапазоны данных функции и соответствующие фрагменты в формуле: ячейки C2:C3 выделены одним цветом, а ячейки C5:C6 — другим. Excel делает это для всех функций, если только диапазон, на который указывает ссылка, не находится на другом листе или в другой книге. Для более эффективного использования специальных возможностей вы можете создавать именованные диапазоны , например «Неделя1», «Неделя2» и т. д., а затем ссылаться на них в формуле:
Для более эффективного использования специальных возможностей вы можете создавать именованные диапазоны , например «Неделя1», «Неделя2» и т. д., а затем ссылаться на них в формуле:
=СУММ(Неделя1;Неделя2)
Добавление, вычитание, умножение и деление в Excel
В Excel можно с легкостью выполнять математические операции — как по отдельности, так и в сочетании с функциями Excel, например СУММ. В таблице ниже перечислены операторы, которые могут вам пригодиться, а также связанные с ними функции. Операторы можно вводить как с помощью цифрового ряда на клавиатуре, так и с помощью цифровой клавиатуры, если она у вас есть. Например, с помощью клавиш Shift + 8 можно ввести знак звездочки (*) для умножения.
Дополнительные сведения см. в статье Использование Microsoft Excel в качестве калькулятора.
Другие примеры
Пожалуй, одной из самых популярных функций программы Microsoft Excel является сложение. Простота работы с Excel в суммировании значений делает практически бесполезным калькулятор или другие способы сложения больших массивов значений. Важная особенность сложения в Excel в том, что программа предоставляет несколько способов для этого действия.
Важная особенность сложения в Excel в том, что программа предоставляет несколько способов для этого действия.
Автосумма в Excel
Самый быстрый и, безусловно, самый простой способ вывести сумму в Excel – это сервис «Автосумма». Для его использования необходимо выделить ячейки, в которых содержатся значения, которые нужно сложить, а также пустую ячейку непосредственно под ними. Во вкладке «Формулы» необходимо нажать на знак «Автосумма», после чего в пустой ячейке появляется результат сложения.
Этот же способ доступен и в обратной последовательности. В пустой ячейке, где необходимо вывести результат сложения, необходимо поставить курсор и кликнуть на знак «Автосумма». После нажатия в ячейке формируется формула со свободным диапазоном суммирования. С помощью курсора необходимо выделить диапазон ячеек, значения которых нужно сложить, после чего нажать Enter.
Ячейки для сложения также можно определять и без выделения курсором. Формула суммы имеет вид: «=СУММ(B2:B14)», где в скобках приводится первая и последняя ячейка диапазона. Меняя значения ячеек в Excel-таблице, можно корректировать диапазон суммирования.
Меняя значения ячеек в Excel-таблице, можно корректировать диапазон суммирования.
Сумма значений для сведения
Excel позволяет не только суммировать значения для каких-то конкретных целей, но и автоматически считает выделенные ячейки. Такие сведения могут быть полезны в тех случаях, когда задача не связана с суммированием чисел, а заключается в необходимости посмотреть значение суммы на промежуточном этапе. Чтобы сделать это, не прибегая к написанию формулы, достаточно выделить нужные ячейки и в командной строке программы в самой нижней части кликнуть правой клавишей мыши на слово «Готово». В открывшемся контекстном меню напротив графы «Сумма» будет выведено значение всех ячеек.
Формула простого сложения в Excel
В случаях, когда значения для сложения рассредоточены по всей таблице можно использовать простую формулу сложения в Excel-таблице. Формула имеет следующую структуру:
Для создания формулы в свободной ячейке, где должна быть выведена сумма, ставится знак «равно».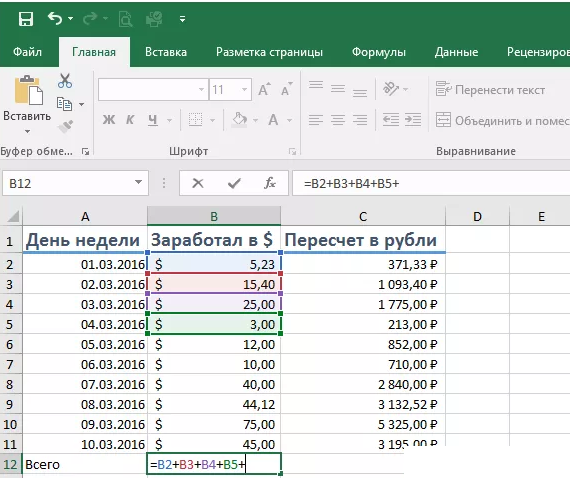 Excel автоматически реагирует на это действие, как на формулу. Далее при помощи мыши необходимо выделить ячейку с первым значением, после которого ставится знак «плюс». Далее все остальные значения также вводятся в формулу через знак сложения. После того, как цепочка значений набрана, нажимается кнопка Enter. Использование этого метода оправдано при сложении небольшого количества чисел.
Excel автоматически реагирует на это действие, как на формулу. Далее при помощи мыши необходимо выделить ячейку с первым значением, после которого ставится знак «плюс». Далее все остальные значения также вводятся в формулу через знак сложения. После того, как цепочка значений набрана, нажимается кнопка Enter. Использование этого метода оправдано при сложении небольшого количества чисел.
Формула СУММ в Excel
Несмотря на практически автоматизированный процесс использования формул сложения в Excel, порой проще написать формулу самостоятельно. В любом случае, их структуру необходимо знать в тех случаях, когда работа ведется в документе, созданном другим человеком.
Формула СУММ в Excel имеет следующую структуру:
СУММ(A1;A7;C3)
При самостоятельном наборе формулы важно помнить, что в структуре формулы недопустимы пробелы, а последовательность знаков должна быть четкой.
Знак «;» служит для определения ячейки, в свою очередь знак «:» устанавливает диапазон ячеек.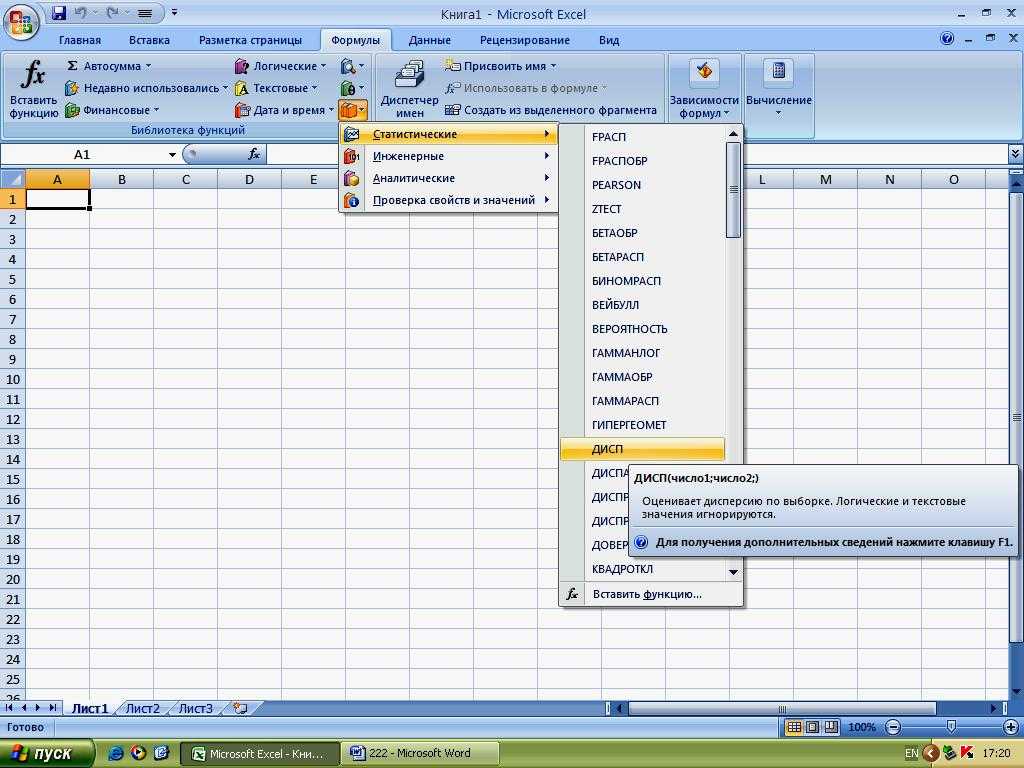
Важный нюанс – при подсчете значений всего столбца не нужно устанавливать диапазон, пролистывая до конца документа, который имеет границу в свыше 1 миллиона значений. Достаточно ввести формулу с следующими значениями: =СУММ(B:B), где буквы обозначают тот столбец, который необходимо посчитать.
Excel также позволяет вывести сумму всех без исключения ячеек документа. Для этого формулу необходимо вводить в новой вкладке. Допустим, что все ячейки, суммы которых нужно посчитать, расположены на Листе1, в таком случае формула должна писаться на Листе2. Сама структура имеет следующий вид:
СУММ(Лист1!1:1048576), где последнее значение является цифровым значением самой последней ячейки Листа1.
Видео по теме
Табличный процессор Excel – отличное решение для обработки разного рода данных. С его помощью можно быстро производить расчеты с регулярно меняющимися данными. Однако Excel достаточно сложная программа и поэтому многие пользователи даже не начинают ее изучать.
В данной статье мы расскажем о том, как посчитать сумму в Excel. Надеемся, что этот материал поможет вам познакомиться с Excel и научиться использовать его основные функции.
Как посчитать сумму столбца в Excel
Также кнопка «Авто сумма» дублируется на вкладе «Формулы».
После выделения столбца с данными и нажатия на кнопку «Авто сумма» Excel автоматически сгенерирует формулу для подсчета суммы столбца и вставит ее в ячейку сразу под столбцом с данными.
Если такое расположение суммы столбца вам не подходит, то вы можете сами указать, где хотите расположить сумму. Для этого нужно выделить подходящую для суммы ячейку, нажать на кнопку «Автосумма», а потом выделить мышкой столбец с данными и нажать на клавишу Enter на клавиатуре.
В этом случае сумма столбца будет расположена не под столбцом с данными, а в выбранной вами ячейке таблицы.
Как посчитать сумму определенных ячеек в Excel
Если вам нужно посчитать сумму определенных ячеек в Excel, то это также можно сделать при помощи функции «Авто сумма». Для этого нужно выделить мышкой ячейку таблицы, в которую вы хотите поместить сумму, нажать на кнопку «Авто сумма» и выбрать нужные ячейки удерживая зажатой клавишу CTRL на клавиатуре. После того, как нужные ячейки выбраны, нажмите на клавишу Enter на клавиатуре, и в выбранной вами ячейке таблицы будет помещена сумма.
Для этого нужно выделить мышкой ячейку таблицы, в которую вы хотите поместить сумму, нажать на кнопку «Авто сумма» и выбрать нужные ячейки удерживая зажатой клавишу CTRL на клавиатуре. После того, как нужные ячейки выбраны, нажмите на клавишу Enter на клавиатуре, и в выбранной вами ячейке таблицы будет помещена сумма.
Кроме этого, вы можете вписать формулу для подсчета суммы определенных ячеек вручную. Для этого установите курсор там, где должна находится сумма, а потом введите формулу в формате: =СУММ(D3; D5; D7). Где вместо D3, D5 и D7 – адреса нужных вам ячеек. Обратите внимание, адреса ячеек вводятся через запятую, после последней ячейки запятая не нужна. После ввода формулы нажмите клавишу Eneter и в выбранной вами ячейке появится сумма.
Если формулу нужно отредактировать, например, вам нужно изменить адреса ячеек, то для этого нужно выделить ячейку с суммой и изменить формулу в строке для формул.
Как быстро посмотреть сумму в Excel
Если вам нужно быстро посмотреть какая сумма получится если сложить определенные ячейки, и при этом вам не нужно выводить значение суммы в таблицу, то вы можете просто выделить ячейки и посмотреть вниз окна Excel. Там вы сможете найти информацию о сумме выделенных ячеек.
Там вы сможете найти информацию о сумме выделенных ячеек.
Также там будет указано количество выделенных ячеек и их среднее значение.
Самая простая формула в Excel – это, пожалуй, сумма значений определенных ячеек.
Простейший пример: у вас есть столбец цифр, под ним должна стоять сумма этих цифр.
Выделяете ячейки со значениями, и еще одну пустую под ними, где должно будет расположиться значение суммы. И нажимаем на кнопку автосуммы.
Другой вариант-отмечаем ячейку, где должно быть значение суммы, нажимаем кнопку автосуммы.
область, значения которой будут просуммированы, выделяется и в ячейки суммы мы видим диапазон просуммированных ячеек. Если диапазон тот, который нужен, просто нажимаем Enter . Диапазон суммирующихся ячеек можно менять
Например B4:B9 можно заменить на B4:B6 см.
и мы получим результат
Теперь рассмотрим более сложный вариант.
Допустим, нужно сложить значения ячеек, которые не стоят в столбике подряд одно под другим. На рисунке желтым выделены ячейки, значения которых мы будем складывать.
На рисунке желтым выделены ячейки, значения которых мы будем складывать.
Ставим курсор на той ячейке, где должна быть сумма желтых ячеек. Жмем знак «равно», далее жмем на первую желтую ячейку, и в нашей ячейке суммы начинает формироваться формула. Дальше жмем знак «плюс»(+), за ним жмем на следующую желтую ячейку, затем снова «плюс», и последнюю желтую ячейку, на экране видим следующее:
Бывает, что перед Вами не стоит задачи, чтобы в определенной ячейке стояло значение суммы ячеек. Допустим, Вам нужно быстренько посмотреть, какую сумму составляют несколько значений. В Excel и такое возможно
Воспользуемся старым примером с желтыми ячейками.
Внизу листа есть строка состояния. Сейчас там написано «Готово».
Если нажать правой мышью, появится меню, мы в нем выбираем значение «сумма»
Обратите внимание, в правом нижнем углу появилось значение суммы желтых ячеек.
– программа для создания таблиц, которая широко используется как в организациях, так и в домашних условиях, например, для ведения домашней бухгалтерии. В процессе использования Excel многие пользователи сталкиваются с тем, что необходимо подсчитать сумму столбца. Конечно, можно сделать это вручную, но намного проще воспользоваться советами, приведенными в статье.
В процессе использования Excel многие пользователи сталкиваются с тем, что необходимо подсчитать сумму столбца. Конечно, можно сделать это вручную, но намного проще воспользоваться советами, приведенными в статье.
Ниже мы рассмотрим несколько способов, которые помогут получить сумму ячеек в столбце.
Сегодня мы рассмотрим:
Способ 1
Просто выделите ячейки мышью, а затем нажмите значок автосуммы. Ниже в пустой ячейке отобразится итоговая сумма.
Способ 2
Другой вариант. Кликните по пустой ячейке, где должна будет отобразиться сумма, а затем щелкните по значку автосуммы.
Программа выделит складываемую область, а в том месте, где будет расположена итоговая сумма будет отображаться формула.
Вы можете легко скорректировать эту формулу, изменив значения в ячейках. Например, нам необходимо подсчитать сумму не с B4 по B9, а с B4 по B6. Закончив ввод, нажмите клавишу Enter.
Способ 3
А что делать, если требуемые для суммирования ячейки находятся не друг за другом, а вразброс? Эта задача чуть посложнее, но и с ней легко справиться.
Для наглядности ячейки, которые нам необходимо сложить, мы выделим цветом. Теперь кликните курсором мыши по той ячейке, где будет расположена сумма и поставьте знак = . Именно с такого знака и начинается любая формула.
Теперь кликните по первой ячейке, которая будет суммирована. В нашем случае это B7. Ячейка отобразится в формуле. Теперь поставьте знак + и таким же образом добавьте остальные ячейки. У вас получится примерно такая картина, как на скриншоте ниже.
Нажмите клавишу Enter, чтобы исполнить формулу. Система отобразит число с суммой ячеек.
Сложение и вычитание в экселе
Содержание
- 1 Сложение и вычитание
- 2 Умножение
- 3 Деление
- 4 Сложные формулы
- 5 Сложение нескольких чисел в одной ячейке
- 6 Сложение чисел с помощью ссылок на ячейки
- 7 Быстрое суммирование чисел в строке или столбце
- 8 Вычитание нескольких чисел в одной ячейке
- 9 Вычитание чисел с помощью ссылок на ячейки
- 10 Сложение нескольких чисел в одной ячейке
- 11 Сложение чисел с помощью ссылок на ячейки
- 12 Быстрое суммирование чисел в строке или столбце
- 13 Вычитание нескольких чисел в одной ячейке
- 14 Вычитание чисел с помощью ссылок на ячейки
- 15 Процедура вычитания
- 16 Пример 1: разность конкретных чисел
- 17 Пример 2: вычитание числа из ячейки
- 18 Пример 3: разность между числами в ячейках
- 19 Пример 4: Вычитание одного столбца из другого
- 20 Пример 5: Вычитание конкретного числа из столбца
- 21 Заключение
Создавая математические формулы в Excel мы указываем какие действия нужно сделать и где должен отображаться результат.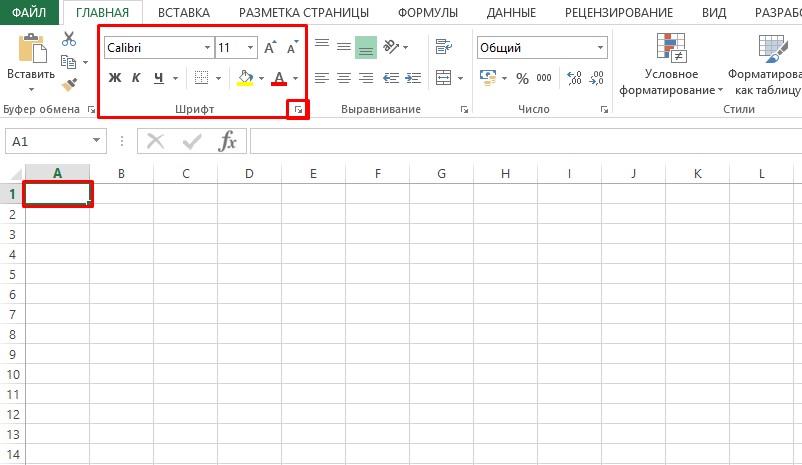 С помощью использования формул в Excel можно производить различные расчёты такие как сложение, вычитание, умножение, деление, а также сложные комбинированные расчёты. Составление формул в Excel производится вручную и состоит из адресов конкретных ячеек или из ряда ячеек или столбца ячеек.
С помощью использования формул в Excel можно производить различные расчёты такие как сложение, вычитание, умножение, деление, а также сложные комбинированные расчёты. Составление формул в Excel производится вручную и состоит из адресов конкретных ячеек или из ряда ячеек или столбца ячеек.
Имеют некоторые секреты эксель формулы
Записывать формулы в Excel можно прямо в ячейке или в строке формул, а также можно в Excel записать формулу прямо в ячейке с помощью функций. С помощью ввода формул в Excel также высчитывают даты, время и проценты. Обозначаются в Excel столбцы буквами такими как A, B. C и так далее, а нумерация строк в excel произведена цифрами 1, 2, 3 и так далее. При пересечении столбца и строки получаете адрес ячейки в Excel который обозначается буквой столбца и цифрой строки например самая первая ячейка будет обозначаться A1.
Чтобы работать в эксель нужно знать названия ячеек
Любые формулы в экселе для расчета начинается со знака равенства =. Количество символов в ячейке Excel формула может содержать не более 1024. Делая какое-нибудь вычисление в excel в итоговой ячейке отобразится результат и если навести на эту ячейку с результатом курсор и нажать левую кнопку мыши то вы увидите в строке формул полученную формулу по которой производился расчёт в этой ячейке.
Делая какое-нибудь вычисление в excel в итоговой ячейке отобразится результат и если навести на эту ячейку с результатом курсор и нажать левую кнопку мыши то вы увидите в строке формул полученную формулу по которой производился расчёт в этой ячейке.
Сложение и вычитание
Если вам нужно в Excel сложить ячейки то нужно навести курсор на пустую ячейку в которой должен отображаться результат и нажать левую кнопку мыши. Затем на клавиатуре нажимаете клавишу =. Потом наводите курсор на первую ячейку которую будем суммировать с другими, нажимаем левую кнопку мыши. На клавиатуре нажимаете клавишу +. Наводите курсор на вторую ячейку которую будете суммировать с другими, нажимаете левую кнопку мыши. Если нужно будет ещё в Excel сложить числа из каких-нибудь ячеек то поочерёдно добавьте их в формулу нажимая на +, а затем на ячейку которую нужно прибавить. Когда будут зафиксированы все ячейки в формуле Excel нужно нажать на клавиатуре клавишу Enter и сразу в ячейке отобразится результат.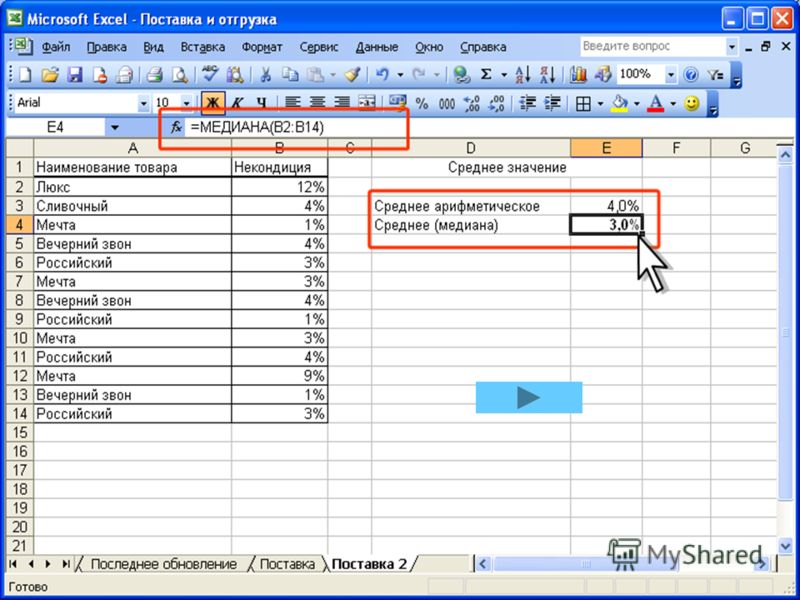
Очень легко в экселе сделать формулу сложения
Точно таким же способом создаётся формула в Excel для вычитания чисел. Только чтобы в Excel сделать вычитание нужно на клавиатуре вместо + нажимать минус -. При этом методе не важно в каком столбце и в какой строке находятся суммируемые и вычитаемые ячейки.
Пример как посчитать сумму в экселе в столбце
Если вам нужно будет посчитать в экселе сумму столбца или строки то нужно навести курсор на первую ячейку, нажать левую кнопку на мышке и не отпуская кнопки довести курсор до последней ячейки. Затем отпускаете кнопку мышки и нажимаете кнопку автосуммирование которая находится на панели инструментов Excel.
Умножение
Формула умножения в Excel составляется следующим способом. Например вам нужно перемножить в Excel ячейки A1 и A2, а результат чтобы отображался в ячейке A3.
Легко в Excel сделать формулу умножения
Сначала вам нужно нужно навести курсор на ячейку A3 и нажать левую кнопку мыши. На клавиатуре нажимаете клавишу =.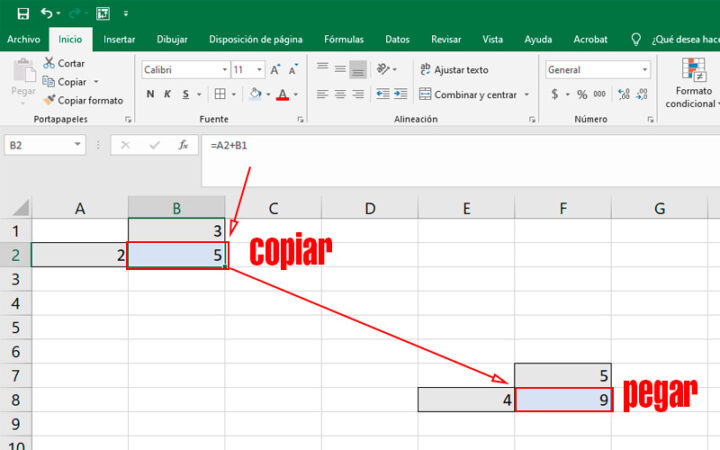 Наводите курсор на ячейку A1 и нажимаете левую кнопку мыши. Затем на клавиатуре нажимаете знак умножения в Excel * который находится в левой части клавиатуры или на цифре 8. Чтобы отобразить знак умножения в экселе * находящийся на цифре 8 нужно сначала нажать на клавиатуре кнопку Shift и удерживая её нажать на * находящуюся на цифре 8. Потом наводите курсор на ячейку A2 и нажимаете левую кнопку мыши. В завершении нажимаете на клавиатуре клавишу Enter и сразу отобразится итог.
Наводите курсор на ячейку A1 и нажимаете левую кнопку мыши. Затем на клавиатуре нажимаете знак умножения в Excel * который находится в левой части клавиатуры или на цифре 8. Чтобы отобразить знак умножения в экселе * находящийся на цифре 8 нужно сначала нажать на клавиатуре кнопку Shift и удерживая её нажать на * находящуюся на цифре 8. Потом наводите курсор на ячейку A2 и нажимаете левую кнопку мыши. В завершении нажимаете на клавиатуре клавишу Enter и сразу отобразится итог.
Деление
Формула деления в Excel составляется следующим образом. Например вам нужно разделить в Excel ячейку A1 на ячейку A2 и чтобы результат отображался в ячейке A3.
Легко в Excel ввести формулу деления
Сначала вам нужно нужно навести курсор на ячейку A3 и нажать левую кнопку мыши. На клавиатуре нажимаете клавишу =. Наводите курсор на ячейку A1 и нажимаете левую кнопку мыши. Затем на клавиатуре нажимаете знак деления в экселе / который находится в левой части клавиатуры или на клавише с вопросительным знаком. Чтобы поставить знак деления в Excel который находится на клавише с вопросительным знаком нужно сначала клавиатуру перевести на английскую раскладку и только потом нажать эту клавишу. Потом наводите курсор на ячейку A2 и нажимаете левую кнопку мыши. В завершении нажимаете на клавиатуре клавишу Enter и получаете результат деления.
Чтобы поставить знак деления в Excel который находится на клавише с вопросительным знаком нужно сначала клавиатуру перевести на английскую раскладку и только потом нажать эту клавишу. Потом наводите курсор на ячейку A2 и нажимаете левую кнопку мыши. В завершении нажимаете на клавиатуре клавишу Enter и получаете результат деления.
Сложные формулы
Писать сложные формулы в Excel нужно точно такими же как и в математике. Например у вас заполнены ячейки данными и нужно чтобы в ячейке A4 отобразился результат исходя из формулы =A1+A2/(A3-A2)*A1.
Можно как писать формулы в Excel или вставлять уже готовые
Первым делом копируете эту формулу в буфер обмена чтобы потом вставить формулу в эксель. Наводите курсор на ячейку A4 и нажимаете левую кнопку мыши. Наводите курсор на строку формул в Excel и нажимаете левую кнопку мыши. Затем нужно в эту строку в Excel вставить формулу из буфера обмена, а для этого нажмите на клавиатуре клавишу Ctrl и удерживая её нажмите клавишу V. Формула пропишется в строке формул, а нажав на клавишу Enter сразу отобразится результат вычисления по этой формуле.
Формула пропишется в строке формул, а нажав на клавишу Enter сразу отобразится результат вычисления по этой формуле.
Чтобы удалить формулу из ячейки в excel достаточно навести курсор на ячейку, нажать левую кнопку мыши и удалить формулу в строке формул.
Примечание: Мы стараемся как можно оперативнее обеспечивать вас актуальными справочными материалами на вашем языке. Эта страница переведена автоматически, поэтому ее текст может содержать неточности и грамматические ошибки. Для нас важно, чтобы эта статья была вам полезна. Просим вас уделить пару секунд и сообщить, помогла ли она вам, с помощью кнопок внизу страницы. Для удобства также приводим ссылку на оригинал (на английском языке).
Для сложения или вычитания в Excel достаточно создать простую формулу. Не забывайте, что все формулы в Excel начинаются со знака равенства (=), а для их создания можно использовать строку формул.
Сложение нескольких чисел в одной ячейке
Щелкните любую пустую ячейку и введите знак равенства ( =), чтобы начать ввод формулы.
После знака равенства введите несколько чисел, разделенных знаком «плюс» (+).
Нажмите клавишу RETURN.
Если использовать числа из примера, получается результат 68.
Если вместо ожидаемого результата отображается дата, выделите ячейку и на вкладке Главная выберите пункт Общий.
Сложение чисел с помощью ссылок на ячейки
Ссылка на ячейку представляет собой букву столбца и номер строки, например А1 или F345. При использовании в формуле ссылки на ячейку вместо значения ячейки можно изменить значение, не меняя формулу.
Введите число, например 5, в ячейку C1. Затем введите другое число, например 3, в ячейку D1.
В ячейке E1 введите знак равенства ( =), чтобы начать ввод формулы.
После знака равенства введите C1+D1.
Нажмите клавишу RETURN.
Если использовать числа из примера, получается результат 8.
Если изменить значение в ячейке C1 или D1 и нажать клавишу RETURN, значение ячейки E1 изменится, даже если формула осталась неизменной.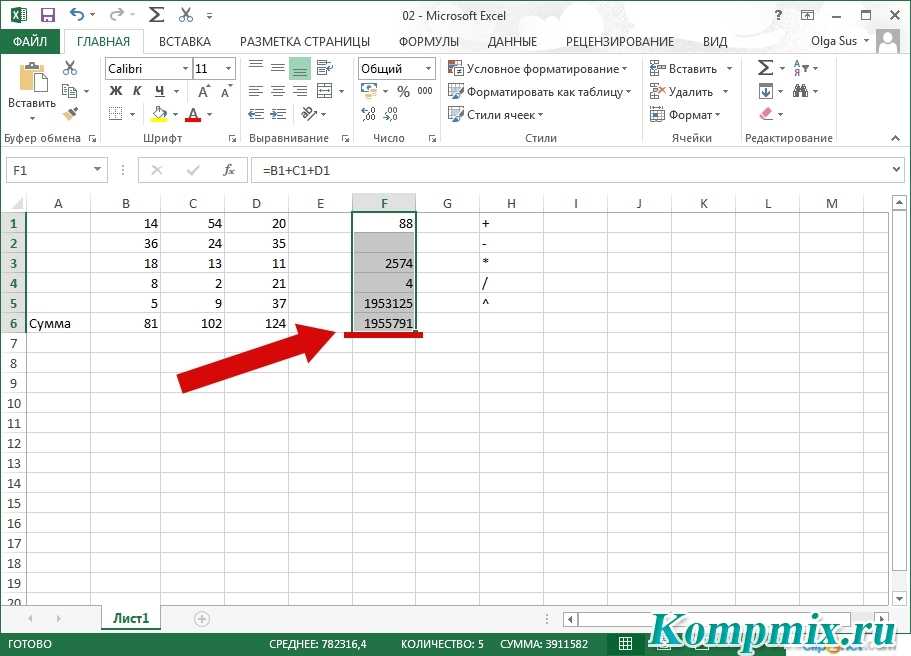
Если вместо ожидаемого результата отображается дата, выделите ячейку и на вкладке Главная выберите пункт Общий.
Быстрое суммирование чисел в строке или столбце
Введите несколько чисел в столбец или строку, а затем выделите заполненный диапазон ячеек.
В строке состояния найдите значение рядом с надписью строка состоянияСумма . В этом примере будет выведено 86.
Вычитание нескольких чисел в одной ячейке
Щелкните любую пустую ячейку и введите знак равенства ( =), чтобы начать ввод формулы.
После знака равенства введите несколько чисел, разделенных знаком «минус» (–).
Нажмите клавишу RETURN.
Если использовать числа из примера, получается результат 32.
Вычитание чисел с помощью ссылок на ячейки
Ссылка на ячейку представляет собой букву столбца и номер строки, например А1 или F345. При использовании в формуле ссылки на ячейку вместо значения ячейки можно изменить значение, не меняя формулу.
Введите числа в ячейки C1 и D1.
Например, введите 5 и 3.
В ячейке E1 введите знак равенства ( =), чтобы начать ввод формулы.
После знака равенства введите C1-D1.
Нажмите клавишу RETURN.
Если использовать числа из примера, получается результат 2.
Если изменить значение в ячейке C1 или D1 и нажать клавишу RETURN, значение ячейки E1 изменится, даже если формула осталась неизменной.
Если вместо ожидаемого результата отображается дата, выделите ячейку и на вкладке Главная выберите пункт Общий.
Сложение нескольких чисел в одной ячейке
Щелкните любую пустую ячейку и введите знак равенства ( =), чтобы начать ввод формулы.
После знака равенства введите несколько чисел, разделенных знаком «плюс» (+).
Нажмите клавишу RETURN.
Если использовать числа из примера, получается результат 68.
Примечание: Если вы видите дату вместо ожидаемого результата, выделите ячейку и на вкладке Главная в группе число нажмите кнопку Общие во всплывающем меню.
Сложение чисел с помощью ссылок на ячейки
Ссылка на ячейку представляет собой букву столбца и номер строки, например А1 или F345. При использовании в формуле ссылки на ячейку вместо значения ячейки можно изменить значение, не меняя формулу.
При использовании в формуле ссылки на ячейку вместо значения ячейки можно изменить значение, не меняя формулу.
Введите число, например 5, в ячейку C1. Затем введите другое число, например 3, в ячейку D1.
В ячейке E1 введите знак равенства ( =), чтобы начать ввод формулы.
После знака равенства введите C1+D1.
Нажмите клавишу RETURN.
Если использовать числа из примера, получается результат 8.
Если изменить значение в ячейке C1 или D1 и нажать клавишу RETURN, значение ячейки E1 изменится, даже если формула осталась неизменной.
Если вы видите дату вместо ожидаемого результата, выделите ячейку и на вкладке Главная в группе число нажмите кнопку Общие во всплывающем меню.
Быстрое суммирование чисел в строке или столбце
Введите несколько чисел в столбец или строку, а затем выделите заполненный диапазон ячеек.
На строка состояния, найдите значение параметра рядом с пунктом Сумма =. Итоговое значение 86.
Если строка состояния не отображается, в меню Вид выберите пункт Строка состояния.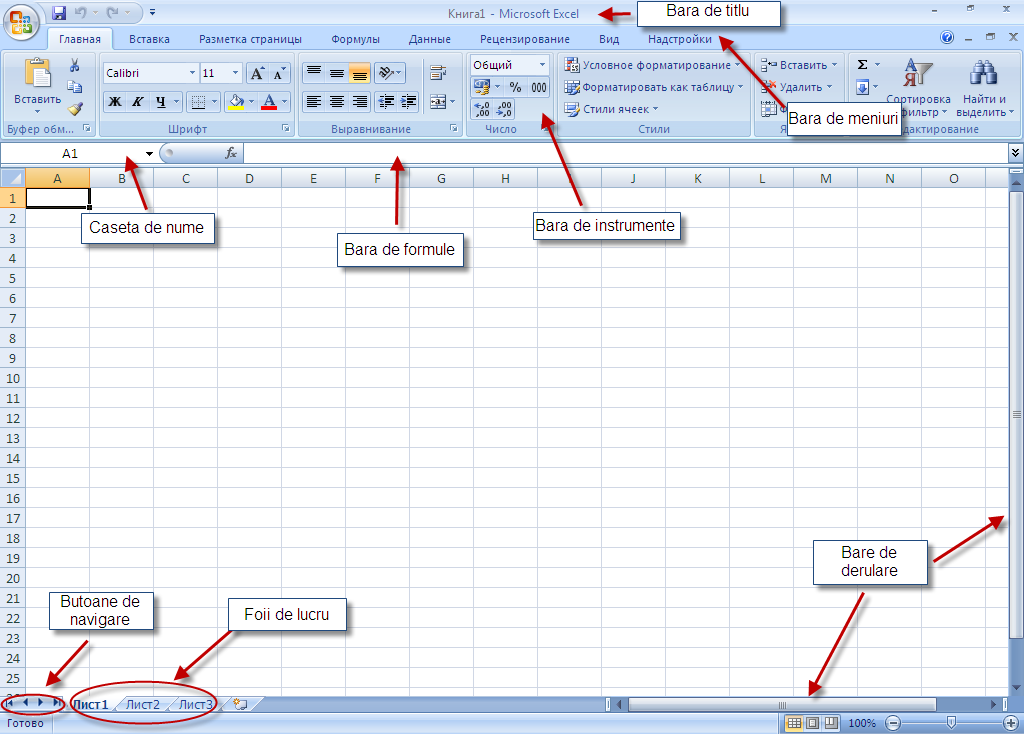
Вычитание нескольких чисел в одной ячейке
Щелкните любую пустую ячейку и введите знак равенства ( =), чтобы начать ввод формулы.
После знака равенства введите несколько чисел, разделенных знаком «минус» (–).
Нажмите клавишу RETURN.
Если использовать числа из примера, получается результат 32.
Вычитание чисел с помощью ссылок на ячейки
Ссылка на ячейку представляет собой букву столбца и номер строки, например А1 или F345. При использовании в формуле ссылки на ячейку вместо значения ячейки можно изменить значение, не меняя формулу.
Введите числа в ячейки C1 и D1.
Например, введите 5 и 3.
В ячейке E1 введите знак равенства ( =), чтобы начать ввод формулы.
После знака равенства введите C1-D1.
Нажмите клавишу RETURN.
Если использовать числа из примера, получается -2.
Если изменить значение в ячейке C1 или D1 и нажать клавишу RETURN, значение ячейки E1 изменится, даже если формула осталась неизменной.
Если вы видите дату вместо ожидаемого результата, выделите ячейку и на вкладке Главная в группе число нажмите кнопку Общие во всплывающем меню.
Среди всех арифметических действий можно выделить четыре основных: сложение, умножение, деление и вычитание. О последнем и пойдет в речь в данной статье. Давайте рассмотрим, какими методами можно выполнять данное действие в Excel.
Процедура вычитания
В вычитании в программе Эксель могут участвовать как конкретные числа, так и ячейки, содержащие числовые значения.
Само действие можно выполнить с помощью формулы, которая начинается со знака “равно” (“=”). Затем, согласно законам арифметики, пишем уменьшаемое, после него ставим знак “минус” (“-“) и в конце указываем вычитаемое. В сложных формулах вычитаемых можно быть несколько, и в этом случае, они идут следом, а между ними ставится ставится “-“. Таким образом, мы получаем результат в виде разности чисел.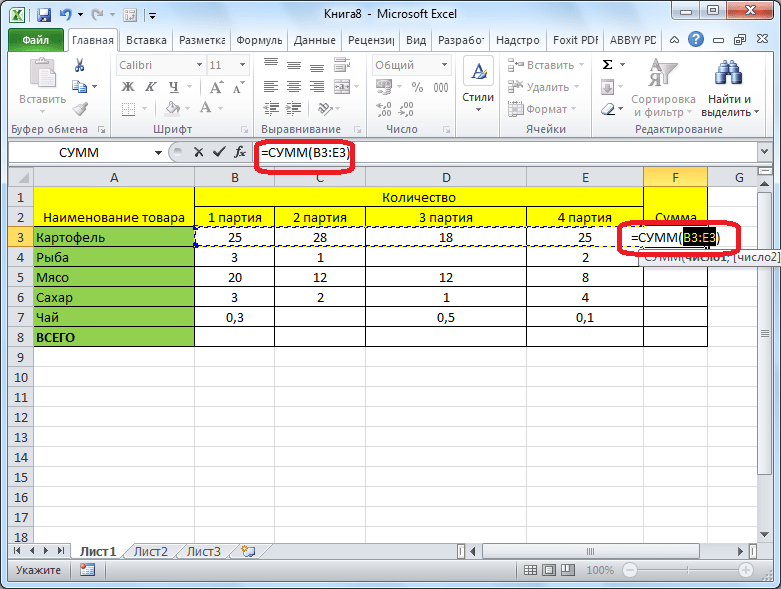
Для большей наглядности давайте рассмотрим, как выполнять вычитание на конкретных примерах ниже.
Пример 1: разность конкретных чисел
Допустим, нам нужно найти разность между конкретными числами: 396 и 264. Выполнить вычитание можно с помощью простой формулы:
- Переходим в свободную ячейку таблицы, в которой планируем произвести необходимые расчеты. Печатаем в ней знак “=”, после чего пишем выражение: =365-264 .
- После того, как формула набрана, нажимаем клавишу Enter и получаем требуемый результат.
Примечание: безусловно, программа Эксель умеет работать и с отрицательными числами, поэтому, вычитание можно выполнить в обратном порядке. В этом случае формула выглядит так: =264-365 .
Пример 2: вычитание числа из ячейки
Теперь, когда мы разобрали принцип и самый простой пример вычитания в Excel, давайте посмотрим, как вычесть конкретное число из ячейки.
- Как и в первом методе, сначала выбираем свободную ячейку, куда хотим вывести результат вычисления.
 В ней:
В ней:- пишем знак “=”.
- указываем адрес ячейки, в которой находится уменьшаемое. Сделать это можно вручную, прописав координаты с помощью клавиш на клавиатуре. Либо можно выбрать нужную ячейку, кликну по ней левой кнопкой мыши.
- добавляем в формулу знак вычитания (“-“).
- пишем вычитаемое (если вычитаемых несколько, добавляем их через символ “-“).
- После нажатия клавиши Enter, получаем результат в выбранной ячейке.
Примечание: данный пример работает и обратном порядке, т.е. когда уменьшаемое – это конкретное число, а вычитаемое – это числовое значение в ячейке.
Пример 3: разность между числами в ячейках
Так как в Эксель мы, прежде всего, работаем со значениями в ячейках, то и вычитание, чаще всего, приходиться проводить между числовыми данными в них. Действия практически идентичны вышеописанным.
- Встаем в результирующую ячейку, после чего:
- ставим символ “=”.

- аналогично примеру 2, указываем ячейку, содержащую уменьшаемое.
- таким же образом добавляем в формулу ячейку с вычитаемым, не забыв перед ее адресом добавить знак “минус”.
- если вычитаемых несколько, добавляем их подряд со знаком “-“ впереди.
- Нажав клавишу Enter, мы увидим результат в ячейке с формулой.
- ставим символ “=”.
Пример 4: Вычитание одного столбца из другого
Таблицы, как мы знаем, содержат данные как по горизонтали (столбцы), так и по вертикали (строки). И довольно часто требуется найти разность между числовыми данными, содержащимися в разных столбцах (двух и более). Причем, желательно автоматизировать данный процесс, чтобы не тратить на выполнение этой задачи много времени.
Программа предоставляет пользователю такую возможность, и вот как ее можно реализовать:
- Переходим в первую ячейку столбца, в котором планируем производить расчеты. Пишем формулу вычитания, указав адреса ячеек, которые содержат уменьшаемое и вычитаемое.
 В нашем случае выражение выглядит следующим образом: =С2-B2 .
В нашем случае выражение выглядит следующим образом: =С2-B2 . - Жмем клавишу Enter и получаем разность чисел.
- Остается только автоматически выполнить вычитание для оставшихся ячеек столбца с результатами. Для этого наводим указатель мыши на правый нижний угол ячейки с формулой, и после того, как появится маркер заполнения в виде черного плюсика, зажав левую кнопку мыши тянем его до конца столбца.
- Как только мы отпустим кнопку мыши, ячейки столбца заполнятся результатами вычитания.
Пример 5: Вычитание конкретного числа из столбца
В некоторых случаях требуется вычесть из всех ячеек столбца одно и то же конкретное число.
Данное число можно просто указать в формуле. Допустим, мы хотим вычесть из первого столбца нашей таблицы число 65.
- Пишем в самой верхней ячейке результирующего столбца формулу вычитания. В нашем случае она выглядит так: =A2-65 .
- После нажатия Enter разность отобразится в выбранной ячейке.

- С помощью маркера заполнения протягиваем формулу на другие ячейки столбца, чтобы получить в них аналогичные результаты.
Теперь давайте предположим, что мы хотим вычесть конкретное число из всех ячеек столбца, но оно не просто будет указано в формуле, а будет также записано в определенной ячейке.
Несомненный плюс данного метода в том, если мы захотим изменить это число, нам достаточно будет изменить его в одном месте – в содержащей его ячейке (в нашем случае – D2).
Алгоритм действий в данном случае следующий:
- Переходим в самую верхнюю ячейку столбца для вычислений. Пишем в нем привычную формулу вычитания между двумя ячейками.
- Когда формула готова, не спешим нажимать клавишу Enter. Чтобы при растягивании формулы зафиксировать адрес ячейки с вычитаемым, необходимо напротив ее координат вставить символы “$” (другими словами, сделать адрес ячейки абсолютными, так как по умолчанию ссылки в программе относительные).
 Сделать это можно вручную, прописав в формуле нужные символы, или же, при ее редактировании переместить курсор на адрес ячейки с вычитаемым и один раз нажать клавишу F4. В итоге формула (в нашем случае) должна выглядеть так:
Сделать это можно вручную, прописав в формуле нужные символы, или же, при ее редактировании переместить курсор на адрес ячейки с вычитаемым и один раз нажать клавишу F4. В итоге формула (в нашем случае) должна выглядеть так: - После того, как формула полностью готова, жмем Enter для получения результата.
- С помощью маркера заполнения производим аналогичные вычисления в остальных ячейках столбца.
Примечание: рассмотренный выше пример можно рассмотреть в обратном порядке. Т.е. вычесть из одной и той же ячейки данные из другого столбца.
Заключение
Таким образом, Excel предоставляет пользователю большую вариативность действий, благодаря которой такое арифметическое действие, как вычитание, можно выполнить разнообразными методами, что, безусловно, позволяет справиться с задачей любой сложности.
Как сложить строки в Excel — Как сложить столбцы в Excel
Иногда перед пользователями Экселя становится вопрос, как сложить общую сумму значений нескольких столбцов? Задача ещё больше усложняется, если данные колонки расположены не единым массивом, а разрознены. Давайте выясним, как просуммировать их различными способами.
Давайте выясним, как просуммировать их различными способами.
Содержание
Суммирование колонок в Экселе происходит по общим принципам сложения данных в этой программе. Конечно, указанная процедура имеет некоторые особенности, но они являются всего лишь частностью общей закономерности. Как и любое другое суммирование в данном табличном процессоре, сложение столбцов можно произвести, применив простую арифметическую формулу, использовав встроенную функцию Excel СУММ или автосумму.
Урок: Подсчет суммы в Экселе
Способ 1: использование автосуммы
Прежде всего, давайте рассмотрим, как произвести суммирование колонок в Экселе при помощи такого инструмента, как автосумма.
Для примера возьмем таблицу, в которой представлена ежедневная выручка пяти магазинов за семь дней. Данные по каждому магазину расположены в отдельном столбце. Нашей задачей будет узнать общий доход этих торговых точек за указанный выше период. Для этой цели как раз и нужно будет сложить колонки.
- Для того, чтобы узнать общую выручку за 7 дней по каждому магазину в отдельности используем автосумму. Выделяем курсором с зажатой левой кнопкой мыши в колонке «Магазин 1» все элементы, содержащие числовые значения. Затем, пребывая во вкладке «Главная», производим щелчок по кнопке «Автосумма», которая расположена на ленте в группе настроек «Редактирование».
- Как видим, общая величина выручки за 7 дней по первой торговой точке будет выведена в ячейку под столбцом таблицы.
- Проводим аналогичную операцию, применив автосумму и для всех остальных колонок, содержащих данные о выручке по магазинам.
Если столбцов много, то можно не рассчитывать для каждого из них автосумму в отдельности. Воспользуемся маркером заполнения, чтобы скопировать формулу, содержащую автосумму по первой торговой точке в остальные столбцы. Выделяем элемент, в котором находится формула. Наводим курсор на правый нижний угол. Он должен преобразоваться в маркер заполнения, который имеет вид крестика.
 Затем производим зажим левой кнопки мыши и перетягиваем маркер заполнения параллельно наименованию колонок до самого конца таблицы.
Затем производим зажим левой кнопки мыши и перетягиваем маркер заполнения параллельно наименованию колонок до самого конца таблицы. - Как видим, значения величины выручки за 7 дней по каждой торговой точке в отдельности подсчитаны.
- Теперь нам нужно будет сложить вместе полученные суммарные результаты по каждой торговой точке. Сделать это можно посредством все той же автосуммы. Производим выделение курсором с зажатой левой кнопкой мыши все ячейки, в которых расположена величина дохода по отдельным магазинам, а кроме того захватываем ещё одну пустую ячейку справа от них. Затем выполняем щелчок по уже знакомому нам значку автосуммы на ленте.
- Как видим, общая величина выручки по всем торговым точкам за 7 дней будет выведена в ту пустую ячейку, которая располагалась слева от таблицы.
Способ 2: использование простой математической формулы
Теперь давайте посмотрим, как можно произвести суммирование столбцов таблицы, применив для этих целей только простую математическую формулу. Для примера будем использовать ту же таблицу, которую применяли для описания первого способа.
Для примера будем использовать ту же таблицу, которую применяли для описания первого способа.
- Как и в прошлый раз, прежде всего, нам нужно подсчитать величину выручки за 7 дней по каждому магазину в отдельности. Но делать это мы будем несколько другим способом. Выделяем первую пустую ячейку, которая находится под столбцом «Магазин 1», и устанавливаем туда знак «=». Далее кликаем по самому первому элементу данного столбца. Как видим, его адрес тут же отображается в ячейке для суммы. После этого ставим знак «+» с клавиатуры. Далее кликаем по следующей ячейке в этой же колонке. Так, чередуя ссылки на элементы листа со знаком «+», обрабатываем все ячейки столбца.
В нашем конкретном случае получилась такая формула:
=B2+B3+B4+B5+B6+B7+B8Конечно, в каждом отдельном случае она может отличаться в зависимости от места расположения таблицы на листе и числа ячеек в столбце.
- После того, как введены адреса всех элементов колонки, для вывода результата суммирования дохода за 7 дней по первой торговой точке жмем на кнопку Enter.

- Затем можно проделать подобную процедуру и для остальных четырех магазинов, но легче и быстрее будет просуммировать данные в других столбцах с помощью маркера заполнения точно таким же образом, как мы это сделали в предыдущем способе.
- Теперь нам остается найти общую сумму колонок. Для этого выделяем любой пустой элемент на листе, в который планируем выводить результат, и ставим в нем знак «=». Далее поочередно складываем ячейки, в которых расположены суммы столбцов, рассчитанные нами ранее.
У нас получилась следующая формула:
=B9+C9+D9+E9+F9Но эта формула также индивидуальна для каждого отдельного случая.
- Для получения общего результата сложения колонок щелкаем по клавише Enter на клавиатуре.
Нельзя не заметить, что данный способ занимает большее время и требует больших усилий, чем предыдущий, так как предполагает для вывода общей величины дохода ручное перещелкивание каждой ячейки, которую нужно сложить. Если в таблице очень много строк, то указанная процедура может быть утомительной. В то же время у данного способа имеется одно неоспоримое преимущество: результат можно выводить в любую пустую ячейку на листе, которую выберет пользователь. При использовании автосуммы подобной возможности нет.
Если в таблице очень много строк, то указанная процедура может быть утомительной. В то же время у данного способа имеется одно неоспоримое преимущество: результат можно выводить в любую пустую ячейку на листе, которую выберет пользователь. При использовании автосуммы подобной возможности нет.
На практике два этих способа можно совмещать. Например, подбивать итоги в каждой колонке в отдельности с помощью автосуммы, а общую величину выводить путем применения арифметической формулы в той ячейке на листе, которую выберет пользователь.
Способ 3: применение функции СУММ
Недостатки двух предыдущих способов можно исключить при использовании встроенной функции Excel под названием СУММ. Предназначение данного оператора состоит как раз в суммировании чисел. Он относится к категории математических функций и имеет следующий простой синтаксис:
=СУММ(число1;число2;…)
В качестве аргументов, количество которых может достигать 255, выступают суммируемые числа или адреса ячеек, где они расположены.
Посмотрим, как применяется данная функция Эксель на практике на примере все той же таблицы выручки по пяти торговым точкам за 7 дней.
- Отмечаем элемент на листе, в котором будет отображаться величина дохода по первой колонке. Щелкаем по иконке «Вставить функцию», которая размещена слева от строки формул.
- Производится активация Мастера функций. Находясь в категории «Математические», ищем название «СУММ», производим его выделение и щелкаем по кнопке «OK» в нижней части данного окошка.
- Происходит активация окошка аргументов функции. Оно может иметь до 255 полей с наименованием «Число». В этих полях содержаться аргументы оператора. Но для нашего случая вполне будет достаточно и одного поля.
В поле «Число1» требуется поместить координаты диапазона, который содержит ячейки столбца «Магазин 1». Делается это очень просто. Ставим курсор в поле окошка аргументов. Далее, выполнив зажим левой кнопки мыши, выделяем все ячейки колонки «Магазин 1», в которых содержатся числовые значения.
 Адрес тут же был выведен в поле окошка аргументов в виде координат обрабатываемого массива. Щелкаем по кнопке «OK» в нижней части окошка.
Адрес тут же был выведен в поле окошка аргументов в виде координат обрабатываемого массива. Щелкаем по кнопке «OK» в нижней части окошка. - Значение величины выручки за семь дней по первому магазину тут же будет выведено в ту ячейку, которая содержит функцию.
- Затем можно проделать аналогичные операции с функцией СУММ и для остальных столбцов таблицы, подсчитывая в них суммы выручки за 7 дней для разных магазинов. Алгоритм операций будет точно такой же, какой был описан выше.
Но есть вариант значительно облегчить работу. Для этого воспользуемся все тем же маркером заполнения. Выделяем ячейку, которая уже содержит функцию СУММ, и протягиваем маркер параллельно заглавиям столбцов до конца таблицы. Как видим, в данном случае функция СУММ копируется точно так же, как мы ранее копировали простую математическую формулу.
- После этого выделяем ту пустую ячейку на листе, в которую предполагаем выводить общий результат вычисления по всем магазинам.
 Как и в предыдущем способе, это может быть любой свободный элемент листа. После этого уже известным способом вызываем Мастер функций и перемещаемся в окно аргументов функции СУММ. Нам предстоит заполнить поле «Число1». Как и в предыдущем случае, устанавливаем в поле курсор, но на этот раз с зажатой левой кнопкой мыши выделяем всю строку итогов выручки по отдельным магазинам. После того, как адрес этой строки в виде ссылки массива был занесен в поле окна аргументов, жмем на кнопку «OK».
Как и в предыдущем способе, это может быть любой свободный элемент листа. После этого уже известным способом вызываем Мастер функций и перемещаемся в окно аргументов функции СУММ. Нам предстоит заполнить поле «Число1». Как и в предыдущем случае, устанавливаем в поле курсор, но на этот раз с зажатой левой кнопкой мыши выделяем всю строку итогов выручки по отдельным магазинам. После того, как адрес этой строки в виде ссылки массива был занесен в поле окна аргументов, жмем на кнопку «OK». - Как видим, общая величина выручки по всем магазинам благодаря функции СУММ была выведена в предварительно обозначенную ячейку листа.
Но иногда бывают случаи, когда нужно вывести общий результат по всем торговым точкам без подведения промежуточных итогов для отдельных магазинов. Как оказывается, оператор СУММ и это может, причем решение данной задачи даже легче, чем применение предыдущего варианта данного способа.
- Как всегда, выделяем ячейку на листе, куда будет производиться вывод итогового результата.
 Вызываем Мастер функций щелчком по иконке «Вставить функцию».
Вызываем Мастер функций щелчком по иконке «Вставить функцию». - Открывается Мастер функций. Можно переместиться в категорию «Математические», но если вы использовали недавно оператор СУММ, как это делали мы, то можно остаться в категории «10 недавно использовавшихся» и выбрать нужное наименование. Оно там должно присутствовать. Щелкаем по кнопке «OK».
- Снова запускается окно аргументов. Ставим курсор в поле «Число1». Но на этот раз зажимаем левую кнопку мыши и выделяем весь табличный массив, который содержит выручку по всем торговым точкам целиком. Таким образом, в поле должен попасть адрес всего диапазона таблицы. В нашем случае он имеет следующий вид:
B2:F8Но, естественно, в каждом конкретном случае адрес будет разным. Единственная закономерность, что в этом адресе первыми будут координаты левой верхней ячейки массива, а последними — нижнего правого элемента. Эти координаты будут разделены двоеточием (:).

После того, как адрес массива введен, жмем на кнопку «OK».
- После этих действий результат сложения данных будет выведен в отдельную ячейку.
Если рассматривать данный способ с чисто технической стороны, то мы сложили не столбцы, а весь массив. Но результат оказался тем же, как если бы складывали каждый столбец в отдельности.
Но существуют ситуации, когда нужно сложить не все колонки таблицы, а только определенные. Ещё больше задача усложняется, если они не граничат друг с другом. Давайте рассмотрим, как производится данный вид сложения при помощи оператора СУММ на примере все той же таблицы. Предположим, что нам нужно сложить только значения столбцов «Магазин 1», «Магазин 3» и «Магазин 5». При этом требуется, чтобы результат подсчитывался без выведения промежуточных итогов по колонкам.
- Устанавливаем курсор в ячейку, где будет выводиться результат. Выполняем вызов окна аргументов функции СУММ тем же способом, которым это делали ранее.

В открывшемся окошке в поле «Число1» вводим адрес диапазона данных в столбце «Магазин 1». Делаем это тем же способом, что и ранее: устанавливаем курсор в поле и выделяем соответствующий диапазон таблицы. В поля «Число2» и «Число3» соответственно заносим адреса массивов данных в столбцах «Магазин 3» и «Магазин 5». В нашем случае внесенные координаты имеют следующий вид:
B2:B8D2:D8F2:F8Затем, как всегда, щелкаем по кнопке «OK».
- После проведения данных действий результат сложения величины выручки трех магазинов из пяти будет отображаться в целевом элементе.
Урок: Применение Мастера функций в Microsoft Excel
Как видим, для сложения столбцов в Экселе существует три основных способа: использование автосуммы, математическая формула и функция СУММ. Наиболее простой и быстрый вариант — это использование автосуммы. Но он наименее гибкий и подойдет далеко не во всех случаях. Наиболее гибкий вариант — это применение математических формул, но он наименее автоматизированный и в некоторых случаях, при большом объеме данных, его воплощение на практике может занять значительное время. Использование функции СУММ можно назвать «золотой» серединой между этими двумя способами. Данный вариант относительно гибкий и быстрый.
Наиболее гибкий вариант — это применение математических формул, но он наименее автоматизированный и в некоторых случаях, при большом объеме данных, его воплощение на практике может занять значительное время. Использование функции СУММ можно назвать «золотой» серединой между этими двумя способами. Данный вариант относительно гибкий и быстрый.
Функция СУММ
Формулы и функции
Справка по Excel и обучение
Формулы и функции
Формулы и функции
Функция СУММ
- Обзор формул в Excel
Статья - XLOOKUP
Статья - ВПР
Статья - Функция СУММ
Статья - СЧЁТЕСЛИ функция
Статья - ЕСЛИ функция
Статья - ИФС
Статья - СУММЕСЛИ
Статья - СУММЕСЛИМН
Статья - СООТВЕТСТВИЕ
Статья
Следующий: Обычное использование функций
Excel для Microsoft 365 Excel для Microsoft 365 для Mac Excel для Интернета Excel 2021 Excel 2021 для Mac Excel 2019 Excel 2019 для Mac Excel 2016 Excel 2016 для Mac Excel 2013 Excel 2010 Excel 2007 Excel для Mac 2011 Excel Starter 2010 Дополнительно. .. Меньше
.. Меньше
Функция СУММ суммирует значения. Вы можете добавить отдельные значения, ссылки на ячейки или диапазоны или сочетание всех трех.
Например:
=СУММ(A2:A10) Складывает значения в ячейках A2:10.
=СУММ(A2:A10, C2:C10) Складывает значения в ячейках A2:10, а также в ячейках C2:C10.
СУММ(число1;[число2],…)
Имя аргумента | Описание |
|---|---|
номер1 Обязательно | Первый номер, который вы хотите добавить. |
номер2-255 Дополнительно | Это второй номер, который вы хотите добавить. Таким образом можно указать до 255 номеров. |
В этом разделе обсуждаются некоторые рекомендации по работе с функцией СУММ. Многое из этого можно применить и для работы с другими функциями.
Метод =1+2 или =A+B. Хотя вы можете ввести =1+2+3 или =A1+B1+C2 и получить полностью точные результаты, эти методы подвержены ошибкам по нескольким причинам:
- org/ListItem»>
Опечатка . Представьте, что вы пытаетесь ввести больше и/или гораздо большие значения, например:
.Затем попробуйте проверить правильность введенных данных. Гораздо проще поместить эти значения в отдельные ячейки и использовать формулу СУММ. Кроме того, вы можете форматировать значения, когда они находятся в ячейках, что делает их более читабельными, чем когда они находятся в формуле.
#ЗНАЧ! ошибки от ссылки на текст вместо цифр
Если вы используете формулу вроде:
Ваша формула может не работать, если в ячейках, на которые ссылаются, есть какие-либо нечисловые (текстовые) значения, которые вернут #ЗНАЧ! ошибка. SUM будет игнорировать текстовые значения и даст вам сумму только числовых значений.

#ССЫЛКА! ошибка удаления строк или столбцов
Если вы удалите строку или столбец, формула не будет обновлена, чтобы исключить удаленную строку, и она вернет #ССЫЛКА! error, когда функция СУММ будет автоматически обновляться.
Формулы не будут обновлять ссылки при вставке строк или столбцов
Если вы вставите строку или столбец, формула не будет обновляться, чтобы включить добавленную строку, где автоматически обновится функция СУММ (если вы не выходите за диапазон, указанный в формуле). Это особенно важно, если вы ожидаете, что ваша формула обновится, а она не обновится, так как это оставит вас с неполными результатами, которые вы можете не уловить.

СУММ с отдельными ссылками на ячейки в сравнении с диапазонами
Используя формулу типа:
=СУММ(А1,А2,А3,В1,В2,В3)
В равной степени подвержен ошибкам при вставке или удалении строк в указанном диапазоне по тем же причинам. Гораздо лучше использовать отдельные диапазоны, например:
=СУММ(A1:A3;B1:B3)
Который будет обновляться при добавлении или удалении строк.

Я просто хочу складывать/вычитать/умножать/разделять числа Посмотрите эту серию видео об основах математики в Excel или используйте Excel в качестве калькулятора.
Как показать больше/меньше десятичных разрядов? Вы можете изменить формат номера. Выберите нужную ячейку или диапазон и используйте Ctrl+1 , чтобы вызвать диалоговое окно Формат ячеек , затем щелкните вкладку Число и выберите нужный формат, обязательно указав количество десятичных разрядов, которое вы хотите.
- org/ListItem»>
Как добавить или вычесть время? Вы можете складывать и вычитать время несколькими способами. Например, чтобы получить разницу между 8:00 и 12:00 для целей расчета заработной платы, вы должны использовать: =(«12:00 PM»-«8:00 AM»)*24 , принимая время окончания минус время начала. Обратите внимание, что Excel вычисляет время как часть дня, поэтому вам нужно умножить на 24, чтобы получить общее количество часов. В первом примере мы используем =((B2-A2)+(D2-C2))*24 , чтобы получить сумму часов от начала до конца, за вычетом обеденного перерыва (всего 8,50 часов).
Если вы просто добавляете часы и минуты и хотите отображать их таким образом, то вы можете суммировать и не нужно умножать на 24, поэтому во втором примере мы используем =СУММ(A6:C6) , поскольку нам просто нужно общее количество часов и минут для поставленных задач (5:36 или 5 часов 36 минут).
Для получения дополнительной информации см.
 : Добавление или вычитание времени.
: Добавление или вычитание времени. Как получить разницу между датами? Как и время, вы можете добавлять и вычитать даты. Вот очень распространенный пример подсчета количества дней между двумя датами. Это так же просто, как =B2-A2 . Ключом к работе как с датами, так и с временем является то, что вы начинаете с даты/времени окончания и вычитаете дату/время начала.
Дополнительные способы работы с датами см. в разделе Вычисление разницы между двумя датами.
Как суммировать только видимые ячейки? Иногда, когда вы вручную скрываете строки или используете автофильтр для отображения только определенных данных, вы также хотите суммировать только видимые ячейки.
 Вы можете использовать функцию ПРОМЕЖУТОЧНЫЙ ИТОГ. Если вы используете итоговую строку в таблице Excel, любая функция, выбранная вами в раскрывающемся списке «Итого», будет автоматически введена как промежуточный итог. Узнайте больше о том, как суммировать данные в таблице Excel.
Вы можете использовать функцию ПРОМЕЖУТОЧНЫЙ ИТОГ. Если вы используете итоговую строку в таблице Excel, любая функция, выбранная вами в раскрывающемся списке «Итого», будет автоматически введена как промежуточный итог. Узнайте больше о том, как суммировать данные в таблице Excel.
Нужна дополнительная помощь?
Вы всегда можете обратиться к эксперту в техническом сообществе Excel или получить поддержку в сообществе ответов.
См. также
Узнать больше о СУММ
Функция СУММЕСЛИ складывает только те значения, которые соответствуют одному критерию.
Функция СУММЕСЛИМН складывает только те значения, которые соответствуют нескольким критериям.
Функция СЧЁТЕСЛИ подсчитывает только те значения, которые соответствуют одному критерию.
Функция СЧЁТЕСЛИМН подсчитывает только те значения, которые соответствуют нескольким критериям.
Обзор формул в Excel
Как избежать неработающих формул
Найдите и исправьте ошибки в формулах
Математические и триггерные функции
Функции Excel (по алфавиту)
Функции Excel (по категориям)
Как суммировать в Excel Примеры и видео
Примеры показывают, как суммировать в Microsoft Excel с помощью простой функции СУММ или формул, которые суммируют на основе одного или нескольких критериев.
Во-первых, для быстрого обзора посмотрите видео: 7 способов суммирования в Excel. Затем прокрутите вниз, чтобы увидеть больше видеороликов о функции Sum, письменных инструкций и бесплатных книг Excel. Кроме того, внизу страницы есть список тем, если вы ищете конкретную тему «Как суммировать».
Кроме того, внизу страницы есть список тем, если вы ищете конкретную тему «Как суммировать».
Автор: Дебра Далглиш
Обзор: 7 способов суммирования в экселеЧтобы получить краткий обзор 7 различных способов суммирования чисел с помощью функций Excel, вы можете посмотреть это 9-минутное видео. Под видео есть письменные шаги и снимки экрана для всех примеров. Временная шкала видео (синие ссылки ведут к письменным шагам под видео)
|
Суммирование диапазона ячеек — Функция СУММ
Самый быстрый и простой способ суммирования диапазона ячеек – использовать кнопку Excel AutoSum. Он автоматически вводит функцию СУММ Excel в выбранной ячейке. Функция СУММ суммирует одно или несколько чисел в диапазоне ячеек.
В первом примере ниже показано, как использовать функцию автосуммы
- Выберите пустую ячейку в строке под ячейками, которые вы хотите
сумма, ячейка A5 в этом примере.

- Щелкните команду AutoSum на вкладке «Главная» ленты,
или используйте сочетание клавиш: Alt + = - В активной ячейке появится формула СУММ со ссылкой на
ячейки выше. На снимке экрана ниже есть формула СУММ в
ячейка А5: =СУММ(A1:A4)
ПРИМЕЧАНИЕ. Если не все ячейки включаются автоматически, можно расширить кадр, чтобы выбрать их. - Нажмите клавишу Enter, чтобы завершить ввод.
Настройка функции SUM
Вместо использования команды AutoSum для вставки функции SUM можно введите функцию вручную.
Настройка функции СУММ (синтаксис): СУММ(число1 , [число2],…).
- Имеет один обязательный аргумент: число1
- Он также имеет необязательные аргументы (заключенные в квадратные
скобки): [номер2],..

Эти аргументы могут быть ссылками на ячейки или могут быть введены в формулу.
В приведенном выше примере ( =СУММ(A1:A4) ) есть один аргумент — ссылка на ячейки A1:A4.
Исправление чисел, которые не складываютсяНекоторые значения Excel выглядят как числа, но не складываются, так как Excel думает, что это текст. Иногда вы можете решить проблему с помощью Paste Специальный. Посмотрите этот короткий видеоурок, чтобы увидеть шаги Для получения письменных инструкций и других способов решения проблемы перейдите на страницу «Числа не складываются». Общий итог по диапазону ячеек Одним быстрым шагом вы можете вычислить строку, столбец и общие итоги для
диапазон ячейки. Посмотрите этот короткий Excel
Видео Grand Totals, чтобы увидеть, как это сделать. Быстрый общий итог для диапазона ячеек
|
ИтогоЧтобы увидеть промежуточный итог в каждой строке списка Excel, вы можете использовать Функция SUM с блокировкой начальной строки как абсолютной ссылки. Ниже приведены немного другие шаги,
Промежуточный итог в списке рабочих листов Для списка рабочих листов (не именованной таблицы Excel) в этом видео показано, как настроить формулу промежуточного итога и заблокировать начальную строку. Промежуточный итог — список рабочих листовДля списка рабочих листов (не именованной таблицы Excel) выполните следующие действия, чтобы создать промежуточный итог. На приведенном ниже снимке экрана суммы вводятся в столбец C, а текущий итог рассчитывается в столбце D.
Как работает формулаФормула использует абсолютную ссылку на строку 2 в качестве отправной точки — C$2 — и относительная ссылка на конечную точку — C2 Это гарантирует, что начальная точка не изменится при копировании
формулу до строк ниже.
Промежуточный итог в таблице ExcelДля именованной таблицы Excel нельзя использовать формулу списка рабочих листов из предыдущего раздела. Сначала я покажу вам задачу с этой формулой, а затем вы увидите формулу, которая работает в именованной таблице. Проблема с промежуточным итогомПосле того, как вы введете формулу в ячейку D2 указанной таблицы Excel, она автоматически заполнится, и промежуточный итог будет выглядеть правильно. Но, как только вы начинаете новую строку внизу таблицы, формула в последней строке меняется. Перед добавлением строки в ячейке D6 была следующая формула:
Как только в строке 7 начиналась следующая запись, формула в D6 автоматически менялась.
По мере добавления каждой новой строки формулы в нижних строках продолжают изменяться, чтобы показать номер последней строки. Формула промежуточного итога для именованной таблицыЧтобы избежать этой проблемы, мы будем использовать немного другую формулу для промежуточного итога в именованной таблице Excel. На приведенном ниже снимке экрана суммы вводятся в столбце C, а текущий итог рассчитывается в столбце D.
Как работает формулаФормула использует абсолютную ссылку на ячейку заголовка в качестве отправной точки — 1 канадский доллар
Для конечной точки есть ссылка на структурированную таблицу — [@Amt]
На этом снимке экрана показано, что когда начинается новая строка, в ячейке C6 по-прежнему отображается исходная формула, а промежуточные итоги в каждой строке верны |
Суммирование диапазона ячеек — СМЕЩЕНИЕ Если вы вставите строку непосредственно над функцией СУММ в предыдущем примере,
новая строка не может быть включена в SUM.
|
Сумма ячеек, соответствующих критериям — СУММЕСЛИВот 3 способа суммирования ячеек, соответствующих критериям, с помощью функции СУММЕСЛИ в Excel: — Точное соответствие критерию — Критерий совпадения в строка – Критерий соответствия с использованием оператор Совет : Примеры суммирования по нескольким критериям можно найти в ячейках суммы с цифрой 9. Настройка функции СУММЕСЛИНастройка функции СУММЕСЛИ (синтаксис): СУММЕСЛИ(диапазон , критерии , [ диапазон_суммы ])
Эти аргументы могут быть ссылками на ячейки или могут быть введены в формулу. Точное соответствие критерию Вы можете рассчитать итог для строк, соответствующих определенному критерию.
Примечание : Вместо того, чтобы вводить критерий в формулу, вы можете указать
в ячейку. Вы можете добавить ячейки, содержащие критерий, как часть содержимого ячейки. В этом примере все заказы Pen, Gel Pen и Pencil будут суммироваться, потому что они содержат строку «ручка».
Примечание : Вместо того, чтобы вводить критерий в формулу, вы можете указать
в ячейку. Например, формула на шаге 9выше можно изменить на: |
Критерий и оператор Вы можете использовать оператор с условием. В приведенных ниже примерах см.
как объединить их в формуле СУММЕСЛИ. Пример 1 Пример 2 Пример 1. Сумма строк больше заданного значенияВ этом примере только строки, в которых количество торговых представителей больше больше или равно десяти, будут включены в общую сумму.
Примечание : Вместо того, чтобы вводить критерий в формулу, вы можете указать
в ячейку. Например, формула на шаге 9выше можно изменить на: Пример 2 — скользящие итоги за 12 месяцев В этом примере только строки за предыдущие 11 месяцев и текущий
месяц, будут включены в общую сумму. Даты находятся в столбце A, и список должен быть отсортирован по дате. Ежемесячный суммы указаны в столбце B.
Как это работает Формула проверяет даты в столбце A, начиная со строки 2 (A$2), и вниз к текущей строке (A2) =СУММЕСЛИ( A$2:A2 Функция ДАТА вычисляет дату на 11 месяцев раньше даты. в текущей строке ДАТА(ГОД(A2),МЕСЯЦ(A2)-11,ДЕНЬ(A2)) Оператор >= проверяет даты, которые больше или равны эта дата, «>=» & ДАТА(ГОД(A2),МЕСЯЦ(A2)-11,ДЕНЬ(A2)) Для строк, соответствующих критерию, формула суммирует суммы в столбце B, начиная со строки 2 (B$2) и заканчивая текущей строкой (B2) B$2:B2 |
Сумма ячеек, соответствующих нескольким критериям — СУММЕСЛИМН В Excel 2007 и более поздних версиях вы можете использовать функцию СУММЕСЛИМН для
вычислить итог для строк, которые соответствуют двум или более критериям. Полную расшифровку видео можно найти на странице суммирования сумм по 2 критериям. СУММЕСЛИМН Настройка функцииНастройка функции СУММЕСЛИМН (синтаксис): СУММЕСЛИМН(диапазон , критерий , [ сумма_диапазон ])
Эти аргументы могут быть ссылками на ячейки или могут быть введены в формулу. Соответствие нескольким критериямВ этом примере функция СУММЕСЛИМН суммирует суммы в столбце D на основе 2 критериев :
Эти критерии вводятся в ячейки F6 (Отправлено) и G6 (10) Выполните следующие действия, чтобы создать формулу СУММЕСЛИМН:
|
Формулы со ссылками на таблицы Если вы создаете формулы со ссылками на таблицы, а затем пытаетесь скопировать эти формулы в соседние столбцы, вы можете столкнуться с проблемами. Проблемы со ссылками на таблицыВ этой сводке продаж есть формула СУММЕСЛИМН в ячейке C5, которая показывает правильную сумму продаж батончиков в Восточном регионе. =СУММЕСЛИМН(Данные_продаж[Количество], Данные_продаж[Регион],$B5, Данные_продаж[Категория],4C$) Однако, если вы наведете указатель на маркер заполнения в ячейке C5 и перетащите вправо, формула покажет неверный итог в ячейке D5. Если вы проверите формулу в ячейке D5, все ссылки на таблицы сместятся на один столбец вправо, потому что формула была перетащена на один столбец вправо. =СУММЕСЛИМН(Данные_продаж[Общая стоимость], Данные_продаж[Категория],$B5, Данные_продаж[Продукт],D$4)
 Ни один из этих критериев не найден, поэтому результат равен нулю. Чтобы предотвратить эту проблему смещения ссылок на таблицы, не перетаскивайте маркер заполнения для копирования. Вместо этого используйте один из следующих методов:
Заполнить справа
Копировать и вставить
|
СУММЕСЛИМН С несколькими критериями И/ИЛИВ приведенном ниже списке можно использовать формулу СУММЕСЛИМН для суммирования строк, где:
И
Формула в ячейке G9 будет:
Формула с несколькими критериями для И/ИЛИ Однако вместо одной категории мы хотели бы рассчитать общее количество
для двух и более категорий.
ИЛИ
Две категории вводятся в ячейки G6:G7 рабочего листа. Массивная формулаЧтобы вычислить итог, мы добавим в формулу СУММЕСЛИМН функцию СУММ, и введите формулу в виде массива.
|
| Сумма ячеек соответствует нескольким критериям —
СУММПРОДУКТ Соответствие нескольким критериям В Excel 2003 и более ранних версиях можно использовать функцию СУММПРОИЗВ для вычисления общее количество строк, соответствующих двум или более критериям. Если вы используете Excel 2007 или более поздней версии следует использовать функцию СУММЕСЛИМН, как описано в предыдущий раздел. В этом примере только строки со статусом «Активно».
и количество посещений больше или равно десяти будет включено
в сумме.
|
Сумма первых 5 номеров в списке Используйте вместе функцию СУММ и функции НАИБОЛЬШИЙ, чтобы сложить наибольшую
номера в списке. Версия 1 — Несколько лучших номеровЕсли нужно просуммировать несколько чисел, напр. топ 3, вы можете ввести цифры в формулу. Например: =СУММ(НАИБОЛЬШИЙ(A1:A7,{1,2,3})) Результат: 70+60+50 = 180 Примечание : Вторые 50 не включаются в результат, хотя он делит 3-е место. Версия 2 — Много лучших номеровЕсли необходимо суммировать много верхних чисел, вы можете включить функцию ДВССЫЛ. в формуле с функцией СУММ. В функции ДВССЫЛ используйте строку числа, которые представляют числа, которые вы хотите включить. В этом примере используются строки 1:10, поэтому первые 10 чисел в указанном диапазоне будут суммироваться.
Версия 3 — Переменные верхние номераЕсли необходимо суммировать переменное количество верхних чисел, вы можете включить функция ДВССЫЛ в формуле с функцией СУММ, как показано выше, и обратитесь к ячейке, содержащей переменную..
|
Сумма сумм в диапазоне дат Чтобы суммировать суммы на основе диапазона дат, вы можете использовать функцию СУММЕСЛИМН. Сумма сумм в диапазоне датЧтобы суммировать суммы за определенный диапазон дат, используйте функцию СУММЕСЛИМН. (Excel 2007 и более поздние версии) или функцию СУММЕСЛИ. Ниже приведены два примера: — Всего с СУММЕСЛИМН — Всего с SUMIF В этом примере на лист вводятся даты начала и даты окончания. Даты указаны в столбце A, а проданные единицы — в столбце B. Дополнительные примеры диапазона дат см. на странице Сумма или количество для диапазона дат. Использование СУММЕСЛИМН для расчета итогового значения для диапазона дат В Excel 2007 и более поздних версиях можно использовать функцию СУММЕСЛИМН для
рассчитать итог на основе нескольких критериев.
Вот формула, которая вводится в ячейку D5: =СУММЕСЛИМН($B$2:$B$9,$A$2:$A$9,»>=» & $D$2, $A$2:$A$9,»<=" и $Е$2)
В этом примере результат для выбранного диапазона дат составляет всего Продано 494 единицы. Чтобы проверить, вы можете выбрать ячейки B3: B6 и посмотреть на общее количество отображается в строке состояния Excel. Чтобы получить общее количество единиц для другого диапазона дат, измените дату начала в ячейке D2 и/или Дата окончания в ячейке E2. Использование СУММЕСЛИ для вычисления итогового значения для диапазона датВ Excel 2003 и более ранних версиях можно использовать функцию СУММЕСЛИ для рассчитать итог по одному критерию. Мы будем использовать одну формулу СУММЕСЛИ чтобы суммировать все единицы, где дата продажи:
Затем мы воспользуемся другой формулой СУММЕСЛИ, чтобы вычесть любые значения, где есть дата
Вот формула, которая вводится в ячейку D5: =СУММЕСЛИ($A$2:$A$9,»>=»
&$D$2,$B$2:$B$9)
В этом примере результат для выбранного диапазона дат составляет всего
Продано 494 единицы. Чтобы проверить, вы можете выбрать ячейки B3: B6 и посмотреть на
общее количество отображается в строке состояния Excel. Чтобы получить общее количество единиц для другого диапазона дат, измените дату начала. в ячейке D2 и/или Дата окончания в ячейке E2. |
Суммируйте отфильтрованный список с промежуточным итогомПосле того, как вы отфильтруете строки в списке, вы можете использовать функцию ПРОМЕЖУТОЧНЫЕ.ИТОГИ, вместо функции СУММ для суммирования чисел в видимых строках.
 Примечание . В Excel 2003 и более поздних версиях можно использовать формулу: Промежуточные номера функцийПервый аргумент в функции ПРОМЕЖУТОЧНЫЕ.ИТОГИ – это номер функции, который указывает, как числа должны быть рассчитаны. Есть 11 функций который вы можете использовать в качестве первого аргумента в функции ПРОМЕЖУТОЧНЫЕ.ИТОГИ. Список в алфавитном порядке, так что это может помочь вам запомнить некоторые цифры, без обращения к справке Excel каждый раз. Каждая из функций указана дважды. Первая группа функций под номерами 1-11. Каждая из функций указана дважды. |
Суммировать отфильтрованный список с АГРЕГАТОМФункция АГРЕГАТ, представленная в Excel 2010, аналогична ПРОМЕЖУТОЧНОМУ ИТОГУ. функция, но она имеет больше функций и может игнорировать значения ошибок, а также как скрытые строки в данных. Посмотрите это видео, чтобы узнать, как настроить формулу АГРЕГАТ, и письменные инструкции находятся под видео. Суммировать отфильтрованный список с AGGREGATEПосле фильтрации строк в списке можно использовать функцию АГРЕГАТ, вместо функции СУММ для суммирования чисел в видимых строках. Этот функция была представлена в Excel 2010. Аналогично функции ПРОМЕЖУТОЧНЫЕ. В отличие от функции ПРОМЕЖУТОЧНЫЕ.ИТОГИ, АГРЕГАТ может быть настроен на игнорирование ошибок, а также скрытые строки и вложенные функции ПРОМЕЖУТОЧНЫЕ.ИТОГИ и АГРЕГАТ. Чтобы суммировать значения в отфильтрованном списке и игнорировать скрытые строки и ошибки:
Завершенная формула: =АГРЕГАТ(9,3,D2:D7) |
Сумма конкретных элементов в отфильтрованном спискеПример 1Лоран Лонгр создал формулу, позволяющую работать с видимыми строками после фильтра. Для получения информации см. Техника формулы мощности в этой статье. на веб-сайте Джона Уокенбаха (больше не доступен). Используя этот метод, СУММПРОИЗВ можно использовать для суммирования видимых элементов.
в отфильтрованной таблице.
Пример 2 Еще один пример совместного использования СУММПРОИЗВ и ПРОМЕЖУТОЧНЫЙ ИТОГ см. в моем блоге Промежуточный итог и Суммарное произведение с фильтром. Сэм поделился своим методом выполнения дополнительных сумм или подсчетов на основе видимых данных в отфильтрованной таблице. В рабочей книге Сэма есть список с полями «Продукт», «Регион» и «Количество». Он создал динамические именованные диапазоны для записей в каждом поле, используя ИНДЕКС и СЧЕТЧИК. Вы можете получить рабочую тетрадь Сэма в разделе «Загрузки» ниже. |
Получить образцы файлов
|
Как суммировать в Excel — Список тем
Вот темы, посвященные суммированию на этой странице
Обзор: 7 способов суммирования в Excel не суммировать
Общий итог диапазон ячеек
Промежуточный итог
Сумма диапазона ячеек — СМЕЩЕНИЕ
Сумма ячеек, соответствующих одному критерию
3
Sum cells that match multiple criteria
Formulas With Table References
Sum With Multiple AND/OR Criteria
Sum cells with complex multiple criteria
Sum the Top 5 Numbers in List
Сумма сумм в диапазоне дат
Сумма отфильтрованного списка с ПРОМЕЖУТОЧНЫЙ ИТОГ
Сумма отфильтрованного списка с АГРЕГАТ
Сумма конкретных элементов в Отфильтрованный список
Получить образец рабочей книги
Дополнительные руководства по функциям
Список функций
Опции расчета
Формулы, Начало работы
Функция ПРОМЕЖУТОЧНЫЙ ИТОГ
СРЕДНЕЕ
СЧЕТ / СЧЁТЕСЛИ
Используйте функцию СУММ, чтобы сложить столбец или строку ячеек в Excel.
_m.jpg) Изучите Microsoft Excel
Изучите Microsoft ExcelСуществует множество способов сложить числа , найденные в двух или более ячейках Excel. Этот урок показывает вам несколько методов, включая SUM и кнопка Autosum .
Вариант первый — простое сложение
Допустим, у вас есть несколько ячеек, содержащих числа, и вы хотите сложить эти числа вместе:
Вы можете сложить значения с понедельника по пятницу (от ячейки B2 до ячейки B6). ), введя следующую формулу в другую ячейку электронной таблицы. В этом примере я начал вводить формулу в ячейку B6. Обратите внимание, как подсвечиваются ячейки в моей формуле, когда я набираю формулу:
), введя следующую формулу в другую ячейку электронной таблицы. В этом примере я начал вводить формулу в ячейку B6. Обратите внимание, как подсвечиваются ячейки в моей формуле, когда я набираю формулу:
Когда я нажму Введите , формула будет сохранена в ячейке, а результат формулы будет отображаться, как показано в примере ниже:
Обратите внимание, что если одна или несколько ячеек пустые или содержат текст, а не число, Excel просто проигнорирует эти значения при вычислении результата.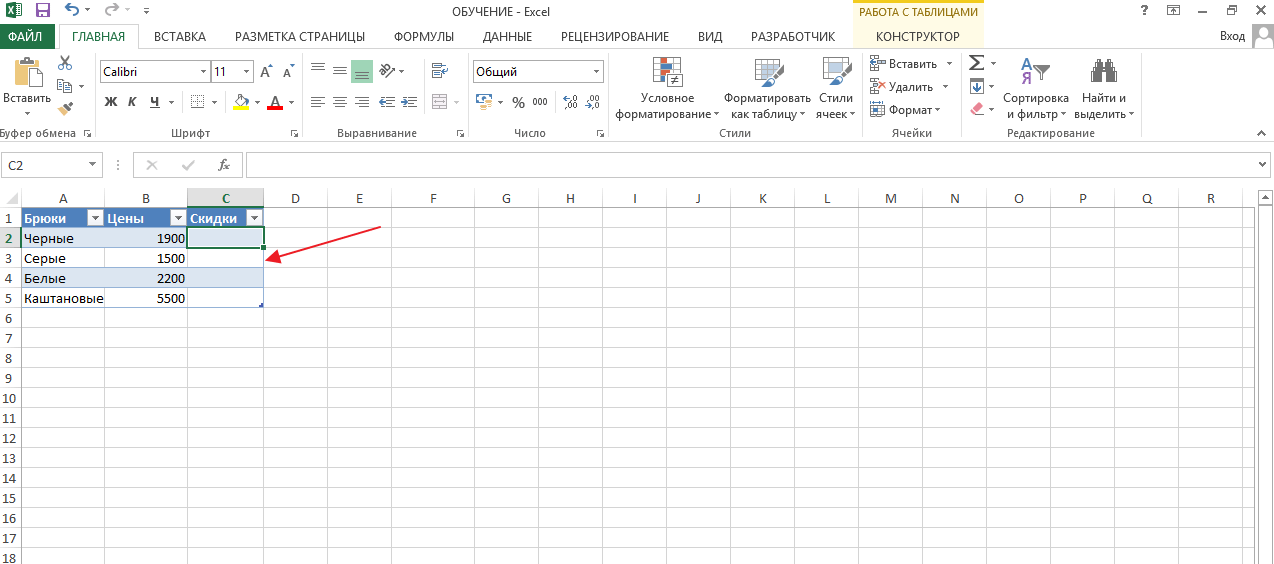
Также обратите внимание, что Excel не возражает, если вы вводите формулу в нижнем регистре, как показано ниже — Excel автоматически преобразует каждую букву в верхний регистр, когда вы нажимаете Enter:
Другими словами, ввод этого:
аналогичен вводу этого:
Самое замечательное в сложении ячеек таким образом заключается в том, что формула всегда будет показывать текущее значение суммы этих ячеек.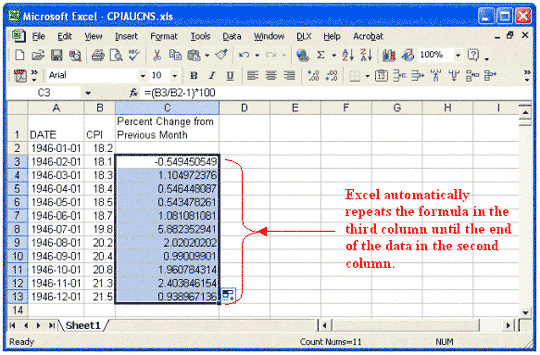 . Каждый раз, когда вы изменяете одно из значений в ячейках B2, B3, B4, B5 или B6, значение в B8 немедленно изменяется, чтобы показать правильную сумму этих ячеек.
. Каждый раз, когда вы изменяете одно из значений в ячейках B2, B3, B4, B5 или B6, значение в B8 немедленно изменяется, чтобы показать правильную сумму этих ячеек.
Чтобы сложить значения в нескольких ячейках быстрее, выполните следующие действия:
- Щелкните ячейку, в которой вы хотите отобразить результат вычисления.
- Введите = (нажмите клавишу равенства, чтобы начать писать формулу)
- Нажмите на первую добавляемую ячейку (B2 в этом примере)
- Введите + (это плюс)
- Нажмите на вторую ячейку, которую нужно добавить (в данном примере A3)
- Введите + еще раз, и следующая ячейка будет добавлена.
 ]
] - Повторяйте, пока не будут выбраны все добавляемые ячейки.
- Нажмите Enter.
Будет создана та же формула, что и в приведенном выше примере, без необходимости вручную вводить всю формулу.
Конечно, такой подход к добавлению ячеек становится трудным, когда требуется добавить большое количество ячеек. По этой причине вы можете предпочесть следующий метод сложения ячеек в Excel, который использует функцию , чтобы сделать сложение за вас.
Второй вариант — используйте функцию СУММ() для сложения диапазона ячеек
Функция СУММ() — гораздо более эффективный способ сложения ячеек. Его можно использовать для сложения отдельных ячеек, как мы сделали в последнем примере. Однако он также позволяет суммировать диапазон ячеек, просто указав первую и последнюю ячейки в диапазоне ячеек, которые необходимо суммировать. Затем функция СУММ() суммирует значения во всех ячейках от начала до конца диапазона. Это особенно мощно, потому что с его помощью можно написать простую формулу, состоящую из сотен или тысяч ячеек.
Если мы посмотрим на наш предыдущий пример, вы можете использовать SUM(), как показано в следующей формуле, которая даст тот же результат, что и в нашем предыдущем примере:
Обратите внимание, как выделены ячейки, включенные в формулу — это это полезный способ проверить, использует ли ваша формула правильный диапазон ячеек для своих вычислений.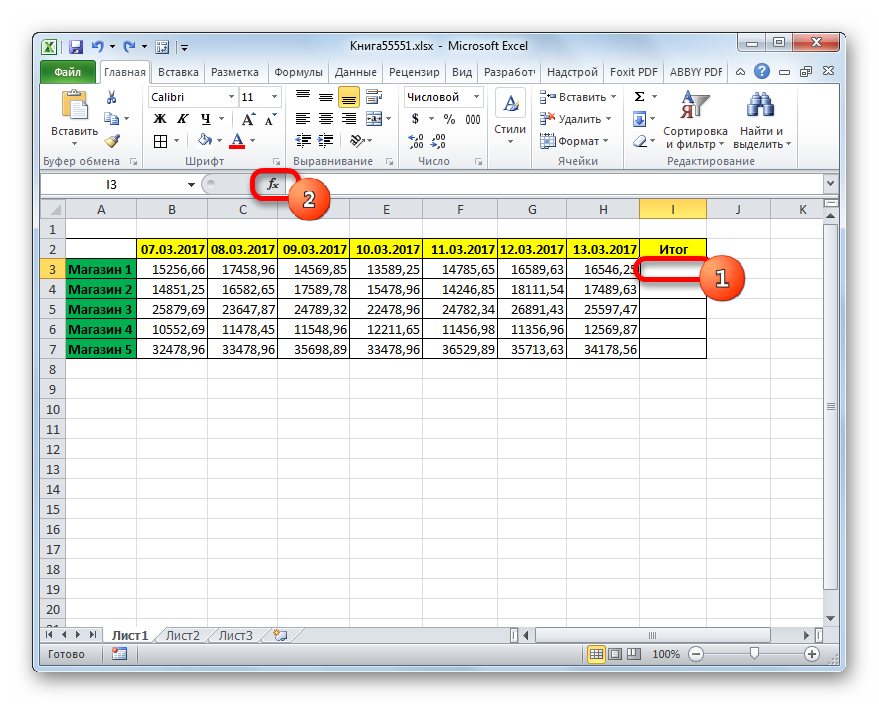
Эта формула суммирует все ячейки от B2 до B6 включительно. Этот метод можно было бы так же легко использовать для сложения нескольких тысяч ячеек, как показано в этом примере:
Вы также можете использовать его для сложения ряда чисел, например, в этом примере:
Вы также можете использовать его для сложения ячеек более чем в одной строке и более чем в одном столбце за раз, как показано в этом примере:
Наконец, вы можете добавить более одного диапазона ячеек одновременно.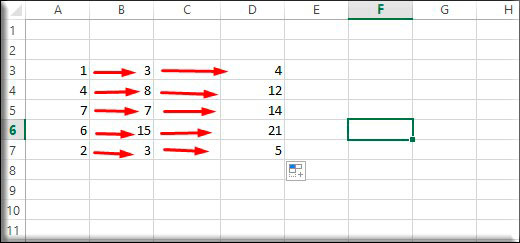 Наши более ранние примеры SUM() суммировали только один диапазон за раз. В этом примере складывается сразу несколько диапазонов. Все ячейки во всех диапазонах складываются вместе, чтобы получить общую сумму:
Наши более ранние примеры SUM() суммировали только один диапазон за раз. В этом примере складывается сразу несколько диапазонов. Все ячейки во всех диапазонах складываются вместе, чтобы получить общую сумму:
Как видите, эта формула определяет три отдельных диапазона, каждый из которых будет включен в один и тот же расчет SUM().
Это подводит нас к последнему примеру использования функции SUM(). Хотя не существует неправильных способов сложения ячеек в Excel, вот пример формулы СУММ, создание которой на самом деле занимает больше времени, чем следовало бы. Это распространенная ошибка новых пользователей Excel, которая может быстро стать плохой привычкой:
Это распространенная ошибка новых пользователей Excel, которая может быстро стать плохой привычкой:
Как создать формулу в Excel: вычитание, умножение и многое другое!
Перейти к содержимому Как создать формулу в Excel: сложение, вычитание, умножение и деление (+подробнее)Автор: соучредитель Каспер Лангманн , специалист по Microsoft Office.
Научиться создавать формулы в Excel очень просто.
Если вы никогда не знали, как писать формулы в электронных таблицах Excel, вы попали по адресу.
Это руководство расскажет вам о каждом шаге написания формулы в Excel и о том, как ее понять.
Каспер Лангманн , соучредитель Spreadsheeto
К тому времени, как вы ознакомитесь с этим руководством, вы будете знать, что такое формула и как создать свою собственную.
Оглавление
-
Бонус: бесплатный файл упражнений (скачать)
-
1: Что такое формула?
-
2: Как составить формулу?
-
3: The difference between a formula and function
-
4: How to add
-
5: How to subtract
-
5: How to multiply
-
6: How to divide
-
7: How to use roots
-
8: How to use exponents
-
9: The order of operations
-
Conclusion: Wrapping things up
Прежде чем начать:
В этом руководстве вам потребуется набор данных для практики.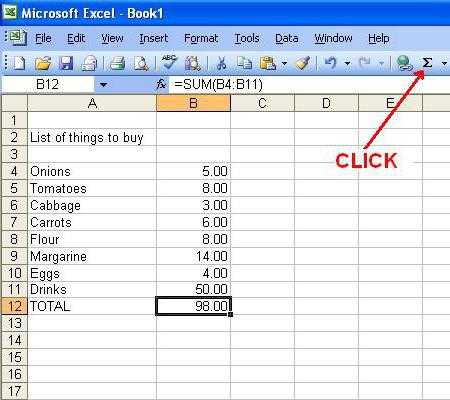
Я включил один для вас (бесплатно).
Нажмите ниже, и мы отправим его прямо сейчас!
облачная загрузкаБОНУС: Загрузите Файл упражнений по формуле (с 12 предварительно загруженными упражнениями) , чтобы присоединиться к этому сообщению.
Что такое «Формула»?Итак, что такое формула?
Это просто оператор, состоящий из «операндов» и «операторов».
Допустим, вы хотите рассчитать скидку 15% от 20 долларов.
В этом выражении есть два «операнда»: цена (20 долларов) и процент скидки (15%).
Оператор умножения (*).
Результат — «Скидка».
Скидка = 20 долларов США (цена) * 15% (процент скидки)
Важно отметить, что формулы всегда должны начинаться со знака равенства (=). Если вы не начнете свои формулы со знака равенства, Excel будет рассматривать его как строковый тип данных.
Каспер Лангманн , соучредитель Spreadsheeto
Теперь давайте посмотрим, как выглядит наша формула скидки в Excel.
Как только вы нажмете ввод, формула рассчитает формулу и покажет результат.
Обратите внимание на формулу, показанную в поле над электронной таблицей. Это «строка формул». Подробнее об этом чуть позже.
Теперь посмотрите на результат, если вы введете формулу без знака равенства.
Кажется, ничто не отличается, если не считать отсутствующего знака равенства перед фактической формулой.
А теперь давайте посмотрим, что произойдет, если мы щелкнем мышкой за пределами ячейки, содержащей формулу (частично).
Каспер Лангманн , соучредитель Spreadsheeto
Без знака равенства это просто строка текста или чисел в соответствии с Excel.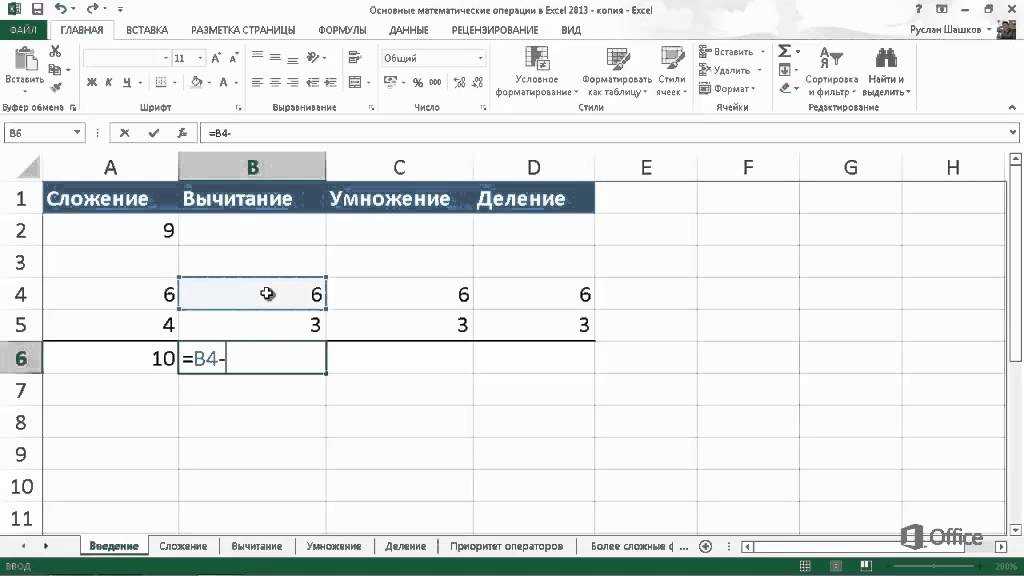
Теперь давайте перейдем к созданию собственных формул.
Первым шагом к созданию формулы является ввод знака равенства в ячейку, в которую вы его поместите.
Теперь вы готовы начать ввод фактической формулы.
Если бы мы хотели разделить 6 на 3, мы бы ввели следующее:
Вы также можете использовать ссылки на ячейки вместо буквенных чисел.
На самом деле в формулах можно смешивать ссылки на ячейки и буквенные числа.
Обратите внимание: ваша формула также отображается в «строке формул» прямо над столбцом «C» рабочего листа.
Вы всегда можете просмотреть полную формулу и даже отредактировать ее из «панели формул».
Если щелкнуть ячейку, содержащую формулу, она появится в «панели формул». Это означает, что вам не нужно дважды щелкать ячейку, чтобы увидеть формулу.
Каспер Лангманн , соучредитель Spreadsheeto
В чем разница между
«Формула» и «Функция»?
В отличие от формул функции представляют собой предварительно созданные формулы , которые предлагает Excel.
Например, функция «СУММ» в Excel упрощает сложение двух и более чисел.
Вместо создания собственной формулы для сложения двух числовых значений используйте функцию «СУММ»!
Хотя функции сами по себе являются заранее построенными формулами, они все равно должны начинаться со знака равенства.
В формуле можно сочетать несколько функций.
Как добавить в ExcelТеперь давайте рассмотрим особенности того, как добавить в Excel.
Как вы уже видели, это довольно простая задача. Но сейчас мы рассмотрим несколько конкретных примеров того, как складывать числовые значения в Excel.
Каспер Лангманн , соучредитель Spreadsheeto
Самый простой способ сделать это — ввести математическое выражение для сложения двух чисел в ячейке.
Например, просто введите «=2 + 2» в ячейку по вашему выбору, и Excel выполнит запрошенный расчет.
Обратите внимание на формулу в «строке формул», в то время как ожидаемый результат находится в ячейке B2.
Вы также можете использовать ссылки на ячейки в качестве условий вашего уравнения вместо буквенных числовых значений.
После ввода знака равенства вы можете ввести ссылку на ячейку вручную или щелкнуть ячейку. Любой метод подойдет.
Теперь давайте рассмотрим смешивание буквенных числовых значений и ссылок на ячейки в нашей формуле.
Что делать, если вам нужно добавить более двух цифр? Ну, вы всегда можете добавить в свою формулу новые числа.
Каспер Лангманн , соучредитель Spreadsheeto
Вы даже можете продолжать добавлять ссылки на ячейки в формулу таким образом…
Но есть более простой способ, который мы уже затрагивали ранее… «СУММ» функция!
Итак, для добавления множества числовых значений вы можете сделать следующее:
Просто введите =СУММ, а затем числа в круглых скобках, разделенные запятыми.
Вот как сделать формулу в Excel для добавления нескольких чисел (см. «строку формул» на рисунке выше) .
Excel значительно упрощает работу при использовании функции «СУММ» с большим количеством ссылок на ячейки. Вместо использования ссылок на отдельные ячейки функция «СУММ» позволяет выбрать весь диапазон.
Каспер Лангманн , соучредитель Spreadsheeto
Вы также можете ввести первую и последнюю ячейки диапазона, разделенные двоеточием (:), и сделать то же самое.
Вы также можете добавить более одного диапазона ссылок на ячейки, используя функцию «СУММ».
Просто разделите диапазоны запятыми.
Помните, что вы всегда можете ввести диапазоны вручную. Или вы можете выделить разные диапазоны, разделенные запятыми.
Как вычитать в Excel Теперь давайте посмотрим, как написать формулу для вычитания в Excel.
Поскольку вы уже знаете, как складывать в Excel, научиться вычитанию легко .
Вы можете вычитать так же, как и складывать, просто заменив знак плюс на знак минус в простой формуле.
То же самое справедливо и при создании формулы для вычитания ссылок на ячейки.
Вы даже можете использовать функцию «СУММ» для создания формулы для вычитания чисел в Excel.
Это просто.
Вам просто нужно убедиться, что вы изменили знаки для чисел или значений в ссылках на ячейки, чтобы сделать это.
Например, если мы хотим использовать функцию «СУММ» для вычитания 2 из 4, нам нужно написать формулу следующим образом.
Каспер Лангманн , соучредитель Spreadsheeto
То же самое относится и к ссылкам на ячейки.
Вы можете изменить знак значения, которое хотите вычесть из другого значения в ячейке.
Затем выберите диапазон, как мы это делали до использования функции «СУММ» при добавлении.
Как только вы измените знак для соответствующего значения, вы можете просто выбрать диапазон для вашей формулы «СУММ».
Хотя это и не так просто, это все же эффективный способ вычитания в Excel.
Как умножать в ExcelТеперь, когда вы узнали, как написать формулу сложения и вычитания в Excel, давайте рассмотрим умножение.
В Excel для умножения чисел необходимо использовать звездочку (*).
Итак, давайте начнем, щелкнув любую ячейку, введя знак равенства, чтобы начать создавать нашу формулу. Затем запишем умножение 3 на 2.
Каспер Лангманн , соучредитель Spreadsheeto
Вы также можете использовать ссылку на ячейку при умножении.
Концепция достаточно проста: функция «ПРОИЗВЕД» позволяет умножать более двух чисел одновременно.
Когда вы начнете вводить «ПРОДУКТ», функция покажет себя и ее объяснение в окне всплывающей подсказки.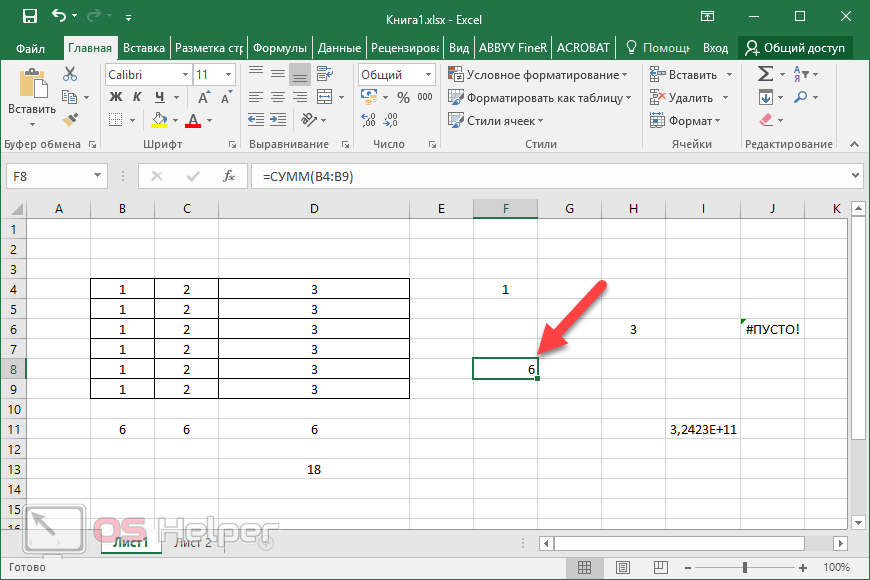
Теперь выделяем диапазон ячеек от А2 до А8.
Теперь нажмите «Ввод», и формула рассчитает произведение всех значений в диапазоне «A2:A8».
Как делить в ExcelВ этом разделе мы рассмотрим, как сделать формулу в Excel для деления.
В случае создания формулы для деления в Excel мы будем использовать косую черту (/).
Каспер Лангманн , соучредитель Spreadsheeto
Разделяет делимое и делитель.
Делимое будет на слева косой черты, тогда как делитель будет на справа .
Как и в других формулах, мы начинаем нашу формулу деления со знака и равно.
Затем мы вводим делимое, косую черту и, наконец, делитель.
Когда мы нажимаем Enter, мы получаем результат нашей формулы.
Особое замечание о делении в Excel заключается в том, что вы не можете делить любое число на ноль.
Если вы попытаетесь сделать это в Excel, вы получите следующую ошибку.
Как использовать корни в ExcelВ Excel есть одна встроенная функция, позволяющая находить квадратный корень из числа.
Это «SQRT», и для него требуется только один аргумент: число, из которого вы хотите найти квадратный корень.
Это настолько просто, насколько это возможно.
Но помните, что вы не можете вычислить квадратный корень из отрицательного числа, как и Excel. Если вы попытаетесь это сделать, вы получите #ЧИСЛО! ошибка.
Каспер Лангманн , соучредитель Spreadsheeto
В Excel есть еще одна встроенная функция, которая может помочь в решении этой проблемы. Функция «ABS» возвращает абсолютное значение числа.
Вы можете вложить формулу «ABS» в формулу «SQRT» (как показано ниже) .
Это поможет вам избежать «#ЧИСЛО!», вызванного отрицательным числом.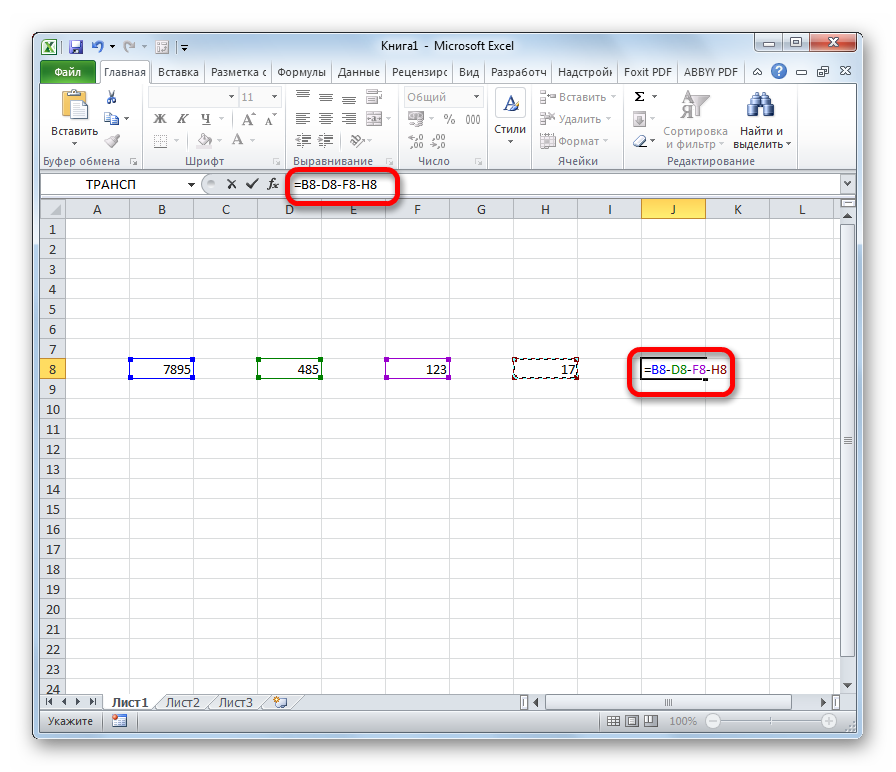
Вы также можете написать формулы в Excel, чтобы возвести число в некоторую указанную степень. 9).
Excel также имеет встроенную функцию, которую вы можете использовать, называемую функцией «POWER».
Первый из двух аргументов является основанием, а второй аргумент — показателем степени.
Функция «СТЕПЕНЬ» вычисляет тот же результат, что и формула с использованием знака вставки.
Порядок действийКакой порядок действий?
Это математический протокол, определяющий математический порядок выполнения операций.
Логика следует за аббревиатурой PEMDAS. Here’s what each letter stands for…
Kasper Langmann , Co-founder of Spreadsheeto
- P arentheses
- E xponents
- M ultiplication and D ivision
- A добавление и S удаление
Короче говоря: PEMDAS.
Итак, давайте немного разберем это на нескольких примерах.
Допустим, у вас есть формула вида «=5+3*2».
Умножение 3 на 2 происходит до операции сложения.
Окончательный результат равен 11.
Если вы поместите операцию сложения в круглые скобки, порядок операций изменится.
Обратите внимание, что 5 прибавляется к 3, а результат 8 затем умножается на 2, в результате чего получается 16.
Это сильно отличается от результата предыдущего примера.
Посмотрите на следующую формулу и рассмотрите следующий пример. Эта формула будет вычислять показатель степени сначала , произведение , второе , и сумму , последнее .
Каспер Лангманн , соучредитель Spreadsheeto
Результат экспоненциальной части равен 25, а результат ‘PRODUCT’ равен 12. Если часть формулы заключить в круглые скобки, порядок действий изменится.
Это возвращает другой результат…
Сначала вычисляется все, что находится в скобках.
Упрощенно, то есть 12 + 5.
Полученное число 17 затем возводится в степень 2, что дает нам окончательный результат 289. в результатах. Знание этого протокола помогает эффективно устранять неполадки с формулами в Excel.
Каспер Лангманн , соучредитель Spreadsheeto
ЗаключениеЭто завершает наше руководство по созданию формулы в Excel.
Как вы видели, концепции могут быть довольно простыми. Однако существуют разные подходы к формулам, например использование литеральных значений и/или ссылок на ячейки.
Затем у вас есть несколько вариантов, таких как использование некоторых встроенных функций, которые предлагает Excel.
Стоит повторить, что любая формула требует знака равенства, чтобы Excel распознал ее как таковую.
В противном случае вы просто вводите числа и строки.
Каспер Лангманн , соучредитель Spreadsheeto
Когда вы начнете комбинировать операции в своих формулах, вы должны знать «Порядок операций».
Это позволит вам подтвердить результаты ваших формул и поможет вам создавать их более эффективно.
Эти концепции требуют повторения и постоянного использования, чтобы действительно усвоиться. Итак, приступайте к практике и практикуйте различные методы создания формул в Excel!
Каспер Лангманн , соучредитель Spreadsheeto
Каспер Лангманн2021-07-02T08:55:04+00:00 Ссылка для загрузки страницы /en/excel2010/saving/content/Введение
Excel можно использовать для вычисления числовой информации. На этом уроке вы узнаете, как создавать простые формулы в Excel для сложения, вычитания, умножения и деления значений в рабочей книге.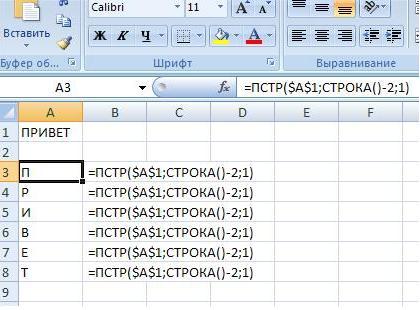 Вы также узнаете о различных способах использования ссылается на ячейку , чтобы сделать работу с формулами проще и эффективнее.
Вы также узнаете о различных способах использования ссылается на ячейку , чтобы сделать работу с формулами проще и эффективнее.
Простые формулы
Формула — это уравнение, выполняющее вычисления. Подобно калькулятору, Excel может выполнять формулы сложения, вычитания, умножения и деления.
Одной из наиболее полезных функций Excel является возможность вычисления с использованием адреса ячейки для представления значения в ячейке. Это называется использованием ссылки на ячейку.
Чтобы максимально использовать возможности Excel, важно понимать, как 9) для показателей.
При написании формул для Excel важно помнить, что все формулы должны начинаться со знака равенства (=). Это связано с тем, что ячейка содержит (или равна) формулу и ее значение.
Чтобы создать простую формулу в Excel:
- Выберите ячейку, в которой появится ответ (например, B4, ).

Выбор ячейки B4
- Введите знак равенства (=) .
- Введите формулу, которую Excel должен вычислить ( 75/250 , например).
Ввод формулы в B4
- Нажмите Введите . Формула будет рассчитана, и значение отобразится в ячейке.
Результат в B4
Если результат формулы слишком велик для отображения в ячейке, он может отображаться в виде знаков фунта стерлингов (#######) вместо значения. Это означает, что ширина столбца недостаточно широка для отображения содержимого ячейки. Просто увеличьте ширину столбца , чтобы показать содержимое ячейки.
Создание формул со ссылками на ячейки
Когда формула содержит адрес ячейки, она называется ссылкой на ячейку . Создание формулы со ссылками на ячейки полезно, поскольку вы можете обновлять данные на листе, не переписывая значения в формуле.
Чтобы создать формулу, используя ссылки на ячейки:
- Выберите ячейку, в которой появится ответ (например, B3, ).
Выбор ячейки B3
- Введите знак равенства (=) .
- Введите адрес ячейки, которая содержит первое число в уравнении (например, B1, ).
Ввод формулы в B3
- Введите оператор, необходимый для вашей формулы. Например, введите знак добавления (+) .
- Введите адрес ячейки, которая содержит второе число в уравнении (например, B2, ).
Ввод формулы в B3
- Нажмите Введите . Формула будет рассчитана, и значение отобразится в ячейке.
Результат в B3
Если вы измените значение в B1 или B2, сумма будет автоматически пересчитана.
Результат в B3
Excel не всегда сообщит вам , если ваша формула содержит ошибку, поэтому вы должны проверить все свои формулы.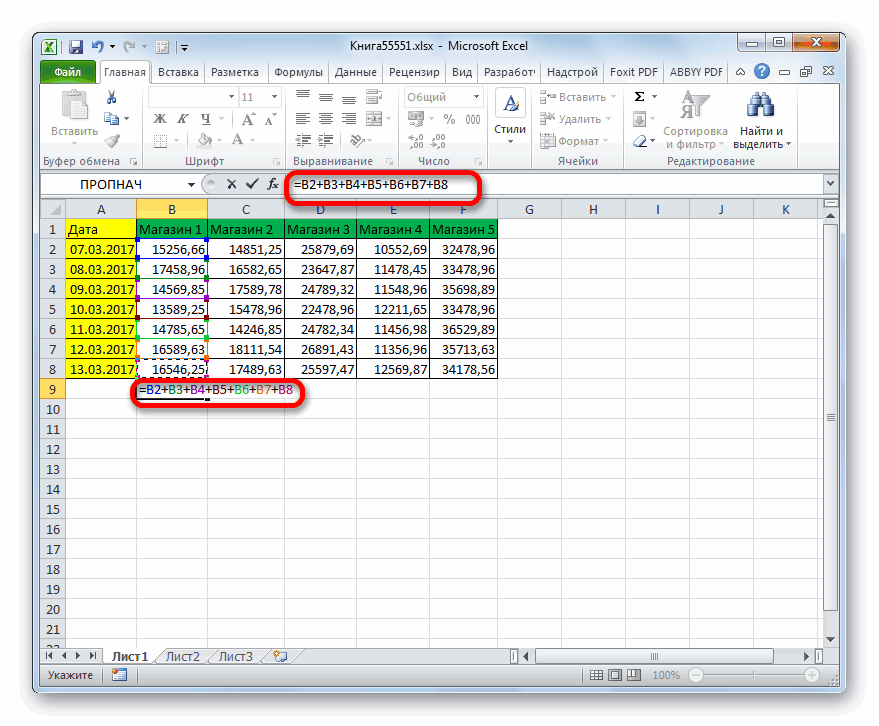 Чтобы узнать, как это сделать, вы можете прочитать урок «Перепроверьте свои формулы» из нашего учебника по формулам Excel.
Чтобы узнать, как это сделать, вы можете прочитать урок «Перепроверьте свои формулы» из нашего учебника по формулам Excel.
Чтобы создать формулу методом «укажи и щелкни»:
- Выберите ячейку, в которой появится ответ ( B4, например).
Выбор ячейки B4
- Введите знак равенства (=) .
- Щелкните первую ячейку , которая будет включена в формулу (например, A3, ).
Щелкните ячейку A3
- Введите нужный оператор для формулы. Например, введите знак умножения (*) .
- Щелкните следующую ячейку в формуле (например, B3, ).
Щелчок по ячейке B3
- Нажмите Введите . Формула будет рассчитана, и значение отобразится в ячейке.
Результат в B4
Чтобы изменить формулу:
- Щелкните ячейку, которую хотите изменить.

- Вставьте курсор в строку формул и отредактируйте формулу по желанию. Вы также можете дважды щелкнуть ячейку, чтобы просмотреть и изменить формулу непосредственно из ячейки.
- Когда вы закончите, нажмите Введите или выберите Введите команду .
Редактировать формулу
- Новое значение будет отображаться в ячейке.
Результат
Если вы передумаете, используйте команду Отмена в строке формул, чтобы избежать случайного внесения изменений в формулу.
Вызов!
- Откройте существующую книгу Excel 2010 . Если хотите, можете использовать этот пример.
- Напишите простую формулу деления . Если вы используете пример, напишите формулу в ячейке 9.0292 B18 для расчета стоимости покраски за квадратный фут.
- Напишите простую формулу сложения , используя ссылки на ячейки.
 Если вы используете пример, напишите формулу в ячейке F5 для расчета общего бюджета.
Если вы используете пример, напишите формулу в ячейке F5 для расчета общего бюджета. - Напишите простую формулу вычитания , используя метод «укажи и щелкни». Если вы используете пример, вычтите стоимость Расширить ванную комнату (C6) из общей стоимости (C11). Подсчитайте свой ответ в C12.
- Редактирование формулы с помощью строки формул .
Предыдущий: Сохранение
Далее:Основы рабочего листа
/en/excel2010/worksheet-basics/content/
Функция SUM в Excel — обзор, формула, как использовать?
Функция СУММ в Excel складывает числовые значения в диапазоне ячеек. Будучи отнесенной к категории функции «Математика и тригонометрия», она вводится путем ввода «= СУММ», за которым следуют значения для суммирования.
Значения, предоставляемые функции, могут быть числами, ссылками на ячейки или диапазонами.
Например, ячейки B1, B2 и B3 содержат числа 20, 44 и 67 соответственно. Формула «=СУММ(B1:B3)» складывает номера ячеек от B1 до B3. Он возвращает 131.
Формула СУММ автоматически обновляется при вставке или удалении значения. Он также включает изменения, внесенные в существующий диапазон ячеек. Кроме того, функция игнорирует пустые ячейки и текстовые значения.
Содержание
- Функция СУММ в Excel
- Синтаксис функции СУММ Excel
- Процедура ввода функции СУММ в Excel
- Параметр автосуммы в Excel
- Как использовать функцию СУММ в Excel?
- Пример #1
- Пример #2
- Пример #3
- Пример #4
- Пример #5
- Использование функции СУММ Excel 1 функции СУММ Excel
- Часто задаваемые вопросы
- Функция СУММ в Excel Видео
- Рекомендуемые статьи
Синтаксис функции SUM Excel
Синтаксис функции показан на следующем рисунке:
Функция принимает следующие аргументы: добавляемое числовое значение.
Аргумент «число1» является обязательным, а последующие числа («число 2», «число 3» и т. д.) необязательны.
Процедура ввода функции СУММ в ExcelВы можете скачать этот шаблон функции СУММ в Excel здесь — Шаблон функции СУММ в Excel
Чтобы ввести функцию СУММ вручную, введите «=СУММ», а затем аргументы.
Альтернативные шаги для входа в функцию SUM excel перечислены ниже:
- На вкладке «Формулы» выберите параметр «математика и триггер», как показано на следующем рисунке.
2. В раскрывающемся меню выберите параметр СУММ.
3. В диалоговом окне «аргументы функции» введите аргументы функции СУММ. Нажмите «ОК», чтобы получить результат.
Параметр «Автосумма» в Excel
Параметр «Автосумма» — это самый быстрый способ сложения чисел в диапазоне ячеек. Он автоматически вводит формулу СУММ в выбранную ячейку.
Давайте поработаем на примере, чтобы понять работу опции AutoSum. Мы хотим просуммировать список значений в A2:A7, показанный на следующем изображении.
Шаги для использования команды AutoSum перечислены ниже:
- Выберите пустую ячейку сразу после ячейки для суммирования. Выберите ячейку A8.
- На вкладке «Главная» нажмите «Автосумма». Либо нажмите сочетание клавиш «Alt+=» вместе и без кавычек.
- В выбранной ячейке появится формула СУММ. Он показывает ссылку ячеек, которые были суммированы.
- Нажмите клавишу «Ввод». Результат появится в ячейке A8, как показано на следующем рисунке.
Как использовать функцию СУММ в Excel?
Давайте рассмотрим несколько примеров, чтобы понять использование функции СУММ. В примерах с 1 по 5 показано изображение, содержащее список числовых значений.
Пример #1
Мы хотим просуммировать ячейки A2 и A3, показанные на следующем рисунке.
Применить формулу «=СУММ(A2, A3)». Он возвращает 20,7 в ячейке C2.
Пример #2
Мы хотим просуммировать ячейки A3, A5 и число 45, показанное на следующем рисунке.
Примените формулу «=СУММ (A3, A5, 45)». Он возвращает 58,8 в ячейке C2.
Пример #3
Мы хотим просуммировать ячейки A2, A3, A4, A5 и A6, показанные на следующем рисунке.
Примените формулу «=СУММ (A2:A6)». Он возвращает 135,4 в ячейке C2.
Пример #4
Мы хотим просуммировать ячейки A2, A3, A5 и A6, показанные на следующем рисунке.
Примените формулу «=СУММ (A2:A3, A5:A6)». Он возвращает 35,4 в ячейке C2.
Пример #5
Мы хотим просуммировать ячейки A2, A3, A5, A6 и число 500, показанное на следующем изображении.
Примените формулу «=СУММ (A2:A3, A5:A6, 500)». Он возвращает 535,4 в ячейке C2.
Использование функции SUM Excel
Правила, регулирующие использование функции, перечислены ниже:
- Предоставляемые аргументы могут быть числами, массивами, ссылками на ячейки, константами, диапазонами и результатами других функций или формулы.

- При предоставлении диапазона ячеек требуется только первый диапазон (ячейка1:ячейка2).
- Вывод является числовым и представляет собой сумму предоставленных значений.
- Количество предоставленных аргументов может достигать 255.
Примечание: Функция Excel СУММ возвращает «#ЗНАЧ!» ошибка, если указанный критерий представляет собой текстовую строку длиннее 255 символов.
Ограничения функции СУММ в Excel
Недостатки функции перечислены ниже:
- Предоставленный диапазон ячеек должен соответствовать размерам источника.
- Ячейка, содержащая выходные данные, всегда должна быть отформатирована как число.
Вложение функции СУММ Excel
Встроенные формулы Excel можно расширить, вложив одну или несколько функций внутрь другой функции. Это позволяет выполнять несколько вычислений в одной ячейке рабочего листа.
Вложенная функция действует как аргумент основной или самой внешней функции. Excel сначала вычисляет самую внутреннюю функцию, а затем перемещается наружу.
Excel сначала вычисляет самую внутреннюю функцию, а затем перемещается наружу.
Например, следующая формула показывает функцию СУММ, вложенную в функцию ОКРУГЛФункция ОКРУГЛФункция ОКРУГЛВВЕРХ вычисляет округленное значение числа в большую сторону или в большую сторону. Другими словами, он округляет число от нуля. Будучи встроенной функцией Excel, она принимает два аргумента — «число» и «количество_цифр». Например, «=ОКРУГЛВВЕРХ(0,40,1)» возвращает 0,4. читать дальше:
Для данной формулы результат рассчитывается следующим образом:
- Сначала вычисляется сумма значений в ячейках от A1 до A6.
- Далее полученное число округляется до трех знаков после запятой.
В Microsoft Excel 2007 разрешены вложенные функции до 64 уровней. До этой версии можно было вкладывать функции только до 7 уровней.
Часто задаваемые вопросы
1. Определите функцию СУММ в Excel.
Функция СУММ помогает складывать числовые значения.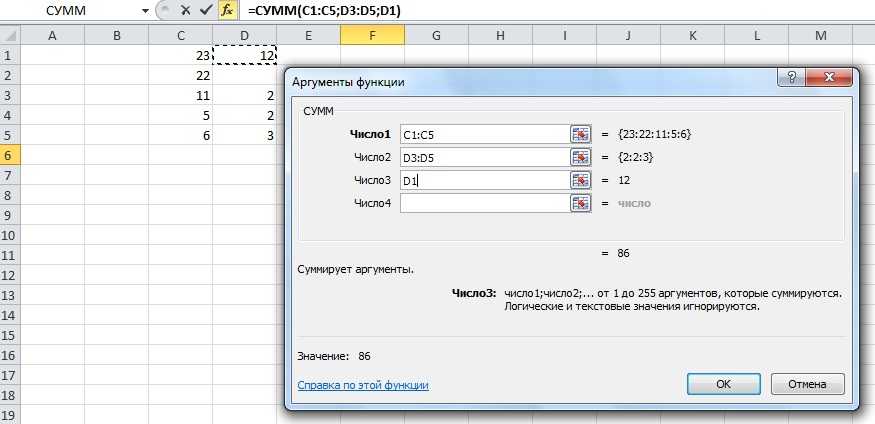 Эти значения могут быть переданы функции в виде чисел, ссылок на ячейки или диапазонов. Функция СУММ используется, когда необходимо найти сумму указанных ячеек.
Эти значения могут быть переданы функции в виде чисел, ссылок на ячейки или диапазонов. Функция СУММ используется, когда необходимо найти сумму указанных ячеек.
Синтаксис функции СУММ в excel выглядит следующим образом:
«СУММ(число1,[число2] ,…)»
«Число1» и «число2» — это первое и второе числовые значения, которые необходимо добавить. Аргумент «число1» является обязательным, а остальные значения необязательными.
В функции СУММ можно указать диапазон для суммирования, что проще, чем вводить ссылки на ячейки одну за другой. Параметр «Автосумма», представленный на вкладке «Главная» или «Формулы» Excel, — это самый простой способ суммировать два числа.
Примечание: Числовое значение, указанное в качестве аргумента, может быть как положительным, так и отрицательным.
2. Как суммировать значения отфильтрованных данных в Excel?
Чтобы сложить значения отфильтрованных данных, используйте функцию ПРОМЕЖУТОЧНЫЕ.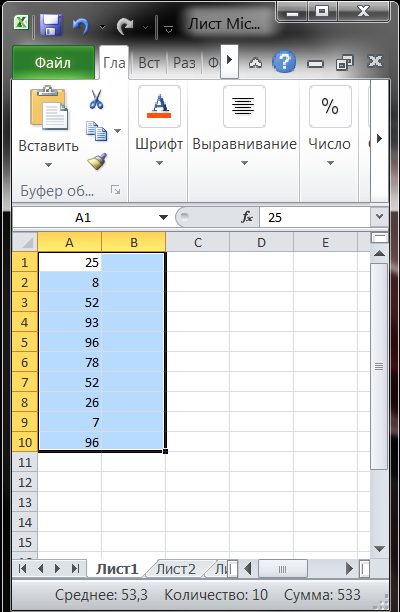 ИТОГИ. Синтаксис функции указан следующим образом:
ИТОГИ. Синтаксис функции указан следующим образом:
«ПРОМЕЖУТОЧНЫЙ ИТОГ (номер_функции, ссылка 1, [ссылка 2],…)»
«Номер_функции» — это число в диапазоне от 1 до 11 или от 101 до 111. Оно указывает функцию, которая будет использоваться для ПРОМЕЖУТОЧНОГО ИТОГА. арифметические операции, такие как среднее, произведение, сумма, стандартное отклонение, дисперсия и т. д., в определенном диапазоне. Подробнее. Используемые функции могут быть AVERAGE, MAX, MIN, COUNT, STDEV, SUM и так далее.
«Ссылка1» и «Ссылка2» — это добавляемые ячейки или диапазоны.
Аргументы «номер_функции» и «ref1» являются обязательными. «function_num» 109 используется для добавления видимых ячеек отфильтрованных данных.
Рассмотрим пример.
• Доход от продаж, полученный A и B команды X, составляет:
1 240 и 3 562 долл. США, указанные в ячейках C2 и C3 соответственно
• Доход от продаж, полученный C и D команды Y, составляет:
2 351 долл. США и 4 109 долл.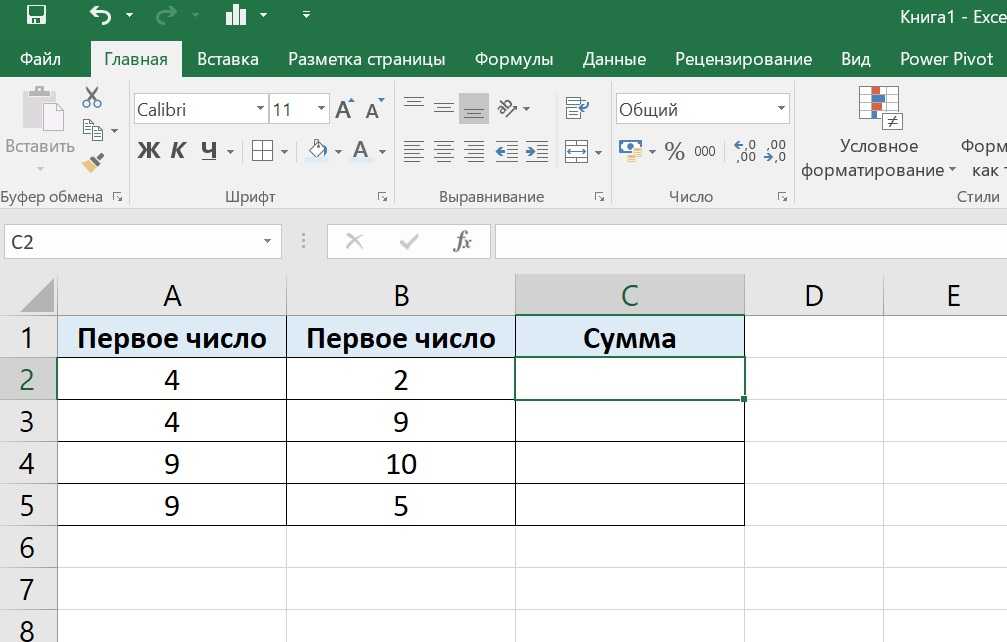 США, указанные в ячейках C4 и C5 соответственно
США, указанные в ячейках C4 и C5 соответственно
Мы фильтруем только строки команды X и применяем формулу «ПРОМЕЖУТОЧНЫЙ ИТОГ (109,С2:С3)». Он возвращает 4802 доллара.
Примечание: В качестве альтернативы можно использовать свойство AutoSum для суммирования отфильтрованных ячеек.
3. Расскажите о преимуществах использования функции СУММ в Excel.
Преимущества использования функции СУММ перечислены ниже:
• Она помогает получить итоговые значения диапазонов независимо от того, являются ли ячейки смежными или несмежными.
• Игнорирует пустые ячейки и текстовые значения, введенные в ячейку. В таких случаях он возвращает результат, представляющий сумму оставшихся чисел диапазона.
• Он автоматически обновляется, чтобы включить добавление строки или столбца.
• Он автоматически обновляется, чтобы исключить удаление строки или столбца.
• Это устраняет трудности, связанные с вводом данных вручную.


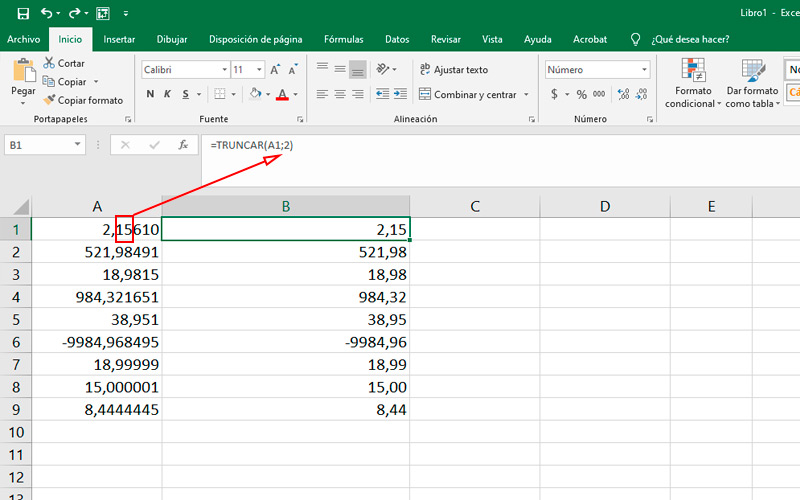
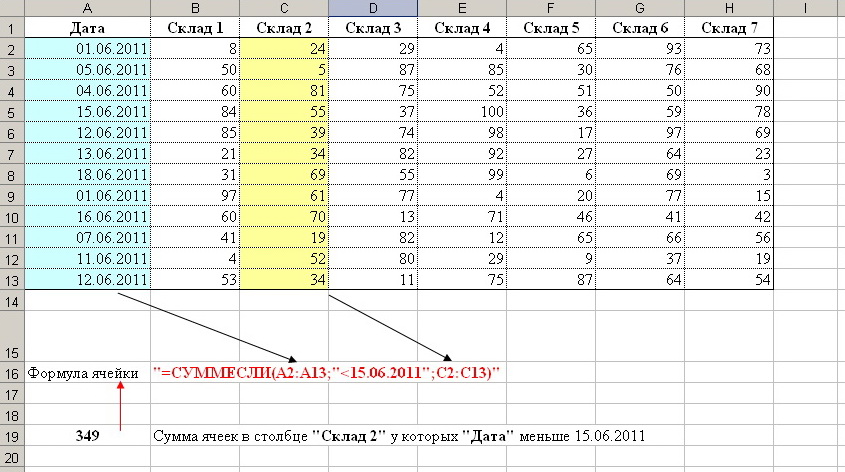 Причем даже если в столбце ряд ячеек не будет содержать никаких значений, этот способ все равно будет работать.
Причем даже если в столбце ряд ячеек не будет содержать никаких значений, этот способ все равно будет работать. Ее можно найти в правой части ленты, если открыть вкладку «Главная». Кроме этого, можно воспользоваться комбинацией горячих клавиш. Если нажать одновременно кнопку Alt + знак =, то также можно получить аналогичный результат.
Ее можно найти в правой части ленты, если открыть вкладку «Главная». Кроме этого, можно воспользоваться комбинацией горячих клавиш. Если нажать одновременно кнопку Alt + знак =, то также можно получить аналогичный результат. 

 В ней:
В ней:
 В нашем случае выражение выглядит следующим образом: =С2-B2 .
В нашем случае выражение выглядит следующим образом: =С2-B2 .
 Сделать это можно вручную, прописав в формуле нужные символы, или же, при ее редактировании переместить курсор на адрес ячейки с вычитаемым и один раз нажать клавишу F4. В итоге формула (в нашем случае) должна выглядеть так:
Сделать это можно вручную, прописав в формуле нужные символы, или же, при ее редактировании переместить курсор на адрес ячейки с вычитаемым и один раз нажать клавишу F4. В итоге формула (в нашем случае) должна выглядеть так: Затем производим зажим левой кнопки мыши и перетягиваем маркер заполнения параллельно наименованию колонок до самого конца таблицы.
Затем производим зажим левой кнопки мыши и перетягиваем маркер заполнения параллельно наименованию колонок до самого конца таблицы.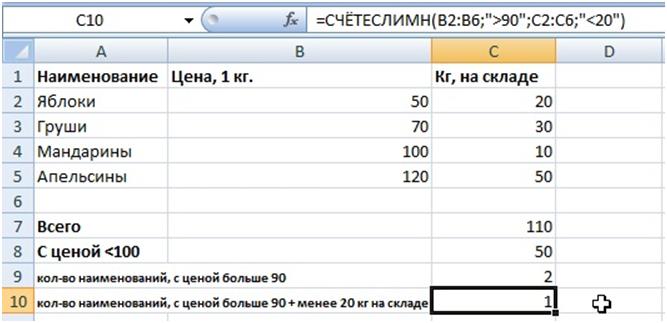
 Адрес тут же был выведен в поле окошка аргументов в виде координат обрабатываемого массива. Щелкаем по кнопке «OK» в нижней части окошка.
Адрес тут же был выведен в поле окошка аргументов в виде координат обрабатываемого массива. Щелкаем по кнопке «OK» в нижней части окошка. Как и в предыдущем способе, это может быть любой свободный элемент листа. После этого уже известным способом вызываем Мастер функций и перемещаемся в окно аргументов функции СУММ. Нам предстоит заполнить поле «Число1». Как и в предыдущем случае, устанавливаем в поле курсор, но на этот раз с зажатой левой кнопкой мыши выделяем всю строку итогов выручки по отдельным магазинам. После того, как адрес этой строки в виде ссылки массива был занесен в поле окна аргументов, жмем на кнопку «OK».
Как и в предыдущем способе, это может быть любой свободный элемент листа. После этого уже известным способом вызываем Мастер функций и перемещаемся в окно аргументов функции СУММ. Нам предстоит заполнить поле «Число1». Как и в предыдущем случае, устанавливаем в поле курсор, но на этот раз с зажатой левой кнопкой мыши выделяем всю строку итогов выручки по отдельным магазинам. После того, как адрес этой строки в виде ссылки массива был занесен в поле окна аргументов, жмем на кнопку «OK».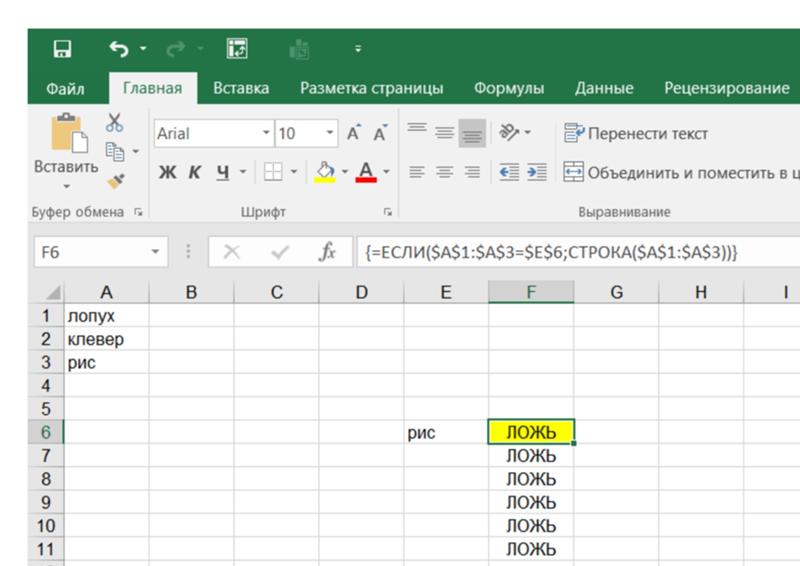 Вызываем Мастер функций щелчком по иконке «Вставить функцию».
Вызываем Мастер функций щелчком по иконке «Вставить функцию».
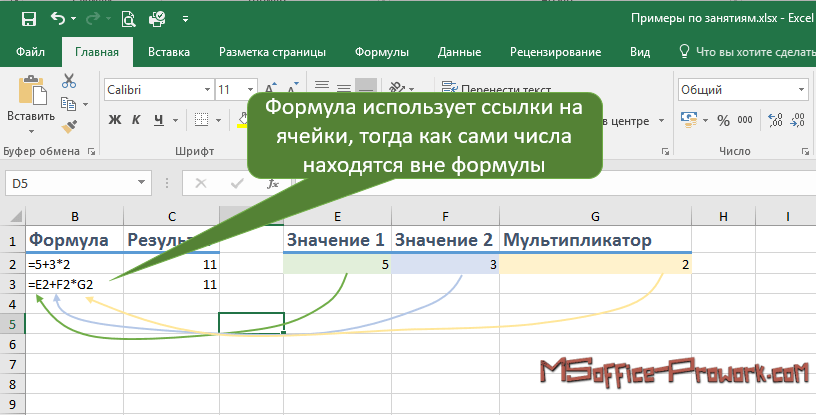
 Это может быть число 4, ссылка на ячейку, например B6, или диапазон ячеек, например B2:B8.
Это может быть число 4, ссылка на ячейку, например B6, или диапазон ячеек, например B2:B8.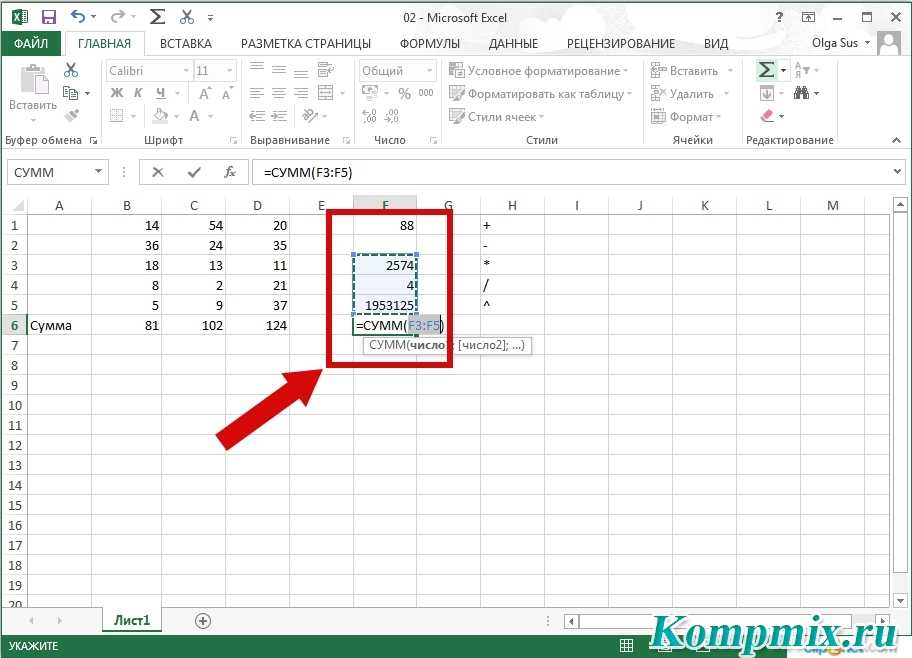


 : Добавление или вычитание времени.
: Добавление или вычитание времени. Вы можете использовать функцию ПРОМЕЖУТОЧНЫЙ ИТОГ. Если вы используете итоговую строку в таблице Excel, любая функция, выбранная вами в раскрывающемся списке «Итого», будет автоматически введена как промежуточный итог. Узнайте больше о том, как суммировать данные в таблице Excel.
Вы можете использовать функцию ПРОМЕЖУТОЧНЫЙ ИТОГ. Если вы используете итоговую строку в таблице Excel, любая функция, выбранная вами в раскрывающемся списке «Итого», будет автоматически введена как промежуточный итог. Узнайте больше о том, как суммировать данные в таблице Excel.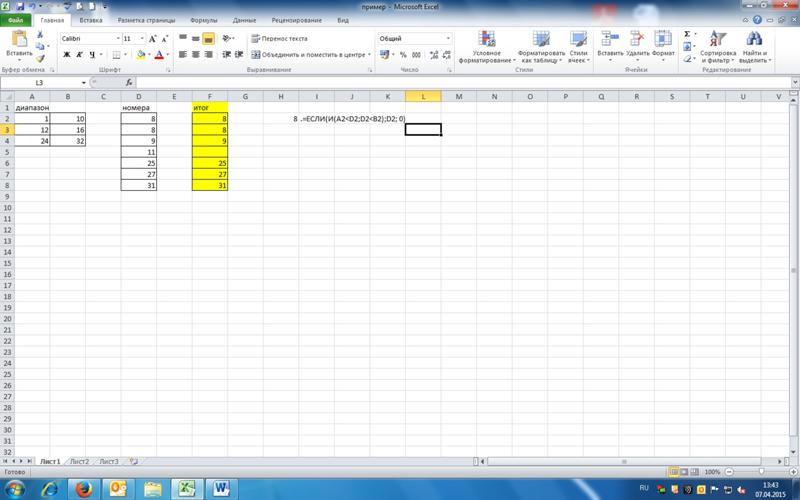 Частичное совпадение суммы — Совпадение с подстановочным знаком
Частичное совпадение суммы — Совпадение с подстановочным знаком 

 Под видео есть письменные инструкции.
Под видео есть письменные инструкции. Письменные шаги приведены ниже. Чтобы посмотреть расшифровку видео, перейдите на страницу Running Total Video.
Письменные шаги приведены ниже. Чтобы посмотреть расшифровку видео, перейдите на страницу Running Total Video.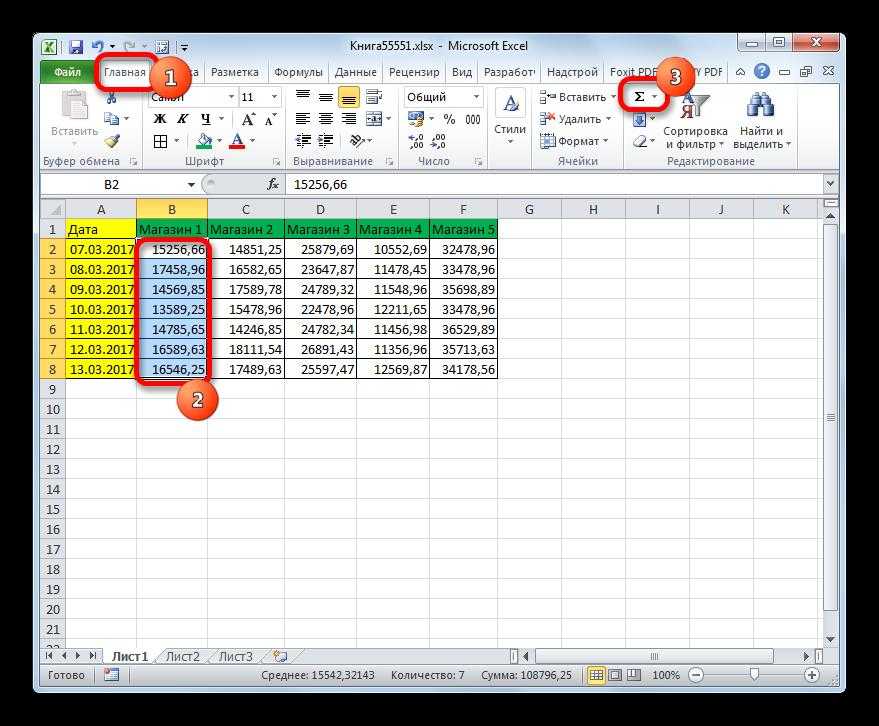 Вот формула в ячейке D6 —
начальная точка осталась прежней, а конечная точка находится в текущей
ряд — C6
Вот формула в ячейке D6 —
начальная точка осталась прежней, а конечная точка находится в текущей
ряд — C6 Теперь у него неправильная конечная ссылка на C7 вместо C6:
Теперь у него неправильная конечная ссылка на C7 вместо C6: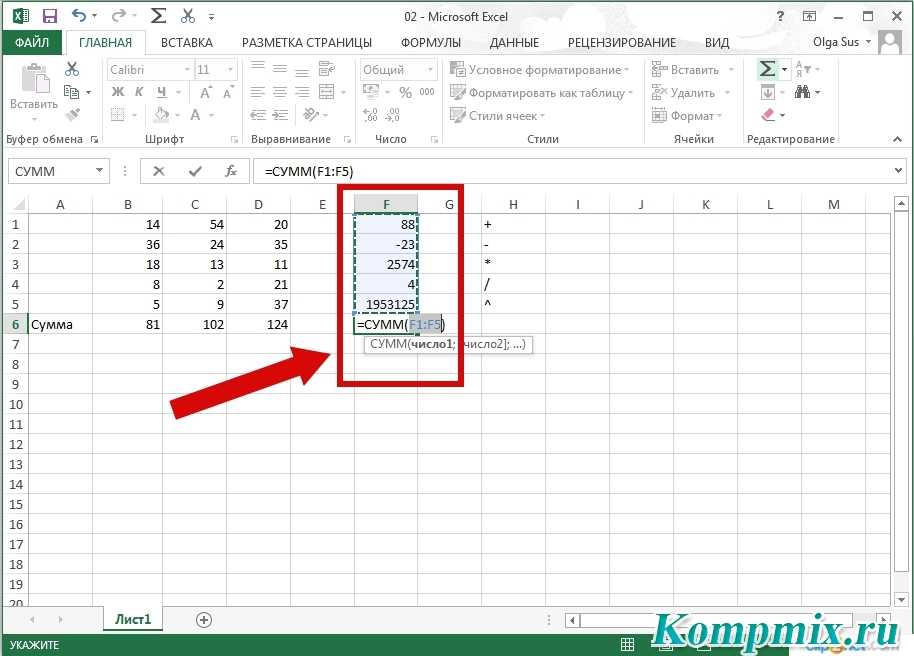 Он может продолжать суммировать ячейки
A1:A4 и игнорировать A5. Чтобы убедиться, что новые строки включены в итог,
вы можете использовать функцию OFFSET с функцией SUM.
Он может продолжать суммировать ячейки
A1:A4 и игнорировать A5. Чтобы убедиться, что новые строки включены в итог,
вы можете использовать функцию OFFSET с функцией SUM. 0292 сложный множественный критерий раздела ниже.
0292 сложный множественный критерий раздела ниже.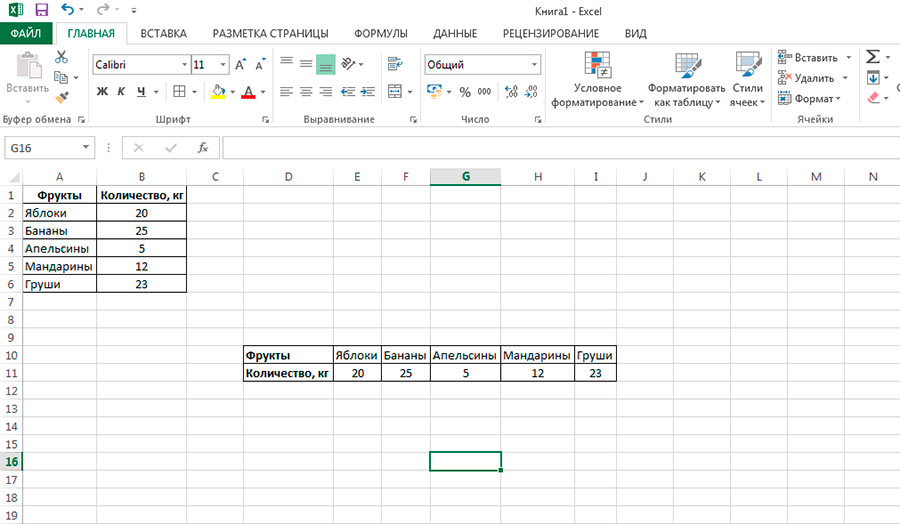 В
В этом примере в итоговую сумму будут включены только строки с заказами пера.
В
В этом примере в итоговую сумму будут включены только строки с заказами пера.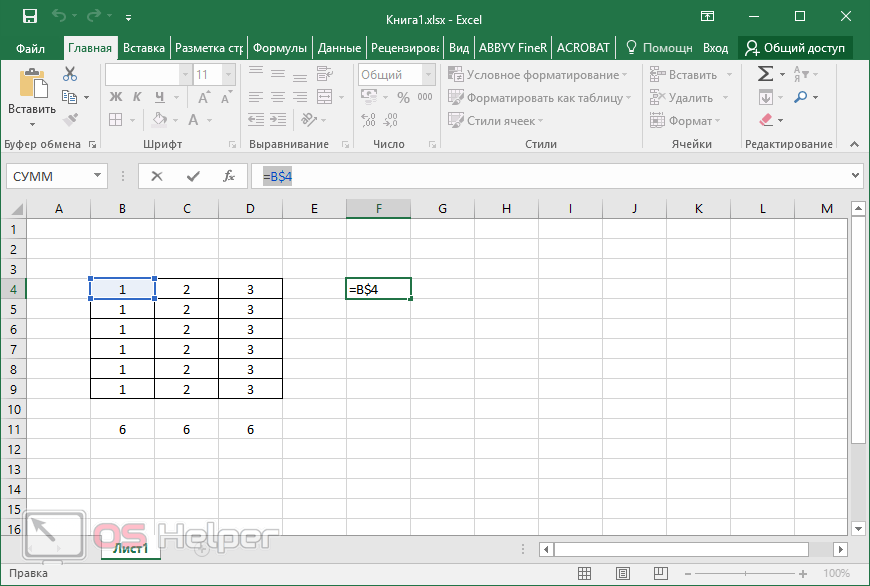 Например, формулу на шаге 9 выше можно изменить на:
Например, формулу на шаге 9 выше можно изменить на:  В этом примере
ячейки B2:B10 будут суммированы
В этом примере
ячейки B2:B10 будут суммированы
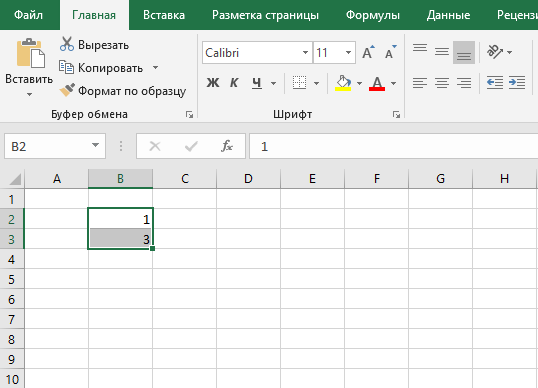
 Это создает скользящий итог.
Это создает скользящий итог. Посмотрите это короткое видео, чтобы увидеть шаги. Под видео есть письменные инструкции.
Посмотрите это короткое видео, чтобы увидеть шаги. Под видео есть письменные инструкции.
 В этом примере будут проверены ячейки B3:B10
В этом примере будут проверены ячейки B3:B10 В этом видео показана проблема и два способа ее предотвращения. Под видео есть письменные шаги.
В этом видео показана проблема и два способа ее предотвращения. Под видео есть письменные шаги. В этом примере мы посчитаем общую сумму
где:
В этом примере мы посчитаем общую сумму
где: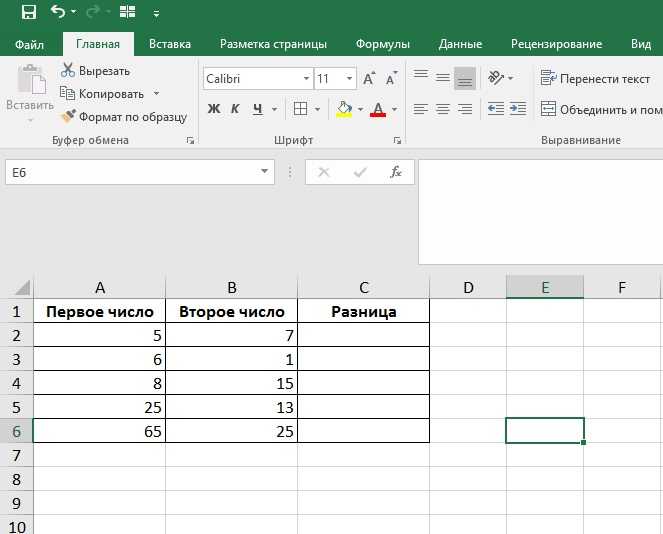 В этом примере ячейки B4:B15 будут проверены — они содержат названия городов
В этом примере ячейки B4:B15 будут проверены — они содержат названия городов
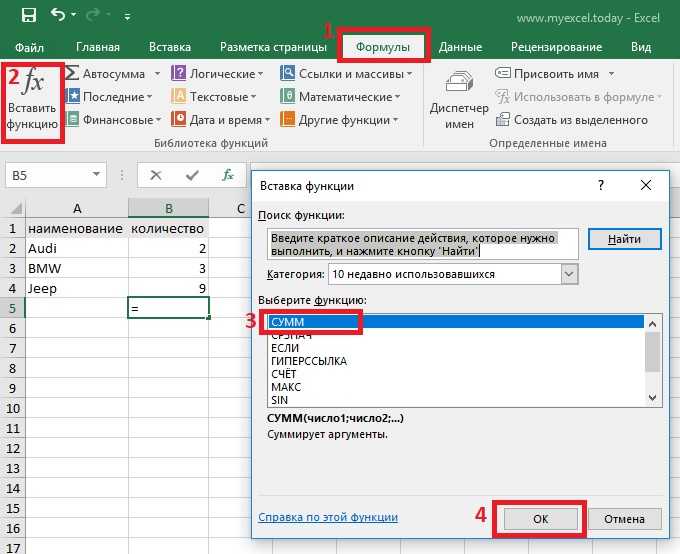

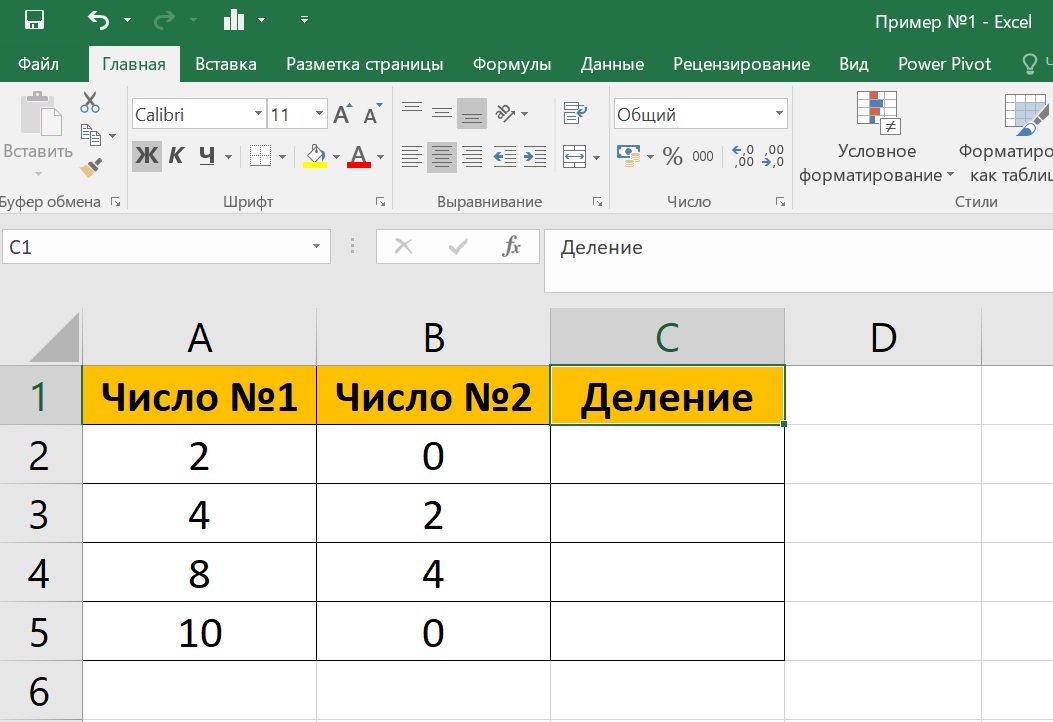 Для этого удерживайте
клавиши Ctrl и Shift и нажмите Enter
Для этого удерживайте
клавиши Ctrl и Shift и нажмите Enter в Excel 2007 или более поздних версиях. Посмотрите это видео, чтобы увидеть шаги, и
письменные инструкции находятся под видео.
в Excel 2007 или более поздних версиях. Посмотрите это видео, чтобы увидеть шаги, и
письменные инструкции находятся под видео. Мы будем использовать формулу СУММЕСЛИМН
чтобы суммировать все единицы, где дата продажи:
Мы будем использовать формулу СУММЕСЛИМН
чтобы суммировать все единицы, где дата продажи: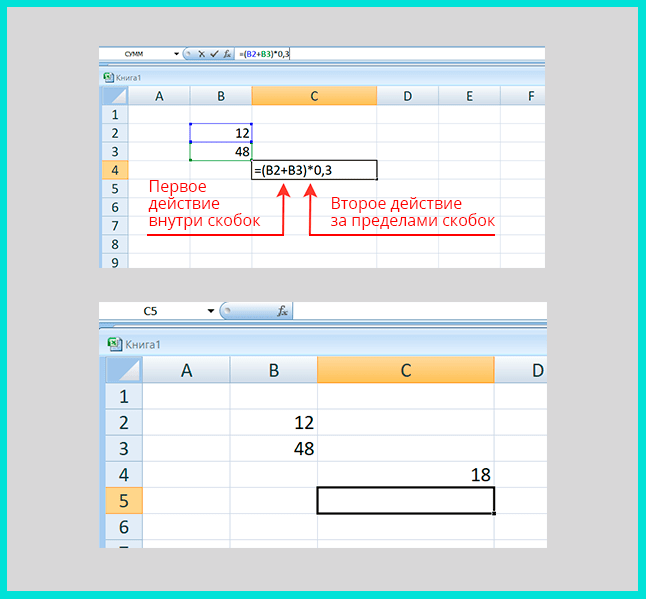



 Вторая группа функций
номер 101-111.
Вторая группа функций
номер 101-111. ИТОГИ, АГРЕГАТ игнорирует скрытые строки и
предлагает несколько функций, таких как SUM или AVERAGE, для выбранных данных.
Однако у него 19функций по сравнению с ПРОМЕЖУТОЧНЫМИ ИТОГОМИ
11 функций.
ИТОГИ, АГРЕГАТ игнорирует скрытые строки и
предлагает несколько функций, таких как SUM или AVERAGE, для выбранных данных.
Однако у него 19функций по сравнению с ПРОМЕЖУТОЧНЫМИ ИТОГОМИ
11 функций.
 В следующем примере столбец D был отфильтрован
для сумм, превышающих 100. Следующая формула суммирует общее количество
суммы в строках, содержащих «ручка» в столбце A.
В следующем примере столбец D был отфильтрован
для сумм, превышающих 100. Следующая формула суммирует общее количество
суммы в строках, содержащих «ручка» в столбце A.
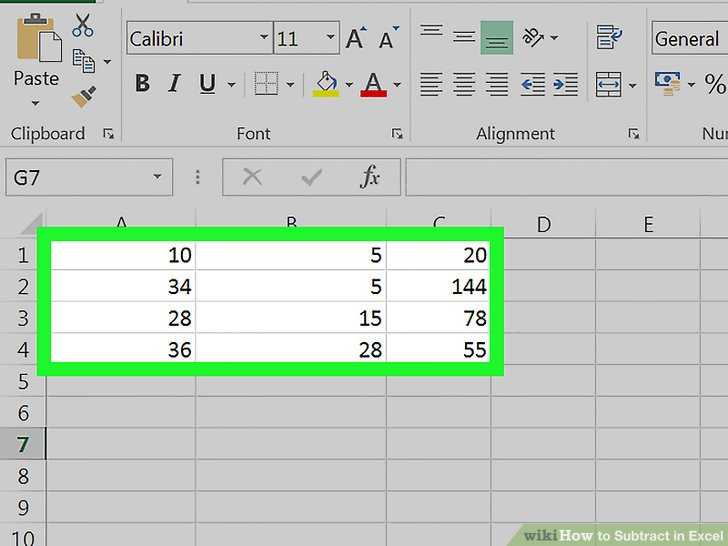 Заархивированный файл имеет формат xlsx и не содержит макросов.
Заархивированный файл имеет формат xlsx и не содержит макросов. ]
]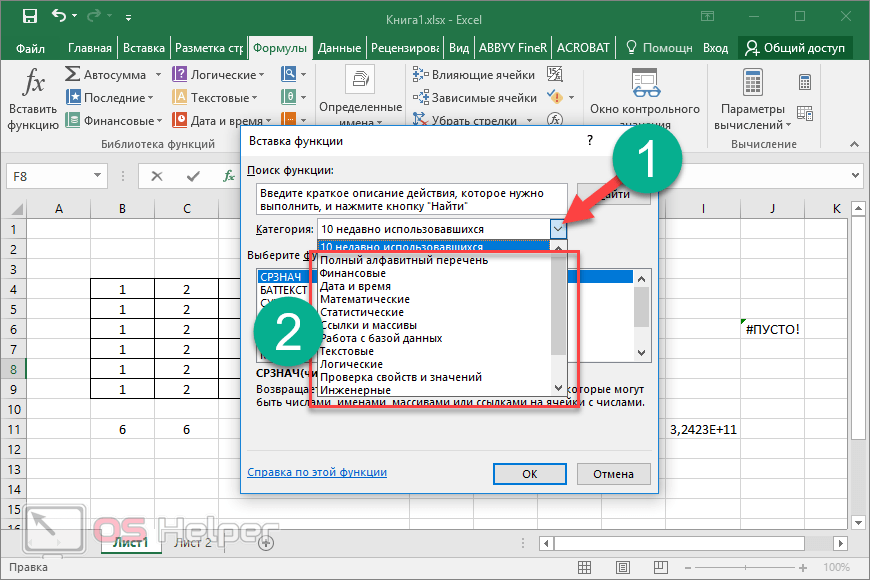
 В противном случае вы просто вводите числа и строки.
В противном случае вы просто вводите числа и строки.
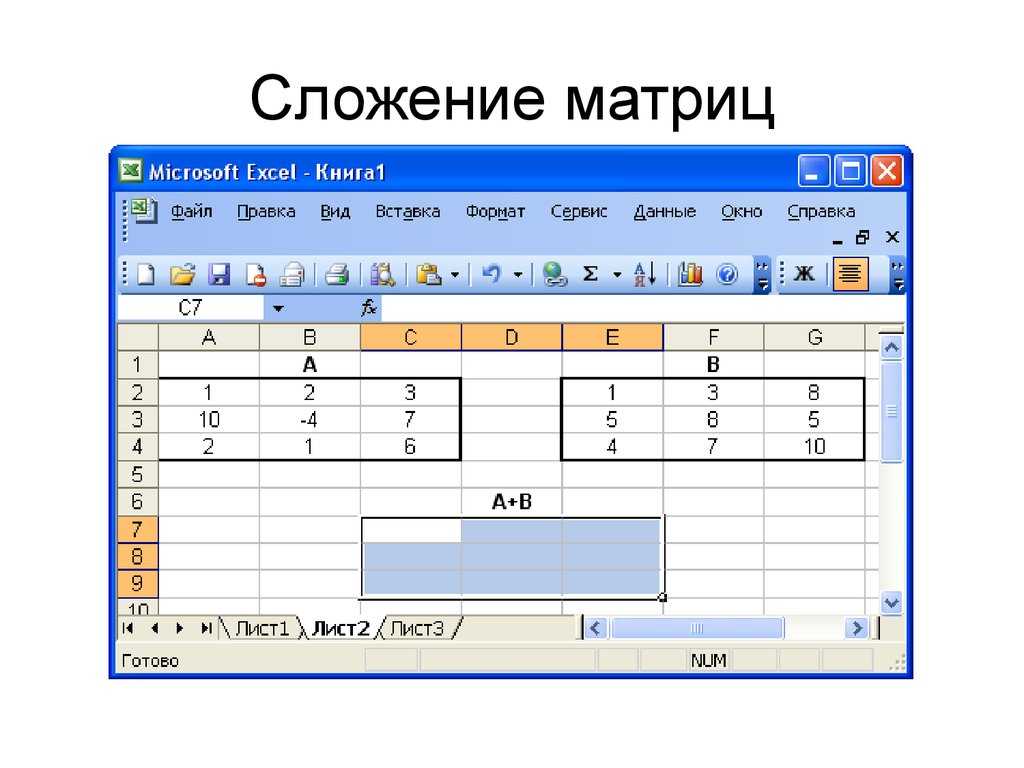
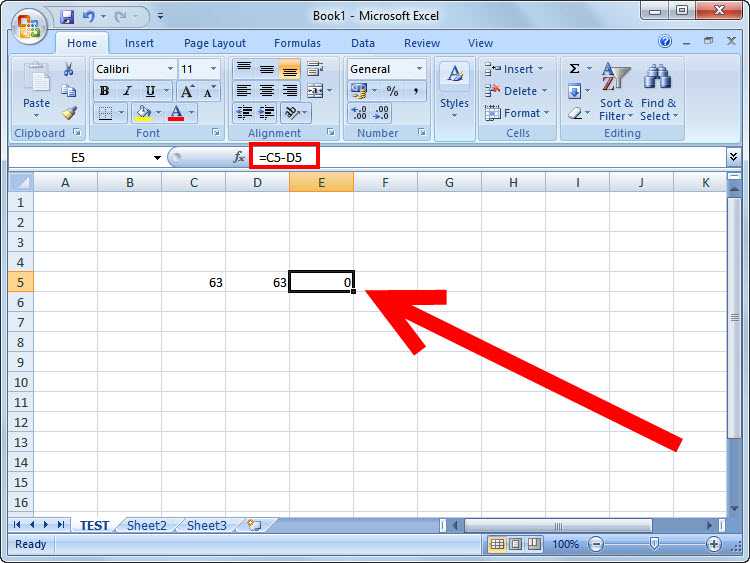 Если вы используете пример, напишите формулу в ячейке F5 для расчета общего бюджета.
Если вы используете пример, напишите формулу в ячейке F5 для расчета общего бюджета.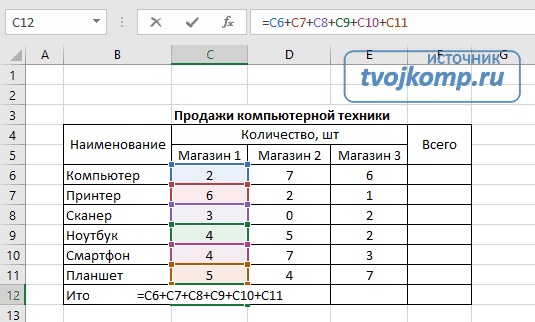 Значения, предоставляемые функции, могут быть числами, ссылками на ячейки или диапазонами.
Значения, предоставляемые функции, могут быть числами, ссылками на ячейки или диапазонами.