Текстуры. Урок 13 курса «Введение в Blender»
Текстуры в Blender позволяют делать материалы более реалистичными, моделировать вещества, из которых состоят объекты реального мира. Кроме того, с помощью текстур можно накладывать готовые изображения на поверхности, создавать рельефные карты и др.
В случае mesh-объектов текстура применяется как бы поверх материала. Здесь нельзя использовать текстуру, не привязав к объекту материал. С другой стороны, с материалом может быть связано несколько текстур. Каждая из них окажет свой эффект на совокупный результат.
Настройки текстур в Blender еще многообразнее, чем материалов. Для более полного освещения этой темы требуется отдельный курс. В данном уроке рассматриваются некоторые моменты работы с текстурами.
Для работы с текстурами придется освоить работу еще как минимум в одном редакторе Blender. Это будет Shader Editor – редактор шейдеров.
Разделим область 3D Viewport по вертикали на две части и в одну загрузим Shader Editor | Редактор шейдеров

В этом редакторе масштабировать главный регион можно так же как в 3D Viewport, для перемещения в пределах рабочей области надо зажать колесо мыши и двигать ее.
Если объекту добавлен материал, то у него уже будут две ноды. Настройки основной, в данном случае Principled BSDF | Принципиальный BSDF, дублируются на вкладке материалов, если не выключать там кнопку Use Nodes | Использовать ноды.
У нод есть сокеты – маленькие точки по бокам. Через них происходит соединение нод. Так одна нода оказывает влияние на какое-то свойство другой.
Если мы хотим добавить текстуру, нужна соответствующая нода. Добавить ее можно через меню заголовка Add → Texture → … | Добавить → Текстура → …. Также работает Shift+A.
Добавим Brick Texture | Текстура плитки и соединим ноду со свойством Base Color | Основной цвет главной ноды. Мы как бы заменяем цвет на текстуру. Чтобы увидеть эффект в 3D Viewport, не забываем в нем переключиться на затенение Rendered | Рендер (Z → 8).
У данной текстуры много настроек, которые позволяют гибко ее изменять. Однако здесь нельзя сделать так, чтобы кирпичи были со всех сторон куба.
Для этого нужно добавить еще одну ноду: Add → Input → Texture Coordinate | Добавить → Ввод → Текстурные координаты. В данном случае соединим ее сокет UV с сокетом Vector | Вектор в текстуре плитки.
Рассмотрим ноду Image Texture | Изображение-текстура – наложение на поверхность собственной картинки.
Исходно в ноде есть кнопки New | Создать и Open | Открыть. С помощью последней загружается готовое изображение. После этого заголовок Image Texture меняется на имя файла.
Сама по себе Image Texture позволит так или иначе обернуть картинкой объект, но скорее всего не даст нужного результата.
Если мы хотим определенным образом позиционировать изображение на гранях, повторить его, придется добавить еще пару нод: Texture Coordinate | Текстурные координаты и Mapping | Отображение. Последняя находится в группе Vector | Вектор.
Последняя находится в группе Vector | Вектор.
С помощью Mapping изображение подгоняется под грани объекта. Например, чем больше значение полей Scale | Масштаб, тем мельче будет картинка, и тем чаще она будет повторена. Location | Положение перемещает картинку по грани, что позволяет совместить ее края с краями грани или выравнять по центру.
Курс с инструкционными картами к части практических работ:
pdf-версия, android-приложение
Анимация и рендеринг персонажа в Blender
В этом уроке, посвященном анимации и рендерингу, вы узнаете, как сделать так, чтобы смоделированный вами гриб мог кивать и подпрыгивать.
Версия
В предыдущем уроке по Blender вы создали маленький счастливый грибочек, который получился довольно забавным. Тем не менее, статично стоящий гриб в вашей игре будет выглядеть скучно и однообразно. Гораздо лучше, если этот же грибочек будет кивать и прыгать во время перемещения по игровой локации.
К счастью, Blender может помочь с этой задачей. В этом уроке вы узнаете, как сделать серию изображений, которые нужно использовать в спрайт-листе для анимации вашего гриба.
В этом уроке вы узнаете, как сделать серию изображений, которые нужно использовать в спрайт-листе для анимации вашего гриба.
В этом учебном пособии предполагается, что вы прошли наш предыдущий учебник по Blender или хотя бы знаете основы пользовательского интерфейса этой программы.
Введение
Для прохождения этого урока вы можете использовать гриб, который вы создали в предыдущем уроке, или скачать стартовый проект здесь. В любом случае, вам нужно выполнить несколько шагов, прежде чем вы сможете добавить первую анимацию.
Даже несмотря на то, что вы можете четко видеть все объекты в Blender, если вы сейчас визуализируете 3D-сцену в 2D-изображение, вы увидите очень скудное изображение.
Это связано с тем, что в предыдущем уроке вы создали текстуру в Blender, но пока еще не связывали ее с объектом. Вам необходимо указать, как именно Blender будет применять текстуру к объекту при рендеринге.
Добавление текстуры
В окне «Properties» щелкните левой кнопкой мыши по кнопке Texture Context – иконка немного похожа на шахматную доску, как показано ниже:
Примечание: В уроках по Blender вы неоднократно увидите сокращения LMB – что значит левую кнопку мыши, RMB – правая кнопка мыши и MMB это средняя кнопка мыши.
Добавьте новую текстуру, нажав кнопку New:
Перед вами появится поле с названиями и раскрывающийся список для указания типа текста. Вам нужно изменить значение в поле Type с Clouds на Image или Movie. На панели «Image» щелкните раскрывающийся список слева от кнопки «New» и выберите изображение грибочка, которое вы сделали в предыдущем уроке, или изображение, которое называется 3.24.53.png, если вы используете скаченный файл стартового проекта для этого занятия.
На панели «Mapping» выберите значение UV для параметра Coordinates следующим образом:
Не покидая панели «Mapping» выберите значение UVMap для параметра Map.
На данный момент это все настройки, которые нужно внести в исходный файл. Рекомендуется сохранять изменения по мере продвижения по учебнику.
Создание скелета персонажа для начинающих
В трехмерных программах для создания игр для персонажа необходимо создавать скелет. Точно так же, как ваши мышцы двигаются вместе со скелетом, сетка гриба будет двигаться вместе с его собственным скелетом. В Blender скелет — это просто объект другого типа.
Изучение понятий Rigging и Skinning
Во-первых, вам нужно понять, что означает несколько терминов. Процесс построения скелета называется Rigging. Сначала вы создадите скелет, состоящий из одной кости, а потом постепенно будете добавлять дополнительные.
Rigging может быть очень сложным процессом, например, когда вы создаете 3D персонажа. Существуют ограничения и модификаторы, которые можно добавить к вашему скелету, чтобы в дальнейшем упростить работу аниматора при работе со сложными установками. Скелет вашего гриба будет довольно простым, но этого будет вполне достаточно, чтобы изучить функциональность этого инструмента.
Skinning — это процесс связывания вершин вашей сетки с костями в вашем скелете.
Создав модель, вы анимируете ее, выполнив следующие действия:
- Добавляете скелет к вашей сцене
- Добавьте несколько костей к созданному скелету
- Соединяете сетку с костями
- Анимируете скелет, устанавливая позицию для костей
Создание скелета
Сначала нажмите Option-Z или используйте маленькую сферу внизу рабочей области, как показано на изображении ниже:
Ваш гриб теперь будет целиком белым, а красивый окрас в стиле Марио пока пропадет на время работы в этом режиме.
Наведите указатель мыши на 3D View и нажмите сочетание клавиш Shift-A. Выберите Armature ⇒ Single Bone из меню Add, как показано на рисунке ниже:
Примечание: Причина, по которой вам нужно навести курсор мыши на 3D View, заключается в том, что многие сочетания клавиш в Blender являются контекстно-зависимыми от того, в каком окне или редакторе в данный момент находится указатель мышки.
Object Data Context
В окне «Properties» нажмите кнопку «Object Data context», которая выглядит как фигурка маленького человечка, и убедитесь, что на панели «Display» отмечены «Names» и «X-Ray».
Параметр «Names» отображает названия костей в окне 3D View, а «X-Ray» позволяет гарантировать, что скелет остается видимым для вас, даже если перед ним находятся какие-либо другие объекты.
Кнопка context в вашем случае представляет контекст объекта арматуры. Если вместо этого ваш гриб был активным объектом, то эта кнопка будет отображаться в виде сетки. Поскольку скелет в настоящее время является активным объектом, то значок отражает именно контекст скелета.
В окне «Properties» кнопки относятся к разным контекстам — например, контекст рендеринга или контекст игровой сцены. Количество кнопок в окне «Properties» изменяется в зависимости от того, какой объект вы выбрали в сцене, как показано на рисунке ниже:
Кроме того, некоторые кнопки даже меняют свои изображения. Кнопка контекста Object Data изменится с фигурки на кинокамеру, в зависимости от того, что в данный момент выбрано.
Кнопка контекста Object Data изменится с фигурки на кинокамеру, в зависимости от того, что в данный момент выбрано.
Всплывающая подсказка кнопки показывает «Object data», если у вас выбран объект скелета, то данные, соответствующие этому объекту, являются скелетом в текущем контексте — следовательно, «object data context».
Переход к режиму редактирования
Включите 3D View и нажмите Tab, чтобы переключиться в режим редактирования вашего скелета. Обратите внимание: каждая кость в скелете состоит из трех частей: основания, середины и кончика, как показано на изображении ниже:
Щелкните правой кнопкой мыши на кончике кости, нажмите G, чтобы захватить его, а затем нажмите Z, чтобы ограничить ее перемещение по оси Z. Переместите кончик кости на верхушку ножки гриба, как показано ниже:
Щелкните левой кнопкой мыши в любом месте рабочей области, чтобы подтвердить ваши действия. Теперь эта кость будет связана с перемещением вершин ножки грибочка.
Теперь эта кость будет связана с перемещением вершин ножки грибочка.
Формирование скелета
Точно так же, как вы делали выдавливание граней на сетке в предыдущем уроке, выберите команду «Extrude» в меню слева от 3D view (над инструментом «Armature Tools») или нажмите E, чтобы начать выдавливать кончик этой кости. Затем нажмите Z, чтобы ограничить перемещение по оси Z, и перетащите новую кость в верхнюю часть шляпки гриба, как показано на картинке:
Все кости должны иметь уникальное название, поэтому Blender автоматически присваивает новой кости новое имя, добавляя к ней номер. Эта кость будет связана с перемещением вершин шапки гриба и теперь у вас есть полноценный скелет для вашего гриба.
Работа с Bones Context
На кнопке Bones Context нарисована маленькая косточка. Эта кнопка доступна только тогда, когда активный объект является объектом скелета. Щелкните левой кнопкой мыши по кнопке Bones Context, чтобы просмотреть панели, связанные с костями, как показано ниже:
Щелкните левой кнопкой мыши по кнопке Bones Context, чтобы просмотреть панели, связанные с костями, как показано ниже:
Щелкните правой кнопкой мыши по кости с именем Bone в 3D View. В поле в верхней части Bones context переименуйте эту кость в stalk. Теперь выберите кость с именем Bone.001 в 3D View и переименуйте ее в cap.
Создание связи между скелетом и сеткой персонажа
Теперь вы создадите связь между объектом сетки и скелетом. Нажмите Tab для выхода из режима редактирования. Нажмите Z, чтобы просмотреть сцену в режиме wireframe, или выберите «wireframe» в меню «Viewport Shading».
Нажмите правой кнопкой мыши на гриб, затем щелкните правой кнопкой мыши на его скелете. Таким образом вы выберете и гриб, и скелет, который будет являться главным объектом в связке.
Примечание: в Blender у вас может быть любое количество выбранных объектов, но только один из них может быть активным. Последний выбранный объект является активным и обозначается ярко-оранжевым цветом.
Skinning костей
Теперь вам предстоит связать вершины сетки с костями. К счастью, это будет довольно легко сделать с данным персонажем. Нажмите Cntrl-P, чтобы открыть меню «Set Parent To» и выберите «With Automatic Weights» в разделе «Armature Deform», как показано ниже:
Это действие связывает сетку со скелетом и устанавливает атрибут веса — или степень влияния кости на вершину — на «automatic». Это означает, что Blender примет во внимание влияние, основанное на близости костей.
Работа с Pose Mode
Щелкните правой кнопкой мыши по скелету, а затем нажмите Cntrl-Tab, чтобы войти в режим с Pose Mode. В качестве альтернативы, вы можете выбрать Pose Mode из меню Mode. Обратите внимание, что выбранная кость становится голубой, как показано на скриншоте ниже:
Обратите внимание, что выбранная кость становится голубой, как показано на скриншоте ниже:
Щелкните правой кнопкой мыши верхнюю кость, нажмите R и переместите мышь, чтобы повернуть кость. Обратите внимание, что шляпка гриба будет двигаться вместе с костью. Перемещая кости, вы можете оценить, насколько хорошо работает параметр automatic weighting.
Работа с Vertex Groups
До сих пор вы позволяли Blender автоматически определять, какие вершины связаны с какой костью. Однако важно понимать, как вы можете сделать это вручную, если вы хотите более детальный контроль над персонажем. Обратите внимание, что этот раздел не является обязательным (поскольку вы просто делаете то, что уже сделали альтернативным способом), поэтому, если вам это не нужно, и вы хотите продолжить создавать анимацию, не стесняйтесь переходить к следующему разделу.
Сначала щелкните правой кнопкой мыши, чтобы отменить действие поворота. Затем щелкните правой кнопкой мыши по вашему грибу и нажмите Tab, чтобы войти в режим редактирования. Щелкните левой кнопкой мыши кнопку Object Data и вы заметите, что в новом контексте изображение будет выглядеть как сетчатый треугольник. Посмотрите на панель Vertex Groups и при необходимости расширьте данный раздел. Ваша панель должна выглядеть как на скриншоте ниже:
Щелкните левой кнопкой мыши кнопку Object Data и вы заметите, что в новом контексте изображение будет выглядеть как сетчатый треугольник. Посмотрите на панель Vertex Groups и при необходимости расширьте данный раздел. Ваша панель должна выглядеть как на скриншоте ниже:
Вы увидите две группы вершин, имена которых совпадают с именами костей в скелете. Это потому, что кости сортируются в группы вершин по их именам.
Примечание: вы можете создавать именованные группы вершин в Blender. Вершина также может принадлежать более чем одной группе: лояльность этой вершины к группе основана на ее значении веса (от 0,0 до 1,0). Вы также можете удалить вершины из существующих групп и затем добавить их обратно.
Оставьте все грани гриба выделенными, щелкните левой кнопкой мыши на «stalk» в списке, затем щелкните левой кнопкой мыши на кнопке «Remove». Повторите это действие для «cap». Наведите курсор на 3D view и нажмите кнопку A, чтобы отменить выбор.
Наведите курсор на 3D view и нажмите кнопку A, чтобы отменить выбор.
Нажмите B и выберите вершины, которые принадлежат ножке гриба. На панели «Vertex Groups» выберите группу «stalk» и нажмите кнопку «Assign» следующим образом:
Теперь нажмите Deselect. Затем выберите вершины шляпки (снова используя B, чтобы образовать рамку вокруг них), выберите группу «cap» и нажмите кнопку «Assign».
Вы можете использовать эти группы, чтобы легко выбирать определенные типы вершин — и, что более важно, Blender точно будет определять, какие именно вершины перемещаются на какие кости.
Создание анимации
Теперь, когда вы заложили основу для перемещения гриба, вы можете добавить анимацию к своему объекту. Вам нужно сделать так, чтобы ваш гриб пружинил, пока он прыгает.
В Blender вы выполняете анимацию, создавая серию ключевых кадров. В каждом ключевом кадре вы помещаете объект в другую позу, и Blender плавно интерполирует движение между ключевыми кадрами.
В каждом ключевом кадре вы помещаете объект в другую позу, и Blender плавно интерполирует движение между ключевыми кадрами.
Обратите внимание, что когда вы создаете ключевой кадр, вам нужно указать тип ключевого кадра — то есть вы изменяете местоположение, поворот или масштаб объекта. Давайте посмотрим, как это работает на практике.
Работа с Pose Mode
Нажмите Tab, чтобы войти в режим Object и щелкните правой кнопкой мыши на скелете. Вы уже должны быть в режиме Pose mode, но если это не так, то нажмите Cntrl-Tab, чтобы войти в этот режим.
Выберите все кости, нажимая A, пока все они не будут выбраны. Щелкните правой кнопкой мыши на кости ножки и нажмите I, чтобы открыть меню «Insert Keyframe». Выберите Scaling.
Использование окна Timeline
Окно Timeline появляется внизу экрана и выглядит следующим образом:
После того, как вы вставите ключевой кадр, вы увидите вертикальную желтую линию на зеленой линии. Зеленая линия показывает, на каком кадре вы находитесь в данный момент.
Зеленая линия показывает, на каком кадре вы находитесь в данный момент.
Ключевые кадры
Наведите курсор на окно Timeline и трижды нажмите клавишу со стрелкой вправо, чтобы перейти к кадру 4. Оставьте выделенную кость ножки гриба, нажмите S, чтобы масштабировать, а затем нажмите Z, чтобы ограничить масштабирование по оси Z. Переместите мышь, чтобы сжать этот отрезок, и щелкните левой кнопкой мыши, чтобы принять масштабирование. На скриншоте ниже показано, скак сильно вам нужно сплющить гриб.
Обратите внимание, что шляпка гриба тоже сдавливается. Это происходит потому, что верхняя кость – дочерний элемент кости ножки. Нажмите I и выберите «Scaling» в меню «Keyframe».
Перейдите к кадру 8 с помощью клавиши со стрелкой вправо и введите Option-S, чтобы очистить масштабирование. Затем введите I и выберите LocScale, чтобы установить ключевой кадр как для местоположения, так и для масштабирования.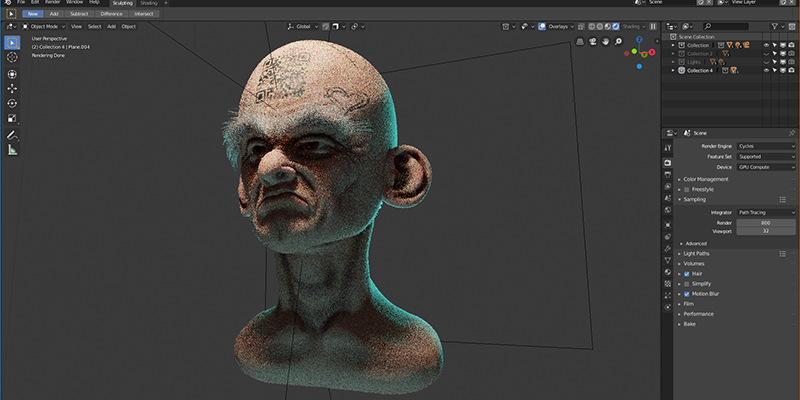
Примечание: вы увидите много опций в меню Insert Keyframe, но обычно используется лишь несколько из них. Что касается гриба, нам не нужно изначально устанавливать местоположение и масштаб, потому что пока вы их не планируете менять.
Щелкните левой кнопкой мыши и переместитесь в окно Timeline, чтобы пролистать ключевые кадры, которые позволят увидеть преобразование. Обратите внимание, что текст в нижнем левом углу 3D View обозначен оранжевым для кадров, имеющих ключевые кадры, и белым для кадров без ключевых кадров. На приведенном ниже снимке экрана показано, что вы можете видеть на различных ключевых кадрах.
Перейдите к кадру 14, поднимите гриб в воздух, набрав G, затем Z, и щелкните левой кнопкой мыши, чтобы подтвердить действие, когда вы будете удовлетворены высотой прыжка. Введите I, чтобы вставить ключевой кадр, и выберите Location.
Продвиньте еще два кадра и вставьте еще один ключевой кадр для Location на 16-й кадр, чтобы ваш гриб завис, как Майкл Джордан, во время своего знаменитого прыжка.
Наконец, перейдите к кадру 20, введите Option-G, чтобы очистить местоположение, введите I и установите другой ключевой кадр Location.
Предварительный просмотр анимации
Переместите указатель мыши в окно Timeline и щелкните левой кнопкой мыши на последнем ключевом кадре. Нажмите E, чтобы установить конец диапазона кадра — более светлая часть временной шкалы при этом должна измениться.
Пришло время посмотреть прыжок в действии. Нажмите Option-A, чтобы увидеть движение грибочка в режиме реального времени. Нажмите Escape, когда вы закончите просмотр.
Работа с экраном анимации
До сих пор вы выполняли всю свою работу, используя только временную шкалу для просмотра ключевых кадров. Тем не менее, в Blender есть множество удобных макетов экрана, чтобы сделать процесс редактирования немного проще.
Тем не менее, в Blender есть множество удобных макетов экрана, чтобы сделать процесс редактирования немного проще.
Инструмент Animation является отличным примером этого. Щелкните левой кнопкой мыши рядом с именем макета экрана и выберите «Animation», как показано на изображении ниже:
В этом примере вы увидите набор окон, которые относятся к типичным задачам анимации. Обратите внимание, что 3D View немного изменился: гриб снова перешел в режим сплошного затенения, и вы видите его в перспективе, это показано ниже:
Окно Dope Sheet
В окне Dope Sheet изначально установлен режим Dope Sheet: если у вас было несколько анимированных объектов, все они были бы показаны именно здесь.
Примечание: термин «Dope Sheet» происходит от традиционной анимации, где он также известен как exposure sheet. Подобно традиционной анимации, Dope Sheet в Blender дает аниматору обзор всех действий, происходящих на временной шкале.
В окне Dope Sheet измените режим на Action Editor, как показано на следующем рисунке.
Теперь вы увидите только действия, которые вы создали для гриба и его ключевых кадров. У него есть имя по умолчанию ArmatureAction, поэтому переименуйте действие в HopAction в поле имени, как показано ниже:
Если вы хотите увеличить ключевые кадры, чтобы они не выглядели слишком сжатыми, вы можете использовать те же команды, которые вы применяли в 3D View для увеличения: колесико мыши или кнопка Control-Middle-Mouse. Точка, из которой происходит масштабирование, отмечено зеленой линией.
Отключение параметра Hop Action
Далее вам нужно отключить действие прыжка, чтобы вы могли создать вторую анимацию. Если вы этого не сделаете, то анимации будут накладываться одна на другую и получится хаос. Щелкните левой кнопкой мыши X справа от F и +. Таким образом вы отключите действие для скелета. Теперь вам нужно создать еще одно действие для создания кивка.
Теперь вам нужно создать еще одно действие для создания кивка.
Создание Nod
Во-первых, вам нужно убедиться, что вы находитесь в 1-м кадре анимации. Наведите курсор на временную шкалу или окно 3D View и нажмите Shift-Control-стрелка вниз, чтобы перейти к первому кадру.
Выберите View ⇒ Right в заголовке 3D View, затем выберите View ⇒ Persp/Ortho, чтобы увидеть ваш гриб в ортогональном виде, вот так:
Щелкните правой кнопкой мыши, чтобы выбрать верхнюю кость, затем нажмите I и выберите Rotation.
Перейдите к кадру 5 и нажмите R, чтобы повернуть гриб влево, затем нажмите I, чтобы соответственно повернуть текущий кадр.
Перейдите к кадру 10, нажмите Option-R, чтобы отменить вращение, затем нажмите I, чтобы изменения вступили в силу.
Прокрутите окно «Timeline» или «Action», и вы увидите, как грибочек кивает.
Нажмите на последний кадр на временной шкале и нажмите E, чтобы отметить конец анимации. Нажмите Option-A, чтобы увидеть, как выглядит новая анимация вашего гриба.
В редакторе действий окна Dope Sheet назовите это действие NodAction, затем нажмите F, как показано на изображении ниже:
Создание спрайтов
Теперь вам нужно переместить камеру так, чтобы она смотрела с той же точки зрения, что и Right Ortho. К счастью в Blender есть простой способ сделать это. Щелкните правой кнопкой мыши камеру, чтобы выбрать ее. Нажмите пробел, укажите камеру и выберите Align Camera Ctrl Alt Numpad 0, вот как это выглядит:
Нажмите на первый значок камеры в окне Properties, тот, который похож на 35-мм камеру — это контекстная кнопка рендеринга. На панели «Dimensions» задается разрешение, соответствующее размеру спрайта, который вы хотите создать. Представьте, что для этого урока вы хотите иметь размер 128 × 128 пикселей. Установите X: 128, Y: 128 и 100%. Установите для конечного кадра значение 20, как показано на скриншоте:
Представьте, что для этого урока вы хотите иметь размер 128 × 128 пикселей. Установите X: 128, Y: 128 и 100%. Установите для конечного кадра значение 20, как показано на скриншоте:
Нажмите Option-Z, чтобы включить затенение текстуры.
В окне «Properties» нажмите на значок камеры, который выглядит как старая видеокамера. Убедитесь, что у вас выбрана камера: щелкните левой кнопкой мыши на камере на панели Outliner, если это необходимо.
Щелкните левой кнопкой мыши Orthographic на панели Lens и введите 8 в поле Orthographic Scale, чтобы анимация грибочка вписывалась в рамки камеры.
Расположите камеру так, чтобы гриб находился по центру в области просмотра с помощью клавиши G.
Теперь вам нужно назначить HopAction вашему объекту. Щелкните правой кнопкой мыши на кости ножки, затем перейдите к редактору действий DopeSheet и выберите HopAction из выпадающего меню, как показано на изображении ниже:
Щелкните правой кнопкой мыши на кости ножки, затем перейдите к редактору действий DopeSheet и выберите HopAction из выпадающего меню, как показано на изображении ниже:
На панели «Shading» параметра Render context установите «Alpha» для значения «Transparent».
На панели «Output», расположенной ниже в контексте «Render», выберите папку вывода для анимированных файлов и щелкните левой кнопкой мыши кнопку RGBA, как показано ниже:
Примечание: по умолчанию Blender называет файлы рендеринга 0001.png, 0002.png и т. Д. Однако у вас есть возможность добавить любое имя к пронумерованным файлам, чтобы вы могли сразу увидеть, что они означают.
Если вы добавите «hop» к пути, файлы будут названы как hop0001.png, hop002.png и так далее. Кроме того, поскольку вы знаете, что у вас будет менее ста изображений, вы можете добавить к этому пути «hop ##», и вы получите следующие данные: hop01. png, hop02.png и т. д.
png, hop02.png и т. д.
Нажмите «Animation» в верхней части Render context на панели «Render». Blender преобразит ваши анимационные кадры в отдельные файлы и сохранит их в папку, указанную выше. Чтобы просмотреть полностью визуализированную анимацию, нажмите кнопку «Play». Если вы не видите окно воспроизведения сразу, оно может появиться за основным окном Blender. Просто нажмите Command-Tab, чтобы переключиться на окно воспроизведения.
Что делать дальше?
Поздравляем – ваш грибочек оживился благодаря двум новым действиям. Теперь вы можете использовать эти знания в своем собственном проекте с помощью параметров экспорта, доступных в Blender.
Мы подготовили для вас несколько задач, чтобы вы могли расширить свои знания о Blender. Не беспокойтесь: под каждой задачей есть решения, в случае, если у вас возникнут сложности.
Задача 1
В этом уроке вы выполнили HopAction
, а теперь вам предстоит выполнить NodAction.
Решение: Чтобы отобразить анимацию узлов, выберите скелет и укажите действие NodAction в редакторе действий Dope Sheet. Затем нажмите кнопку «Animation» на панели «Render». Не забудьте установить длину анимации, установив End Frame на панели рендеринга, либо нажав ЛКМ на временной шкале и нажав клавишу E.
Задача 2
Вы визуализировали действия при виде сбоку — сможете ли вы выполнить одно или все действия с видом спереди?
Решение: Выберите View ⇒ Front в заголовке 3D View. Выбрав камеру, нажмите пробел и выберите Align Camera Ctrl Alt Numpad 0. Измените положение камеры с помощью клавишиG, если это необходимо, чтобы гриб вписался в область просмотра. При необходимости установите конечный кадр на панели «Dimensions», чтобы конечный кадр совпал с концом анимации. Щелкните левой кнопкой мыши кнопку «Animation», чтобы отобразить изображения.
Если вы хотите взглянуть наш вариант готового проекта, вы можете скачать его здесь.
Перевод
Оригинал
Как создать персонажа в Blender: Blender Human Modeling
Описание
Blender — великолепная программа для 3D-строительства с открытым исходным кодом. В этом уроке по Blender вы узнаете, как создать низкополигонального персонажа в Blender с помощью профессионального цифрового художника. На самом деле, вы не будете создавать только одного персонажа, вы будете моделировать несколько из них. Когда вы закончите весь курс по созданию персонажа в Blender, у вас будет пять полностью реализованных 3D-моделей человека, которые вы сможете добавить в свое портфолио или использовать в проекте.
Курс для начинающих о том, как создать персонажа в Blender Это руководство по моделированию человека в Blender не требует предварительного опыта работы с Blender. Ваш наставник Кевин Ляо проведет вас по основам Blender, расскажет, как создавать персонажей в Blender, научится ориентироваться и осваивать ярлыки, инструменты и настройку программы Blender 3D. Все это важные элементы 3D-моделирования, когда вы пытаетесь изучить Blender.
Ваш наставник Кевин Ляо проведет вас по основам Blender, расскажет, как создавать персонажей в Blender, научится ориентироваться и осваивать ярлыки, инструменты и настройку программы Blender 3D. Все это важные элементы 3D-моделирования, когда вы пытаетесь изучить Blender.
Далее вы перейдете к манипулированию объектами, 3D-рендерингу, и именно здесь действительно начинается моделирование персонажей в Blender. Вы научитесь использовать различные инструменты для создания объектов и форм, а затем связывать их вместе для создания персонажей, одежды и аксессуаров в 3D!
Вы можете потратить столько времени, сколько потребуется для каждой части руководства по моделированию человека в Blender. Поскольку этот курс по созданию персонажа в Blender находится в формате видео по запросу, вам не нужно спешить или паниковать. Вы можете повторять каждый шаг, пока не освоите все объясненные элементы. Или, если вы любите двигаться быстро, это тоже возможно! Какой бы вариант вы ни выбрали, этот курс по созданию персонажей в Blender основан на эффективности. Это позволит вам освоить все важные практические навыки без ненужного техно-жаргона.
Это позволит вам освоить все важные практические навыки без ненужного техно-жаргона.
Blender предлагает вам такие функции, как работа с эффектами, игры и моделирование 3D-печати, текстурирование, отслеживание камеры, 3D-рендеринг, моделирование частиц и создание полной 3D-анимации. Он имеет все необходимые функции 3D-строительства, необходимые практически для любых проектов, о которых вы только можете подумать. И это совершенно бесплатно как для образовательного, так и для коммерческого использования.
Начинать изучать Blender полезно не только для разработчиков игр или анимации, но также для архитекторов и монтажеров видеоматериалов. Blender позволяет создавать архитектурные обходы. Они позволяют вам в полной мере ощутить архитектурный дизайн и его глубину. Blender также предлагает возможность редактирования видео с инструментами для обрезки отснятого материала, добавления переходов, затухания ключевых кадров и многого другого. Blender — отличная многофункциональная программа.
Blender — отличная многофункциональная программа.
В этом руководстве по Blender мы сосредоточимся на том, как создать персонажа в Blender. Начало пути к 3D-моделированию с низкополигональным персонажем имеет много преимуществ. Создание низкополигональных моделей людей вместо высокополигональных занимает гораздо меньше времени за счет удаления всех лишних шагов и сосредоточения внимания на самом важном. Это также позволяет вам улучшить свой подход к форме и пропорциям, так как любые несоответствия становятся более очевидными. Кроме того, с низкополигональными персонажами легче управлять своей работой и быть более организованным, особенно когда кто-то помогает вам!
Blender имеет большое сообщество по всему миру. В то время как большинство людей используют Blender только для своих собственных проектов, многие также помогают развивать его дальше. В эту команду входят ученые, художники, аниматоры, эксперты по визуальным эффектам и любители. Всех этих людей объединяет общая цель — улучшить Blender и сохранить его бесплатным. Благодаря активному сообществу и команде разработчиков Blender продолжает выпускать и создавать новые улучшенные функции, такие как интерактивная точка обзора и рабочее пространство для 2D-анимации.
Всех этих людей объединяет общая цель — улучшить Blender и сохранить его бесплатным. Благодаря активному сообществу и команде разработчиков Blender продолжает выпускать и создавать новые улучшенные функции, такие как интерактивная точка обзора и рабочее пространство для 2D-анимации.
Поскольку Blender постоянно совершенствуется, а его популярность растет, самое время научиться его использовать. После окончания этого курса у вас будет практический опыт использования Blender, 3D-дизайна персонажей, создания персонажей в Blender и фантастических работ для вашего портфолио! Зарегистрируйтесь и узнайте, как создавать людей в Blender прямо сейчас!
Показать больше Показать меньше
Чему вы научитесь?
- Основы навигации по Blender
- Как создать низкополигональный персонаж в Blender
- Манипуляции с объектами
- Комбинации клавиш блендера
- Создание костюмов персонажей
Требования
- ПК или Mac с поддержкой Blender 2.
 78 или выше
78 или выше - Бесплатная загрузка Blender
- Сертификат NFT
- 24 урока
- Новичок
- Английский
- 4.2 Рейтинг
- +100 опыта
Поделиться курсом в социальных сетях
Учебный план
Всего в курсе 14 часов 51 минут контента
Введение: Создание игровых персонажей в Blender3DСмотреть сейчас
00:23
Низкополигональные модели персонажей
Смотреть сейчас
28:48
Низкополигональный персонаж
Смотреть сейчас
37:52
Базовая сборка персонажа
Смотреть сейчас
41:53
Одежда военного персонажа
Смотреть сейчас
30:48
Базовая экипировка военного персонажа
37:21
Спартанский базовый билд
46:56
Одежда спартанского персонажа
43:04
Эффекты одежды спартанского персонажа
23:18
Женское телосложение
58:56
Женская спартанская одежда
35:22
Спартанская поза
38:51
Починка спартанской одежды
25:00
Женские спартанские кости
44:03
Женские спартанские кости (продолжение)
23:51
Тело Крестоносца (Часть 1)
45:50
Тело Крестоносца (Часть 2)
33:23
Тело Крестоносца (Часть 3)
50:52
Тело самурая (Часть 1)
51:06
Тело самурая (Часть 2)
55:27
Тело самурая (Часть 3)
56:47
Тело самурая (Часть 4)
42:02
Солдат-самурай Конехат
23:52
Самурай Солдат TopKnot
16:07
Об инструкторе
Джон Бура — популярный педагог с более чем 15-летним опытом. Начал программировать игры с 1997 года, сейчас у него более 20 лет опыта в этой сфере. Кроме того, он является основателем Mammoth Interactive — студии разработки игр, которая производит XBOX 360, iPad, iPhone, Android, HTML 5, рекламные игры и многое другое. Всего Mammoth Interactive помогла более 30 000 человек освоить новые навыки. На сегодняшний день Джон Бура внес свой вклад в 40 коммерческих игр, которые вошли в десятку лучших в App Store. Он также предоставляет консультационные услуги по дизайну игр и уровней, управлению проектами и программированию.
Начал программировать игры с 1997 года, сейчас у него более 20 лет опыта в этой сфере. Кроме того, он является основателем Mammoth Interactive — студии разработки игр, которая производит XBOX 360, iPad, iPhone, Android, HTML 5, рекламные игры и многое другое. Всего Mammoth Interactive помогла более 30 000 человек освоить новые навыки. На сегодняшний день Джон Бура внес свой вклад в 40 коммерческих игр, которые вошли в десятку лучших в App Store. Он также предоставляет консультационные услуги по дизайну игр и уровней, управлению проектами и программированию.
Джон имеет степень бакалавра Университета Калгари. Он любит тренироваться, кататься на велосипеде и играть в фрисби.
Так что не упустите шанс поучиться у этого замечательного инструктора. На BitDegree вы можете выбирать из различных курсов Джона Буры, чтобы вывести свои знания на новый уровень. Джон научит вас языкам программирования, таким как Python, CSS, HTML, JavaScript и другим.
Просмотреть все курсы для инструкторов
Обзоры курсов
Присоединяйтесь бесплатно и начните свое обучение уже сегодня!
НадстройкаHuman Generator для Blender 3D
Human Generator — это лучшая надстройка, которую я нашел для создания реалистичных человеческих персонажей в Blender.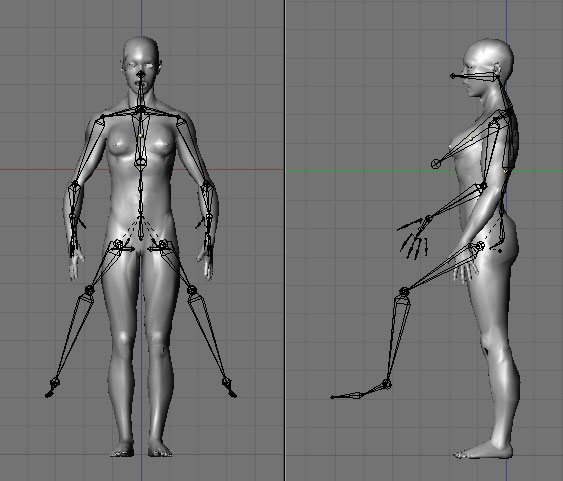 Он имеет функции для создания реалистичных базовых моделей, кожи, волос и многого другого. Настройки для каждого созданного персонажа полностью настраиваются.
Он имеет функции для создания реалистичных базовых моделей, кожи, волос и многого другого. Настройки для каждого созданного персонажа полностью настраиваются.
Дополнение поставляется с пакетами контента для таких вещей, как волосы и одежда. Вы можете приобрести дополнительные пакеты контента или создать свои собственные. Вот полный обзор, руководство и руководство пользователя для дополнения Human Generator.
Некоторые особенности Human Generator:
- Простое создание персонажа
- Автоматический риггинг и позирование
- Кастомизация (волосы, кожа, одежда)
- Оптимизированные 3D-модели
- Массовая генерация персонажа
9 Я являюсь партнером создателей Human Generator, и, используя ссылки в этой статье для покупки дополнения, я получаю небольшую комиссию, которая очень ценится и поддерживает страницу. Спасибо!
Установка Human Generator
Подключаемый модуль Human Generator загружается с несколькими файлами .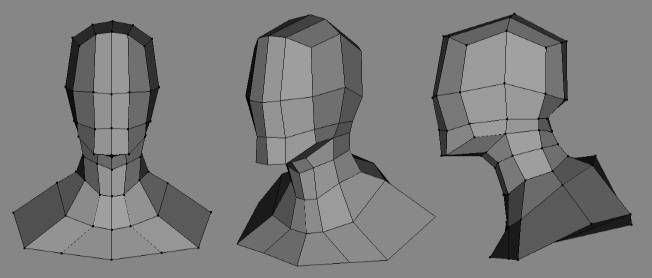 Zip. Один из них — это дополнение, а остальные — это пакеты контента, которые включают в себя файлы текстур, одежды, обуви и волос. Нам не нужно распаковывать их, но нужно хранить их в одной папке. Надстройка устанавливается так же, как и все другие надстройки в Blender, но требует некоторой настройки после установки. Вот руководство по установке надстроек в Blender.
Zip. Один из них — это дополнение, а остальные — это пакеты контента, которые включают в себя файлы текстур, одежды, обуви и волос. Нам не нужно распаковывать их, но нужно хранить их в одной папке. Надстройка устанавливается так же, как и все другие надстройки в Blender, но требует некоторой настройки после установки. Вот руководство по установке надстроек в Blender.
После установки мы находим аддон Human Generator в настройках аддона. Расширение стрелки показывает, что у нас есть некоторые настройки и инструкции по установке, которым нужно следовать.
Сначала нам нужно выбрать папку, содержащую пакеты контента, поставляемые с Human Generator. Для этого нажмите синюю кнопку «Выбрать папку».
Перейдите к папке, в которой хранятся пакеты содержимого, и нажмите «Изменить путь».
Затем в настройках нам будет предложено выбрать пакеты контента, которые мы хотим установить. Нажмите синюю кнопку «Выбрать пакеты содержимого».
Мы попадем в папку, где хранятся наши пакеты контента. Выберите их все и нажмите кнопку «Выбрать пакеты содержимого».
Теперь, когда пакеты содержимого выбраны, появится кнопка «Установить все пакеты содержимого». Нажми. Время установки заняло у меня всего около минуты, но оно может отличаться в зависимости от вашего компьютера.
После установки пакетов контента будет доступна панель настроек. Настроек много, но я рекомендую для начала оставить их в настройках по умолчанию.
Если мы переключимся с «Настройки» на «Пакеты контента», нам будут показаны установленные пакеты контента. Эта область также покажет нам, есть ли обновления для одного или нескольких пакетов контента от создателей Human Generator.
Теперь мы можем закрыть панель настроек и начать создавать реалистичных людей с помощью дополнения Human Generator.
Создание человека с помощью Human Generator
После установки надстроек и пакетов содержимого мы готовы приступить к созданию человеческих персонажей в Blender. Элементы управления Human Generator расположены на боковой панели.
Элементы управления Human Generator расположены на боковой панели.
Нажмите «N» на клавиатуре, чтобы открыть боковую панель, и мы увидим вкладку с надписью «HumGen».
Создать базовую сетку
Наша первая и самая основная настройка — решить, хотим ли мы создать персонажа мужского или женского пола. Выберите один, а затем щелкните в открытой области над параметрами мужского/женского пола.
В зависимости от того, какой пол мы выбрали, будут показаны несколько конфигураций базовой сетки.
Выбрав нашу базовую сетку, нажмите «Создать нового человека», чтобы перейти к этапу создания.
Фаза создания
В Human Generator есть две фазы создания. Первый – этап создания.
На этапе создания мы собираемся выбрать параметры телосложения нашего персонажа, которые будут постоянными.
Каждому созданному человеку будет присвоено случайное имя, чтобы он оставался организованным. В данном случае моего человека звали Лоресо.
На этапе создания у нас есть множество основных опций на выбор.
Их можно выбрать случайным образом, нажав кнопку «Случайно» в верхней части каждого раздела.
Теперь мы систематически пройдемся по каждому варианту этапа создания.
Тело
В настройках тела мы выбираем мускулистость нашего персонажа, насколько он полноват и насколько он «тощий».
Кажется запутанным, как персонаж может быть мускулистым, толстым и худым. Ниже приведены несколько примеров того, что делает каждая характеристика.
Ниже приведены несколько примеров того, что делает каждая характеристика.
Выше приведены изображения персонажа со 100% мускулистостью, избыточным весом и худобой без каких-либо других значений. Большинство персонажей будут комбинацией всех трех из них. Комбинируя значения, мы получаем неограниченные варианты типов телосложения персонажей.
У нас также есть поле для регулировки высоты или «длины» персонажа.
Верхняя часть лица
Черты лица чрезвычайно важны для персонажа. Human Generator дает нам множество возможностей для настройки лица нашего персонажа. Позже мы сможем создать и выражение лица.
Первый набор параметров лица предназначен для верхней части лица. Мы можем настроить верхнюю часть черепа, глаза, уши и нос. Каждому из них можно присвоить случайное значение, нажав символ «обновить» рядом с меткой.
Как вы можете видеть выше, нос, глаза, уши и верхняя часть черепа могут быть изменены.
Нижняя часть лица
Также имеется множество настраиваемых параметров для нижней части лица наших персонажей.
Кожа
Для кожи нашего персонажа мы сначала выбираем основной оттенок кожи, а затем можем вносить в него коррективы. Нажмите кнопку «Нажмите здесь, чтобы выбрать», чтобы выбрать основной оттенок кожи нашего персонажа.
После выбора базового тона кожи мы можем выбрать рандомизацию более мелких деталей кожи, отрегулировать их по отдельности или сделать комбинацию того и другого.
Тон, покраснение и насыщенность влияют на цвет кожи. Я обнаружил, что тон и покраснение важны, но я рекомендую избегать слишком большой настройки насыщенности, если вы хотите сохранить реализм.
Нормальная прочность и шероховатость влияют на атрибуты PBR кожи. Точная настройка может добавить модели более детальный реализм.
Включение подповерхностного рассеяния добавит коже еще один уровень реализма за счет времени рендеринга и памяти. Это зависит от вас, если оно того стоит.
И, конечно же, мы можем выбрать, будет ли наш персонаж в нижнем белье или обнаженным. Я не знаю, как правильно это сказать, но персонажи не «анатомически правильные», если вы понимаете, о чем я.
Затем у нас есть еще больше настроек для светлых/темных областей, веснушек, родинок, возраста, теней для бороды и несколько очень простых настроек для цвета глаз.
Волосы
В настройках волос мы выбираем базовую прическу, а затем у нас есть варианты длины. У нас также есть варианты длины ресниц и бровей.
Волосы на лице
Как и в настройках волос, мы можем выбрать волосы на лице для нашего персонажа.
Завершение этапа создания
На этом этапе мы завершаем этап создания и переходим к этапу детализации. Изменения, которые мы внесли на этапе создания, должны быть постоянными.
Будет создана резервная копия этапа создания, чтобы мы могли вернуться к этим настройкам, если нам это абсолютно необходимо. Но все настройки детализации и позы, которые мы будем делать на этапе детализации, будут потеряны, если мы это сделаем.
Когда будете готовы, нажмите кнопку «Завершить этап создания». Нам будет выдано предупреждение, напоминающее нам, что мы не можем вернуться к этим настройкам позже.
Фаза подробностей
Все, что мы делаем на странице подробностей, можно постоянно редактировать, даже когда мы используем нашего персонажа. Здесь мы можем позировать, одеваться и назначать выражение лица нашему персонажу.
Первое, что мы можем заметить на этапе детализации, это то, что волосы нашего персонажа выглядят неправильно. Это связано с тем, что Human Generator будет скрывать дочерние элементы волос по умолчанию, чтобы сохранить производительность окна просмотра в Blender.
Это связано с тем, что Human Generator будет скрывать дочерние элементы волос по умолчанию, чтобы сохранить производительность окна просмотра в Blender.
Мы можем просмотреть волосы, переключив значок рядом с «Волосы детей скрыты» в верхней части параметров боковой панели.
Одежда
Следующий набор параметров включает добавление одежды нашему персонажу Blender. Human Generator поставляется с базовым пакетом контента для мужской и женской одежды. Их текстуры и цвета могут быть изменены в широких пределах.
Но возможности довольно ограничены, если вы не приобретете дополнительные пакеты контента. Используйте кнопку «Нажмите здесь, чтобы выбрать», чтобы выбрать базовый стиль одежды.
Обувь
К какому наряду не нужна обувь? Опять же, Human Generator поставляется с ограниченным набором обуви для нашего персонажа. Мы выбираем обувь так же, как и одежду.
Мы выбираем обувь так же, как и одежду.
Позы
Персонаж, созданный Human Generator, автоматически настраивается, если мы не укажем надстройке не монтировать его. Это действительно хорошая арматура, которая хорошо подходит для позирования и анимации.
Мы можем выбрать примерно из 20 поз, которые поставляются с Human Generator, но, конечно, мы можем также вручную поставить нашего персонажа.
Выражение лица
Выражение лица может оживить персонажа и передать эмоции. Human Generator поставляется с несколькими основными выражениями лица, которые можно настроить. Этот процесс включает в себя добавление лицевого рига к нашему персонажу, что все делается автоматически плагином.
Как только выражение выбрано, мы можем быстро настроить его силу. Многие выражения представляют собой комбинацию нескольких базовых выражений. В приведенном ниже примере у нас есть и «обеспокоенный», и «дерзкий». Силу каждого можно настроить от нуля до единицы, чтобы получить собственное выражение.
Многие выражения представляют собой комбинацию нескольких базовых выражений. В приведенном ниже примере у нас есть и «обеспокоенный», и «дерзкий». Силу каждого можно настроить от нуля до единицы, чтобы получить собственное выражение.
Все выражения лица создаются с помощью ключей формы. Мы видим, что многочисленные клавиши формы были созданы автоматически и назначены персонажу. Внизу находится ключ формы для нашего выражения лица.
Завершение создания человеческого персонажа в Blender
Мы завершили создание реалистичного человеческого персонажа в Blender 3D с помощью надстройки Human Generator. То, как дополнение проведет вас через шаги, делает его очень простым в использовании.
Массовая генерация человека
Еще одна функция Human Generator — массовое создание 3D-моделей человека. Благодаря этому мы можем быстро создавать случайных персонажей для заполнения сцены. В этом разделе показано, как создать толпу людей с помощью дополнения Human Generator.
В этом разделе показано, как создать толпу людей с помощью дополнения Human Generator.
Добавление маркеров человеческого генератора
Чтобы массово создавать персонажей с помощью генератора людей, нам нужно добавить на сцену «Маркеры». При установленном дополнении нажатие Shift + A для добавления нового объекта покажет нам новую опцию. Выберите «Маркеры человеческого генератора».
Мы можем выбрать категорию маркера. Категория приведет к тому, что позы персонажей будут ограничены теми, которые имеют смысл для категории. Например, выбор категории «бег» поместит всех людей в различные бегущие позы.
Маркеры выглядят как фигурки из палочек.
Добавление маркера указывает, где вы хотите, чтобы персонаж (выбранной категории позы) был сгенерирован в сцене Blender. Мы можем добавить столько, сколько выдержит наш компьютер (или просто добавить один и продублировать его).
Рандомизация персонажей
В верхней части элементов управления генератором человека на боковой панели мы можем переключиться на значок с изображением двух фигур. Здесь находятся настройки массового импорта.
Здесь находятся настройки массового импорта.
Если на кнопке отображается «Создать 0 людей», это значит, что мы не разместили на сцене никаких маркеров, указывающих, где должны быть сгенерированы персонажи.
Мы можем выбрать, хотим ли мы, чтобы символ генерировался для каждого маркера, только для пустых маркеров или только для выбранных маркеров.
Можем дать генератору настройки для рандомизации созданных персонажей.
Генерация персонажа
После того, как мы выбрали параметры массового создания, кнопка генерации покажет количество доступных маркеров. В приведенном ниже примере показано «Создать 19 человек». Нажатие этой кнопки сгенерирует людей в Blender.
Генерация символов может занять несколько минут в зависимости от того, сколько их создается, ваших индивидуальных настроек и вашего компьютера.

 Щелкните левой кнопкой мыши кнопку «Animation», чтобы отобразить изображения.
Щелкните левой кнопкой мыши кнопку «Animation», чтобы отобразить изображения. 78 или выше
78 или выше