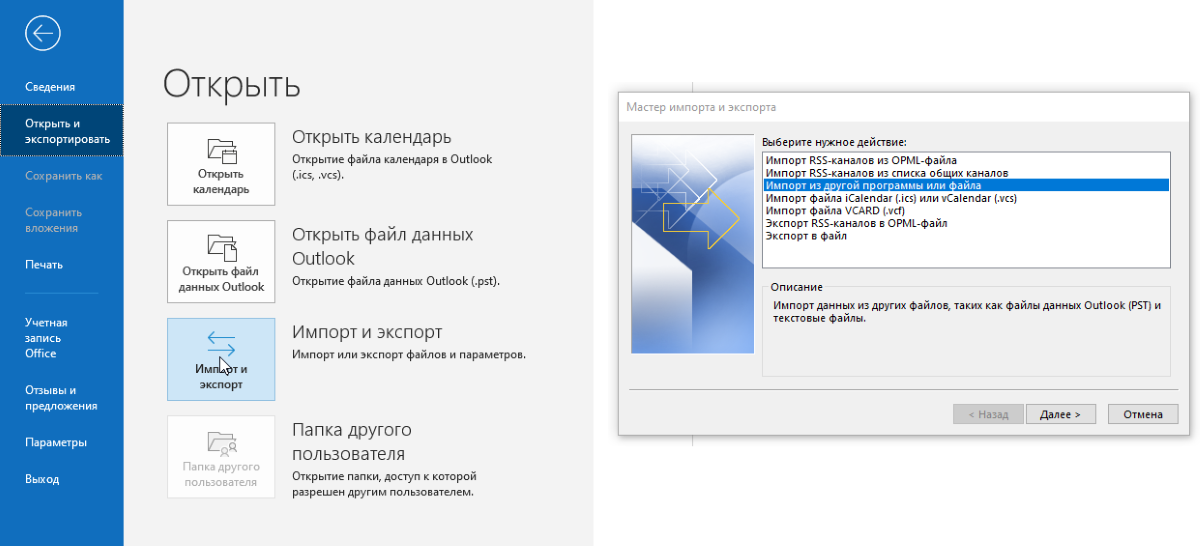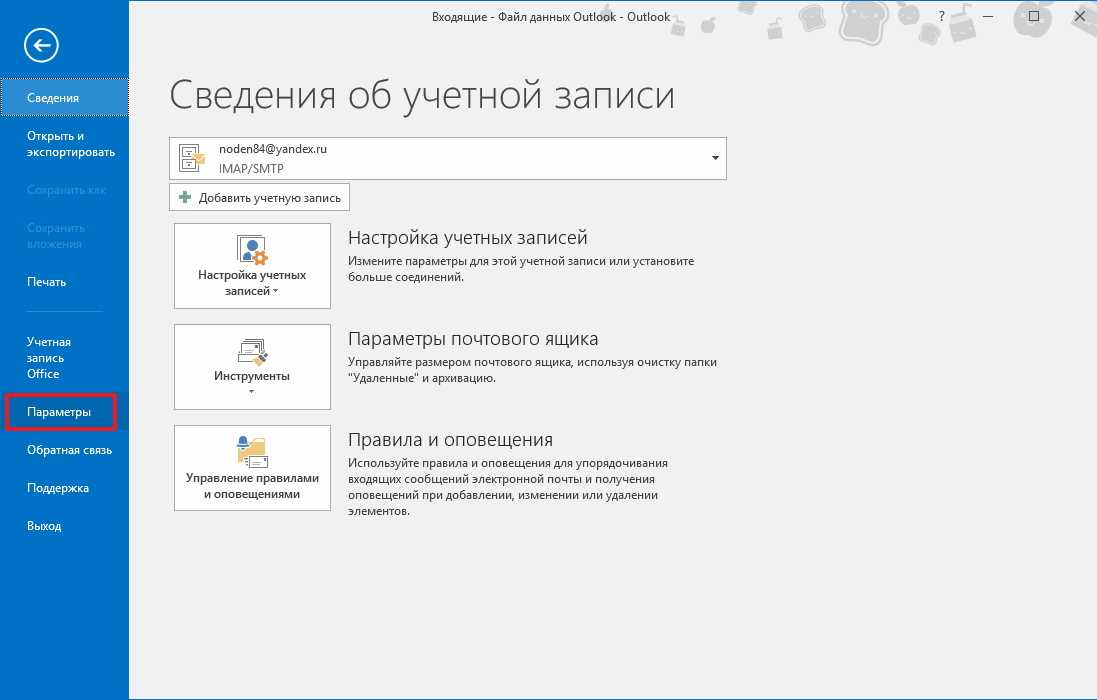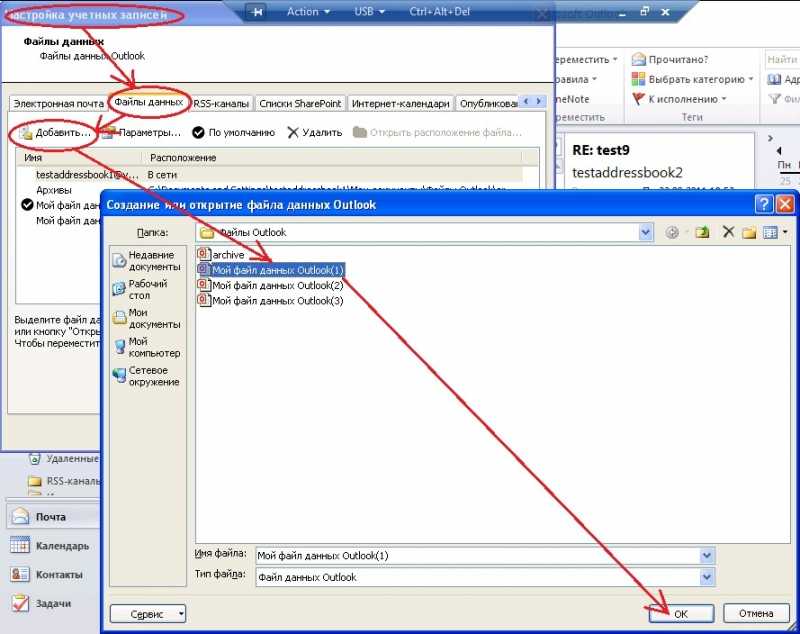Инструкция по настройке архивации писем в Outlook для компании ВСК
Добрый день уважаемые читатели и гости блога, продолжаем наше изучение почтовых программ. На своей практике я их видел огромное количество, и могу точно сказать, что лучшим толстым клиентом (это тот, что установлен у вас локально на компьютере) является microsoft outlook, да да именно он, так как кроме него с большим количеством писем, никто стабильно работать не может, так что не пишите мне тандерберд. В прошлый раз мы с вами решили проблему с нерабочим поиском, сегодня же раздерем как в outlook настроить архивацию, поехали.
Введение. Для чего нужна архивация?
Дорогие друзья, прежде чем узнать, как архивировать письма или создать архив почты Outlook 2010, давайте разберёмся для чего это в принципе нужно. Может быть, что вы передумаете это делать. Или же вы, вообще, искали совершенно не это. Поэтому не стоит умалять значение некой теории, потому что так можно избежать лишней работы.
Иногда вам может понадобится архивировать свою почту, чтобы перенести её на внешний накопитель
Для чего же может пригодиться знание о том, как заархивировать письма в outlook 2010?
- Если вам нужно куда-то сохранить почту, чтобы потом получить к ней доступ. Например, при переустановке операционной системы компьютера или ноутбука.
- Если есть необходимость открыть письма на другом устройстве, при его смене старого.
- Также при простом переносе входящих или исходящих сообщений на внешний носитель информации.
Архивируем вручную
Если нет потребности автоматически упаковывать всю корреспонденцию, создать архив можно вручную. Для этого перейдите в меню Файл / Средства очистки / Архивировать.
В открывшемся меню Архивации установите необходимые параметры и нажмите Ok.
В результате обоих описанных способов архивации данных Outlook, почтовым клиентом будет создан файл с архивом данных, который можно импортировать обратно в случае необходимости, а также можно перенести архив на любой другой компьютер.
Как создать архив писем?
Итак, давайте перейдём к тому, как заархивировать письма в почте outlook 2010:
- Для начала, естественно, нужно открыть программу outlook. Для этого кликните по ярлыку запуска приложения в меню «Пуск», затем жмём «Все программы», ищем папку с пакетом офисных программ от Microsoft и уже в открывшемся списке нажимаем на нужный файл левой кнопкой мыши.
- Теперь нажмите на вкладку «Файл» в верхней основной панели инструментов приложения. Здесь нам нужен будет такой пункт, как «Открыть».
- В появившемся окне экспорта необходимо взять «файл данных outlook».
- Обратите своё внимание на то, что в обязательном порядке указываются наименования файлов ваших писем, а также период их создания (то есть, дата).
- Выделяем письма, которые вы хотите архивировать, специальной галочкой. Только потом кликаем по кнопке «Архивировать», когда все нужные сообщения выбраны.
- Система попросит вас уточнить один из способов архивации.
 Укажите наиболее подходящий для вас вариант. Не забываем про указание даты архивации в предназначенном для этого месте в диалоговом окне.
Укажите наиболее подходящий для вас вариант. Не забываем про указание даты архивации в предназначенном для этого месте в диалоговом окне. - Итак, нам с вами удалось создать архив писем в outlook Можете себя поздравить!
Давайте немного поговорим о том, что же дальше делать с архивированной почтой. Как было отмечено выше, доступ к этим сообщениям ни в коем случае не закрывается. Вы можете их смотреть, читать и извлекать из них нужную информацию. Такие архивы не имеют ограничений по сроку хранения. Поэтому можете не волноваться по поводу их сохранности.
Найти их можно легко в специальном разделе под непринуждённым названием «Вся почта». Это вполне логично, раз там хранится весь запас писем, включая заархивированные. Обратите также внимание на то, что письма от одного отправителя, которые попали под архив, создадут некую цепь. Сделано это для более удобного и комфортного обращения с архивами. Управление происходит с помощью простой мыши стандартными средствами программы, так что устанавливать сторонние продукты и утилиты вам не нужно будет.
Как настроить архивацию outlook
Теперь переходим от теории к практике, я рассмотрю на примере Microsoft Office 2020, но все действия будут в полной мере применимы и для других версий. Открываем программу и переходим в пункт «Файл»
Переходим в параметры
Далее в открывшемся окне вы находите вкладку «Дополнительно», на ней будет кнопка «Настройка архивации»
Вот основные настройки, позволяющие организовать автоматическую архивацию outlook:
- Архивировать каждые > количество дней по истечении которых будет запускаться новое задание
- Архивировать или удалять старые элементы > ниже задаете срок, я поставил 12 месяцев
- Куда перемещать, по умолчанию это будет файл archive1.pst и будет он лежать рядом с основным файлом почты, но есть возможность и навсегда удалять элементы, для этого выберите соответствующую опцию.
Если зайти в инструменты аутлука в «Параметры почтового ящика», то там вы сможете обнаружить два интересных пункта:
- Очистить почтовый ящик
- Удалять старые элементы
Выбрав пункт «Очистить почтовый ящик» вам будет дана возможность произвести автоархивацию в ручном режиме, не дожидаясь следующего автоматического запуска.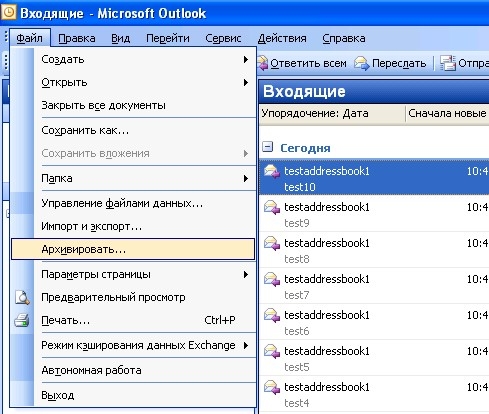
Если выбрать пункт «Удалять старые элементы», то вы сможете выбрать дату на момент которой сможете запустить процесс архивации папки или папок.
Как видите все настройки очень простые, главное знать и помнить, где они находятся, не забывайте выполнять данную процедуру и держать ваш почтовый ящик в чистоте и рабочем состоянии.
Специальные инструменты для электронной почты Outlook Архива
Ежедневное архивирование электронной почты и других элементов Outlook, требует комплексного подхода, поэтому специалисты используют специальные утилиты, которые автоматизируют процедуру. В то же время, профессиональные утилиты предоставляют дополнительные опции, такие как преобразование форматов и фильтрацию архивированных сообщений. Data Extraction Kit for Outlook Программное обеспечение предоставляет профессиональные возможности для данных Outlook, архивирование любого масштаба:
- электронная почта Outlook, архивирование в СОЛ, MSG, HTML-, форматы TXT.

- Дополнительная опция генерировать суд дружественный PDF файлы.
- Архивирование календаря Outlook,, примечания, контакты и другие предметы.
- Архивирование настроек учетной записи электронной почты, включая пароли Outlook,
Где хранятся файлы данных Outlook
Место хранения файлов с данными Outlook зависит от версии программы. Outlook 2007 и 2010 по умолчанию сохраняет PST
и
OST
файлы в папку
AppData
:
C:\Users\Имя Пользователя
\AppData\Local\Microsoft\Outlook
Начиная с Outlook 2013 место расположения PST файла изменилось, и теперь они стали храниться в папке Документы. Так, Outlook 2013 и 2016 сохраняет PST
файлы в следующей папке:
C:\Users\Имя Пользователя
\Documents\Файлы Outlook
Увидеть папку хранения PST
или
OST
файла конкретного аккаунта можно также с помощью самого Outlook. Для этого перейдите в меню
Файл
/
Настройка учётных записей
.
В окне Настроек аккаунта
в закладке Файлы данных, выберите аккаунт, который необходимо просмотреть (если их несколько) и нажмите
«Открыть местонахождение файла»
Outlook откроет окно проводника и покажет папку в которой хранится PST
файл (или
OST
файл, если данным аккаунтом используется такой).
Перемещение в сетевой архив
Сетевой архив – это заранее организованное хранилище в локальной сети или интернете. Обычно туда перемещают ненужные почтовые сообщения. Перемещение в сетевой архив организуется по-разному. Обычно могут устанавливать дополнительный временный интервал для того, чтобы упаковывать документы, но также могу использовать принцип переполнения. То есть по истечении определенного срока документация помещается в хранилище. Либо диск заполняется до установленного объема — и также происходит упаковка и перемещение материалов.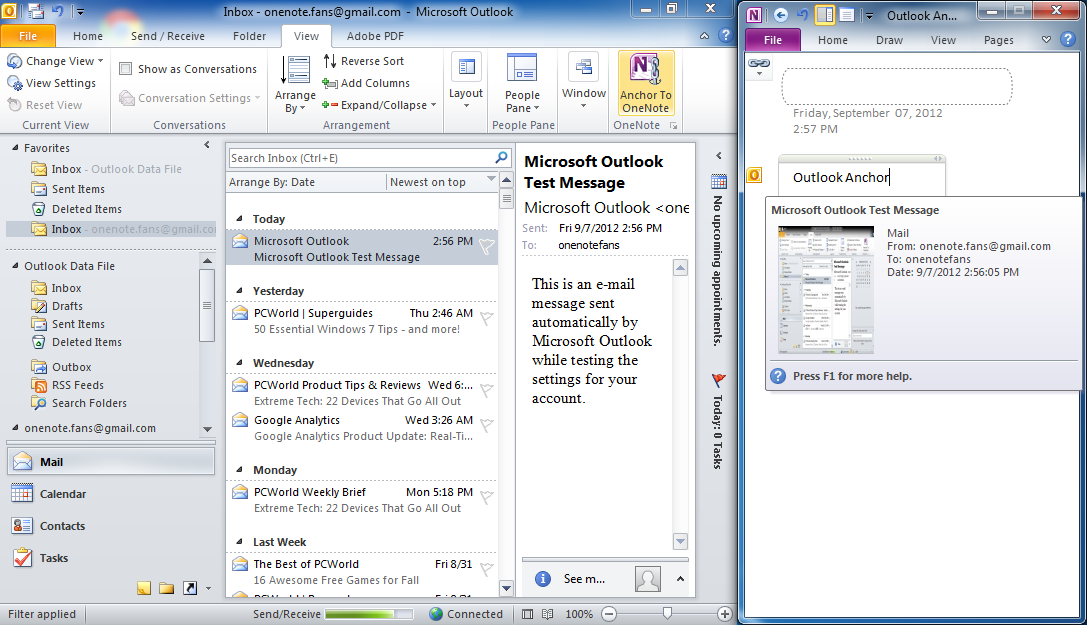
Через веб-интерфейс отправить корреспонденцию в сетевой архив можно следующим образом:
- открыть Аутлук через браузер;
- в папке «Входящие» выбираем те письма, которые необходимо переместить;
- нажимаем «переместить» в веб-интерфейсе;
- письма начнут перемещаться. Большой архив пересылается десятки минут.
Следует заметить, что большинство интерфейсов веб-доступа организованы таким образом, что напоминают почтовики «больших» компаний, вроде Гугла. А меню перемещения обычно организовано похоже на стандартный Проводник Windows. Поэтому сложностей с осваиванием процедуры обычно не возникает.
На компьютере в Аутлук заархивировать письма можно следующим образом: заходим в любую содержащую письма папку, выбираем искомую корреспонденцию, далее в контекстном меню кликаем Переместить — нужная папка. Клавишами Ctrl и Shift процесс немного автоматизируется: с зажатой кнопкой Shift выделяются все письма (выбираем письмо, зажимаем Shift и нажимаем на последний элемент нужного выделения), с Ctrl — каждое следующее письмо прибавляется к выделению. Впрочем, это стандартные горячие клавиши для многих программ.
Клавишами Ctrl и Shift процесс немного автоматизируется: с зажатой кнопкой Shift выделяются все письма (выбираем письмо, зажимаем Shift и нажимаем на последний элемент нужного выделения), с Ctrl — каждое следующее письмо прибавляется к выделению. Впрочем, это стандартные горячие клавиши для многих программ.
Отправка больших файлов по почте
Сохранение вложений из нескольких писем
Некоторые полученные письма могут содержать в себе вложения: файлы, картинки, видеоролики и т. п. Можно сохранять вложения каждого письма по очереди, но есть другой вариант:
- Выделите письма, вложения которых необходимо сохранить, разверните вкладку «Файл» и выберите функцию «Сохранить вложения».
Нажимаем кнопку «Сохранить вложения» - Развернётся окошко со списком найденных вложений. Отметьте те, которые хотите сохранить, и кликните по кнопке «ОК». Указываем, какие вложения нужно сохранить
- Укажите путь, по которому будут отправлены вложения из писем.

Указываем, куда сохранить вложения
Как выделить письма
Для того чтобы отметить несколько писем сразу для дальнейшего удаления или перевода их в раздел «Прочитанные», зажмите клавишу Ctrl на клавиатуре и начните отмечать письма с помощью мышки, не отпуская клавишу.
Если вам нужно выделить большое количество писем сразу, то выделите первое письмо, а потом зажмите на клавиатуре клавишу Shift и выделите последнее письмо, не отпуска клавишу. Все письма, находящиеся между первым и последним письмом, окажутся выделенными.
Выделяем несколько писем сразу
Чтобы выделить все письма сразу, отметьте одно письмо и зажмите комбинацию клавиш Ctrl+A, тогда все письма, находящиеся в той же папке, что и выделенное письмо, окажутся выделенными.
Некоторые проблемы с письмами Outlook и их решение
В процессе работы с письмами могут возникать те или иные ошибки или проблемы. Для их устранения требуется выполнить определённые действия.
Непрочитанные письма прочитываются самостоятельно
Если пришедшие вам на почту письма автоматически о, хотя вы их не открывали, то дело в том, что у вас включена функцию, которая показывает, что вы прочитали письмо, если у вас открыта вкладка с ним в течение нескольких секунд.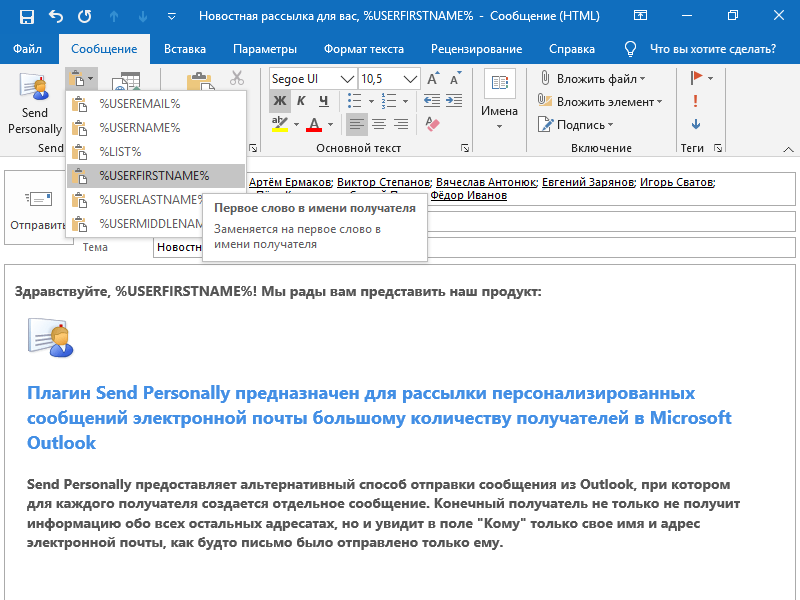 Чтобы отключить эту функцию, необходимо выполнить следующие действия:
Чтобы отключить эту функцию, необходимо выполнить следующие действия:
- Находясь во вкладке «Файл», перейдите к параметрам программы.
Заходим в параметры приложения - Откройте дополнительные параметры программы, нажав на кнопку «Дополнительно».
Переходим к дополнительным параметрам Outlook - Кликните по кнопке «Область чтения». Уберите галочку с параметра «Отмечать как прочтённые при просмотре в области чтения» и сохраните внесённые изменения.
Отключаем функцию «Отмечать как прочтённые при просмотре в области чтения»
Не отображаются старые письма
Письма, прочитанные некоторое время назад, могут перестать отображаться в программе. Чтобы это исправить, выполните следующие действия:
Загрузка и восстановление писем из архива и файла в формате pst
Если у вас есть архив или другой файл с письмами в формате pst, то вы можете быстро выгрузить все данные из него в программу. То есть с помощью PST файла вы можете восстановить утерянные данные или добавить новые, взятые с другого компьютера:
- Находясь во вкладке «Главная», разверните кнопку «Создать элемент», перейдите к пункту «Другие элементы» и выберите функцию «Файл данных Outlook».
 Выбираем функцию «Файл данных Outlook»
Выбираем функцию «Файл данных Outlook» - Укажите путь до файла с письмами.
Указываем путь до файла в формате pst - Дождитесь, пока программа распознает все письма. В панели быстрого перехода к папкам в Outlook появится новый раздел, названный «Архив» или именем загруженного файла, в нём вы найдёте все письма. Добавлен раздел, в котором находятся загруженные письма
Видео: перенос базы Microsoft Outlook 2010
Автоматическая архивация старых элементов
Почтовый ящик Outlook может быстро заполниться новыми сообщениями, ответами и пересылаемыми письмами. До того, как вы поймете это, у вас уже могут скопиться тысячи сообщений. Контролируйте размер почтового ящика и его папок, перемещая более старые элементы, которые необходимо сохранить, в архив. Чтобы это делалось автоматически, используйте автоархивацию.
Вы можете указать частоту выполнения автоархивации, место сохранения архивированных элементов и время хранения элементов до их архивации.
Щелкните Файл > Параметры > Дополнительно.
В разделе Автоархивация нажмите кнопку Настройка автоархивации.
Установите флажок Автоархивация каждые n дней и укажите частоту выполнения автоархивации.
Выберите любые другие параметры, например, не архивирование, а удаление старых элементов.
Совет: Архивация и автоархивация могут быть недоступны, если ваш почтовый профиль подключается к Exchange Server. Также возможно, что политики хранения почты вашей организации переопределяют настройки автоархивации. Для получения дополнительных сведений обратитесь к системному администратору.
Дополнительные сведения о параметрах автоархивации см. в разделе Параметры автоархивации.
Изменение параметров автоархивации для отдельной папки
В списке папок в области навигации щелкните правой кнопкой мыши папку, которую требуется изменить, и в контекстном меню выберите команду Свойства.
На вкладке Автоархивация выберите нужные параметры.
Автоархивация в Outlook включена по умолчанию и выполняется каждые 14 дней. Вы можете изменить частоту автоархивации, указать файл данных Outlook (PST-файл), используемый для хранения архивированных элементов, и задать условия, при которых элементы в папках Outlook должны архивироваться.
Вы можете изменить частоту автоархивации, указать файл данных Outlook (PST-файл), используемый для хранения архивированных элементов, и задать условия, при которых элементы в папках Outlook должны архивироваться.
Выберите Сервис > Параметры и откройте вкладку Другие.
Выберите параметр Автоархивация.
Установите флажок Автоархивация каждые n дней и укажите частоту выполнения автоархивации.
Выберите нужные параметры.
Автоархивация каждые: выберите частоту запуска автоархивации. Одновременная архивация большого количества элементов может замедлить работу компьютера. Поэтому лучше выбрать период времени, который позволит выполнять архивацию быстрее. Настройте интервал времени с учетом того, какое количество элементов обычно поступает за соответствующий период. Запрос перед запуском автоархивации: выберите этот параметр, если вы хотите, чтобы Outlook выводил напоминание перед обработкой элементов. Когда появится сообщение, вы можете нажать Нет, чтобы отменить этот сеанс автоархивации.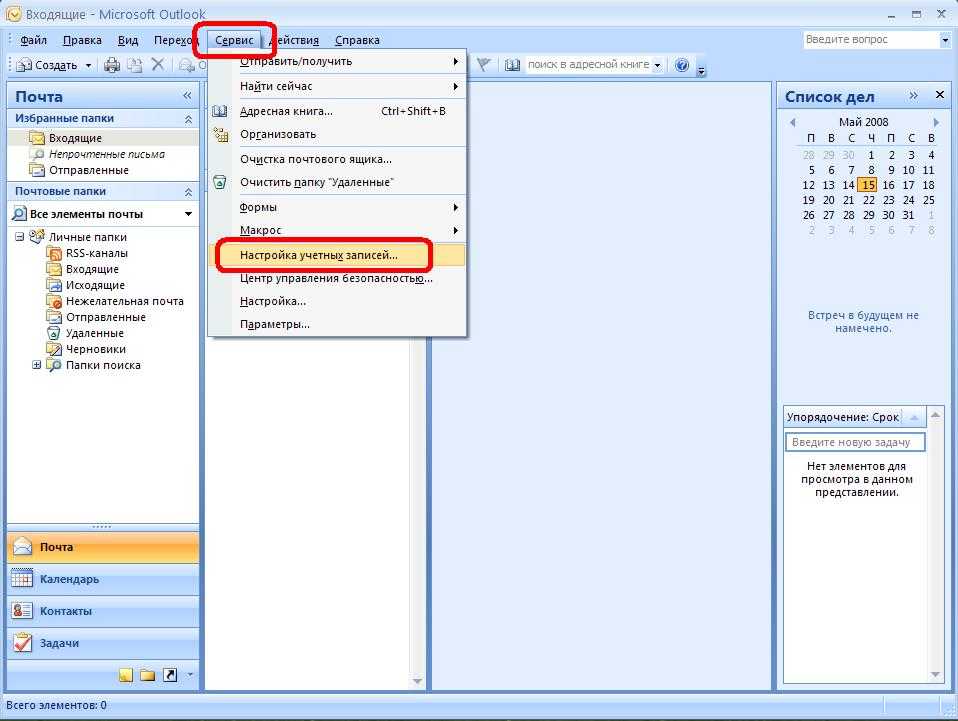
Удалять просроченные элементы (только почта): этот параметр по умолчанию не выбран. Вы можете удалять сообщения электронной почты, срок хранения которых истек. По умолчанию он составляет шесть месяцев для элементов в папках “Черновики” и “Входящие” и три месяца для отправленных сообщений, но вы можете изменить эти значения с помощью параметра Удалять элементы старше.
Архивировать или удалять старые элементы: необходимо выбрать этот параметр, если вы хотите, чтобы при автоархивации удалялись все или некоторые элементы, срок хранения которых истек. Этот параметр активирует другие параметры, позволяющие определить, какие из таких элементов нужно архивировать, а какие — удалять. Затем выберите дополнительные параметры, которые будут применяться как к архивации, так и к удалению.
Как заархивировать почту в Outlook – создание архива важных писем
Электронная почта КомментироватьЗадать вопросНаписать пост
Архивация почты в популярном клиенте Microsoft Outlook — насущный вопрос. Процедура несложная, однако рекомендуется проводить ее достаточно методично, дабы не потерять ценную переписку.
Процедура несложная, однако рекомендуется проводить ее достаточно методично, дабы не потерять ценную переписку.
Зачем нужна архивация почты?
Причин для того, чтобы сжимать собственные почтовые архивы несколько. Первый момент — безопасность. Архив шифруется, отправляется «в облако», где ему уже не грозят злоумышленники. Вторая ситуация — необходимость рационализировать место с архивом. Особенно актуальный момент, когда организация крупная и попросту не получается содержать все письма в распакованном виде. Малым организациям это не настолько актуально, однако для крупного бизнеса и централизованных госучреждений совет однозначно окажется ценным.
Абсолютный плюс архивации в Outlook— централизация аккаунтов и возможность проводить гибкую политику разрешений работы с почтой.
Как узнать размер почтового ящика
Перед тем, как заархивировать почту в Outlook необходимо проверить размер почтового ящика.
Есть два основных пути:
- используя возможности веб-интерфейса;
- через интерфейс самой программы.

Чтобы узнать размер почты через веб-интерфейс нужно выполнить следующее:
- Входим в свой почтовый ящик через браузер.
- Нажимаем значок настроек (обычно это стандартная пиктограмма шестеренки), ищем там параметры.
- В параметрах учетной записи и будет обычно отражаться заполняемость самого ящика.
В Аутлуке же процедура выглядит несколько иначе:
- Требуется кликнуть по пункту «Файл».
- Размер ящика прописан во вкладке «Сведения» в виде наглядного графического прогресс бара.
Автоматическая архивация
Резервирование почтового ящика обычно проводят на клиенте Outlook. Настроить архивацию можно автоматически или вручную. Для автоархивации потребуется:
- открыть собственную учетную запись Аутлука, используя одноименную вкладку меню «Файл»;
- нужно выбрать Средства очистки, а уже там — «Очистить почтовый ящик»;
- находим среди интерфейса кнопку автоматической архивации;
- при необходимости можно настроить автоархивацию определенной папки.
 Для этого вызывается контекстное меню Аутлука правым кликом на искомой папке, а далее последовательно выбирается Свойства / Архивация / Автоархивация;
Для этого вызывается контекстное меню Аутлука правым кликом на искомой папке, а далее последовательно выбирается Свойства / Архивация / Автоархивация; - в параметре Настройки архива по умолчанию можно установить все необходимые настройки.
Архивируем вручную
Если нет потребности автоматически упаковывать всю корреспонденцию, создать архив можно вручную. Для этого перейдите в меню Файл / Средства очистки / Архивировать.
В открывшемся меню Архивации установите необходимые параметры и нажмите Ok.
В результате обоих описанных способов архивации данных Outlook, почтовым клиентом будет создан файл с архивом данных, который можно импортировать обратно в случае необходимости, а также можно перенести архив на любой другой компьютер.
Перемещение в сетевой архив
Сетевой архив – это заранее организованное хранилище в локальной сети или интернете. Обычно туда перемещают ненужные почтовые сообщения. Перемещение в сетевой архив организуется по-разному. Обычно могут устанавливать дополнительный временный интервал для того, чтобы упаковывать документы, но также могу использовать принцип переполнения. То есть по истечении определенного срока документация помещается в хранилище. Либо диск заполняется до установленного объема — и также происходит упаковка и перемещение материалов.
Обычно туда перемещают ненужные почтовые сообщения. Перемещение в сетевой архив организуется по-разному. Обычно могут устанавливать дополнительный временный интервал для того, чтобы упаковывать документы, но также могу использовать принцип переполнения. То есть по истечении определенного срока документация помещается в хранилище. Либо диск заполняется до установленного объема — и также происходит упаковка и перемещение материалов.
Через веб-интерфейс отправить корреспонденцию в сетевой архив можно следующим образом:
- открыть Аутлук через браузер;
- в папке «Входящие» выбираем те письма, которые
- нажимаем «переместить» в веб-интерфейсе;
- письма начнут перемещаться. Большой архив пересылается десятки минут.
Следует заметить, что большинство интерфейсов веб-доступа организованы таким образом, что напоминают почтовики «больших» компаний, вроде Гугла. А меню перемещения обычно организовано похоже на стандартный Проводник Windows. Поэтому сложностей с осваиванием процедуры обычно не возникает.
А меню перемещения обычно организовано похоже на стандартный Проводник Windows. Поэтому сложностей с осваиванием процедуры обычно не возникает.
На компьютере в Аутлук заархивировать письма можно следующим образом: заходим в любую содержащую письма папку, выбираем искомую корреспонденцию, далее в контекстном меню кликаем Переместить — нужная папка. Клавишами Ctrl и Shift процесс немного автоматизируется: с зажатой кнопкой Shift выделяются все письма (выбираем письмо, зажимаем Shift и нажимаем на последний элемент нужного выделения), с Ctrl — каждое следующее письмо прибавляется к выделению. Впрочем, это стандартные горячие клавиши для многих программ.
Как подключить архив на другом компьютере
В последующем можно подключить архив в любой версии Outlook, в том числе 2010, 2013, 2016:
- Копируем архивный файл с расширением pst на другой носитель через Проводник или иные файловые менеджеры.

- Открываем Аутлук на той «машине», где следует произвести восстановление.
- Выбираем «Открыть и экспортировать».
- В появившемся меню открытия файлов ищем директорию копии архивного документа и выбираем искомый файл.
На главную
Reader Interactions
Как создать архивную папку в Outlook
Электронные письма, которые вы хотите сохранить, лучше всего оставить в папке, которую вы не видите, по крайней мере, не сразу. Узнайте здесь
Как создать папку архива в Outlook
Настройка или изменение папки архивации
Быстро архивировать электронную почту в Outlook
Как создать папку архива в Outlook: часто задаваемые вопросы
Будет ли архивация также помечать сообщение как прочитанное?
Можно ли изменить сочетание клавиш для архивации в Outlook?
Могу ли я отменить архивацию?
Во-первых, приходите в театр, оставайтесь на.
 .. Запах?
.. Запах?Венский театр Burgtheater является одним из старейших и важнейших мест устного театра в Европе. Он также находится рядом с одним из самых великолепных розариев Вены… и, в некотором смысле, внутри этого сада.
Из-за запутанной сети вентиляционных отверстий и труб воздух попадает прямо из-под цветов снаружи прямо под сиденья внутри театра. Когда вы в следующий раз придете в театр весной и заметите запах, вы теперь знаете, откуда он исходит.
Теперь, вместо запутанного лабиринта щелчков и выбора, как насчет отправки электронной почты из любого места прямо в архивную папку с помощью Outlook?
Как создать папку архива в Outlook
Настройка или изменение папки архивации
Необходимое время: 5 минут.
Чтобы настроить Outlook для Windows на использование папки «Архив», чтобы можно было быстро архивировать сообщения в ней:
- Щелкните Файл в Outlook для Windows.
- Перейти к странице Info .

- Выберите учетную запись, для которой вы хотите создать архивную папку в разделе Информация об учетной записи .
- Теперь нажмите Инструменты рядом с Настройки почтового ящика .
- В появившемся меню выберите Установить папку архива… .
Нет Установить папку архива… : Возможность изменения папки архивации доступна для учетных записей IMAP и POP; У учетных записей Exchange настроена папка для архивации, но вы не можете изменить ее.
- Выделите папку, которую вы хотите использовать в качестве папки для архивации, в списке папок.
Создать новую папку архива прямо в Outlook : Чтобы создать новую папку для архивации:
1. Нажмите Создать… .
2. Введите имя архивной папки (скажем,Архив) под Имя:.
3. Выберите Почтовые и почтовые отправления вместо Папка содержит: .
4. Выделите папку, в которой вы хотите Архив Появится папка.
( Совет : выберите корневую учетную запись для настройки папки верхнего уровня.)
5. Нажмите OK. - Нажмите OK .
Быстрое архивирование электронной почты в Outlook
Чтобы переместить электронную почту в папку архива, которую вы настроили в Outlook:
- Нажмите Переместить в папку архива на вкладке ленты Главная с открытым сообщением электронной почты.
Окно сообщения : Для электронного письма, открытого в отдельном окне, Кнопка «Переместить в архивную папку» на вкладке «Сообщение ».
Более одного сообщения : Конечно, вы можете выделить и заархивировать несколько писем за один раз.
Сочетание клавиш Outlook : для архивации сообщений можно также нажать Backspace .
Как создать папку архива в Outlook: часто задаваемые вопросы
Будет ли архивация также помечать сообщение как прочитанное?
Да.
Если вы архивируете электронную почту в Outlook с помощью Переместить в папку архива , это будет как
- перемещено в папку архивации, так и
- помечено как прочитанное.
Можно ли изменить сочетание клавиш для архивации в Outlook?
Нет. Outlook не позволяет изменять сочетания клавиш, включая сочетание клавиш для архивации.
Можно ли отменить архивацию?
Да.
Чтобы отменить перемещение электронной почты в папку Архив :
- Нажмите Ctrl Z или
- нажмите кнопку Отменить в строке заголовка Outlook.
Это вернет сообщение в текущую папку. Однако это не пометит его как непрочитанное.
(Как создать архивную папку в Outlook, проверено с помощью Outlook версии 2111 для Microsoft 365; обновлено в октябре 2022 г.)
Главная » Советы и ресурсы по электронной почте » Как создать архивную папку в Outlook Электронная почта Outlook на жесткий диск На этой веб-странице вы узнаете, как архивировать сообщения электронной почты с помощью Microsoft Outlook 2000/2002. Сначала нажмите «Файл» в строке меню и выберите «Импорт и экспорт…». Как мы скоро увидим, этот пункт меню можно использовать для импорта и экспорта в различные форматы файлов.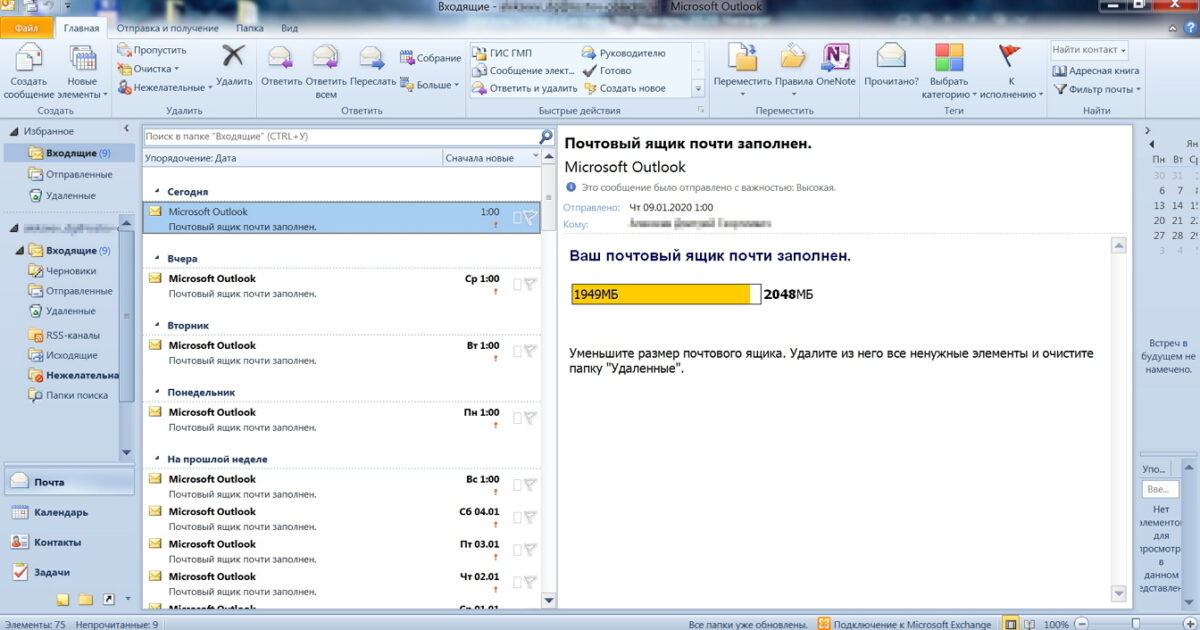 Сохранение позволяет вам получать старые электронные письма, которые вам больше не нужны, но могут понадобиться в будущем. Помещение их в архив помогает управлять квотой Exchange. Хотя резервное копирование сделать очень просто, мало кто на самом деле использует эту функцию в Microsoft Outlook. Сохранение не обязательно делать каждый день или даже каждую неделю, но его следует делать не реже одного раза в месяц или когда ваша учетная запись превышает ограничения на пространство на сервере (600 МБ). После завершения архивирования предлагается, чтобы полученный файл (в данном случае файл . pst ) скопируйте в безопасное место. Например, записать файл на компакт-диск. . Файл pst также может храниться на жестком диске.
Сохранение позволяет вам получать старые электронные письма, которые вам больше не нужны, но могут понадобиться в будущем. Помещение их в архив помогает управлять квотой Exchange. Хотя резервное копирование сделать очень просто, мало кто на самом деле использует эту функцию в Microsoft Outlook. Сохранение не обязательно делать каждый день или даже каждую неделю, но его следует делать не реже одного раза в месяц или когда ваша учетная запись превышает ограничения на пространство на сервере (600 МБ). После завершения архивирования предлагается, чтобы полученный файл (в данном случае файл . pst ) скопируйте в безопасное место. Например, записать файл на компакт-диск. . Файл pst также может храниться на жестком диске. Часть 1: Экспорт в файл

На этот раз выберите «Экспорт в файл».
Информация должна быть в файле .pst, поэтому выберите его из списка возможных.
Решите, какую папку мы хотим заархивировать. Чтобы заархивировать все папки, просто выберите «Почтовый ящик -» и установите флажок «Включить подпапки». При желании человек может экспортировать только сообщения, в теме которых есть слово «SDSM&T». Для этого нажмите на кнопку «Фильтр» и сделайте свой выбор.
Дайте папке уникальное имя, чтобы при ее загрузке в Outlook вы могли отличить текущий почтовый ящик от заархивированного. «Настройка шифрования» может быть оставлена на «Сжимаемом шифровании». Здесь у вас также есть возможность защитить файл .pst паролем.
Нажатие «ОК» завершит экспорт. Имейте в виду, что экспорт может занять некоторое время в зависимости от того, сколько элементов необходимо экспортировать. Теперь рекомендуется записать PST-файл на компакт-диск для длительного хранения и удобства. Все электронные письма, которые больше не требуются для быстрого доступа, могут быть удалены, не беспокойтесь, они находятся в файле .
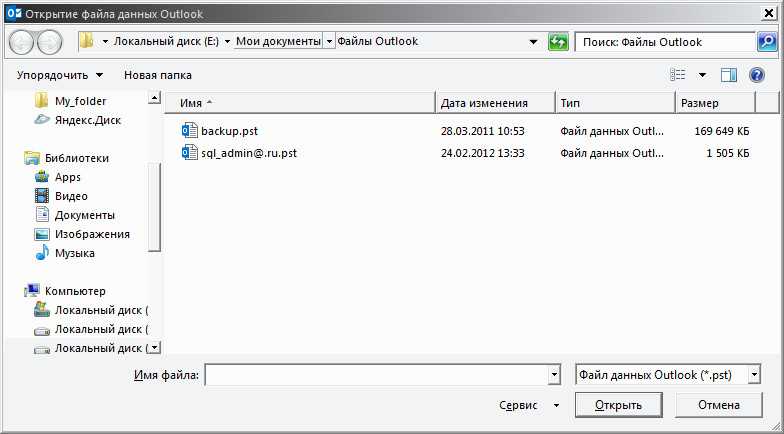 Укажите наиболее подходящий для вас вариант. Не забываем про указание даты архивации в предназначенном для этого месте в диалоговом окне.
Укажите наиболее подходящий для вас вариант. Не забываем про указание даты архивации в предназначенном для этого месте в диалоговом окне.
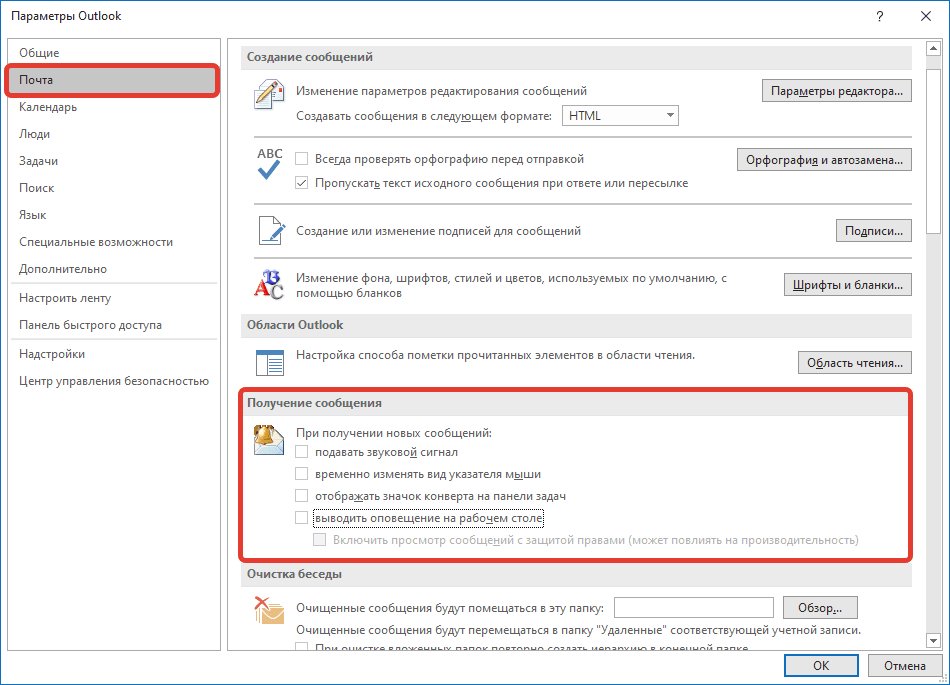
 Выбираем функцию «Файл данных Outlook»
Выбираем функцию «Файл данных Outlook»
 Для этого вызывается контекстное меню Аутлука правым кликом на искомой папке, а далее последовательно выбирается Свойства / Архивация / Автоархивация;
Для этого вызывается контекстное меню Аутлука правым кликом на искомой папке, а далее последовательно выбирается Свойства / Архивация / Автоархивация;