Толщина линий на чертеже: требования и советы
Основа любого чертежа – линии, именно они формируют изображения детали. В линях чертежей каждая деталь, каждый параметр имеет значение и толщина не исключение.
Толщина линий на чертеже – один из многих параметров, который регламентируется ГОСТом. Ее значение зависит от функции линии, вида.
Узнать, какая толщина является оптимальной можно из ГОСТа 2.303-68 («ЕСКД»), который является общим для всех отраслей строительства и промышленности также помощником станет ГОСТ 3456 – 59.
Содержание
- 1 Требования к толщине
- 2 Виды и толщина линий
- 3 Как научиться чертить линии нужной толщины
- 4 Совет для всех авторов чертежей
Требования к толщине
Толщину определяют относительно главной линии
Опорной точкой для определения размеров толщины линий чертежа является главная линия, которой проводят видимый контур.
Государственный стандарт гласит, что оптимальной является толщина от 0,5 до 1,4 мм, что зависит от сложности изображения, его масштаба.
Толщина главной линии обозначается как «S», далее будем применять именно этот символ.
В чертежах маленьких масштабов толстыми считаются линии полмиллиметра, а тонкими 0,25 мм.
Обратите внимание! Линии предназначены для выполнения тех же функций, должны быть равными по толщины для чертежей в идентичном размере.
Толщина линий определяется и форматом, в котором выполнен рисунок. Если размер изображения большей стороны равняется или превышает 8,41 см, наименьшая допустимая толщина линий, – 0,3 мм, это касается и туши, карандаша.
Если же величина изображаемой стороны не достигает 8,41 см, толщина линии в карандаше должна быть не менее 0,3 мм, в туше – не менее 0,2 мм.
Виды и толщина линий
Для создания изображений деталей или сборочных единиц используются три вида линий: сплошная, штрихпунктирная и штриховая.
Рассмотрим детальнее взаимосвязь толщины линий, их вида и назначения.
Толстая сплошная линия (толщина S в рамках указанного выше диапазона) используется, чтобы начертить видимый контур объекта или как контур сечения, которое входит в состав разреза.
Именно на эту линию обращают внимание при подборе толщины других элементов изображения.
Тонкие линии толщиной S3 до S 2 применяют для нанесения штриховки, проведения выносных и размерных линий, прорисовки пограничных частей объекта, черчения наложенного сечения.
Волнистая линия, используемая для обозначения разрывов, разреза, разграничения вида, также должна достигать S3 до S 2. Для изображения невидимого контура применяется штриховая линия толщиной, как и предыдущие, от S3 до S 2.
Осевые линии, а также линии сечения, которые чертятся для обозначения вынесенных или наложенных сечений в толщину не должны превышать от S3 до S 2.
Когда требуется изобразить части, расположенные перед секущей поверхности или же обозначить поверхности для обработки (термическая или покрытие), используют утолщенную штрихпунктирную линию, размер которой колеблется от S2 до S 23
Разомкнутая линия сечения в толщину должна достигать от S до 112 S.
Если на чертеже есть длинные обрывы, для них применяют тонкие линии с изломами толщиной от S3 до S 2.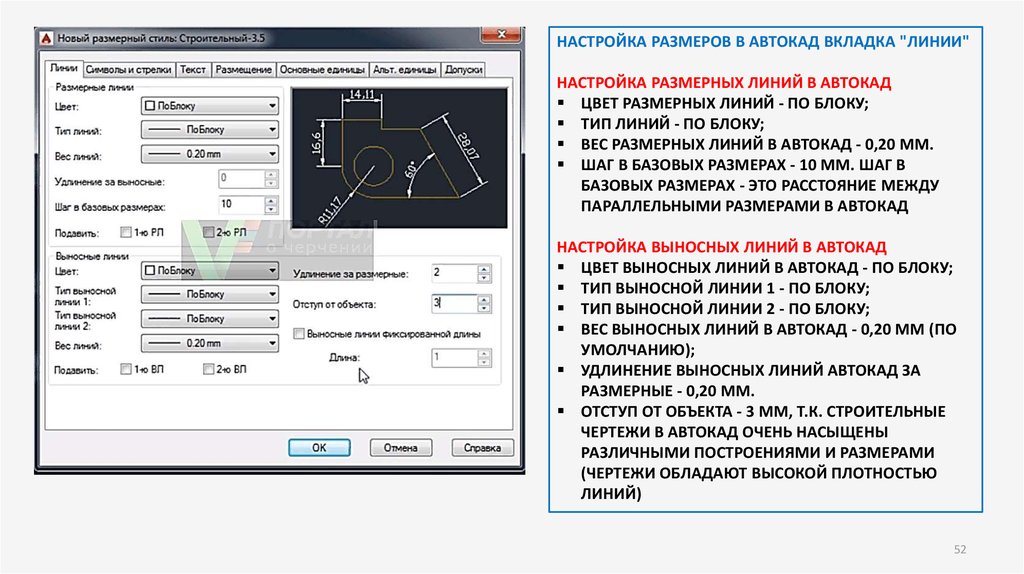 Такие линии проводятся от руки. Промежуточные и крайние положения объекта, а также линии сгиба обозначаются тонкими штрихпунктирами с двумя точками.
Такие линии проводятся от руки. Промежуточные и крайние положения объекта, а также линии сгиба обозначаются тонкими штрихпунктирами с двумя точками.
Как видим, большинство линий на чертежах тонкие от S3 до S 2, (в дважды-трижды меньше линии видимого контура) толстые и утолщенные применяются гораздо реже.
В чертежах также могут быть таблицы, штампы, рамки. Границы этих элементов также чертятся карандашом, при этом можно использовать более тонкие линии, чем линия контура.
Самое главное в толщине этих элементов подобрать ее так, чтобы готовый чертеж имел «солидный» вид.
Как научиться чертить линии нужной толщины
Начинающие авторы чертежей, как правило, тренируются на орнаментах, состоящих из разных видов линий.
Пошаговая инструкция создания орнамента:
С первого раза не получится проводить линии нужной толщины.
Желательно сделать для себя образцы таковых и использовать их в работе. Постепенно будет оттачиваться навык и толщина будет легко определяться на глаз.
Совет для всех авторов чертежей
Как правило, каждое изображение сначала наносится тонкими линиями, для чего применяется карандаш марки 2Т.
Это будет эскиз будущей работы, на который можно наносить вспомогательные линии.
После того, как предварительный вариант чертежа будет готов, нужно проверить размер полученного изображения и отдельных линий, стереть вспомогательные линии.
После этого можно приступать к приданию линиям нужной толщины, используя тушь или карандаш марки М. Именно эти инструменты рекомендованы ГОСТом 3456 – 59.
Обратите внимание на то, что сначала нужно обводить тонкие линии, а уж потом переходить к толстым. Контуры деталей в тех участках, где есть соприкосновение, нужно изображать сплошной линией, не используя утолщения.
От правильности изображения линий зависит качество чертежа, а также результат воплощения его в реальный объект.
Толщина – также важный параметр, несущий определенное значение для конструктора, поэтому пренебрегать ею нельзя.
В этом видео вы узнаете о черчении линий в Автокаде:
Заметили ошибку? Выделите ее и нажмите Ctrl+Enter, чтобы сообщить нам.
Применение обводок в Illustrator
Руководство пользователя Отмена
Поиск
- Руководство пользователя Illustrator
- Основы работы с Illustrator
- Введение в Illustrator
- Новые возможности в приложении Illustrator
- Часто задаваемые вопросы
- Системные требования Illustrator
- Illustrator для Apple Silicon
- Рабочая среда
- Основные сведения о рабочей среде
- Ускоренное обучение благодаря панели «Поиск» в Illustrator
- Создание документов
- Панель инструментов
- Комбинации клавиш по умолчанию
- Настройка комбинаций клавиш
- Общие сведения о монтажных областях
- Управление монтажными областями
- Настройка рабочей среды
- Панель свойств
- Установка параметров
- Рабочая среда «Сенсорное управление»
- Поддержка Microsoft Surface Dial в Illustrator
- Отмена изменений и управление историей дизайна
- Повернуть вид
- Линейки, сетки и направляющие
- Специальные возможности в Illustrator
- Безопасный режим
- Просмотр графических объектов
- Работа в Illustrator с использованием Touch Bar
- Файлы и шаблоны
- Инструменты в Illustrator
- Краткий обзор инструментов
- Выбор инструментов
- Выделение
- Частичное выделение
- Групповое выделение
- Волшебная палочка
- Лассо
- Монтажная область
- Выделение
- Инструменты для навигации
- Рука
- Повернуть вид
- Масштаб
- Инструменты рисования
- Градиент
- Сетка
- Создание фигур
- Градиент
- Текстовые инструменты
- Текст
- Текст по контуру
- Текст по вертикали
- Текст
- Инструменты рисования
- Перо
- Добавить опорную точку
- Удалить опорные точки
- Опорная точка
- Кривизна
- Отрезок линии
- Прямоугольник
- Прямоугольник со скругленными углами
- Эллипс
- Многоугольник
- Звезда
- Кисть
- Кисть-клякса
- Карандаш
- Формирователь
- Фрагмент
- Инструменты модификации
- Поворот
- Отражение
- Масштаб
- Искривление
- Ширина
- Свободное трансформирование
- Пипетка
- Смешать
- Ластик
- Ножницы
- Быстрые действия
- Ретротекст
- Светящийся неоновый текст
- Старомодный текст
- Перекрашивание
- Преобразование эскиза в векторный формат
- Введение в Illustrator
- Illustrator на iPad
- Представляем Illustrator на iPad
- Обзор по Illustrator на iPad.

- Ответы на часто задаваемые вопросы по Illustrator на iPad
- Системные требования | Illustrator на iPad
- Что можно и нельзя делать в Illustrator на iPad
- Обзор по Illustrator на iPad.
- Рабочая среда
- Рабочая среда Illustrator на iPad
- Сенсорные ярлыки и жесты
- Комбинации клавиш для Illustrator на iPad
- Управление настройками приложения
- Документы
- Работа с документами в Illustrator на iPad
- Импорт документов Photoshop и Fresco
- Выбор и упорядочение объектов
- Создание повторяющихся объектов
- Объекты с переходами
- Рисование
- Создание и изменение контуров
- Рисование и редактирование фигур
- Текст
- Работа с текстом и шрифтами
- Создание текстовых надписей по контуру
- Добавление собственных шрифтов
- Работа с изображениями
- Векторизация растровых изображений
- Цвет
- Применение цветов и градиентов
- Представляем Illustrator на iPad
- Облачные документы
- Основы работы
- Работа с облачными документами Illustrator
- Общий доступ к облачным документам Illustrator и совместная работа над ними
- Публикация документов для проверки
- Обновление облачного хранилища для Adobe Illustrator
- Облачные документы в Illustrator | Часто задаваемые вопросы
- Устранение неполадок
- Устранение неполадок с созданием или сохранением облачных документов в Illustrator
- Устранение неполадок с облачными документами в Illustrator
- Основы работы
- Добавление и редактирование содержимого
- Рисование
- Основы рисования
- Редактирование контуров
- Рисование графического объекта с точностью на уровне пикселов
- Рисование с помощью инструментов «Перо», «Кривизна» и «Карандаш»
- Рисование простых линий и фигур
- Трассировка изображения
- Упрощение контура
- Определение сеток перспективы
- Инструменты для работы с символами и наборы символов
- Корректировка сегментов контура
- Создание цветка в пять простых шагов
- Рисование перспективы
- Символы
- Рисование контуров, выровненных по пикселам, при создании проектов для Интернета
- 3D-эффекты и материалы Adobe Substance
- Подробнее о 3D-эффектах в Illustrator
- Создание трехмерной графики
- Проецирование рисунка на трехмерные объекты
- Создание трехмерного текста
- Создание объемных объектов (классическая версия)
- Изменение свойств 3D-объектов (классическая версия)
- Отображение рисунка на объемный объект (классическая версия).

- Подробнее о 3D-эффектах в Illustrator
- Цвет
- О цвете
- Выбор цветов
- Использование и создание цветовых образцов
- Коррекция цвета
- Панель «Темы Adobe Color»
- Цветовые группы (гармонии)
- Панель «Темы Color»
- Перекрашивание графического объекта
- Раскрашивание
- О раскрашивании
- Раскрашивание с помощью заливок и обводок
- Группы с быстрой заливкой
- Градиенты
- Кисти
- Прозрачность и режимы наложения
- Применение обводок к объектам
- Создание и редактирование узоров
- Сетки
- Узоры
- Выбор и упорядочение объектов
- Выделение объектов
- Слои
- Группировка и разбор объектов
- Перемещение, выравнивание и распределение объектов
- Размещение объектов
- Блокировка, скрытие и удаление объектов
- Копирование и дублирование объектов
- Поворот и отражение объектов
- Переплетение объектов
- Перерисовка объектов
- Кадрирование изображений
- Трансформирование объектов
- Объединение объектов
- Вырезание, разделение и обрезка объектов
- Марионеточная деформация
- Объекты с переходами
- Перерисовка с помощью оболочек
- Перерисовка объектов с эффектами
- Создание фигур с помощью инструментов «Мастер фигур» и «Создание фигур»
- Работа с динамическими углами
- Улучшенные процессы перерисовки с поддержкой сенсорного ввода
- Редактирование обтравочных масок
- Динамические фигуры
- Создание фигур с помощью инструмента «Создание фигур»
- Глобальное изменение
- Текст
- Дополнение текстовых и рабочих объектов типами объектов
- Создание маркированного и нумерованного списков
- Управление текстовой областью
- Шрифты и оформление
- Форматирование текста
- Импорт и экспорт текста
- Форматирование абзацев
- Специальные символы
- Создание текста по контуру
- Стили символов и абзацев
- Табуляция
- Текст и шрифты
- Поиск отсутствующих шрифтов (технологический процесс Typekit)
- Обновление текста из Illustrator 10
- Шрифт для арабского языка и иврита
- Шрифты | Часто задаваемые вопросы и советы по устранению проблем
- Создание эффекта 3D-текста
- Творческий подход к оформлению
- Масштабирование и поворот текста
- Интерлиньяж и межбуквенные интервалы
- Расстановка переносов и переходы на новую строку
- Усовершенствования работы с текстом
- Проверка орфографии и языковые словари
- Форматирование азиатских символов
- Компоновщики для азиатской письменности
- Создание текстовых проектов с переходами между объектами
- Создание текстового плаката с помощью трассировки изображения
- Создание специальных эффектов
- Работа с эффектами
- Стили графики
- Создание тени
- Атрибуты оформления
- Создание эскизов и мозаики
- Тени, свечения и растушевка
- Обзор эффектов
- Веб-графика
- Лучшие методы создания веб-графики
- Диаграммы
- SVG
- Создание анимации
- Фрагменты и карты изображений
- Рисование
- Импорт, экспорт и сохранение
- Импорт
- Помещение нескольких файлов в документ
- Управление связанными и встроенными файлами
- Сведения о связях
- Извлечение изображений
- Импорт графического объекта из Photoshop
- Импорт растровых изображений
- Импорт файлов Adobe PDF
- Импорт файлов EPS, DCS и AutoCAD
- Библиотеки Creative Cloud Libraries в Illustrator
- Библиотеки Creative Cloud Libraries в Illustrator
- Диалоговое окно «Сохранить»
- Сохранение иллюстраций
- Экспорт
- Использование графического объекта Illustrator в Photoshop
- Экспорт иллюстрации
- Сбор ресурсов и их массовый экспорт
- Упаковка файлов
- Создание файлов Adobe PDF
- Извлечение CSS | Illustrator CC
- Параметры Adobe PDF
- Информация о файле и метаданные
- Импорт
- Печать
- Подготовка к печати
- Настройка документов для печати
- Изменение размера и ориентации страницы
- Задание меток обреза для обрезки и выравнивания
- Начало работы с большим холстом
- Печать
- Наложение
- Печать с управлением цветами
- Печать PostScript
- Стили печати
- Метки и выпуск за обрез
- Печать и сохранение прозрачных графических объектов
- Треппинг
- Печать цветоделенных форм
- Печать градиентов, сеток и наложения цветов
- Наложение белого
- Подготовка к печати
- Автоматизация задач
- Объединение данных с помощью панели «Переменные»
- Автоматизация с использованием сценариев
- Автоматизация с использованием операций
- Устранение неполадок
- Проблемы с аварийным завершением работы
- Восстановление файлов после сбоя
- Проблемы с файлами
- Поддерживаемые форматы файлов
- Проблемы с драйвером ГП
- Проблемы устройств Wacom
- Проблемы с файлами DLL
- Проблемы с памятью
- Проблемы с файлом настроек
- Проблемы со шрифтами
- Проблемы с принтером
- Как поделиться отчетом о сбое с Adobe
- Повышение производительности Illustrator
Используйте панель «Обводка» (Окно > Обводка), чтобы указать, является ли линия сплошной или пунктирной, последовательность штрихов и другие параметры штрихов, если она пунктирная, толщина штрихов, выравнивание штрихов, пределы срезов, наконечники стрелок, профили ширины, а также стили соединения линий и концов линий.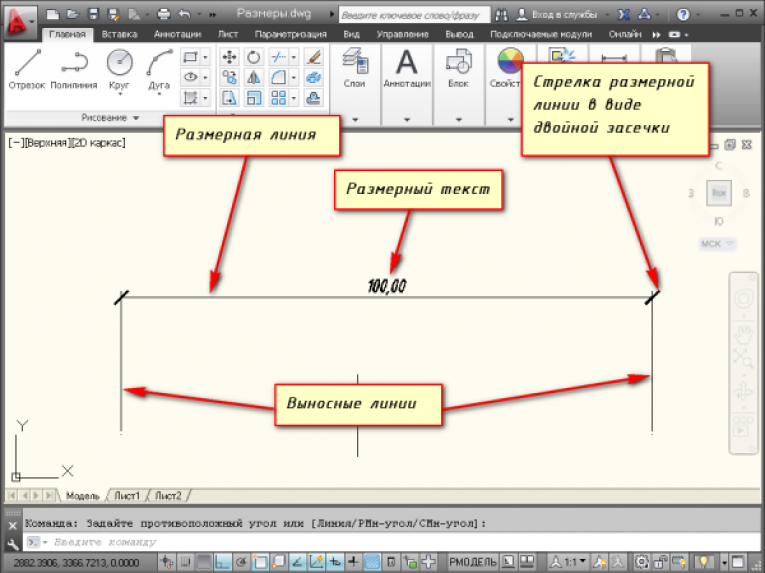
Можно применить параметры обводки ко всему объекту или использовать группы с быстрой заливкой и применить разные обводки к разным краям объекта.
В этом руководстве сотрудник журнала Layers Magazine Дэйв Кросс (Dave Cross) показывает, как применять заливку и обводку в Illustrator, а также пользоваться удобными комбинациями клавиш для работы с заливкой и обводкой.
Выделите объект. (чтобы выделить край в группе с быстрой заливкой, используйте инструмент «Выделение быстрых заливок»).
Нажмите поле «Обводка» на панели «Инструменты», «Цвет» или «Управление». Это действие подразумевает, что будет применена обводка, а не заливка.
Поле «Обводка»Выберите цвет на панели «Цвет» или образец на панели «Образцы» или «Управление». Либо дважды нажмите поле «Обводка», чтобы выбрать цвет с помощью инструмента «Палитра цветов».
Если необходимо использовать текущий цвет в поле «Обводка», можно просто перетащить этот цвет из поля на объект.
 Перетаскивание цвета не работает для групп с быстрой заливкой.
Перетаскивание цвета не работает для групп с быстрой заливкой.Выберите толщину обводки на палитре «Обводка» или панели «Управление».
Если объект представляет собой замкнутый контур (а не группу с быстрой заливкой), выберите параметр на панели «Обводка», чтобы выровнять обводку относительно контура.
Обводка по центру линии
Обводка внутри линии
Обводка снаружи линии
Примечания.
- В текущей версии Illustrator опция Обводка внутри линии применяется по умолчанию при создании веб-документа. В некоторых более ранних версиях Illustrator по умолчанию используется Обводка по центру линии.
- Контуры, для которых используются разные варианты выравнивания обводки, могут быть выровнены неточно. Если необходимо добиться точного совпадения краев при выравнивании, убедитесь в том, что настройки выравнивания обводки для контуров совпадают.

Инструмент «Ширина» на панели «Инструменты» позволяет создавать обводку с переменной шириной и сохранять переменную ширину в виде профиля для последующего применения к другим обводкам. Теперь можно легко настраивать или расширять обводки с переменной шириной с меньшим количеством опорных точек, поскольку Illustrator применяет упрощенные контуры к обводкам.
При наведении инструмента «Ширина» на обводку, на контуре появляется значок в виде бриллианта и маркеры. С помощью этих элементов пользователь может изменить ширину обводки, а также перемещать, дублировать и удалять точку ширины. При наличии нескольких обводок инструмент «Ширина» применяется только к активной обводке. Если требуется изменить обводку, убедитесь, что она задана «Оформление» на панели как активная.
Чтобы создать или изменить ширину в точке в диалоговом окне «Изменение ширины в данной точке», дважды нажмите обводку инструментом «Ширина» и измените значения для точки. При выборе параметра «Скорректировать ширину в соседних точках» изменения, примененные к выбранной точке ширины, затрагивают и соседние точки.
При выборе параметра «Скорректировать ширину в соседних точках» изменения, примененные к выбранной точке ширины, затрагивают и соседние точки.
Чтобы выбрать параметр «Скорректировать ширину в соседних точках» автоматически, дважды нажмите точку ширины, удерживая клавишу Shift. При изменении переменной ширины инструмент «Ширина» различает прерывные и непрерывные точки ширины.
Диалоговое окно «Скорректировать ширину в соседних точках» для непрерывных точекЧтобы создать прерывную точку ширины, выполните следующие действия:
Создайте на обводке две точки с различными значениями ширины обводки.
Две точки ширины созданыПеретащите одну точку ширины на другую, чтобы создать прерывную точку ширины для обводки.
Прерывная точка ширины, созданная перетаскиванием одной точки ширины на другую
При работе с прерывными точками в диалоговом окне «Изменение ширины в данной точке» отображаются два набора значений ширины.
Элементы управления для инструмента «Ширина»
Выполните любое из следующих действий:
- Перетащите маркеры, чтобы настроить ширину обводки в отдельных точках контура. Точки ширины, созданные на угловых опорных точках или на опорных точках с прямым выделением, фиксируются на них при базовом редактировании контура.
- Чтобы изменить положение точки ширины, перетащите ее вдоль контура.
- Чтобы выбрать несколько точек ширины, нажмите их, удерживая клавишу Shift. В диалоговом окне «Скорректировать ширину в соседних точках» укажите значения для параметров «Сторона 1» и «Сторона 2» нескольких точек. Любые внесенные изменения будут касаться всех выделенных точек ширины.
- Чтобы глобально изменить ширину обводки для всех точек, укажите значение ширины в раскрывающемся списке «Ширина» панели «Обводка».
Сохранение профилей ширины
После определения ширины обводки сохраните профиль переменной ширины с помощью панели «Обводка», «Управление» или «Свойства».
A. Параметр «Равномерный профиль ширины» B. Значок «Сохранить профиль ширины» C. Значок «Удалить профиль ширины» D. Значок «Сбросить профиль ширины»
Выполните любое из следующих действий:
- Чтобы применить к контурам профили ширины, выберите их в раскрывающемся списке «Профиль ширины» на панели «Управление» или «Обводка». Если выбрана обводка, которая не имеет переменной ширины, в списке отображается параметр «Равномерный». Чтобы удалить профиль переменной ширины из объекта, выберите параметр «Равномерный».
- Чтобы восстановить набор профилей ширины по умолчанию, нажмите кнопку «Сбросить профили», расположенную в нижней части раскрывающегося списка «Профиль».
При восстановлении набора профилей ширины по умолчанию в диалоговом окне «Параметры обводки» удаляются все сохраненные пользовательские профили.
При применении профиля переменной ширины к обводке она помечается символом «звездочка» (*) на панели «Оформление».
После редактирования контура кисти с использованием инструмента «Переменная ширина» или применения стиля «Профиль ширины» в диалоговом окне «Параметры обводки» параметр «Точки/профиль ширины» устанавливается автоматически для размера объектной и узорчатой кистей. Чтобы удалить все изменения профиля ширины, выберите параметр «Фиксировано» для размера или один из каналов данных планшета, например «Нажим», это позволит сбросить параметры данных планшета.
Можно создать точечную или пунктирную линию, изменив атрибуты обводки объекта.
Выделите объект.
На панели «Обводка» выберите параметр «Пунктирная линия». Если параметр «Пунктирная линия» не отображается, выберите в меню панели «Обводка» пункт «Показать параметры».
Щелкните значок «Совместить пунктиры с углами и концами контуров путем изменения длины пунктиров» . Этот параметр позволяет делать штрихи на углах и концах контуров согласованными и корректно выглядящими.
Настройка пунктиров на концах контуров Если требуется сохранить внешний вид пунктиров и не выравнивать их, выберите значок «Сохранить точные значения длины штрихов и пробелов» .
Если требуется сохранить внешний вид пунктиров и не выравнивать их, выберите значок «Сохранить точные значения длины штрихов и пробелов» .A. Сохранение точной длины пунктиров и пробелов B. Выравнивание пунктиров относительно углов и концов контуров путем изменения длины пунктиров
Задайте последовательность штрихов пунктирной линии, указав длину штрихов и пробелов между ними.
Введенные числа повторяются в выбранной последовательности, поэтому нет необходимости заполнять все текстовые поля, чтобы применить заданный узор.
Выберите вариант оформления концов линии, чтобы изменить внешний вид концов штрихов. Параметр «Срезанные концы» создает штрихи с квадратными концами. Параметр «Скругленные концы» обеспечивает создание штрихов со скругленными концами или круглых точек, а параметр «Выступающие концы» вытягивает концы штрихов.
Пунктирные линии толщиной 6 пт с зазорами между штрихами шириной 2, 12, 16, 12
A. Срезанные концы B. Скругленные концы C. Выступающие концы
Просмотрите это видео, чтобы научиться создавать идеальные пунктирные штрихи.
Под концом подразумевается конец разомкнутой линии; стык — это точка, в которой прямая линия изменяет направление (поворачивает). Можно изменить вид концов и стыков линии с помощью атрибутов обводки объекта.
Выделите объект.
На панели «Обводка» выберите вариант внешнего вида для концов и стыков линии.
Если параметры не отображаются, выберите в меню панели пункт «Показать параметры».
Срезанные концы
Создаются обведенные линии с квадратными концами.
Скругленные концы
Создаются обведенные линии с полукруглыми концами.
Выступающие концы
Создаются обведенные линии с квадратными концами, выступающими на половину ширины линии за крайнюю точку линии.
 Этот параметр обеспечивает одинаковую толщину обводки во всех направлениях относительно линии.
Этот параметр обеспечивает одинаковую толщину обводки во всех направлениях относительно линии.Угловые стыки
Создаются обведенные линии с острыми углами. Введите значение для предела среза от 1 до 500. Этим значением определяется переключение между срезанным (остроугольным) стыком и скошенным (квадратным) стыком. По умолчанию предел среза имеет значение 10, при этом программа переключается со срезанного стыка на скошенный стык, когда длина точки в десять раза превышает толщину обводки. Значение 1 для предела среза соответствует скошенному стыку.
Скругленные стыки
Создаются линии обводки со скругленными углами.
Скошенные стыки
Создаются линии обводки с квадратными углами.
В Illustrator пользователь может работать со стрелками на панели «Обводка» и задавать пропорции при настройке их размера. Типы стрелок по умолчанию располагаются в раскрывающемся списке «Указатели» панели «Обводка». С помощью панели «Обводка» можно легко поменять местами начальный и конечный указатели стрелок.
С помощью панели «Обводка» можно легко поменять местами начальный и конечный указатели стрелок.
Используя параметр «Масштаб», можно независимо менять размер начального и конечного указателей стрелки. Если требуется связать масштаб конечного и начального указателей, щелкните значок «Связать масштаб начального и конечного указателей стрелки», расположенный рядом с параметром «Масштаб».
Кроме того, пользователь может настроить выравнивание контура относительно начального или конечного указателя стрелки с помощью параметра «Выровнять». Доступны следующие варианты:
Наконечник стрелки за пределами контура
Наконечник стрелки в пределах контура
Примечание. Чтобы удалить стрелки из объекта, в раскрывающемся списке выберите параметр «Без стрелок».
Для определения пользовательских указателей стрелок откройте файл Arrowheads.ai, расположенный в папке ShowPackageContent\Required\Resources\<язык>\ (для Mac) или \Support Files\Required\Resources\<язык>\ (для Windows). Следуйте инструкциям по созданию пользовательских указателей стрелок, приведенным в файле.
Следуйте инструкциям по созданию пользовательских указателей стрелок, приведенным в файле.
Поместите обновленный файл Arrowheads.ai в папку: <Корневая папка Illustrator>\Plug-ins\; следите за тем, чтобы случайно не перезаписать имеющийся файл Arrowheads.ai.
Связанные материалы
- Раскрашивание с помощью заливок и обводок
- Группы с быстрой заливкой
- Основные сведения о рабочей среде
Вход в учетную запись
Войти
Управление учетной записью
Как изменить толщину линии в AutoCAD? (Секрет ноябрь 2022 г.)
5/5 — (110 голосов)
Как изменить толщину линии в темах статей AutoCAD: Как изменить толщину линии в AutoCAD 2020 | Как сделать линии толще в AutoCAD?
Содержание
Как изменить толщину линии в AutoCAD?
Существует два метода изменения толщины линии в AutoCAD :
ПРИМЕЧАНИЕ. Перед изменением толщины линии включите значок «Вес линии» в строке состояния. Или введите «LWDISPLAY» в строке команд и нажмите клавишу Enter.
Перед изменением толщины линии включите значок «Вес линии» в строке состояния. Или введите «LWDISPLAY» в строке команд и нажмите клавишу Enter.
Затем введите « ON » и снова нажмите клавишу ввода .
AutoCAD-Вес линийСпособ 1. Как изменить толщину линий в AutoCAD
Прежде всего, переместите все объекты в одном слое, для которых требуется изменить толщину линий, с помощью команды «Слой».
Затем перейдите к « Layer Properties » из панели « Laye r» на вкладке « Home ».
AutoCAD — Команда свойств слояИзмените вес линии этого слоя. Нажмите на ‘ По умолчанию ’ и выберите толщину линии в соответствии с вашими требованиями.
Вес линий объектов, включенных в этот слой, изменен.
Чтобы изменить толщину линий в AutoCADСпособ 2: Как изменить толщину линий в AutoCAD
Выберите объект и щелкните правой кнопкой мыши. Выберите « Свойства » из всех вариантов.
Откроется диалоговое окно свойств. Здесь измените толщину линии, нажав « Default ».
AutoCAD — панель «Изменить вес линий с помощью свойств».Выберите вес линии в соответствии с вашими требованиями и закройте его.
Мы также можем изменить стиль линии, такой как пунктирная или пунктирная, или в соответствии с вашими требованиями.
Как изменить тип линии в AutoCAD?
Выполните следующие действия, чтобы узнать, как изменить тип линии в AutoCAD.
- Прежде всего, нажмите « Layer Properties » на панели «Layer» на вкладке « Home ».
- Теперь создайте новый слой и назовите его « Пунктирная линия 9».0006’.
- После этого дважды щелкните слой с пунктирной линией, чтобы сделать его текущим.
- Затем нажмите « Непрерывная линия типа ». Там будет открыто одно диалоговое окно.
- Затем нажмите « Загрузить », чтобы загрузить другие типы линий.
 И выберите тип линии в соответствии с вашими требованиями и нажмите « Ok ».
И выберите тип линии в соответствии с вашими требованиями и нажмите « Ok ». - В другом диалоговом окне выберите тип загруженной линии и снова нажмите «ОК» .
- Затем выберите « Свойства » и измените « Масштаб типа линии » в диалоговом окне.
Теперь закройте команду слоя и нарисуйте линию. Он будет нарисован пунктирной линией.
ПРИМЕЧАНИЕ. Если пунктирная линия не отображается или масштаб слишком велик или мал, выберите линию и щелкните правой кнопкой мыши.
Спасибо, что прочитали. Также читайте другие наши статьи, связанные с запросами AutoCAD.
Узнайте больше об AutoCAD на Youtube
Вы можете прочитать другие наши статьи
Установка толщины линии при создании файлов AutoCAD DWG или DXF с помощью экспорта в CAD
Назад к результатам
Распечатать Делиться
Будьте первыми, кто получит обновления поддержки
Хотите знать о последних технических материалах и обновлениях программного обеспечения?
Получать уведомления
Наверх
Резюме
В этой статье описывается процесс управления свойством толщины линии при создании файлов AutoCAD DWG или DXF с помощью функции «Экспорт в САПР».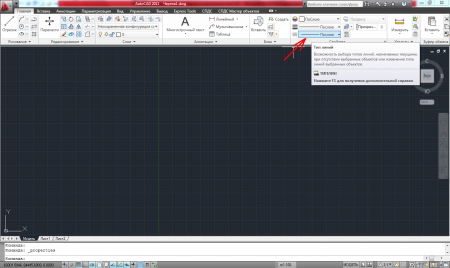
Примечание:
Следующий процесс не изменяет отображение линий в ArcMap. Для отображения свойства толщины линии в AutoCAD необходимо изменить настройки в этом приложении. Инструкции для этого процесса приведены ниже.
Процедура
При преобразовании классов линейных или полигональных объектов базы геоданных в чертеж AutoCAD или файл DXF поле «LineWt» управляет отображением линий в AutoCAD. Значения свойства «Вес линии» в продуктах AutoDesk задаются либо в миллиметрах, либо в дюймах. Настоятельно рекомендуется использовать миллиметры.
- Добавьте поле с именем ‘LineWt’ в таблицу атрибутов класса линейных или полигональных объектов для экспорта. Определите поле как «Короткое целое число».
- Заполните поле «LineWt» подходящими значениями в миллиметрах для экспортируемых линий или полигонов. Чтобы получить более четкие результаты в выходном файле AutoCAD, умножьте значения в поле LineWt на 10, чтобы в таблице атрибутов были присвоены значения от 20 до 70.

Примечание:
Если значение в поле Linewt равно 10 или превышает 70, для параметра Вес линий в AutoCAD возвращается значение по умолчанию. - Также можно управлять цветом выходных элементов. Добавьте поле с именем «Цвет», определенное как короткое целое число, в таблицу атрибутов и вычислите числа цветов AutoCAD в этом поле. Дополнительные инструкции см. в статье Базы знаний «Экспорт классов пространственных объектов базы геоданных, включая аннотации, в САПР с помощью инструмента «Экспорт в САПР»» в разделе «Дополнительная информация» ниже.
- Запустите инструмент «Экспорт в САПР», выбрав в качестве вывода один из доступных форматов AutoDesk.
- Когда выходной файл чертежа открыт в AutoCAD, все линии будут отображаться одинаковой толщины. В AutoCAD 2010 выполните следующие действия, чтобы отобразить линии с заданной толщиной линий.
A] Выберите вкладку «Главная» > «Свойства» и щелкните верхний раскрывающийся список, который относится к «По слою».

B] В нижней части раскрывающегося списка нажмите кнопку «Настройки веса линий…».
C] Единицы для списка по умолчанию установлены в Миллиметры (мм). Установите флажок в диалоговом окне «Отображать вес линий». Переместите ползунок с надписью «Настроить масштаб отображения» и примените настройки. Линии будут отображаться с указанной толщиной.
Дополнительная информация
- Экспорт классов пространственных объектов базы геоданных, включая аннотации, в САПР с помощью инструмента «Экспорт в САПР».
Последняя публикация: 05.05.2016
Идентификатор статьи: 000011236
Загрузите приложение Esri Support App на свой телефон, чтобы получать уведомления о появлении нового контента для используемых вами продуктов Esri
Загрузите приложение Esri Support на свой телефон, чтобы получать уведомления о появлении нового контента для используемых вами продуктов Esri
Полезен ли этот контент?
Да
Нет
Как мы можем сделать это лучше? Пожалуйста, предоставьте как можно больше подробностей.


 Перетаскивание цвета не работает для групп с быстрой заливкой.
Перетаскивание цвета не работает для групп с быстрой заливкой.
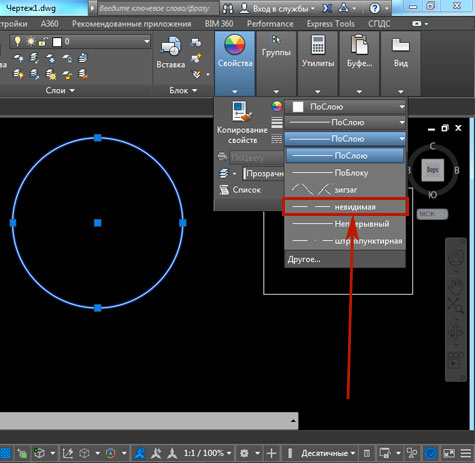 Если требуется сохранить внешний вид пунктиров и не выравнивать их, выберите значок «Сохранить точные значения длины штрихов и пробелов» .
Если требуется сохранить внешний вид пунктиров и не выравнивать их, выберите значок «Сохранить точные значения длины штрихов и пробелов» .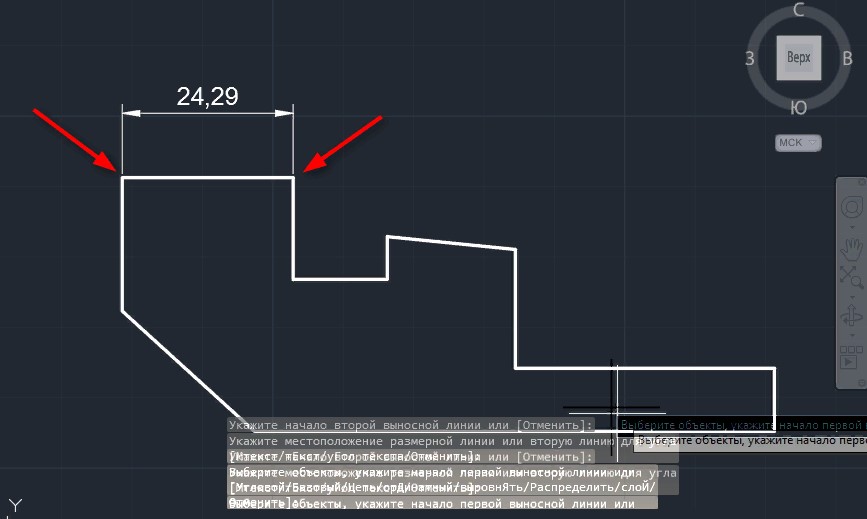
 Этот параметр обеспечивает одинаковую толщину обводки во всех направлениях относительно линии.
Этот параметр обеспечивает одинаковую толщину обводки во всех направлениях относительно линии. И выберите тип линии в соответствии с вашими требованиями и нажмите « Ok ».
И выберите тип линии в соответствии с вашими требованиями и нажмите « Ok ».
