Как сделать тень в Фотошопе от предмета: полный гайд
Главная » Программы
Всем привет! В сегодняшнем коротком уроке я расскажу вам, как сделать тень в Фотошопе от предмета, человека или любого другого объекта. Я выбрал для вас простой пример, на котором вы с легкостью сможете научиться делать тени любой сложности. Самое главное внимательно читайте то, о чем я пишу. Обязательно ознакомьтесь и с другими уроками на нашем сайте.
Содержание
- Инструкция
- Видео
- Задать вопрос автору статьи
Инструкция
Для примера я взял Ботана – нашего программиста и специалиста. Все лето он писал статьи и программировал, но для аватарки во ВКонтакте нужно показать друзьям, что он хотя бы иногда выбирается на улицу. Давайте мы ему в этом поможем. Мы поместили объект сверху фотографии. Теперь наша задача добавить тень в Фотошопе так, чтобы Ботан смотрелся максимально реалистично и гармонично вместе с фоном. Вы можете проделывать все те же самые шаги и для своего объекта.
ПРИМЕЧАНИЕ! Познакомиться с другими героями портала WiFiGiD.RU можно на «Главной» нашего сайта.
- Перейдите на вкладку «Слои». У нас есть «Фон» и основной объект, от которого нам нужно отбросить тень. Выделите этот объект и одновременно зажмите две клавиши:
Ctrl + J
- Мы создали дубликат этого слоя. Дубликат будет создан сверху. Перейдите на основной слой снизу – его мы и будем превращать в тень.
- Перейдите в режим трансформации:
Ctrl + T
- Нажмите правой кнопкой мыши и включите «Искажение».
- Наведите курсор на среднюю верхней грани, зажмите левую кнопку мыши и тяните в ту сторону, куда будет падать тень. Все делаем примерно на глаз. Если вы используете фотографию – смотрите, куда падают тени там.
- Теперь нам нужно затемнить нашу тень.
 В самом верху выбираем вкладку «Изображение», переходим в «Коррекцию» и выбираем «Уровни».
В самом верху выбираем вкладку «Изображение», переходим в «Коррекцию» и выбираем «Уровни».
- В самом низу в разделе «Выходные значения» перетащите белый бегунок в левую часть до значения 0.
- Тень станет полностью черной. Жмем «ОК».
- Теперь на вкладке «Слои» нажмите по кнопке «Создать маску».
- Для чего нам нужна маска? – обычно тень неравномерная, то есть она более темная ближе к объекту и более светлая дальше от объекта. Поэтому мы к маске применим обычный черно-белый градиент.
- Выберите такой градиент как у меня. Посмотрите, чтобы у вас также стояли правильные настройки, чтобы не было никакой инверсии или прозрачности.
- Теперь устанавливаем курсор сверху кончика тени, зажимаем ЛКМ и тянем к основанию. После этого отпускаем мышь и смотрим на результат. Если вас результат не устраивает, то вы можете зажать клавиши Ctrl + Z, чтобы вернуться на один шаг назад.
 Вы можете поэкспериментировать, изменяя положение основания, чтобы выбрать наиболее подходящую тень для вашей фотографии или картинки.
Вы можете поэкспериментировать, изменяя положение основания, чтобы выбрать наиболее подходящую тень для вашей фотографии или картинки.
- Через несколько попыток мне все же удалось найти более-менее нормальный результат.
- Теперь жмем по маске правой кнопкой и применяем её к основному слою.
- Отлично! Теперь давайте немного растушуем тень – переходим в раздел «Фильтр» – «Размытие» – «Размытие по Гауссу».
- Теперь вводим любое значение. Вам нужно это значение подобрать для вашей фотографии.
- Если вам кажется, что тень слишком темная для вашего изображения – два раза кликните ЛКМ по слою с тенью. Теперь просто немного измените параметр «Непрозрачности». Потом нажмите «ОК».
У нас получился неплохой результат. Теперь Ботан может выкладывать эту фотографию к себе на страницу в ВК или Instagram. Если у вас еще остались какие-то нерешенные вопросы или есть дополнения – пишите в комментариях.![]()
Видео
Помогла ли вам эта статья?
44 2
Автор статьи
Бородач 1516 статей
Сенсей по решению проблем с WiFiем. Обладатель оленьего свитера, колчана витой пары и харизматичной бороды. Любитель душевных посиделок за танками.
Как в Фотошопе сделать или убрать тень от объекта
Фотографии объектов, на которые в процессе фотосъёмки попадал жёсткий свет, всегда сопровождаются глубокими тенями, которые в отдельных случаях просто портят эстетическое восприятие изображения. К счастью, в Фотошопе встроены функции, которые направлены на устранение таких эстетических дефектов.
Мы расскажем вам, как убрать или наоборот добавить тени у объектов
Ознакомившись с рекомендациями, как убрать тень в Фотошопе, даже неопытный графический дизайнер сразу же сможет осуществить всё практически.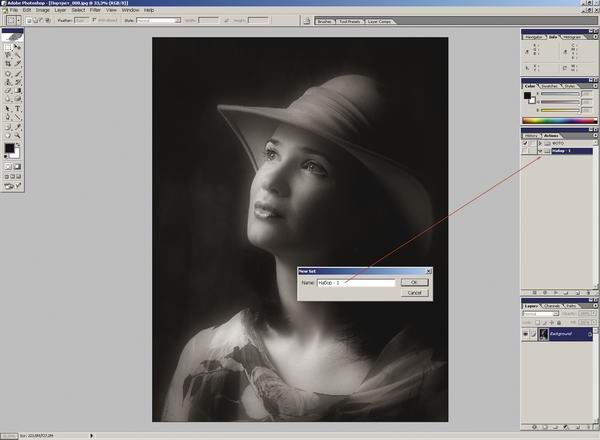 Особенно легко выполнять такую задачу, если тень объекта полностью не закрывает плоскость, на которую падает.
Особенно легко выполнять такую задачу, если тень объекта полностью не закрывает плоскость, на которую падает.
Способы устранения тени
Adobe Photoshop содержит множество инструментов, ловко управляя которыми, удаётся осуществлять успешную корректировку изображений. В процессе выполнения таких действий, совсем не сложно устранять не только тени, но и, при необходимости, отдельные предметы, ухудшающие качество самого изображения.
Опытные графические дизайнеры предлагают воспользоваться рекомендациями, как сделать тень в Фотошопе невидимой. Существует два варианта решения такой графической проблемы.
Применение инструмента «Штамп»
Инструмент «Штамп» в Фотошопе позволяет клонировать один участок и сразу же перенести его на другой. Учитывая такие возможности, некоторые дизайнеры часто применяют штамп, если возникает необходимость убрать тень объекта.
Попробуем принудительно убрать силуэт справа
Первоначально следует открыть фото в графическом редакторе, далее увеличить масштаб, чтобы улучшить визуальный просмотр той части изображения, на котором располагается затемнение.
Далее, на панели инструментов выбирается штамп, вносятся необходимые изменения в его настройки. Когда выбрана форма, параметры жёсткости, можно переходить непосредственно к удалению тени. Для этого, нажав клавишу «Alt», следует кликнуть левой кнопкой мыши по месту, которая находится на минимальном удалении от тени. Таким образом, удастся скопировать при помощи штампа этот участок. Теперь, нажимая левую клавишу мыши, будет легко «закрасить» всю тень.
Чем текстура менее упорядочена, чем проще достичь желаемого эффекта
Применяя инструмент «Штамп», убрать затемнение, действительно, несложно. Однако не всегда такие действия всё-таки сопровождаются высокой эффективностью. В частности, очень часто на изображении остаются достаточно заметными переходы, а сам процесс ликвидации затемнённых участков может быть продолжительным, поэтому лучше воспользоваться альтернативными и более эффективными способами.
Много времени это не заняло
Альтернативное удаление затемнений
Совсем несложно разобраться и в альтернативном алгоритме, как сделать тень в Фотошопе невидимой. Первоначально также следует открыть фото, увеличивая сразу же масштаб.
Первоначально также следует открыть фото, увеличивая сразу же масштаб.
Тень на песке смущает своей неточностью
Далее, очень важно выделить тень объекта полностью. Это достаточно просто сделать, если воспользоваться инструментом «Волшебная палочка». После успешного выделения, важно найти параметр «Изображение», после чего перейти сначала в пункт «Коррекция», а затем в подпункт «Выровнять яркость», находящийся последним в раскрывающемся списке.
Заходим в подменю «Коррекция»
После выбора этого параметра, отобразится всплывающее окно, в котором будет находиться строка «Выровнять только выделенную область», возле неё следует добавить флажок. Сразу же после выполнения таких совершенно несложных действий, яркость затемнения изменится, но всё равно будет существенно отличаться от основной плоскости.
Промежуточный результат (цветность тени может варьироваться)
Для того, чтобы всё-таки убрать затемнение, сделать его невидимым, следует внести изменения в параметры яркости, насыщенности цвета, контрастности.
В Adobe Photoshop можно воспользоваться функцией «Заливка с учётом содержимого», которая позволит практически мгновенно убрать любые тени. Однако следует отметить, что, к сожалению, такая функция имеется только в новых версиях программы, поэтому опытные дизайнеры всегда отслеживают появление обновлений и своевременно их закачивают.
Довольно мощная функция
Первоначально также следует выделить при помощи инструмента «Волшебная палочка» затемнение, после этого в раскрывающемся списке «Редактирование» найти параметр «Выполнить заливку». Кликнув по этому параметру, откроется окно, в котором следует выбрать пункт «С учётом содержимого» и режим «Затухание». После таких проделанных действий удаётся убрать тень полностью.
Вот и результат работы
Добавление тени
В процессе корректировки фотографии часто возникает необходимость не убрать затемнение, а, наоборот, нарисовать тень. Именно по этой причине многие пользователи, осуществляющие свои первые практические шаги в графическом редакторе, стараются найти информацию, как в Фотошопе сделать тень от объекта.
Именно по этой причине многие пользователи, осуществляющие свои первые практические шаги в графическом редакторе, стараются найти информацию, как в Фотошопе сделать тень от объекта.
Техника добавления тени
Чтобы нарисовать тень к объекту, который уже находится на фотографии, следует этот предмет первоначально выделить. Затем важно продублировать слой. Теперь на верхнем слое можно будет нарисовать тень, воспользовавшись несколькими функциями и инструментами Фотошопа.
В меню «Редактирование» следует найти параметр «Трансформирование», после клика по которому, вокруг выбранного объекта появятся своеобразные границы с маленькими квадратиками. Если ухватиться за центральный верхний квадратик и потянуть его в сторону, удастся наклонить редактируемый объект. Далее следует нажать клавишу «Enter», чтобы завершить работу с этим параметром, после чего также в меню «Редактирование» следует найти следующий параметр «Свободное трансформирование».
Комбинируйте различные типа трансформирования
После этого вновь вокруг будущей тени появляются границы с квадратиками. Точно также следует ухватиться за центральный верхний квадратик, но теперь на этот раз потянуть его вниз. Благодаря таким действиям, удаётся объект немного сплющить. Завершить работу с параметром «Свободное трансформирование» можно нажатием клавиши «Enter».
Точно также следует ухватиться за центральный верхний квадратик, но теперь на этот раз потянуть его вниз. Благодаря таким действиям, удаётся объект немного сплющить. Завершить работу с параметром «Свободное трансформирование» можно нажатием клавиши «Enter».
Всё, что было проделано, позволило добавить на фото новый похожий объект, но поскольку задача перед дизайнером была обозначена иная, следует продолжить работу, получая новую порцию информации о том, как нарисовать тень в Фотошопе.
Осталось еще немного до конечного результата
Чтобы превратить сплюснутый и наклоненный предмет в тень, следует значительно уменьшить его яркость, после чего воспользоваться командой «Размытие по Гауссу», установив предварительно нужный радиус размытия.
Для реалистичности можно добавить текстуру на фоне
Теперь слой с тенью следует переместить на вторую позицию, после этого процесс редактирования фото можно завершить.
Итак, мы выяснили, что принцип добавления тени в Фотошопе несложен, поэтому его может освоить дизайнер с любым стажем практической деятельности. Процесс редактирования изображения будет успешен, если к нему приложить не только усердие, но и творческую фантазию.
Процесс редактирования изображения будет успешен, если к нему приложить не только усердие, но и творческую фантазию.
Как добавить тень в Photoshop: 2 практических способа для вас
Добавление естественной тени к изображению или содержимому может сделать изображение более реалистичным. Кроме того, продукты на торговых платформах часто добавляют тень, чтобы улучшить ощущение подлинности пользователя.
Итак, вы задавались вопросом, что такое тени или как добавить тени в Photoshop?
В этом уроке я научу вас, как добавить тень в Photoshop, я покажу вам все, что вам нужно знать о падающей тени, чтобы помочь вам получить лучшее изображение с эффектом падающей тени.
Что такое тень?
Тень создает впечатление, что слой в вашем проекте Photoshop зависает и отбрасывает тень на фоновый слой под ним.Традиционное использование теней — имитация глубины 3D в 2D-изображении. Это достигается за счет создания смещенной тени позади объекта, чтобы показать, что объект парит над фоном в трехмерном пространстве.
Вы можете применить тени к любому типу слоя Photoshop, чтобы создать впечатление, что ваше изображение существует в трех измерениях.
Зачем использовать тень?
Если вы добавляете новый элемент к существующей фотографии, вы можете добавить тень, чтобы она выглядела естественно. Создайте убедительную фотокомпозицию.Добавление теней к тексту поможет выделить его на фоне, упростить чтение и сделать макет более четким.
При точной настройке освещения на фотографиях попробуйте настроить параметры теней так, чтобы все тени совпадали, чтобы добавить реалистичное освещение. Создаете изображение товара для продажи? Добавьте тень, чтобы она выглядела более реалистично
Как добавить тень в Photoshop?
Существует множество способов добавления теней в Photoshop. Этот простой метод позволяет применять тени к изображениям или тексту в Photoshop. Вот как это сделать:
Прежде чем вы сможете создать тень, вам нужно понять, к какому слою применить тень. Нажав на свой текст или изображение, чтобы выделить его, вы будете точно знать, где вы хотите применить тень.
Нажав на свой текст или изображение, чтобы выделить его, вы будете точно знать, где вы хотите применить тень.
1. Выберите «Эффекты слоя» > «Тени». Самый простой способ добавить эффекты слоя в Photoshop — использовать значок FX в нижней части панели «Слои».
Нажав на этот значок, вы увидите различные творческие настройки слоя, которые вы можете применить. Поскольку вы хотите создать тень, нажмите «Тень» в списке параметров.
Тень будет применена к слою текста или изображения по вашему выбору, но есть еще некоторые дополнительные настройки для настройки
2. Отрегулируйте положение тени. После выбора параметра «Тень» откроется диалоговое окно «Стиль слоя», в котором будут показаны настройки тени. Первое, что нужно сделать, это отрегулировать положение тени. Это легко сделать с помощью регулировки угла наклона.
3. Существует два способа регулировки угла/положения тени. Самый простой способ — просто щелкнуть в любом месте настройки источника света. Этот параметр изменяет направление источника «света» и, следовательно, размещает тень на другой стороне источника света.
Этот параметр изменяет направление источника «света» и, следовательно, размещает тень на другой стороне источника света.
4. Доработка внешнего вида ваших теней. Теперь, когда тени достигли нужного угла; пришло время настроить внешний вид ваших теней. Под регулировкой угла есть три ползунка: «Расстояние», «Диффузия» и «Размер»; давайте разберем, что делает каждый из них.
- Расстояние: эта настройка определяет, насколько далеко ваша тень находится от текста или изображения. Чем больше ваше расстояние, тем более разрозненными станут отбрасываемая тень и слой.
- Распространение: определяет ширину тени по отношению к слою. В случае тени текстового слоя, например, больший разброс сделает тень каждой буквы более толстой.
- Размер.: настройка размера работает так же, как настройка растушевки инструмента «Кисть». При больших размерах края ваших теней будут становиться все мягче и мягче.
Нет правильного или неправильного способа настроить эти ползунки, поэтому просто экспериментируйте с каждым из них, пока вы не будете довольны внешним видом своих теней.
5. После того, как вы сделали свою работу. Просто нажмите «ОК» в диалоговом окне «Стиль слоя», чтобы выйти из настроек и вернуться на панель «Слои».
Как изменить цвет тени в Photoshop?
После двойного щелчка по миниатюре слоя или значку стиля слоя выберите параметр «Тени» в левой части диалогового окна. Здесь, в верхней части настроек тени, рядом с параметром «Режим наложения» есть цветное поле. Щелкните это цветное поле, чтобы открыть палитру и выбрать новый цвет тени.
Что касается непрозрачности, вы можете изменить прозрачность тени, повернув ее вверх или вниз. При непрозрачности 0% тень от капли воды будет полностью невидимой, а при непрозрачности 100% она будет полностью видна. Если вы хотите сделать тонкую тень, попробуйте уменьшить непрозрачность, чтобы быстро смягчить интенсивность тени.
Как добавить тень с помощью онлайн-редактора фотографий?
Описанные выше методы добавления тени в Photoshop являются традиционными методами. Однако для некоторых людей Photoshop — не лучший способ работы с фотографиями, потому что они могут быть незнакомы с Photoshop или просто потому, что Photoshop доставляет слишком много хлопот.
Однако для некоторых людей Photoshop — не лучший способ работы с фотографиями, потому что они могут быть незнакомы с Photoshop или просто потому, что Photoshop доставляет слишком много хлопот.
Для начинающих мы рекомендуем использовать онлайн-редактор фотографий, чтобы добавить тень к изображению, потому что это просто и быстро, а добавление тени занимает всего несколько секунд. Мы настоятельно рекомендуем мощный онлайн-редактор фотографий.
Fotor — бесплатный и мощный фоторедактор. Как универсальный фоторедактор. Создатель теней для изображений Fotor легко добавляет тень к изображению. Более того, вы можете сделать свои изображения идеальными, используя сложные дизайнерские шаблоны и материалы Fotor, а также другие мощные бесплатные инструменты, такие как добавление наклеек, текста и других фильтров и эффектов.
Как добавить тень в Fotor:
- Перетащите или загрузите изображение, к которому вы хотите добавить тень. .
- Вы также можете нажать «тень» в графическом дизайнере и настроить цвет, расстояние, угол тени в соответствии с вашими потребностями.

- После редактирования изображения загрузите его. (Поддерживаются форматы PNG и JPG)
Заключение
В этом блоге мы поделились с вами тем, как добавить тень в фотошопе, и некоторой информацией о тени. Вы можете следовать нашим инструкциям, чтобы ретушировать ваши фотографии в соответствии с вашими потребностями.
Кроме того, мы рекомендуем вам использовать Fotor, мощный бесплатный онлайн-редактор фотографий, чтобы добавить тень к вашим фотографиям. Надеюсь, эта статья может быть вам полезна!
Как создавать тени в Photoshop. – Hayley Roberts Photography
Композиция, Концептуальная художественная фотография, Изучение фотографии, Световые эффекты, Фотография, Photoshop | 0 комментариев
Тени могут создать или разрушить композицию. И хотя их легко создать, если вы не разбираетесь в физике, их трудно сделать правильно, поэтому, когда кто-то пытается выяснить, является ли ваша фотография составной, тени обычно являются первым делом. они смотрят на это. Но поскольку тени всех сбивают с толку, если вы следуете некоторым основным принципам, вы можете довольно успешно их подделывать.
они смотрят на это. Но поскольку тени всех сбивают с толку, если вы следуете некоторым основным принципам, вы можете довольно успешно их подделывать.
Свойства теней, которые используют большинство составителей:
- Ваша тень должна падать в направлении, противоположном источнику света, а объект должен находиться прямо между ними. Вы должны быть в состоянии провести прямую линию между ними. Однако свет отражается от поверхностей, особенно от ярких, так что имейте это в виду при построении направления тени, потому что могут быть источники света, которые вы не учли.
- Плотность вашей тени зависит от яркости вашего света. Очень яркий свет вызывает очень темные тени.
- Тени темнее всего там, где они соприкасаются с объектом. Эта точка контакта также содержит немного цвета объекта.
- Тени становятся менее плотными по мере удаления от объекта, поэтому они становятся светлее и менее четкими.
- Высота источника света определяет, насколько длинной или короткой должна быть ваша тень.
 Низкий длинный, высокий короткий.
Низкий длинный, высокий короткий. - Если вы не включаете тени там, где ваш объект соприкасается с поверхностью (даже если они находятся в рассеянном свете), они будут выглядеть как парящие. Добавление простой контактной тени может изменить мир.
НО на самом деле тени не так просты. И вот несколько примеров, которые я сделал на своем iPhone, чтобы доказать это.
Это скрипучий мячик моей собаки в луче света. На самом деле он САМЫЙ ЛЕГКИЙ ближе всего к объекту, потому что мяч полупрозрачен и пропускает немного света. Тень длинная, потому что солнце стоит низко, и немного размыта в самой дальней точке от объекта.
Вторая клетка для птиц висит у меня в комнате. Источник света находится сзади, справа и немного выше клетки, что видно по направлению падения тени. Однако есть ДВЕ тени, потому что моя лампа содержит две лампочки, направленные в разные стороны. Тени шире, чем объекты из-за угла, под которым на них падает свет. Но поскольку вы не можете видеть источник света, если бы это была композиция, вам не нужно было бы создавать двойную или широкую тень, потому что никто никогда не узнает.
Давайте рассмотрим пример. Вот фото, которое я сделал в своем гараже. Не беспокойтесь о моих руках; они появятся на фото на следующей неделе. У меня была нерассеянная вспышка Speedlite на осветительной стойке слева от меня, чтобы вы могли видеть, что левая сторона моего тела ярче, чем правая. Пол и стена — это просто фотографии текстур, которые я добавил. До добавления тени девушка выглядела так, как будто она плывет. Но рисуя в тени, используя мягкую кисть и различные непрозрачности, я могу привязать ее к сцене. Так что даже если угол пола неправильный и тень не соответствует ее форме, все равно кажется, что она здесь. Рисование тени с помощью инструмента «Кисть» — это самая простая техника, но есть и более точные способы создания теней.
Без тени
С тенью
Как создать тень в Photoshop
Первый шаг — оцените свой свет! Откуда он взялся и каковы его свойства? Это поможет вам нарисовать, как должна выглядеть ваша тень.
Вот два разных метода создания теней:
Способ первый:
- Выберите объект/объект. Ради точности я предпочитаю использовать инструмент «Перо» для выделения, хотя это занимает больше всего времени, но подойдет любой метод.
- Нажмите Ctrl/Cmd J, чтобы создать новый слой из выделенной области. Ctrl/Cmd щелкните миниатюру этого слоя, чтобы снова загрузить выделение. Перейдите в «Правка»> «Заполнить и использовать: черный». Нажмите Ctrl/Cmd D, чтобы снять выделение с объекта.
Оригинальный композит
Залейте выделение черным цветом
- Переименуйте этот новый слой в «Тень» и перетащите его под основной слой.
- Перейдите в Edit>Transform>Distort и перетащите средний верхний маркер в том направлении, в котором вы хотите, чтобы ваша тень падала. Вы также можете поиграть с другими ручками, чтобы изменить ширину и высоту. (Имейте в виду, что если ваша тень находится на поверхности, как на моем изображении, тень изменит направление, где она встретится с этой поверхностью.
 Вы можете увидеть, как это выглядит на моем финальном изображении. Этот пример фотографии не точен и предназначен исключительно для демонстрации. целей.)
Вы можете увидеть, как это выглядит на моем финальном изображении. Этот пример фотографии не точен и предназначен исключительно для демонстрации. целей.)
Используйте маркеры для преобразования формы тени
- Используйте угловые маркеры ИЛИ щелкните внутри и перетащите выделение, чтобы тень совпадала с ногами вашего объекта или основанием вашего объекта. Нажмите галочку, когда вы счастливы.
- Тени никогда не бывают идеально резкими, поэтому перейдите в меню «Фильтр»> «Размытие»> «Размытие по Гауссу» и выберите радиус по своему вкусу.
Добавить размытие по Гауссу, чтобы сделать края менее резкими
- Мне нравится, чтобы моя тень была более размытой, чем дальше она от объекта, и самый быстрый способ сделать это — использовать режим быстрой маски. Выберите инструмент «Градиент» (g) и убедитесь, что на панели параметров выбран «Линейный градиент». Нажмите q, чтобы войти в «Быструю маску».
 Нарисуйте линию от основания вашего объекта к вершине тени. Красное наложение покажет вам область, которая НЕ выбрана. Попробуйте еще раз, установив флажок «Обратный», если выбор неверен. Нажмите q еще раз, чтобы выйти из быстрой маски.
Нарисуйте линию от основания вашего объекта к вершине тени. Красное наложение покажет вам область, которая НЕ выбрана. Попробуйте еще раз, установив флажок «Обратный», если выбор неверен. Нажмите q еще раз, чтобы выйти из быстрой маски.
Режим быстрой маски.
Выбор быстрой маски. Ctrl/Cmd D для отмены выбора.
Размытие верхней половины сильнее
- Помимо уменьшения резкости самой дальней части тени, вы также должны сделать ее менее темной. Итак, добавьте маску слоя к слою с тенью и снова выберите инструмент градиента (g). Нажмите на полосу градиента и выберите третий вариант «Черный, белый». Нажмите OK и измените непрозрачность на 60%. Поэкспериментируйте, нарисовав градиентную линию. Вам нужно будет сделать это несколько раз (эффект сбрасывается каждый раз, когда вы рисуете), чтобы получить затухание в правильном направлении и получить правильную интенсивность (рисуйте более короткие и длинные линии и варьируйте, где вы проводите линию от и до).

Полоса градиента
Выберите предустановку «Черный, белый»
Тень исчезает
Первый метод готов! Второй метод лучше всего подходит для создания небольшого количества тени. Например, у меня есть эти лианы, карабкающиеся через дыру в моем изображении, но они не чувствовали себя там, поэтому я добавил небольшую тень, чтобы закрепить их на месте.
Композитная лоза
Метод 2:
- Ваш объект нужно будет выбрать, как мы сделали на шаге 1 предыдущего метода. Добавьте маску слоя, чтобы скрыть все ненужные части. Ctrl/Cmd i инвертирует маску, если она замаскировала неправильную область.
- Дважды щелкните крайнюю правую часть слоя, чтобы открыть панель стилей слоя.
- Установите флажок «Тень», а затем щелкните имя, чтобы получить доступ к его параметрам. Поиграйте с ними по вкусу и нажмите OK, когда закончите.
Панель «Стиль слоя»
- Щелкните правой кнопкой мыши слово «Тень» в слое.
 Выберите «Создать слой». Это превратит ваш стиль слоя в отдельный слой, что очень круто.
Выберите «Создать слой». Это превратит ваш стиль слоя в отдельный слой, что очень круто.
Щелкните правой кнопкой мыши на Drop Shadow, чтобы создать новый слой
- Теперь вы можете добавить маску к этому слою и закрасить любую часть тени, которая вам не нравится. Вы также можете использовать эту технику в качестве альтернативы шагам 1 и 2 в первом методе.
Лианы перед тенью
Лианы после тени
Вот и все. Достижение «Тень» открыто!
О фильме «Однажды я улечу»
Иногда изображение просто работает, и вы в восторге от него с самого начала. Это был не один из тех образов. Я провел две недели, массируя эти пиксели с точностью до дюйма их жизни, и это все еще не делает меня счастливым — как правило, это признак того, что пора отложить это в сторону и двигаться дальше. К сожалению, вы не можете победить их всех. Но, как ни странно, я работаю над другим концептом из этой фотосессии, который мне понравился почти сразу.
 В самом верху выбираем вкладку «Изображение», переходим в «Коррекцию» и выбираем «Уровни».
В самом верху выбираем вкладку «Изображение», переходим в «Коррекцию» и выбираем «Уровни».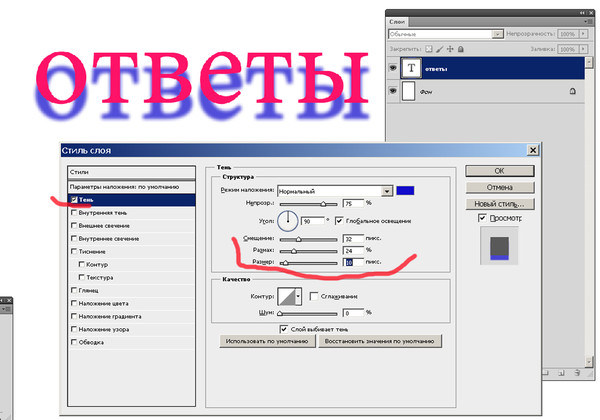 Вы можете поэкспериментировать, изменяя положение основания, чтобы выбрать наиболее подходящую тень для вашей фотографии или картинки.
Вы можете поэкспериментировать, изменяя положение основания, чтобы выбрать наиболее подходящую тень для вашей фотографии или картинки.