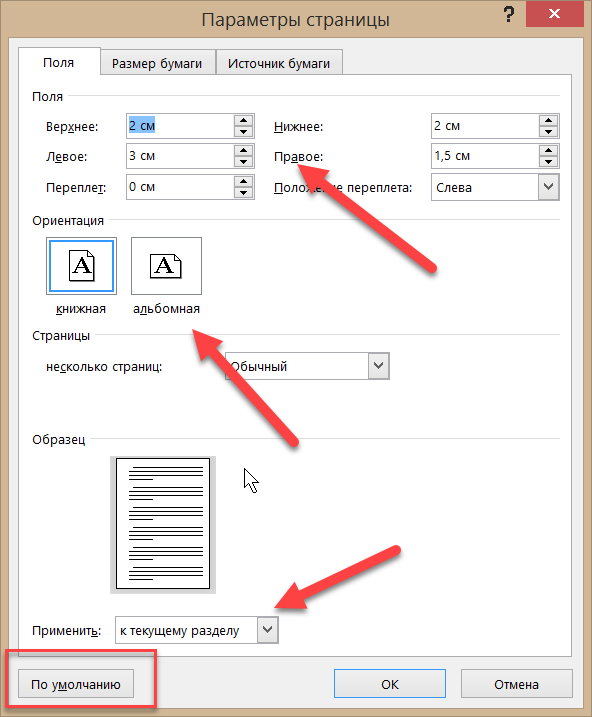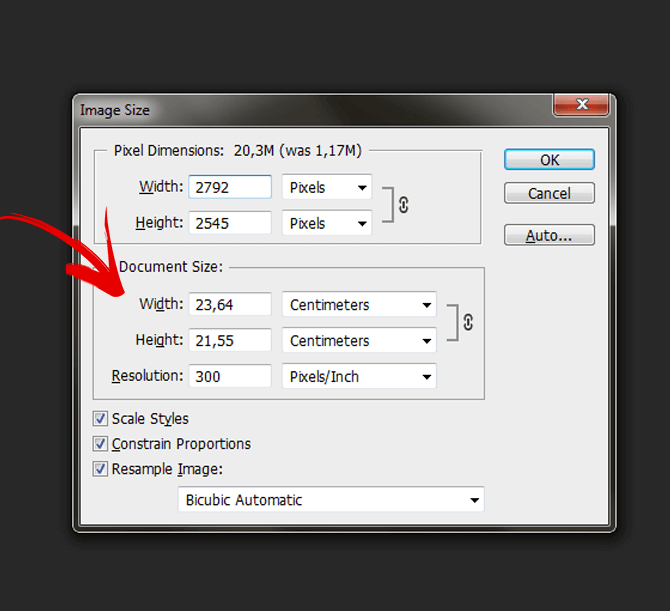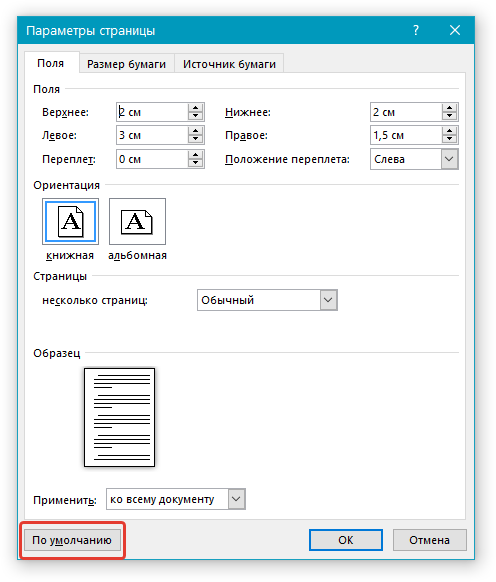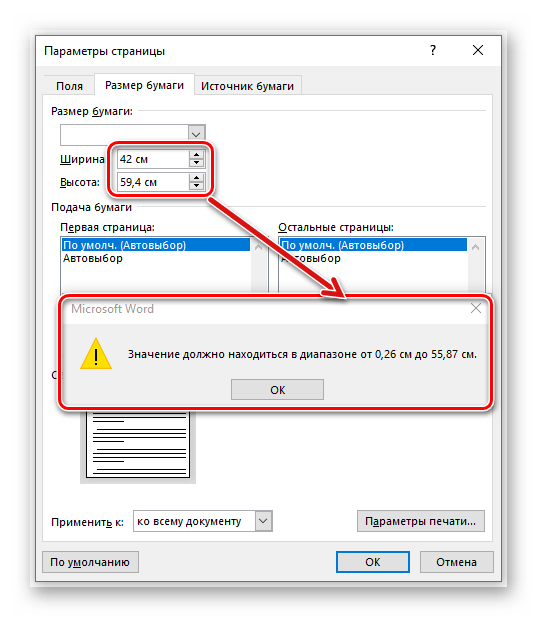Как изменить размер страницы PDF-файла
В зависимости от типа проекта, над которым вы работаете, вам может потребоваться изменить размер страницы вашего PDF-файла. Данная функция не всегда доступна в таких бесплатных приложениях, как Adobe® Acrobat® Reader. В некоторых PDF-редакторах используются виртуальные PDF-принтеры, с помощью которых пользователи могут регулировать размер PDF-файлов и сохранять их версии, готовые к печати. Фактический размер файла при этом остается неизменным, что не всегда соответствует потребностям пользователя. Как быстро изменить размер PDF-страницы? Ниже мы рассмотрим два способа решения этой задачи с помощью Wondershare PDFelement — Редактор PDF-файлов.
Скачать Бесплатно Скачать Бесплатно КУПИТЬ СЕЙЧАС КУПИТЬ СЕЙЧАС
Как изменить размер страницы PDF-файла с помощью PDFelement
Способ 1
Шаг 1. Откройте PDF-файл
Откройте PDF-файл в PDFelement, нажмите кнопку «Страница» и выберите «Поле страницы».
Шаг 2. Изменение размера страницы PDF-файла
Появившееся диалоговое окно содержит несколько вариантов настройки размера страницы.
- Стандартные размеры: Выберите один из стандартных размеров страницы, например, 33Х40,6 см, A3, B4 и другие.
- Пользовательские настройки: Вы можете указать точную ширину и высоту страницы в соответствии со своими потребностями. Также в поле «Единицы измерения» можно изменить единицы измерения размеров страниц (дюймы, миллиметры, сантиметры).
Похожие статьи:Как сделать страницы PDF одинакового размера
Шаг 3. Сохранить размер страницы PDF-файла
После выбора нужного размера страницы PDF вы можете сохранить изменения, нажав «Файл» > «Сохранить».
Способ 2
Шаг 1. Открытие PDF-файла
Установите и откройте PDFelement. В главном меню и нажмите «Открыть файл». Во всплывающем окне выберите файл, в котором нужно настроить размер страниц. Он откроется в программе.
Он откроется в программе.
Шаг 2. Редактирование PDF (необязательно)
PDFelement содержит функции, близкие к текстовому редактору. С его помощью вы можете легко вносить изменения в тексты, изображения и страницы PDF. Перейдите во вкладку «Редактировать» и выберите соответствующую опцию для редактирования PDF-файлов, включая тексты и изображения, содержащиеся в них. Перейдите во вкладку «Страница», чтобы вставить, удалить, извлечь или разделить страницы файла.
Шаг 3. Редактирование размера страниц PDF-файла
Вы также можете изменить размер PDF путем сжатия файла. Перейдите в меню «Файл» и нажмите «Оптимизировать». Доступно четыре варианта сохранения изображения, отличающихся по качеству. Также есть возможность заполнения пользовательских полей при необходимости. После этого вы можете сохранить сжатую копию на вашем компьютере под новым именем.
PDFelement – лучший инструмент для изменения размера страницы PDF
В PDFelement можно изменить размер страницы в любой момент с помощью нескольких простых действий.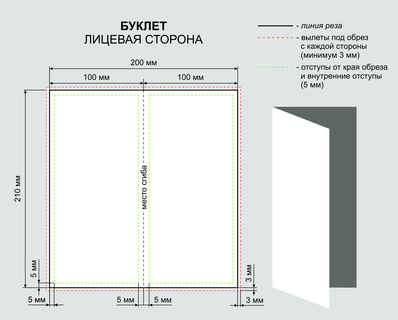 Вы можете с легкостью сжать файл и загрузить его в интернет или отправить по электронной почте. Думаете, как изменить размер страницы в PDF? Вам поможет PDFelement!
Вы можете с легкостью сжать файл и загрузить его в интернет или отправить по электронной почте. Думаете, как изменить размер страницы в PDF? Вам поможет PDFelement!
Ключевые особенности:
- Удобное внесение изменений в текст PDF, изображения и страницы, как в текстовом редакторе.
- Возможность преобразования PDF-файлов в презентации PowerPoint, таблицы Excel, файлы Word, HTML, EPUB, изображения и многие другие форматы.
- Наличие функции распознавания символов (OCR), а значит, возможность конвертировать любое отсканированное изображение в полностью редактируемый PDF-файл.
- Заполнение PDF-форм и создание новых форм, включая раскрывающиеся списки, флажки и т.д.
- Функции аннотирования: выделение текста, добавление комментариев, рисунков и т.д.
- Добавление цифровых подписей, зашифрованных в соответствии с принятыми в индустрии стандартами безопасности.
Похожие статьи: Как Легко Сохранить Несколько Страниц PDF Как Одно Изображение
Скачать Бесплатно Скачать Бесплатно
Мощная функция автоматического распознавания форм позволяет с легкостью обрабатывать формы.
Извлекайте данные легко, эффективно и точно с помощью функции извлечения данных из форм.
Преобразование стопок бумажных документов в цифровой формат с помощью функции распознавания текста для лучшего архивирования.
Редактируйте документы, не изменяя шрифты и форматирование.
Совершенно новый дизайн, позволяющий вам оценить содержащиеся в нем рабочие документы.
Как изменить размер страницы в Документах Google – GmodZ.ru
Ссылки на устройства
- Chromebook
- Mac
- Windows
- Отсутствует устройство?
Как и любой другой текстовый процессор, Google Docs имеет несколько настроек по умолчанию. Одним из таких параметров является размер страницы, то есть A4 или Letter. Однако спецификации документов различаются; иногда вам может понадобиться настроить эти параметры в соответствии с вашими потребностями.
Эта статья проведет вас через процесс изменения размеров страниц в Документах Google в соответствии с вашими потребностями. Читайте дальше, чтобы узнать, как это сделать.
Читайте дальше, чтобы узнать, как это сделать.
Как изменить размер страницы
В Документах Google вы можете изменить размер страницы документа по умолчанию, выбрав один из предустановленных вариантов для стандартных размеров бумаги, например Letter, Legal и A5.
Вот как изменить размер страницы документа в Документах Google:
- В браузере откройте Документы Google.
- Откройте новый документ и перейдите к “Файл”
- Выберите “Настройки страницы”
- Откройте “Размер бумаги” раскрывающееся меню и выберите нужный размер бумаги из предложенных вариантов.
- В качестве опции вы можете измените размеры полей, изменив значения в правой части окна.
- В качестве опции вы можете измените размеры полей, изменив значения в правой части окна.
- По завершении нажмите &ldquo ;ОК.”
Как настроить размер страницы документа в Документах Google с помощью надстройки
Если размер страницы, который вы ищете, не указан среди предустановленных выше размеров страницы, единственный вариант — использовать надстройку стороннего производителя.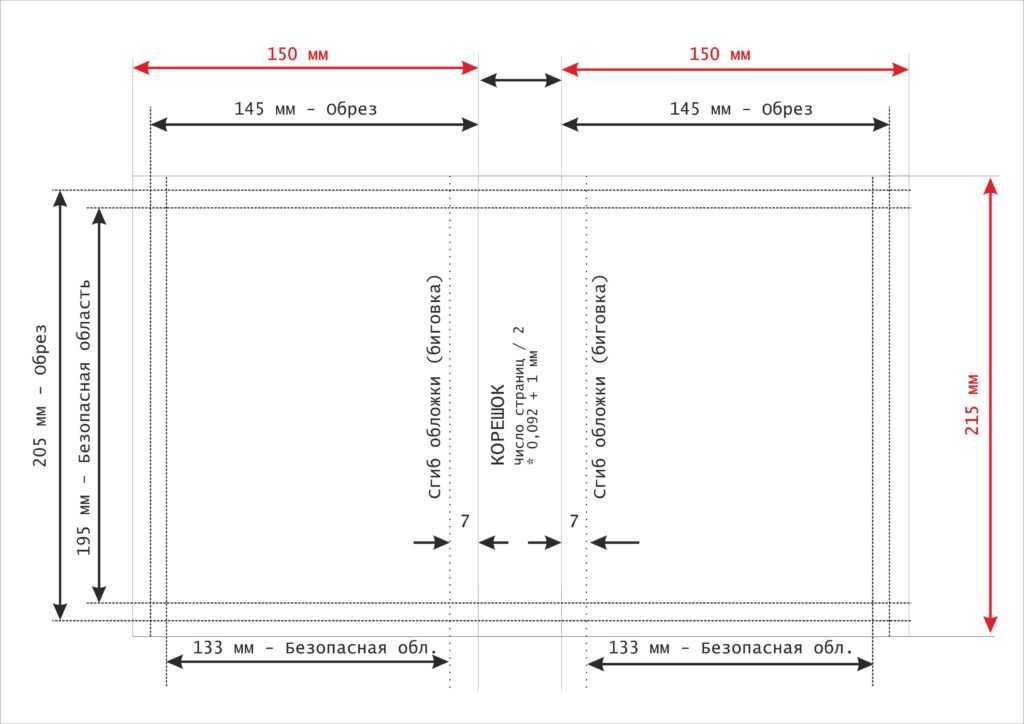 Например, Page Sizer — популярное дополнение к Google Docs, позволяющее вам устанавливать индивидуальную высоту и ширину для ваших документов. Чтобы установить Page Sizer для настройки размера документа, выполните следующие действия:
Например, Page Sizer — популярное дополнение к Google Docs, позволяющее вам устанавливать индивидуальную высоту и ширину для ваших документов. Чтобы установить Page Sizer для настройки размера документа, выполните следующие действия:
- В Документах Google перейдите к “Расширениям”
- Затем “Дополнения”
- Наконец, “Получите дополнения”
- На в строке поиска введите “Размер страницы” и нажмите клавишу “Enter” на клавиатуре.
- Выберите Page Sizer и нажмите “Установить .”
- Подтвердите подлинность надстройки, используя свою учетную запись Google.
- Нажмите “ Готово” чтобы завершить установку дополнения.
- Откройте новый документ в Документах Google и перейдите в “Расширения”
- Перейдите к “Размеру страницы”
- Затем “Установите размер страницы”
- Укажите пользовательские высоту и ширину и нажмите кнопку “Применить” кнопку.
Единственное предостережение с Page Sizer заключается в том, что он не позволяет вам изменять размеры полей вашего документа. В остальном это удобный инструмент, представляющий собой прекрасную альтернативу встроенному способу изменения размеров страниц в Документах Google.
В остальном это удобный инструмент, представляющий собой прекрасную альтернативу встроенному способу изменения размеров страниц в Документах Google.
Как изменить размер бумаги в Документах Google перед печатью на ПК
Если вы хотите отправить документ на принтер и изменить его размер перед печатью документа, выполните следующие действия:
- Перейти в “Файл”
- Выберите “Печать”
- Разверните раздел “Дополнительные настройки” меню.
- В разделе “Размер бумаги” в раскрывающемся меню выберите нужный размер страницы и нажмите «Печать».
Как изменить размер страницы на мобильном устройстве
Чтобы изменить размер документов на мобильном телефоне, вам потребуется установить приложение Google Docs.
- На телефоне откройте приложение Google Doc.
- Выберите файл с размером страницы, который вы хотите изменить.
- Нажмите на значок карандаша, чтобы включить редактирование.

- Нажмите на три точки в в правом верхнем углу экрана.
- Выберите “Параметры страницы .”
- Нажмите “Размер бумаги” и из заданных предустановок на следующем экране выберите нужный размер бумаги.
- Нажмите значок “Назад”, чтобы продолжить редактирование документа.
Если вы работаете с мобильным телефоном и хотите изменить размер страницы Документов Google, отправляя ее на принтер, выполните следующие действия.
- Открыть приложение Google Документы.
- Нажмите три точки напротив документа, который хотите распечатать.
- Выберите “Печать”
- Разверните “Размер бумаги” меню.
- Нажмите “размер бумаги” раскрывающемся меню и выберите предустановку размера страницы, которую вы хотите использовать для своего документа.
Дополнительные часто задаваемые вопросы
Можно ли использовать надстройку Page Sizer в мобильном приложении Google Docs?
В настоящее время в Документах Google нет надстройки Page Sizer.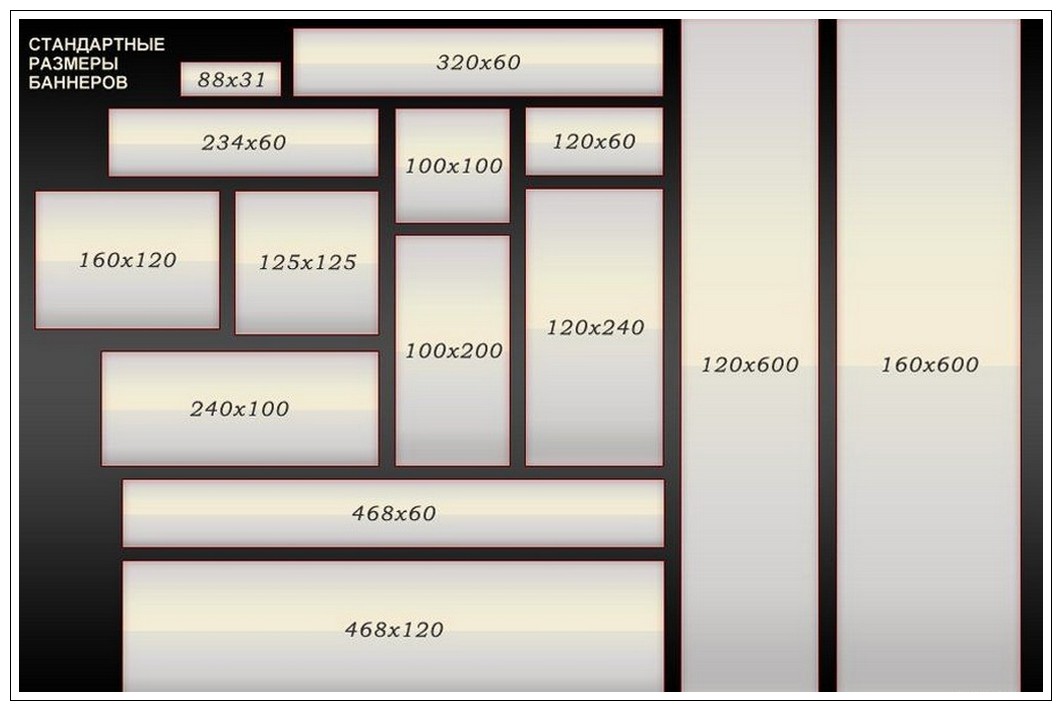 Однако многие приложения в Google Play и Apple Store могут справиться с задачей, если вам понадобится стороннее дополнение.
Однако многие приложения в Google Play и Apple Store могут справиться с задачей, если вам понадобится стороннее дополнение.
Удовлетворите все ваши потребности в размере страницы Документов Google
Как видите, размеры бумаги для Google Docs не высечены на камне. Вы можете легко изменить их, поскольку текстовый процессор позволяет переключаться между предустановленными размерами бумаги. Если пресеты не совсем то, что вам нужно, вы всегда можете переключиться на стороннее дополнение. Кроме того, возможность изменять размер страницы документа не ограничивается только веб-приложением; он также доступен в мобильном приложении. Какими бы ни были ваши потребности, теперь вы сможете настраивать размер своих документов в Документах Google.
Вы когда-нибудь меняли размер страницы документа в Документах Google? Использовали ли вы надстройку или собственные предустановки по умолчанию, которые предоставляет Google Docs? Пожалуйста, поделитесь с нами своим опытом в разделе комментариев ниже.
Установка размера и ориентации бумаги в Pages на iPhone
Pages
Искать в этом руководстве
Руководство пользователястраниц для iPhone
- Добро пожаловать
- Введение в страницы
- Текстовый редактор или верстка?
- Знакомство с изображениями, диаграммами и другими объектами
- Создайте свой первый документ
- Введение в создание книги
- Используйте шаблоны
- Найти документ
- Откройте документ
- Сохранить и назвать документ
- Распечатать документ или конверт
- Отменить или повторить изменения
- Предотвращение случайного редактирования
- Быстрая навигация
- Введение в символы форматирования
- Показать линейку
- Просмотр страниц рядом
- Быстрое форматирование текста и объектов
- Просмотр оптимизированной версии документа
- Копировать текст и объекты между приложениями
- Основные жесты сенсорного экрана
- Создайте документ с помощью VoiceOver
- Используйте VoiceOver для предварительного просмотра комментариев и отслеживания изменений
- Выберите текст и поместите точку вставки
- Добавить и заменить текст
- Скопируйте и вставьте текст
- Добавить, изменить или удалить поле слияния
- Управление информацией об отправителе
- Добавление, изменение или удаление исходного файла в Pages на iPhone
- Заполнение и создание настраиваемых документов
- Форматирование документа для другого языка
- Используйте фонетические справочники
- Использовать двунаправленный текст
- Используйте вертикальный текст
- Добавить математические уравнения
- Закладки и ссылки
- Добавить ссылки
- Изменить внешний вид текста
- Установить шрифт по умолчанию
- Изменить заглавные буквы текста
- Используйте стили текста
- Копировать и вставлять стили текста
- Автоматически форматировать дроби
- Лигатуры
- Добавить буквицы
- Сделать символы надстрочными или подстрочными
- Форматирование китайского, японского или корейского текста
- Формат дефисов и кавычек
- Установить интервалы между строками и абзацами
- Установить поля абзаца
- Форматировать списки
- Установить позиции табуляции
- Выравнивание и выравнивание текста
- Добавить разрывы строк и страниц
- Форматировать столбцы текста
- Связать текстовые поля
- Установите размер и ориентацию бумаги
- Установить поля документа
- Настройка разворота страниц
- Шаблоны страниц
- Добавить страницы
- Добавляйте и форматируйте разделы
- Изменение порядка страниц или разделов
- Дублирование страниц или разделов
- Удалить страницы или разделы
- Оглавление
- Сноски и концевые сноски
- Заголовки и колонтитулы
- Добавьте номера страниц
- Изменить фон страницы
- Добавить рамку вокруг страницы
- Добавляйте водяные знаки и фоновые объекты
- Добавить изображение
- Добавить галерею изображений
- Редактировать изображение
- Добавить и изменить фигуру
- Объединяйте или разбивайте фигуры
- Сохранение фигуры в библиотеке фигур
- Добавление и выравнивание текста внутри фигуры
- Добавьте линии и стрелки
- Добавляйте и редактируйте рисунки
- Добавить видео и аудио
- Запись видео и аудио
- Редактировать видео и аудио
- Установите формат фильма
- Размещение и выравнивание объектов
- Размещайте объекты с текстом
- Используйте направляющие для выравнивания
- Слой, группировка и блокировка объектов
- Изменить прозрачность объекта
- Заполнение фигур и текстовых полей цветом или изображением
- Добавить границу к объекту
- Добавить подпись или заголовок
- Добавьте отражение или тень
- Используйте стили объектов
- Изменение размера, поворот и отражение объектов
- Добавить или удалить таблицу
- Выбор таблиц, ячеек, строк и столбцов
- Добавление или удаление строк и столбцов таблицы
- Переместить строки и столбцы таблицы
- Изменение размера строк и столбцов таблицы
- Объединить или разъединить ячейки таблицы
- Изменение внешнего вида текста таблицы
- Показать, скрыть или изменить заголовок таблицы
- Изменение линий сетки и цветов таблицы
- Используйте стили таблиц
- Изменение размера, перемещение или блокировка таблицы
- Добавлять и редактировать содержимое ячейки
- Форматирование дат, валюты и т.
 д.
д. - Форматирование таблиц для двунаправленного текста
- Форматирование дат, валюты и т.
- Условное выделение ячеек
- Алфавитизация или сортировка данных таблицы
- Добавить или удалить диаграмму
- Преобразование диаграммы из одного типа в другой
- Изменить данные диаграммы
- Перемещение, изменение размера и поворот диаграммы
- Изменение внешнего вида рядов данных
- Добавьте легенду, линии сетки и другие маркировки
- Изменение внешнего вида текста и меток диаграммы
- Добавление границы и фона к диаграмме
- Используйте стили диаграммы
- Проверять орфографию
- Поиск слов
- Найти и заменить текст
- Заменить текст автоматически
- Показать количество слов и другую статистику
- Аннотировать документ
- Установите имя автора для комментариев
- Выделите текст
- Добавить и распечатать комментарии
- Отслеживать изменения
- Отправить документ
- Опубликовать книгу в Apple Books
- Введение в сотрудничество
- Приглашайте других к сотрудничеству
- Совместная работа над общим документом
- Просмотр последней активности в общем документе
- Изменение настроек общего документа
- Прекратить совместное использование документа
- Общие папки и совместная работа
- Используйте Box для совместной работы
- Использовать режим докладчика
- Используйте iCloud Drive со страницами
- Экспорт в Word, PDF или другой формат файла
- Восстановить более раннюю версию документа
- Переместить документ
- Удалить документ
- Защитить документ паролем
- Создание пользовательских шаблонов и управление ими
- Передача документов с помощью AirDrop
- Передача документов с Handoff
- Перенос документов с помощью Finder
- Горячие клавиши
- Символы сочетания клавиш
- Авторские права
Большинство шаблонов Pages созданы для документов со стандартными размерами бумаги, но вы можете изменить размер бумаги документа в любое время.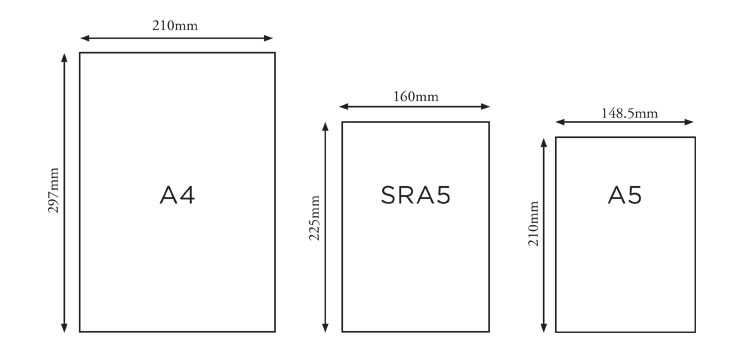 Вы также можете изменить его ориентацию (портретную или альбомную). После этого вам может потребоваться внести коррективы, чтобы документ выглядел так, как вы хотите.
Вы также можете изменить его ориентацию (портретную или альбомную). После этого вам может потребоваться внести коррективы, чтобы документ выглядел так, как вы хотите.
Установите размер бумаги
Коснитесь в верхней части экрана, коснитесь «Параметры документа», затем коснитесь «Настройка документа».
Коснитесь размера бумаги.
В текстовом документе может потребоваться коснуться вкладки «Документ» в верхней части экрана, чтобы увидеть элементы управления размером бумаги.
По завершении коснитесь «Готово», чтобы вернуться к документу.
Вы также можете нажать «Пользовательский размер», чтобы задать нестандартные размеры бумаги. См. задачу ниже для получения дополнительной информации.
Установите ориентацию страницы
Коснитесь в верхней части экрана, коснитесь «Параметры документа», затем коснитесь «Настройка документа».

Коснитесь ориентации страницы.
В текстовом документе может потребоваться коснуться вкладки «Документ» в верхней части экрана, чтобы увидеть элементы управления ориентацией страницы.
Примечание: В документе можно использовать только одну ориентацию страницы. Pages не поддерживает сочетание страниц в книжной и альбомной ориентации в одном документе.
По завершении коснитесь «Готово», чтобы вернуться к документу.
Установка пользовательского размера бумаги
Коснитесь в верхней части экрана, коснитесь «Параметры документа», затем коснитесь «Настройка документа».
Нажмите «Нестандартный размер».
В текстовом документе может потребоваться коснуться вкладки «Документ» в верхней части экрана, чтобы увидеть элементы управления размером бумаги.
Нажмите «Ширина» или «Высота», затем измените значение на новый размер.

Чтобы сохранить изменения, нажмите «Готово» в правом верхнем углу.
По завершении коснитесь «Готово», чтобы вернуться к документу.
См. также Отображение линейки в Pages на iPhoneНастройка вкладок в Pages на iPhoneДобавление и форматирование разделов в Pages на iPhone
Максимальное количество символов: 250
Пожалуйста, не указывайте личную информацию в своем комментарии.
Максимальное количество символов — 250.
Спасибо за отзыв.
Создание нестандартных размеров страниц | WordPerfect Office
Создание нестандартных размеров страниц
Вы можете создать нестандартный размер страницы с нуля или изменить предустановленный размер страницы. Когда вы создаете нестандартный размер страницы, он добавляется к выбору размера страницы принтера в качестве предустановки. Таким образом, вы можете применить нестандартный размер к нескольким документам.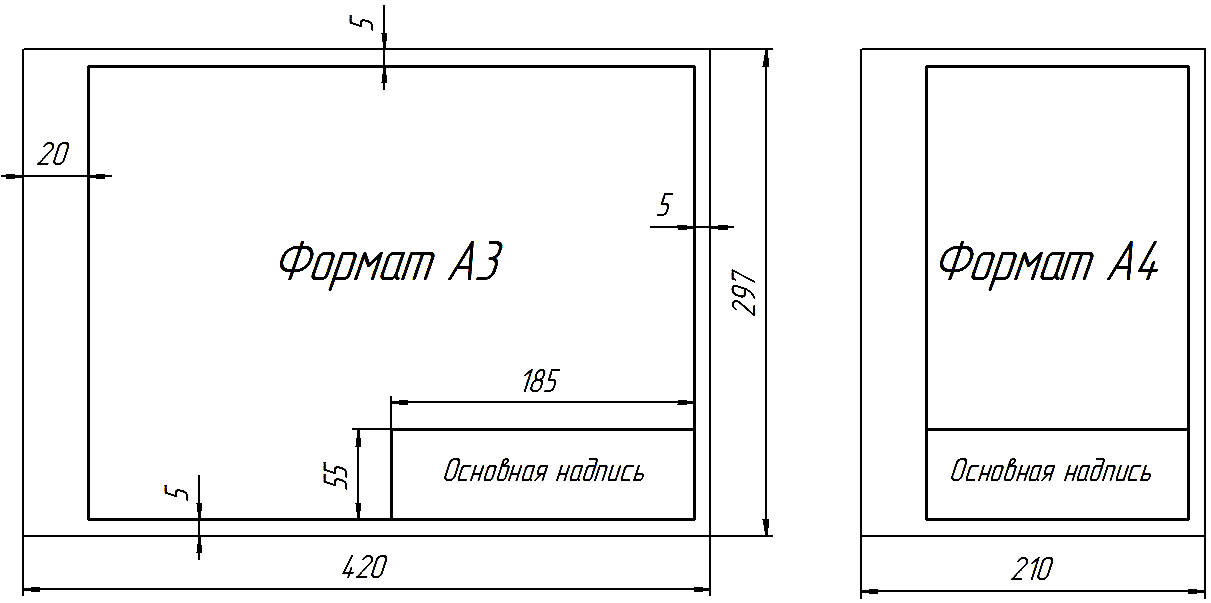 Если вам больше не нужны нестандартные или измененные размеры страницы, вы можете удалить размер страницы или восстановить размеры страницы по умолчанию.
Если вам больше не нужны нестандартные или измененные размеры страницы, вы можете удалить размер страницы или восстановить размеры страницы по умолчанию.
Кроме того, вы можете разделить физическую страницу на несколько логических страниц. Разделение страниц удобно при создании небольших документов, таких как брошюры, лотерейные билеты или визитные карточки.
Это пример разделения страниц.
Для создания нестандартного размера страницы |
1. |
| Нажмите Файл Параметры страницы . |
2. |
| Перейдите на вкладку Параметры страницы . |
3. |
| Щелкните Добавить . |
4. |
| В диалоговом окне Добавить новую форму введите имя нового размера страницы в поле Имя ящик. |
5. |
| Выберите предопределенный тип бумаги из списка Type . |
6. |
| Выберите предопределенный размер бумаги из списка Size . |
Если вы хотите создать определение размера страницы из нестандартного формата бумаги, выберите Пользовательский размер из списка Size . |
7. |
| Введите значения в следующие поля: |
• | Ширина |
• | Высота |
8. |
| Выберите источник бумаги из списка Источник . |
Вы также можете | |
|---|---|
Показать доступные определения размера страницы для всех установленных принтеров | В области Показать размер страницы для включите параметр Все принтеры . |
Показать доступные определения размера страницы для выбранного принтера | В области Показать размер страницы для включите параметр Текущий принтер только . |
Укажите настройку вертикальной печати | В области Настройка печати выберите настройку из списка Вертикальная . Введите значение в поле. |
Укажите регулировку печати по горизонтали | В области Настройка печати выберите настройку из списка Горизонтальная . Введите значение в поле. |
• |
| Источник бумаги не сохраняется как часть документа. Он должен быть переопределен для каждого документа. |
• |
| Все принтеры имеют непечатаемую зону. |
Изменение заданного размера страницы |
1. |
| Щелкните Файл Параметры страницы . |
2. |
| Перейдите на вкладку Страница |
3. |
| Выберите определение страницы из списка Определение страницы . |
4. |
| Нажмите Редактировать . |
5. |
| Измените любой из параметров. |
Чтобы удалить размер страницы |
1. |
| Нажмите Файл Параметры страницы . |
2. |
| Перейдите на вкладку Параметры страницы . |
3. |
| В списке Определение страницы выберите один из следующих вариантов: |
• | Типы страниц принтера — список всех параметров размера страницы для установленных принтеров |
• | Стандартные типы страниц — перечислены все параметры размеров страниц для большинства принтеров |
4. |
| Выберите определение страницы из списка Определение страницы . |
5. |
| Нажмите Удалить . |
• |
| Когда вы удаляете определение размера страницы, вы больше не можете использовать это определение; документ может быть распечатан с аналогичным определением страницы, но это может быть не точное совпадение. |
Восстановление размеров страницы по умолчанию |
1. |
| Нажмите Файл Параметры страницы . |
2. |
| Перейдите на вкладку Параметры страницы . |
3. |
| В списке Определение страницы выберите один из следующих вариантов: |
• | Типы страниц принтера — список всех параметров размера страницы для установленных принтеров |
• | Стандартные типы страниц — перечислены все параметры размеров страниц для большинства принтеров |
4. |
| Нажмите Восстановить . |
Чтобы разделить страницу |
1. |
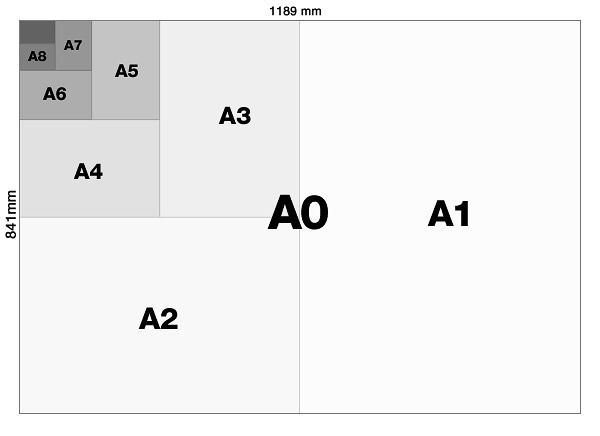
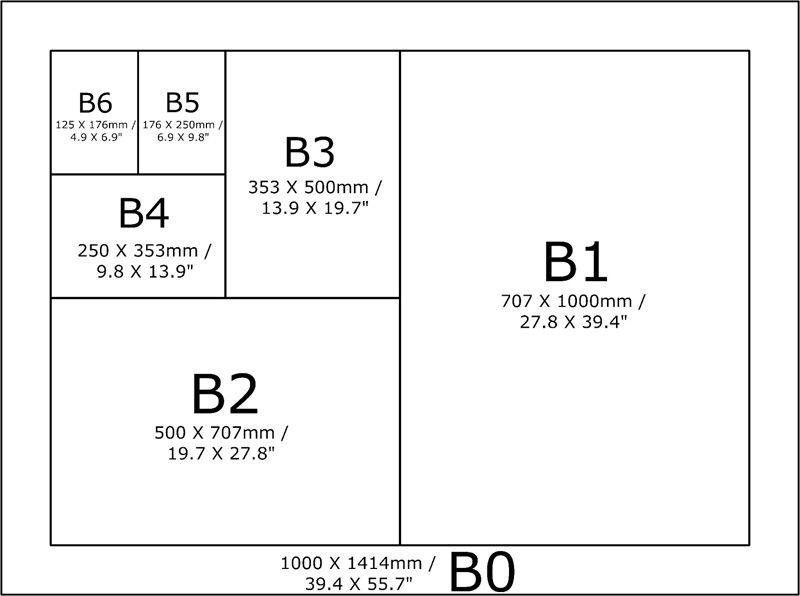 д.
д.

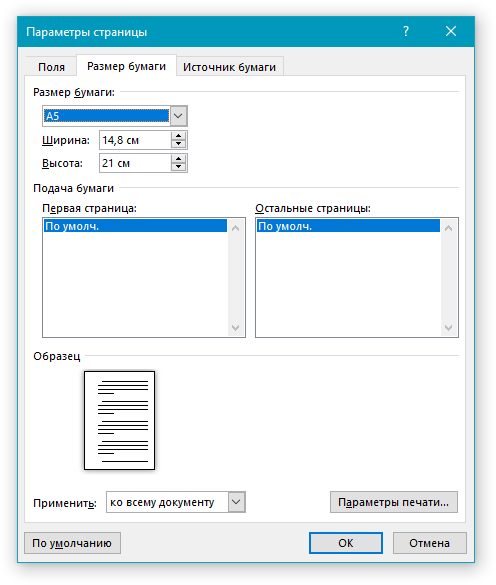
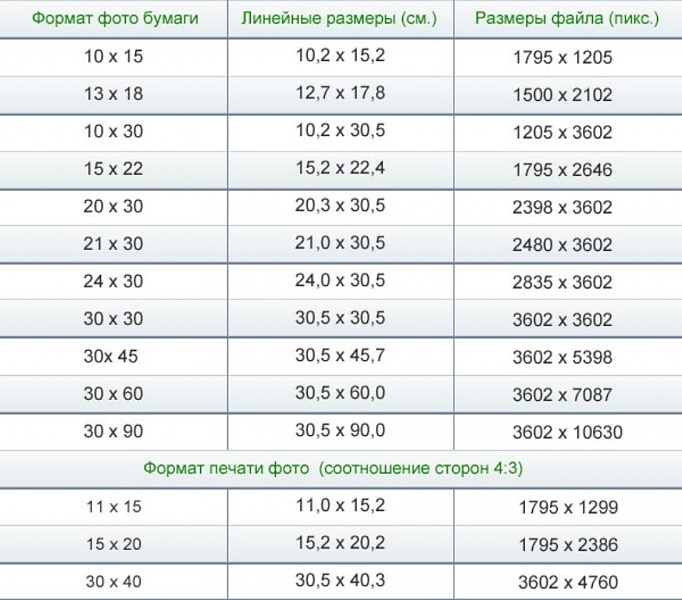

 Если информация отформатирована для печати в этой области, она не будет напечатана. Для смещения информации из непечатаемой зоны необходимо указать настройки печати.
Если информация отформатирована для печати в этой области, она не будет напечатана. Для смещения информации из непечатаемой зоны необходимо указать настройки печати.