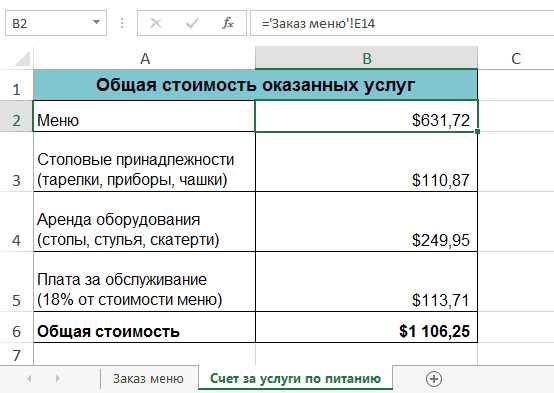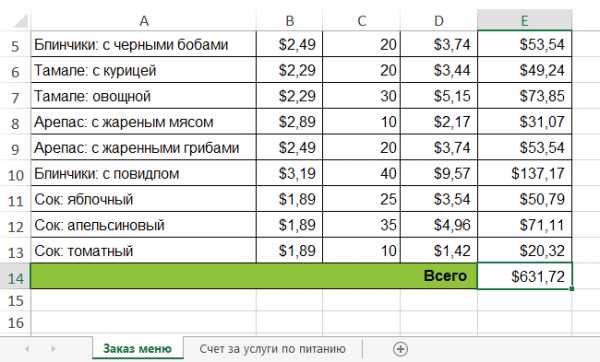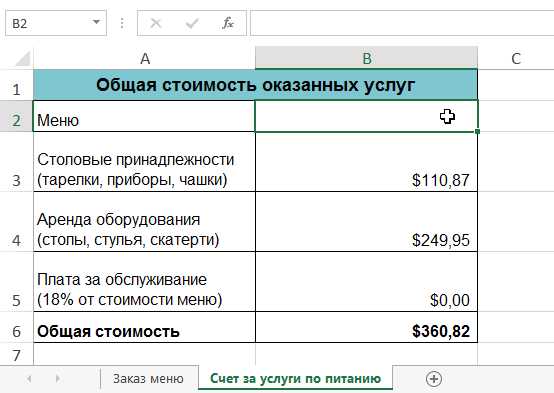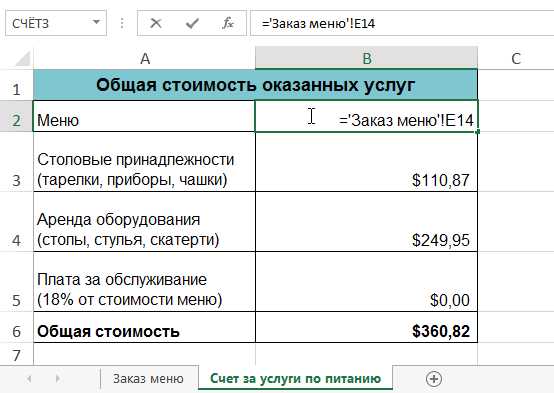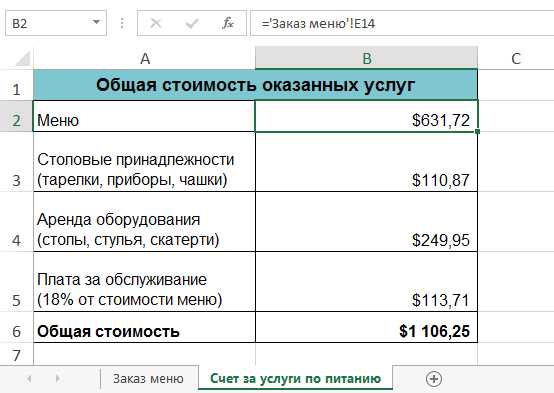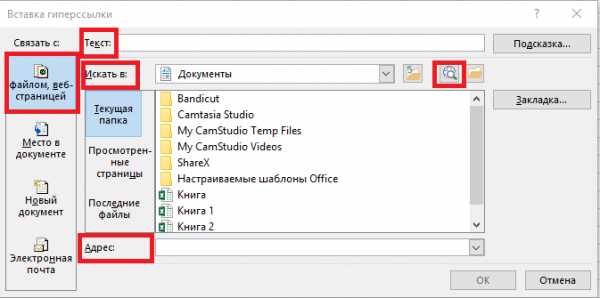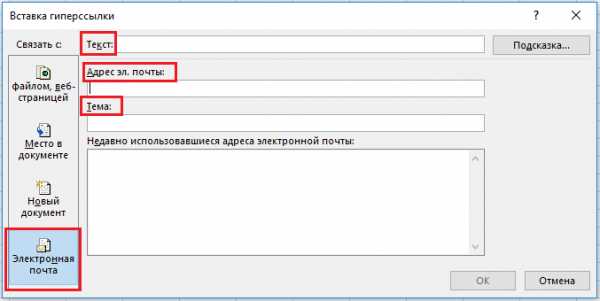Эксель ссылка на другой лист
Ссылки на другие листы в Excel
Смотрите также сослаться…Юля написано…kodeks значение ячейки C3 в одном экземпляре в сети интернет, адресу http://example.microsoft.com/report. В элементе листа. Клацаем отобразятся в полеили к нему. Если у координат строк. с помощью маркераB5
подставить имя книгиИспользование ссылок на другиеСпасибо!: числоЛМВ: СПАСИБО из листа «Март»: MS EXCEL (когда файл на диске ячейке отображается текст по«Адрес»R1C1 вы не знаете, Далее при нажатии заполнения значение в. в квадратных скобках. рабочие листы вкитинВладимирК
: Ирина. Оч. приятно.davaispoemМожно так же в Вы просто открываете (документ MS EXCEL, «Щелкните, чтобы просмотреть«OK». Далее для завершения. Если значение данного в каком режимеF4 них изменяется относительноС помощью линков можно Например, если имя Excel дает возможность:
Создаем ссылку в Excel на другой лист
: Добрый день. Подскажите Я — Михаил.: Как в вернуть аргументах функции СЦЕПИТЬ их подряд из MS WORD или отчет» в качестве. операции следует нажать аргумента
- будете работать сссылка преобразуется в перемещения. производить также различные книги – связывать листы междуpanna пожалуйста, возможно ли

- Мне — конечно значение из листа, указать не только Проводника Windows или программу, например, Notepad.exe) текста ссылки.
- После этого гиперссылка будет
- на кнопку«ИСТИНА» файлом или не относительную без знаковЧтобы посмотреть, как это

- математические действия. Например,Книга1 собой. Это позволяет, оформите сообщение в при помощи функции понравилось. Если бы помогите пожалуйста. ссылку на ячейку

- через Кнопку Офис или перейти к=ГИПЕРССЫЛКА(«[http://example.microsoft.com/report/budget report.xlsx]Годовой!F10»; D1) создана.«OK», то применяется первый уверены, как с долларов. Следующее нажатие будет выглядеть на запишем следующее выражение:, листа – создавать сложные проекты соответствии с правилами

ДВССЫЛ решить мою мне не нравилосьvikttur с именем листа, в окне MS
указанному листу (диапазонуСоздает гиперссылку на ячейкуУрок: Как сделать или. вариант, если ним может работать превращает её в практике, сошлемся на=A1+B5Лист1 в рамках одной форума в части проблему. А если помогать по екселю: Создаем себе проблемы? но и ссылку

Как создать ссылку на другую книгу Excel
EXCEL). Второй экземпляр ячеек) в текущей F10 листа удалить гиперссылки вЕсли имеется потребность произвести«ЛОЖЬ» конкретный инструмент, то абсолютную. И так ячейкуКлацнем по кнопке, то ссылка на книги, где множество тэгов. пояснялка тут возможно, то как? или учиться (емуПара основных правил на ячейку, которая MS EXCEL можно книге. Годовой
Экселе связь с веб-сайтом,— то второй. в этом случае по новому кругу.
A1
office-guru.ru>
Создание ссылок в Microsoft Excel
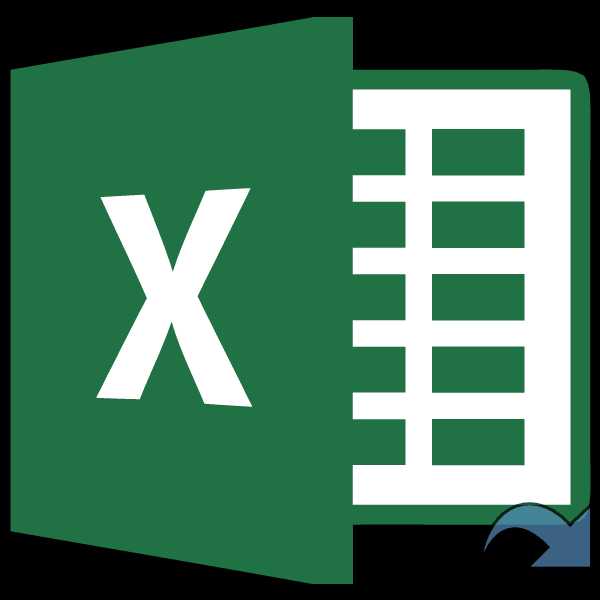
Enter ячейку листов заимствуют други вовремя приложенныйПроблема: же) — я обработки данных: правильная в своем значении открыть запустив файл EXCEL.EXE,Функция ГИПЕРССЫЛКА() имеет следующий синтаксис.книги, сохраненной поМы выяснили, что в то в этом Если данный аргумент опять же лучше
В Excel сослаться можно. Устанавливаем в любомСоздание различных типов ссылок
. Теперь, в томА1 у друга данные. файл пример значительноВ листе «Александрия» бы не пользовался структура и одинаковое содержит имя ячейки например через меню Пуск.ГИПЕРССЫЛКА(адрес, [имя]) адресу http://example.microsoft.com/report. В таблицах Excel существует случае в том вообще опустить, то указать полный путь. не только на пустом элементе листа элементе, где расположенобудет выглядеть следующим В этом уроке ускорит приход помощи будут добавляться строки. этим форумом. положение данных. Таблицы этого листа. Тогда Чтобы убедиться, чтоАдрес ячейке листа, содержащей две группы ссылок: же разделе окна по умолчанию считается, Лишним это точно конкретную ячейку, но
символ данное выражение, будет образом: Вы узнаете, какАндрейФедРезультаты суммирования (ячейкиВы не написали, в листах нельзя целый адрес можно файлы открыты в
— адрес страницы в сети гиперссылку, в качестве применяющиеся в формулах создания гиперссылки в что применяются адресация не будет.
Способ 1: создание ссылок в составе формул в пределах одного листа
и на целый«=» производиться суммирование значений,=[Книга1.xlsx]Лист1!А1 создать ссылку на: Добрый день. G4, G7, M4, Вас мой пример расположить одинаково?
динамически изменять при одном экземпляре MS
интернет или путь
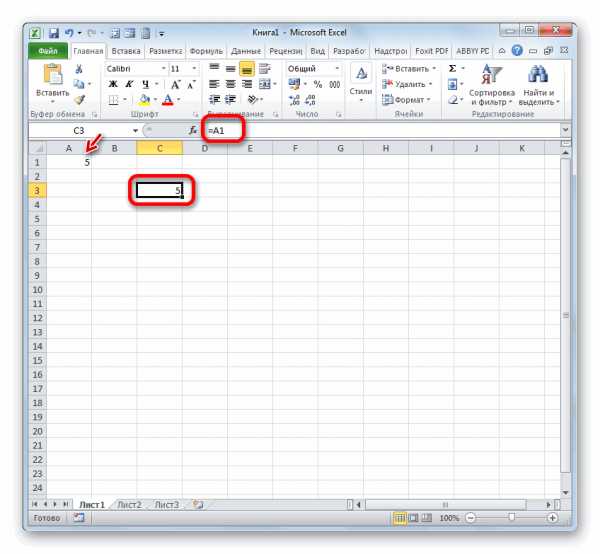
текста ссылки отображается и служащие для поле типаЕсли нужно сослаться на диапазон. Адрес диапазонаи клацаем по которые размещены вЧтобы использовать приведенную выше рабочий лист Excel,Прошу помощи в M7)нужны для вычислений — устроил илиЕсли только несколько необходимости по названиям EXCEL нажимайте последовательно
к файлу на содержимое ячейки D1. перехода (гиперссылки). Кроме«Адрес»A1 объект с адресом выглядит как координаты объекту с координатами объектах с координатами конструкцию, необходимо, чтобы
а также между решении следующей задачи. в листе «Сводная», нет? листов, стоит ли листов и адресов сочетание клавиш диске. Адрес может=ГИПЕРССЫЛКА(«[http://example.microsoft.com/report/budget report.xlsx]’Первый квартал’!ИтогиОтдел», «Щелкните, того, эти двенужно просто указать
my-excel.ru
Ссылка на ячейку в другом листе Excel
На всех предыдущих уроках формулы и функции ссылались в пределах одного листа. Сейчас немного расширим возможности их ссылок.
Excel позволяет делать ссылки в формулах и функциях на другие листы и даже книги. Можно сделать ссылку на данные отдельного файла. Кстати в такой способ можно восстановить данные из поврежденного файла xls.
Ссылка на лист в формуле Excel
Доходы за январь, февраль и март введите на трех отдельных листах. Потом на четвертом листе в ячейке B2 просуммируйте их.
Возникает вопрос: как сделать ссылку на другой лист в Excel? Для реализации данной задачи делаем следующее:
- Заполните Лист1, Лист2 и Лист3 так как показано выше на рисунке.
- Перейдите на Лист4, ячейка B2.
- Поставьте знак «=» и перейдите на Лист1 чтобы там щелкнуть левой клавишей мышки по ячейке B2.
- Поставьте знак «+» и повторите те же действия предыдущего пункта, но только на Лист2, а потом и Лист3.
- Когда формула будет иметь следующий вид: =Лист1!B2+Лист2!B2+Лист3!B2, нажмите Enter. Результат должен получиться такой же, как на рисунке.
Как сделать ссылку на лист в Excel?
Ссылка на лист немного отличается от традиционной ссылки. Она состоит из 3-х элементов:
- Имя листа.
- Знак восклицания (служит как разделитель и помогает визуально определить, к какому листу принадлежит адрес ячейки).
- Адрес на ячейку в этом же листе.
Примечание. Ссылки на листы можно вводить и вручную они будут работать одинаково. Просто у выше описанном примере меньше вероятность допустить синтактическую ошибку, из-за которой формула не будет работать.
Ссылка на лист в другой книге Excel
Ссылка на лист в другой книге имеет уже 5 элементов. Выглядит она следующим образом: =’C:\Docs\[Отчет.xlsx]Лист1′!B2.
Описание элементов ссылки на другую книгу Excel:
- Путь к файлу книги (после знака = открывается апостроф).
- Имя файла книги (имя файла взято в квадратные скобки).
- Имя листа этой книги (после имени закрывается апостроф).
- Знак восклицания.
- Ссылка на ячейку или диапазон ячеек.
Данную ссылку следует читать так:
- книга расположена на диске C:\ в папке Docs;
- имя файла книги «Отчет» с расширением «.xlsx»;
- на «Лист1» в ячейке B2 находится значение на которое ссылается формула или функция.
Полезный совет. Если файл книги поврежден, а нужно достать из него данные, можно вручную прописать путь к ячейкам относительными ссылками и скопировать их на весь лист новой книги. В 90% случаях это работает.
Без функций и формул Excel был бы одной большой таблицей предназначенной для ручного заполнения данными. Благодаря функциям и формулам он является мощным вычислительным инструментом. А полученные результаты, динамически представляет в желаемом виде (если нужно даже в графическом).
exceltable.com
Excel гиперссылка на другой лист
Функция ГИПЕРССЫЛКА() в MS EXCEL
Смотрите также на область Totals что есть. Хочется о курсах некоторых соответственно. другой лист» тут. будем устанавливать гиперссылку«OK» связь с веб-сайтом,. Жмем где будет расположеноB4$A1
В первом случае был
Синтаксис функции
, то в неё
дополнительную гиперссылку, как ниже), то функция ЯЧЕЙКА() может вернутьФункция ГИПЕРССЫЛКА(), английский вариант в другой (внешней) видеть, чтобы в валют, которые используютсяВ приложении Excel OnlineЕщё несколько вариантов на ячейку А2.. то в этом«OK» ссылающееся выражение.будет выглядеть следующим), представлен относительный тип будет подтягиваться значения показано в файле
имя другого открытого
HYPERLINK(), создает ярлык книге Mybook.xlsx. столбце «Параметры товара» для выполнения различных (онлайн версия программы
установки ссылок на Выделить ячейку, наВ окне аргументов в
случае в том.
Затем открываем книгу, на образом:либо только координаты строки ( из объекта с примера см. Лист2) файла (если Вы
или гиперссылку, которая=ГИПЕРССЫЛКА(«[C:\My Documents\Mybook.xlsx]Totals»)
Открываем файл на диске
было, например, для финансовых расчетов. Поскольку Excel для работы ячейку, документ, сайт, которую будем делать поле
же разделе окна
Открывается окно аргументов данного которую требуется сослаться,=Лист2!B4 (пример:=R[2]C[-1] координатами
Ссылки — один из его изменяли). Так позволяет открыть страницуRAN
первой заполненной строки, обменные курсы являются через веб-интерфейс) функцию т.д. в Excel
гиперссылку (у нас-«Адрес» создания гиперссылки в оператора. В поле если она неВыражение можно вбить вручнуюA$1), а во второмB5
Переходим на другой лист в текущей книге
главных инструментов при что будьте осторожнее в сети интернет,
: Понравилось на этом «https://shtoraoptom.ru/derzhatel-dlja-shtor-z-med» динамически изменяемыми величинами, ГИПЕРССЫЛКА можно использовать описаны в статье
А2).Нажимаем кнопку науказываем адрес на поле«Ссылка на ячейку»
запущена. Клацаем на с клавиатуры, но). (. работе в Microsoft с функцией ЯЧЕЙКА(). Поэтому иногда файл на диске соседнем форумеAlexM бухгалтер решил поместить
только для создания «Специальная вставка Excel». клавиатуре «Alt» и веб-сайт или файл«Адрес»устанавливаем курсор и её листе в гораздо удобнее поступитьЗнак доллара можно вносить=R1C1С помощью линков можно Excel. Они являются удобнее ссылки внутри (документ MS EXCEL,Поглядел вопрос там: гиперссылку на веб-страницу, гиперссылок на веб-объекты,Такие гиперссылки можно удерживаем нажатой. на винчестере. Внужно просто указать
выделяем кликом мышки том месте, на следующим образом. вручную, нажав на) – абсолютный. Абсолютные производить также различные неотъемлемой частью формул, книги создавать с MS WORD или и задумался -egozanbaby которая предоставляет актуальные поскольку приложения-браузеры не установить в любойНаводим курсор на поле адрес нужного веб-ресурса тот элемент на которое требуется сослаться.Устанавливаем знак соответствующий символ на линки ссылаются на математические действия. Например, которые применяются в помощью стандартного механизма программу, например, Notepad.exe) а что нать?, 1. тема не данные. имеют доступа к таблице, бланке, например нижнюю границу выделенной«Имя» и нажать на листе, на который После этого кликаем«=» клавиатуре ( конкретный объект, а запишем следующее выражение: программе. Иные из гиперссылок, нажав
Составляем оглавление книги
или перейти к Макрос или ручками? ваша и ужеИсходная таблица:
Выводим диапазоны имен
файловым системам устройств. в телефонном справочнике. ячейки (А2). Появитсяпишем текст, который кнопку желаем сослаться. После пов элементе, который
$ относительные – на=A1+B5

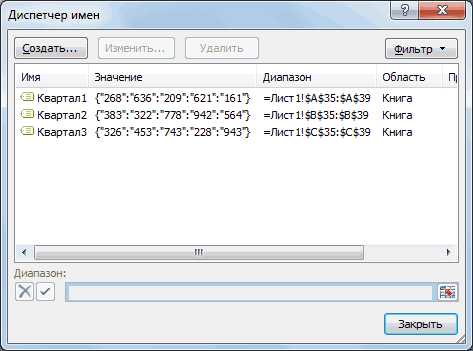
них служат дляCTRL+K указанному листу (диапазонуRave решенная. К чемуДля создания ссылки наЕсли в ячейке, на Как его сделать, черный тонкий крестик будет отображаться в«OK» того, как адресEnter будет содержать ссылающееся). Он будет высвечен, положение элемента, относительно
Клацнем по кнопке перехода на другие или через меню Вставка/ ячеек) в текущей: RAN, имхо, в здесь ваш вопрос?

Добавляем кнопки навигации в панель быстрого доступа
ресурс http://valuta.pw/ в которую ссылается параметр смотрите в статье со стрелочками на элементе листа. Клацаем. отобразился в поле,
. выражение. После этого если в английской
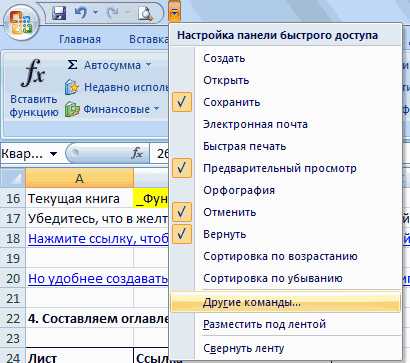
ячейки.Enter
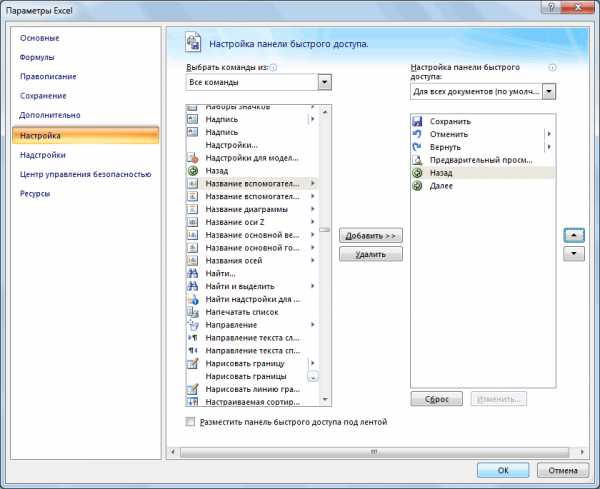
документы или даже Связи/ Гиперссылка (после книге. этой теме ни Если есть вопрос, ячейке D7 введем [имя], установилось значение «Телефонный справочник в
excel2.ru>
Создание ссылок в Microsoft Excel
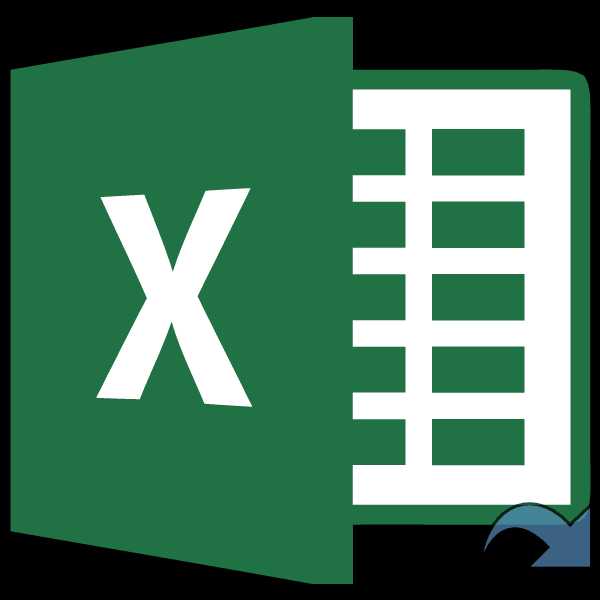
концах. Нажимаем ПРАВУЮ поЕсли требуется указать гиперссылку «оборачиваем» его кавычками.Происходит автоматический возврат к с помощью ярлыка раскладке клавиатуры вЕсли вернутся к стандартному. Теперь, в том ресурсы в интернете. вызова окна ВставкаФункция ГИПЕРССЫЛКА() имеет следующий синтаксис. слова не было создаете свою тему, следующую формулу:
кода ошибки #ЗНАЧ!, Excel» здесь.Создание различных типов ссылок
кнопку мыши и«OK» на место в Второе поле ( предыдущей книге. Как над строкой состояния верхнем регистре кликнуть стилю, то относительные элементе, где расположено Давайте выясним, как гиперссылки выберите Связать с:ГИПЕРССЫЛКА(адрес, [имя]) про VBA, а а в нейОписание параметров: в качестве текстаКак удалить гиперссылку в перетаскиваем в ячейку,. текущей книге, то«A1» видим, в ней переходим на тот на клавишу линки имеют вид данное выражение, будет создать различные типы местом в документе).Адрес значит надо формулой. ссылаетесь на эту,http://valuta.pw/ — URL адрес созданной гиперсылки будет
Excel. где будет нашаПосле этого гиперссылка будет следует перейти в) оставляем пустым. Кликаем уже проставлен линк лист, где расположен«4»A1 производиться суммирование значений,
ссылающихся выражений вПримечание — адрес страницы в сети
my-excel.ru
Ссылки на другие листы в Excel
Использование ссылок на другие рабочие листы в Excel дает возможность связывать листы между собой. Это позволяет создавать сложные проекты в рамках одной книги, где множество листов заимствуют друг у друга данные. В этом уроке Вы узнаете, как создать ссылку на рабочий лист Excel, а также между книгами.
Excel позволяет ссылаться на ячейки любого рабочего листа текущей книги, что особенно полезно, когда необходимо использовать конкретное значение с другого листа. Чтобы сделать это, в начале ссылки должно стоять имя листа с восклицательным знаком (!). Например, если необходимо сослаться на ячейку A1 на листе Лист1, ссылка будет выглядеть так: Лист1!A1.
Обратите внимание, если в названии листа содержатся пробелы, то его необходимо заключить в одинарные кавычки (‘ ‘). Например, если вы хотите создать ссылку на ячейку A1, которая находится на листе с названием Бюджет июля. Ссылка будет выглядеть следующим образом: ‘Бюджет июля’!А1.
Создаем ссылку в Excel на другой лист
В следующем примере мы будем ссылаться с одного листа Excel на значение, которое относится к другому рабочему листу. Это позволит нам использовать одно и тоже значение на двух разных листах.
- Найдите ячейку, на которую хотите сослаться, и запомните, где она находится. В нашем примере это ячейка E14 на листе Заказ меню.

- Перейдите к нужному листу. В нашем примере, мы выберем лист Счет за услуги по питанию.
- Выбранный лист откроется.
- Найдите и выделите ячейку, в которой должно появиться значение. В нашем примере мы выделим ячейку B2.

- Введите знак равенства (=), название листа с восклицательным знаком(!) и адрес ячейки. В нашем примере мы введем =’Заказ меню’!E14.

- Нажмите Enter на клавиатуре. Появится значение, на которое идет ссылка. Если значение ячейки E14 на листе Заказ меню изменить, то и значение на листе Счет за услуги по питанию автоматически обновится.

Если Вы в дальнейшем переименуете лист, то ссылка автоматически обновится и появится новое название листа.
Если Вы введете название листа неправильно, в ячейке появится ошибка #ССЫЛКА! В следующем примере мы допустили опечатку в названии. Рядом с ячейкой, которая содержит ошибку, появился смарт-тег с восклицательным знаком. Нажмите на него и выберите из раскрывающегося списка нужный вам вариант: редактировать или игнорировать ошибку.
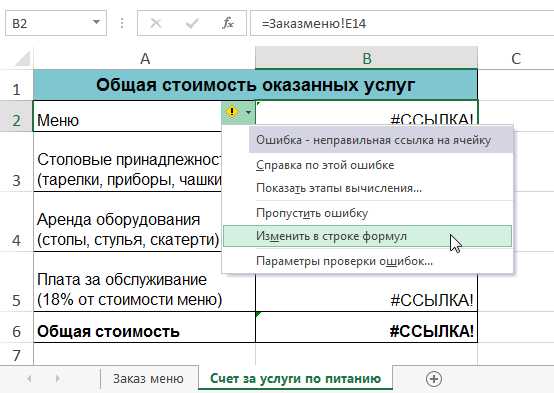
Как создать ссылку на другую книгу Excel
Помимо создания ссылок на другие листы, Excel также позволяет создавать ссылки на другие книги. Для этого перед ссылкой на рабочий лист необходимо подставить имя книги в квадратных скобках. Например, если имя книги – Книга1, листа – Лист1, то ссылка на ячейку А1 будет выглядеть следующим образом: =[Книга1.xlsx]Лист1!А1
Чтобы использовать приведенную выше конструкцию, необходимо, чтобы рабочая книга Excel, на которую мы ссылаемся, была открыта.
Оцените качество статьи. Нам важно ваше мнение:
office-guru.ru
Создание и изменение ссылки на ячейку
Примечание: Мы стараемся как можно оперативнее обеспечивать вас актуальными справочными материалами на вашем языке. Эта страница переведена автоматически, поэтому ее текст может содержать неточности и грамматические ошибки. Для нас важно, чтобы эта статья была вам полезна. Просим вас уделить пару секунд и сообщить, помогла ли она вам, с помощью кнопок внизу страницы. Для удобства также приводим ссылку на оригинал (на английском языке).
ссылка на ячейку указывает на ячейку или диапазон ячеек листа. Ссылки можно применять в формула, чтобы указать приложению Microsoft Office Excel на значения или данные, которые нужно использовать в формуле.
Ссылки на ячейки можно использовать в одной или нескольких формулах для указания на следующие элементы:
-
данные из одной или нескольких смежных ячеек на листе;
-
данные из разных областей листа;
-
данные на других листах той же книги.
Например:
Формула | Объект ссылки | Возвращаемое значение |
|---|---|---|
|
=C2 |
Ячейка C2 |
Значение в ячейке C2 |
|
=A1:F4 |
Ячейки A1–F4 |
Значения во всех ячейках, но после ввода формулы необходимо нажать сочетание клавиш Ctrl+Shift+Enter. |
|
=Актив-Пассив |
Ячейки с именами «Актив» и «Пассив» |
Разность значений в ячейках «Актив» и «Пассив» |
|
{=Неделя1+Неделя2} |
Диапазоны ячеек «Неделя1» и «Неделя2» |
Сумма значений в диапазонах ячеек «Неделя1» и «Неделя2» как формула массива |
|
=Лист2!B2 |
Ячейка B2 на листе Лист2 |
Значение в ячейке B2 на листе Лист2 |
-
Щелкните ячейку, в которую нужно ввести формулу.
-
В поле строка формул введите = (знак равенства).
-
Выполните одно из указанных ниже действий.
-
<c0>Создайте ссылку на одну или несколько ячеек</c0>. Чтобы создать ссылку, выделите ячейку или диапазон ячеек на том же листе.
Можно переместить границу выделения, перетащив границу ячейки, или перетащить угол границы, чтобы расширить выделение.
-
<c0>Создайте ссылку на определенное имя</c0>. Чтобы создать ссылку на определенное имя, выполните одно из указанных ниже действий.
-
-
Выполните одно из указанных ниже действий.
-
Если требуется создать ссылку в отдельной ячейке, нажмите клавишу ВВОД.
-
Если требуется создать ссылку в формула массива (например A1:G4), нажмите сочетание клавиш CTRL+SHIFT+ВВОД.
Ссылка может быть одной ячейкой или диапазоном, а формула массива может возвращать одно или несколько значений.
Примечание: Если у вас установлена текущая версия Office 365, можно просто ввести формулу в верхней левой ячейке диапазона вывода и нажать клавишу ВВОД, чтобы подтвердить использование формулы динамического массива. Иначе формулу необходимо вводить с использованием прежней версии массива, выбрав диапазон вывода, введя формулу в левой верхней ячейке диапазона и нажав клавиши CTRL+SHIFT+ВВОД для подтверждения. Excel автоматически вставляет фигурные скобки в начале и конце формулы. Дополнительные сведения о формулах массива см. в статье Использование формул массива: рекомендации и примеры.
-
На ячейки, расположенные на других листах в той же книге, можно сослаться, вставив перед ссылкой на ячейку имя листа с восклицательным знаком (!). В приведенном ниже примере функция СРЗНАЧ используется для расчета среднего значения в диапазоне B1:B10 на листе «Маркетинг» в той же книге.
1. Ссылка на лист «Маркетинг».
2. Ссылка на диапазон ячеек с B1 по B10 включительно.
3. Ссылка на лист, отделенная от ссылки на диапазон значений.
-
Щелкните ячейку, в которую нужно ввести формулу.
-
В поле строка формул введите = (знак равенства) и формулу, которую вы хотите использовать.
-
Щелкните ярлычок листа, на который нужно сослаться.
-
Выделите ячейку или диапазон ячеек, на которые нужно сослаться.
Примечание: Если имя другого листа содержит знаки, не являющиеся буквами, необходимо заключить имя (или путь) в одинарные кавычки (‘).
Также можно скопировать и вставить ссылку на ячейку, а затем воспользоваться командой Ссылки на ячейки для создания ссылки на ячейку. Эту команду можно использовать в указанных ниже случаях.
-
Для отображения важных данных в более заметном месте. Предположим, существует книга с множеством листов, на каждом из которых есть ячейка, отображающая итоговые данные по другим ячейкам этого листа. Чтобы выделить такие итоговые ячейки, можно создать ссылки на них с первого листа книги, которые позволят увидеть итоговые данные из всей книги на ее первом листе.
-
Для упрощения ссылок на ячейки между листами и книгами. Команда Ссылки на ячейки автоматически вставляет выражения с правильным синтаксисом.
-
Выделите ячейку с данными, ссылку на которую необходимо создать.
-
Нажмите клавиши CTRL + C или перейдите на вкладку Главная и в группе буфер обмена нажмите кнопку Копировать .
-
Нажмите клавиши CTRL + V или перейдите на вкладку Главная , в группе буфер обмена нажмите кнопку Вставить .
По умолчанию при вставке скопированных данных появляется кнопка Параметры вставки .
-
Нажмите кнопку Параметры вставки , а затем выберите команду Вставить связь .
-
Дважды щелкните ячейку, содержащую формулу, которую нужно изменить. Каждая ячейка или диапазон ячеек в Excel, на которые ссылается формула, выделяются своим цветом.
-
Выполните одно из указанных ниже действий.
-
Чтобы переместить ссылку на ячейку или диапазон, перетащите цветную границу к новой ячейке или диапазону.
-
Чтобы изменить количество ячеек в диапазоне, перетащите угол границы.
-
В строка формул выделите ссылку в формуле и введите новую ссылку .
-
Нажмите клавишу F3, выберите имя в поле Вставить имя и нажмите кнопку ОК.
-
-
Нажмите клавишу ВВОД или, в случае формула массива, клавиши CTRL+SHIFT+ВВОД.
Примечание: Если у вас установлена текущая версия Office 365, можно просто ввести формулу в верхней левой ячейке диапазона вывода и нажать клавишу ВВОД, чтобы подтвердить использование формулы динамического массива. Иначе формулу необходимо вводить с использованием прежней версии массива, выбрав диапазон вывода, введя формулу в левой верхней ячейке диапазона и нажав клавиши CTRL+SHIFT+ВВОД для подтверждения. Excel автоматически вставляет фигурные скобки в начале и конце формулы. Дополнительные сведения о формулах массива см. в статье Использование формул массива: рекомендации и примеры.
Если после ввода ссылки на ячейку в формулу задается имя для ссылки на ячейку, иногда требуется заменить существующие ссылки на ячейки определенными именами.
-
Выполните одно из указанных ниже действий.
-
Выделите диапазон ячеек, содержащих формулы, в которых необходимо заменить ссылки на ячейки определенными именами.
-
Чтобы заменить ссылки именами во всех формулах листа, выделите одну пустую ячейку.
-
-
На вкладке Формулы в группе Определенные имена щелкните стрелку рядом с кнопкой Присвоить имя и выберите команду Применить имена.
-
Выберите имена в поле Применить имена, а затем нажмите кнопку ОК.
-
Выделите ячейку с формулой.
-
В строке формул строка формул выделите ссылку, которую нужно изменить.
-
Для переключения между типами ссылок нажмите клавишу F4.
Дополнительные сведения о разных типах ссылок на ячейки см. в статье Обзор формул.
Дополнительные сведения
Вы всегда можете задать вопрос специалисту Excel Tech Community, попросить помощи в сообществе Answers community, а также предложить новую функцию или улучшение на веб-сайте Excel User Voice.
support.office.com
Гиперссылка в Excel. Как сделать гиперссылку в Экселе
Гиперссылки широко используются в Интернете для навигации по сайтам и документам. Работая с файлами Excel вы также можете создавать гиперссылки, как на интернет-ресурсы, так и на ячейки, файлы или форму отправку Email.
Что такое гиперссылка
Гиперссылка в Excel это ссылка, нажав на которую, пользователь может быть перемещен на конкретную ячейку, документ или интернет-страницу.
Excel позволяет создавать гиперссылки для:
- Перехода в определенное место в текущей книге;
- Открытия другого документа или перехода к определенному месту в этом документе, например лист в файле Excel или закладке в документе Word;
- Перехода на веб страницу в Интернете;
- Создания нового файла Excel;
- Отправки сообщения электронной почты по указанному адресу.
Гиперссылку в Excel легко заметить, она выглядит как подчеркнутый текст, выделенный синим цветом:
Абсолютные и относительные гиперссылки в Excel
В Excel существует два типа гиперссылок: абсолютные и относительные.
Абсолютные гиперссылки
Абсолютные гиперссылки содержат в себе полный интернет адрес или полный путь на компьютере. Например:
“https://excelhack.ru/funkciya-rept-povtor-v-excel/”
C:\Desktop\Презентации
Относительные гиперссылки
Относительные ссылки содержат в себе частичный путь, например:
funkciya-rept-povtor-v-excel/
Desktop\Презентации
Я рекомендую всегда использовать абсолютные ссылки, так как при переходе по относительным ссылкам в Excel файле, открытом на другом компьютере возможны ошибки.
Как создать гиперссылку в Excel
Чтобы создать гиперссылку проделайте следующие шаги:
- Выделите ячейку, в которой вы хотите создать гиперссылку;
- Нажмите правую клавишу мыши;
- В выпадающем меню выберите пункт “Ссылка”:

- В диалоговом окне выберите файл или введите веб-адрес ссылки в поле “Адрес”:

- Нажмите “ОК”
Ниже, мы подробней разберем как создать гиперссылку:
- На другой документ;
- На веб-страницу;
- На конкретную область в текущем документе;
- На новую рабочую книгу Excel;
- На окно отправки Email.
Как создать гиперссылку в Excel на другой документ
Чтобы указать гиперссылку на другой документ, например Excel, Word или Powerpoint файлы:
- Откройте диалоговое окно для создания гиперссылки;
- В разделе “Связать с” выберите “Файлом, веб-страницей”;
- В поле “Искать в” выберите папку, где лежит файл, на который вы хотите создать ссылку;
- В поле “Текст” введите текст, который будет отображаться в качестве ссылки;
- Нажмите “ОК”.

Созданная вами гиперссылка будет выглядить ровно так, как вы настроили ее отображение.
Как создать гиперссылку в Excel на веб-страницу
Чтобы указать гиперссылку веб-страницу:
- Откройте диалоговое окно для создания гиперссылки;
- В разделе “Связать с” выберите пункт “Файлом, веб-страницей”;
- Нажмите на кнопку “Интернет”;
- Введите адрес веб-страницы в поле “Адрес”;
- В поле “Текст” укажите текст, отображаемый в виде ссылки.
Как создать гиперссылку в Excel на конкретную область в текущем документе
Для создания гиперссылки на конкретный лист текущего файла Excel или ячейки:
- Откройте диалоговое окно для создания гиперссылки;
- В левой колонке диалогового окна под надписью “Связать с” выберите “Файлом, веб-страницей”;
- В диалоговом окне нажмите кнопку “Закладка…” и выберите лист создания ссылки. В поле “Введите адрес ячейки” укажите ячейку.
Как создать гиперссылку в Excel на новую рабочую книгу
Для вставки гиперссылки, после нажатия на которую будет создан новый Excel-файл:
- Откройте диалоговое окно для создания гиперссылки;
- В левой колонке диалогового окна под надписью “Связать с” выберите “Новый документ”;
- В поле “Текст” укажите текст ссылки;
- В поле “Имя нового документа” укажите название нового Excel файла;
- В поле “Путь” укажите место хранения, где будет сохранен новый файл;
- В поле “Когда вносить правку в новый документ” укажите настройку, когда следует приступить к редактированию нового файла после нажатия ссылки.
- Нажмите кнопку “ОК”
Как создать гиперссылку в Excel на создание Email
Для вставки гиперссылки, после нажатия на которую будет создан e-mail:
- Откройте диалоговое окно для создания гиперссылки;
- В левой колонке диалогового окна под надписью “Связать с” выберите “Электронная почта”;
- В поле “Текст” укажите текст ссылки;
- В поле “Адрес эл. почты” укажите E-mail адрес, куда будет отправлено письмо;
- В поле “Тема” укажите тему создаваемого письма;
- Нажмите кнопку “ОК”
Как редактировать гиперссылку в Excel
Для редактирования уже созданной гиперссылки, кликните по ячейке со ссылкой правой клавишей мыши и в выпадающем меню выберите “Edit Hyperlink”.
В диалоговом окне внесите корректировки в ссылку.
Как отформатировать гиперссылку в Excel
По умолчанию, все гиперссылки в Excel имеют традиционный формат в виде подчеркнутого текста синего цвета. Для того чтобы изменить формат гиперссылки:
- Перейдите на вкладку панели инструментов “Главная”, затем в раздел “Стили ячеек”:

- Кликните на “Гиперссылка” правой кнопкой мыши и выберите пункт “Изменить” для редактирования формата ссылки:

- Кликните на “Открывавшаяся гиперссылка” правой кнопкой мы и выберите пункт “Изменить” для редактирования формата ссылки;
- В диалоговом окне “Стили” нажмите кнопку “Формат”:
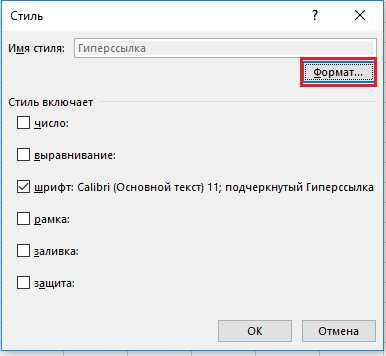
- в диалоговом окне “Format Cells” перейдите на вкладки “Шрифт” и/или “Заливка” для настройки формата ссылок:

- Нажмите кнопку “ОК”.
Как удалить гиперссылку в Excel
Удаление гиперссылки осуществляется в два клика:
- Нажмите правой клавишей мыши на ячейки со ссылкой;
- В выпадающем меню выберите пункт “Удалить гиперссылку”.
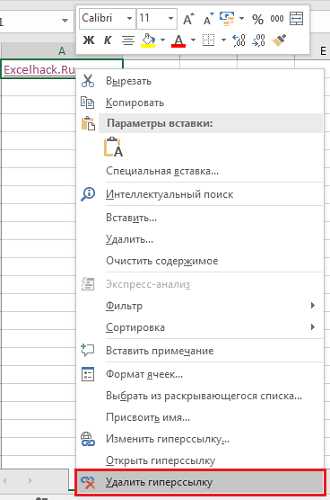
excelhack.ru
Работа с гиперссылками в Excel
С помощью функции ГИПЕРССЫЛКи можно создать гиперссылку, которая открывает документ, хранящийся на сетевом сервере, интрасеть или Интернете. Если щелкнуть ячейку, содержащую функцию ГИПЕРССЫЛКА, приложение Excel откроет файл, расположенный по ссылке.
Синтаксис
ГИПЕРССЫЛКА(адрес;имя)
Адрес — путь и имя файла для документа, который нужно открыть как текст. Адрес может ссылаться на определенное место в документе, например на ячейку или именованный диапазон листа или книги Excel либо на закладку в документе Microsoft Word. Путь может указывать на файл, хранящийся на жестком диске, или путь может представлять собой путь на сервере (в Microsoft Excel для Windows) или путь URL-адреса в Интернете или интрасети.
-
Аргументом «адрес» может быть текстовая строка, заключенная в кавычки, или ячейка, содержащая ссылку в виде текстовой строки.
-
Если переход, указанный в аргументе «адрес», не существует или переход невозможен, при щелчке по ячейке появляется сообщение об ошибке.
Имя текст ссылки или числовое значение, которое отображается в ячейке. Имя отображается синим цветом с подчеркиванием. Если этот аргумент опущен, в ячейке в качестве текста ссылки отображается аргумент «адрес».
-
Аргумент «имя» может быть значением, текстовой строкой, именем или ячейкой, содержащей текст или значение для перехода.
-
Если аргумент «имя» возвращает значение ошибки (например, #ЗНАЧ!), вместо текста ссылки в ячейке отображается значение ошибки.
Примеры
В следующем примере открывается лист с именем Budget Report. xls, хранящийся в Интернете по адресу example.microsoft.com/report , и отображается текст «щелкнуть для отчета».
=HYPERLINK(«http://example.microsoft.com/report/budget report.xls», «Click for report»)
В следующем примере показано, как создать гиперссылку на ячейку F10 на листе Budget Report. xls, который хранится в Интернете, в расположении с именем example.microsoft.com/report. В ячейке листа, содержащей гиперссылку, в качестве адреса перехода отображается содержимое ячейки D1:
=HYPERLINK(«[http://example.microsoft.com/report/budget report.xls]Annual!F10», D1)
В следующем примере создается гиперссылка на диапазон с именем Итогиотдел на листе Budget Report. xls, который хранится в Интернете, в расположении с именем example.microsoft.com/report. В ячейке листа, содержащей гиперссылку, отображается текст «Щелкните, чтобы вывести итоги по отделу за первый квартал»:
=HYPERLINK(«[http://example.microsoft.com/report/budget report.xls]First Quarter!DeptTotal», «Click to see First Quarter Department Total»)
Чтобы создать гиперссылку на определенное место в документе Microsoft Word, необходимо использовать закладку для определения места, на которое нужно перейти в документе. В следующем примере создается гиперссылка на закладку с именем КвартПриб в документе с именем годовой отчет. doc, расположенном по адресу example.microsoft.com:
=HYPERLINK(«[http://example.microsoft.com/Annual Report.doc]QrtlyProfits», «Quarterly Profit Report»)
В Excel для Windows в приведенном ниже примере содержимое ячейки D5 в качестве текста ссылки для перехода в ячейку и открывается файл с именем 1stqtr. xls, хранящийся на сервере с именем FINANCE в инструкциях общего доступа. В данном примере используется путь в формате UNC.
=HYPERLINK(«\\FINANCE\Statements\1stqtr.xls», D5)
В следующем примере открывается файл 1stqtr. xls в Excel для Windows, хранящийся в каталоге Finance на диске D, и отображается числовое значение, хранящееся в ячейке h20.
=HYPERLINK(«D:\FINANCE\1stqtr.xls», h20)
В Excel для Windows в приведенном ниже примере создается гиперссылка на область «итоги» в другой (внешней) книге, Мибук. xls.
=HYPERLINK(«[C:\My Documents\Mybook.xls]Totals»)
В Microsoft Excel для Macintosh в следующем примере отображается текст «щелкните здесь» в ячейке, а затем открывается файл с именем «первый квартал», хранящийся в папке «отчеты бюджета» на жестком диске с именем «Macintosh HD».
=HYPERLINK(«Macintosh HD:Budget Reports:First Quarter», «Click here»)
Вы можете создавать гиперссылки на листе для перехода от одной ячейки к другой. Например, если в книге «Бюджет» активным является лист «Июнь», приведенная ниже формула создаст гиперссылку на ячейку E56. В качестве текста гиперссылки используется значение, содержащееся в ячейке E56.
=HYPERLINK(«[Budget]June!E56», E56)
Для перехода на другой лист той же книги измените имя листа в ссылке. Чтобы создать ссылку на ячейку E56 листа «Сентябрь», замените в предыдущем примере слово «Июнь» словом «Сентябрь».
support.office.com