Как сделать ссылку на другой слайд в powerpoint?
Содержание
- 1 Сделать гиперссылку в PowerPoint
- 2 Изменить цвет гиперссылки в PowerPoint
- 3 Убрать гиперссылки в PowerPoint
- 3.1 Вставка гиперссылок в PowerPoint, ведущих на другой слайд
- 3.2 Вставка гиперссылок в PowerPoint, ведущих на внешний источник
- 4 Гиперссылка на слайд в той же презентации
- 5 Гиперссылка на слайд в другой презентации
- 6 Гиперссылка на адрес электронной почты
- 7 Гиперссылка на страницу или файл в Интернете
- 8 Гиперссылка на новый файл
Используя гиперссылки в презентации, во время доклада, Вы сможете спокойно открыть нужную программу, сайт в Интернете, слайд другой презентации – это так называемые внешние гиперссылки. Внутренние гиперссылки позволят переходить между различными слайдами в текущей презентации. Создать гиперссылку можно из текста, рисунка, фигуры, объекта WordArt.
Сделать гиперссылку в презентации можно на:
– сайт в Интернете;
– слайд в этой же презентации;
– слайд в другой презентации;
– открытие другого файла или запуск нужной программы;
– адрес электронной почты;
– новый документ.
Сделать гиперссылку в PowerPoint
Для того чтобы вставить гиперссылку в презентацию, нужно сделать несколько не сложных действий. Для начала выделим нужный объект. Это может быть одно слово, фрагмент текста, область целиком, в которую вписан текст, объект WordArt, картинка или фигура. Затем перейдите на вкладку «Вставка» и нажмите «Гиперссылка».
Откроется диалоговое окно «Вставка гиперссылки». В нем можно выбрать, какое действие будет выполняться при нажатии на объект с гиперссылкой. Чтобы гиперссылка вела на сайт в Интернете, в поле «Адрес» вставьте адрес сайта.
Вызвать окно «Вставка гиперссылки» можно и другим способом. Выделите нужный объект, кликните по нему правой кнопкой мыши и выберите из контекстного меню «Гиперссылка».
Если после нажатия на гиперссылку должен открыться файл или запуститься программа, в поле «Папка» найдите нужный файл на компьютере, выделите его мышкой и нажмите «ОК».
Сделать гиперссылку можно и на другой слайд презентации.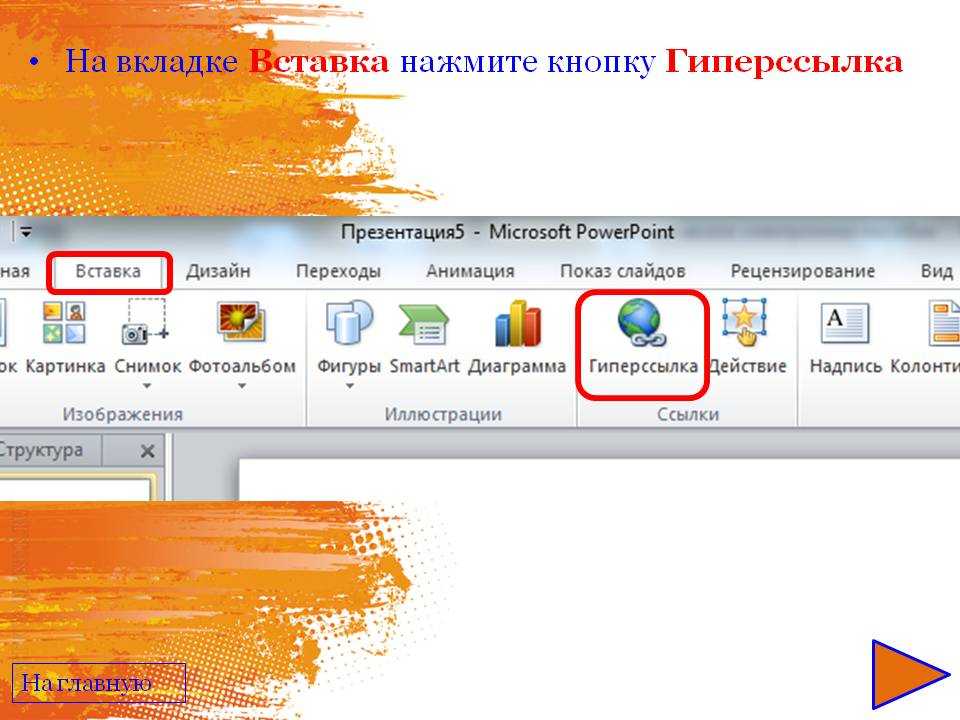 В области «Связать с» выберите «местом в документе», укажите нужный слайд и нажмите «ОК».
В области «Связать с» выберите «местом в документе», укажите нужный слайд и нажмите «ОК».
Чтобы сделать гиперссылку на слайд из другой презентации PowerPoint, выделите нужный объект и на вкладке «Вставка», кликните на кнопочку «Действие».
В следующем окне будет две вкладки «По щелчку мыши» и «По наведению указателя мыши», выберите ту, как должен выполняться переход по гиперссылке. Потом отметьте маркером пункт «Перейти по гиперссылке» и выберите из выпадающего меню «Другая презентация PowerPoint».
Через Проводник найдите нужную презентацию и кликните по ней два раза мышкой.
Откроется окно «Гиперссылка на слайд». Выберите из списка нужный слайд и нажмите «ОК».
Изменить цвет гиперссылки в PowerPoint
По умолчанию текст или слово, которое является гиперссылкой, подчеркиваются и окрашиваются в тот цвет, который соответствует выбранной теме. Если он не подходит под оформление Вашей презентации, рассмотрим, как можно его изменить.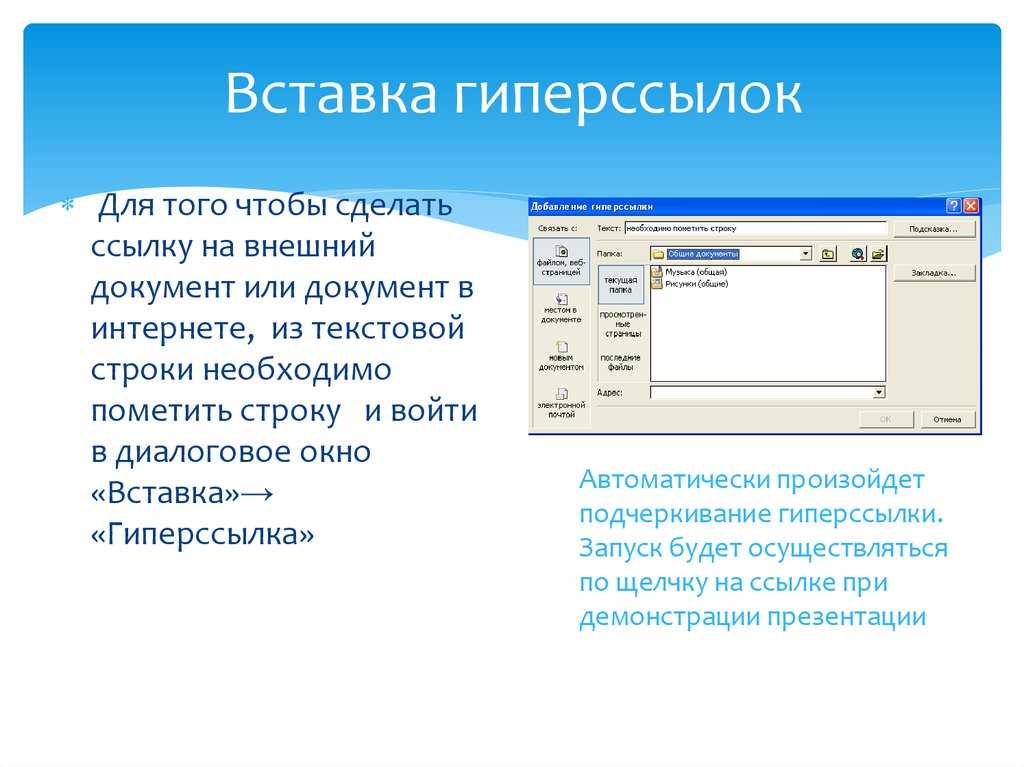
Для этого переходим на вкладку «Дизайн», кликаем по кнопочке «Цвета» и выбираем из выпадающего списка «Создать новые цвета темы».
В следующем окне нас интересуют два последних поля «Гиперссылка» и «Просмотренная гиперссылка», это тот цвет, в который она перекрасится после того, как Вы по ней перейдете. Выберите любой подходящий цвет, дайте новое имя теме и нажмите «Сохранить».
После этого цвет всех гиперссылок на слайдах в PowerPoint изменится.
Убрать гиперссылки в PowerPoint
Чтобы удалить гиперссылки в PowerPoint, выделите мышкой объект: текст, картинка, фигура, и кликните по нему правой кнопкой мышки. Выберите из контекстного меню «Удалить гиперссылку».
Надеюсь, данная статья помогла Вам. И теперь Вы легко сможете сделать гиперссылку в презентации PowerPoint, изменить ее цвет и, при необходимости, удалить из презентации.
Поделитесь статьёй с друзьями:
Сижу на информатике и стараюсь понять,как добавлять гиперссылку:( Спасите, пожалуйста!
Хотя презентация в 99% случаев это линейный процесс, мы не всегда хотим придерживаться стиля последовательного изложения. Сегодня я расскажу вам как делать гиперссылки в презентации PowerPoint.
Сегодня я расскажу вам как делать гиперссылки в презентации PowerPoint.
Если презентация довольно длинная или состоит из нескольких частей, мы, можем решить изменить порядок их показа, или возникнет необходимость быстро «отмотать» повествование к одной из ключевых точек. В таких случаях мы обычно прерываем рассказ и просто прокручиваем слайд-шоу до нужного места. Однако есть и более изящный способ решить эту проблему – использовать гиперссылки.
Взгляните на первый слайд моей презентации – кнопки обеспечивают простую навигацию и на тот случай, если время будет ограничено, я сразу же смогу пропустить введение и одним нажатием на ссылку «Вторая часть» перейти к слайду №8 с которого и начинается основная часть.
Аналогичным образом, я могу осуществить переход к нужному месту и с любого другого слайда, воспользовавшись уменьшенным меню навигации – наподобие навигации привычной нам по сайтам.
меню для слайдов в PowerPoint
Вставка гиперссылок в PowerPoint, ведущих на другой слайд
Как создать подобное меню? Давайте попробуем. Я выделяю первую «кнопку» и перехожу на вкладку «Вставить», где в группе «Ссылки» нажимаю на кнопку «Вставить».
Я выделяю первую «кнопку» и перехожу на вкладку «Вставить», где в группе «Ссылки» нажимаю на кнопку «Вставить».
В открывшемся окне, слева, я выбираю пункт «Место в документе» (по умолчанию открыт пункт «Веб-страница» больше подходящий для внешних ссылок – ведущих на сайты в интернете или локальные файлы) и в правой части окна тут же появляется структура моего текущего документа.
Примечание: создание ссылок, по логике, должно осуществляться уже в готовой презентации – ссылаться на несуществующий «слайд №15» не получится, если этого слайда ещё не существует.
Выбираем слайд, на который ссылается наша кнопка и нажимаем «Ок». Цвет текста изменился на зеленый, а если мы переключимся в режим просмотра презентации и попробуем навести курсор на нашу кнопку, то он ожидаемо поменяет форму на изображение руки. Нажатие на кнопку приведет к мгновенному переходу к указанному слайду.
Остается проставить ссылки таким же образом для прочих кнопок главной страницы, а для внутренних страниц, просто создать «меню» со ссылками один раз, а затем просто скопировать его на все остальные слайды, чтоб не делать лишней работы.
Вместо кнопки или текстовой надписи вы можете использовать в качестве источника ссылки любой объект, в том числе изображения. Грамотное применение ссылочных переходов позволит сделать ваши презентации более удобными и красивыми.
Вставка гиперссылок в PowerPoint, ведущих на внешний источник
Если же мы хотим вставить гиперссылку в powerpoint, то есть ссылку на внешний источник, например, какой-нибудь сайт, при нажатии кнопки «Вставить гиперссылку» нужно в качестве источника выбрать не «Место в документе», а «Веб-страница».
Гиперссылки позволяют быстро перемещаться к любому слайду данной презентации, запускать другие презентации и документы, созданные во внешних приложениях, а также переходить на веб-страницы в Интернете.
В программе PowerPoint 2016 гиперссылки можно создавать из текста или из объекта, например изображения, графики, фигуры или рисунка объект WordArt.
Использование гиперссылок заметно упрощает перемещение по слайдам презентации во время показа, а также ускоряет доступ к необходимой информации из внешних источников.
В PowerPoint можно создать гиперссылки на следующие объекты:
— Слайд в той же презентации,
— Слайд в другой презентации,
— Адрес электронной почты,
— Страница или файл в Интернете,
— Новый файл.
Гиперссылка на слайд в той же презентации
Использование гиперссылок на другие слайды в одной презентации дает возможность быстро перемещаться по ее слайдам и получать доступ к информации на каждом отдельном слайде в любой момент времени. Прежде чем переходить к созданию гиперссылки, необходимо выбрать объект на слайде презентации, которому она будет назначена.
1) В обычном режиме просмотра выделите текст или объект, который нужно использовать как гиперссылку.
2) Выберите один из способов вставки гиперссылки и откройте диалоговое окно Вставка гиперссылки.
1 способ. На вкладке Вставка в группе Ссылки нажмите кнопку Гиперссылка.
2 способ. Кликните правой кнопкой мыши по выделенному объекту. В появившемся окне выберите Гиперссылка.
В появившемся окне выберите Гиперссылка.
3) В поле Связать с выберите Место в документе. В поле Выберите место в документе щелкните по слайду, который нужно использовать как цель гиперссылки. В области Просмотр слайда программа отобразит выбранный слайд.
4) Щелкните по кнопке ОК диалогового окна Вставка гиперссылки, чтобы добавить на слайд созданную гиперссылку.
Гиперссылка на слайд в другой презентации
В программе PowerPoint Вы можете связать текущую презентацию с другой, даже если она находится на удаленном сервере в Интернете.
ВАЖНО:
При добавлении ссылки на презентацию из основной презентации и последующем копировании основной презентации на другой носитель, убедитесь, что связанная презентация скопирована в ту же папку, что и основная презентация. Если связанная презентация не будет скопирована или же будет переименована, перемещена или удалена, переход к связанной презентации не будет работать при нажатии гиперссылки в основной презентации.
1) В обычном режиме просмотра выделите текст или объект, который нужно использовать как гиперссылку.
2) Выберите один из способов вставки гиперссылки и откройте диалоговое окно Вставка гиперссылки.
1 способ. На вкладке Вставка в группе Ссылки нажмите кнопку Гиперссылка.
2 способ. Кликните правой кнопкой мыши по выделенному объекту. В появившемся окне выберите Гиперссылка.
3) В поле Связать с выберите файлом, веб-страницей.
4) Укажите презентацию, в которой содержится слайд гиперссылки.
5) Щелкните Закладка, в появившемся окне Выбор места в документе выберите заголовок слайда, на который будет указывать ссылка.
6) Щелкните по кнопке ОК диалогового окна Выбор места в документе, затем по кнопке ОК диалогового окна Вставка гиперссылки, чтобы добавить на слайд созданную гиперссылку.
Гиперссылка на адрес электронной почты
Использование гиперссылок на электронную почту позволит зрителю быстро отправить вам письмо по электронной почте.
1) В обычном режиме просмотра выделите текст или объект, который нужно использовать как гиперссылку.
2) Выберите один из способов вставки гиперссылки и откройте диалоговое окно Вставка гиперссылки.
1 способ. На вкладке Вставка в группе Ссылки нажмите кнопку Гиперссылка.
2 способ. Кликните правой кнопкой мыши по выделенному объекту. В появившемся окне выберите Гиперссылка.
3) В поле Связать с выберите Электронная почта.
4) В поле Адрес эл. почты введите адрес электронной почты, на который будет указывать ссылка.
5) В поле Тема введите тему сообщения электронной почты.
6) Щелкните по кнопке ОК диалогового окна Вставка гиперссылки, чтобы добавить на слайд созданную гиперссылку.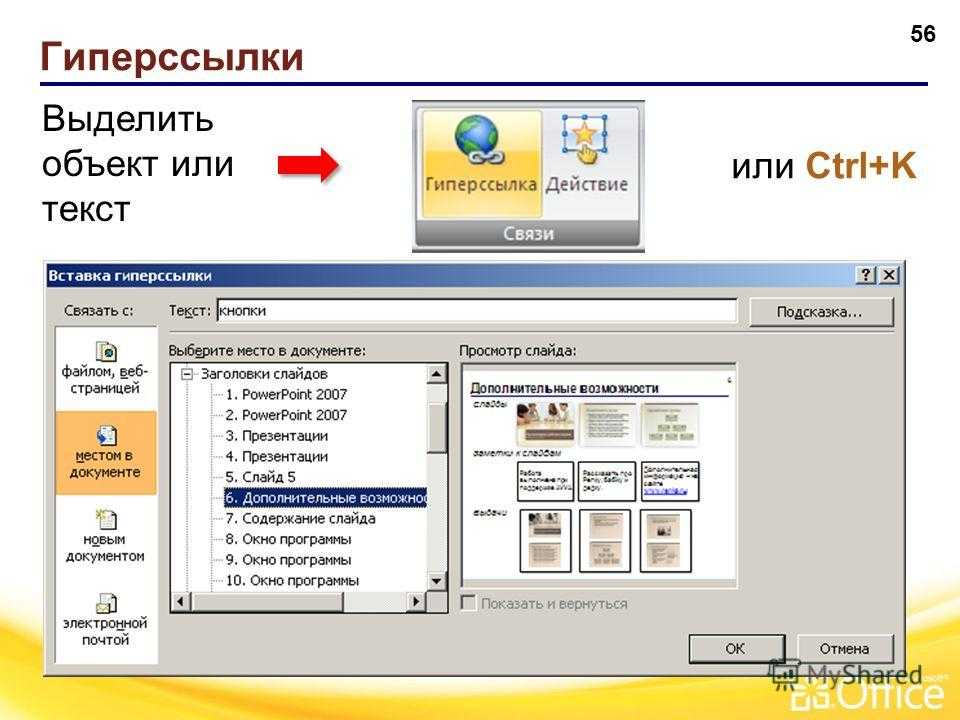
Гиперссылка на страницу или файл в Интернете
1) В обычном режиме просмотра выделите текст или объект, который нужно использовать как гиперссылку.
2) Выберите один из способов вставки гиперссылки и откройте диалоговое окно Вставка гиперссылки.
1 способ. На вкладке Вставка в группе Связи нажмите кнопку Гиперссылка.
2 способ. Кликните правой кнопкой мыши по выделенному объекту. В появившемся окне выберите Гиперссылка.
3) В поле Связать с выберите файлом, веб-страницей и нажмите кнопку Интернет.
4) Укажите путь и выберите страницу или файл, на которые будет указывать гиперссылка, а затем нажмите кнопку ОК.
5) Щелкните по кнопке ОК диалогового окна Вставка гиперссылки, чтобы добавить на слайд созданную гиперссылку.
Гиперссылка на новый файл
Использование гиперссылок на новый документ дает возможность сразу перейти к созданию новой презентации или необходимого документа во внешнем приложении.
1) В обычном режиме просмотра выделите текст или объект, который нужно использовать как гиперссылку.
2) Выберите один из способов вставки гиперссылки и откройте диалоговое окно Вставка гиперссылки.
1 способ. На вкладке Вставка в группе Ссылки нажмите кнопку Гиперссылка.
2 способ. Кликните правой кнопкой мыши по выделенному объекту. В появившемся окне выберите Гиперссылка.
3) В поле Связать с выберите Новый документ.
4) В поле Имя нового документа введите имя нового файла, который будет создан как цель ссылки.
5) Если нужно создать документ в другом месте, в разделе Путь выберите команду Изменить, укажите путь, по которому следует создать файл, а затем нажмите кнопку ОК.
6) В поле Когда вносить правку в новый документ укажите, когда нужно редактировать созданный файл — сейчас или позже.
7) Щелкните по кнопке ОК диалогового окна Вставка гиперссылки, чтобы добавить на слайд созданную гиперссылку.
Если гиперссылка была создана на базе текстового объекта, текст изменит свой цвет и будет подчеркнут. При создании гиперссылки на основе графического объекта сам объект никак не изменится, но в режиме просмотра презентации Показ слайдов при наведении на него указатель изменит свою форму на изображение указывающей руки.
«Как делать ссылки на другие слайды в презентации в power point?» — Яндекс Кью
Сообщества
Power pointСоздание презентацииСсылки в презентации
Анонимный вопрос
·
106,3 K
ОтветитьУточнитьЛилия Горячева
18 часов назад
- Выделите текст, фигуру или рисунок, который вы хотите использовать как гиперссылку.

- На вкладке Вставка нажмите Гиперссылка.
- Выберите Существующий файл или веб-страница и добавьте:
- Текст. Введите текст, который должен отображаться в качестве гиперссылки.
- Подсказка. Введите текст, который должен отображаться при наведении указателя мыши на гиперссылку (необязательно).
- Текущая папка, Просмотренные страницы или Последние файлы: Выберите, куда должна вести ссылка.
- Адрес. Если вы еще не выбрали расположение выше, вставьте URL-адрес веб-сайта, на который должна указывать ссылка.
Если создать ссылку на файл, расположенный на локальном компьютере, и перенести презентацию PowerPoint на другой компьютер, необходимо также перенести все связанные файлы. - Нажмите ОК.

- Нажмите ОК.
Создание ссылки на место в документе, новый документ или адрес электронной почты
- Выделите текст, фигуру или рисунок, который вы хотите использовать как гиперссылку.
- Выберите Вставка
Гиперссылка и выберите подходящий вариант:
- Место в документе: Используется для создания ссылки на определенный слайд в презентации.
- Новый документ: Используется для создания ссылки на другую презентацию.
- Электронная почта. Используется для создания ссылки на отображаемый адрес электронной почты, с помощью которой запускается почтовый клиент пользователя.
- Заполните поля Текст, Подсказка и укажите, куда должна указывать ссылка.
- Нажмите ОК.
slaidy. com/category/prezentacii-po-ekonomike
Комментировать ответ…Комментировать…
tDots. ru
ru
5,4 K
Мы смотрим на бизнес через цифры и знаем, как получить максимум пользы. · 16 янв 2019 · tdots.ru
1 вариант: Гиперссылка. Привязывается к объекту на слайде. Выделяете объект, жмете Ctrl+K, выбираете «Место в документе» и указываете нужный слайд.
2 вариант: Интерактивная ссылка на слайд. В новых версиях Office можно делать красивую интерактивную ссылку. Вставка — Оглавление — Ссылка на слайд.
42,1 K
Екатерина Рогожина
24 февраля 2020
А насколько новых, 2016 года подойдет?
Комментировать ответ…Комментировать…
Лада А.
326
подумываю стать крутым программистом, но пока что просто пеку хлебушек · 16 янв 2019
Это можно сделать при помощи гиперссылки.
Выделяете необходимый элемент на слайде (картинку, текст..) раздел Вставка — Гиперссылки — Связать с местом в документе, выбираете нужный слайд. При использовании текста это же окно можно вызвать через контекстное меню, правой кнопкой мыши
При использовании текста это же окно можно вызвать через контекстное меню, правой кнопкой мыши
15,7 K
владимир п.
28 января 2020
Хорошо бы показать это на примере
Комментировать ответ…Комментировать…
Вы знаете ответ на этот вопрос?
Поделитесь своим опытом и знаниями
Войти и ответить на вопрос
Свяжите слайды PowerPoint всего за 3 шага
Хотите сделать свои презентации более динамичными и связать слайды в PowerPoint? Тогда взгляните на наш учебник. В этой статье вы узнаете о различных способах вставки ссылок в PowerPoint. Мы покажем вам, как создавать и вставлять ссылки в PowerPoint и какие у вас есть варианты оформления презентации, например, с помощью кнопок меню.
Как правило, вы структурируете и продвигаете свою презентацию в линейном порядке. Это означает, что вы начинаете со слайда 1, затем слайда 2, затем слайда 3 и так далее. Но что, если вы хотите переключиться на слайд, который идет позже в последовательности? Затем вам нужно искать этот слайд, прерывая поток и тратя время аудитории.
Но что, если вы хотите переключиться на слайд, который идет позже в последовательности? Затем вам нужно искать этот слайд, прерывая поток и тратя время аудитории.
Хорошо связанные слайды PowerPoint
Часто полезно иметь возможность спонтанно переключаться между определенными слайдами. Например, если вы хотите предоставить более подробную информацию об обзоре, который можно найти на другом слайде. Вы можете избежать отвлекающего и ненужного поиска слайдов с помощью хорошо связанной презентации PowerPoint. Это не означает, что вы размещаете непривлекательные ссылки на каждом слайде, а то, что эти ссылки/перекрестные ссылки размещаются невидимо или в виде значков меню.
Преимущества динамических ссылок на другие слайды в PowerPoint:
- Гибкий способ представления
- Отсутствие потери внимания из-за спонтанного поиска слайдов
- Легче следить за «историей» презентации
Возможно, это звучит сложнее, чем есть на самом деле. На самом деле это вопрос нескольких кликов. Вы можете узнать, как это сделать, в следующем уроке: Как вставлять ссылки в PowerPoint.
На самом деле это вопрос нескольких кликов. Вы можете узнать, как это сделать, в следующем уроке: Как вставлять ссылки в PowerPoint.
Как осмысленно связать слайды в PowerPoint:
- Щелкните правой кнопкой мыши выделенный текст, изображение или значок, а затем щелкните «Гиперссылка…» или щелкните «Вставить» на ленте, а затем щелкните «Ссылка» .
- После этого нажмите «Поместить в этот документ» в левой части окна.
- Теперь выберите слайд, на который должна вести ссылка PowerPoint. Та-да! Вы установили гиперссылку на другой слайд в PowerPoint.
Как вставить самодельное меню на все нужные слайды:
- На ленте под «Вставка» щелкните «Фигуры» , а затем на вкладке «Интерактивные кнопки» в самом низу щелкните один символ стрелки, указывающий влево. Вы также можете использовать любой другой символ.
- Чтобы вернуться к обзору темы, вам также понадобится стрелка вправо и значок «Домой».
 Вставьте все символы в соответствии с вашими пожеланиями.
Вставьте все символы в соответствии с вашими пожеланиями. - Как только вы вставите символ, автоматически появится окно, в котором вы можете выбрать, куда должна вести ссылка при нажатии на стрелку вправо или влево или на домашний символ.
- Предыдущий или следующий слайд уже задан для стрелок, но это также можно отредактировать. В качестве значка «Домой» выберите слайд, на котором отображается обзор вашей темы и с которого вы хотите перемещаться по презентации.
Другие типы ссылок PowerPoint
Гиперссылки в PowerPoint, конечно, не только внутренние. Добавление ссылки на слайд также может иметь внешнее назначение, например определенный веб-сайт или внешний файл.
Этот тип ссылки не относится к области интерактивной презентации PowerPoint, но в этом контексте является полезным дополнительным знанием.
Ссылки Excel в PowerPoint
Диаграммы PowerPoint, которые автоматически обновляются из динамической базы данных Excel, очень эффективны.
Скриншоты: до/после
Дополнительные сведения см. в наших статьях о связывании PowerPoint и Excel:
- Автоматическое обновление ссылок PowerPoint Excel — экономия времени и денег
- Свяжите диаграммы PPT с Excel — как поддерживать актуальность данных!
Создайте программу презентации в несколько кликов
Знаете ли вы, что с помощью расширения возможностей ® вы можете значительно повысить эффективность работы в PowerPoint? С помощью расширения ® для PowerPoint вы можете создать связанную повестку дня всего несколькими щелчками мыши: Легкое создание повестки дня в PowerPoint
На нашем веб-сайте мы собрали все решения empower ® для повышения эффективности вашей компании. Тем не менее, вы также можете обратиться за советом к нашей команде. Мы с нетерпением ждем ответа от вас!
Google Slides: связь между слайдами
Урок 17: Связь между слайдами
/en/googleslides/audience-qa/content/
Связь между слайдами
В Google Slides вы можете легко превратить любой текст или объект в ссылку и создать ссылку между слайдами это мощная функция с большим количеством возможностей.
Посмотрите видео ниже, чтобы узнать, как использовать эту функцию для создания интерактивной презентации.
Создание интерактивной презентации
На этом уроке вы научитесь создавать интерактивную презентацию о Солнечной системе. По пути вы узнаете, как превратить текст в ссылки , как превратить часть слайда в ссылку , как редактировать ссылки и многое другое.
Откройте наш файл примера, если вы хотите работать вместе с уроком. Убедитесь, что вы вошли в Google, затем нажмите Файл > Создать копию .
Вы можете просмотреть готовый продукт, чтобы увидеть, как будет выглядеть презентация, когда мы закончим.
Преобразование текста в ссылку на другой слайд
Чтобы создать нашу интерактивную презентацию, мы начнем с создания ссылки со слайда Юпитер на домашний слайд.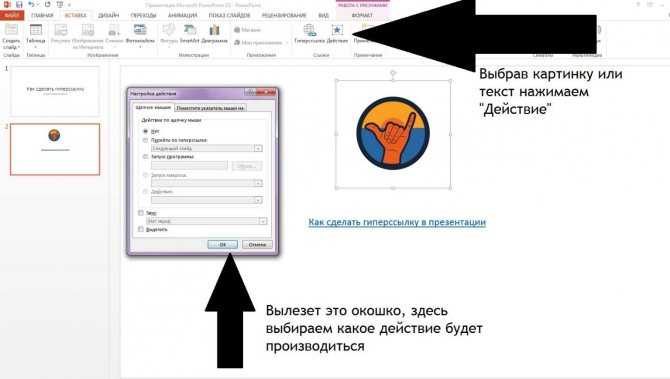
- Выберите текст , который вы хотите превратить в ссылку.
- Щелкните правой кнопкой мыши и выберите Ссылка . Вы также можете использовать сочетание клавиш Ctrl+K или Command+K , если вы используете Mac.
- Откроется диалоговое окно. Если вы хотите создать ссылку на внешний веб-сайт, вы можете добавить URL-адрес, но чтобы создать ссылку на другой слайд в презентации, нажмите Слайды в этой презентации .
- Выберите слайд , на который вы хотите, чтобы текст ссылался. В нашем примере мы выберем Первый слайд .
- Нажмите Применить .
- Ваш текст теперь является ссылкой. Обратите внимание, что форматирование текста изменилось. Вы можете использовать панель инструментов, чтобы изменить его обратно, если хотите, но такое форматирование полезно, потому что оно позволяет людям понять, что текст доступен для кликов.

Выбор связанного объекта
Каждый раз, когда вы выбираете объект, у которого есть ссылка, появляется диалоговое окно. В этом диалоговом окне вы можете нажать кнопку удалить ссылку значок , щелкните значок карандаша , чтобы изменить ссылку, щелкните значок копирования или щелкните имя , чтобы перейти по ссылке.
Превращение части вашего слайда в ссылку
Теперь мы собираемся превратить Юпитер в ссылку, которая приведет пользователей к слайду Юпитера. Это будет немного сложно, потому что весь этот слайд представляет собой одно изображение, а это означает, что вы не можете выбрать планету.
К счастью, есть обходной путь. Мы создадим прозрачную форму и поместим ее над Юпитером. Затем мы добавим ссылку на эту форму. Этот прием позволяет превратить любую часть слайда в ссылку.
- Щелкните команду Shape , наведите указатель мыши на Shapes и выберите круг .

- Нажмите и перетащите, чтобы нарисовать фигуру.
- Переместите и измените размер круга так, чтобы он совпадал с Юпитером.
- На панели инструментов щелкните команду Цвет заливки , затем выберите Прозрачный .
- На панели инструментов щелкните команду Цвет границы , затем выберите Прозрачный .
- Теперь у вас есть невидимый объект на вершине Юпитера. Выделив объект, добавьте ссылку с помощью сочетания клавиш Ctrl+K или Command+K .
- В диалоговом окне щелкните раскрывающееся меню Слайды в этой презентации и выберите слайд Юпитер.
- Нажмите Применить .
Копирование, вставка и редактирование ссылок
Создание новой прозрачной формы для каждой планеты заняло бы много времени. Копировать и вставлять существующие фигуры гораздо быстрее.
- Выберите прозрачную форму .

- Щелкните правой кнопкой мыши и выберите «Копировать».
- Щелкните правой кнопкой мыши еще раз и выберите вставить.
- Чтобы изменить ссылку, нажмите значок карандаша . Кроме того, вы можете щелкнуть правой кнопкой мыши и выбрать ссылку, как мы делали раньше.
- Нажмите Slides в раскрывающемся меню этой презентации и выберите правильный слайд.
- Нажмите Применить .
- Переместите фигуру и измените ее размер так, чтобы она совпадала с другой планетой.
Проверка ваших ссылок
Важно проверить свои ссылки, прежде чем делиться презентацией. Нажмите Подарить , чтобы начать презентацию.
Курсор меняется, когда вы наводите курсор на часть слайда со ссылкой.
Щелкните ссылку, чтобы перейти к слайду.
Рекомендуется проверить каждую ссылку в презентации Google Slides, чтобы убедиться, что она ведет на правильный слайд.

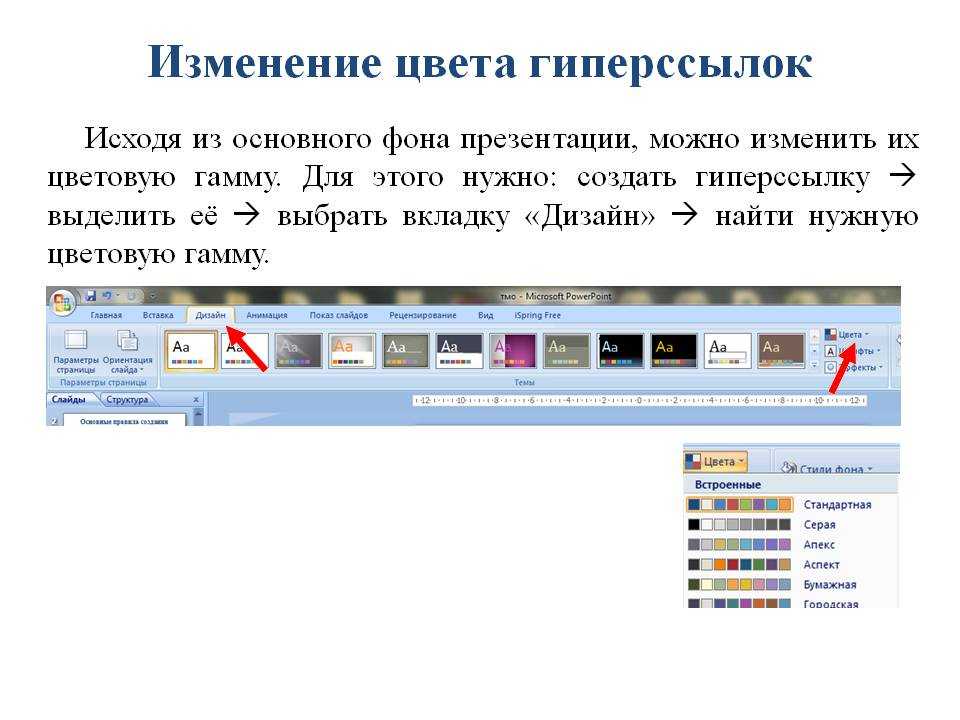
 Вставьте все символы в соответствии с вашими пожеланиями.
Вставьте все символы в соответствии с вашими пожеланиями.

