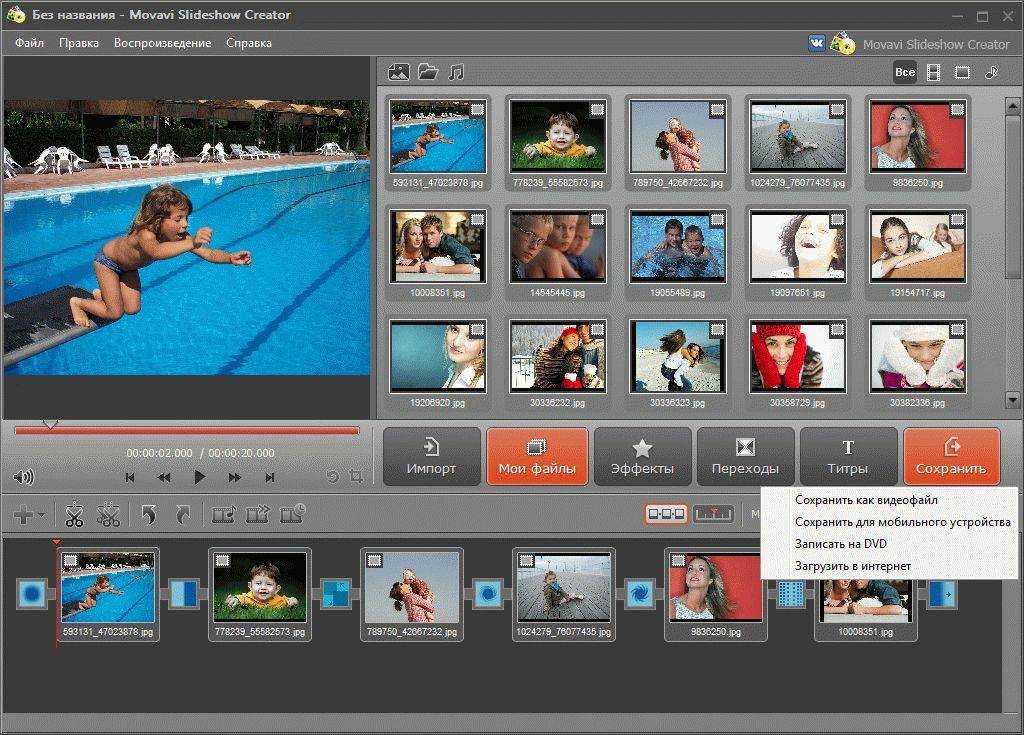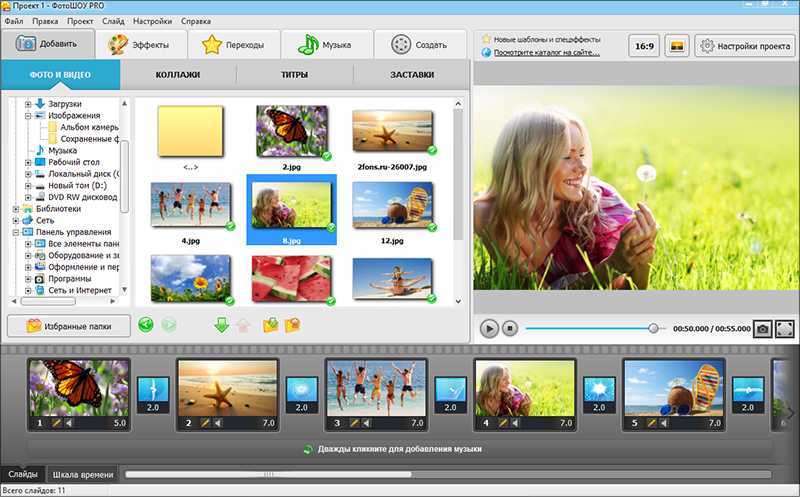Краткое руководство о том, как сделать слайд-шоу на Mac (обзоры 2021)
Возможность показа слайдов на Mac может дать вам большое преимущество. Это потому, что с помощью слайд-шоу вы сможете обрабатывать фотографии, которые вы используете, с очень свежим и динамичным способом. Однако, не каждый пользователь Mac знал бы как сделать слайд-шоу на Mac.
Вот почему в этой статье мы покажем вам несколько различных способов создания слайд-шоу на вашем Mac самым простым способом. И мы также поделимся с вами отличным способом найти похожие изображения на вашем Mac, чтобы помочь вам освободить место для хранения.
Руководство по статьеЧасть 1. 4 разных способа создания слайд-шоу на MacЧасть 2. Очистка похожих фотографий — простой и быстрый способЧасть 3. Вывод
Люди также читают:Как редактировать видео на Mac с помощью iMovieКраткое руководство по устранению неполадок Wi-Fi на Mac
Часть 1. 4 разных способа создания слайд-шоу на Mac
Как создать слайд-шоу на Mac? В настоящее время, создание слайд-шоу на вашем Mac на самом деле это не просто ракетостроение. Это проще, чем вы думаете. Итак, если у вас уже есть данные или контент для создания слайд-шоу, можно начинать. Вы можете выбрать один из следующих способов на как сделать слайд-шоу на Mac.
Это проще, чем вы думаете. Итак, если у вас уже есть данные или контент для создания слайд-шоу, можно начинать. Вы можете выбрать один из следующих способов на как сделать слайд-шоу на Mac.
Вариант 1. Создание слайд-шоу на Mac с помощью предварительного просмотра в Finder
Теперь, предварительный просмотр Приложение — одно из предустановленных на вашем Mac приложений. И помимо того факта, что оно позволяет вам просматривать другие фотографии и файлы с помощью этого приложения, вы также можете создавать свои собственные слайд-шоу. А чтобы вы знали, как сделать слайд-шоу на Mac без iPhoto, вот пошаговый метод:
- Откройте Finder на вашем Mac.
- Выберите все изображения, которые вам нужны.
- Выберите Откройте кнопку в строке меню. Таким образом, вы сможете обрабатывать свои изображения.
- После этого предварительный просмотр приложения, открытого на вашем Mac, вы сможете увидеть все файлы, которые вы выбрали.

- Нажмите кнопку «Просмотр» и выберите «Слайд-шоу».
Вариант 2. Создание слайд-шоу с помощью iMovie
Какая лучшая программа для создания слайд-шоу на Mac? В IMOVIE считается одной из самых популярных программ для редактирования видео. Это лучший бесплатный инструмент для создания слайд-шоу для Mac. Он поставляется с каждым устройством Mac.
Этот инструмент может помочь вам на некоторое время создать безупречное слайд-шоу. А теперь давайте следовать простому руководству о том, как сделать слайд-шоу на Mac с музыкой ниже.
- Запустите приложение iMovie на своем Mac.
- Выберите «ФайлИ выберите «Новый фильм», Чтобы начать слайд-шоу.
- Вы также можете выбрать опцию «Импорт мультимедиа», чтобы запустить папку «Фотографии» на вашем Mac.
- Оттуда нажмите
CommandКлюч. Затем выберите все фотографии, которые вы хотите добавить, или вы также можете нажать кнопку «Импортировать все». - Затем, чтобы загрузить свои собственные музыкальные файлы в слайд-шоу, щелкните значок «Импортировать»И выберите нужную песню.
 Затем нажмите «Play», Чтобы запустить слайд-шоу.
Затем нажмите «Play», Чтобы запустить слайд-шоу.
Вариант 3. Создание слайд-шоу с помощью Apple Photos
Apple Photo — это еще один инструмент, с помощью которого можно создавать собственные слайд-шоу с фоновой музыкой. Говорят, что этот инструмент дает вам полный контроль над вводом вашей собственной музыки, их, переходов и многого другого.
Вот краткое руководство по созданию слайд-шоу фотографий на Mac, которое поможет вам понять, как работают Apple Photos:
- Добавьте все фотографии в программу «Фото» и выберите изображения которые вы хотите использовать в своем слайд-шоу.
- После этого нажмите «Создать слайд-шоу», Находящуюся в меню« Файл ». После этого вы увидите всплывающее окно с именем по умолчанию для вашего слайд-шоу. Оттуда вы можете изменить имя, если хотите.
- Затем нажмите на «Загрузить фотографии», Чтобы импортировать все фотографии, которые используются в слайд-шоу.

- Затем все созданные вами слайд-шоу будут отображаться в левой части экрана. Нажать на «Проекты”И затем дважды щелкните миниатюру, чтобы открыть слайд-шоу.
- Ударь «Play», Чтобы воспроизвести слайд-шоу на Mac. Отсюда вы теперь можете внести некоторые изменения, такие как громкость фоновой музыки, темы, изменить песню, если хотите, и продолжительность слайда.
Вариант 4. Сделать слайд-шоу с помощью панели параметров в Finder
Панель параметров — еще один инструмент, который можно использовать для создания слайд-шоу на Mac. И вот шаги, которым вы можете следовать.
- Запустите приложение Finder и выберите все изображения, которые вы хотите использовать в слайд-шоу.
- Нажмите «
Option(Основной ключ) иSpace»Одновременно с клавишами на клавиатуре. Затем вы увидите, что все выбранные вами изображения, которые вы сделали ранее, отображаются в слайд-шоу и в полноэкранном режиме.
- Теперь, если вы хотите проверить предыдущий слайд, нажмите стрелку влево и нажмите кнопку стрелку право перейти к следующему слайду. Если вы хотите остановить слайд-шоу, нажмите на две вертикальные полосы иконы. Затем щелкните значок с четырьмя квадратами, чтобы просмотреть все слайды в виде эскизов.
Часть 2. Очистка похожих фотографий — простой и быстрый способ
Теперь, поскольку вы собираетесь обрабатывать все фотографии с Mac, чтобы реализовать, как сделать слайд-шоу на Mac, вы можете сначала подумать об удалении всех тех, которые вам больше не нужны. Сюда входят все похожие фотографии, которые есть на вашем Mac.
А удаление похожих фотографий на вашем Mac на самом деле значительно упростит вашу работу по созданию слайд-шоу, потому что вам больше не нужно тратить больше времени на поиск реальных фотографий, которые вам нужны. Не только это, но и это позволит вам получить больше места для хранения.
Теперь, чтобы начать удаление всех похожих фотографий на вашем Mac, вам понадобится самое мощное и надежное приложение Mac. И поэтому многие пользователи Mac настоятельно рекомендуют использовать iMyMac PowerMyMac потому что у него есть возможность одним щелчком найти все похожие фотографии на вашем Mac и удалить их. Вот простое руководство, которому вы можете следовать.
И поэтому многие пользователи Mac настоятельно рекомендуют использовать iMyMac PowerMyMac потому что у него есть возможность одним щелчком найти все похожие фотографии на вашем Mac и удалить их. Вот простое руководство, которому вы можете следовать.
Шаг 1. Получите iMyMac PowerMyMac на Mac
Конечно, вам необходимо загрузить iMyMac PowerMyMac на свой Mac. Так что зайдите на официальный сайт и скачайте приложение. После этого установите программу на свой Mac.
Получите бесплатную пробную версию прямо сейчас!
Затем запустите программу на своем Mac. И, как видите, по умолчанию программа покажет вам системный статус вашего Mac. Это его собственный способ контроля производительности вашего Mac. Таким образом, вы будете уведомлены, сколько места на диске, ОЗУ и памяти осталось или использовано на вашем Mac.
Шаг 2. Выберите Поиск похожих изображений.
В левой части экрана вы увидите несколько разных модулей. Итак, из этого списка выберите «Поиск похожих изображений»В модуле Toolkit.
Шаг 3. Обработка сканирования
Затем PowerMyMac запросит у вас разрешение на запуск операции сканирования на вашем Mac. Просто нажмите на значок «Scan«Кнопку.
Шаг 4. Проверьте результат и выберите все похожие фотографии.
Вы также можете нажать кнопку «Повторное сканирование», если при необходимости хотите выполнить еще одно сканирование на вашем Mac.
Затем, показывая результат на своем экране, все, что вам нужно сделать, это клещ на этих фотографиях, чтобы увидеть их похожие фотографии. Выберите все, что вы хотите удалить со своего Mac.
Вы также можете выбрать, какие из ваших похожих фотографий останутся на вашем Mac после того, как вы сделали предварительный просмотр каждой из них.
Шаг 5. Удалите все похожие фотографии.
Затем просто нажмите на значок «Oчистка», Которая находится в правом нижнем углу экрана. Затем начнется процесс очистки, и вам следует дождаться его завершения.
Часть 3. Вывод
Как видите, наступает как сделать слайд-шоу на Mac на самом деле намного проще, чем вы ожидали. Вы можете создавать слайд-шоу без iPhoto, iMovie и т. Д. Все, что вам нужно, — это лучшая программа, которая сможет удовлетворить то, что вам нужно для создания слайд-шоу. Вы можете выбрать один из вариантов, которые мы показали вам выше для справки.
Также не забудьте избавиться от всех тех фотографий, которые вам больше не нужны, например от похожих фотографий. Это отличный способ освободить больше места на вашем Mac а также для новых проектов слайд-шоу, которые вы собираетесь делать в будущем.
И когда дело доходит до очистки вашего Mac, нет лучшего инструмента, чем iMyMac PowerMyMac. Чтобы вам было проще, быстрее и эффективнее работать с Mac, получите бесплатную пробную версию PowerMyMac прямо сейчас!
Получите бесплатную пробную версию прямо сейчас!
Создать Слайд-шоу | Промо-видео Для Бизнеса
Этот шаблон слайд-шоу отлично подходит для рекламы любых спортивных мероприятий или услуг в сфере высоких технологий.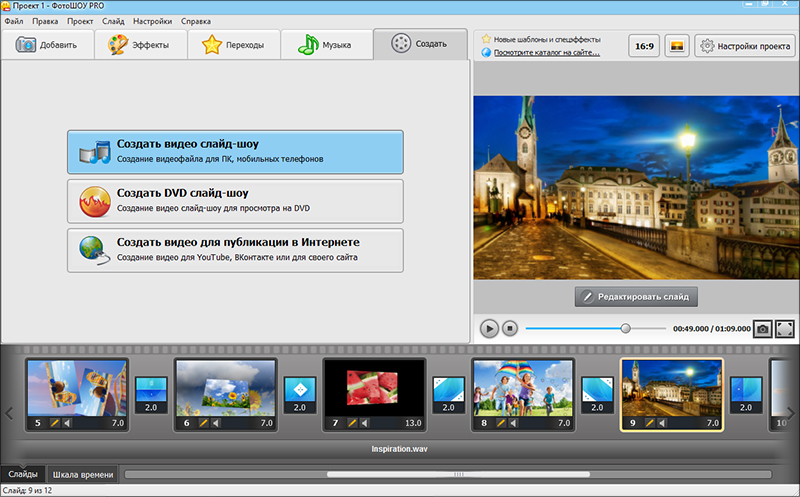 Сцены, заполненные разноцветными бликами и частицами, создают яркое представление приятных цветов, чтобы привлечь внимание зрителя. Это промо-видео будет потрясающим и полезным дополнением к вашему маркетингу.
Сцены, заполненные разноцветными бликами и частицами, создают яркое представление приятных цветов, чтобы привлечь внимание зрителя. Это промо-видео будет потрясающим и полезным дополнением к вашему маркетингу.
Почему вы выбрали бы показ слайдов для рекламы?
Существует много разных типов видео, которые вы можете создать для рекламы своего бизнеса. Тем не менее, это конкретное слайд-шоу имеет свои преимущества перед другими видео.
Это быстро меняющиеся видеоматериалы или изображения с описательным текстом между ними будут держать зрителя на краю своего места.
Это броское и привлекательное видео останется в сознании зрителя в течение очень долгого времени. У этого есть много цветных средств управления, чтобы соответствовать чьим-либо потребностям.
Энергичная фоновая музыка с быстро переключающимися изображениями подчеркивает превосходство рекламного продукта или спортивного события над другими.
Вы должны спросить себя, ищете ли вы отличную рекламу для своего канала YouTube.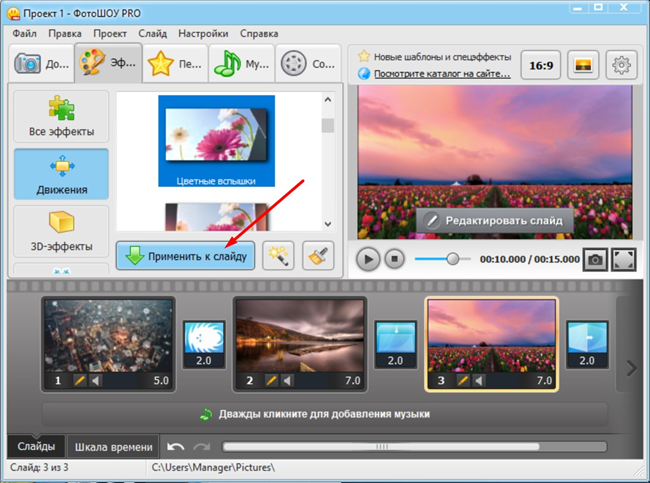 Наш видеоредактор — это очень продвинутый онлайн-инструмент для потрясающего видеопроизводства для всех, кто в этом нуждается. Выбрав этот шаблон, вы получите отличное профессиональное слайд-шоу видео в ваших руках.
Наш видеоредактор — это очень продвинутый онлайн-инструмент для потрясающего видеопроизводства для всех, кто в этом нуждается. Выбрав этот шаблон, вы получите отличное профессиональное слайд-шоу видео в ваших руках.
Есть ли смысл в промо-видео для вашего бизнеса?
Многие до сих пор спорят об этом даже сегодня. Некоторые говорят, что это бесполезно и трата времени и денег, но большинство людей понимают важность онлайн-рекламы.
Представьте, сколько людей могут стать вашими потенциальными клиентами после просмотра вашего объявления на сайтах YouTube или Facebook, если вы рекламируете спортивное событие или даже хотите показать свои достижения в каком-либо экстремальном спорте своим последователям.
Вам нужно сделать для них классное и захватывающее видео. Некоторые удивительные спецэффекты, отличная музыка и фантастические видеоматериалы будут держать зрителей перед их экраном до самого конца.
Если вы владелец небольшого онлайн-бизнеса или директор крупной многоцелевой компании, вам все равно нужно продвигать свой бизнес любым доступным способом. Промо-ролик со слайд-шоу может стать частью вашего переломного момента в вашем бизнесе и привлечь много нужных вам клиентов.
Промо-ролик со слайд-шоу может стать частью вашего переломного момента в вашем бизнесе и привлечь много нужных вам клиентов.
Почему выбирают нас среди других?
Не секрет, что есть много компаний, предлагающих услуги по созданию видео, но не многие предлагают то, что мы делаем. Наш онлайн-редактор видео является одним из лучших инструментов. Это позволяет людям создавать великолепные видеоролики за считанные минуты и по очень доступным ценам.
Вам не нужно иметь навыки редактирования видео или знания профессионального программного обеспечения, чтобы использовать наш инструмент. В дополнение к этому мы предлагаем отличный тарифный план для тех, кому нужно сделать много HD-видео или планирует перепродать их на других сайтах. Это отличный способ получить дополнительный доход, не тратя на это много времени.
Допустим, вы все еще сомневаетесь, сможете ли вы снять с нами видео. Посмотрите видео-урок, чтобы убедиться, что вы понимаете абсолютно все о том, что и как.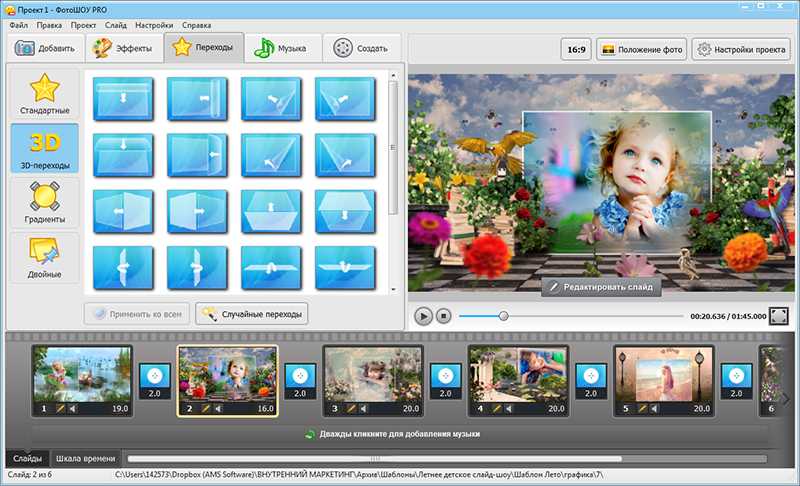 Если создание рекламного видеоролика для слайд-шоу для вашего бизнеса является обязательным для вас делом. Мы уверены, что можем помочь вам с этим.
Если создание рекламного видеоролика для слайд-шоу для вашего бизнеса является обязательным для вас делом. Мы уверены, что можем помочь вам с этим.
Как сделать слайд-шоу на Mac
Если вы хотите узнать, как сделать слайд-шоу, у вас есть множество вариантов, которые нужно рассмотреть, прежде чем вы действительно сделаете настоящее слайд-шоу. Существует слайд-шоу изображений, которое является наиболее популярным, а также те, которые смешивают фотографии и видео.
Для создания слайд-шоу на Mac лучше всего использовать подходящее приложение для создания слайд-шоу. Здесь мы расскажем вам, как сделать слайд-шоу на вашем Mac, как фото-, так и видео-слайд-шоу.
Как сделать потрясающее слайд-шоу из фотографий на Mac
Вот несколько вещей, о которых следует помнить, когда вы хотите создать слайд-шоу:
- Используйте фотографии высокого качества . Помните, что когда вы делаете слайд-шоу, все внимание будет приковано к визуальным эффектам.
 Используйте изображения самого высокого качества для слайд-шоу. Если вам нужно улучшить качество ваших фотографий — настроить размытие, яркость или контрастность — вы можете использовать такие приложения, как Squash. Он также имеет отличные возможности пакетной обработки фотографий, если вы хотите редактировать несколько фотографий одновременно.
Используйте изображения самого высокого качества для слайд-шоу. Если вам нужно улучшить качество ваших фотографий — настроить размытие, яркость или контрастность — вы можете использовать такие приложения, как Squash. Он также имеет отличные возможности пакетной обработки фотографий, если вы хотите редактировать несколько фотографий одновременно. - Если у вас нет изображений с высокой плотностью пикселей, сделайте коллаж . Иногда у вас просто нет лучшего качества изображения. Это могут быть старые фотографии, отсканированные изображения или что-то, что вы взяли из Интернета. Определенно будут времена, когда у вас просто не будет действительно четких изображений. В этом случае попробуйте сделать коллаж из изображений, а затем используйте этот коллаж в качестве одного из кадров в слайд-шоу.
- Видео отличные варианты . Любой хороший инструмент для создания видео слайд-шоу будет таким же, как и для фотографий, но есть несколько вещей, о которых следует помнить.
 Во-первых, попробуйте использовать правильное соотношение сторон, обычно 3:2 или 16:9.. Всегда убедитесь, что оно высокого качества, и старайтесь, чтобы длина видео была короткой, особенно если вы используете и фотографии, и видео. В CameraBag Pro есть отличный набор инструментов для обрезки и улучшения видео с помощью профессиональных фильтров и предустановок.
Во-первых, попробуйте использовать правильное соотношение сторон, обычно 3:2 или 16:9.. Всегда убедитесь, что оно высокого качества, и старайтесь, чтобы длина видео была короткой, особенно если вы используете и фотографии, и видео. В CameraBag Pro есть отличный набор инструментов для обрезки и улучшения видео с помощью профессиональных фильтров и предустановок. - Саундтреки имеют значение . Если вы делаете более длинное слайд-шоу, саундтрек может стать отличным способом оживить его. Появление всплывающих изображений на экране может через некоторое время утомить зрителей, а добавление саундтрека может быть хорошим способом поддерживать их интерес на протяжении всего просмотра. Просто имейте в виду, что если в вашем видео есть звук, вам придется сократить саундтрек или установить время воспроизведения видео в конце песни.
Подготовьте фото и видео для слайд-шоу
Прежде чем мы начнем с инструкций по созданию слайд-шоу на Mac, убедитесь, что у вас есть все ингредиенты.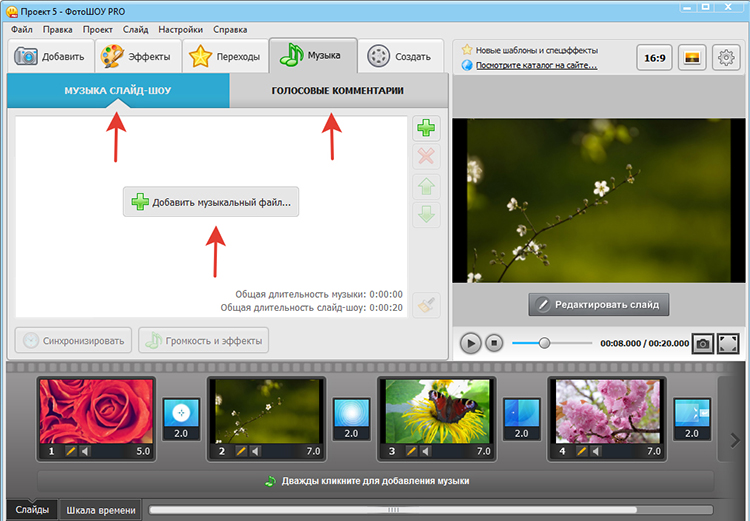 Если вы хотите сделать слайд-шоу из фотографий, заранее измените размер всех фотографий и отрегулируйте их качество — важно, чтобы все они одинаково хорошо смотрелись на большом экране.
Если вы хотите сделать слайд-шоу из фотографий, заранее измените размер всех фотографий и отрегулируйте их качество — важно, чтобы все они одинаково хорошо смотрелись на большом экране.
Сквош может помочь вам изменить размер, преобразовать и улучшить фотографии:
- Перетащите изображения на Сквош
- Включите изменение размера и настройку ширины и высоты
- Включите настройки и эффекты для улучшения фотографий
- Нажмите «Экспорт изображений», когда закончите.
CameraBag Pro поможет вам обрезать видео (как мы уже упоминали ранее, для слайд-шоу лучше всего использовать короткие видеоролики). Кроме того, в приложении есть потрясающие пресеты, созданные профессиональными видеооператорами. Вы можете выбрать тот, который вам нравится, и последовательно применять его в своих слайд-шоу.
Как создать слайд-шоу на Mac в Фото
Теперь, когда у вас есть готовый пакет фотографий и/или видео, давайте перейдем к созданию слайд-шоу в родном приложении Apple Photos.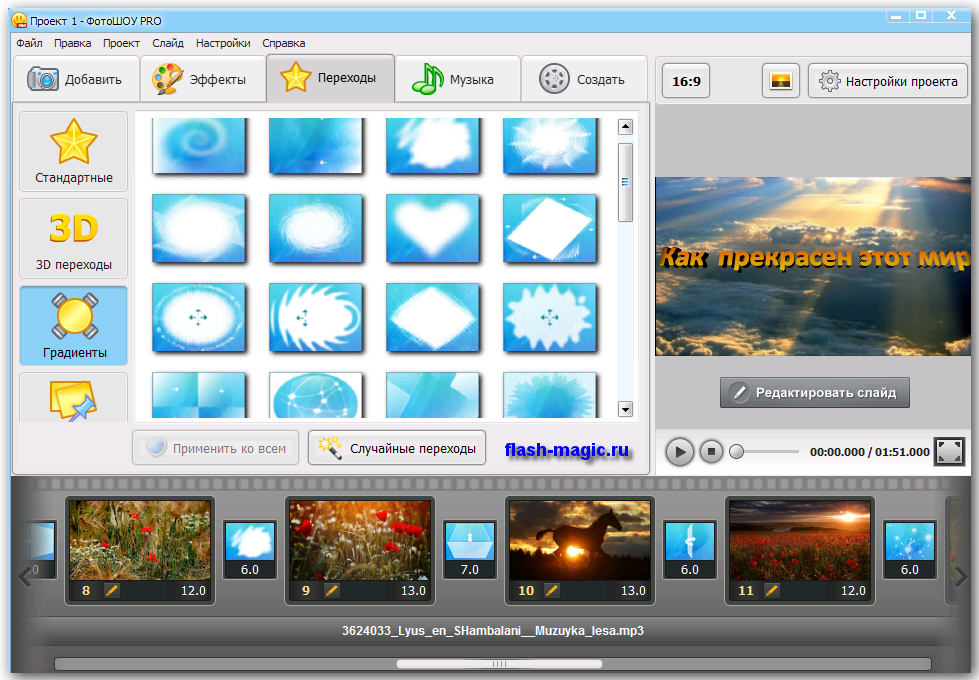 Есть два варианта: вы можете воспроизвести мгновенное слайд-шоу — Фото даже предоставляет несколько пользовательских тем и песен для быстрого слайд-шоу — или вы можете создать собственный проект слайд-шоу, который позволяет больше настроек.
Есть два варианта: вы можете воспроизвести мгновенное слайд-шоу — Фото даже предоставляет несколько пользовательских тем и песен для быстрого слайд-шоу — или вы можете создать собственный проект слайд-шоу, который позволяет больше настроек.
Вот как воспроизводить мгновенные слайд-шоу в Фото:
- В Фото откройте Библиотеку или пользовательскую папку с фотографиями
- Выберите все фотографии, которые вы хотите включить в слайд-шоу
- Щелкните правой кнопкой мыши выбранное и выберите Воспроизвести слайд-шоу
- Выберите тему и песню
- Нажмите «Воспроизвести слайд-шоу».
Вот как создать проект слайд-шоу в Фото:
- В Фото выберите фотографии из библиотеки или пользовательской папки (вы можете добавить или удалить фотографии позже)
- В меню выберите «Файл» > «Создать» > «Слайд-шоу» > «Фотографии».
- Создайте новое слайд-шоу.
- Измените порядок фотографий, если хотите. кнопку, чтобы изменить продолжительность показа слайдов
- Нажмите кнопку «Просмотр», чтобы просмотреть слайд-шоу
- Нажмите кнопку «Воспроизвести», чтобы воспроизвести слайд-шоу.

Как сделать слайд-шоу на Mac в Preview
Существует еще один быстрый способ создания простых слайд-шоу с помощью приложения Preview. Preview имеет базовый набор инструментов для редактирования, поэтому это хорошее решение, если вы хотите добавить текст на слайды. Вот как можно создать слайд-шоу в режиме предварительного просмотра:
- Откройте «Просмотр» > «Файл» > «Открыть»
- Добавьте фотографии.
Как создавать слайд-шоу онлайн
Для создания слайд-шоу также доступны онлайн-варианты. Одним из самых простых является Google Slides, который доступен на Google Диске. На Диске просто выберите «Создать» > «Презентации Google». Это немного более утомительно, потому что вам нужно добавлять новые слайды, а затем добавлять каждое изображение к этим слайдам, но это простой способ создавать слайд-шоу и делиться ими в Интернете.
Хотя есть простые бесплатные варианты от Google и Apple, они ограничены. Основная цель функции слайд-шоу Apple Photos — упростить создание действительно простых слайд-шоу. Если вы хотите быстро поделиться кучей фотографий из отпуска, это отличный инструмент. Google Slides — это простой способ добавлять фотографии вручную, и вы можете быстро создавать слайды-коллажи.
Если вы хотите быстро поделиться кучей фотографий из отпуска, это отличный инструмент. Google Slides — это простой способ добавлять фотографии вручную, и вы можете быстро создавать слайды-коллажи.
Какой бы метод вы ни выбрали, убедитесь, что вы включаете в слайд-шоу только высококачественные фотографии и видео, чтобы они хорошо смотрелись на большом экране. CameraBag Pro и Squash помогут вам в этом. Оба приложения бесплатны с семидневной пробной версией Setapp, пакета повышения производительности для Mac и iPhone. После пробной версии Setapp стоит всего 9,99 долларов в месяц и предоставляет доступ к более чем 230 невероятно мощным приложениям для всех видов использования.
Часто задаваемые вопросы о слайд-шоу на Mac
Могу ли я добавлять видео в свое слайд-шоу?
Да, если вы создаете слайд-шоу в Фото, вы можете добавлять видео — просто выберите их в своей медиатеке. Обратите внимание, что программа «Фото» может обрезать ваши видео в зависимости от выбранной темы, поэтому убедитесь, что вы вырезаете и корректируете свои видео заранее, чтобы получить правильную сцену в слайд-шоу.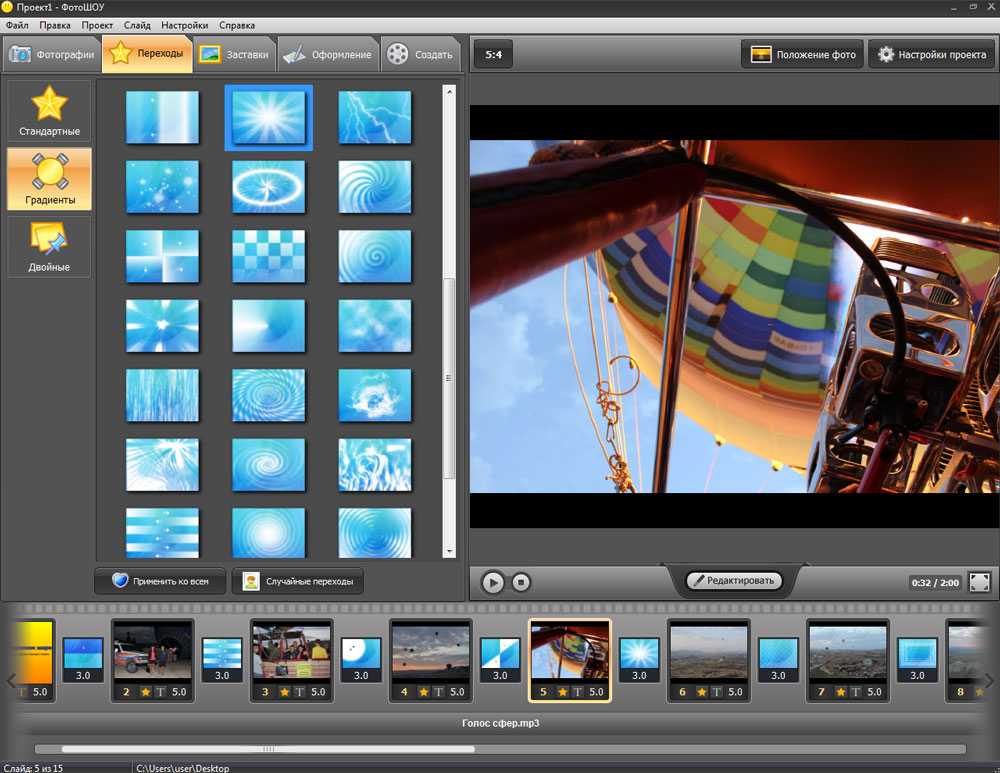 CameraBag Pro — отличная утилита для редактирования видео, которая поможет вам подготовить видео.
CameraBag Pro — отличная утилита для редактирования видео, которая поможет вам подготовить видео.
Могу ли я добавить текст к своим слайдам?
Вы можете добавить текст, если делаете слайд-шоу в приложении Preview. Выбрав фотографию, нажмите кнопку «Редактировать» > «Текст», и вы увидите всплывающее текстовое поле на экране.
Как удалить слайд-шоу?
Если вы экспортируете свои слайд-шоу, они будут сохранены в папке экспорта на Mac. Вы можете просто переместить их оттуда в корзину. А если вы создаете слайд-шоу в Фото, они будут сохранены в разделе «Проекты» на левой боковой панели — выберите слайд-шоу, щелкните его правой кнопкой мыши и выберите «Удалить».
Как легко сделать слайд-шоу из фотографий на компьютере Mac
- Создание слайд-шоу на Mac с помощью приложения «Фотографии» — это простой и быстрый процесс.
- В слайд-шоу вы сможете настроить такие параметры, как переход между слайдами и фоновая музыка.

- Также есть возможность создать «Мгновенное» слайд-шоу. Это немного быстрее создать, но менее настраиваемый, чем создание самостоятельно.
- Посетите домашнюю страницу Business Insider для получения дополнительной информации .
Слайд-шоу из фотографий может стать забавным способом запомнить поездку или любой другой опыт.
А если у вас Mac, сделать слайд-шоу с фоновой музыкой и забавными переходами между слайдами очень просто.
Вы можете либо создать слайд-шоу с нуля, либо попросить приложение «Фотографии» вашего Mac создать его «мгновенно».
Ознакомьтесь с продуктами, упомянутыми в этой статье:
MacBook Pro (от 1299 долларов в Apple)
Как сделать слайд-шоу на MacЕсли вы уже знаете, какие фотографии хотите включить в слайд-шоу, это должен быть быстрый и простой процесс:
Выберите приложение «Фотографии» в правом нижнем углу.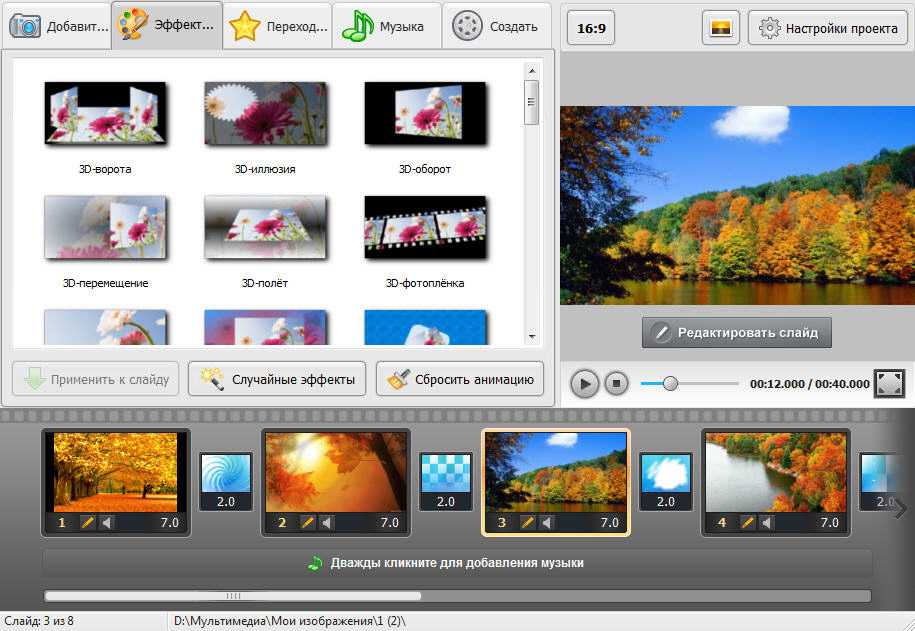 Девон Дельфино/Business Insider
Девон Дельфино/Business Insider1. Перейдите на панель запуска (значок ракетного корабля на нижней панели инструментов) и выберите приложение «Фотографии».
2. Выберите свои фотографии (щелкнув первую, затем нажмите и удерживайте клавишу Command и щелкните каждую последующую фотографию, которую вы хотите использовать в слайд-шоу).
3. На верхней панели инструментов выберите «Файл», затем «Создать», затем «Слайд-шоу» и, наконец, «Фотографии».
Перейдите к фотографиям, чтобы добавить их в слайд-шоу. Девон Дельфино/Business Insider 4. Добавьте название вашего слайд-шоу — оно появится в начале слайд-шоу, поэтому вы можете изменить его с предложенного Apple имени на основе даты — и нажмите «ОК».
Добавьте название вашего слайд-шоу — оно появится в начале слайд-шоу, поэтому вы можете изменить его с предложенного Apple имени на основе даты — и нажмите «ОК».
5. Вы можете изменить тему (например, раздвижные панели или старинные принты), а также сопутствующую музыку и переходы между слайдами, щелкнув значки в правой части слайд-шоу.
Выберите тему в правой части экрана. Девон Дельфино/Business Insider 6. Когда вы будете готовы, нажмите «Экспорт», чтобы изменить сохраненное местоположение вашего нового слайд-шоу, в противном случае вы сможете получить к нему доступ через раздел «Мои проекты» в программе «Фото».
Если вам нужно изменить порядок фотографий, это простая задача: просто щелкните и перетащите каждую фотографию в желаемое положение.
Как воспроизвести мгновенное слайд-шоу на MacВы можете выбрать тему и музыку для мгновенного слайд-шоу, но кроме этого они не настраиваются. Вот как сделать мгновенное слайд-шоу:
1. Откройте приложение «Фотографии» и, при необходимости, нажмите «Фотографии» на боковой панели, а затем «Моменты» (находится на верхней панели инструментов этого окна).
Найдите свои фотографии в Moments. Девон Дельфино/Business Insider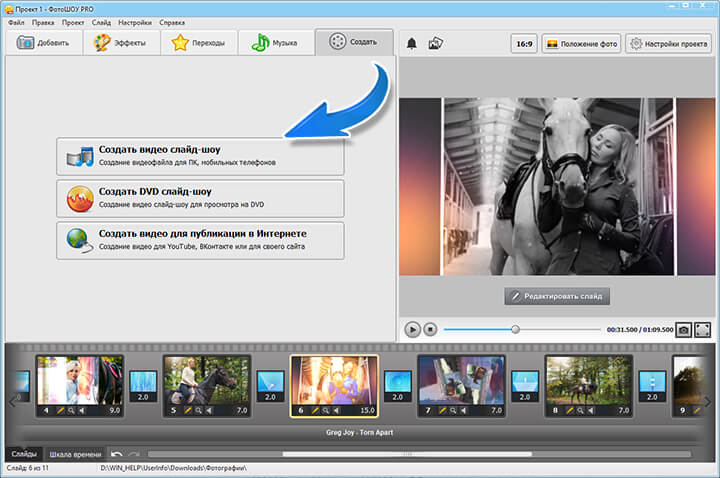 Выберите несколько фотографий в одном «Моменте» (они разделены по дате) — опять же, вам нужно будет щелкнуть первую фотографию, а затем удерживать нажатой клавишу Command, выбирая каждую дополнительную фотографию.
Выберите несколько фотографий в одном «Моменте» (они разделены по дате) — опять же, вам нужно будет щелкнуть первую фотографию, а затем удерживать нажатой клавишу Command, выбирая каждую дополнительную фотографию.3. На верхней панели инструментов нажмите «Файл», а затем «Воспроизвести слайд-шоу».
4. Во всплывающем окне слайд-шоу выберите тему и музыку.
Установите тему и музыку слева. Девон Дельфино/Business Insider5. Нажмите «Воспроизвести слайд-шоу».
Девон Дельфино
Девон Дельфино — независимый журналист из Бруклина, специализирующийся на личных финансах, культуре, политике и идентичности.
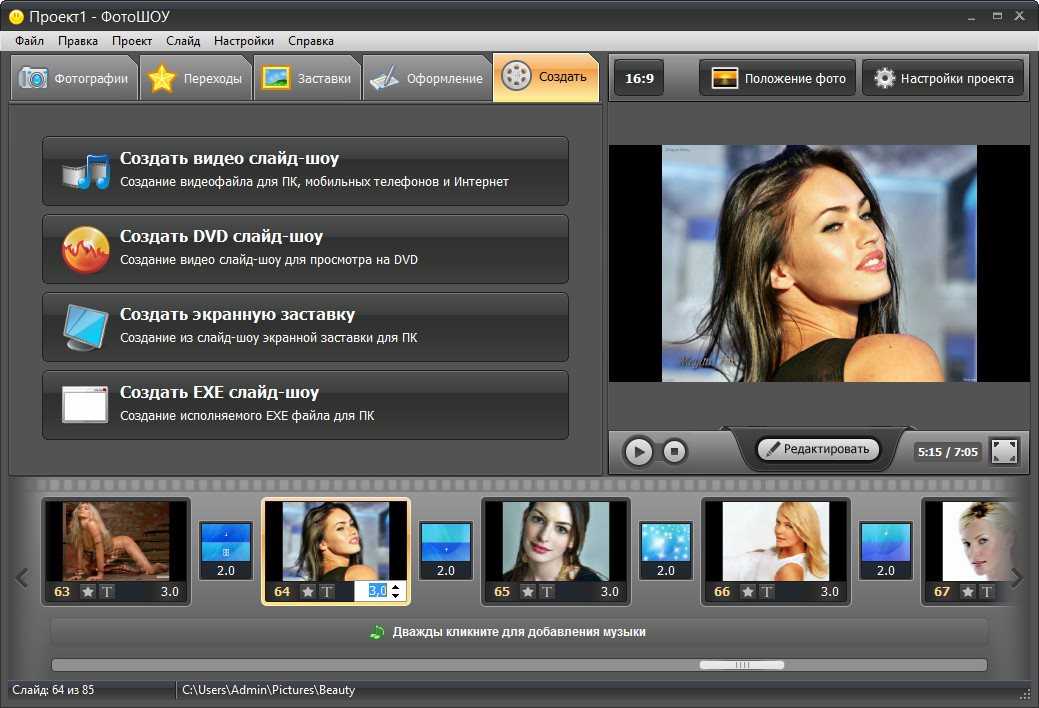
 Затем нажмите «Play», Чтобы запустить слайд-шоу.
Затем нажмите «Play», Чтобы запустить слайд-шоу.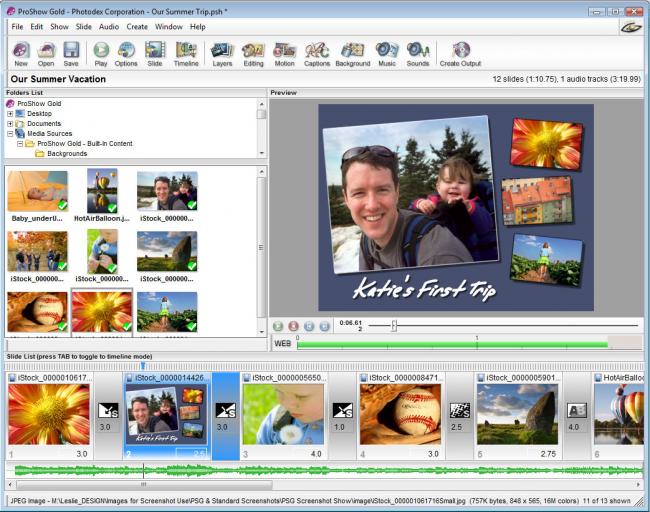
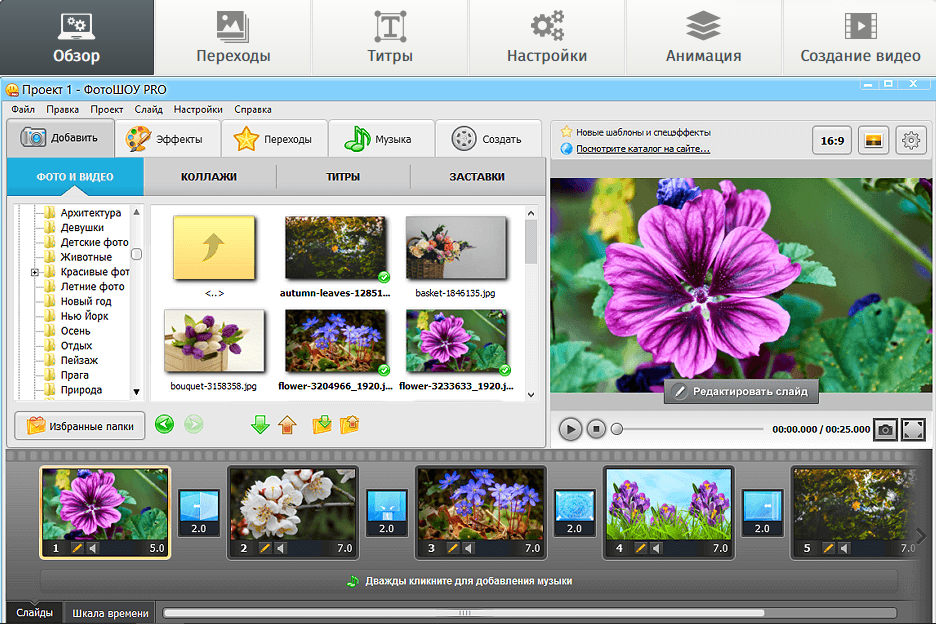
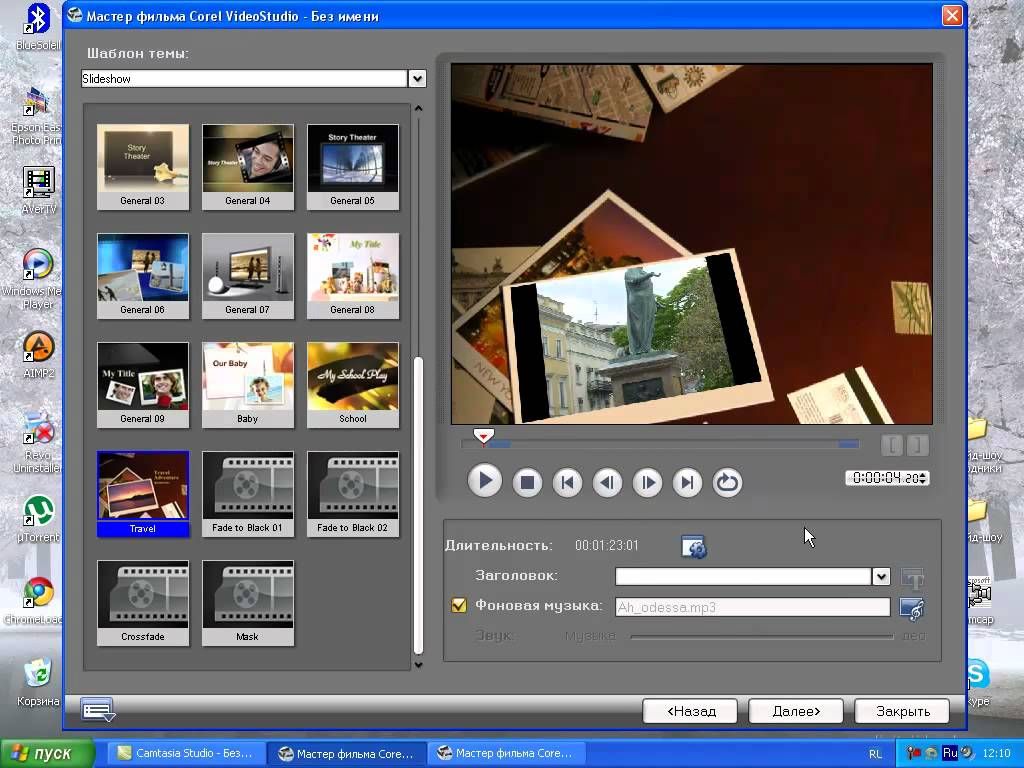 Используйте изображения самого высокого качества для слайд-шоу. Если вам нужно улучшить качество ваших фотографий — настроить размытие, яркость или контрастность — вы можете использовать такие приложения, как Squash. Он также имеет отличные возможности пакетной обработки фотографий, если вы хотите редактировать несколько фотографий одновременно.
Используйте изображения самого высокого качества для слайд-шоу. Если вам нужно улучшить качество ваших фотографий — настроить размытие, яркость или контрастность — вы можете использовать такие приложения, как Squash. Он также имеет отличные возможности пакетной обработки фотографий, если вы хотите редактировать несколько фотографий одновременно.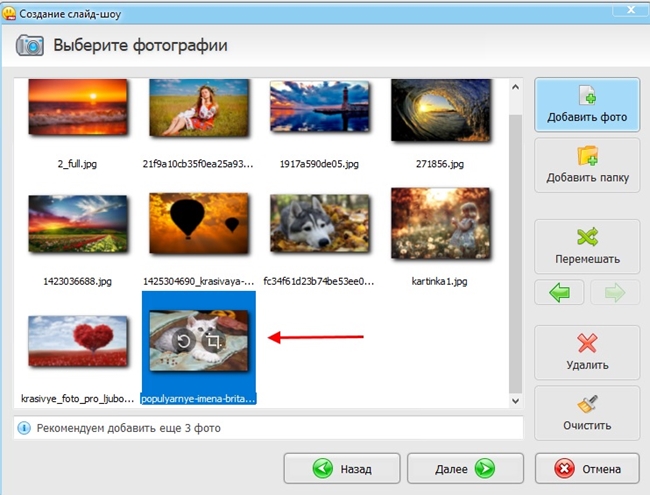 Во-первых, попробуйте использовать правильное соотношение сторон, обычно 3:2 или 16:9.. Всегда убедитесь, что оно высокого качества, и старайтесь, чтобы длина видео была короткой, особенно если вы используете и фотографии, и видео. В CameraBag Pro есть отличный набор инструментов для обрезки и улучшения видео с помощью профессиональных фильтров и предустановок.
Во-первых, попробуйте использовать правильное соотношение сторон, обычно 3:2 или 16:9.. Всегда убедитесь, что оно высокого качества, и старайтесь, чтобы длина видео была короткой, особенно если вы используете и фотографии, и видео. В CameraBag Pro есть отличный набор инструментов для обрезки и улучшения видео с помощью профессиональных фильтров и предустановок.