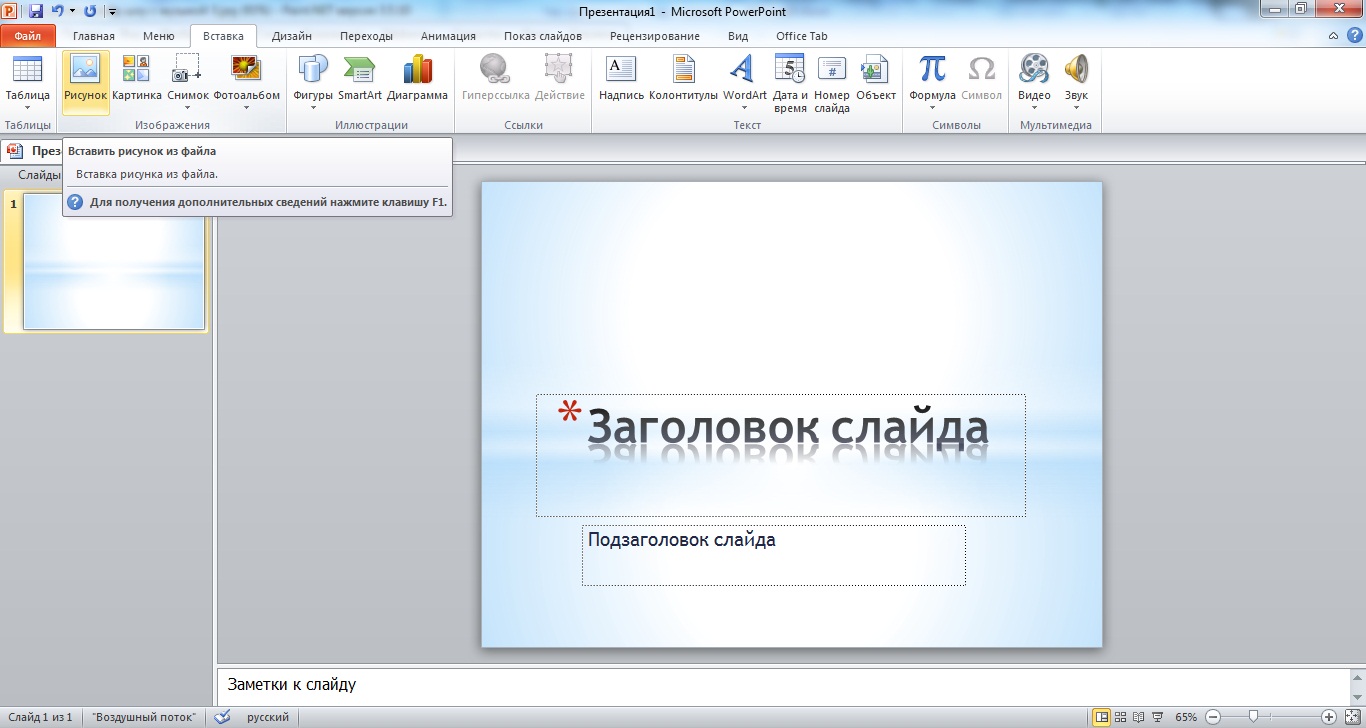Как создать слайд-шоу рабочего стола в Windows 7?
Главная » Уроки и статьи » Windows
В Windows 7 Максимальная (Ultimate) есть одна замечательная функция, которая позволяет автоматически менять обои рабочего стола через определенное время. Включить и настроить работу слайд-шоу рабочего стола очень просто, но не все о ней знают, или знают, что она есть, но не знают, как ее включить. Именно для таких пользователей и написан этот урок.
Допустим, вы скачали какую-нибудь сборку обоев с нашего сайта, и у вас есть папка с изображениями на определенную тематику. Такую папку мы и будем использовать для создания слайд-шоу.
Создание слайд-шоу обоев рабочего стола
Приступим. На пустом месте рабочего стола нажмите правой кнопкой мыши и выберите «Персонализация».
Внизу открывшегося окна персонализации выберите «Фон рабочего стола».
Откроется окно «Рисунок рабочего стола», в нем мы и будем настраивать наше слайд-шоу.
Теперь, когда папка выбрана, отметьте галочками, какие изображения из этой папки вы хотите использовать как слайд-шоу обоев. В этом вам также могут помочь кнопки «Выделить все» — чтобы выбрать все картинки и «Очистить все» — чтобы убрать выделение со всех картинок. Когда нужные изображения будут выбраны, переходите к следующим настройкам.
Положение изображения
Это настройка положения изображения на экране монитора, она будет работать в том случае если картинка, которую вы хотите установить как обои, отличается размером от размера вашего экрана. Если вы качали обои под ваше разрешение экрана, то вы эту настройку можете игнорировать, пусть стоит стандартное «Заполнение» или можете поставить «По размеру».
Интервал смены изображения в слайд-шоу
Следующая настройка это время, через которое картинка должна меняться на следующую. Интервал можно задать от 10 секунд до 1 дня. Самым оптимальным значением будет 20 или 30 минут, так изображение будет меняться не слишком часто, чтобы раздражать, но и не слишком редко, чтобы надоесть. Но у каждого свои предпочтения и со временем вы определитесь со значением, которое для вас лучше всего подходит.
Интервал можно задать от 10 секунд до 1 дня. Самым оптимальным значением будет 20 или 30 минут, так изображение будет меняться не слишком часто, чтобы раздражать, но и не слишком редко, чтобы надоесть. Но у каждого свои предпочтения и со временем вы определитесь со значением, которое для вас лучше всего подходит.
Случайный порядок обоев в слайд-шоу
И последняя настройка это порядок показа изображений. Если убрать галочку «В случайном порядке», то картинки будут показываться каждый раз в одном порядке круг за кругом. Советую оставлять эту галочку, так вы не будет знать какое изображение пойдет следующее и вам будет интереснее, чем знать наперед, что будет дальше.
С настройками мы закончили, теперь осталось нажать кнопку «Сохранить изменения» и закрыть окно.
Совет: Если вы хотите быстро сменить изображение на другое, то нажмите правой кнопкой мыши на пустом месте рабочего стола и выберите «Следующие фоновое изображение рабочего стола».
Понравилось? Поделись с друзьями!
Дата: 19.03.2013 Автор/Переводчик: Linchak
Полезные ссылки
- Карта сайта
- Онлайн инструменты
Разделы
- Уроки и статьи
- Советы по компьютеру
- Компьютерный словарь
Связь с нами
- Обратная связь
Создание слайд-шоу в Windows 7 Media Center
Вы ищете хороший способ создания и показа слайд-шоу из вашей коллекции фотографий? Сегодня мы покажем вам, как создать слайд-шоу, как добавить в него музыку и смотреть ее, не выходя из своего кресла в Windows 7 Media Center.
Создать слайд-шоу
Запустите Windows 7 Media Center и щелкните плитку « Библиотека изображений» в разделе « Изображения и видео» .
В библиотеке изображений выделите слайд-шоу и нажмите « Создать слайд-шоу».
Введите имя для слайд-шоу и нажмите « Далее».
Если вы используете пульт дистанционного управления Windows Media Center, нажмите кнопку OK , чтобы открыть экранную клавиатуру. Используйте кнопки со стрелками для перемещения по клавиатуре и нажмите OK, чтобы выбрать каждую букву. Нажмите Готово, когда закончите.
Выберите библиотеку изображений и нажмите кнопку Далее.
Выберите фотографии для включения в слайд-шоу. При использовании пульта дистанционного управления перемещайтесь по изображениям и нажмите OK, чтобы выбрать. Если вы используете мышь, просто нажмите на выбор. Когда вы закончите, нажмите Далее.
Теперь мы можем просматривать и редактировать слайд-шоу. Нажмите стрелки вверх или вниз для перемещения изображений вверх и вниз по порядку. (в этом случае будут полезны более интуитивные заголовки, в отличие от случайно сгенерированных заголовков в примере ниже)
Нажмите стрелки вверх или вниз для перемещения изображений вверх и вниз по порядку. (в этом случае будут полезны более интуитивные заголовки, в отличие от случайно сгенерированных заголовков в примере ниже)
Если вы закончили, нажмите Создать. Вы также можете вернуться и добавить музыку в слайд-шоу. (или даже больше картинок) Мы рассмотрим добавление музыки в нашем примере. Нажмите на кнопку Добавить еще .
Добавить музыку в слайд-шоу
Здесь мы выберем музыкальную библиотеку, чтобы добавить песню. Нажмите Далее.
Теперь вы сможете просматривать свою музыкальную библиотеку, чтобы выбрать песни для слайд-шоу.
Выберите ваши песни и нажмите Далее.
Когда вы закончите добавление музыки и изображений, нажмите кнопку « Создать».
После сохранения слайд-шоу вы можете в любое время воспроизвести его, щелкнув слайд-шоу в библиотеке изображений, а затем выбрав заголовок слайд-шоу.
Выберите воспроизведение слайд-шоу, когда вы будете готовы насладиться новым произведением.
Если вы когда-либо захотите отредактировать или удалить слайд-шоу, выберите его в библиотеке изображений и выделите «Действия». Вы увидите эту опцию под дополнительными командами. У вас есть возможность изменить слайд-шоу, записать CD / DVD или удалить.
Редактирование настроек слайд-шоу
В Медиа-центре перейдите к Задачам …
Нажмите на картинки …
Затем выберите Слайд-шоу.
В настройках слайд-шоу у вас есть возможность показать изображения в случайном порядке , показать информацию об изображении , показать информацию о песне и использовать эффект панорамирования и масштабирования . Вы также можете настроить продолжительность отображения каждого изображения и изменить цвет фона.
Вы также можете настроить продолжительность отображения каждого изображения и изменить цвет фона.
Не забудьте нажать кнопку Сохранить, чтобы применить изменения перед выходом.
Если вы решите показать информацию об изображении, заголовок, дата и рейтинг будут отображаться в правом верхнем углу.
Если ваше слайд-шоу сопровождается музыкой, и вы решите показать информацию о песне, вы получите полупрозрачный оверлей в течение нескольких секунд в начале каждой песни, чтобы указать песню, альбом и исполнителя.
Одна из действительно интересных вещей при создании слайд-шоу в Windows 7 Media Center — вы можете завершить весь процесс, используя только пульт Media Center.
Не можете получить достаточно слайд-шоу? Узнайте, как превратить ваш рабочий стол в слайд-шоу с фотографиями в Windows 7 .
Как использовать библиотеку изображений для воспроизведения слайд-шоу в Windows 7 Для чайников
Windows 7 Для чайников
Изучить книгу Купить на Amazon Windows 7 использует новую функцию библиотеки изображений для хранения и систематизации фотографий по всей сети.
Библиотека изображений Windows 7 предлагает базовое слайд-шоу, которое очень легко создать. После запуска слайд-шоу Windows затемняет монитор, заполняет экран первым изображением, а затем циклически просматривает каждое изображение в папке. Вы можете запустить поток фотографий на экране одним из двух способов:
Находясь в библиотеке или папке «Изображения», нажмите кнопку «Слайд-шоу» в верхней части папки.
После того, как вы щелкнули одну фотографию, чтобы просмотреть ее в средстве просмотра фотографий Windows, щелкните большую круглую кнопку «Воспроизвести слайд-шоу» в нижней части папки.
Слайд-шоу включает только фотографии из текущей папки; он не будет погружаться в папки внутри этой папки.
Перед запуском слайд-шоу убедитесь, что все изображения в выбранной папке отображаются правильно.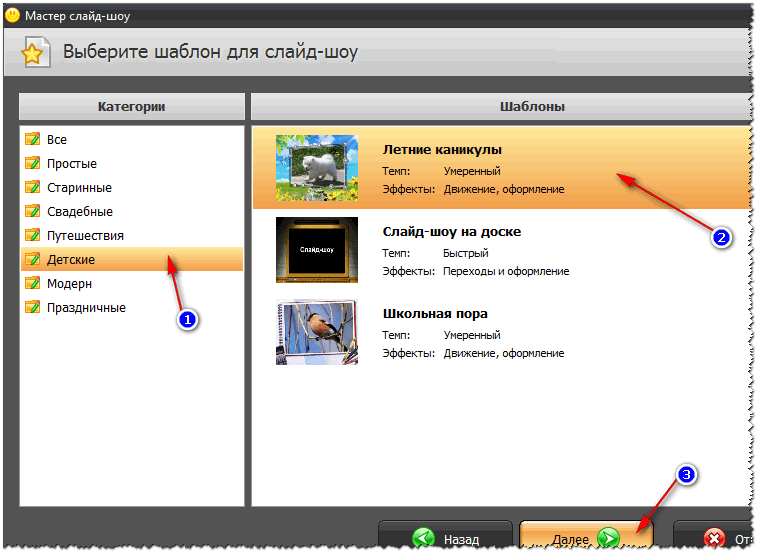 Если нужно повернуть, щелкните правой кнопкой мыши проблемную фотографию и выберите «Повернуть по часовой стрелке» или «Повернуть против часовой стрелки».
Если нужно повернуть, щелкните правой кнопкой мыши проблемную фотографию и выберите «Повернуть по часовой стрелке» или «Повернуть против часовой стрелки».
Вы можете оживить слайд-шоу, запустив песню в медиаплеере перед началом презентации.
Чтобы более избирательно выбирать фотографии в слайд-шоу, выберите несколько фотографий, прежде чем нажимать кнопку «Слайд-шоу». (Удерживая нажатой клавишу Ctrl, щелкните изображения, чтобы выбрать несколько.) Вы также можете выбрать фотографии в нескольких папках, сначала выполнив поиск по определенному тегу. Затем выберите нужные изображения из результатов поиска и нажмите кнопку «Слайд-шоу». Вы увидите слайд-шоу, ограниченное только этими изображениями.
Кнопка «Слайд-шоу» создает быстрые слайд-шоу «на лету», но если вы ищете слайд-шоу для сохранения на DVD и передачи друзьям, вам следует использовать встроенную в Windows 7 программу Windows DVD Maker. .
Эта статья из книги:
- Windows 7 для чайников,
Об авторе книги:
Компьютерные книги Энди Рэтбоуна, которые включают Windows? 2000 Professional для чайников? и Upgrade and Fixing PCs For Dummies?, было продано более 11 миллионов копий.
Эту статью можно найти в категории:
- Windows 10 ,
Как создать слайд-шоу обоев рабочего стола в Windows 7
Автор: Вуди Леонхард и
Обновлено: 26-03-2016
Из книги: Windows 7 All-in-One для чайников
Windows 7 All-in-One для чайников
900 16 Исследуйте покупку книг на AmazonОдной из новых функций Windows 7 является возможность настройки рабочего стола с помощью слайд-шоу обоев. Вы можете легко создать слайд-шоу обоев, используя настройки персонализации Windows 7.
Microsoft заметила, что многие люди в прошлом загружали стороннее программное обеспечение, которое позволяло им создавать слайд-шоу обоев, и решила предложить эту изящную функцию Windows 7.
Щелкните правой кнопкой мыши пустую часть рабочего стола и выберите «Персонализация».
Windows переходит на панель «Персонализация» панели управления.
В левом нижнем углу щелкните ссылку Фон рабочего стола.
Вы увидите окно «Фон рабочего стола».
Наведите указатель мыши на любое изображение, которое хотите включить в слайд-шоу, и установите появившийся флажок.
Поле появится в верхнем левом углу. Вы можете выбрать столько картинок, сколько захотите.
Выберите все изображения, которые вы хотите включить.
При необходимости используйте раскрывающееся меню, чтобы выбрать другие папки с изображениями, в которых Windows будет искать или выбирать из встроенной коллекции сплошных цветов или фотографий Windows 7, или извлекать фотографии с наивысшим рейтингом.
Вы также можете создать слайд-шоу, выбрав тему, содержащую более одного изображения.
(Необязательно) Установите флажок «Перемешать».

Изображения будут появляться в слайд-шоу случайным образом. Если вы предпочитаете, не устанавливайте флажок, и они будут появляться в цикле.
Определяет скорость смены изображений.
Выберите способ отображения изображений в раскрывающемся списке Положение изображения.
Используйте этот раскрывающийся список для определения размещения изображений. Возможные варианты: «Заполнить» (растянуть на весь экран), «По центру» и «Плитка».
Нажмите кнопку «Сохранить изменения», а затем кнопку «Закрыть» (X).
Панель «Персонализация» панели управления закроется, и вы увидите свой рабочий стол с одним из выбранных вами изображений. Ваши новые настройки обоев вступят в силу немедленно.
Эта статья из книги:
- Windows 7 All-in-One For Dummies,
Об авторе книги:
Вуди Леонхард называет себя «жертвой Windows».