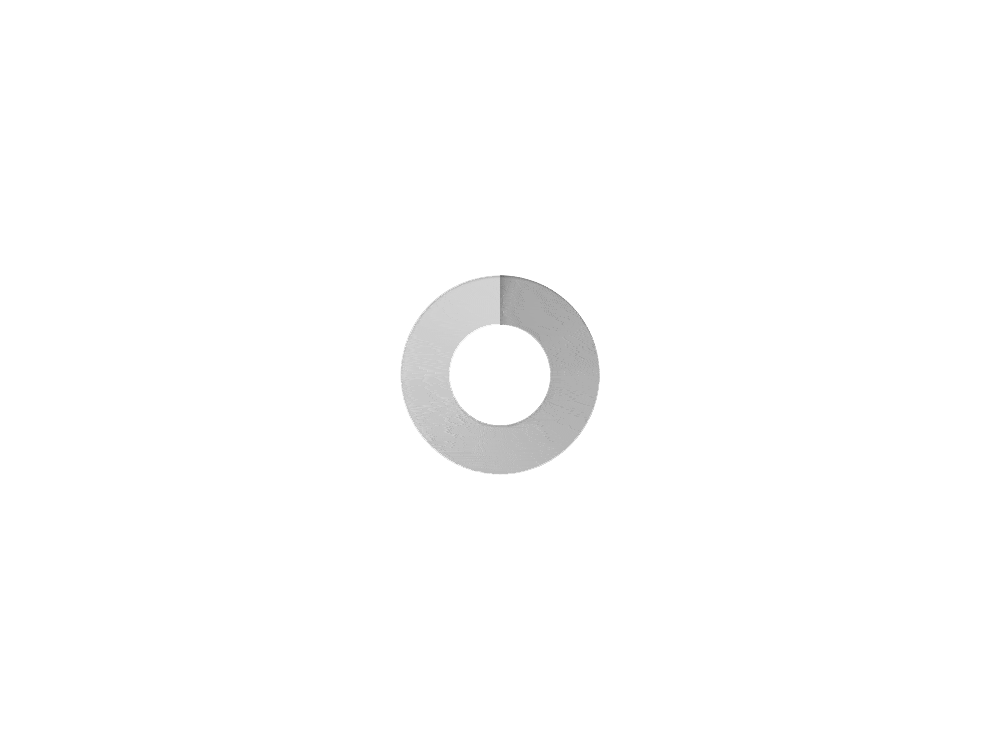Как сделать скриншот экрана видео в плеере
При возникновении необходимости сделать скриншот с видео, которое в этот момент проигрывается в плеере, вы можете сделать снимок экрана при помощи самого плеера, не используя для этого другие программы. Скриншот, или иначе снимок экрана, это изображение, которое отображается в данный момент на экране монитора, сохраненное на компьютере.
В нашем случае, необходимо будет вырезать из видео кадр, для последующего его сохранения в виде изображения на компьютере.
Содержание:
- Как сделать скриншот в Media Player Classic Home Cinema
- Как сделать скриншот в VLC media player
- Как сделать скриншот в KMPlayer
- Как сделать скриншот в GOM Player
- Как снять скриншот в BSPlayer
- Как сделать снимок экрана в Light Alloy
- Как делать скриншот в Daum PotPlayer
- Выводы статьи
Для чего может понадобиться такой снимок экрана плеера? Это изображение можно будет использовать в статье, презентации, сделать фоновым изображением рабочего стола своего монитора, использовать это изображение как обложку и т. д. Из фильма, видео или обучающего видеоролика будет сделан снимок кадра и сохранен как изображение на компьютере пользователя.
д. Из фильма, видео или обучающего видеоролика будет сделан снимок кадра и сохранен как изображение на компьютере пользователя.
Перед тем, как сделать снимок видео с окна плеера, сначала вам потребуется найти нужный кадр, а потом поставить воспроизведение видео в плеере на паузу, потому что при воспроизведении, будет совсем не просто вовремя сделать необходимый снимок.
Сейчас мы рассмотрим процесс снятия снимков с воспроизводимого видео, при использовании популярных бесплатных медиаплееров: Media Player Classic Home Cinema, VLC media player, KMPlayer, GOM Player, BSPlayer, Light Alloy, Daum PotPlayer.
Как сделать скриншот в Media Player Classic Home Cinema
Для создания снимка видео в медиаплеере Media Player Classic Home Cinema, вам потребуется войти в меню «Файл», а в контекстном меню выбрать пункт «Сохранить изображение…». Сделать снимок видео можно также при помощи клавиш на клавиатуре «Alt» + «I».
Сразу после этого откроется окно «Сохранить как», в котором вам предложат дать имя файлу, выбрать место и формат (JPG, PNG, BMP) для сохранения изображения.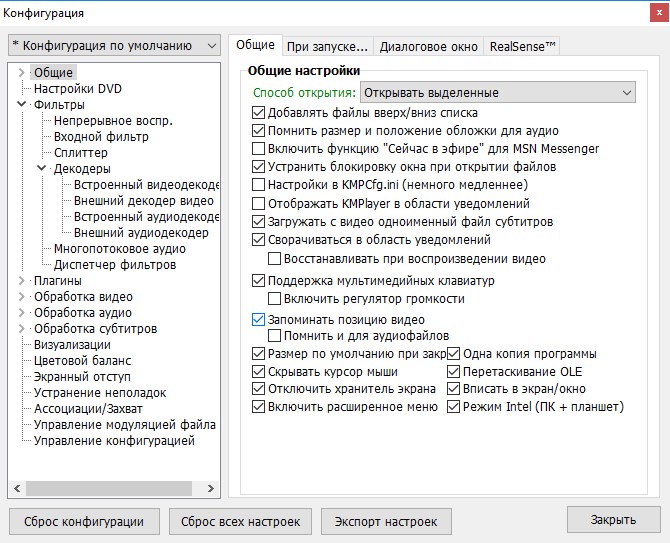 По умолчанию снимок будет сохранен в Библиотеке «Изображения».
По умолчанию снимок будет сохранен в Библиотеке «Изображения».
Как сделать скриншот в VLC media player
В медиаплеере VLC media player (VideoLAN) для снятия скриншота необходимо будет запустить воспроизведение видео. Далее вам нужно будет войти в меню «Видео», а в открывшемся контекстном меню нажать на пункт «Сделать снимок».
Сделать снимок окна плеера также можно с помощью клавиш на клавиатуре «Shift» + «S». Эту комбинацию клавиш, при необходимости, можно будет изменить.
Для этого следует войти в меню «Инструменты», в контекстном меню выбрать пункт «Настройки». В окне «Настройки» потребуется открыть вкладку «Горячие клавиши», а затем в разделе «Действие» изменить сочетание клавиш в пункте «Сделать стоп-кадр». После изменения нужно нажать на кнопку «Сохранить».
По умолчанию снимок экрана плеера будет сохранен в библиотеке «Изображения». Изменить настройки для сохранения скриншотов можно во вкладке «Видео». В разделе «Видео-снимки» вы можете выбрать каталог для сохранения снимков, а также формат (поддерживаются JPG и PNG).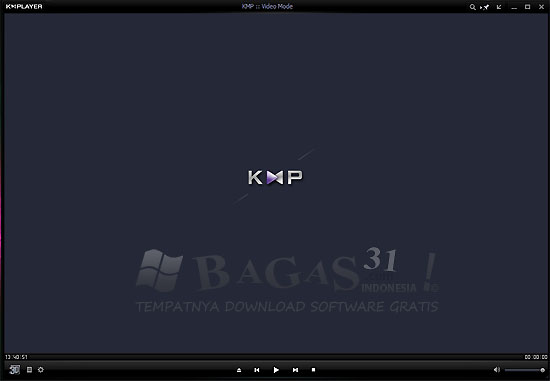
Как сделать скриншот в KMPlayer
В The KMPlayer есть несколько вариантов для сохранения снимков из видео. После клика правой кнопкой мыши в окне плеера, откроется контекстное меню, в котором нужно будет подвести курсор мыши к пункту «Захват».
После этого откроется подменю, в котором можно будет выбрать вариант для сохранения снимка видеофайла, который воспроизводится в медиаплеере.
Сделать скриншот можно будет при нажатии на соответствующий пункт или при помощи соответствующих кнопок на клавиатуре.
- «Захват исходного кадра…» или «Ctrl» + «E» — открывается окно для выбора места и формата сохранения снимка (JPG, PNG, BMP).
- «Быстрый захват кадра» или «Ctrl» + «A» — скриншот сохраняется в папке по умолчанию.
- «Копировать кадр в буфер обмена» или «Ctrl» + «C» — снимок будет сохранен в буфер обмена.
Подобные операции также происходят при добавлении в комбинацию клавиш кнопки «Alt».
По умолчанию программа сохраняет снимки в папке «Capture», которая находится в папке «The KMPlayer», расположенной в папке «Мои документы». Вам можно будет выбрать другую папку для сохранения изображения.
Вам можно будет выбрать другую папку для сохранения изображения.
Кроме этого, полученное изображение можно сделать фоновым изображением рабочего стола. Для этого необходимо будет выбрать пункт контекстного меню «Сделать рисунком рабочего стола». В открывшемся подменю, вы можете выбрать вариант размещения изображения на Рабочем столе своего компьютера.
Как сделать скриншот в GOM Player
При воспроизведении видео в GOM Media Player, после выбора нужного кадра, поставьте видео на паузу. Потом нужно будет кликнуть правой кнопкой мыши в окне плеера, а затем в контекстном меню выбрать пункт «Видео».
Далее откроется подменю, в котором необходимо будет выбрать нужный вариант для сохранения скриншота.
При выборе пункта «Снимок экрана…» откроется окно, в котором можно будет выбрать параметры для сохранения снимка с видео (поддерживаются форматы JPEG, BMP).
В GOM Player делать снимки экрана плеера можно также при помощи комбинаций клавиш на клавиатуре:
- «Ctrl» + «G» — открывается окно для выбора места и формата сохранения снимка (JPEG, BMP).

- «Ctrl» + «C» — снимок будет сохранен в буфер обмена.
- «Ctrl» + «E» — скриншот сохранится в папке по умолчанию для сохранения снимков экрана в плеере.
Снимок экрана плеера можно сделать фоновым изображением рабочего стола. Для этого следует выбрать соответствующий пункт контекстного меню.
Как снять скриншот в BSPlayer
При использовании BSPlayer (бесплатная версия), сначала потребуется кликнуть правой кнопкой мыши в окне плеера. После этого откроется контекстное меню, в котором следует выбрать пункт «Захват кадра (скриншот)».
Затем в подменю нужно выбрать размер снимка экрана плеера.
Для настройки параметров захвата скриншотов потребуется перейти в настройки плеера. Сначала выбираете пункт контекстного меню «Опции», а затем «Настройки». После этого откроется окно «Настройки BSPlayer». В настройках нужно будет перейти в раздел «Захват кадров и эскизов».
Здесь выбираете формат снимка (JPG, BMP), папку для сохранения и т.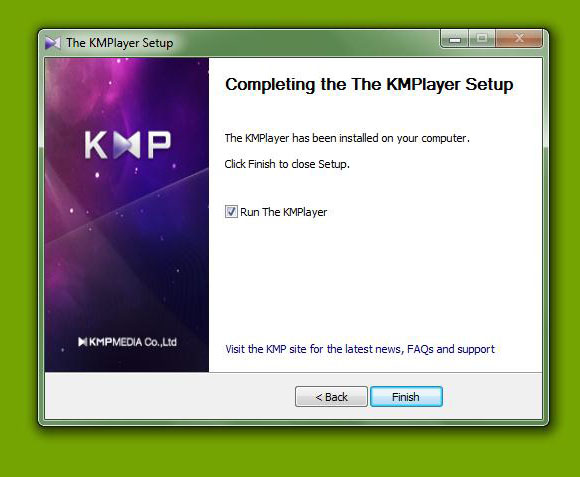 п. По умолчанию программа сохраняет снимки в папке с установленной программой.
п. По умолчанию программа сохраняет снимки в папке с установленной программой.
Также можно будет сохранять скриншоты при помощи клавиш на клавиатуре. После нажатия на клавишу «P» снимок сохранится в оригинальном размере, а после нажатия на клавиши «Shift» + «P» изображение будет захвачено в текущем размере.
Как сделать снимок экрана в Light Alloy
В плеере Light Alloy, перед созданием скриншота, следует войти в настройки плеера. Из окна «Настройки Light Alloy» перейдите в раздел «Видео». В разделе «Видео» откройте вкладку «Скриншоты». В этом окне сделайте необходимые настройки: выберите папку для сохранения снимков (по умолчанию – папка «Изображения»), формат (JPG, BMP, PNG, WebP, WebP-LL), качество.
Для снятия снимка в Light Alloy потребуется лишь нажать на кнопку клавиатуры «F12». После этого скриншот будет сохранен в выбранной папке.
Как делать скриншот в Daum PotPlayer
После остановки воспроизведения видео в Daum PotPlayer, нужно будет кликнуть правой кнопкой мыши в окне плеера. В появившемся контекстном меню следует выбрать пункт «Видео».
В появившемся контекстном меню следует выбрать пункт «Видео».
После этого откроется первое подменю, в котором нужно выбрать пункт «Запись видео».
Затем откроется новое подменю с выбором настроек для сохранения снимка. Здесь можно будет выбрать формат для сохранения изображения (BMP, JPEG, PNG), место для сохранения, сделать другие настройки.
Вы можете активировать пункт «Включить быстрый снимок» для того, чтобы делать скриншоты при помощи клавиши на клавиатуре «K». Для этого входите в «Настройки» (F5) => «Стандартные настройки» => «Оборудование» => «Снимок экрана» => «Параметры снимка экрана…».
После нажатия на клавишу «K», откроется контекстное меню, в котором нужно будет выбрать параметры для сохранения снимка экрана плеера.
В Daum PotPlayer снять скриншот можно также при помощи кнопки «Захват текущего кадра | Захват», которая расположена на нижней панели окна медиаплеера.
Выводы статьи
Пользователь может сделать скриншот видео в окне плеера при помощи популярных медиаплееров, без использования дополнительных программ в Media Player Classic Home Cinema, VLC media player, KMPlayer, GOM Player, BSPlayer, Light Alloy, Daum PotPlayer.
Нажимая на кнопку, я даю согласие на обработку персональных данных и принимаю политику конфиденциальности
Media player classic как сделать скриншот — Dudom
Функционал Медиа Классик позволяет сохранять отдельные кадры из просматриваемого видео. Осуществить это можно всего несколькими нажатиями кнопок мыши или клавиатуры.
С помощью Медиа Классик можно не только сохранить один определенный фрагмент, но и сделать своеобразный фотоколлаж с кадрами из фильма.
Вариант 1: сохраняем один фрагмент
Как сделать скриншот в Media Player Classic? Пользователь должен:
- Остановить просматриваемое видео на нужном кадре.
- В меню настроек нажать «Сохранить изображение» («Save Image»), находится во вкладке «Файл» («File»).
- Появится окно, в котором необходимо выбрать место, куда будет помещен новая картинка. По умолчанию стоит папка «Мои изображения».
Обратите внимание! Скрин можно создавать с применением горячих клавиш.
В первоначальных настройках стоит значение Alt+I.
Вариант 2: создаем фотоколлаж
Для сохранения серии кадров в одной картинке необходимо:
- Открыть меню «Файл» («File») и выбрать «Сохранить миниатюры» («Save Thumbnails»).
- Плеер предложит выбрать место расположения нового файла и после этого начнет выбирать кадры для создания картинки.
Горячая клавиша для операции в плеере не назначена, но это можно сделать и самому, зайдя в опции проигрывателя: «Вид» («View») — «Настройки» («Options») – «Проигрыватель» («Player») — «Клавиши» («Keys»).
При просмотре любого видео или фильма есть интересные моменты, которые вы хотите поставить на рабочий стол или просто сохранить на память. Для этого нужно сделать скриншот с видео с помощью проигрывателя Media Player Classic. Теперь вы сможете сделать скриншот с видео или же любого фильма.
Инструкция. Media Player Classic — Как сделать скриншот?Шаг №1. Нажимаем на фильм или видео правую кнопку и выбираем — Открыть с помощью — > Media Player Classic.
Нажимаем на фильм или видео правую кнопку и выбираем — Открыть с помощью — > Media Player Classic.
Шаг №2. На нужно фрагменте нажимаем на паузу. Нажимаем — Файл -> Сохранить изображение.
Если все прошло удачно, вам откроется диалоговое окно с предложением сохранить изображение. Выбираете путь и формат изображения.
Что делать, Если при нажатии Сохранить изображение выскакивает ошибка.Нажимаем Вид (View) -> Options. Выбираем Output и ставим в положение «System Default». В конце нажимаем «Применить». Перезапускаем проигрыватель и выполняем Шаг №1 и Шаг №2.
Поздравляем! Теперь Вы знаете, как сделать скриншот с фильма или видео.
Видео. Как сделать скриншот — Media Player Classic .Зачем нужно вообще делать скриншоты с видео?
Причина тут может быть разная. Например, смотрела я видеоролик с упражнениями (нужно ведь готовить фигуру к отпуску , а сейчас — самое время). Видео-тренировка, конечно, удобно, но в определенных случаях. Лично мне удобнее иметь зарисованный конспект под рукой, поскольку я занимаюсь рано утром и не хочется включать компьютер.
Например, смотрела я видеоролик с упражнениями (нужно ведь готовить фигуру к отпуску , а сейчас — самое время). Видео-тренировка, конечно, удобно, но в определенных случаях. Лично мне удобнее иметь зарисованный конспект под рукой, поскольку я занимаюсь рано утром и не хочется включать компьютер.
Скриншот с видео может понадобиться и в том случае, если вы хотите сделать обложку для диска с видео и продемонстрировать, что находится в фильме, или сделать оригинальную открытку по старому доброму фильму. Причины могут быть разные. Вопрос теперь — как это сделать? Ведь стандартные средства для этого в Windows отсутствуют.
Как сделать скриншот видео с помощью плеера Media Player Classic.
Для справки: Media Player Classic — легкий, и в то же время многофункциональный проигрыватель мультимедиа. Имеет много удобных функций и настроек. Не требует установки, небольшой по размеру и умеет создавать скриншоты. Чем мы и займемся.
Самое трудное в этом деле — выбрать нужный кадр.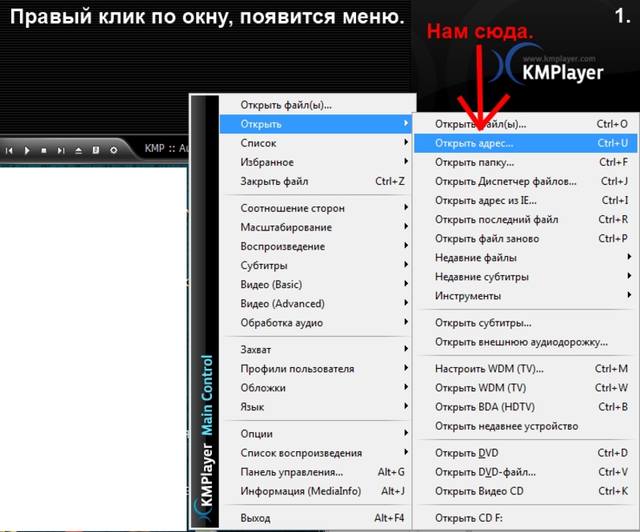 Найти нужное место место и выбрать самый лучший кадр удобнее с помощью клавиатуры и мыши. Кликаете мышкой на ползунке, приблизительно выбрав нужное место, затем просматриваете в обычном режиме видео, останавливаясь в нужном месте с помощью клавиши Пробел.
Найти нужное место место и выбрать самый лучший кадр удобнее с помощью клавиатуры и мыши. Кликаете мышкой на ползунке, приблизительно выбрав нужное место, затем просматриваете в обычном режиме видео, останавливаясь в нужном месте с помощью клавиши Пробел.
Для того, чтобы вновь начать воспроизведение, нажмите Пробел еще раз. Для быстрого просмотра видео нажмите Ctrl+Down, а для медленного — Ctrl+Up. Как только вы выбрали нужный кадр, нажмите сочетание клавиш Alt+I и укажите место для сохранения кадра. Размер кадра будет такой же, как основные характеристики вашего видео.
Если вдруг возникли проблемы, и вместо ожидаемой картинки сохранился черный фон, нужно будет немного подстроить наш плеер. Переходим в главном меню плеера на View-Options и в [s]диалоговом окне[e] настроек в разделе Outputs (находится в списке слева) устанавливаем другую настройку DirectShowVideo. Например, у меня стоит ERV Custom Pres. Еще можно попробовать установить настройку VMR-9(windowed).
Еще можно попробовать установить настройку VMR-9(windowed).
Повторите создание скриншота. Теперь должно все получиться.
Как сделать скриншот в kmplayer?
KMPlayer — еще один популярный бесплатный мощнейший медиацентр корейских разработчиков. Его функциональные возможности бесконечно богаты. Наверное поэтому KMPlayer установлен, наверное, на каждом компьютере, если же он у вас не установлен, то вы можете скачать KMPlayer бесплатно.
С его помощью тоже, оказывается, можно делать скриншоты. А вот купить документы для кредита — вряд ли удастся. Но мы сейчас и не этим заняты.
Так же, как и в предыдущем случае, сначала выбираем нужный кадр, а затем нажимаем сочетание клавиш Ctrl+E. Если вам трудно запоминать нужные сочетания, кликните правой кнопкой мыши по области проигрывания видео и выберите в контекстном меню команду Захват — Захват исходного кадра. Теперь нужно будет указать место, где следует сохранить кадр. В этом плеере есть одно удобство. Если вам нужно сохранить большое количество кадров, то для создания скриншота используйте сочетание Ctrl+A. В этом случае все кадры будут сохраняться в папку Документы.
В этом плеере есть одно удобство. Если вам нужно сохранить большое количество кадров, то для создания скриншота используйте сочетание Ctrl+A. В этом случае все кадры будут сохраняться в папку Документы.
Как сделать снимок в KMPlayer? На 3 платформах — Windows, Android и iOS
KMPlayer доступен на всех устройствах, которыми вы ежедневно пользуетесь, таких как Windows, Android и iOS. Вы можете использовать KMPlayer в качестве ежедневного драйвера для просмотра видео на любом из ваших устройств. Вы когда-нибудь задумывались, что можете запечатлеть сцену из понравившегося видео? Вы смотрите какое-то из своих старых семейных видео, и на экране всплывает один хороший момент, вы ставите видео на паузу и теперь хотите создать изображение. В этом случае KMPlayer позволяет сделать снимок и сохранить изображение в формате JPG или PNG. В этом руководстве мы увидим, как сделать снимок в KMPlayer на устройствах Android, Windows и iOS.
KMPlayer позволяет смотреть видео с разным соотношением сторон и поддерживает различные форматы, поддержку нескольких звуков и поддержку субтитров. Будучи стабильным для каждой платформы, многие люди используют KMplayer в качестве основного видеоплеера на своих устройствах. Мы увидели решение проблемы с внешним кодеком KMPlayer, и как только вы ее исправите, вы сможете воспроизводить любое видео на своем смартфоне с помощью KMPlayer.
- A] Как сделать снимок в KMPlayer на Windows?
- B] Как сделать снимок в KMPlayer на Android?
- C] Как сделать снимок в KMPlayer на устройстве iOS?
- Место захвата экрана KMPlayer?
A] Как сделать снимок в KMPlayer на Windows?
- Откройте программное обеспечение KMPlayer на вашем компьютере/ноутбуке Windows.
- Щелкните значок KMPlayer в верхнем левом углу или нажмите F2 , чтобы открыть « Параметры » программного обеспечения.

- В меню слева нажмите «Захват». Затем выберите « Сохранить путь ‘ — вы можете выбрать рабочий стол, загрузку или любой другой путь, или вы также можете оставить путь по умолчанию.
- Ниже выберите тип изображения JPG, PNG или BMP.
- Также выберите качество изображения, введя процент качества.
- Нажмите кнопку OK , чтобы сохранить и применить изменения.
- Теперь воспроизведите видео и нажмите Ctrl+E , чтобы сделать снимок экрана.
- Помимо простого захвата экрана, доступны различные режимы захвата —
- Скриншот — Ctrl + E
- Сохранить эскиз — Ctrl + Alt + S
- Копировать в буфер обмена — Ctrl + C
- Сохранить как GIF — Ctrl + G
- На экране появится всплывающее окно с просьбой назвать изображение и выбрать качество.
- Введите любое имя, выберите процент качества и нажмите кнопку «Сохранить».

Изображение будет сохранено в том месте, которое вы выбрали ранее.
Обязательна к прочтению – Как включить звук на английском языке в KMPlayer?
B] Как сделать снимок в KMPlayer на Android?
- Откройте приложение KMPlayer на своем Android-смартфоне.
- Перейдите к видео и воспроизведите его.
- Сделайте паузу в сцене, где вы хотите сделать снимок экрана.
- Теперь нажмите на трехточечное меню и нажмите на опцию «Снимок экрана» в настройках экрана.
- Если вы видите уведомление «Снимок экрана недоступен в режиме аппаратного ускорения», отключите настройки аппаратного ускорения.
- Теперь снова нажмите на опцию «Снимок экрана», чтобы сделать снимок экрана.
- Готово! скриншот теперь сохраняется в папке «Галерея» -> «Изображения».
Обязательна к прочтению – Как скачать видео с Facebook на Android без какого-либо программного обеспечения?
C] Как сделать снимок в KMPlayer на устройстве iOS?
- Откройте приложение KMPlayer на своем iPhone или iPad.

- Перейдите к видео, скриншот которого хотите сделать.
- Затем воспроизведите видео и пауза это на сцену.
- Теперь нажмите на трехточечное меню и выберите опцию «Снимок экрана» .
- Теперь ваш снимок экрана сохранен в папке «Изображения».
Готово! Вы завершили создание моментального снимка на устройстве iOS.
Местоположение захвата экрана KMPlayer?
На разных устройствах сделанный снимок экрана будет сохранен в расположении, указанном ниже —
A. В Windows — расположение по умолчанию для снимков экрана — C:\Users\YourUserName\AppData\Roaming\KMP\Capture. Вы можете изменить местоположение по умолчанию и указать свое местоположение, например рабочий стол или папку загрузок.
B. На Android – Android упрощает работу. Путь по умолчанию в телефоне/планшете Android — Внутреннее хранилище/Изображения/KMPlayer
C. На iOS — на устройствах iOS снимки, сделанные отдельно от камеры, всегда сохраняются во временной папке соответствующих приложений. Путь по умолчанию для скриншотов KMPlayer в iOS — Файлы — KMPlayer — здесь.
На iOS — на устройствах iOS снимки, сделанные отдельно от камеры, всегда сохраняются во временной папке соответствующих приложений. Путь по умолчанию для скриншотов KMPlayer в iOS — Файлы — KMPlayer — здесь.
Обязательно к прочтению – Как загрузить HD-видео в Instagram с телефона?
Сводка –
Таким образом, вы можете легко сделать снимок экрана в KMPlayer с помощью своего устройства Ant. Если у вас есть какие-либо сомнения/запросы относительно предоставленной информации о том, как сделать снимок в KMPlayer, сообщите нам об этом в разделе комментариев ниже.
Другие статьи по теме —
KMPlayer
Поделись с друзьями
Учебник: как делать скриншоты с помощью KMplayer
?
Предыдущий | Поделиться | Флаг | Далее
15 апреля 2010 г. , 18:03
, 18:03
Учебник: как делать скриншоты с помощью KMplayer
Многие люди спрашивали меня, какую программу я использую для создания скриншотов.
Поэтому я подумал, что было бы неплохо сделать краткое руководство по этому вопросу.
Учебник написан на английском и испанском языках.
Как делать скрины
1. Откройте программу.
2. Щелкните правой кнопкой мыши и перейдите к «Захват» , а затем «Кадр: извлечь…»
* Если вы не видите «Захват» в своем меню, перейдите к
3. Затем появится окно, подобное тому, которое вы можете видеть ниже:
— Захват в: выберите папку для сохранения ваших кепок.
— Префикс: название ваших захватов.
— Формат: это формат, в котором будут сохранены заглавные буквы.
— Какое число для захвата: этот параметр указывает, как долго фильм будет ограничен.
 Я установил для себя значение «непрерывно», чтобы он просто ограничивал весь фильм, вы можете установить его на определенное количество заглавных букв или на определенное количество секунд.
Я установил для себя значение «непрерывно», чтобы он просто ограничивал весь фильм, вы можете установить его на определенное количество заглавных букв или на определенное количество секунд. — Размер захвата: вы можете выбрать «исходный размер», который представляет собой размер, в котором воспроизводится фильм, или «указать размер», если вам нужен определенный размер.
— Информация: просто показывает, сколько крышек было снято за время воспроизведения фильма и сколько кадров прошло.
— How To Capture: этот параметр определяет, сколько раз игрок сделает для вас каппинг. Я поставил свои 50 кадров за одну минуту (2000 крышек примерно за 40-минутную серию).
* Нажмите на изображение, чтобы увеличить его *
Cómo hacer capturas
1. Abrir el programa.
2. Botón derecho e ir a «Capturar» y luego «Imagen: extraer…»
* Si no ves «Capturar» в том же меню, далее в Меню Avanzado (u Opciones Avanzadas) *
3.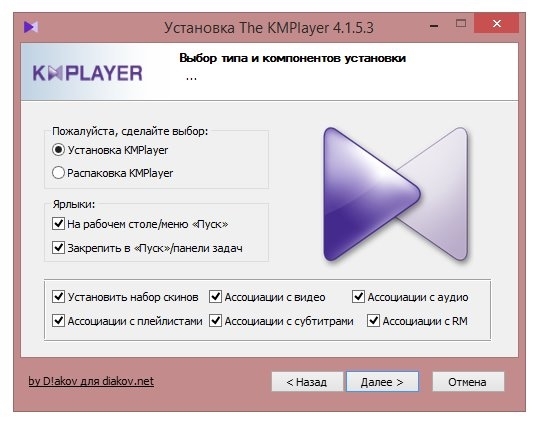 Luego, aparecerá un recuadro como el que puedes ver abajo:
Luego, aparecerá un recuadro como el que puedes ver abajo:
— 9:190 197 en sele sele puedes ver abajo:
— en 1 la que deseas guardas las capturas.
— Prefijo: el nombre que les quieres dar a las capturas.
— Cantidad extraer: podrás escoger la cantidad de tiempo que quieres que el progama захват. Yo escojo «continuamente» así Que Hace Capturas durante lo Que Dure El Vídeo, pero puedes programarlo para que captura determinado número de capturas o segundos.
— Tamaño a extraer: puedes escoger «tamaño original» que es el tamaño original del vídeo o puedes escoger «tamaño especificado» si quieres uno en concreto.
— Información: dice cuántas capturas lleva hechas desde que iniciaste el vídeo y cuántos cuadros.
— Cuadros a extraer: es el número de veces que el programa hará capturas. El mío está puesto para en un minuto 50 cuadros (2000 capturas más o menos para un 40 minutos).
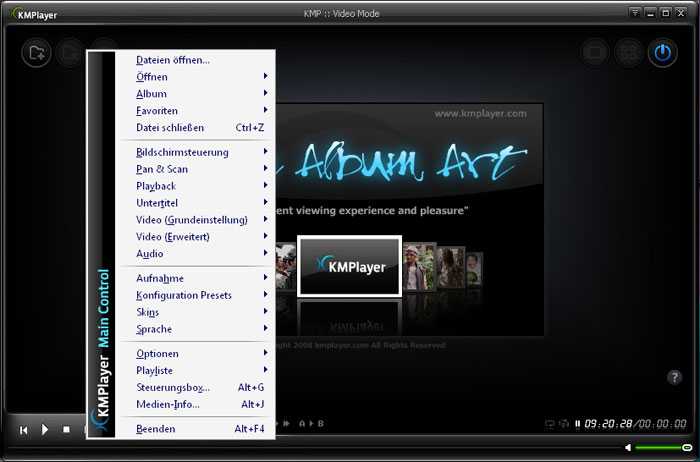
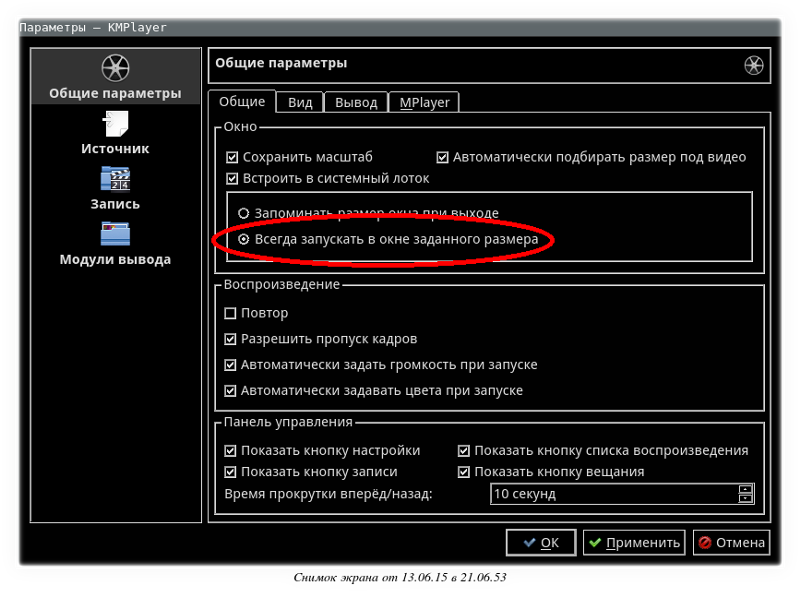
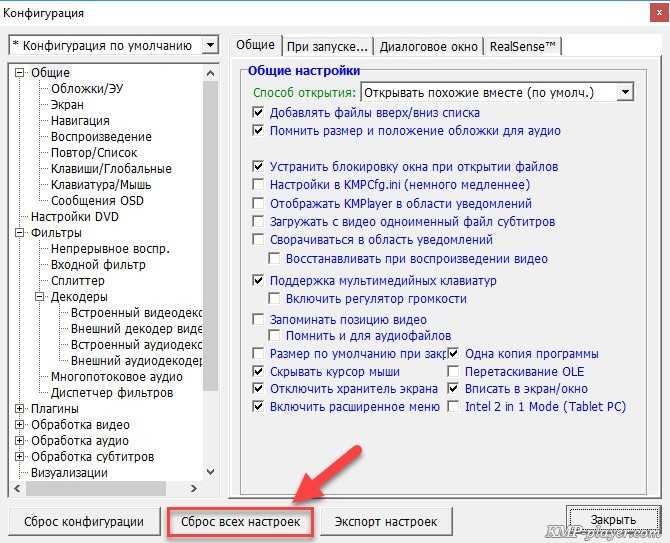 В первоначальных настройках стоит значение Alt+I.
В первоначальных настройках стоит значение Alt+I.