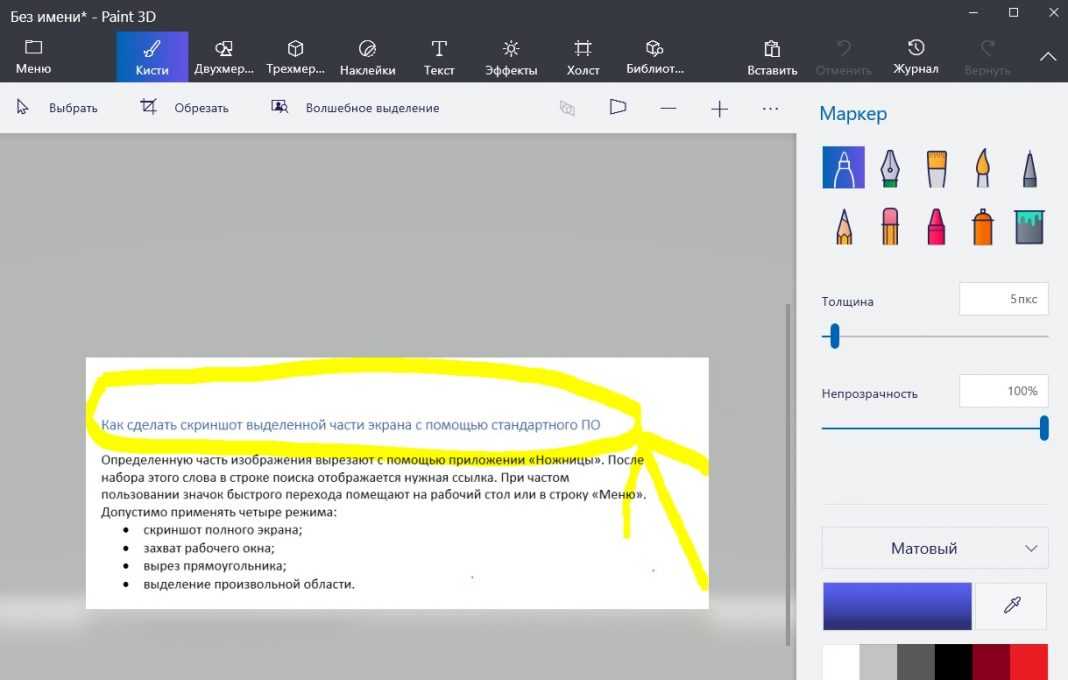8 способов сделать скриншот в Windows 10
25 марта 2020Windows
Создавайте снимки экрана с помощью системных инструментов или дополнительных программ.
Поделиться
0Штатные средства Windows
1. Win + PrtSc
Начнём с самого простого. Чтобы мгновенно сделать снимок всего экрана, используйте комбинацию клавиш Win (с флажком) + PrtSc (Print Screen).
Система сделает скриншот и сразу сохранит его на жёсткий диск в формате PNG. Готовый файл вы найдёте по адресу: «Этот компьютер» → «Изображения» → «Снимки экрана».
2. PrtSc + Paint
Этот способ тоже позволяет создать снимок всего экрана, но при необходимости вы можете сразу отредактировать результат.
Нажмите клавишу PrtSc. Windows сделает скриншот, но не покажет его: система не сохранит изображение на жёсткий диск, а только скопирует в буфер обмена.
Чтобы увидеть скриншот, запустите Paint и вставьте изображение в окно программы с помощью клавиш Ctrl + V. Если необходимо, измените картинку с помощью редактора.
Если необходимо, измените картинку с помощью редактора.
Нажмите «Файл» → «Сохранить как» и сохраните снимок экрана в нужном формате. Изображение появится в указанной вами папке. Вместо Paint можно использовать любой другой графический редактор, установленный на ПК.
Сейчас читают 🔥
- Как группировать вкладки в Chrome
3. Alt + PrtSc
Эта комбинация клавиш делает снимок активного окна и, как и предыдущий способ, копирует получившееся изображение в буфер.
Нажмите Alt + PrtSc. Затем откройте Paint или другой графический редактор и воспользуйтесь клавишами Ctrl + V, чтобы вставить скриншот. Отредактируйте изображение, если нужно, и сохраните его в любую папку в удобном формате.
4. Программа «Ножницы»
В Windows 10 есть встроенный менеджер скриншотов, который позволяет делать снимки всего экрана, отдельных фрагментов и выбранных окон. Это приложение «Ножницы». Его легко найти по названию через поиск по системе.
Это приложение «Ножницы». Его легко найти по названию через поиск по системе.
Запустив «Ножницы», нажмите «Режим» и выберите нужную область дисплея. Затем воспользуйтесь кнопкой «Создать» и кликните по экрану.
Когда скриншот будет готов, программа откроет его в новом окне. Здесь на изображение можно нанести свои пометки и отправить его по почте или просто сохранить на жёстком диске.
5. Программа «Фрагмент и набросок»
Недавно в Windows 10 добавили ещё одно приложение для работы со скриншотами — «Фрагмент и набросок». С его помощью тоже можно делать снимки выделенной области, выбранных окон или всего экрана. Скорее всего, в будущем эта утилита заменит «Ножницы».
Чтобы вызвать «Фрагмент и набросок», нажмите Win + Shift + S или найдите программу по названию через поиск по системе. Запустив её, выберите область скриншота с помощью появившихся на дисплее кнопок.
Чтобы увидеть снимок экрана, откройте Paint и нажмите Ctrl + V. Когда изображение появится в программе, его можно будет отредактировать и сохранить на жёстком диске.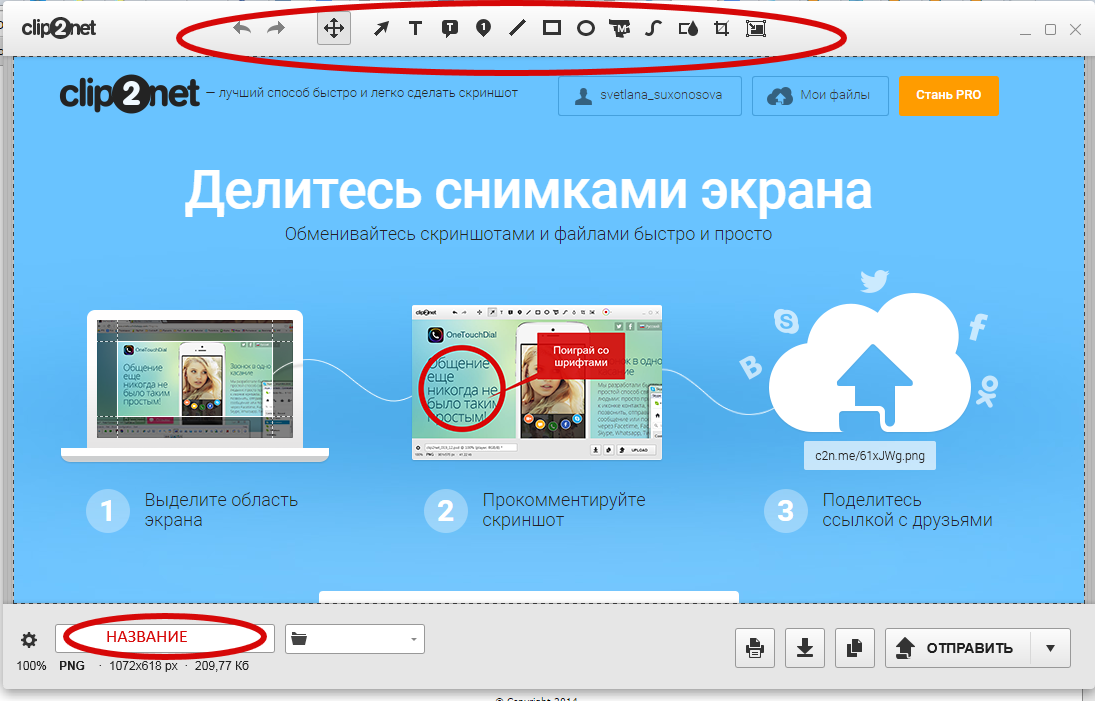 В некоторых сборках Windows во «Фрагменте и наброске» есть встроенный редактор, который позволяет обойтись без Paint.
В некоторых сборках Windows во «Фрагменте и наброске» есть встроенный редактор, который позволяет обойтись без Paint.
Сторонние программы
Если стандартных способов вам мало, можете попробовать эти инструменты с дополнительными функциями.
1. Nimbus Capture
Nimbus Capture — это плагин для браузера, с помощью которого очень удобно делать скриншоты веб‑страниц. Помимо обычных снимков всего экрана, окна или выделенного фрагмента, он также позволяет захватывать полную длину страницы, даже если она не помещается в экран.
А ещё в Nimbus Capture вы можете редактировать изображения и сохранять их прямо в Google Drive. Плюс ко всему плагин умеет записывать видео экрана.
Чтобы сделать скриншот, достаточно кликнуть по кнопке Nimbus Capture на панели браузера и выбрать область экрана. Вы также можете настроить горячие клавиши и формат снимков: PNG или JPG.
Все перечисленные функции доступны бесплатно. Но, если вы захотите прицепить к скриншотам свой логотип, сохранять их в Dropbox и получать оперативную техподдержку, придётся оформить подписку стоимостью 15 долларов в год.
Загрузить
Цена: 0
Загрузить
Цена: Бесплатно
Загрузить
Цена: Бесплатно
2. PicPick
Редактор изображений, очень похожий на Paint, с функцией создания скриншотов. PicPick умеет делать снимки всего экрана, любой выделенной области и выбранного окна — в том числе с прокруткой. Что касается редактора, помимо базовых функций вроде добавления текста и пометок, он позволяет корректировать цвета изображений и накладывать различные эффекты.
Вы можете настроить горячие клавиши и сохранять файл в одном из следующих форматы: PNG, JPG, BMP, PDF и GIF. После установки значок программы появляется на панели задач. Чтобы сделать скриншот, нужно кликнуть по нему и выбрать область экрана.
Программу можно использовать бесплатно, но в таком случае новые версии придётся скачивать с сайта вручную. За возможность автообновления разработчики просят одноразовый платёж размером 30 долларов.
Скачать PicPick →
3. LightShot
LightShot — простейший инструмент, который позволяет делать скриншоты выделенной области в пару кликов. Нужно лишь нажать на иконку программы и выделить мышью необходимый фрагмент. После вы сможете добавить текст, стрелки или что‑нибудь нарисовать поверх изображения.
С помощью LightShot очень удобно делиться снимками экрана. Сделав скриншот, вы можете сразу же сохранить его на сервере программы, чтобы получить прямую ссылку для отправки коллегам или друзьям. К вашим услугам два формата: PNG и JPG.
Приложение бесплатное, но перед установкой предлагает загрузить дополнительное ПО. Не забудьте от него отказаться.
Скачать LightShot →
Этот материал был впервые опубликован в январе 2017 года. В марте 2020‑го мы обновили текст.
Читайте также 💻📧📸
- 15 лучших графических редакторов, которые не стоят ни копейки
- Как установить в Windows 10 динамические обои из macOS Mojave
- Как изменить каталог установки программ по умолчанию в Windows
- 12 вещей, которые нужно сделать после установки Windows 10
- 15 лучших фоторедакторов для разных платформ
Снимок экрана компьютера
Порою нам необходимо отправить кому-нибудь изображение, которые мы видим на экране монитора. Например, чтобы спросить знакомого айтишника почему не работает какая-то программа на компьютере или подтвердить картинкой, что мы закинули денег на телефон другу. В конце концов можно сделать скриншот переписки в социальной сети и показать другу или подруге.
Например, чтобы спросить знакомого айтишника почему не работает какая-то программа на компьютере или подтвердить картинкой, что мы закинули денег на телефон другу. В конце концов можно сделать скриншот переписки в социальной сети и показать другу или подруге.
В таких случаях требуется сделать снимок экрана происходящего на компьютере, который также называется скриншот (от анг. screenshot). В этой статье вы найдете инструкцию как сделать скрин экрана компьютера средствами Windows 7, а также с помощью нескольких программ.
Содержание
- Скриншот на компьютере средствами Windows
- Скриншот выделенной области на экране
- Программа для создания скриншотов GreenShot
Скриншот на компьютере средствами Windows
В любой операционной системе Windows, будь то Windows XP, Windows 7 или Windows 10, есть возможность создания скриншотов, но почему то не все пользователи компьютера знают об этом.
Этот способ подойдет тем, кто делает скриншоты не слишком часто и кому не нужны специальные инструменты по редактированию созданных скриншотов, например выделение стрелкой или подсветкой важного момента.
Для того, чтобы сделать снимок экрана на компьютере нажмите на клавиатуре компьютера кнопку Print Screen (принтскрин). Также она может называться сокращенно PrtScr. Это кнопка всегда располагается в правой верхней части клавиатуры.
На некоторых ноутбуках, кнопка Print Screen работает в комбинации с клавишей Fn и подсвечена синим цветом. В таком случае вам необходимо нажать одновременно клавишу Fn и клавишу Print Screen.
После нажатия клавиши клавиши принтскрин будет сделан снимок всего экрана компьютера и скопируется в буфер обмена. Если вы хотите сделать снимок только активного окна (только той программы которая у вас активна, например браузера), то нажмите ALT+Print Screen. Не удивляйтесь, что визуально ничего не произойдет. Тоже самое происходит и при копировании текста перед его вставкой в какой-нибудь документ.
Теперь остается только скопировать скриншот из буфера обмена компьютера в какой-нибудь графический редактор. Для этого лучше всего подойдет Paint из стандартных программ Windows, хотя в принципе вы можете вставить изображением и в Photoshop или Microsoft Word.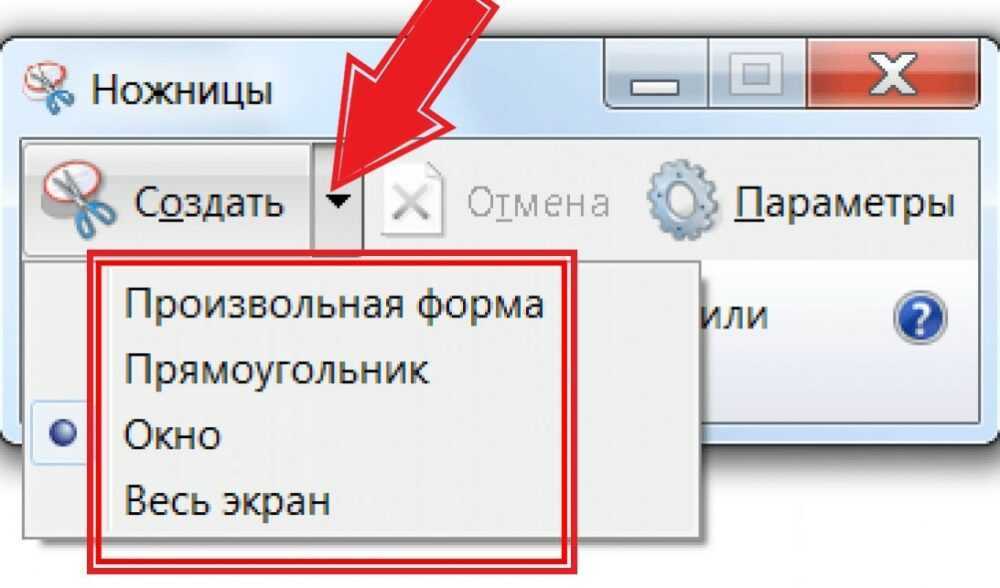 Я использую в этой статье Paint, потому что она точно есть у любого пользователя Windows.
Я использую в этой статье Paint, потому что она точно есть у любого пользователя Windows.
Нажмите Пуск — Все программы — Стандартные и выберите Paint.
В открывшейся программе нажмите «Вставить» или используйте комбинацию Ctr+V.
После этого изображение из буфера обмена вставиться в Paint. Если кнопка «Вставить» неактивна, значит в буфере обмена ничего нет, попробуйте еще раз сделать скрин экрана, а потом опять попробовать вставить. В моем случае я сделал скриншот программы iTunes открытой на моем компьютере.
Осталось только сохранить скриншот рабочего стола в файле. Для этого нажмите «Файл» — «Сохранить«. Выберите название файлы и его месторасположение на компьютере, например Рабочий стол.
Итак, краткая инструкция как сделать скриншот всего экрана компьютера:
1.Нажать кнопку принтскрин на клавиатуре для фотографирования всего экрана компьютера или ALT+Print Screen для фотографирования только текущего активного окна.
2.Открыть Paint и нажать «Вставить»
3.Сохранить изображение в Paint нажав «Сохранить».
Скриншот выделенной области на экране
Если вам требуется сделать скриншот не всего экрана и не всего активного окна, а только выделенной области экрана, то это можно сделать инструментом Ножницы, который по-умолчанию есть во всех операционных системах Windows начиная с Windows Vista.
Откройте программу Ножницы нажав Пуск — Все программы — Стандартные — Ножницы.
У вас всплывет окно программы на которой будет нажата кнопка «Создать», а весь остальной экран станет прозрачным.
Когда в программе Ножницы выбрана кнопка «Создать» вам необходимо выделить область, которую вы хотите сфотографировать и после выделения отпустить мышку.
После того, как вы отпустите мышку всплывет окно с выделенной областью. Например на картинке ниже я сделал скриншот части страницы сайта Яндекс.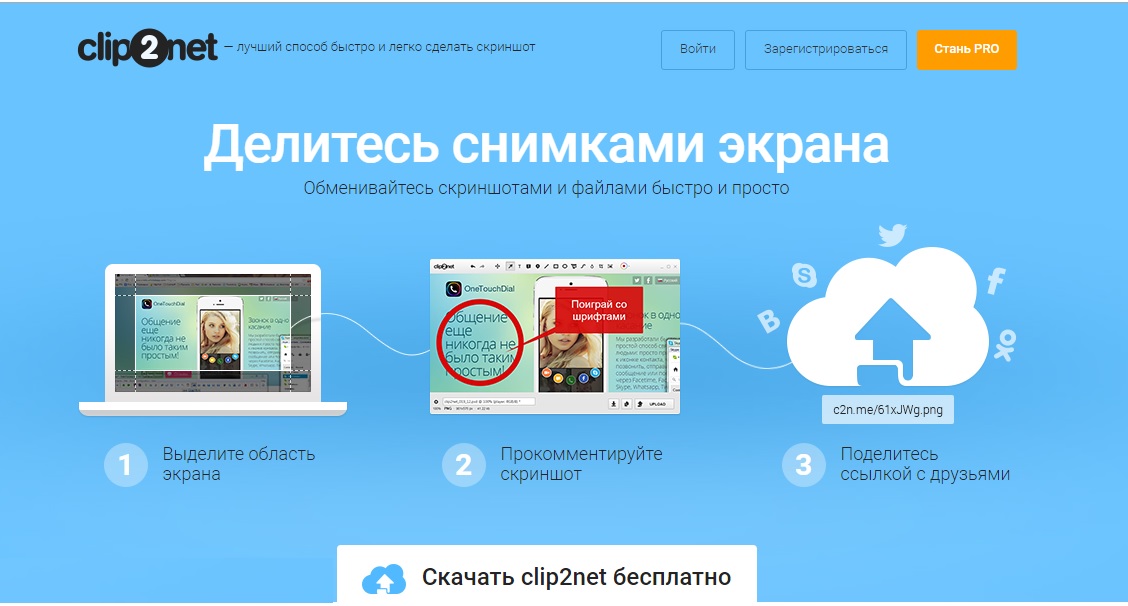
В программе «Ножницы» вы можете рисовать, а также использовать желтый маркер, что позволит вам при необходимости выделить необходимую часть скриншота.
Для сохранения скриншота нажмите «Файл» — «Сохранить«.
Программа для создания скриншотов GreenShot
Для тех, кто часто делает скриншоты удобнее будет использовать специальные программы. Они позволяют отредактировать снимок экрана после создания, а также отправлять скриншоты на почту или на принтер одним нажатием мышки.
Greenshot — это бесплатная программа для создания снимков экрана компьютера с множеством полезных инструментов. Скачать программу можно на официальном сайте.
Во время установки не забудьте поставить галку выбрав русский язык, если конечно вы хотите, чтобы программа была на русском.
После установке и запуска программа Greenshot будет отображаться у вас в трее рядом с часами. При нажатии правой кнопки мыши вы можете посмотреть основные горячие клавиши.
Вы можете поменять назначение клавиш перейдя в настройки коих в программе великое множество. По-умолчанию для выделения области требуется нажать клавишу Print Screen. Чтобы сделать скриншот зажмите левую кнопку мыши и выделите область на экране которую хотите сфотографировать. В этот момент на экране зеленоватым фоном будет выделяться ваш фрагмент, а также показываться текущее разрешение изображения, которое вы снимаете.
После выделения области отпустите мышь. Программа выдаст меню где вы должны выбрать, что дальше делать с выделенным изображением.
Сохранить как — сохранение скриншота на компьютере в выбранную папку с указанием названия файла.
Открыть в редакторе изображение — открыть созданный скрин и редакторе для того, чтобы например выделить маркером важный текст или нарисовать стрелку.
Копировать в буфер — изображение скопируется в буфер обмена компьютера.
Отправить на печать — отправка изображения на печать принтера.
E-Mail — откроется форма отправки изображения электронной почтой.
Microsoft PowerPoint, Word и Excel — вставка скриншота в Powerpoint, Word или Excel.
MS Paint — вставка изображения в Paint (входит в стандартные программы Windows)
Загрузить на Imgur — загрузка скриншота на фотообменник в Интернет.
Естественно, вы можете настроить так, чтобы это окно не появлялась и по-умолчанию после выделения области скриншот всегда копировался в буфер обмена или всегда открывался в редакторе изображений.
Таким образом в программе Greenshot вы можете без проблем и моментально создавать и редактировать множество скриншотов на компьютере.
Понравилась статья? Поделиться с друзьями:
Используйте Snipping Tool для захвата скриншотов
Сделайте снимок, чтобы скопировать слова или изображения со всего или части экрана вашего ПК. Используйте Snipping Tool, чтобы вносить изменения или заметки, а затем сохранять и делиться ими.
Используйте Snipping Tool, чтобы вносить изменения или заметки, а затем сохранять и делиться ими.
Захват любого из следующих типов фрагментов:
Отрезок произвольной формы | Нарисуйте свободную форму вокруг объекта. |
Прямоугольный нож | Перетащите курсор вокруг объекта, чтобы сформировать прямоугольник. |
Отрезок окна | Выберите окно, например диалоговое окно, которое вы хотите захватить. |
Полноэкранный фрагмент | Захват всего экрана. |
Когда вы делаете фрагмент, он автоматически копируется в окно Snipping Tool, где вы вносите изменения, сохраняете и делитесь.
Открыть ножницы
Для Windows 10 |
|
Для Windows 8.1 или Windows RT 8. | Проведите пальцем от правого края экрана, выберите Поиск , введите Ножницы в поле поиска, а затем выберите Ножницы из списка результатов. |
Для Windows 7 | Выберите Начать , затем введите инструмент для обрезки в поле поиска, а затем выберите Snipping Tool из списка результатов. |
Работайте со своими скриншотами
Открыв инструмент «Ножницы», выберите один из следующих вариантов, чтобы создавать скриншоты и работать с ними.
В Snipping Tool выберите режим . В более ранних версиях Windows щелкните стрелку рядом с кнопкой «Создать». Затем, когда вы выберете нужный фрагмент, весь экран станет серым. Затем, выбрав из всего, что в данный момент отображается на экране, выберите область экрана, которую вы хотите захватить.
Затем, выбрав из всего, что в данный момент отображается на экране, выберите область экрана, которую вы хотите захватить.
-
После того, как вы откроете Snipping Tool, откройте меню, которое вы хотите захватить. В Windows 7 нажмите клавишу Esc , прежде чем открывать меню.
Нажмите клавиши Ctrl + PrtScn . Весь экран становится серым, включая открытое меню.
Выберите Режим или в более ранних версиях Windows нажмите стрелку рядом с кнопкой Создать . Выберите тип фрагмента, который вы хотите, а затем выберите область снимка экрана, которую вы хотите захватить.

После захвата фрагмента вы можете писать или рисовать на нем или вокруг него, нажимая кнопки Перо или Маркер . Выберите Ластик , чтобы удалить нарисованные линии.
После захвата фрагмента нажмите кнопку Сохранить фрагмент .
В поле Сохранить как введите имя файла, местоположение и тип, а затем выберите Сохранить .
При захвате фрагмента из окна браузера и сохранении его в виде HTML-файла URL-адрес отображается под фрагментом. Чтобы URL-адрес не отображался:
В Snipping Tool нажмите кнопку Options .
В окне Параметры инструментов для фрагментов снимите флажок Включить URL-адреса ниже фрагментов (только HTML) , затем выберите OK .
После захвата фрагмента щелкните стрелку рядом с кнопкой «Отправить фрагмент», а затем выберите параметр из списка.
Нажмите эти клавиши | Для этого |
|---|---|
Альт + М | Выберите режим обрезки. |
Alt + N | Создать новый фрагмент в том же режиме, что и предыдущий. |
Shift + клавиши со стрелками | Переместите курсор, чтобы выбрать один из различных типов фрагментов. |
Alt + D | Задержка захвата на 1-5 секунд |
| Ctrl + C | Скопировать фрагмент в буфер обмена |
Ctrl + | Сохранить фрагмент |
Когда снимок открыт в Snipping Tool, выберите Edit > Edit with Paint 3D , чтобы использовать функции изменения размера, цвета, текста и многие другие улучшения.
В папке, в которой вы сохранили свой фрагмент, щелкните его правой кнопкой мыши. Выберите Распечатайте из вариантов и выберите способ печати изображения.
В поле поиска на панели задач введите инструмент для обрезки
Сначала определите меню или другие компоненты, которые вы хотите захватить. В Snipping Tool выберите Delay и затем выберите, например, 5 секунд. Выберите Режим для запуска 5-секундного обратного отсчета. В течение 5 секунд откройте меню или иным образом скомпонуйте свое изображение. Через 5 секунд, когда экран станет серым, с помощью мыши обведите нужную область.
3 способа сделать снимок экрана определенной области на ПК
Фиона Кауфман 9 июля 2020 г. Снимок экрана
Скриншот — это изображение, сделанное на вашем экране.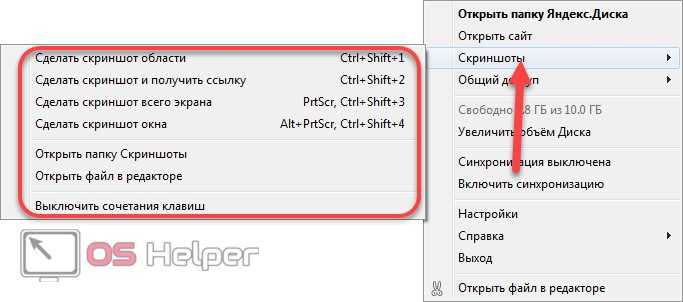 Хорошо известно, что вы можете сделать скриншот всего экрана с помощью кнопки Print Screen; а как же скриншот определенной области на ПК ?
Хорошо известно, что вы можете сделать скриншот всего экрана с помощью кнопки Print Screen; а как же скриншот определенной области на ПК ?
На самом деле существуют как встроенные утилиты, так и сторонние инструменты, способные захватывать произвольную область и отправлять скриншот в буфер обмена или сохранять как изображение. В этом руководстве определены три самых простых метода и описаны их действия.
- Часть 1. Снимок экрана части экрана с помощью комбинации кнопок
- Часть 2. Как сделать снимок экрана определенной области на ПК с помощью Snipping Tool
- Часть 3. Лучший бесплатный способ сделать снимок экрана части экрана
- Часть 4: Часто задаваемые вопросы о скриншоте части экрана
Часть 1: снимок экрана части экрана с комбинацией кнопок
В дополнение к одной клавише Print Screen вы можете использовать некоторые сочетания клавиш на ПК для создания скриншотов в зависимости от ваших потребностей . Чтобы сделать скриншот определенной области, например окна, доступны кнопки Alt + Print Screen.
Чтобы сделать скриншот определенной области, например окна, доступны кнопки Alt + Print Screen.
Шаг 1: Поместите на рабочий стол все, что вы хотите сделать скриншотом, например, окно программы или воспроизведение видео.
Шаг 2: Нажмите одновременно кнопки Alt + Print Screen, если хотите сделать скриншот активного окна. Чтобы сделать скриншот части экрана, одновременно нажмите Win + Shift + S.
Шаг 3: Найдите MS Paint в меню «Пуск» в левом нижнем углу рабочего стола. Затем откройте его и нажмите меню «Вставить» на верхней ленте, чтобы вставить снимок экрана. Затем вы можете обрезать скриншот в Windows, как вам нравится.
Шаг 4: Отредактируйте как обычное изображение. Затем перейдите в меню «Файл», выберите «Сохранить как» и выберите правильный формат. Во всплывающем диалоговом окне перейдите к местоположению, введите имя файла и нажмите кнопку «Сохранить».0061
Snipping Tool — это встроенная утилита для создания скриншотов определенной области на ПК. Кроме того, вы можете использовать базовый инструмент редактирования изображений, чтобы изменить дизайн снимка экрана.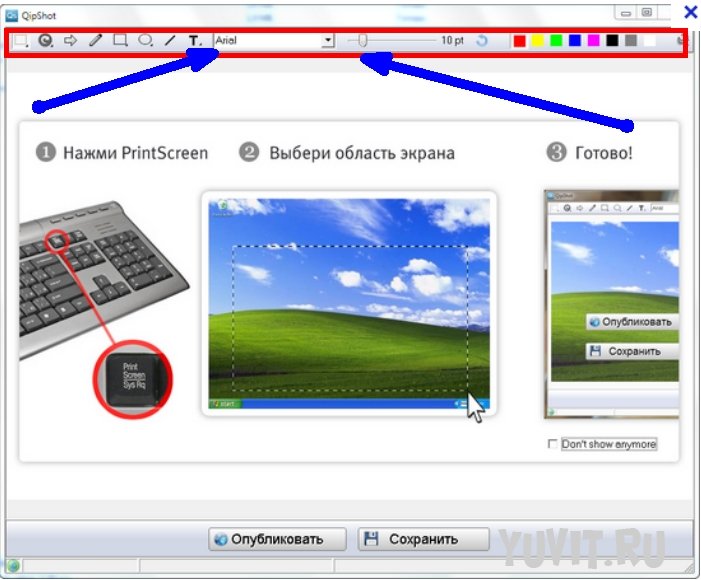
Шаг 1. Перейдите в меню «Пуск» в левом нижнем углу, найдите Snipping Tool и откройте его.
Шаг 2: Щелкните меню «Режим» в строке меню и выберите нужный режим. Чтобы сделать скриншот определенной области на ПК, вы можете выбрать «Прямоугольный фрагмент», «Фрагмент Windows» или «Фрагмент произвольной формы».
Совет. Чтобы изменить папку назначения и другие параметры, щелкните меню «Параметры».
Шаг 3: Затем нажмите меню «Создать», и ваш экран станет серым. Щелкните окно, если вы выбрали Window Snip. Или используйте курсор, чтобы покрыть нужную область.
Шаг 4: Отпустите кнопку мыши, и снимок экрана появится в панели редактирования. Затем просто отредактируйте его и щелкните значок «Сохранить», чтобы сохранить снимок экрана на жесткий диск. В качестве альтернативы нажмите значок буфера обмена, чтобы отправить его в буфер обмена.
Другие инструменты для создания снимков экрана в Windows, такие как Snipping Tool, здесь.
Часть 3: Лучший бесплатный способ сделать скриншот части экрана
Многим не нравятся предустановленные утилиты и ярлыки, отчасти потому, что иногда они слишком просты.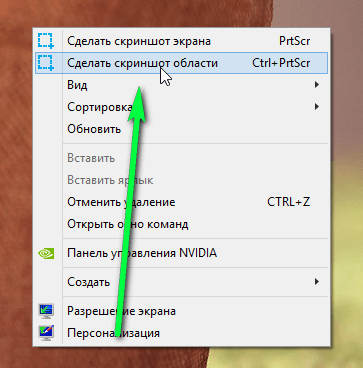 Ярлык скриншота, например, не предлагает никакого редактирования изображения. Vidmore Screen Recorder — это более гибкий вариант для создания скриншотов части вашего экрана.
Ярлык скриншота, например, не предлагает никакого редактирования изображения. Vidmore Screen Recorder — это более гибкий вариант для создания скриншотов части вашего экрана.
Основные характеристики лучшего инструмента для создания снимков экрана для ПК
- Легко делайте снимки экрана для любой части экрана.
- Полностью бесплатное использование без ограничений, таких как регистрация.
- Предлагайте расширенные бонусные функции, такие как редактирование изображений.
Скачать бесплатно Скачать бесплатно
Короче говоря, это лучший способ сделать снимок экрана для определенной области на ПК.
Как сделать снимок экрана определенной области на ПК
Шаг 1: Установите утилиту для создания снимков экрана
Если вы хотите сделать снимок экрана определенной области на ПК, установите лучшую утилиту для создания снимков экрана. Есть другая версия для Mac. Нажмите значок «Меню» в правом верхнем углу и выберите «Настройки». Перейдите на вкладку «Вывод» и измените формат снимка экрана и расположение файлов снимков экрана. В противном случае утилита сохранит скриншоты в виде файлов PNG и сохранит их в библиотеке изображений.
Перейдите на вкладку «Вывод» и измените формат снимка экрана и расположение файлов снимков экрана. В противном случае утилита сохранит скриншоты в виде файлов PNG и сохранит их в библиотеке изображений.
Совет: хотя функция скриншота является лишь частью программного обеспечения, вы можете использовать ее бесплатно без рекламы или регистрации.
Шаг 2: Скриншот конкретной области
Введите экран, который вы хотите сделать, например, окно. Откройте утилиту для создания скриншотов и нажмите «Снимок экрана». Тогда ваш курсор превратится в крестик. Если сделать скриншот окна, нажмите на него. Для пользовательского региона щелкните и перетащите левую кнопку мыши, чтобы получить его.
Шаг 3. Отредактируйте и сохраните скриншот
Когда сделан скриншот определенной части на ПК, отпустите левую кнопку мыши, и появится строка меню. Теперь вы можете добавить на скриншот фигуру, текст или рисунок. Выберите правильный инструмент, выберите другие и другие параметры и добавьте его прямо на свой снимок экрана. Если вас не устраивает рисунок, значок Ластик может его удалить. Наконец, нажмите кнопку «Сохранить», чтобы экспортировать снимок экрана на жесткий диск. Если вы собираетесь использовать снимок экрана в других программах, вместо этого нажмите кнопку «Буфер обмена».
Если вас не устраивает рисунок, значок Ластик может его удалить. Наконец, нажмите кнопку «Сохранить», чтобы экспортировать снимок экрана на жесткий диск. Если вы собираетесь использовать снимок экрана в других программах, вместо этого нажмите кнопку «Буфер обмена».
Часть 4. Часто задаваемые вопросы о снимке экрана. Часть экрана
Как сделать скриншот определенной области на iPad?
Когда вы увидите экран, снимок экрана которого хотите сделать, удерживайте одновременно кнопки «Домой» и «Питание», пока экран не начнет мигать. Для iPad Pro 2020 замените кнопку «Домой» на «Увеличение громкости». Затем перейдите в приложение «Фотографии», найдите снимок экрана и обрежьте ненужную часть. В противном случае вы можете использовать стороннее приложение для создания снимков экрана, чтобы получить его.
Где находится клавиша Print Screen?
Клавиша Print Screen обычно находится в верхней строке клавиатуры рядом с функциональными клавишами. Иногда его обозначают аббревиатурой Prscr, PRTSC, PrtScrn, Ps и т. д.
д.
Куда сохраняются принтскрины?
По умолчанию снимки экрана сохраняются в буфер обмена, если вы используете клавишу Print Screen. Затем вы можете перейти к соответствующей программе, например Office Word, и напрямую вставить снимок экрана. Папка местоположения отличается в зависимости от того, какой способ вы используете. В большинстве случаев расположением по умолчанию является C:\UsersYour Namepictures на ПК.
Заключение
В этом руководстве рассказывается о том, как сделать скриншот определенной области на ПК. Это полезный экран для фотографирования всего, что находится на вашем рабочем столе. Ярлык — это самый простой способ сделать это, хотя вы не можете редактировать скриншоты напрямую. Если вы предпочитаете Snipping Tool, он также может удовлетворить ваши потребности. Vidmore Screen Recorder тоже стоит попробовать. Что еще более важно, он предлагает функции профессионального уровня, которые каждый может быстро освоить.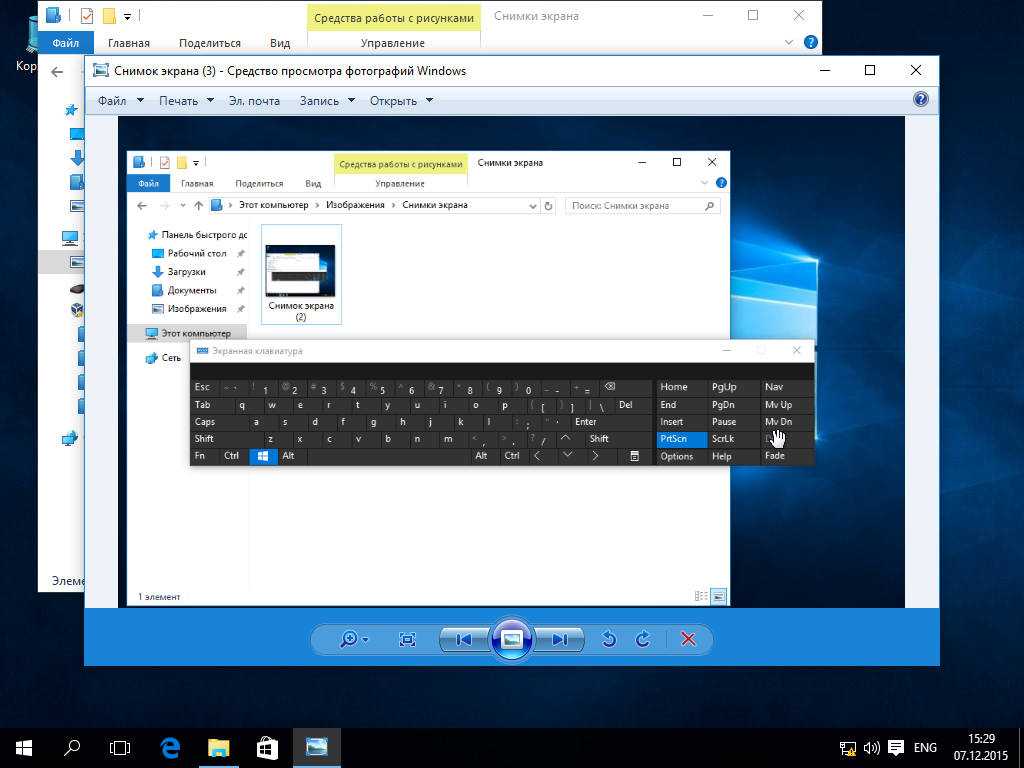
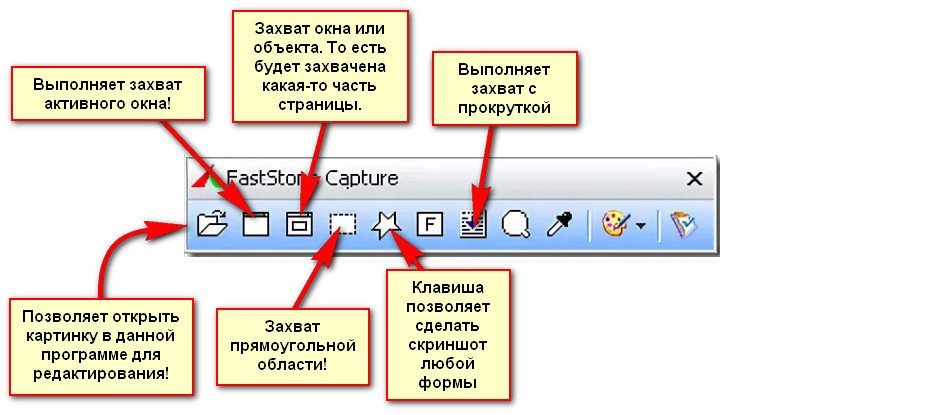
 1
1