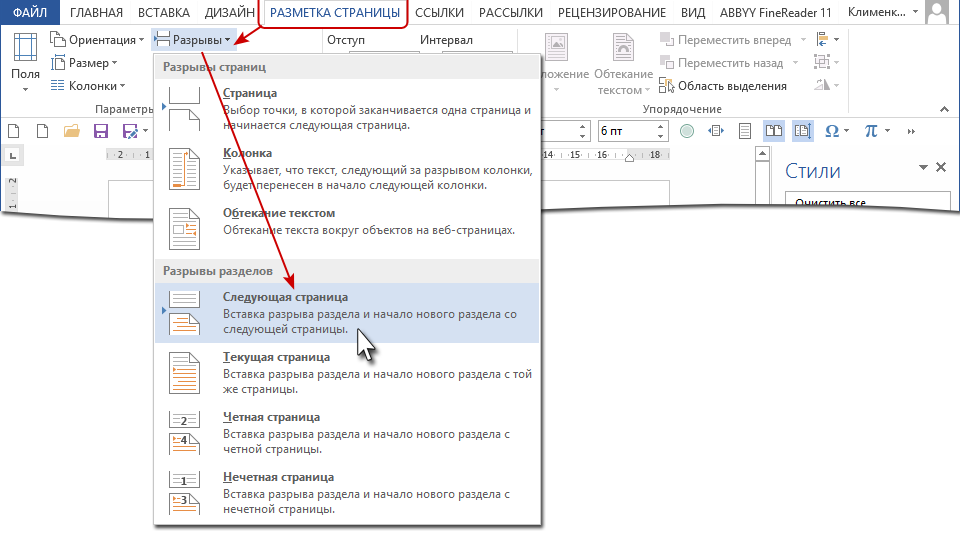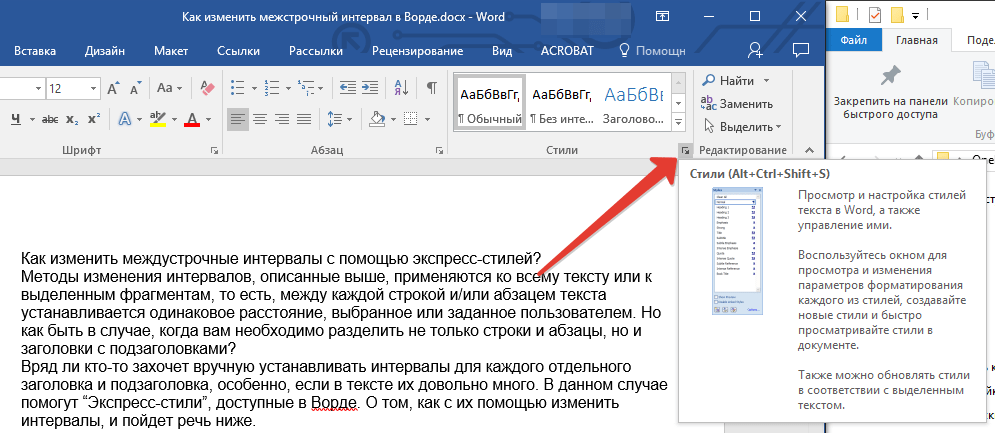Как убрать разрыв страницы в Ворде
Удобной функцией форматирования документа Microsoft Word является «разрыв страницы» — переброс курсора на новый лист с любого места на предыдущем листе. Он часто появляется при копировании текста из интернета, других документов или случайном нажатии клавиш Ctrl+Enter. Рассмотрим разные способы, как убрать разрыв страницы в Ворде в документах любой величины.
Способ 1: удаление разрыва страницы
Разрыв страницы дает пустое пространство на листе, куда не устанавливается курсор. Поэтому и возникает сложность с удалением свободного места.
Чтобы убрать разрыв страницы, проделайте следующее:
- Зайдите на вкладку «Главная» документа.
- В третьем блоке слева «Абзац» активируйте кнопку «Отобразить все знаки».
На листе появятся знаки абзацев, пробелы и другие символы, включая пунктирную линию перед пустым блоком со словами «Разрыв страницы».
- Установите курсор перед отобразившимся на листе знаком «Разрыв страницы».
- С клавиатуры нажмите кнопку Delete.
Текст со следующего листа автоматически заполнит пустое пространство. Если перед предыдущим абзацем и следующим образовались пустые строчки, удалите их нажатием Delete.
Способ 2: удаление разрывов страницы во всем документе
Если в файле 2-5 страниц, убрать разрывы стандартным методом будет несложно. Но если документ содержит свыше 20 страниц, их просмотр и редактирование займет массу времени. Чтобы облегчить процедуру, можно воспользоваться опцией «Найти и Заменить». Ее можно вызвать одновременным нажатием клавиш Ctrl+H с клавиатуры или через меню блока «Редактирование» во вкладке «Главная».
Удалите страничные разрывы, проделав следующее:
- Вызовите окно «Найти и Заменить».
- Кликните по кнопке «Больше …».

- Установите курсор в поле «Найти» и кликните по кнопке «Специальный».
- Выберите из перечня опцию «Разрыв страницы».
- Кликните по кнопки «Заменить все».
При работе с окном «Найти и Заменить» поле «Заменить на» необходимо оставить пустым. Функция редактирования в автоматическом режиме отыщет все разрывы во всем документе, удалит их ничем не заменяя. Если после операции окажется, что между абзацами подтянутого на лист текста образовались пустые строчки, их нужно удалить.
Способ 3: работа с интервалами в меню «Абзац»
Причиной большого отступа между абзацами, который нельзя удалить нажатием Delete, может быть отредактированный интервал. В этом случае при активации кнопки «Отобразить все знаки» на листе не появится пунктирная линия со словами «Разрыв страницы». Расстояние между абзацами не будет заполнено даже знаками абзаца.
Для того, чтобы убрать разрыв страницы в Ворде, сделанный интервалом, проделайте следующее:
- Выделите пустой промежуток между абзацами, захватив и сами абзацы.

- По выделенному фрагменту кликните правой клавишей мыши.
- Укажите в списке «Абзац».
- В окне переместитесь к блоку «Интервал».
- В поле «До» и «После» установите значение «0».
- Подтвердите операцию.
Разорванные абзацы текста автоматически подтянутся друг к другу. Свободное поле удалится.
Способ 4: удаление разрывов таблицы
Разрывы используют и для редактирования таблиц на листе. Если свободное место после использования Ctrl+Enter никак не задействовано, его лучше удалить. Особенно если в дальнейшем таблица пойдет на печать.
Действуем так:
- Включите в документе «Отобразить все знаки».
- Найдите на странице признак разрыва с пунктирной линией.
- Установите курсор перед пунктиром.
- Нажмите клавишу Delete с клавиатуры.
Удаление автоматически склеит две части таблицы в одну. Текст будет выглядеть цельным. Если в документе несколько таких разорванных таблиц, используйте опцию «Найти и Заменить». Так не придется все операции удаления выполнять вручную. Это займет много времени.
Текст будет выглядеть цельным. Если в документе несколько таких разорванных таблиц, используйте опцию «Найти и Заменить». Так не придется все операции удаления выполнять вручную. Это займет много времени.
Удаление разрыва страницы очень простая процедура, которая не влияет на читабельность текста. Но после нажатия кнопки Delete восприятие документа может измениться в худшую сторону. Если так случилось, нажмите с клавиатуры Ctrl+Z для отмены действия. Также при работе с «Найти и Заменить» перепроверяйте установку команд из «Специальные». Если она была выбрана неправильно, используйте Ctrl+Z.
Перед применением инструкции, сохраните документ в текущем виде, это поможет избежать потери данных.
Разрыв страницы в ворде — инструкция как установить и запретить + видео
Разрыв страницы в ворде — важная функция, позволяющая делить документ на структурные части так, чтобы при любых изменениях они сохраняли свою обособленность. Произвести подобный раздел можно как в ручном, так и в автоматическом режиме. Ручную регуляцию обычно используют для небольших документов или их фрагментов, автоматическую — для работ с большим массивом текстового и графического материала. В любом случае все действия можно свести к установке разрешительных и запретительных команд.
Ручную регуляцию обычно используют для небольших документов или их фрагментов, автоматическую — для работ с большим массивом текстового и графического материала. В любом случае все действия можно свести к установке разрешительных и запретительных команд.
Видео инструкция как сделать разрыв страницы в ворде
Разметка текста с помощью принудительного разрыва в конкретном месте
Для установления разрывов страниц в Microsoft Word необходимо выполнить определенные действия в такой последовательности:
- Поместите курсор мыши туда, где вам необходимо установить разрыв, и щелкните один раз.
- Воспользуйтесь вкладкой «Вставка», затем — группой «Страницы».
- В выплывающем меню воспользуйтесь командой «Разрыв страницы» и щелкните по ней один раз.
Разметка текста может производиться и с использованием мыши.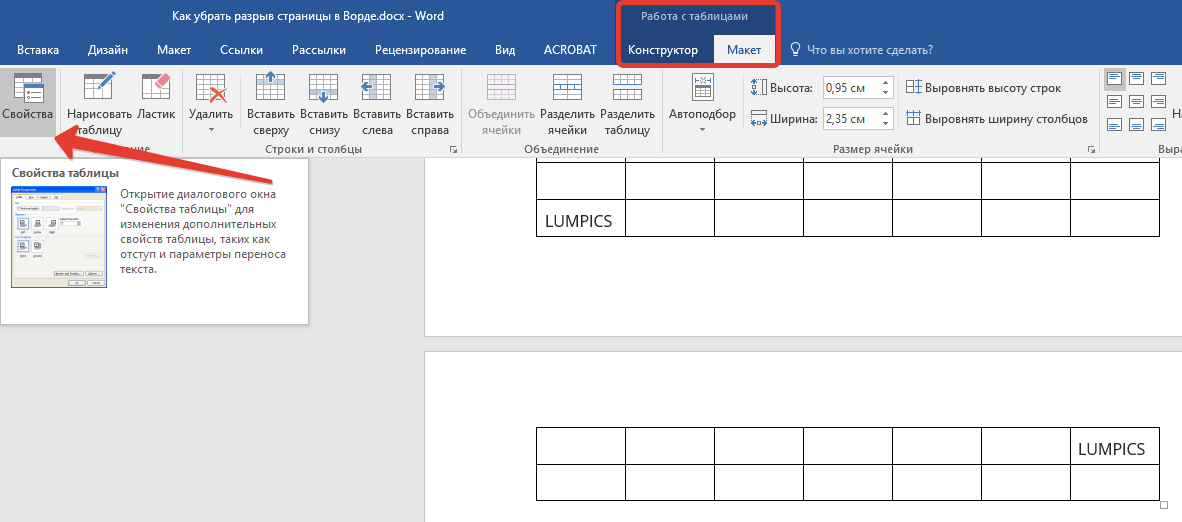 Для этого необходимо выделить нужный фрагмент, поместить на него курсор и щелкнуть правой кнопкой. Открывается меню, которое в основном дублирует главные простые функции управления как текстом, так и графикой. Его использование ускоряет работу при выполнении одних и тех же действий. Выбираем вкладку «Абзац».
Для этого необходимо выделить нужный фрагмент, поместить на него курсор и щелкнуть правой кнопкой. Открывается меню, которое в основном дублирует главные простые функции управления как текстом, так и графикой. Его использование ускоряет работу при выполнении одних и тех же действий. Выбираем вкладку «Абзац».
Подобная ручная регуляция особенно бывает полезна в том случае, есть вы работаете со сложными графическими файлами, вставленными в тексты. К ним относятся, например, диаграммы, графики, рисунки, фотографии, части сайтов и т.п. Фиксируя их в одном положении, вы избавляете себя от многих проблем и лишней работы.
Запрет разрывов
Запретительные действия при работе с разметками страниц в ворде являются частью процесса упорядочения документа и могут быть сведены к установке флажка в соответствующем окошке.
Запретить разрывы в ворде можно, сняв все галки с опций разбивки страниц, которые находятся в настройках абзаца
Работа с несколькими абзацами осуществляется следующим образом.
- Производим выделение нужной части текста.
- Переходим через вкладку «Макет» и входим в «Абзац». Там нажимаем на диалоговое окно и выбираем «Положение на странице».
- Находим команду «Не отрывать от следующего» и устанавливаем флажок. Теперь запрет будет действовать до его отмены по тому же алгоритму.
Иногда при оформлении документа необходимо избавиться от висячих строк, которые портят внешний вид документа и нежелательным образом фрагментируют информацию. В этом случае выделяете нужную часть, затем переходите через вкладку «Макет страницы» в «Абзац», из него — в «Положение на странице», где выбираете и устанавливаете флажок «Не разрывать абзац». Отменить запрет можно в том же порядке. Данные действия придают документу целостность и усиливают его информационную насыщенность.
При работе с громоздкими таблицами появляется необходимость разместить их таким образом, чтобы они не перемещались произвольно. Для этого таблицу необходимо выделить. После этого появляется возможность войти в меню «Работа с таблицами». Там выбираете вкладку «Макет», где необходимо нажать кнопку «Свойства» в «Таблице». Потом в появившемся окне выбираем вкладку «Строка». Здесь мы убираем маркер с окошка «Разрешить перенос..» и спокойно работаем с таблицами.
Там выбираете вкладку «Макет», где необходимо нажать кнопку «Свойства» в «Таблице». Потом в появившемся окне выбираем вкладку «Строка». Здесь мы убираем маркер с окошка «Разрешить перенос..» и спокойно работаем с таблицами.
Таким образом, разметка документа с помощью функций разрыва является простой и доступной и позволяет ускорить работу, сосредоточиться на содержании, а не на форме, и сделать свой труд более продуктивным.
Отблагодари меня, поделись ссылкой с друзьями в социальных сетях:
Оставить комментарий ВКонтакте
Как вставить или удалить разрыв страницы в Word
Вы когда-нибудь хотели разбить документ на разные разделы? Если это так, разрывы страниц в Word позволяют лучше и быстрее персонализировать ваши документы.
Благодаря множеству стилей и тем Word может быть довольно сложно придерживаться только одного элемента во всем документе. Используя разрывы страниц, вы можете разбивать документы на разделы. Это позволяет более эффективно форматировать файл.
Это позволяет более эффективно форматировать файл.
Быстрые ответы о том, как вставить или удалить разрывы страниц
В новых версиях Word разрывы страниц можно найти в двух местах. Один из них — перейти на вкладку Insert . Отсюда выберите кнопку Разрыв страницы .
Если перейти на вкладку Layout , а затем нажать кнопку Breaks , будут доступны дополнительные разрывы. Откроется меню со всеми доступными разрывами страниц. Когда вы вставите их, они разорвут страницу везде, где в документе находится ваш мигающий курсор.
Для более старых версий Word, таких как Office 2007 или 2010, просто щелкните Разрыв страницы на вкладке Вставка . Другие разрывы доступны на вкладке Макет страницы . Найдите кнопку Breaks , аналогичную новым выпускам Word.
Чтобы удалить разрыв страницы, перейдите на вкладку Главная и щелкните значок, чтобы отобразить разрывы разделов и страниц. Найдите разрыв страницы в документе, который вы хотите удалить. Дважды щелкните по нему, затем нажмите Удалить кнопку на клавиатуре.
Найдите разрыв страницы в документе, который вы хотите удалить. Дважды щелкните по нему, затем нажмите Удалить кнопку на клавиатуре.
Типы разрывов в Word
- Разрыв страницы
- Разрыв столбца
- Обтекание текстом
- Следующая страница, разрыв раздела и четные/нечетные разрывы страниц
Как вставить разрыв страницы в Word
Новые версии Word
- Откройте документ в Word и найдите часть, в которую вы хотите вставить разрыв страницы.
- Щелкните документ в том месте, где вы хотите сделать разрыв.
- Перейдите на вкладку Layout .
- Выберите Разрывы и выберите тип разрыва, который вы хотите вставить.
- Щелкните разрыв, чтобы вставить его в документ.
Старые версии Word
- Откройте документ в Word и найдите часть, в которую вы хотите вставить разрыв страницы.

- Щелкните документ в том месте, где вы хотите сделать разрыв.
- Перейти к Макет страницы вкладка.
- Щелкните Разрывы , чтобы открыть список доступных разрывов страниц.
- Выберите нужный разрыв и вставьте его в документ, щелкнув по нему один раз.
Как удалить разрыв страницы
- Щелкните значок на вкладке «Главная». Это покажет все непечатаемые символы, включая разрывы страниц.
- Найдите разрыв страницы, который вы хотите удалить, и дважды щелкните по нему.
- Нажмите клавишу Удалить на клавиатуре.
Если вы ищете компанию-разработчика программного обеспечения, которой можно доверять за ее добросовестность и честность в бизнесе, обратите внимание на SoftwareKeep. Мы являемся сертифицированным партнером Microsoft и аккредитованным BBB бизнесом, который заботится о том, чтобы предоставить нашим клиентам надежную и удовлетворяющую их работу с программными продуктами, в которых они нуждаются.
Вставка или удаление разрыва страницы в Microsoft Word
Как вставить разрывы страниц в Microsoft Word (ПК и Mac)
Автор Erin Wright
Разрыв страницы перемещает содержимое после разрыва на следующую страницу документа. В этом руководстве показаны три способа вставки разрывов страниц в Microsoft Word. Мы также рассмотрим, как удалить разрывы страниц.
- Как вставить разрывы страниц
- Как удалить разрывы страниц
Ищете информацию о разрывах разделов? Пожалуйста, ознакомьтесь с другим моим руководством «Как вставить разрывы разделов в Microsoft Word».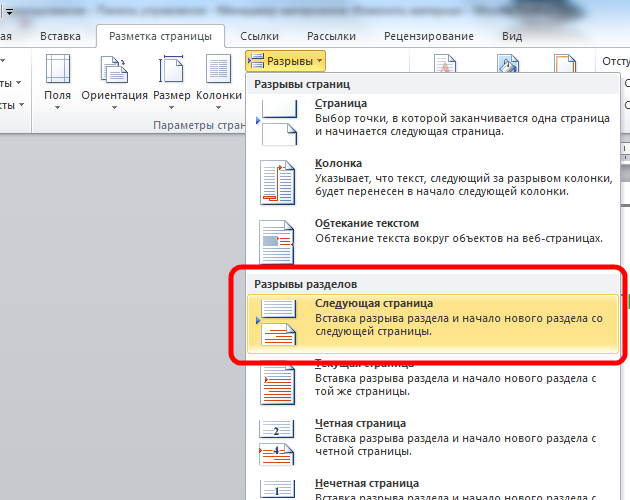
Это руководство также доступно в виде видеоролика на YouTube, демонстрирующего все шаги в режиме реального времени.
Посмотрите более 100 других видео о Microsoft Word и Adobe Acrobat на моем канале YouTube.
Изображения ниже взяты из Word для Microsoft 365. Эти шаги также будут работать в Word 2019, Word 2016, Word 2013 и Word для Mac.
Как вставить разрывы страниц в Microsoft Word
Существует три способа вставки разрывов страниц в Microsoft Word: (1) вкладка «Вставка», (2) вкладка «Макет» и (3) сочетание клавиш.
Рекомендуемый первый шаг: Нажмите кнопку Показать/скрыть на вкладке «Главная», чтобы отобразить метки форматирования в документе, включая разрывы страниц.
Вставка разрыва страницы через вкладку «Вставка»
- Поместите курсор в то место, где вы хотите вставить разрыв.
- Выберите вкладку Вставка на ленте.
- Выберите Разрыв страницы в группе Страницы.
Содержимое после разрыва должно перемещаться на следующую страницу документа.
Вставка разрыва страницы через вкладку «Макет»
- Поместите курсор в то место, где вы хотите вставить разрыв (см. рис. 2).
- Выберите 9Вкладка 0011 Layout на ленте.
- Выберите Разрывы в группе Параметры страницы.
- Выберите Страница в раскрывающемся меню.

Для получения информации о разрывах столбцов см. раздел «Как создать столбцы в газетном стиле в Microsoft Word».
Содержимое после разрыва должно перейти на следующую страницу в вашем документе.
Вставка разрыва страницы с помощью сочетания клавиш
- Поместите курсор туда, куда вы хотите вставить разрыв (см. рис. 2).
- Нажмите сочетание клавиш Ctrl + Введите (ПК) или Command + Верните (Mac) на клавиатуре.
Содержимое после разрыва должно перемещаться на следующую страницу вашего документа.
Как удалить разрывы страниц
Вы можете перейти к шагу 2, если метки форматирования уже видны.
- Выберите Показать/Скрыть на вкладке «Главная», чтобы открыть метки форматирования (см. рис. 1).
- Поместите курсор в начало разрыва страницы.