Как сделать фон картинки размытым в фотошопе.
3 16 615 0Если вы не знаете, как украсить сделанную вами собственноручно, или найденную в интернете, фотографию, то всегда можно прибегнуть к почти беспроигрышному варианту. Если необходимо сделать акцент на каком-то одном объекте фото, то можно сделать задний фон размытым или прозрачным, тем самым акцентировав внимание на том, что изображено на переднем плане. Как удалить задний фон на фото вы уже знаете. Сегодня поговорим о том, как сделать его размытым.
1
Создаем дубликат слоя
Прежде всего, открываем выбранную фотографию при помощи комбинации клавиш Ctrl+O. Если вы знаете, как сделать оригинальную фотографию, можете использовать свои “творения”, мы же для примера возьмем стандартную картинку.
После этого, в меню слоев находим наш текущий слой (он пока один).
Создаём с него дубликат при помощи клика правой кнопки мыши, и выбора соответствующего пункта меню.
Почитать в тему:
2
Размытие фона
Открываем меню «Фильтр», и там находим команду «Размытие».
Вариантов размытия есть несколько, мы выберем вариант «Размытие по Гауссу».
Вполне достаточно будет значения в 3 пикселя для того, чтобы сделать размытый фон в фотошопе, который будет немного просматриваться.
В итоге получаем полностью размытое фото, такое, как на скриншоте. Идем дальше.
Почитать в тему:
3
Делаем четким передний план
На самом деле, сделать фон размытым – это еще полдела. Теперь нам нужно будет сделать четким передний план фотографии (то есть, в нашем случае, красавца Ford Mustang). Для этого опять же открываем палитру слоев, выделяем размытый слой, и нажимаем на нем «Добавить слой-маску».
Теперь выбираем инструмент «Кисть» на боковой панели инструментов, устанавливаем для нее черный цвет (#000000). После чего выбираем пиктограмму маски нашего размытого слоя. Далее, используя всё ту же «Кисть», начинаем прорисовывать изображение переднего слоя.
После чего выбираем пиктограмму маски нашего размытого слоя. Далее, используя всё ту же «Кисть», начинаем прорисовывать изображение переднего слоя.
Когда вы проведете по нему первые штрихи, вы заметите, что те места, по которых вы «прошлись» кистью становятся четкими. Как вы уже поняли, таким нехитрым образом нам предстоит обрисовать ту область, которая должна остаться четкой. Размер оттиска, а также жесткость кисти можно регулировать по собственному вкусу, нажав возле пиктограммы выбранного инструмента в верхнем меню перевернутый треугольник, после чего перед вами появится меню настройки.
В результате у вас получится что-то похожее на то, что вы видите на скриншоте. Как мы уже говорили, если вы хотите, чтобы фон был больше или меньше размытым, корректируйте количество пикселей размытия в одноименном меню.
Сохраняем полученный результат при помощи меню «Файл», «Сохранить как…» в формате JPG, и любуемся результатом! Как вы видите, сделать размытый фон не так уж сложно, и с этой процедурой может справиться практически любой пользователь.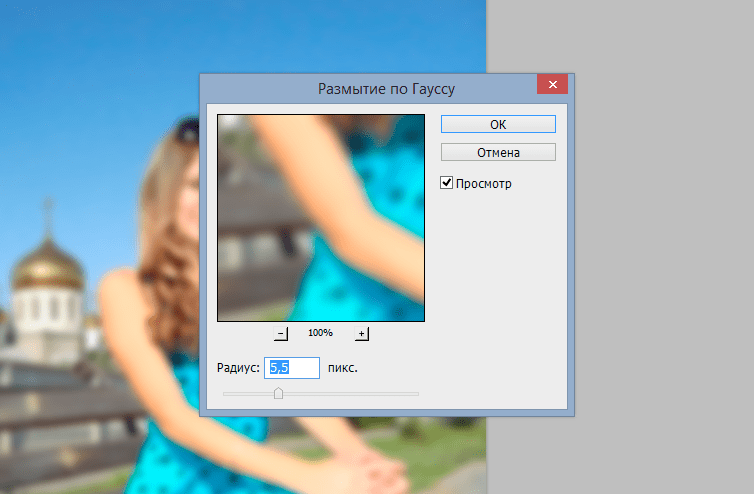 Вы также можете попробовать сделать 3D-фото. Главное – желание, и внимательное выполнение всех пунктов нашей инструкции.
Вы также можете попробовать сделать 3D-фото. Главное – желание, и внимательное выполнение всех пунктов нашей инструкции.
Почитать в тему:
Видео к материалу
https://www.youtube.com/watch?v=rRlEu-SiTDAЕсли вы увидели ошибку, пожалуйста, выделите фрагмент текста и нажмите Ctrl+Enter.
Понравилась инструкция?
3 Да Нет 3Как размыть фон в фотошоп, пошаговая инструкция
Приветствую читатели моего блога! Во время фотосъемки не всегда удаётся хорошо размыть задний фон. Это связано с разными техническими нюансами. Большое значение имеет оптика и настройки камеры, расстояние от модели до фона. Сегодня мы рассмотрим вариант доработки фона после съемки. Предлагаю пошаговую инструкцию как размыть фон в фотошоп.
Оглавление
- 1 Инструкция как размыть фон в фотошоп.
- 1.1 Загружаем фотографию в программу
- 1.2 Создаём дубликат слоя
- 1.
 3 Применяем фильтр размытие по Гауссу
3 Применяем фильтр размытие по Гауссу - 1.4 Добавляем слой маску
- 1.5 Убираем размытие с модели
- 1.6 Удаляем размытие с переднего плана
- 1.7 Результат
- 2 В итоге, после всех манипуляций, получится вот такой результат: Дополнительные советы
- 3 Заключение
Инструкция как размыть фон в фотошоп.
Загружаем фотографию в программу
Перетаскиваем нужное фото в окно PS, (удерживая лк мыши), или нажимаем в верхнем левом углу Файл — открыть — и далее выбираем нужное фото.
Создаём дубликат слоя
Правой кнопкой мыши, нажимаем на слой и выбираем создать дубликат слоя, или нажимаем комбинацию клавиш Ctrl+J.
Применяем фильтр размытие по Гауссу
Далее для дубликата слоя нажимаем Фильтр — Размытие — Размытие по Гауссу. Можно также использовать другие варианты размытия, предложенные в меню.
В открывшемся окне, выбираем радиус размытия в пикселях. Уровень размытия выставляем визуально, в зависимости того, какой результат вы желаете получить. Нужно понимать, что при выборе большой величины размытия, изображение может потерять свою естественность.
Уровень размытия выставляем визуально, в зависимости того, какой результат вы желаете получить. Нужно понимать, что при выборе большой величины размытия, изображение может потерять свою естественность.
Своё фото, я хочу сделать с небольшим размытием, для этого выставляю значение в 7,0 пикселей.
Добавляем слой маску
Для дубликата слоя создаём слой маску. В нижнем правом углу, нажимаем на рисунок в виде прямоугольника с кружочком внутри. После нажатия, возле слоя появится белый прямоугольник.
Убираем размытие с модели
Для того, чтобы убрать размытие в нужных местах, выбираем мягкую кисть черного цвета. Для выбора мягкого варианта кисти, нажимаем правой кнопкой мыши на изображении.
Далее, выбрав нужный размер кисти, аккуратно удаляем размытие. Для качественной проработки всех деталей, необходимо увеличить изображение.
После удаления размытия на модели, получился вот такой результат:
Удаляем размытие с переднего плана
Для придания изображению более естественного вида, необходимо выровнять глубину резкости нашей модели с передним планом.
Уменьшаем для кисти прозрачность, по мере удаления объектов от нашей модели.
Результат
В итоге, после всех манипуляций, получится вот такой результат: Дополнительные советы
- Если изменить цвет кисти на чёрный, при её использовании, вместо удаления размытия, оно будет появляться.
- Если после наложения слоя маски, нажать комбинацию кнопок Ctrl+i, то произойдёт инверсия. Размытие будет проявляться после проведения белой кистью. Такой вариант удобен, когда необходимо размыть небольшие области изображения.
- Можно обойтись без слоя маски. После применения фильтра, размытие можно удалить с помощью ластика. Результат в таком случае может оказаться более грубым.
Заключение
Описанный вариант, не является единственным, но он один из самых простых для размытия фона. Для получения хорошо размытого фона ещё при съемке, предлагаю ознакомиться со статьёй как сделать задний фон размытым.
C уважением Автор блога vzest.ru Владимир Захаров!
Понравилась статья? Сделай репост, поделись с друзьями.
Click to rate this post!
[Total: 3 Average: 5]Как размыть фон в Photoshop
(Изображение предоставлено: Будущее)Как только вы научитесь размывать фон в Photoshop, фотобомбардировка друзей и попадание в кадр незнакомцев больше никогда не будет проблемой. Размытие фона — идеальный способ убедиться, что все, кто увидит ваши фотографии, сфокусируются именно на том, что вы хотите.
Когда вы размываете фон в Photoshop, все взгляды устремляются на передний план, а контраст в четкости может сделать ваш главный объект действительно «выдающимся» и выделяющимся. Это особенно полезный инструмент для съемки в толпе, например, на концертах или спортивных мероприятиях, где вы можете размыть лица незнакомцев и просто сосредоточиться на воспоминаниях о развлечениях с друзьями.
Хотя фон может быть размытым, наши инструкции понятны, поэтому продолжайте читать, чтобы узнать, как размыть фон в Photoshop.
1.
2. Используйте инструмент Select a Subject , чтобы выделить основной объект на изображении.
3. Нажмите на Select -> Modify-> Expand и затем расширьте выделение примерно на 5 пикселей.
4. На Вкладка «Правка» выберите Заливка с учетом содержимого .
5. Отключите два фоновых слоя, а затем добавьте Слой-маску к слою с предметом.
6. С выбранной маской слоя выберите Фильтр -> Другое -> Минимум и сожмите маску на один пиксель больше, чем вы увеличили.
7. Преобразуйте копию вашего фонового слоя в смарт-объект. Включите предметный слой .
8. Выберите Фильтр -> Галерея размытия-> Сдвиг наклона .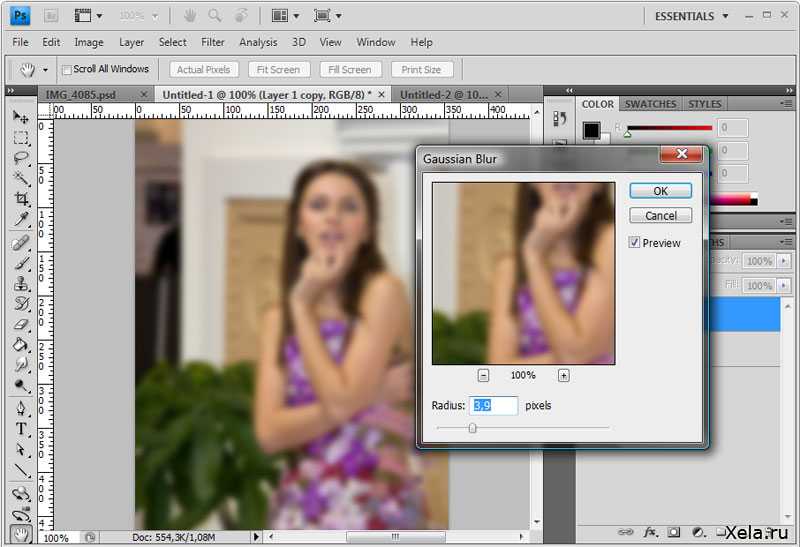
9. Отрегулируйте толщину и положение размытия по своему усмотрению.
1. Сначала создайте дубликат фонового слоя. Просто выберите слой и нажмите CTRL J (или CMD J на Mac).
(Изображение предоставлено: Будущее)2. О свойствах меню только что созданной копии, прокрутите вниз и нажмите Select a Subject .
(Изображение предоставлено в будущем) 3. Чтобы не обрезать края изображения, нажмите на . Выберите , затем измените , а затем разверните. Увеличьте изображение примерно на пять пикселей и
4. На вкладке Edit выберите Content-Aware Fill .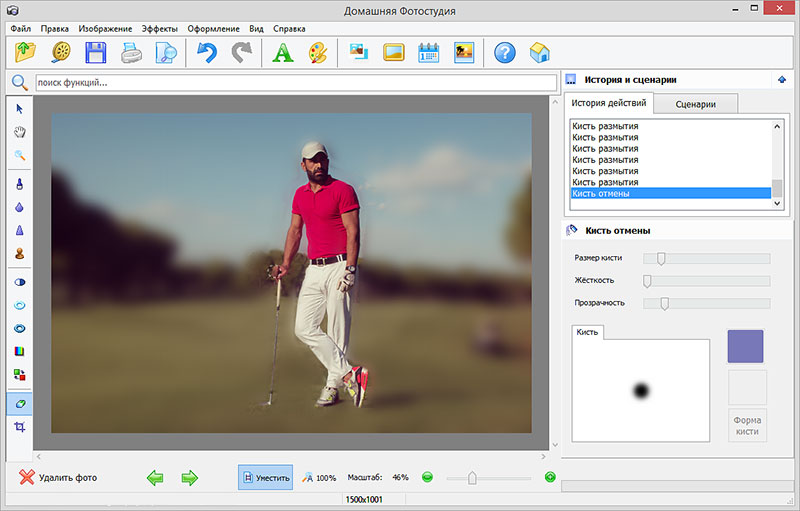 Объект вашего изображения теперь должен быть окаймлен пунктирной линией.
Объект вашего изображения теперь должен быть окаймлен пунктирной линией.
5. Убедитесь, что Настройки вывода настроены на вывод Дублированный слой , затем нажмите OK.
(Изображение предоставлено Future)6. Отключите два фоновых слоя на , выбрав значок глаза рядом с каждым. На ваш предметный слой добавьте маску слоя 9.0010 .
(Изображение предоставлено: Будущее)7. Выбрав маску слоя , щелкните вкладку «Фильтр», , затем выберите «Другое» , а затем Минимум и 1 сократите маску0 на единицу 900 вы расширили. Края изображения теперь должны быть чистыми.
(Изображение предоставлено Future) 8. Щелкните правой кнопкой мыши копию фонового слоя и преобразовать его в Smart Object t.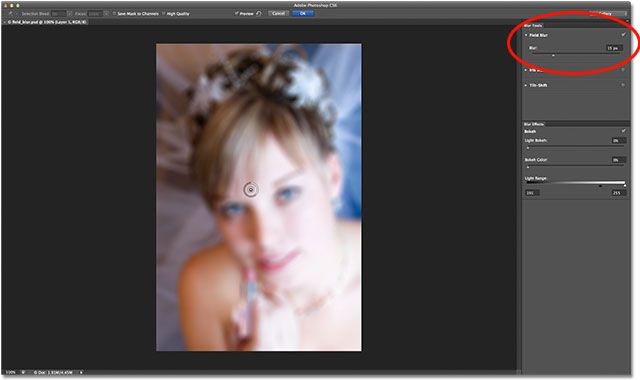 Включите Субъектный слой , снова выбрав глаз.
Включите Субъектный слой , снова выбрав глаз.
9. Выберите вкладку Фильтр , затем Галерея размытия и затем выберите Tilt-shift .
(Изображение предоставлено: Future) 10. Отрегулируйте толщину размытия с помощью ползунка
Готово! Это не сложный процесс, но очень полезный, не так ли? Если после размытия фона что-то по-прежнему выглядит не так, вы можете даже удалить его и вставить совершенно новый, если научитесь добавлять фон в Photoshop . Если вы планируете много редактировать в Photoshop, обратите внимание на лучшие доступные мониторы. Для тех, кто больше au fait со своим iPhone, узнайте, как редактировать фотографии на iPhone
Лучшие на сегодня предложения Dell SE2719HR
(открывается в новой вкладке)
(открывается в новой вкладке)
(открывается в новой вкладке)
223,68 долл.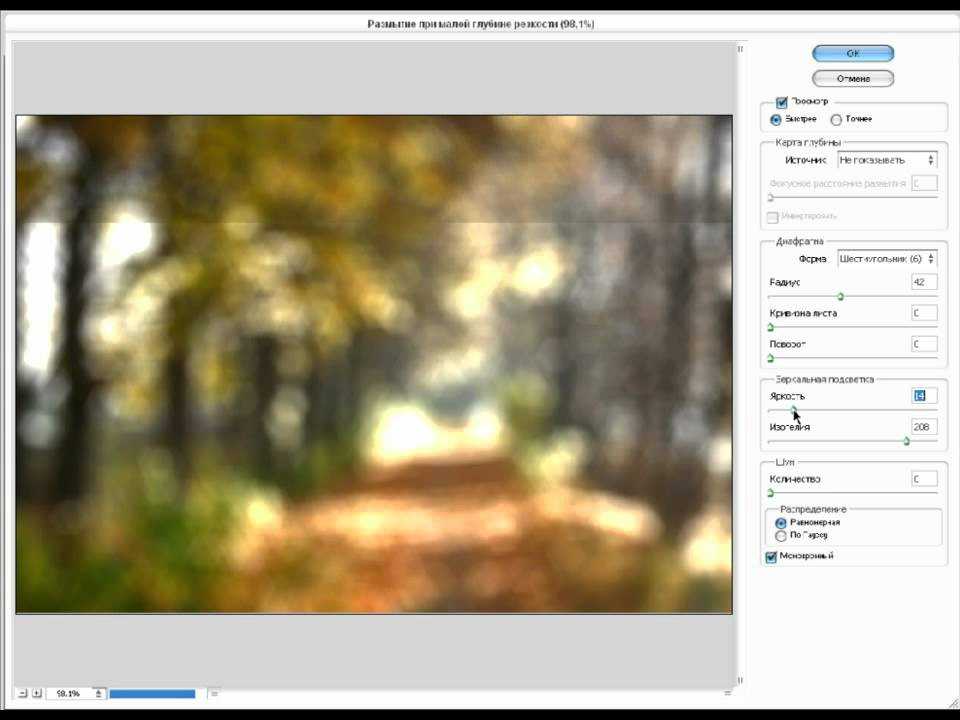
Цена со скидкой
(открывается в новой вкладке)
(открывается в новой вкладке)
(открывается в новой вкладке)
499,99 $
(открывается в новой вкладке)
8 $3 ins вкладка)
Просмотреть сделку (открывается в новой вкладке)
Получите мгновенный доступ к последним новостям, самым горячим обзорам, выгодным предложениям и полезным советам.
Свяжитесь со мной, чтобы сообщить о новостях и предложениях от других брендов Future. Получайте электронные письма от нас от имени наших надежных партнеров или спонсоров. Энди — писатель-стажер Tom’s Guide, а это значит, что в настоящее время он пишет практически обо всем, что мы освещаем. Ранее он работал в сфере копирайтинга и написания контента как внештатно, так и в ведущем деловом журнале. Его интересы включают игры, музыку и спорт, особенно Формулу-1, футбол и бадминтон.
Темы
Adobe
Пошаговое руководство для начинающих
Фон изображения может дополнить или испортить вашу композицию. Ваша задача — представить зрителям свою композицию с дополнительным фоном. Если ваш фотофон содержит дефекты или портит вашу фотографию, вы должны исправить это, применив необходимые методы редактирования фотографий. Размытие фона изображения — одна из таких техник, которая может дать вам первоклассный результат.
Вы часто будете замечать, что фон изображения выглядит очень загроможденным и отвлекает внимание от объекта. Но это не значит, что мы должны оставить такой образ. В таком изображении мы можем снова сфокусироваться на объекте и выделить его, размывая фон.
Как размыть фон в Photoshop
Итак, вам не терпится научиться искусству размытия фона? Мы продемонстрируем вам это в этом уроке, используя самую популярную программу для редактирования изображений Adobe Photoshop.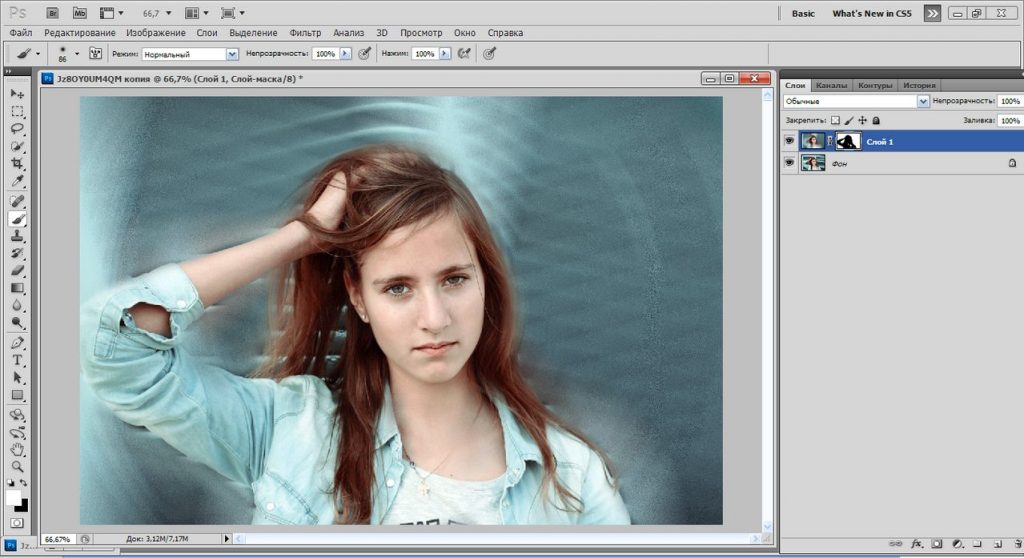 Следовательно, оставайтесь приклеенными к учебнику и изучите пошаговый процесс размытия фона фотографии в Photoshop.
Следовательно, оставайтесь приклеенными к учебнику и изучите пошаговый процесс размытия фона фотографии в Photoshop.
Шаг 1: Откройте изображение и продублируйте фоновый слой
Сначала откройте изображение, фон которого вы хотите размыть. Дублируйте фоновый слой и переименуйте его. Мы переименовали дублированный слой в «Передний план» для лучшего понимания.
Шаг 2. Выделите объект
Следующим шагом является выбор объекта и удаление его с фона. Вы можете выбрать объект с помощью инструмента «Быстрое выделение», инструмента «Лассо», инструмента «Перо» и т. д. Но мы выбрали объект с помощью технологии Adobe sensei на основе искусственного интеллекта, доступной в последних версиях Photoshop. Для этого щелкните вкладку «Выбрать» в строке меню и выберите «Тема».
Поскольку это функция искусственного интеллекта, применение выбора может занять некоторое время. Как только вы заметите пунктирную линию над краем объекта, вы должны понять, что объект выбран.
Шаг 3. Переход к расширению выделения
Чтобы полностью удалить объект, мы бы расширили выделение. Чтобы развернуть, снова перейдите на вкладку «Выбор» в строке меню, нажмите «Изменить», а затем выберите «Развернуть». Вы заметите зазор между выделением и краем объекта.
Шаг 4: Выбрать > Изменить > Развернуть
Шаг 5: Удалить основной объект с помощью заливки с учетом содержимого
Этот зазор обеспечит плавный переход. Теперь, чтобы удалить объект с фона, перейдите в «Правка» в строке меню и выберите «Заливка с учетом содержимого». Это покажет вам окно предварительного просмотра с удаленным предметом. Прежде чем применять заливку и нажимать «ОК», убедитесь, что вы выполняете вывод на дублированный слой.
Шаг 6. Создайте маску слоя
Теперь создайте маску слоя в слое переднего плана, щелкнув значок новой маски слоя в нижней части панели «Слои». Маска будет создана мгновенно.
Шаг 7. Сожмите маску
Ранее мы увеличили выделение до 5 пикселей. Следовательно, мы должны сжать маску, чтобы удалить границу маски, появляющуюся на краю объекта. Для этого перейдите в «Фильтр», нажмите «Другое», а затем выберите «Минимум», чтобы установить радиус.
Следовательно, мы должны сжать маску, чтобы удалить границу маски, появляющуюся на краю объекта. Для этого перейдите в «Фильтр», нажмите «Другое», а затем выберите «Минимум», чтобы установить радиус.
Шаг 8: Фильтр > Другое > Минимум
Мы установили Радиус на 6 пикселей для лучшего сжатия. Не забудьте установить Preserve на Roundness, прежде чем нажимать Ok, так как это человек.
Шаг 9. Преобразование слоя копирования фона в смарт-объект
Теперь, чтобы размыть фон, выберите слой копирования фона и сначала преобразуйте его в смарт-объект, поскольку он позволит вам применять редактируемые настройки, фильтры, и преобразования. Таким образом, вы можете вносить изменения в любое время.
Шаг 10. Примените фильтр «Размытие»
Теперь снова перейдите в «Фильтр», нажмите «Галерея размытия» и выберите «Фильтр с наклоном и сдвигом». Это приведет к тому, что ваше изображение появится на экране с размытым фоном. Но это может быть неудовлетворительно, поэтому вам придется внести некоторые коррективы.
 3 Применяем фильтр размытие по Гауссу
3 Применяем фильтр размытие по Гауссу