Как создать эффект размытого фона в фотошопе
У вас в руке дорогой смартфон, но вы не можете снимать эти классные изображения с размытым «не в фокусе» фоном? В этом виноваты фокусное расстояние объектива и естественное явление, называемое « глубина резкости». »!
К сожалению, вы ничего не можете с этим поделать, но я открою вам секрет: вы можете имитировать эффект размытого фона в Photoshop с помощью одного инструмента за две минуты .
В Photoshop вы можете выбрать фокус и размыть область вокруг него. Фильтры Blur Gallery позволяют добавлять различные эффекты размытия к вашим фотографиям. Уникальным преимуществом этих инструментов является то, что они не просто применяют общий фильтр, но позволяют контролировать степень эффекта. Галерея размытия доступна в Photoshop CS6 и далее.
В этом коротком руководстве мы будем использовать второй фильтр в галерее размытия Iris Blur .
- Откройте свое фото в фотошопе.

- Перейдите в Filter> Blur Gallery и выберите Iris Blur из фильтров Blur Gallery.
Iris Blur отображается в виде эллиптического кольца с четырьмя крошечными точками на нем и еще одним средним кольцом, окруженным четырьмя большими точками в центре. Вот что они все контролируют:
- Контактный. Среднее кольцо имеет «булавку» в центре. Булавка определяет (фокусную) точку на фотографии, где вы хотите, чтобы изображение было четким и четким. Переместите булавку туда, где вы хотите сфокусировать глаз.
- Эллиптическое кольцо Это контролирует степень размытия и форму размытия на остальной части изображения. Эффект размытия достигает 100% при перемещении от центра к внешнему кольцу. Все за пределами кольца имеет максимальный эффект размытия.
- Четыре точки на эллиптическом кольце. Наведите указатель мыши на одну из маленьких точек, пока курсор не изменится на изогнутую двустороннюю стрелку.
 Нажмите и перетащите их, чтобы вытянуть эллипс размытия или повернуть его. Используйте квадратную ручку, чтобы изменить форму всего кольца. Перетащите линию эллипса (а не точек), если вы хотите сохранить форму, изменяя размер.
Нажмите и перетащите их, чтобы вытянуть эллипс размытия или повернуть его. Используйте квадратную ручку, чтобы изменить форму всего кольца. Перетащите линию эллипса (а не точек), если вы хотите сохранить форму, изменяя размер. - Четыре большие точки внутри эллиптического кольца. Эти четыре точки управляют областью, с которой начинается размытие. Нажмите и перетащите белые точки, чтобы отрегулировать размер области размытия. Переместите точки ближе к пину, чтобы сделать переход размытия более плавным, или отодвиньте точки от пина, чтобы сделать переход размытия более четким.
- Blur Dial. Это меньший круг, который окружает булавку. Нажмите и перетащите диск размытия по часовой стрелке, чтобы увеличить размытие, или перетащите диск размытия против часовой стрелки, чтобы уменьшить размытие. Вы также можете управлять размытием с помощью ползунка Blur на панели инструментов Blur справа.
Примените размытие, нажав кнопку ОК в верхней части панели размытия. Вот и все, вы только что имитировали эффект малой глубины резкости, который требует хорошей линзы и широкой диафрагмы.
Вот и все, вы только что имитировали эффект малой глубины резкости, который требует хорошей линзы и широкой диафрагмы.
Каковы другие способы использования фильтра Iris Blur? Напишите нам в комментариях.
Как размыть фон в «Фотошопе» быстро и легко
Усиление размытия фона на изображении позволяет правильно выстроить композицию, сконцентрировав внимание зрителя на выбранном объекте. Существует несколько вариантов того, как размыть фон в «Фотошопе». Рассмотрим один из них, который дает наилучший эффект. Подробная инструкция поможет вам легко освоить процесс.
Выделение объекта
Перед тем, как размыть фон в «Фотошопе», необходимо качественно выделить объект, на котором будет фокусироваться взгляд. Использовать для этого можно любой удобный для вас инструмент:
- «Перо»;
- «Быстрое выделение»;
- «Волшебная палочка».
Выбираем нужный инструмент и создаем контур. При использовании первого варианта, можно выделять объект не слишком аккуратно, так как программа автоматически подкорректирует границы.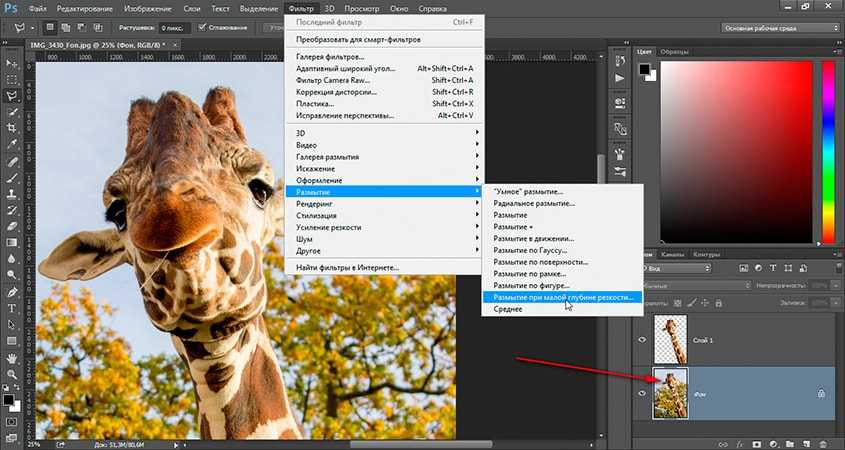 Места с одинаковыми оттенками, следует отредактировать при помощи маски слоя.
Места с одинаковыми оттенками, следует отредактировать при помощи маски слоя.
Теперь переходим в меню «Редактирование» и выбираем пункт «Уточнить край». При помощи кисти исправляем мелкие недостатки, например, обрабатываем волосы модели, чтобы отделить их от фона. Для выравнивания краев объекта проходим инструментом по всему контуру. На этом этапе можно добавить небольшую растушевку, примерно 0,3 пикселя, передвигая ползунок в соответствующем пункте открывшегося меню.
Затем переводим выделение на новый слой с маской, все это можно сделать в том же окне. Нажимаем кнопку «ОК». Отключаем видимость фона. Теперь наш объект находится на прозрачной подложке.
Коррекция недостатков контура
Переходим к исправлению мелких неточностей контура. Если предмет и фон окрашены в близкие оттенки, то инструмент выделения может сработать некорректно. Перед тем, как в «Фотошопе» размыть фон за человеком или другим объектом, нужно исправить все недостатки.
Для этого создаем новый слой без заливки и помещаем его под слой с выделенным объектом. Теперь заливаем его контрастным цветом, чтобы выявить все неточности в контуре. Ускорить процесс можно при помощи сочетания клавиш Alt+Del.
Теперь заливаем его контрастным цветом, чтобы выявить все неточности в контуре. Ускорить процесс можно при помощи сочетания клавиш Alt+Del.
В окошке со слоями перемещаемся на маску, и при помощи инструмента «Кисть» (белого цвета) прорисовываем участки, где не хватает каких-либо деталей. Жесткость, нажим и прозрачность «Кисти», при этом должны составлять примерно 80 %. Для удаления лишнего переходим на черный цвет «Кисти». Переключать цвета можно клавишей с буквой «X». Прорабатываем все участки по контуру, после чего удаляем слой с заливкой.
Работа с фоном изображения
Продолжаем обработку фотографии. Теперь узнаем, как же красиво размыть фон в «Фотошопе». Включаем слой с фоном и переходим на слой-маску. Должно загрузиться выделение объекта. Затем в пункте меню «Выделение», выбираем операцию «Модификация», а затем кликаем «Расширить». Расширяем область на 15-20 пикселей, чтобы избежать появления некрасивых ореолов на границе размытия.
Перед тем, как размыть фон в «Фотошопе», проверяем, не стала ли граница слишком заметной.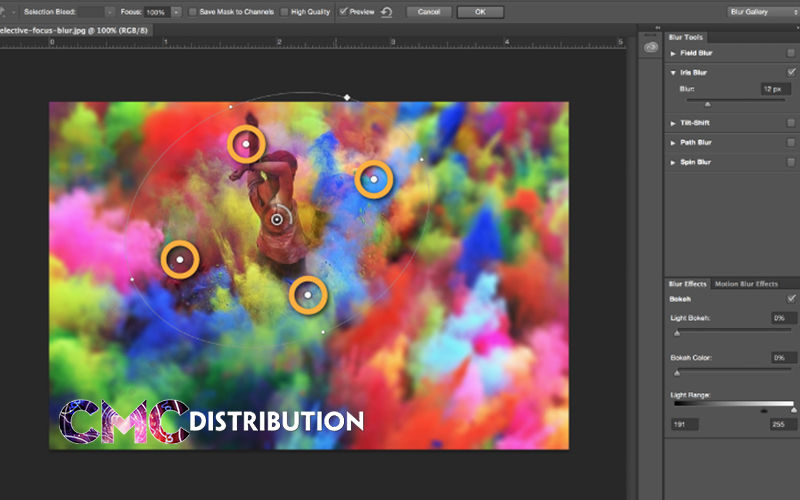 Если после обработки вокруг объекта все же остались некрасивые ореолы, их можно легко убрать при помощи инструмента «Палец». Выбираем его на панели, и на слое с размытием перемещаем фон под объект.
Если после обработки вокруг объекта все же остались некрасивые ореолы, их можно легко убрать при помощи инструмента «Палец». Выбираем его на панели, и на слое с размытием перемещаем фон под объект.
Размытие фона в «Фотошопе»: как закончить работу?
Переходим на слой с фоном, в меню выбираем пункт «Редактирование» — «Выполнить заливку». В открывшемся окошке нажимаем на «Использовать с учетом содержимого». Нажимаем «ОК» и снимаем выделение. Если отключить слой с объектом, то будет видно, что пространство за ним залилось участками фона.
Возвращаемся на слой с фоном и в меню «Фильтр» выбираем пункт «Размытие». Нам нужен вариант размытия с наклоном и смещением. Этот фильтр позволяет очень тонко настроить глубину резкости и очень полезен для тех, кто еще не знает, как сделать фон размытым в «Фотошопе». На экране появится центральная точка – область, которая окажется в фокусе.
Передвигаем ее в нужное положение и меняем границу перехода от резкого изображения к размытому.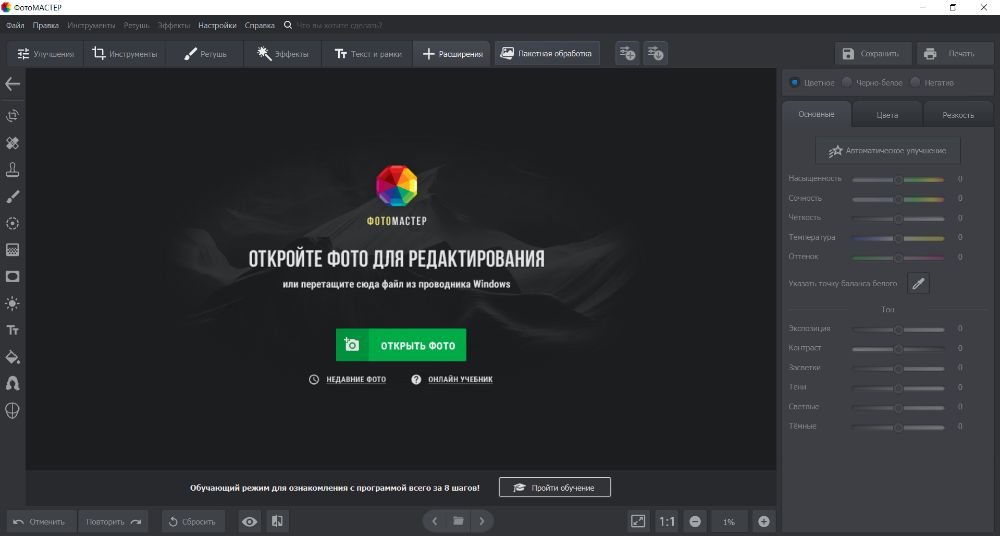 Если на фоне появились искажения, от них можно легко избавиться при помощи маски слоя. Добавляем ее к фону, и инструментом «Кисть» обрабатываем детали фотографии. Жесткость при этом полностью убираем, а непрозрачность устанавливаем на 50 % или 80 %. Черным цветом редактируем нужные области.
Если на фоне появились искажения, от них можно легко избавиться при помощи маски слоя. Добавляем ее к фону, и инструментом «Кисть» обрабатываем детали фотографии. Жесткость при этом полностью убираем, а непрозрачность устанавливаем на 50 % или 80 %. Черным цветом редактируем нужные области.
На финальном этапе доводим изображение до совершенства: делаем его темнее при помощи инструмента «Кривые», а затем осветляем части фотографии с объектом, чтобы выделить его. Объединяем слои и усиливаем резкость, используя инструмент «Усиление резкости» — «Контурная резкость», которые находятся в меню «Фильтр».
Теперь вы знаете один из способов, как в «Фотошопе» сделать фон размытым.
Photoshop Tutorial Размытие фона и удаление объектов
Сегодня последний урок Photoshop. Хотя розыгрыш открыт до 25 апреля, так что у вас еще много времени, чтобы принять участие! Я говорю вам, что мы перегружены ответами для всех вас, мы хотели бы просто дать один каждому, но, может быть, мы просто повторим это для нашего годового блогаверсари… а пока два последних трюка, которые я люблю в фотошопе. Во-первых, как я уже сказал, я не фотограф, я работаю без ничего особенного, просто с простой камерой «наведи и снимай» (хотя в моем списке есть зеркалка). Однако я вырвался из ручного режима, и это хоть немного помогает. Таким образом, я могу получить приличные снимки с камеры, а фотошоп помогает сделать их лучше. Как, например, этот кадр. Джуд висит на дереве, фон, который был бы размыт, если бы я использовал причудливую камеру, довольно четкий и отвлекает милого маленького мальчика, висящего на дереве. так что давайте размоем этот фон, не так ли… Во-первых, как я уже сказал, я не фотограф, я работаю без ничего особенного, просто с простой камерой «наведи и снимай» (хотя в моем списке есть зеркалка). Однако я вырвался из ручного режима, и это хоть немного помогает. Таким образом, я могу получить приличные снимки с камеры, а фотошоп помогает сделать их лучше. Как, например, этот кадр. Джуд висит на дереве, фон, который был бы размыт, если бы я использовал причудливую камеру, довольно четкий и отвлекает милого маленького мальчика, висящего на дереве. так что давайте размоем этот фон, не так ли… |
| В фотошопе это очень просто: просто нажмите маленькую кнопку внизу, прямоугольник с кружком посередине. Затем выберите инструмент «Кисть» и закрасьте фон, он должен быть красного оттенка. Вы можете использовать свой ластик, чтобы удалить любые пятна, которые у вас есть на чем-либо еще. |
Когда вы закончите, нажмите «Q», это создаст быструю маску. должна быть мигающая пунктирная линия. Теперь вы хотите инвертировать это, выбрав «выбрать», затем «инверсировать», это означает, что будет выбран только фон. Затем перейдите в «редактировать», затем «копировать» должна быть мигающая пунктирная линия. Теперь вы хотите инвертировать это, выбрав «выбрать», затем «инверсировать», это означает, что будет выбран только фон. Затем перейдите в «редактировать», затем «копировать» |
| Затем создайте новый слой. Затем на этом новом слое нажмите «редактировать», затем «вставить» | .
| Если вы выберете видеть только новый слой, вы должны увидеть свой фон. При необходимости можно немного почистить. |
| Затем выберите «фильтр», затем «размытие», затем «размытие по Гауссу». Затем поэкспериментируйте с размытием фона. Мне нравится около 4 или 5, но вы можете делать то, что вам нравится. |
Затем сгладьте изображение. Я сделал дополнительное редактирование, чтобы сделать изображение «выдающимся», но вы можете видеть, что объект теперь находится в центре внимания, а фон исчезает. Я сделал дополнительное редактирование, чтобы сделать изображение «выдающимся», но вы можете видеть, что объект теперь находится в центре внимания, а фон исчезает. |
| Далее давайте удалим ненужные объекты. Это действительно просто, и вы, вероятно, уже знаете, как это сделать, но давайте все равно поделимся. |
| Сделай это фото, оно нормально, но без столба и машины можно обойтись… Итак, вы выбираете штамп-клон. Затем «контрольный щелчок» рядом с элементом, который вы хотите удалить. |
| Затем перетащите штамп клона прямо на предмет, и он волшебным образом исчезнет. |
Затем с небольшим дополнительным редактированием, таким как размытие фона и улучшение цветов, фотография свободна от посторонних предметов…
901:30 Надеюсь, вам всем понравилась серия фотошопов! Нам понравилось делать это и видеть, что придумали все творческие гости.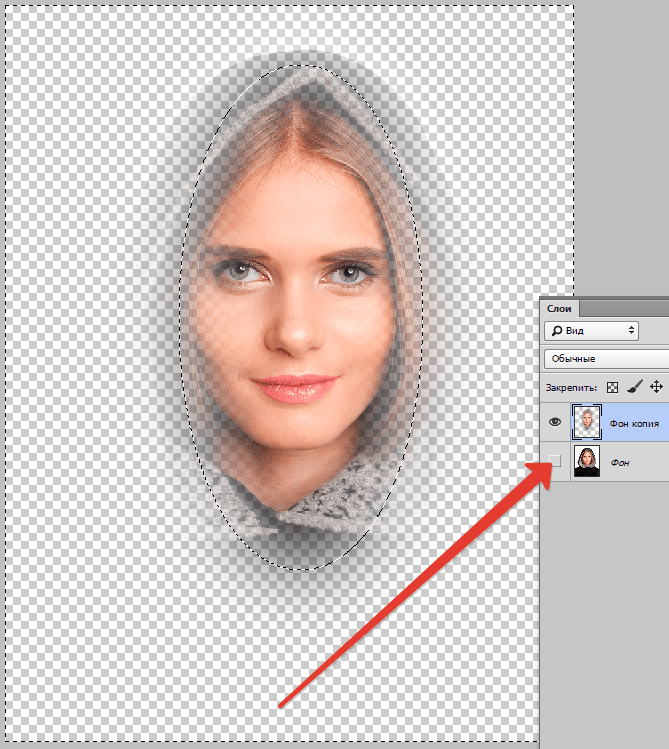 Не забудьте принять участие, чтобы выиграть фотошоп! Не забудьте принять участие, чтобы выиграть фотошоп! |
Как размыть фон фотографии в Photoshop с помощью масок размытия и карт глубины
На этой неделе я сделал действительно забавный и полезный урок, который не только даст вам отличные результаты, но и немного научит вас работе с каналами. Не волнуйтесь, они не так страшны, как кажутся. В этом уроке Photoshop показано, как размыть фон фотографии, чтобы добавить реалистичную глубину резкости с помощью карт глубины или масок размытия, как их иногда называют. Этот метод позволяет добавить различную степень размытия на разные части фотографии.
Фотография, использованная здесь
Создание карты глубины с помощью технологии размытия фона в Photoshop
В этом уроке по Photoshop вы узнаете, как размыть фон, чтобы имитировать глубину изображения с помощью хорошего дорогого объектива. Вы слышали термин боке, или глубину резкости, или размытие фона. Все это происходит из-за большого отверстия в объективе, из-за которого фон оказывается не в фокусе. Возможно, у вас нет этого объектива, или вы не можете открыть диафрагму из-за слишком большого количества света, или вы использовали дрон, GoPro или телефон. Или, может быть, вы просто хотите иметь этот контроль в Photoshop. Мы будем использовать маски, чтобы контролировать, где и в какой степени размытие будет применено к фотографии. Это позволяет создавать очень реалистичный эффект глубины резкости, который добавляет глубины, а также упрощает композицию изображения и делает его более приятным.
Вы слышали термин боке, или глубину резкости, или размытие фона. Все это происходит из-за большого отверстия в объективе, из-за которого фон оказывается не в фокусе. Возможно, у вас нет этого объектива, или вы не можете открыть диафрагму из-за слишком большого количества света, или вы использовали дрон, GoPro или телефон. Или, может быть, вы просто хотите иметь этот контроль в Photoshop. Мы будем использовать маски, чтобы контролировать, где и в какой степени размытие будет применено к фотографии. Это позволяет создавать очень реалистичный эффект глубины резкости, который добавляет глубины, а также упрощает композицию изображения и делает его более приятным.
Шаг 1. Выберите объект (передний план)
Выберите инструмент быстрого выбора.
Выберите тему или используйте инструмент быстрого выбора, чтобы выбрать нашу женщину.
Шаг 2.
Нажмите Select and Mask, чтобы уточнить выделение
Шаг 3.
Сначала мы автоматически сделаем края красивыми.
Включите отображение краев
Отрегулируйте ползунок количества, пока не будут видны только края.
Снова отключите отображение краев
Шаг 4.
Выберите кисть Refine и пройдитесь по краям волос, чтобы получить лучшее выделение.
Шаг 5.
Выберите «Выделение» в качестве опции вывода и нажмите «ОК». новый слой.
Залейте выделение черным на новом слое. (Нажмите D, чтобы сбросить цвет, и используйте Option+Delete (Mac) Alt+Backspace (Windows) для заливки.
Нажмите Cmd/Ctrl+D, чтобы снять выделение.
Шаг 7. Выбор среднего плана
Выберите фоновый слой на панели слоев
Снова нажмите кнопку быстрого выбора. На этот раз выберите землю рядом с нашим путешественником. Используйте клавишу alt/option, чтобы удалить из выделения, если вы зашли слишком далеко.
Шаг 8.
Выберите маску выбора
Включите отображение краев
На этот раз сделайте контур толще
Выключите края показа
Шаг 9.

Используйте инструмент Refine для очистки выбора вокруг куста
Шаг 10.
Click OK
Сделайте новый слой
. Выберите 40% серого в качестве цвета переднего плана
Чтобы получить 40% серого, щелкните образец цвета.
Выберите черный, а затем в HSB измените B на 40 (B для яркости).
Нажмите Cmd/Ctrl+D, чтобы отменить выбор
Залейте выделение серым цветом 40%
Шаг 12. Создание карты глубины
Скройте фон, чтобы были видны только черный и серый слои.
Шаг 13.
Нажмите Shift+Cmd+Option+E (Mac) Shift+Ctrl+Alt+E (Windows) Поверх этого будет создан новый слой, содержащий содержимое двух видимых слоев.
Скройте все слои, кроме нового объединенного слоя, который мы создали на шаге 13.
Нажмите Cmd/Ctrl+A, чтобы выбрать все
Нажмите Cmd/Ctrl+C, чтобы скопировать
Шаг 14.
Откройте панель каналов
Щелкните новый значок, чтобы создать новый канал (альфа 1)
Шаг 15.

Если канал черный, нажмите Cmd/Ctrl+I инвертируйте его и сделайте белым
Шаг 16.
Нажмите Shift+Cmd/Ctrl+V, чтобы вставить на место. (Клавиша Shift вставляет его на место)
Вы должны увидеть черный передний план, серый средний план и белый фон. Это наша маска, или карта глубины
Шаг 17.
Нажмите на RGB вверху, чтобы убедиться, что RGB выбран и отображается, а глаз рядом с альфа-каналом выключен. (Если он выглядит красным, вы сделали этот шаг неправильно, внимательно посмотрите на снимок экрана)
Шаг 18.
Вернитесь на панель Слоёв и скройте всё, кроме фона, которым является наше изображение. Нажмите на фон, чтобы сделать его активным.
Нажмите Cmd/Ctrl+J, чтобы продублировать фон, это даст нам защитный слой.
Выберите дублированный фоновый слой, если он еще не выбран. Здесь мы собираемся применить наш эффект.
Шаг 19. Применение Lens Blur
Выберите Filter>Blur>Lens Blur
Шаг 20.

Измените степень размытия, чтобы добавить больше размытия фотографии. Проблема в том, что все стирается.
Вот ключ.
В разделе Источник вверху выберите альфа 1 (наша карта) в раскрывающемся меню.
Теперь нужно защитить нашу женщину на переднем плане и применить полное размытие к фону.
Что-то интересное произошло в центре, где мы сделали его серым. Размывает только на 40%. тот же процент, что и оттенок серого. Это означает, что степень размытия прямо пропорциональна используемому оттенку серого.
Нажмите «ОК», чтобы применить
Это всего лишь простой пример того, как можно использовать этот эффект с 3 уровнями размытия. Вы можете использовать градиенты или несколько оттенков серого, чтобы создать очень сложную маску размытия, если вы потратите время.0131
PS Не забудьте присоединиться к нашему списку рассылки и подписаться на меня в социальных сетях>
- Ютуб.


 Нажмите и перетащите их, чтобы вытянуть эллипс размытия или повернуть его. Используйте квадратную ручку, чтобы изменить форму всего кольца. Перетащите линию эллипса (а не точек), если вы хотите сохранить форму, изменяя размер.
Нажмите и перетащите их, чтобы вытянуть эллипс размытия или повернуть его. Используйте квадратную ручку, чтобы изменить форму всего кольца. Перетащите линию эллипса (а не точек), если вы хотите сохранить форму, изменяя размер. 