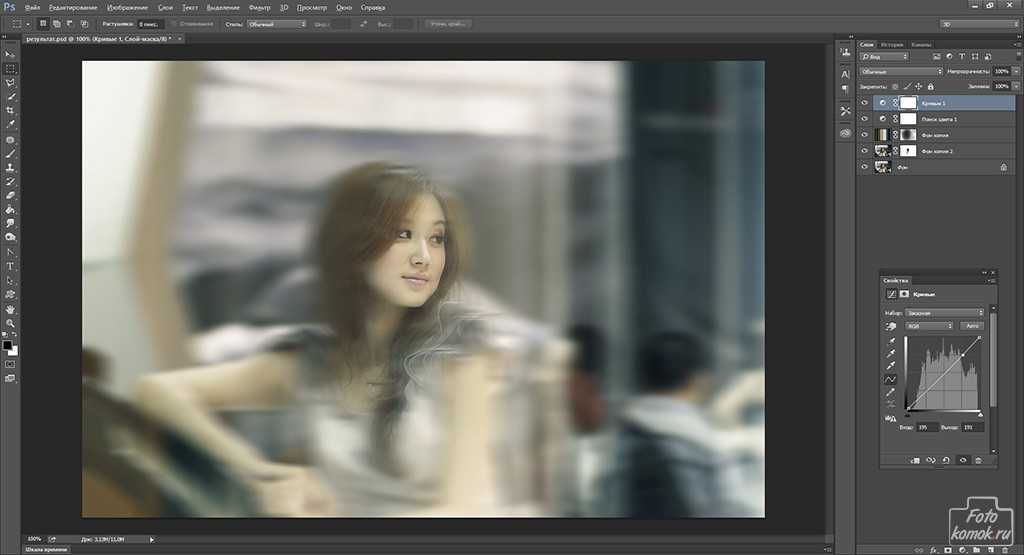Как сделать размытое фото онлайн, на ПК и на телефоне
Профессиональные фотографы часто применяют эффект боке – размытие заднего плана изображения. Благодаря этому кадр получается атмосферным и привлекающим внимание. Этот прием доступен не только профессионалам: подобную функцию предлагают многие фоторедакторы. Если вы хотите знать, как сделать размытое фото самостоятельно – читайте нашу статью и выбирайте подходящий способ.
Для чего применяют эффект размытия
Обычно нечеткая картинка считается дефектом, но иногда этот графический прием бывает полезен.
- Смазанный задний план фотоснимка, или эффект боке, помогает привлечь внимание зрителя к модели или главному предмету в кадре.
- Полное размывание бывает полезно, если вы хотите использовать картинку как фон.
- Если в кадр попали случайные прохожие, их лица можно скрыть при помощи блюра.
- Эффект применяется к определенным объектам, чтобы показать человека или предмет в движении.

Как сделать размытое фото в программах для ПК
Если вы хотите провести качественную обработку, лучше всего воспользоваться фоторедакторами для ПК. Они дают больше контроля над настройками, а некоторые программы предлагают автофункции.
ФотоМАСТЕР
ФотоМАСТЕР подходит для пользователей с любым уровнем навыков в редактировании. Приложение поставляется с коллекцией фильтров и эффектов, а также автоматизированных функций улучшения. Фоторедактор прост в работе и совместим со всеми вариантами и разрядностями Windows.
Чтобы узнать больше о возможностях редактора и опробовать его функционал самостоятельно, скачайте бесплатно инсталлятор программы.
Скачать
Для Windows 11, 10, 8, 7 и XP
Как сделать фото размытым в ФотоМАСТЕРЕ
Давайте кратко рассмотрим, как размыть фото в редакторе несколькими способами: размыть все фото, замазать фон или отдельную область.
Шаг 1. Создайте проект
Загрузите инсталлятор на свой компьютер и запустите установку. Когда инсталляция завершится, запустите софт и добавьте изображение кнопкой «Открыть фото».
Добавить файл можно специальной кнопкой или перетянув файл из папки в окно приложенияШаг 2. Примените размытие
Если требуется обработать весь снимок, в правой колонке раскройте вкладку «Резкость». В боксе «Размытие» передвиньте ползунок «Сила», чтобы создать нужный эффект.
Настройте степень размытия фото, отслеживая результат в окне предпросмотраЕсли вы хотите заблюрить определенный фрагмент фотографии, перейдите в раздел «Ретушь» и отыщите инструмент «Корректор». Подберите комфортный размер кисти и закрасьте часть снимка. Раскройте вкладку «Резкость» и выставьте нужные настройки.
При помощи корректора можно смазать любую область на фотографииЕще один удобный способ – радиальный фильтр. В этом случае на фото размывается все, кроме обозначенной области. Выберите данный инструмент в разделе «Ретушь» и нарисуйте на снимке овал или круг. Отметьте радиус обработки «Снаружи» и настройте блюр во вкладке «Резкость».
Отметьте радиус обработки «Снаружи» и настройте блюр во вкладке «Резкость».
Шаг 3. Сохраните изображение
Экспортируйте картинку нажав «Сохранить» в правом верхнем углу программы. Также вы можете сжать размер фото, для этого раскройте пункт меню «Файл» и выберите « Изменить размер и сохранить».
Редактор разрешает экспортировать снимок для разных целейКак видите, сделать эффект размытия на фото в ФотоМАСТЕРе можно буквально за пару минут. Подробнее об этих способах рассказывается в обучающем видео:
Умный фоторедактор для новичков и профи
Скачать
Для Windows 11, 10, 8, 7, ХР
Adobe Photoshop
Adobe Photoshop – популярный графический редактор для профессиональной работы с растровыми и векторными файлами. Среди функционала приложения – обработка слоев, маскирование, ручная настройка параметров, цветокоррекция, 3D-модели и многое другое. Недостатком софта является не очень понятное для новичков управление.
Недостатком софта является не очень понятное для новичков управление.
Если вы не знаете, как сделать размытую фотографию в Фотошопе, сделайте следующее:
- Откройте фото в редакторе и разблокируйте рабочий слой.
- В левой колонке с инструментами отыщите опцию «Размытие».
- Подберите размер кисти и силу нажатия в строке параметров сверху.
- Закрасьте участок, который нужно размазать.
К недостаткам этого способа стоит отнести сильную нагрузку редактора на компьютер. Также отметим, что последние версии ПО совместимы только с Windows 10 с разрядностью 64 бита.
Читайте также:
- Как убрать размытие на фото
Как добавить блюр на фото онлайн
Фоторедакторы в режиме онлайн не могут похвастаться богатым функционалом, большинство из них также ставит ограничения на размер файлов. Но этот хороший вариант для быстрых правок, если нет времени на поиск и установку софта.
Canva
Canva – сервис для графических дизайнеров, на котором можно создавать плакаты, баннеры, аватарки и другую графику. Также в функционал сервиса входит базовая обработка фото и небольшая коллекция эффектов. Канва отличается довольно простым управлением, так что вы быстро поймете, как сделать эффект смазанного фото в ее интерфейсе.
Также в функционал сервиса входит базовая обработка фото и небольшая коллекция эффектов. Канва отличается довольно простым управлением, так что вы быстро поймете, как сделать эффект смазанного фото в ее интерфейсе.
- Откройте сайт и загрузите фото через кнопки «Создать дизайн» – «Редактировать фото».
- Чтобы замылить всю картинку, кликните «Редактировать» и скорректируйте пункт «Размытие».
- Для изменения отдельных областей фото используйте инструмент «Размытие» из списка эффектов.
Canva предлагает бесплатный тариф, но в данном случае большинство инструментов будет заблокировано (в том числе эффект блюра).
Fotor
Еще один онлайн-редактор для тех, кто хочет узнать, как сделать фото размытым. Сервис позволяет проводить ретушь, добавлять рамки и графику, применять эффекты. Сайт отличается простым и интуитивным интерфейсом, для работы не требуется регистрация. Для создания размытия есть две опции: радиальный фильтр и кисть.
- На главной странице сайта выберите вариант работы «Редактировать фото» и загрузите картинку.

- В колонке настроек отыщите «Расширенное редактирование», затем «Пятно». Выберите вариант с кругом и укажите объект, на котором должен остаться фокус.
- Если вы являетесь обладателем премиум-аккаунта, то также можете точечно обработать изображение при помощи инструмента «Размытие – кисть».
Fotor работает по условно-бесплатной модели. Вы можете работать на сайте без оплаты, но тогда придется смириться с большим количеством рекламы. Также в этом случае некоторые продвинутые инструменты будут заблокированы, в том числе точечное редактирование.
Как сделать эффект размытия на телефоне
Мобильные приложения – хороший способ размыть фон на фото, если вы часто работаете с фотографиями на телефоне, например, создаете селфи или сторис для инстаграме.
Snapseed
Snapseed – бесплатное ПО для мобильных телефонов от компании Google. Фоторедактор работает на Андроид и Айфон и включает в себя крупный набор продвинутых функций. Среди функций софта – кадрирование, работа с перспективой, точечная коррекция, множество фильтров. В том числе с его помощью можно понять, как сделать мутную фотографию.
В том числе с его помощью можно понять, как сделать мутную фотографию.
- Добавьте в редактор фотографию и в разделе «Инструменты» найдите пункт «Размытие».
- Отрегулируйте размер области фокуса и кликните по значку в середине нижней панели.
- Установите параметр «Размытие» и проведите по экрану вправо, чтобы увеличить силу эффекта.
К сожалению, в Snapseed нет возможности обработать отдельные участки вручную. К минусу приложения также стоит отнести не очень удобное управление.
Fabby
Fabby – это приложение, которое можно использовать вместо стандартной камеры. Основной функций софта является замена заднего плана, так что оно отлично подойдет пользователям, которые любят селфи и не знают, как сделать размытый фон на фото. Среди других возможностей – ретушь, создание анимационного задника, ручная замена фона, изменение цвета волос. Все действия проходят в автоматическом режиме.
- Запустите приложение и сделайте фото, кликнув по центральной иконке.

- Когда софт обработает кадр, в нижней части экрана станут доступны опции обработки.
- Для применения кликните Blur и выберите силу наложения эффекта.
Приложение нельзя использовать как стандартный фоторедактор – для обработки снимка его нужно сначала создать через интерфейс приложения.
Вывод
Теперь вы знаете, как сделать эффект размытого фото, и можете применять этот прием для создания привлекательных фотографий. Каждый из рассмотренных способов отлично справляется со своей задачей. Но если вы ищете универсальный вариант, в котором можно создавать любые типы размытия, советуем выбрать ФотоМАСТЕР. Он позволяет справиться с задачей буквально за несколько минут, кроме того, в нем вы можете заменить фон, улучшить фотографию и добавить стильные фильтры.
Скачайте программу №1 для размытия фотографии
Скачать
Для Windows 11, 10, 8, 7 и XP
Как делать размытые фотографии ▷ ➡️ Creative Stop ▷ ➡️
Фотография — одно из его любимых увлечений: как только у него появится несколько минут свободного времени, у него появится возможность поэкспериментировать с «новыми» приемами съемки и улучшить свои навыки фотографа-любителя. Одна из вещей, которым вы хотели бы научиться сейчас, — это размытые фотографии, которые представляют собой веху для всех начинающих фотографов. Если это так, то нет никаких сомнений: вы попали в нужное место в нужное время!
Одна из вещей, которым вы хотели бы научиться сейчас, — это размытые фотографии, которые представляют собой веху для всех начинающих фотографов. Если это так, то нет никаких сомнений: вы попали в нужное место в нужное время!
В этом руководстве, на самом деле, у меня будет возможность подробно объяснить как делать размытые фотографии с помощью некоторых функций, имеющихся в некоторых моделях мобильных телефонов, а для более профессиональных результатов — с помощью Reflexes. Видите ли, возможность фотографировать с объектом в передний план сфокусирован, а спина размыта (техника, получившая название боке ) Это не так так сложно как это выглядит.
Итак, вы готовы приступить к работе? Да? Очень хорошо: устройтесь поудобнее, уделите все необходимое время чтению следующих абзацев и, самое главное, постарайтесь применить на практике инструкции, которые я вам дам. Уверен, что благодаря моему «совету» в этот раз вы сможете завершить свое «дело». Желаю вам хорошего чтения и, самое главное, весело провести время!
Желаю вам хорошего чтения и, самое главное, весело провести время!
Индекс
- 1 Как сделать размытые фотографии позади на Android и iPhone
- 1.1 Боке функция камеры приложения
- 1.2 Приложение для размытия фона фото
- 1.3 Инстаграм (Андроид/iOS)
- 1.4 АфтерФокус (Android/iOS)
- 2 Как сделать размытые снимки с помощью Reflex
Как сделать размытые фотографии позади на Android и iPhone
Если это ваше намерение делать размытые фотографии позади в Android y iPhoneЗнайте, что у вас есть два «пути», которыми вы можете воспользоваться: воспользоваться функцией боке вашего устройства (если она есть) или использовать сторонние приложения. Найдите все, что описано ниже.
Боке функция камеры приложения
Если у вас есть устройство Android o un iPhone возможность фотографировать с размытый фон, вы можете воспользоваться боке функция камеры приложения делать фотографии этого типа. Рассматриваемая функция, которая сейчас присутствует во многих мобильных телефонах Android и iPhone, позволяет получать результаты, которые, хотя и не такие, как те, которые можно получить с помощью профессиональной камеры, в любом случае заметны благодаря размытию. это применяется в «умном» программном обеспечении.
Рассматриваемая функция, которая сейчас присутствует во многих мобильных телефонах Android и iPhone, позволяет получать результаты, которые, хотя и не такие, как те, которые можно получить с помощью профессиональной камеры, в любом случае заметны благодаря размытию. это применяется в «умном» программном обеспечении.
Если у вас есть устройство
Функция, позволяющая размыть фон, также присутствует в моделях iPhone продукты за последние годы: iPhone 7 Дополнительная , 8 iPhone Plus, iPhone X, iPhone Xr, iPhone Xs y iPhone Xs Max.
Если используемый мобильный телефон у него нет специфических функций для размытия фона, вы все равно можете попробовать получить эффект боке подобраться как можно ближе к предмету тот, на котором вы хотите сосредоточиться, и убедитесь, что он находится как можно дальше от фона. Чтобы «помочь» камере вашего устройства сфокусироваться на объекте переднего плана, коснуться экрана в соответствии с предметом, который вас интересует (возможно, увеличивать и уменьшать, если камера не может сфокусироваться) и делать снимок, касаясь 
Очевидно, что уровень размытия не будет сопоставим с тем, что вы можете получить с помощью конкретных функций, присутствующих в мобильных телефонах последнего поколения, но это всегда лучше, чем ничего, верно?
Приложение для размытия фона фото
Если вы хотите, вы можете использовать приложение для размытия фона фотографий это работает довольно хорошо. Позвольте мне рассказать вам о некоторых из них: они могут быть полезны, особенно если ваш мобильный телефон не поддерживает функции размытия, о которых я говорил вам ранее.
Инстаграм (Андроид/iOS)
Если у вас есть аккаунт InstagramПредлагаю вам использовать официальное приложение известной фотосоциальной сети, доступное для Android и iPhone, поскольку оно интегрирует функцию, с помощью которой можно делать фотографии с размытым фоном предельно простым способом. Тем не менее, я ожидаю, что рассматриваемая функция работает исключительно с человеческими лицами, а не с другими типами объектов.
Тем не менее, я ожидаю, что рассматриваемая функция работает исключительно с человеческими лицами, а не с другими типами объектов.
Чтобы использовать его, запустите приложение Instagram, войдите в свою учетную запись и нажмите маленький человек находится внизу справа. Затем нажмите синюю кнопку (+) Расположенный в левом верхнем углу, прокрутите вправо или влево доступные эффекты съемки и выберите вызов портрет.
Создайте рамку для лица или лица человека, которого вы хотите сфотографировать, и, когда вы видите размытый фон, нажмите 
АфтерФокус (Android/iOS)
также AfterFocus Это может быть полезно, чтобы размыть фон ваших фотографий в пост-продакшн. Если вы никогда не слышали об этом раньше, это приложение позволяет вам управлять глубиной резкости и выбирать области фотографии, чтобы сохранить фокус и размытие областей. Он доступен как для Android (бесплатно), так и для iPhone (1,09 евро).
Después de instalar e iniciar AfterFocus, toque el botón álbum, para actuar sobre un clic ya presente en la Galería, o sobre el botón habitación, para tomar una foto y desenfocarla de inmediato. Después de abrir o crear la foto para desenfocar, elija si usar la herramienta de desenfoque automático o la manual (le sugiero que use la segunda, porque la automática no siempre es eficiente).
Как подключить телефон к телевизору без wi-fi?
После нажатия на опцию руководство и нажав кнопку продолжать, раскрасьте объект, на который вы хотите сфокусироваться, и после этой деликатной операции нажмите кнопку Siguiente, Если вы удовлетворены результатом, нажмите кнопку экономить а затем в да сохранить сделанные изменения.
Как сделать размытые снимки с помощью Reflex
Если вы хотите узнать сделайте размытые снимки с помощью Reflex, Знайте, что вы можете сделать это без особых затруднений: вам нужно как можно больше открыть диафрагму, приблизиться к объекту, который вы хотите выделить, на фоне (особенно, если используемый объектив не особенно яркий) и сделать снимок. Тем не менее, я хочу сказать вам, что для получения идеального размытия рекомендуется использовать яркие линзы (например, с диафрагмой диафрагмы F/ 1.8)
Прежде чем я объясню, как действовать, я хочу сказать вам, что для этой части руководства я использовал один Canon EOS 1300D на котором установлен комплект объектива Канон 18-55мм с открытием F/3.5 мм. Поэтому показания, приведенные ниже, а также ссылки на меню и кнопки могут не соответствовать данным вашей камеры, если она была другой. Если вы столкнулись с трудностями, обратитесь к руководству пользователя Reflex.
Если вы столкнулись с трудностями, обратитесь к руководству пользователя Reflex.
Чтобы сделать снимок с размытым фоном, вы должны сначала включить Reflection, двигаясь вверх EN выключатель на корпусе машины и поверните диск выбора выбрать ручной режим съемки, который должен быть отмечен M, Так что вам нужно нажать на кнопку Av / + — присутствует на корпусе машины, поместите главный циферблат и двигай все слева, чтобы установить максимальная апертура диафрагмы.
На этом этапе, если у вас не очень яркий объектив, постарайтесь максимально приблизиться к предмету фотографии, чтобы он был далеко от фона. Так что загляните внутрь козырек и после составления изображения нажмите наполовину кнопка спуска чтобы сфокусироваться на объекте и продолжайте нажимать, чтобы сделать снимок.
Если вам нужна дополнительная информация о том, как размыть фон с помощью Reflex, я предлагаю вам ознакомиться с руководством, которое я вам дал, где вы найдете больше объяснений о том, что делать.
Вы также можете:
Как разблокировать телеграм каналы айфона
Как вернуть музыку в Instagram
Как активировать NFC на iPhone
Как сердце сделано с помощью клавиатуры мобильного телефона
Как удалить водяной знак с Tik Tok
Как активировать NFC на iPhone
Как обновить Youtube
Как бесплатно скачать майнкрафт на айфон
Как узнать, игнорирует ли кто-то сообщения в Messenger
Как узнать IP-адрес человека
Как сохранить истории из Instagram с музыкой
Как изменить электронную почту Supercell ID
Как удалить заблокированный контакт в WhatsApp
Как увидеть скрытую фотографию профиля WhatsApp
Blur Images: 4 способа добавить эффекты размытия к фотографиям
Хотите размыть фотографию или только часть фотографии? Вы пришли в нужное место! Размытие фотографий — отличный способ подчеркнуть часть фотографии, привлекая внимание зрителя к той части, которая находится в фокусе, которую вы хотите, чтобы он заметил в первую очередь. Его также можно использовать для сохранения личности людей на заднем плане, защиты от случайного раскрытия вашего местоположения, акцентирования определенных цветов и особенностей, таких как огни города, или придания вашим портретам поэтического размытия фона. Размытие фотографий — отличный профессиональный инструмент для редактирования фотографий. Его можно даже использовать, чтобы помочь лучше понять чувство близорукости или сделать портреты туманными, как из сна или из старых забытых воспоминаний.
Его также можно использовать для сохранения личности людей на заднем плане, защиты от случайного раскрытия вашего местоположения, акцентирования определенных цветов и особенностей, таких как огни города, или придания вашим портретам поэтического размытия фона. Размытие фотографий — отличный профессиональный инструмент для редактирования фотографий. Его можно даже использовать, чтобы помочь лучше понять чувство близорукости или сделать портреты туманными, как из сна или из старых забытых воспоминаний.
Какими бы ни были ваши причины научиться размывать фотографии, вы попали в нужное место. Платформы для редактирования фотографий, такие как PicsArt, могут помочь вам легко добиться этого мечтательного размытого фотоэффекта, независимо от того, редактируете ли вы на своем мобильном устройстве или в Интернете.
Итак, давайте научимся размывать изображение. Ниже мы рассмотрим четыре способа достижения эффекта размытия: как размыть все изображение, как размыть часть изображения, как размыть фон и как размыть лица на фотографии.
Содержание
Как сделать Размыть фото ?Полный набор инструментов редактирования PicsArt и различные доступные эффекты размытия позволяют очень легко размыть фотографию. Вот ваше простое пошаговое руководство по добавлению эффекта размытия к вашей фотографии:
Шаг 1) Откройте приложение PicsArt (наше любимое приложение для размытия фотографий) и щелкните значок плюса ( +) , чтобы загрузить свой Фото. Вы также можете работать с любым из изображений #FreeToEdit.
Шаг 2) Нажмите на Эффекты на нижней панели инструментов и прокрутите, чтобы найти РАЗМЫТИЕ . Выберите один из наших многочисленных фильтров Blur . Нам нравится, как эффекты Фокусное увеличение и Радиальное размытие позволяют выбрать точку фокусировки изображения.
Совет для профессионалов. Если вы хотите вручную отрегулировать размытие, коснитесь и удерживайте фильтр, чтобы настроить размытие, исчезновение, размер, твердость и другие параметры.
Шаг 3) После того, как вы добились идеального размытия изображения, нажмите Применить , чтобы сохранить его на вашей фотографии. Нажмите на Далее , чтобы сохранить и экспортировать свою фотографию или мгновенно поделиться ею с друзьями и подписчиками в Интернете!
через PicsArt
Как размыть часть фотографии?Часто вы хотите размыть не всю фотографию, а только ее часть. Часто это делается для того, чтобы сосредоточить внимание зрителей на определенном аспекте фотографии и не отвлекаться на другие элементы.
Например, если вы размоете лицо человека на качелях, это заставит зрителя больше сосредоточиться на силуэте и намекнуть на головокружение, которое, как известно, вызывает качание. Вы также можете использовать этот эффект, чтобы сфокусироваться на чем-то на переднем плане, как мы сделали ниже, чтобы следить за изображением на телефоне.
Еще один умопомрачительный эффект размытия изображения — создать зеркальное изображение, а затем использовать эффект размытия на фоне, чтобы привлечь внимание зрителя к аспекту зеркального редактирования.
Имейте в виду, что размытие части фотографии — это прямое художественное вмешательство, и всегда лучше, если вы можете объяснить себе, почему вы делаете это редактирование, как в этих примерах.
Время начать редактирование! Вот подробное пошаговое руководство по размытию только части фотографии.
Шаг 1) Откройте приложение PicsArt (наше любимое приложение для размытия фона) и нажмите + , чтобы импортировать фотографию.
Шаг 2) Прокрутите нижнюю панель инструментов и нажмите Инструменты , затем Выбор , чтобы выбрать часть фотографии, которую вы хотите размыть.
Шаг 3) В зависимости от формы части, которую вы хотите размыть, есть довольно много различных инструментов, которые вы можете использовать, чтобы выбрать ее здесь. Нажмите Выберите , чтобы наш AI Select автоматически определял определенные части вашего изображения. Кроме того, вы можете нажать Овал , если вы размываете что-то круглое, или Прямоугольник , если вы размываете прямоугольную форму. Однако в большинстве случаев фигура не попадает ни в одну из категорий, и вам нужно нажать на Lasso или Brush , чтобы очертить часть, которую вы хотите размыть.
Однако в большинстве случаев фигура не попадает ни в одну из категорий, и вам нужно нажать на Lasso или Brush , чтобы очертить часть, которую вы хотите размыть.
Шаг 4) Теперь, когда область, которую вы скоро размоете, выделена красным цветом, нажмите Эффекты в верхнем меню и нажмите РАЗМЫТИЕ , чтобы открыть и применить фильтр размытия PicsArt, подходящий для вашего проекта. Это придаст области, обрисованной в общих чертах на вашей фотографии, эффект размытия, который вы ищете.
Не забывайте, что вы можете дополнительно настроить параметры размытия в этом приложении для размытия. Если вы хотите продолжить настройку, коснитесь и удерживайте фильтр, чтобы вручную настроить эффект размытия по своему вкусу.
Шаг 5) Коснитесь Примените для сохранения, когда закончите настройку фильтра. Затем нажмите Далее , чтобы сохранить и экспортировать фотографию или сразу же опубликовать ее в своих учетных записях в социальных сетях. Это так просто! Вы только что использовали приложение, чтобы размыть часть изображения!
Это так просто! Вы только что использовали приложение, чтобы размыть часть изображения!
Говоря о размытом фоне, трудно не вспомнить известную откровенную фотографию Эллиотта Эрвитта, на которой запечатлен поцелуй пары, отраженный в зеркале автомобиля. Волны на заднем плане, хотя и имеют первостепенное значение для атмосферы, размыты, чтобы показать, насколько пара поглощена нежным страстным моментом, который у них есть. Хотя в большинстве случаев люди размывают фон для изображений, менее знаковых для истории фотографии, эффект признания фона несколько менее важным остается актуальным.
Действительно, иногда, независимо от того, насколько живописен фон изображения, в центре внимания зрителя часто находятся люди и события на переднем плане. Так почему бы не помочь своему зрителю, направив его взгляд, добавив красивый эффект боке?
Забавный факт: боке происходит от японского слова, означающего размытие.
Ниже приведено пошаговое руководство по размытию фона фотографии с помощью приложения для размытия фона, такого как PicsArt! Хотите узнать больше о размытии фона? Ознакомьтесь с этим подробным руководством, чтобы размыть фон фотографии.
Шаг 1) Откройте приложение PicsArt и нажмите + , чтобы загрузить свою фотографию.
Шаг 2) Нажмите на Эффект на панели инструментов редактирования, а затем выберите РАЗМЫТИЕ в меню внизу. Попробуйте все фильтры и выберите тот, который вам больше нравится. Вы также можете нажать и удерживать фильтр, чтобы вручную настроить размытие.
Шаг 3) Теперь нажмите Ластик в верхнем меню и проведите пальцем по области, которую вы хотите сохранить в фокусе. Поскольку мы хотим размыть только фон, вы используете этот шаг, чтобы стереть эффект размытия с переднего плана. Вуаля!
Шаг 4) Нажмите на галочку в правом верхнем углу, а затем нажмите Применить , чтобы сохранить эффект размытия. Нажмите Далее , чтобы сохранить и экспортировать фотографию или сразу же поделиться ею с сообществом PicsArt.
Хотите поиграть с другими фоновыми эффектами? Подумайте о том, чтобы сделать фон прозрачным, поиграть с геометрическими фигурами или изменить цвет фона.
Размытое лицо обычно напоминает людям документальные фильмы о реальных преступлениях, но — помните фотографию выше, которая привлекла ваше внимание к изображению на телефоне? Или представление о человеке на качелях, у которого кружится голова от полета? В большинстве случаев контекст на самом деле действительно художественный и продуманный. Например, вы можете захотеть размыть лицо прохожего, поедающего бутерброд, на фоне вашей семейной фотографии на набережной пляжа. В общем, не так сложно придумать случаи, когда этика или художественные предпочтения требуют, чтобы вы размыли лицо на фотографии.
Хотите знать, как размыть лица на фотографии? Вот краткое руководство по редактированию:
Шаг 1) Откройте приложение PicsArt и щелкните знак +, чтобы загрузить свою фотографию.
Шаг 2) Нажмите на Инструменты , а затем Выбор , чтобы открыть инструменты выбора. Здесь вы выберете ту часть, которую хотите размыть — в данном случае размойте лицо!.
Шаг 3) Нажмите на Выберите и затем Face . Наш инструмент AI автоматически выберет лицо на вашей фотографии и выделит его красным цветом.
Шаг 4) Нажмите Эффекты в верхнем меню и выберите РАЗМЫТИЕ , чтобы открыть ряд инструментов размытия PicsArt. Выберите свой любимый фильтр размытия («Размытие», «Фокусное увеличение», «Радиальное размытие», «Размытие объектива», «Умное размытие» и «Размытие в движении»). Это размоет выбранное лицо на вашей фотографии. Не забывайте, что вы можете вручную настроить параметры размытия, нажав и удерживая любой из фильтров на этом шаге.
Шаг 5) Нажмите Примените , чтобы сохранить, когда вас устроит эффект размытия лица. Теперь, когда вы размыли лицо, пришло время нажать Далее , чтобы сохранить и экспортировать фотографию или опубликовать ее в Интернете.
Где можно Размыть фото Онлайн?
Посмотреть эту публикацию в Instagram
Публикация PicsArt Photo & Video Editor (@picsart)
Хотите знать, где и как размыть картинку онлайн? Онлайн-редактор фотографий PicsArt имеет ряд различных фильтров размытия, которые вы можете легко применить, если предпочитаете редактирование на своем компьютере. Кроме того, вы наверняка получите удовольствие, пробуя различные другие фильтры и эффекты, играя с тысячами шаблонов или создавая свои собственные стикеры, и точно настраивая размер ваших фотографий для различных платформ социальных сетей одним щелчком мыши!
Кроме того, вы наверняка получите удовольствие, пробуя различные другие фильтры и эффекты, играя с тысячами шаблонов или создавая свои собственные стикеры, и точно настраивая размер ваших фотографий для различных платформ социальных сетей одним щелчком мыши!
Если вам интересно, как размыть изображение на телефонах iPhone, Android или Windows, попробуйте PicsArt, самое потрясающее универсальное приложение для редактирования фотографий. Нет лучшего и более простого способа раскачать свои аккаунты в социальных сетях и произвести впечатление на своих деловых партнеров!
PicsArt «все-в-одном» для редактирования фото и видео, создания коллажей и наклеек — это крупнейшая в мире платформа для творчества, насчитывающая более 150 миллионов активных авторов и влиятельных лиц в месяц. PicsArt сотрудничает с крупными артистами и брендами, такими как The Jonas Brothers, Gwen Stefani, Maroon 5, Lizzo, Meghan Trainor, One Direction, MONSTA X, Warner Bros.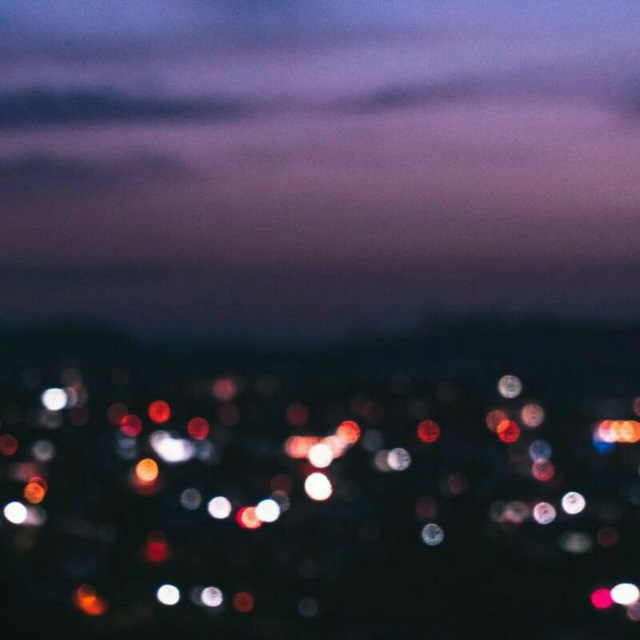 Entertainment, iHeartMedia, Condé Nast и другими. Загрузите приложение сегодня, чтобы повысить уровень своих фотографий и видео с помощью тысяч быстрых и простых инструментов редактирования, модных фильтров, забавных наклеек и ярких фонов. Дайте волю своему творчеству с PicsArt и , обновите его до Золотого , чтобы получить потрясающие бонусы премиум-класса!
Entertainment, iHeartMedia, Condé Nast и другими. Загрузите приложение сегодня, чтобы повысить уровень своих фотографий и видео с помощью тысяч быстрых и простых инструментов редактирования, модных фильтров, забавных наклеек и ярких фонов. Дайте волю своему творчеству с PicsArt и , обновите его до Золотого , чтобы получить потрясающие бонусы премиум-класса!
3 простых способа сделать размытое изображение четким и четким
Чтобы сделать размытое изображение четким и четким, загрузите его на letsenhance.io и нажмите Начать обработку . Это самый простой ответ. Продолжайте читать, и вы подробно узнаете, как повысить резкость и четкость изображения с помощью Photoshop, приложений для iPhone и нашего онлайн-инструмента.
Ключевые выводы
- Лучшие инструменты для устранения размытия изображения: Photoshop, специализированные приложения для iPhone и LetsEnhance.
 io.
io. - Photoshop предоставляет множество возможностей для сглаживания фотографий, но для освоения требуется время.
- Приложения для iPhone, такие как EnhanceFox, просты, но не всегда выполняют свою работу.
- Фоторедактор с искусственным интеллектом Let’s Enhance — это быстрое и простое в использовании приложение, которое может эффективно очищать фотографии и цифровые изображения.
- Claid.ai отлично подходит для больших партий изображений.
- Если изображение слишком размыто, это невозможно исправить. В любом случае лучше всего использовать новые методы на основе ИИ.
Размытие изображений без Photoshop Online
Размытые фотографии — это бельмо на глазу, и один из самых быстрых способов исправить это — использовать Let’s Enhance. Его нейронные сети сделают размытые изображения более четкими и мгновенно сделают их кристально четкими.
Учебное пособие Let’s Enhance по удалению размытия изображений.
Вот простые шаги, как сделать четкое изображение онлайн бесплатно:
Шаг 1: Загрузите изображение
Загрузите свое изображение в онлайн-приложение Let’s Enhance.
Шаг 2: Выберите режим масштабирования (дополнительно)
Масштабирование включено и установлено на Smart Enhance по умолчанию. Этот режим отлично подходит для размывания и очистки изображений.
Вы можете выбрать прочее Режимы масштабирования опции на правой панели.
Вот чем они отличаются.
| Тип | Лучше всего использовать на | Макс. высококлассный |
|---|---|---|
| Smart Enhance | Небольшие сжатые изображения. | 2x |
| Интеллектуальное изменение размера | Фото с размытым текстом | 6x |
| Фото | Любые фотографии, сделанные телефонами или камерами. | 16x |
| Цифровое искусство | Рисунки, иллюстрации, шаржи, аниме. | 16x |
Примечание: если изображение слишком маленькое и размытое Smart Enhance может размазать определенные области изображения. Если вы заметили, что слишком много смазывания, попробуйте уменьшить размер масштабирования или установите для параметра Upscale Type значение Smart Resize или Photo .
Шаг 3. Настройте масштабирование (необязательно)
Прокрутите вниз правую панель до категории Size . Нажмите на Пользовательский и выберите размер масштабирования в категории Factor ниже.
Кроме того, вы можете сохранить параметр размера Auto и позволить Let’s Enhance выбрать для вас оптимальную настройку.
Шаг 4: Нажмите кнопку «Начать обработку».
Обработка обычно занимает несколько секунд. Время зависит от размера изображения (большие изображения обрабатываются немного дольше) и типа подписки (для премиум-членов это происходит быстрее, когда серверы заняты).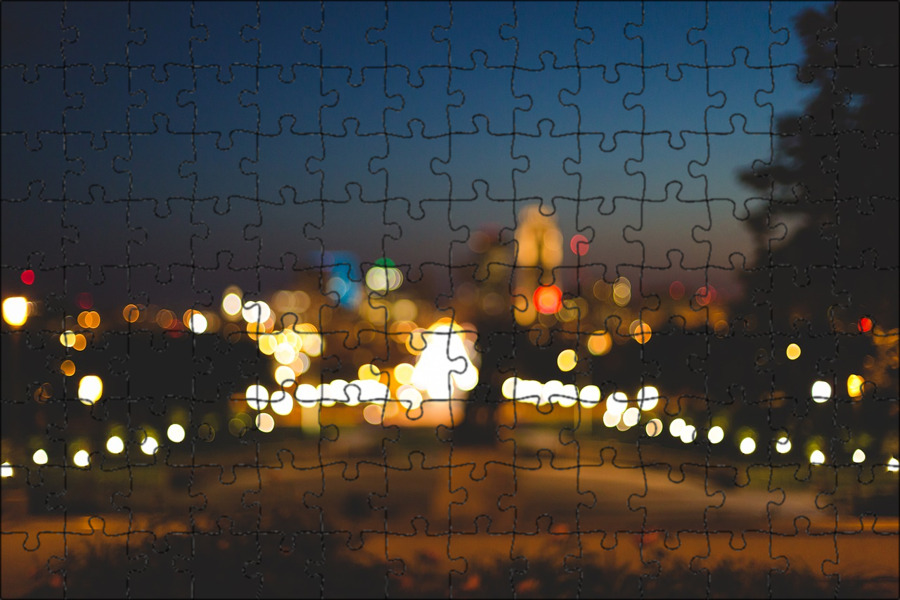
Шаг 5. Загрузите неразмытое изображение
Когда Let’s Enhance завершит обработку, нажмите кнопку Загрузить .
В течение нескольких минут вы можете легко размыть свои фотографии с результатами студийного качества, при этом первые 10 применений абсолютно бесплатны. Это гораздо более экономично, чем платить за экспертное программное обеспечение для редактирования.
Совет: Иногда изображения становятся размытыми или пикселизированными, когда вы увеличиваете их размер выше исходного разрешения в основных фоторедакторах. В этом случае лучше взять оригинальную маленькую фотографию и увеличить ее с помощью Let’s Enhance.
Преимущества
- Простота в использовании
- Усовершенствованный ИИ-усилитель качества и резкости
- Быстрое удаление размытия сразу с нескольких фотографий
- Высокая скорость обработки
- Установка не требуется
- API для деблурных тысяч фотографий автоматически через Claid.
 ai
ai - БЕСПЛАТНО для первых 10 фото
Недостатки
- Требуется подключение к Интернету
- . Не позволяет контролировать дебюр. Зарегистрируйтесь в Let’s Enhance, и пусть наш мощный ИИ позаботится об этом надоедливом размытии вместо вас.
Типы размытия, которые можно и нельзя исправить
Существуют различные типы размытия, некоторые из которых можно исправить, а некоторые — нет. Знание разницы между ними может помочь вам понять, когда удаление размытия на фотографии возможно, а когда вы просто тратите время, пытаясь это исправить.
Исправления Let’s Enhance:
- Размытие путем масштабирования . Если ваше изображение слишком маленькое и при увеличении оно выглядит размытым, Let’s Enhance может масштабировать фотографию до 16 раз без какого-либо размытия. Итак, у вас есть увеличенное изображение, но с разрешением, соответствующим его увеличенному размеру, чтобы оно не выглядело размытым.
- Размытие не в фокусе .
 Этот тип размытия возникает в ту самую секунду, когда делается фотография, рука немного дрожит, и у вас есть слегка размытые фотографии. Let’s Enhance исправляет этот тип размытия и повышает резкость изображения.
Этот тип размытия возникает в ту самую секунду, когда делается фотография, рука немного дрожит, и у вас есть слегка размытые фотографии. Let’s Enhance исправляет этот тип размытия и повышает резкость изображения.
Типы размытия Let’s Enhance не касается:
- Размытие фона или боке . Let’s Enhance снимает размытие и очищает фотографии, но не затрагивает размытие фона, используемое фотографами для получения уникальной визуальной эстетики.
Поскольку Let’s Enhance повышает резкость переднего плана фотографии, он не исправляет размытие фона, чтобы сохранить зрение художника.
Размытие, которое Let’s Enhance не может исправить:
- Сильное расфокусирование или размытие в движении исправить невероятно сложно. Фотографии с непреднамеренным размытием, как правило, невозможно восстановить, в зависимости от серьезности самого размытия.

- Размытие в движении , например, происходит, когда объект движется мимо объектива быстрее, чем скорость затвора камеры. В этом случае размытие очень сильное и исправить его практически невозможно. Так что лучше переснять фото.
Сделайте фотографии четкими и четкими в большом масштабе
Необходимо автоматизировать улучшение изображения? Claid.ai — это самые мощные инструменты в вашем распоряжении.
Преимущества Claid.ai:
- Мощный API, который делает изображения четкими на лету — автоматически, за секунды.
- Размытие изображений большими партиями: сотни, а то и тысячи изображений одновременно.
- Сократите время, затрачиваемое на ручное кропотливое редактирование нечетких изображений.
- Варианты, адаптированные для электронной коммерции, недвижимости, полиграфии и доставки.
Claid полностью автоматизирован, но обеспечивает гибкость настройки резкости изображения и других операций.

👉 Зайдите на claid.ai и узнайте, как это может улучшить визуальные эффекты вашей компании.
Как удалить размытость изображения в Photoshop
В Photoshop есть множество инструментов, способных улучшать различные аспекты визуальной композиции и избавляться от нежелательных деталей. Вот как вы можете использовать программный фильтр Smart Sharpen .
Примечание : Photoshop увеличивает контрастность и делает изображение менее размытым, но не помогает при сильном размытии. Для добавления недостающих деталей используйте инструменты на основе ИИ, такие как Let’s Enhance.
Шаг 1: Преобразовать в смарт-объект
Нажмите на маленькую кнопку в правом верхнем углу окна Photoshop Слои и выберите Преобразовать в смарт-объект в меню.
 После преобразования слоя в смарт-объект вы должны увидеть небольшой значок в правом нижнем углу слоя.
После преобразования слоя в смарт-объект вы должны увидеть небольшой значок в правом нижнем углу слоя.Не вдаваясь в технические подробности, преобразовав слой в смарт-объект, вы можете отменить изменения, внесенные в этот конкретный слой. Это может быть полезно, если вы допустили ошибку при редактировании.
Шаг 2. Примените фильтр Smart Sharpen к слою
В строке меню выше выберите Filter, , в раскрывающемся меню перейдите к Sharpen, , затем выберите Smart Sharpen , выбрав нужный слой.
Шаг 3. Изменение размера диалогового окна
Когда откроется диалоговое окно Smart Sharpen , по возможности разверните окно, чтобы было видно все изображение. Так как предварительный просмотр в окне отображает вашу картинку с соотношением пикселов 1:1 к вашему экрану, было бы неплохо увидеть ее целиком, так как это даст вам лучшее представление о том, как изображение будет выглядеть после того, как оно будет был заточен.
Шаг 4: Выберите
Lens Blur В Remove BarЧтобы фильтр обнаруживал края (соседние пиксели с цветами контрастной яркости), Удалить бар должен быть установить на Lens Blur.

Шаг 5: Выберите Желания
Количество, Радиус и Уменьшить шумЭто 3 следующих параметра для фильтра Smart Sharpen: делая светлые пиксели ярче, а темные пиксели темнее. Это повысит контраст между двумя соседними пикселями и сделает фото более четким.
- Радиус : Радиус — это размер краев изображения. По умолчанию радиус края равен 1 (2 пикселя, один для более светлого пикселя и один для более темного). Если увеличить радиус, края станут толще и более выраженными.
- Уменьшить шум : Этот ползунок уменьшает шум (яркие пиксели, разбросанные по изображению) в изображении. Посмотрите на предварительный просмотр, когда вы двигаете ползунок Уменьшить шум , чтобы увидеть изменения.
- Позволяет настраивать параметры резкости.
- Немедленные результаты (в зависимости от оборудования и сложности образа).
- Мгновенный предварительный просмотр результатов.
- Не добавляет деталей, в отличие от новых методов искусственного интеллекта.
- Сложно освоить и использовать инструмент размывания и его настройки без предварительного опыта.
- При работе с большими пакетами фотографий устранение размытия каждого из них по отдельности может занять много времени.
- Фотошоп довольно дорогой.
- Бесплатно (с покупками в приложении)
- Простота использования
- Не справляется с серьезными или особыми случаями размытия
- Результаты могут быть не такими эффективными, как хотелось бы
- Увеличить масштаб, чтобы найти нечеткие области.
- Обратите внимание на ярко выраженные линии и края на фотографии. Если есть размытие, линия не будет четкой, а пиксели будут разбросаны повсюду.
- Протестируйте на экранах с разным разрешением, так как качество изображения также влияет на степень размытия. На одном экране изображение может выглядеть четким, а на другом размытым.
- Низкое количество пикселей или разрешение;
- Используется старая камера;
- Изображение сжато или расширено сверх установленного размера.

- . Раздувание с низким изображением RES в размере с наружным методом
- . при съемке (размытие в движении)
- Неправильная установка фокуса
- Низкая скорость затвора
- Запотевание объектива
- Дрожащая камера. Трясущиеся руки, грохот земли, стрельба внутри машины и множество других физических движений, из-за которых камера дрожит и теряет фокус.
- Тема в движении. Вызывает размытие движения, если объект движется быстрее скорости затвора камеры.

- Узкая глубина резкости. Независимо от расстояния, если ваша глубина резкости слишком мала, фон и окружение объекта на фотографии будут размытыми.
- Неудачная фокусировка . Если вы не сосредоточите фокус на объекте в кадре, камера сфокусируется не на той части кадра, что сделает объект размытым.
- Дымка, туман и блики . Погодные условия, такие как туман во влажную погоду или блики в солнечный день, могут вызвать размытие.
- Smart Resize Функция Let’s Enhance специализируется на редактировании фотографий с текстом, где буквы должны быть более разборчивыми.
- Если изображение достаточно большое, используйте Smart Enhance , чтобы повысить резкость изображения.

Шаг 6: Подтвердить
Нажмите OK , чтобы подтвердить изменения и применить фильтр Smart Sharpen к выбранному слою.
Весь процесс занимает несколько минут, особенно если вы используете эту функцию несколько раз и помните все шаги, необходимые для применения фильтра.
Преимущества
Недостатки
Выполнив быстрый поиск в App Store, вы найдете множество приложений для редактирования фотографий с множеством полезных инструментов и функций. Однако некоторые приложения полностью сосредоточены на удалении размытия.
Однако некоторые приложения полностью сосредоточены на удалении размытия.
EnhanceFox — одно из самых популярных приложений для повышения резкости изображений на iPhone, которое может легко очищать размытые фотографии.
Преимущества
Недостатки
Вопросы и ответы
Давайте поговорим о нюансах и подробных вопросах, которые могут помочь вам добиться лучших результатов при исправлении размытых фотографий.
Как определить, что изображение размыто?
Как правило, заметить размытие довольно легко, поскольку, просмотрев бесчисленное количество фотографий с высоким разрешением, наши глаза привыкли замечать размытие.
Но обнаружение незначительного размытия может оказаться сложной задачей.
Самый простой способ обнаружить размытие — это
Является ли размытие таким же, как пикселизация?
Пикселизация и размытие различаются как по тому, как они возникают, так и по тому, как их можно исправить.
Пикселизация
Пикселизация возникает, когда:
Вместо четких линий можно было бы увидеть пиксели. Если вы увеличите фотографию с низким разрешением, эти пиксели будут становиться все более и более распространенными.
👉 Продолжайте чтение: Как исправить пикселированное изображение »
Blurry
BLUR обычно происходит в результате:
Размытие может появиться на снимках любого разрешения, даже 4 или 8K.
Что вызывает размытие изображения?
Как отменить размытие текста на изображении?
Для устранения размытия текста на фотографии у вас есть два из следующих вариантов в Let’s Enhance:



 io.
io. ai
ai Этот тип размытия возникает в ту самую секунду, когда делается фотография, рука немного дрожит, и у вас есть слегка размытые фотографии. Let’s Enhance исправляет этот тип размытия и повышает резкость изображения.
Этот тип размытия возникает в ту самую секунду, когда делается фотография, рука немного дрожит, и у вас есть слегка размытые фотографии. Let’s Enhance исправляет этот тип размытия и повышает резкость изображения.

 После преобразования слоя в смарт-объект вы должны увидеть небольшой значок в правом нижнем углу слоя.
После преобразования слоя в смарт-объект вы должны увидеть небольшой значок в правом нижнем углу слоя.