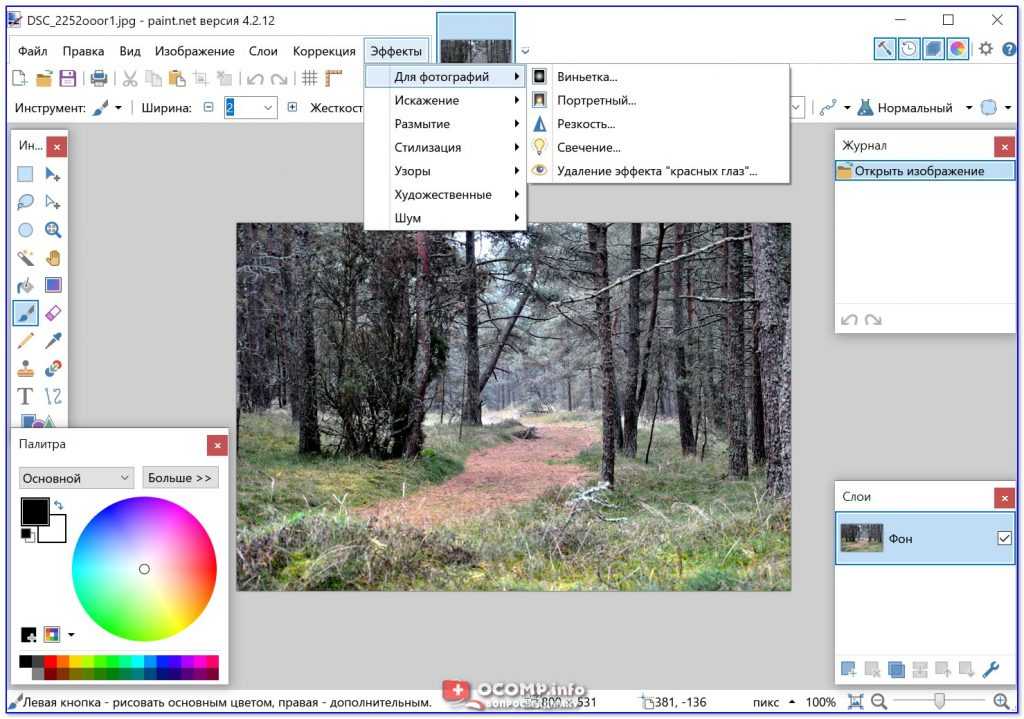Эффекты «Размытие» — справка по использованию в Paint.NET
Это субменю содержит полезные эффекты для размытия изображения различными способами.
Для применения всех эффектов мы будем использовать следующее исходное изображение.
В движении…
Этот эффект полезен для придания изображению иллюзии прямолинейного движения, как будто фотография была сделана с большой выдержкой.
- Угол видимого движения и Расстояние является мерой того, насколько эффект сдвигает исходные пиксели.
Круговое…
Этот эффект похож на размытие «В движении…» за исключением того, что «движение объекта» осуществляется не по прямой линии, а вокруг определенного центра.
- Угол определяет, насколько эффект сдвигает исходные пиксели.
- Центр показывает, откуда будет интерпретироваться эффект. Центр можно перемещать, для этого используйте двойной ползунок или перетащите перекрестие в предварительном просмотре эскизов.

- Параметр Качество определяет качество изображения после применения эффекта.
Несфокусированность…
Этот эффект похож на «Размытие по Гауссу…», но дает более расплывчатый или «расфокусированный» вид изображения. С точки зрения математики, он применяет более равномерные весовые коэффициенты к пикселям в пределах требуемого радиуса.
- Радиус, который контролирует силу эффекта.
Поверхностное размытие…
Этот эффект является полезным для размытия мягких деталей или шума в изображении, сохраняя кромки деталей и контраст. В результате получается более чистая и упрощенная версия оригинала.
- Значение Радиуса определяет размер выборки.
- Порог действует как уровень допуска. Низкие значения дадут более мелкие детали, а более высокие значения потеряют больше деталей.
Приближение…
Этот эффект дает иллюзию движения или размытия в трех измерениях, выходящим из изображения.
- Степень приближения контролирует силу эффекта.
- Центр показывает, откуда будет интерпретироваться эффект. Центр можно перемещать: используйте двойной ползунок или перетащите перекрестие в предварительном просмотре эскизов.
Раздвоение…
Копии или «фрагменты» изображения, отрисовываются с указанным смещением и поворотом. Этот эффект можно использовать для некоторой расфокусировки изображения или придания ему «пьяного» вида.
Это размытие может быть полезно при создании несфокусированной версии изображения с несколькими экранами. Эффект мало чем отличается от современных интерпретаций видения насекомого и может быть использован для имитации «пьяного» или «полубессознательного» видения.
- Указанное количество копий (Степень раздвоения) перерисовывается с Расстоянием и Поворотом в исходное положение, как указано в диалоговом окне.
Размытие по Гауссу…
Применяется для стандартного размытия изображения по Гауссовскому распределению.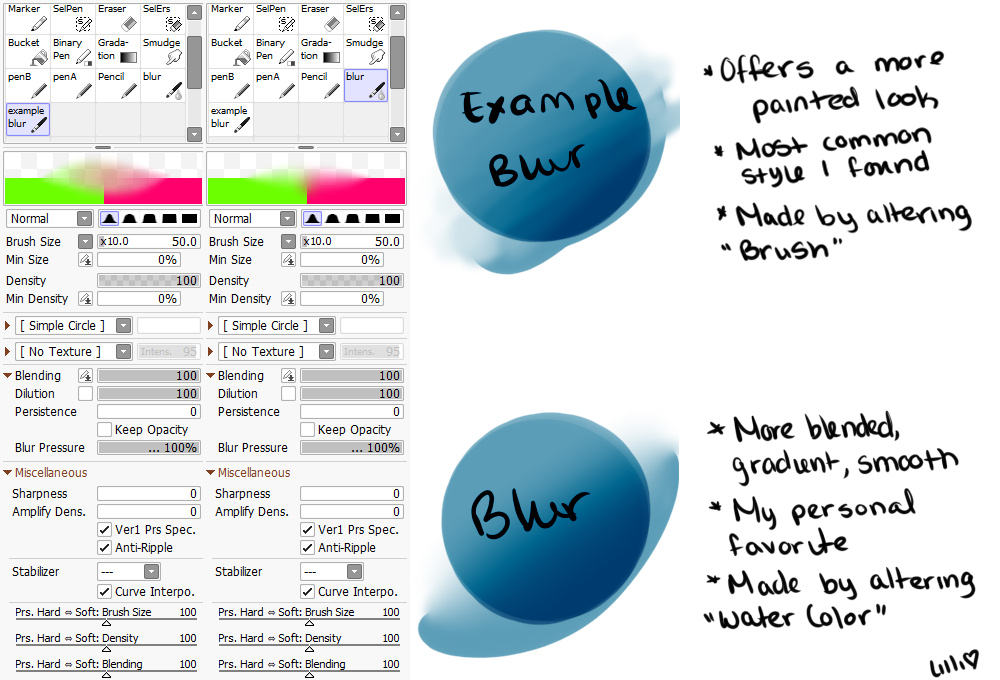
- Размытие по Гауссу имеет только один настраиваемый параметр: Радиус. Это показатель того, насколько широко и насколько сильно применяется эффект.
Понравилась статья? Поделиться с друзьями:
Как размыть картинку в Paint?
Программа Microsoft Paint не имеет настройки размытия, но вы можете сделать изображение размытым, уменьшив его размер, а затем увеличив его снова, чтобы добавить к нему пиксели. Хотя это и делает размытие изображения основным, конечный результат может выглядеть не очень хорошо. Если у вас есть доступ к одной из программ Microsoft Office, например Word или PowerPoint, вы можете использовать специальный инструмент размытия для более тонкого и смешанного эффекта.
Word не пикселирует ваше изображение при добавлении blur.credit: Изображение предоставлено Microsoft
Размытие изображения в краске
Используйте пунктирную линию, если вам нужно изменить размер изображения перед редактированием.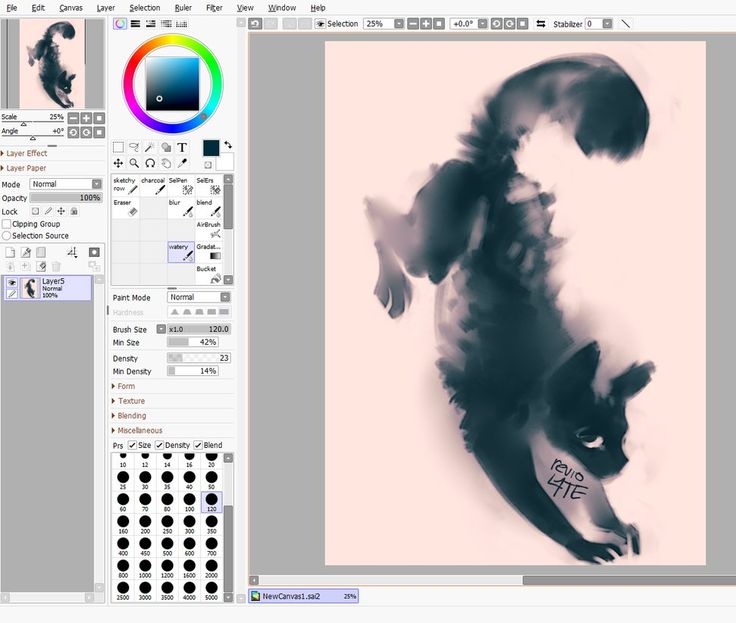 Кредит: Изображение предоставлено Microsoft
Кредит: Изображение предоставлено Microsoft
Откройте картинку в Paint и выберите
Используйте номера пикселей, чтобы вернуть изображение к исходному размеру. Кредит: Изображение предоставлено Microsoft
Выбрать Изменение размера а затем проверьте Пиксели кнопка. Запишите номера пикселей в горизонтальных и вертикальных полях — они понадобятся вам позже. Выбрать процент и измените числа в горизонтальных и вертикальных полях.
Возможно, вам придется поэкспериментировать здесь, в зависимости от размера изображения. Если вы установите числа в 5большинство изображений будут очень пикселированными. Меньшие изображения с сотнями измерений пикселей могут работать лучше всего, если вы введете 20
в обоих процентных полях; изображения с пикселями в тысячах могут быть лучше с меньшим числом, скажем 10, Выбрать Хорошо уменьшить размер изображения.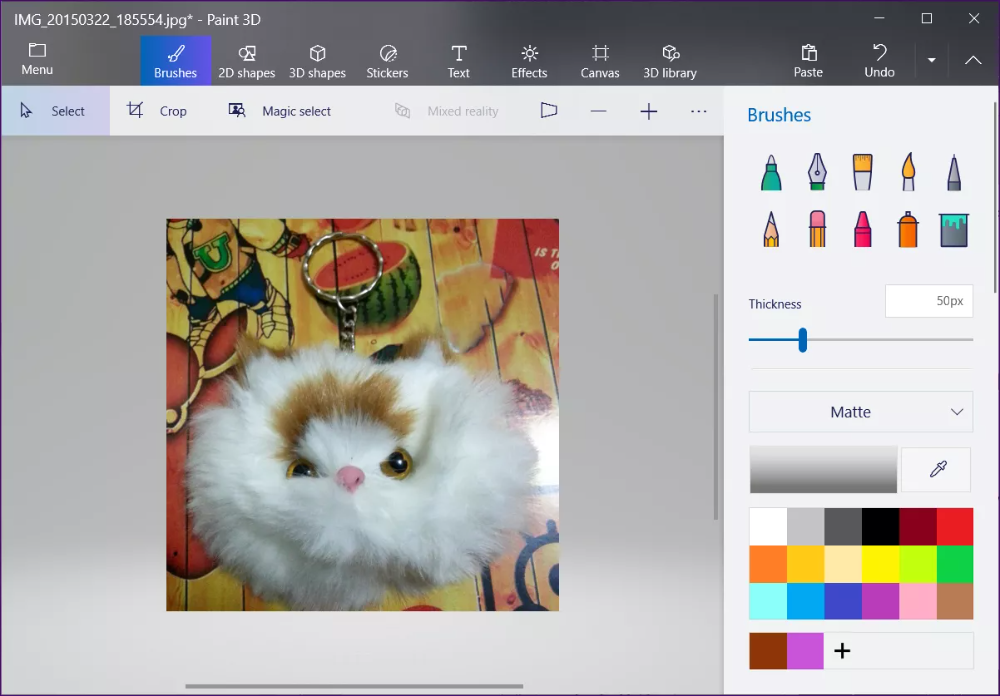
Краска размывает ваше изображение, но делает его пиксельным. Кредит: Изображение предоставлено Microsoft
Выбрать Изменение размера снова и потом Пиксели, Положите ваши оригинальные номера пикселей обратно в коробки. Если числа продолжают меняться при их вводе, снимите флажок Сохранять пропорции поле, а затем выберите Хорошо, Изображение вернется к исходному размеру, но теперь будет размыто.
Размытие изображения в программах Microsoft Office
Ваше изображение обведено линией, когда вы выбираете его. Кредит: Изображение предоставлено Microsoft
Скопируйте и вставьте изображение в ваш документ и выберите его. Идти к Формат на вкладке Инструменты изображения.
Вы также можете применить другие эффекты в этом меню. Кредит: Изображение предоставлено Microsoft
Кредит: Изображение предоставлено Microsoft
Выбрать Художественные эффекты и перейти к пятно вариант. При наведении на него мышки ваше изображение будет отображать эффект размытия. Если вы довольны уровнем размытия, выберите вариант, чтобы применить изменения. Чтобы уменьшить или увеличить размытие, выберите Параметры художественных эффектов настроить эффект.
Вы можете увеличить или уменьшить размытие в меню «Формат изображения». Кредит: Изображение предоставлено Microsoft
Выберите пятно вариант из Художественные эффекты выпадающее меню. Используйте ползунок или стрелки вверх или вниз рядом с цифрой, пока не получите желаемый эффект. Выбрать Икс в верхней части меню «Формат изображения», чтобы применить размытие.
Как размыть изображение в Paint 3D с помощью инструмента «Выбор»
Автор Шан Абдул
Нужно что-то размыть на фото перед загрузкой? Мы покажем вам, как это сделать с помощью изящного трюка в Paint 3D.
Вы собираетесь загрузить изображение в блог или поделиться им в социальных сетях, но вдруг понимаете, что оно содержит некоторую конфиденциальную информацию и что вам, вероятно, следует стереть ее перед публикацией. Доступно несколько онлайн-инструментов, но для пользователей Windows самый быстрый способ размыть изображение — это Paint 3D.
Несмотря на то, что существует множество способов размыть изображение в Paint 3D, мы собираемся показать вам, как использовать инструмент «Выбор», чтобы быстро размыть любое изображение.
Как размыть изображение с помощью инструмента «Выбор» в Paint 3D
Выполните следующие шаги, чтобы размыть изображение в Paint 3D:
- Откройте Paint 3D и нажмите New , чтобы начать новый проект.
- Перейдите в меню в верхнем левом углу и нажмите Вставить .
 Со своего компьютера загрузите изображение, которое хотите размыть.
Со своего компьютера загрузите изображение, которое хотите размыть. - На вкладке Кисти щелкните инструмент Выбрать в верхнем левом углу.
- Нарисуйте квадрат вокруг области, которую вы хотите размыть.
- Нажмите на одну из белых точек в углу выделения и максимально уменьшите поле, перетащив его.
- Щелкните любую часть изображения, чтобы завершить выделение.
- Увеличьте масштаб, чтобы вы могли четко видеть область, размер которой вы только что изменили.
- Нажмите на Выберите еще раз и создайте квадрат вокруг области с измененным размером.
- Нажмите на белую точку в углу еще раз и перетащите ее наружу, чтобы изменить ее размер до первоначального размера, закрыв все пустое пространство.
Ваше изображение готово к публикации. Это не инструмент размытия, вы, по сути, просто снизили качество вашего выбора, сделав его пиксельным. Если вы хотите контролировать интенсивность «размытия», перетащите выделение немного дальше или ближе при первоначальном изменении размера.
СВЯЗАННЫЕ: Как размыть лица, текст и фон в Photoshop
Быстро и легко размыть любое изображение в Paint 3D
Вот и все. Просто достаньте инструмент «Выделение», сделайте свой выбор и перетащите его. Таким образом, вы можете добавить размытие к любому изображению. Paint 3D также работает как полнофункциональный редактор изображений. С его помощью вы можете обрезать изображения в идеальные круги для таких вещей, как презентации.
Подпишитесь на нашу рассылку
Похожие темы
- Креатив
- Редактор изображений
- Краска 3D
- Советы по редактированию изображений
Об авторе
Шан Абдул — штатный писатель MUO.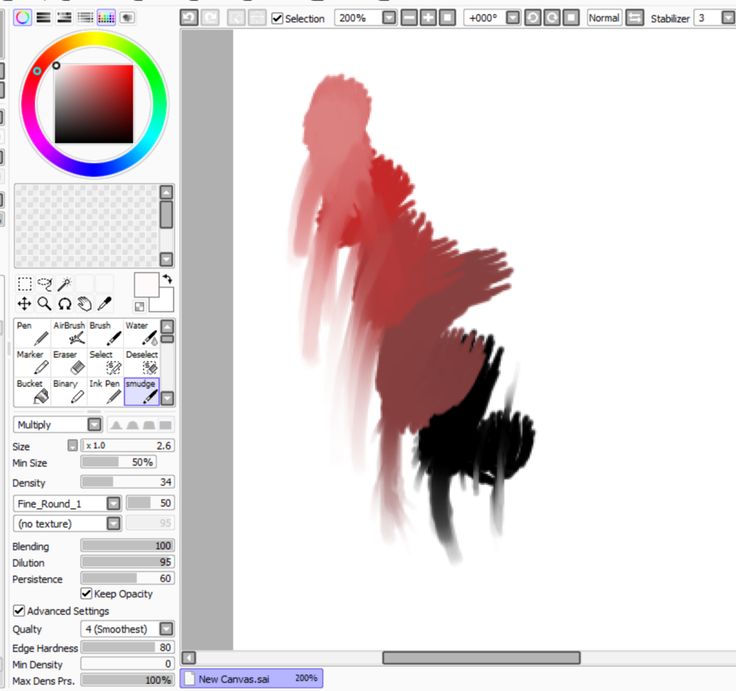 Пользуясь Windows более десяти лет, он накопил большой опыт работы с этой ОС. Он пишет на различные темы, связанные с Windows, уже более трех лет, используя свой опыт, чтобы научить читателей, как максимально эффективно использовать свои устройства с Windows и решать проблемы с операционной системой.
Пользуясь Windows более десяти лет, он накопил большой опыт работы с этой ОС. Он пишет на различные темы, связанные с Windows, уже более трех лет, используя свой опыт, чтобы научить читателей, как максимально эффективно использовать свои устройства с Windows и решать проблемы с операционной системой.
Как сделать размытие в MS Paint? Размытие текста или изображения в Paint
Если вы хотите узнать, как размыть в MS Paint , этот пост для вас. Microsoft Paint или MS Paint — известное приложение для редактирования изображений. Однако это не мощное программное обеспечение для редактирования изображений, такое как Adobe Photoshop или GIMP и т. д.
Тем не менее, если вы хотите, вы можете использовать это базовое приложение для редактирования изображений в большей степени.
Фактически, вы можете размыть любую часть изображения с помощью MS Paint. Кроме того, есть несколько способов сделать это.
Не верите нам? Без проблем.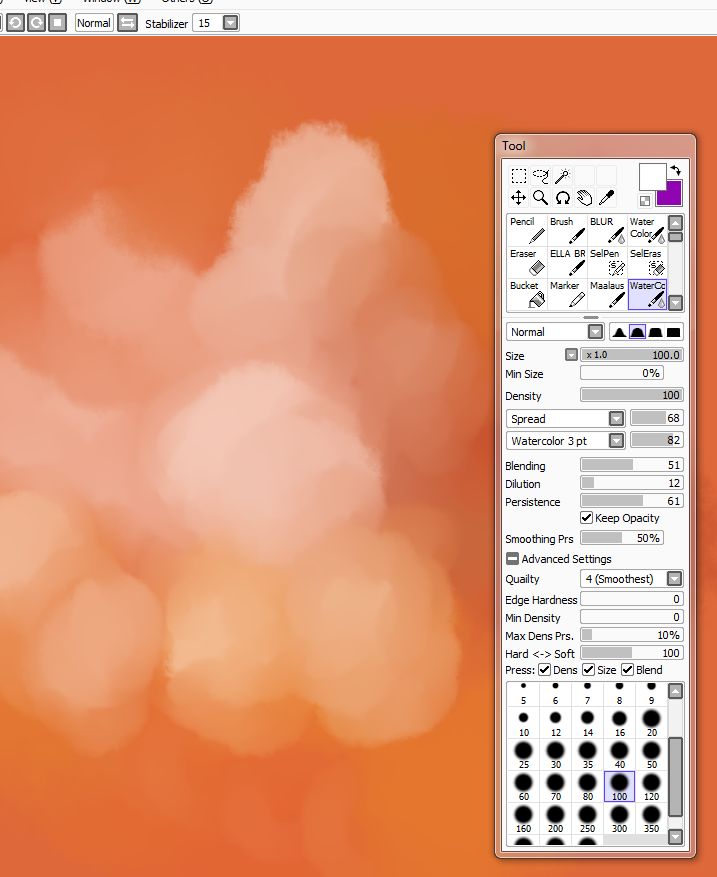 К тому времени, как вы прочитаете этот пост, вы будете знать все методы размытия изображения или части изображения в MS Paint.
К тому времени, как вы прочитаете этот пост, вы будете знать все методы размытия изображения или части изображения в MS Paint.
Итак, приступим к делу…
Учебное пособие по размытию в MS Paint
В этом разделе мы покажем вам несколько способов размытия изображения в Microsoft Paint. Однако прежде чем мы это сделаем, мы научим вас, как открыть любое изображение в Microsoft Paint.
Есть несколько способов сделать это. И мы поделимся всеми популярными. Итак, давайте узнаем…
Процесс №1 Как открыть любое изображение в MS Paint?
- Щелкните правой кнопкой мыши изображение, которое вы хотите размыть с помощью MS Paint, и нажмите опция «Редактировать» в меню наложения
- Далее изображение откроется в MS Paint автоматически
Процесс #2 Как открыть любое изображение в MS Paint?
- Перейдите в меню «Пуск» на ПК с Windows и найдите «Paint» в поле поиска
- Затем нажмите «Paint» в результатах поиска
- Вы также можете открыть приложение Paint непосредственно из меню «Пуск», если оно там уже доступно.

- После запуска приложения Paint нажмите опция «Файл» в верхнем левом углу окна
- При этом появится меню наложения с несколькими вариантами. Просто нажмите на опцию «Открыть» оттуда
- Кроме того, вы также можете одновременно нажать клавиши ‘CTRL+O’ на клавиатуре
- В результате появится новое окно. Теперь вы сможете просматривать папки и выбирать изображение, которое хотите отредактировать в MS Paint, в этом окне
Теперь, когда вы знаете, как открыть изображение в MS Paint, давайте перейдем к урокам ниже.
Метод № 1 Использование трюка «Pixelate»
Первый метод, который мы собираемся обучить, очень прост. Однако технически это на самом деле не размывает картину. Скорее, мы будем пикселизировать изображение.
Однако это будет иметь почти такой же эффект, как размытие изображения. Итак, давайте изучим трюк в этом пошаговом руководстве ниже.
Шаги для выполнения
- Откройте конкретное изображение в MS Paint, как показано выше По умолчанию будет выбрано «Прямоугольное выделение»
- . На данный момент вам нужно будет нарисовать контур вокруг той части изображения, которую вы хотите размыть. Чтобы нарисовать контур, вам нужно будет щелкнуть и удерживать указатель мыши на одном из краев изображения, а затем перетащить его на другой край. Таким образом будет выделена часть изображения
- Теперь щелкните и удерживайте любой из углов выделения, а затем перетащите его внутрь, пока выделение не станет слишком маленьким.
- Еще раз щелкните и удерживайте один край выделения момент) и перетащите его наружу, чтобы увеличить. Но когда вы перетащите его наружу, вы заметите, что часть изображения исказилась. Это максимально близко к размытию изображения
- Вы можете повторять этот процесс столько раз, сколько хотите, с размытой областью
- Теперь вы можете нажать на любую другую часть изображения, чтобы завершить процесс пикселизации/размытия изображения в MS Paint
- Наконец, не забудьте сохранить изображение.
 Вы можете сохранить его как новое изображение или перезаписать существующим.
Trick
Вы можете сохранить его как новое изображение или перезаписать существующим.
TrickЕсли предыдущий метод пикселизации оказался для вас недостаточно простым, не беспокойтесь. Мы собираемся поделиться еще одной простой альтернативой этому методу.
Опять же, этот метод также сделает изображение пиксельным, а не полностью размытым. Однако он работает почти так же, как предыдущий метод, но проще, чем предыдущий метод. Итак, начнем…
Дальнейшие действия
- Откройте изображение, которое нужно размыть, в MS Paint, как обычно
- Теперь щелкните значок «Выбрать» bar
- Затем выберите область изображения, которую вы хотите размыть, с помощью мыши
- После выбора области на изображении появится прямоугольная область с рамкой. Вы должны щелкнуть правой кнопкой мыши в области выбора, и появится меню наложения
- Просто нажмите на опцию «Изменить размер» в меню наложения.
 Кроме того, вы также можете щелкнуть параметр «Изменить размер» в верхней строке меню.
Кроме того, вы также можете щелкнуть параметр «Изменить размер» в верхней строке меню. - При этом появится новое окно с названием «Изменить размер и наклон»0089 Нажмите на опцию «Пиксели» во всплывающем окне
- И введите очень маленькое число в поле «По горизонтали». Как правило, достаточно ввести 5 в поле Горизонтальные пиксели
- После ввода значения нажмите клавишу «Ввод» на клавиатуре очень меньше. Теперь нажмите и перетащите угол области выделения и перетащите его наружу, как это было до 9.0090
- Сразу же область выделения будет размыта или пикселизирована
- Наконец, вы должны сохранить отредактированное изображение. Вы можете сохранить его как новое изображение или заменить существующим.
Способ №3. «Кисти»
Теперь, если вам не нравятся предыдущие методы или вы не хотите пикселизировать изображение, вы можете попробовать этот метод.
В этом методе мы вообще не будем использовать никаких трюков с пикселизацией.
 Скорее, мы будем использовать параметры «Фигуры» и «Кисти» MS Paint.
Скорее, мы будем использовать параметры «Фигуры» и «Кисти» MS Paint.Обычно вы используете формы и кисти MS Paint для рисования разных фигур разными мазками кисти.
В этом разделе мы покажем вам, как использовать эти инструменты для размытия любой части изображения в MS Paint. Итак, начнем…
Дальнейшие действия
- Откройте изображение, которое вы хотите размыть, с помощью приложения MS Paint 2′ вариантов на верхней панели соответственно и выберите цвет мазка кисти, который вы хотите использовать для размытия изображения. Как правило, черный цвет был бы хорошим выбором
- Затем вы также можете настроить размер кисти, если хотите, щелкнув параметр «Размер» на верхней панели и выбрав нужный размер кисти.
- Теперь нажмите на форму «Прямоугольник». или любую другую фигуру, которую вы предпочитаете, из раздела «Фигуры» на верхней панели
- Затем нажмите «Контур» и «Заливка» в верхнем меню и выберите нужный вариант.
 Обычно для размытия вы можете выбрать один и тот же параметр для параметров «Контур» и «Заливка»
Обычно для размытия вы можете выбрать один и тот же параметр для параметров «Контур» и «Заливка» - Например, мы обычно выбираем «Масло» для обоих вариантов. Кроме того, вы можете использовать «Сплошной цвет» для обоих вариантов, а также
- Теперь выберите конкретную область изображения, которую вы хотите размыть. И вы увидите, что оно становится размытым
- После того, как вы довольны изображением, вы должны сохранить его
Затем снова, если оно вас не устраивает, вы всегда можете нажать кнопку ‘CTRL+Z’ одновременно нажмите клавиши на клавиатуре, чтобы отменить изменения. Вы также можете сделать это несколько раз.
Теперь вы можете легко настроить цвета фона и переднего плана, размер кисти, форму, контур, параметры заливки, как обычно.
Таким образом, если вам не нравится текущий эффект размытия, такой как цвет или параметры «заливки», вы можете легко изменить все эти параметры по своему вкусу.
 Затем выберите область для размытия.
Затем выберите область для размытия.Метод № 4 Скрытие с похожей областью изображения
Если вы хотите удалить часть изображения так, чтобы никто этого не заметил, используя MS Paint, вы легко можете это сделать.
Однако изображение должно содержать области, похожие на ту часть, которую вы собираетесь размыть или удалить.
Это лучший прием в MS Paint, если вы хотите полностью удалить любой текст или мелкие объекты с изображения.
И окончательное изображение будет выглядеть точно так же без каких-либо изменений. Итак, давайте посмотрим, как это работает…
Процесс №1 Скрытие любой части изображения в MS Paint
Необходимые действия
- Откройте изображение, которое требует модификации. Например, мы будем редактировать это изображение ниже. И мы попытаемся удалить слово «Проверка безопасности» с изображения
- Сначала нажмите на пункт «Выбрать» в верхнем меню
- Теперь выберите часть изображения, которая похожа цветом на фоне текста « Проверка безопасности ».
 В этом случае мы можем выбрать любую часть изображения белого цвета, так как фон текста также белый
В этом случае мы можем выбрать любую часть изображения белого цвета, так как фон текста также белый
- Итак, мы выделим часть, которая находится справа от текста, немного перетащив указатель мыши. При этом появится новая область выделения с рамкой
- Просто перетащите область выделения на текст «Проверка безопасности», и текст будет закрыт белой областью выделения
- Теперь , вы можете щелкнуть в любом месте изображения, чтобы завершить редактирование
- Как всегда, вы должны сохранить изображение как новое или заменить его существующим
В этом процессе вы должны убедиться, что вы выбираете область, которая соответствует фону части, которую вы собираетесь удалить.
Кроме того, вы можете определить длину, высоту и положение выделяемой области, щелкая, удерживая или перетаскивая указатель мыши за границы области выделения.
Процесс №2 Скрытие любой части изображения в MS Paint
- После того, как вы открыли изображение, вы должны нажать на опцию «Выбрать» в верхнем меню
- Теперь выберите область, соответствующую фону текста или объекта, который вы собираетесь удалить с изображения.

- После того, как вы сделали выбор, щелкните правой кнопкой мыши внутри границы выделенной области. При этом появится меню наложения. Вам нужно нажать на опцию «Копировать» оттуда
- Или вы можете просто одновременно нажать клавиши « CTRL+C» на клавиатуре, как только вы сделали выбор
- Два вышеуказанных шага приведут к тому же результату, что и копирование выделенной области в буфер обмена. в опции «Вставить» в меню наложения
- При этом область выделения будет вставлена в верхний левый угол экрана
- вставленную область выделения, вы увидите, что ее можно перетащить, нажав и удерживая курсор мыши над выделенной областью
- Итак, перетащите область над текстом или объектом, который вы хотите скрыть или удалить. Вы также можете изменить размер области, наведя курсор мыши на края области выделения и перетащив ее. затем редактирование будет завершено
- Наконец, вы должны сохранить изображение как обычно
Заключительные мысли
Microsoft Paint может показаться базовым приложением для редактирования изображений.


 Со своего компьютера загрузите изображение, которое хотите размыть.
Со своего компьютера загрузите изображение, которое хотите размыть.
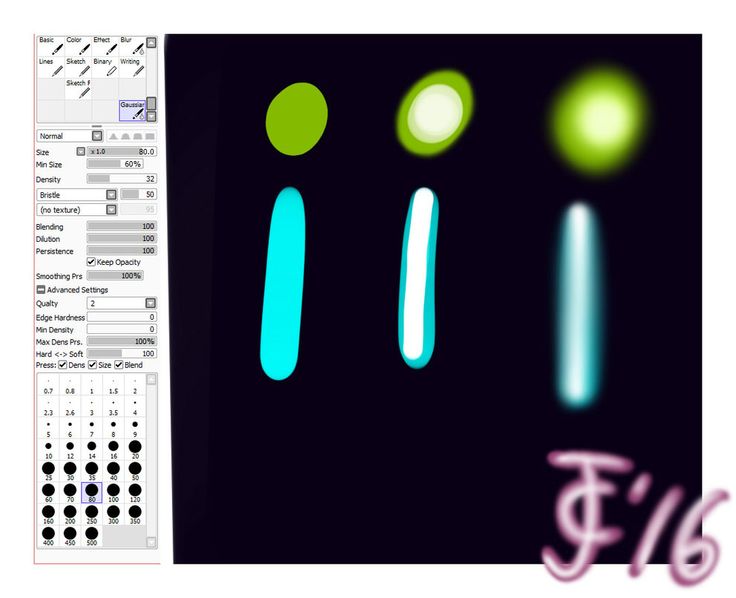 Вы можете сохранить его как новое изображение или перезаписать существующим.
Trick
Вы можете сохранить его как новое изображение или перезаписать существующим.
Trick Кроме того, вы также можете щелкнуть параметр «Изменить размер» в верхней строке меню.
Кроме того, вы также можете щелкнуть параметр «Изменить размер» в верхней строке меню. 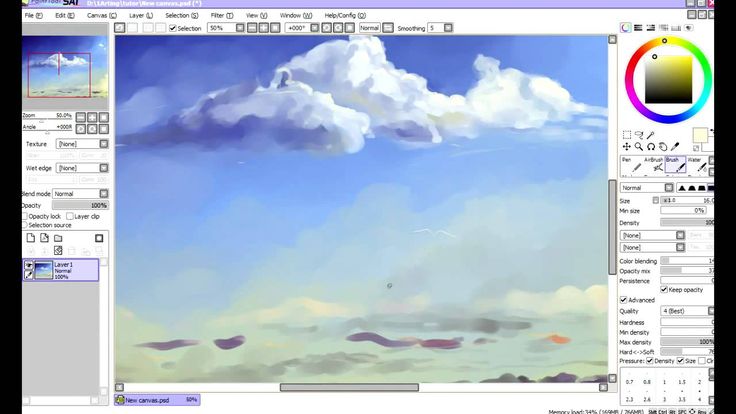 Скорее, мы будем использовать параметры «Фигуры» и «Кисти» MS Paint.
Скорее, мы будем использовать параметры «Фигуры» и «Кисти» MS Paint.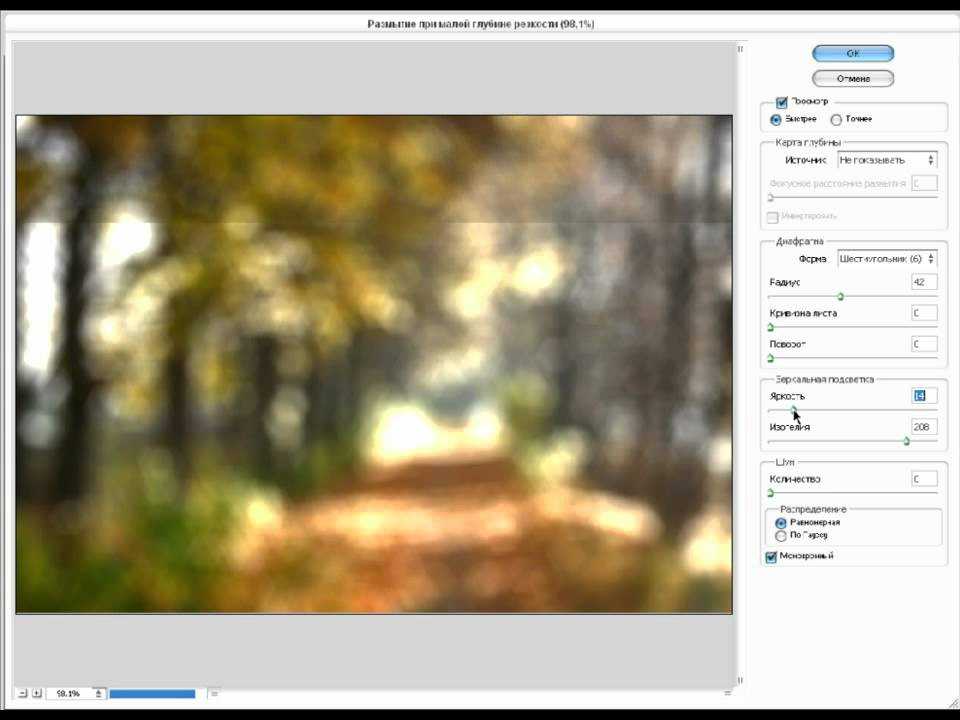 Обычно для размытия вы можете выбрать один и тот же параметр для параметров «Контур» и «Заливка»
Обычно для размытия вы можете выбрать один и тот же параметр для параметров «Контур» и «Заливка» 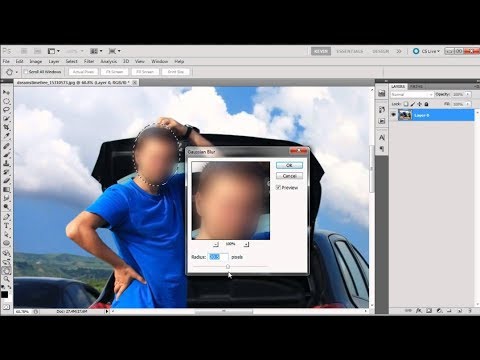 Затем выберите область для размытия.
Затем выберите область для размытия. В этом случае мы можем выбрать любую часть изображения белого цвета, так как фон текста также белый
В этом случае мы можем выбрать любую часть изображения белого цвета, так как фон текста также белый