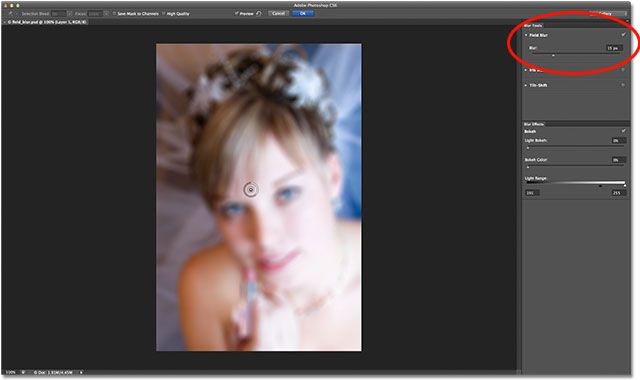Добавление эффекта размытия в Photoshop [шаг за шагом]
Люди добавляют эффекты размытости к своим фотографиям, чтобы без труда создать ощущение фокуса. Это помогает захватить внимание зрителя, поскольку эффект размытости добавляет глубину резкости. Существуют различные виды эффектов размытия, такие как размытие при движении, размытие при увеличении и т.д.
Одним из часто используемых эффектов размытия является размытие при масштабировании, которое помогает выделить определенную область изображения. Эта статья поможет вам добавить размытие в Photoshop простыми способами.
В этой статье
- Что такое Zoom Blur ?
- Как добавить эффект размытия масштаба к фотографиям в Photoshop ?
Добавление размытия движения с помощью альтернативы Photoshop
- GIFGIT.com
- Luxa.org
- Wondershare Filmora
Часть 1 : Что такое Zoom Blur?
Размытие с зумом — это творческий эффект, который добавляет новое измерение вашим фотографиям. Это создает иллюзию, когда снимаемый кадр кажется размытым с центрального направления. Это создает ощущение абстрактности и придает картине определенное движение. Вы можете быстро привлечь внимание к объекту съемки, добавив
Это создает иллюзию, когда снимаемый кадр кажется размытым с центрального направления. Это создает ощущение абстрактности и придает картине определенное движение. Вы можете быстро привлечь внимание к объекту съемки, добавив
Чтобы создать эффект размытия зума при съемке фотографии, необходимо учитывать некоторые условия. Например, вы можете добиться этого эффекта, делая снимок при слабом освещении. Кроме того, для достижения наилучших результатов следует использовать штатив.
Часть 2 : Как добавить эффект размытия при увеличении к фотографиям в Photoshop?
Photoshop широко используется для изменения изображений с характерными особенностями. Он может легко и эффективно обрабатывать файлы различных типов. Он предоставляет пользователю полный контроль, поскольку имеет дружественный пользовательский интерфейс. Кроме того, вы можете использовать инструменты цветовой калибровки для настройки насыщенности, оттенка, контраста и яркости фотографии.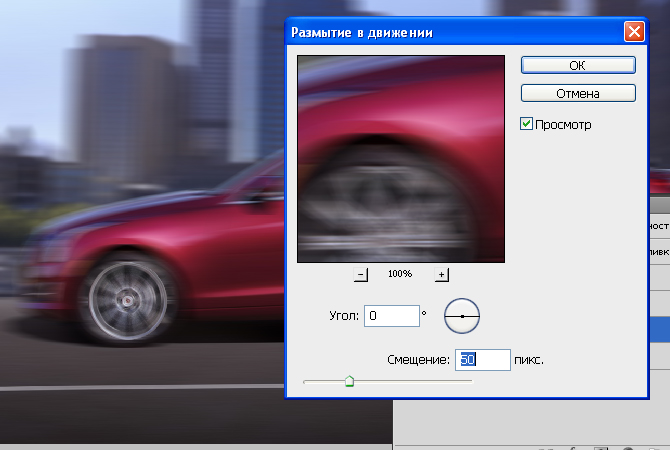
Вы также можете открыть для себя нейронные фильтры с поддержкой ИИ, которые могут изменить игру в вашу пользу. Он также предоставляет инструмент замены неба, который можно использовать для замены неба на фотографиях без особых усилий. Для размытия зума в Photoshop можно вручную создать этот эффект несколькими щелчками мыши. Для этого вы можете воспользоваться следующими рекомендациями :
Шаг1Перейдите к инструменту Photoshop и импортируйте выбранную вами фотографию. Перейдите в раздел » Слои » на экране и нажмите » Ctrl + J «, чтобы продублировать первый слой. Если вы являетесь пользователем MacBook, вы можете нажать » Command + J «.
Шаг2Чтобы продолжить, перейдите к опции » Фильтр «, указанной выше, и выберите опцию » Размытие «. В выпадающем меню выберите » Радиальное размытие «. На экране появится новое окно » Радиальное размытие «. Здесь измените значение на 10, а в разделе » Метод размытия » выберите » Масштаб «. Также выберите » Лучший » в разделе » Качество «.
Шаг3Оставаясь в окне Радиальное размытие, настройте » Центр размытия » по желанию. Он позволяет сфокусироваться на центральной точке, размывая окружающее пространство изображения. После этого нажмите кнопку » OK «. Чтобы внести дополнительные изменения, вы можете снова открыть окно Радиальное размытие и легко изменить » Центр размытия «.
Часть 3 : Добавление размытия в движении с помощью альтернативы Photoshop
Ищете альтернативы Photoshop ? Вы можете не получить желаемых результатов, используя Photoshop Zoom Blur. Для этого вы можете использовать следующие инструменты, чтобы получить наилучшие результаты.
1. GIFGIT.com
Этот онлайн-инструмент представляет собой простую в использовании платформу, которая позволяет редактировать изображения без каких-либо сложностей. Он содержит различные инструменты, с помощью которых можно мгновенно добавлять изменения. Например, вы можете использовать его расширенные функции, такие как выбор цвета, стирание фона, инструмент градиента, волшебный ластик и т.
Чтобы воспользоваться этим инструментом, перейдите на веб-сайт GIFGIT с помощью веб-браузера. Среди различных инструментов выберите инструмент » Размытие «. Затем нажмите кнопку » Выбрать файл » и загрузите свое изображение. На верхней панели инструментов редактирования перейдите к ползунку » Zoom Blur «, чтобы использовать опцию размытия. Отрегулируйте коэффициент размытия, увеличивая или уменьшая значение с помощью ползунка или вводя число в поле.
2. Luxa.org
Хотите профессиональный инструмент для добавления эффекта размытого зума ? Luxa.org имеет дружественный пользовательский интерфейс, включающий различные опции, такие как инструменты для работы с PDF и инструменты для работы с изображениями. В инструментах для работы с изображениями можно найти различные варианты редактирования. Например, вы можете добавить цветные рамки к изображениям и текст нужного шрифта. С помощью этого инструмента можно также изменить уровень яркости фотографий.
Для добавления эффекта размытия движения зума в этом инструменте предусмотрен специальный онлайн-инструмент размытия. Чтобы воспользоваться им, зайдите на сайт Luxa.org и перейдите в раздел Инструменты для работы с изображениями. Оттуда перейдите к функции размытия зума. Теперь загрузите свое изображение в этот инструмент и установите горизонтальные и вертикальные силы. Также настройте силу размытия соответствующим образом. Как только эффект размытия будет добавлен к фотографии, нажмите кнопку » Загрузить «.
Вы уже пробовали Wondershare Filmora? Filmora — это полный набор инструментов, с помощью которого вы можете создавать базовые и продвинутые монтажи изображений без каких-либо сложностей. Он содержит различные типы встроенных пресетов, которые помогут вам проявить свои творческие способности. Кроме того, он предоставляет стоковые изображения, которые вы можете использовать без каких-либо ограничений.
Скачать Бесплатно Для Win 7 или более поздней версии (64-бит)
Скачать Бесплатно Для macOS 10. 14 или более поздней версии
14 или более поздней версии
Для улучшения изображений Filmora предлагает множество профессиональных эффектов. С помощью этих эффектов вы также можете добавить эффект размытия зума к своим фотографиям, а также параметры редактирования. Кроме того, на эту платформу можно экспортировать измененное изображение в нужном формате и разрешении. Per utilizzare questa piattaforma per aggiungere un effetto di sfocatura allo zoom, consultare le seguenti istruzioni :
Шаг1Чтобы использовать эту платформу для добавления эффекта размытия масштаба, см. следующие инструкции :
После запуска Filmora выберите опцию » Создать новый проект «, чтобы начать работу. Затем импортируйте изображение, к которому нужно добавить эффект размытия при масштабировании, с компьютера. После этого перетащите изображение на временную шкалу.
Шаг2Добавьте эффект размытия Zoom.
Перейдите в раздел Эффекты и выберите » Утилита » в разделе » Видеоэффекты «. Там найдите эффект » Tilt-Shift Circle «. Выберите и переместите этот эффект на временную шкалу, чтобы продолжить работу. Также не забудьте установить длительность добавленного эффекта в соответствии с вашим клипом.
Выберите и переместите этот эффект на временную шкалу, чтобы продолжить работу. Также не забудьте установить длительность добавленного эффекта в соответствии с вашим клипом.
Шаг3Настройте параметры размытия.
Теперь дважды щелкните на добавленном эффекте, чтобы настроить его интенсивность. С помощью круга можно точно применить к фотографии эффект размытия зума. Вы можете настроить интенсивность и размер эффекта размытия движения зума
.Заключение
Эффект размытия при зумировании может мгновенно добавить фокус к объекту съемки в драматической манере. Он также может легко выделить определенную точку изображения. В этой статье мы обсудили, как добавить размытие движения зума с помощью Photoshop. Чтобы использовать лучшую альтернативу Photoshop, мы настоятельно рекомендуем использовать Wondershare Filmora. Этот инструмент имеет простой в использовании интерфейс и позволяет легко добавить эффект размытия масштаба.
Эффект размытия в движении в Adobe Photoshop — Голубое небо
Содержание
Эффект размытия в движении в Adobe Photoshop Эффект размытия в движении быстро становится одним из самых популярных эффектов, используемых в Adobe Photoshop. Эта техника пользуется большим спросом у фотографов, графических дизайнеров и специалистов по моушн-графике из-за ее способности добавлять ощущение движения к любому неподвижному изображению. Если вы не знакомы с этим эффектом, не беспокойтесь — вы сможете освоить его в кратчайшие сроки! В этой статье мы рассмотрим, как работает эффект размытия в движении в Adobe Photoshop, а также дадим несколько советов по его эффективному использованию.
Эта техника пользуется большим спросом у фотографов, графических дизайнеров и специалистов по моушн-графике из-за ее способности добавлять ощущение движения к любому неподвижному изображению. Если вы не знакомы с этим эффектом, не беспокойтесь — вы сможете освоить его в кратчайшие сроки! В этой статье мы рассмотрим, как работает эффект размытия в движении в Adobe Photoshop, а также дадим несколько советов по его эффективному использованию.
Эффект размытия в движении — это мощный и универсальный инструмент для улучшения любого изображения. Его можно использовать для добавления движения и глубины к статичной сцене или для привлечения внимания к определенной детали. В этом уроке объясняется, как использовать эффект размытия в движении в Adobe Photoshop.
Использовать эффект размытия в движении очень просто. В Photoshop выберите слой, к которому вы хотите применить эффект размытия в движении, и откройте меню «Фильтр». В меню фильтров выберите «Размытие», затем выберите «Размытие в движении». Вы можете настроить различные параметры, такие как угол, расстояние и сила желаемого эффекта размытия движения. Кроме того, вы можете выбрать, хотите ли вы, чтобы он применялся непосредственно к вашему слою, или если вы хотите, чтобы он применялся косвенно через слой маски, который влияет только на определенные части вашего слоя. Как только вы будете довольны его внешним видом, нажмите OK, чтобы применить его!
В меню фильтров выберите «Размытие», затем выберите «Размытие в движении». Вы можете настроить различные параметры, такие как угол, расстояние и сила желаемого эффекта размытия движения. Кроме того, вы можете выбрать, хотите ли вы, чтобы он применялся непосредственно к вашему слою, или если вы хотите, чтобы он применялся косвенно через слой маски, который влияет только на определенные части вашего слоя. Как только вы будете довольны его внешним видом, нажмите OK, чтобы применить его!
Создание эффекта размытия в движении в Adobe Photoshop — отличный способ добавить движения в изображение. Этот эффект создает впечатление скорости и энергии и может использоваться для создания драматических визуальных эффектов. Следующие шаги помогут вам быстро добиться этого вида:
Сначала откройте изображение, к которому вы хотите применить эффект, в Adobe Photoshop. Затем выберите область, в которой вы хотите добавить размытие в движении.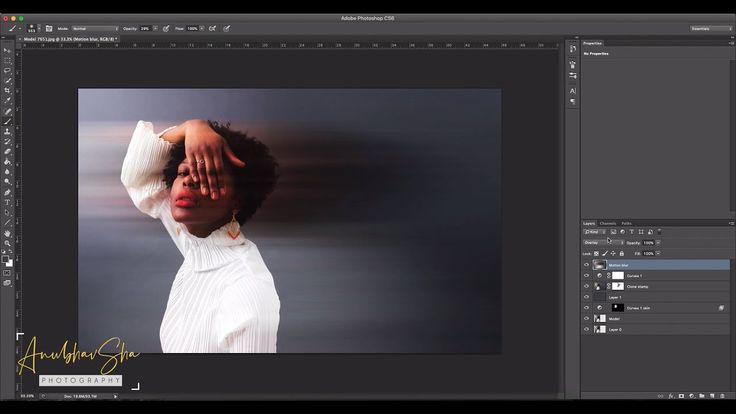 Дублируйте этот слой и убедитесь, что он выделен. Теперь перейдите в «Фильтр» > «Размытие» > «Размытие в движении», после чего откроется диалоговое окно «Размытие в движении». В этом поле отрегулируйте угол направления вашего размытия движения, а также расстояние до него, перетаскивая изображение с помощью курсора мыши, пока вы не будете удовлетворены тем, как оно выглядит.
Дублируйте этот слой и убедитесь, что он выделен. Теперь перейдите в «Фильтр» > «Размытие» > «Размытие в движении», после чего откроется диалоговое окно «Размытие в движении». В этом поле отрегулируйте угол направления вашего размытия движения, а также расстояние до него, перетаскивая изображение с помощью курсора мыши, пока вы не будете удовлетворены тем, как оно выглядит.
Теперь выберите исходный слой и перейдите в Edit > Fade Layer, появится диалоговое окно Fade. В этом поле отрегулируйте непрозрачность слоя, перетаскивая его курсором мыши, пока не увидите желаемый результат.
Настройка интервала размытия в движенииPhotoshop предлагает широкий набор инструментов для настройки эффекта размытия в движении. Изменяя настройки, вы можете создавать точные и реалистичные результаты.
Чтобы внести изменения в размытие, используйте раздел «Параметры размытия» на панели «Свойства». Здесь вы найдете параметры для настройки направления, угла и расстояния размытия. Вы также можете изменить его мягкость или насыщенность, отрегулировав его размер, форму и интенсивность.
Вы также можете изменить его мягкость или насыщенность, отрегулировав его размер, форму и интенсивность.
Кроме того, вы можете управлять степенью распространения или концентрации размытия с помощью элементов управления расстоянием, а также уровнем шума и масштабом. Это позволяет повысить точность при создании желаемого эффекта размытия изображения в движении.
Наконец, когда вы будете довольны изменениями, внесенными в эффект размытия в движении, обязательно сохраните его как действие, чтобы его можно было быстро и легко применять в будущих проектах!
Добавление пользовательских цветов к размытию в движенииСоздание эффекта размытия в движении с помощью Adobe Photoshop может добавить динамичности изображению. Регулировка цвета размытия в движении позволяет дополнительно настроить внешний вид вашего проекта и сделать его по-настоящему уникальным.
Первый шаг — открыть изображение в Photoshop, затем выбрать в меню «Фильтр» > «Галерея размытия» > «Размытие в движении». Это вызовет параметры для настройки направления, расстояния и формы размытия в движении. Настроив эти параметры по своему вкусу, нажмите «Цвет» в диалоговом окне и выберите любой цвет в окне «Палитра цветов» или создайте новый, введя значения RGB или HEX. Вы также можете выбирать между режимами наложения, такими как «Умножение», «Экран» или «Наложение», если хотите.
Это вызовет параметры для настройки направления, расстояния и формы размытия в движении. Настроив эти параметры по своему вкусу, нажмите «Цвет» в диалоговом окне и выберите любой цвет в окне «Палитра цветов» или создайте новый, введя значения RGB или HEX. Вы также можете выбирать между режимами наложения, такими как «Умножение», «Экран» или «Наложение», если хотите.
Слой-маска — важный инструмент для создания эффекта размытия движения в Adobe Photoshop. Маски слоя используются для создания прозрачного слоя, который позволяет видеть один слой изображения, в то время как другие слои закрыты или частично видны. Таким образом, пользователь может сфокусироваться на объекте изображения, размывая при этом ненужные элементы в окружающей области.
При создании эффекта размытия в движении с помощью маскирования слоя важно убедиться, что все необходимые элементы включены в каждый слой. Например, если вы хотите сфокусироваться на определенном элементе изображения, важно убедиться, что все остальное вокруг него размыто, чтобы этот элемент выделялся более четко.
Добавление свечения к эффекту размытия в движении — важный шаг к приданию вашему проекту более реалистичного и привлекательного вида. Свечение придаст ему реалистичность, привлекая внимание и оставляя зрителей в восторге от того, что можно сделать с помощью Adobe Photoshop. Чтобы добиться такого вида, можно использовать два разных метода.
Первый способ — через панель Glow Layer Style в Adobe Photoshop. При использовании этого метода вы можете выбирать из десятков различных пресетов интенсивности, цвета и размера эффекта свечения. Этот метод позволяет пользователям быстро экспериментировать с различными вариантами, пока они не найдут тот, который лучше всего подходит для их проекта. Кроме того, большинство людей также регулируют параметр непрозрачности, чтобы контролировать, сколько или сколько эффекта свечения они хотят использовать на своем изображении или видеоклипе.
4 Творческие способы использования Photoshop Photoshop — одна из самых универсальных программ для графического дизайна в мире. Он имеет широкий спектр функций, которые могут помочь пользователям создавать действительно потрясающие визуальные эффекты. Вот четыре творческих способа воспользоваться преимуществами инструментов Photoshop и улучшить свои собственные проекты:
Он имеет широкий спектр функций, которые могут помочь пользователям создавать действительно потрясающие визуальные эффекты. Вот четыре творческих способа воспользоваться преимуществами инструментов Photoshop и улучшить свои собственные проекты:
- Создание эффектов размытия в движении: этот тип эффекта помогает придать статическим изображениям ощущение движения, делая их динамичными и живыми. В Adobe Photoshop пользователи могут легко добавлять эффекты размытия в движении с помощью фильтров «Радиальное размытие» или «Размытие в движении» в галерее фильтров. С помощью этой функции вы можете контролировать размер и направление размытия для более естественного вида.
- Добавление цветокоррекции. Цветокоррекция является важным этапом постобработки для многих фотографов и графических дизайнеров, поскольку она помогает выделить определенные тона или цвета на изображении, чтобы выделить его среди других фотографий или рисунков. При работе с Adobe Photoshop пользователи могут добавлять эффекты цветокоррекции с помощью функции корректирующих слоев.
 С помощью этого инструмента вы можете добавить цветовой оттенок или отрегулировать насыщенность различных цветов изображения.
С помощью этого инструмента вы можете добавить цветовой оттенок или отрегулировать насыщенность различных цветов изображения. - Режимы наложения слоев: режимы наложения слоев используются для управления тем, как слои взаимодействуют друг с другом. Различные режимы позволяют осветлять, затемнять или менять местами цвета между разными слоями. В Photoshop доступно множество различных режимов наложения, и каждый из них можно использовать для создания различных эффектов.
- Маски слоя: Маски слоя используются для управления прозрачностью слоев путем скрытия частей слоя, которые вы не хотите видеть.
Использование слоев для создания эффекта размытия в движении в Adobe Photoshop — отличный способ добавить реализма и движения вашим фотографиям. Слои — это один из основных инструментов, используемых профессионалами для редактирования изображений в Photoshop, поэтому овладение ими необходимо каждому, кто пытается создавать эффектные визуальные эффекты.
Когда дело доходит до редактирования слоев, следует помнить о нескольких ключевых моментах. Во-первых, важно, чтобы каждый слой имел свое назначение в общей композиции и чтобы они были правильно организованы. Во-вторых, вы должны знать, как наложение слоев влияет на настройки прозрачности и режимы наложения цветов, поскольку это может кардинально изменить внешний вид вашего окончательного изображения. Наконец, при работе со слоями часто необходимо экспериментировать с различными эффектами и фильтрами — они могут помочь превратить обыденное изображение в нечто экстраординарное!
6 Лучшие советы по PhotoshopAdobe Photoshop — невероятно мощный инструмент для создания и редактирования фотографий, но несколько советов помогут вам максимально эффективно использовать эту сложную программу. Здесь мы обсудим некоторые из лучших советов по Photoshop, которые помогут поднять ваши навыки редактирования фотографий на новый уровень:
- Используйте корректирующие слои.

- Поэкспериментируйте с режимами наложения слоев. Различные режимы наложения позволяют творчески смешивать цвета, текстуры и формы, придавая изображениям уникальный внешний вид.
- Создавайте собственные кисти и формы. Photoshop имеет множество встроенных кистей и форм, которые отлично подходят для добавления текстуры к вашим изображениям, но вы также можете создавать свои собственные.
- Используйте инструмент «Перо». Инструмент «Перо» — один из самых мощных инструментов в Photoshop. Он позволяет создавать сложные формы и контуры с нуля, что отлично подходит для создания логотипов и других элементов дизайна.
- Используйте корректирующие слои в качестве масок слоя. Корректирующие слои позволяют вносить изменения в изображение на основе цветов или тоновых значений. С их помощью вы можете осветлить или затемнить определенные области вашего изображения, не затрагивая другие области.

- Используйте инструмент обрезки не только для обрезки изображений. Инструмент обрезки часто используется для обрезки изображений, но его также можно использовать для создания интересных визуальных эффектов.
Маски Photoshop — это мощный инструмент, который можно использовать для создания уникальных и творческих эффектов. Маски позволяют вам легко контролировать, какие части изображения вы хотите показать или скрыть, давая вам возможность сделать любое изображение по-настоящему своим. С помощью масок Photoshop вы можете выборочно выбирать, какие области фотографии или изображения будут видимыми, придавая им совершенно новый вид.
Создать размытие в движении с помощью масок Photoshop довольно просто — все, что вам нужно, — это существующий слой маски поверх вашей фотографии или изображения, определяющий область, которая будет размыта. Затем используйте инструмент «Размытие» на панели инструментов, чтобы применить эффект радиального размытия по краям слоя маски.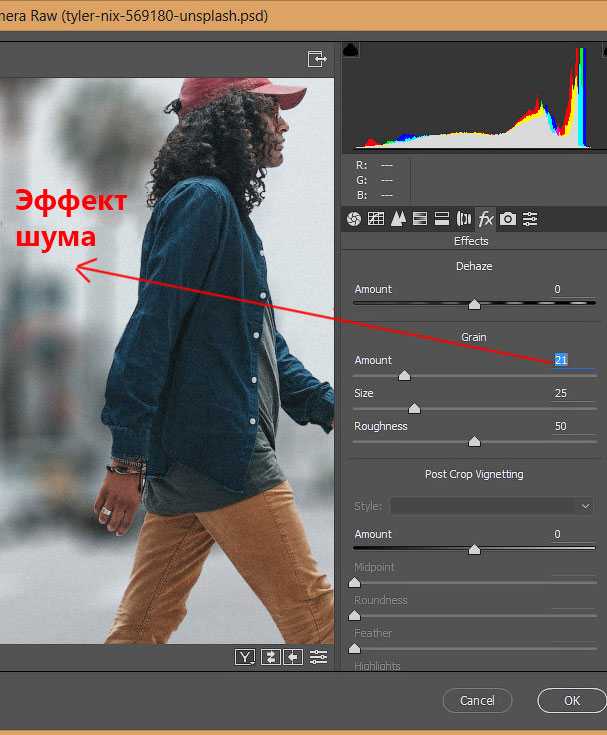 Это смягчит эти края и придаст вашему изображению ощущение движения, создав впечатление, будто оно было снято во время быстрого перемещения во времени и пространстве.
Это смягчит эти края и придаст вашему изображению ощущение движения, создав впечатление, будто оно было снято во время быстрого перемещения во времени и пространстве.
Photoshop — это программа для редактирования графики, разработанная Adobe Systems и широко используемая фотографами, дизайнерами, иллюстраторами и другими творческими работниками. Он способен создавать высококачественные цифровые изображения, а также манипулировать существующими изображениями для создания интересных эффектов. Photoshop с его универсальными инструментами и настраиваемыми функциями позволяет художникам исследовать границы своего творчества.
Photoshop имеет несколько основных категорий инструментов: инструменты выделения позволяют выделить область изображения; инструменты для рисования, такие как карандаши и кисти, позволяют рисовать на изображении; инструменты настройки цвета позволяют регулировать яркость, контрастность или оттенок изображения; инструменты ретуширования помогают удалить ненужные элементы с изображения; фильтры могут быть применены, чтобы придать вашим изображениям другой вид; а редактирование на основе слоев позволяет комбинировать несколько слоев для создания сложных композиций.
Adobe Photoshop — одна из лучших и самых популярных программ для редактирования фотографий на рынке. Он предлагает множество функций, которые делают его отличным выбором для фотографов, графических дизайнеров и всех тех, кто хочет редактировать или манипулировать изображениями. Вот некоторые из лучших функций Photoshop:
Одной из самых полезных функций являются инструменты выделения, которые он предоставляет. С помощью этих инструментов вы можете легко выбрать определенные части или элементы изображения для обработки, оставив другие части нетронутыми. Это делает редактирование сложных изображений намного проще, чем когда-либо прежде.
Photoshop также предлагает широкий набор фильтров и эффектов, которые позволяют пользователям добавлять уникальные штрихи к своим изображениям. Эти эффекты могут придать вашим фотографиям более совершенный вид, не тратя время на их ручное создание.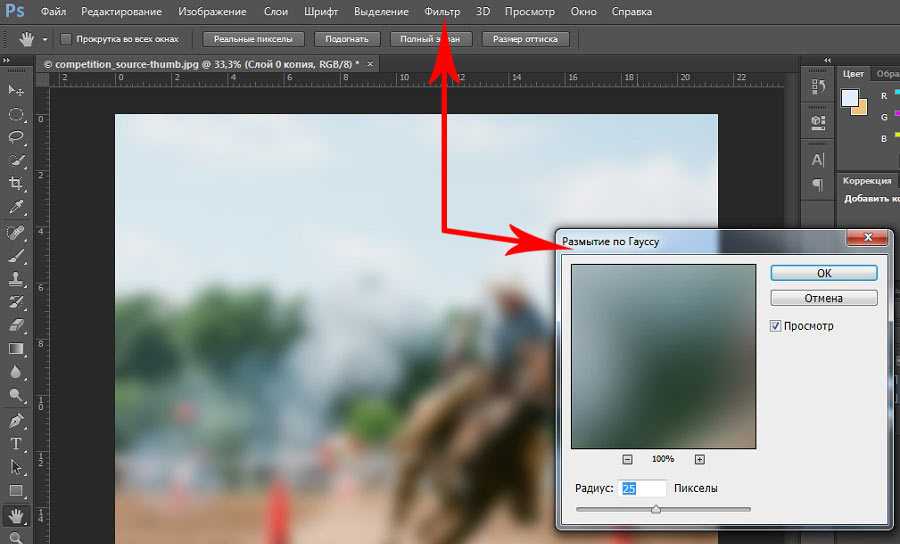
Графический дизайн — важная и влиятельная область в мире цифрового искусства. Он включает в себя создание визуальных элементов для передачи идей, сообщений или концепций. Графические дизайнеры несут ответственность за представление, проектирование и создание визуальных эффектов, которые могут точно передать эти идеи. Эти визуальные эффекты могут появляться в печатных или онлайн-СМИ, включая журналы, веб-сайты, газеты и другие рекламные материалы.
В цифровой сфере графический дизайн сочетает искусство с технологиями для создания визуально привлекательных изображений, таких как логотипы, иллюстрации, фотообработки и 3D-модели. Он часто использует программное обеспечение, такое как Adobe Photoshop, для обработки фотографий и создания инновационных композиций из нескольких слоев изображений. Благодаря таким функциям, как фильтры и маски слоев, которые есть в большинстве современных программ для редактирования изображений, включая Adobe Photoshop, дизайнерам стало проще, чем когда-либо, включать эффекты размытия движения в свои проекты для более динамичного вида.
Графический дизайн — это форма визуальной коммуникации, которая объединяет изображения, текст и иллюстрации для создания связного сообщения. Он стал неотъемлемой частью современного маркетинга, рекламы и брендинга во многих отраслях. Существует несколько типов графического дизайна, которые можно использовать для создания эффективных визуальных эффектов для цифровых или печатных проектов.
Первый тип графического дизайна — это дизайн логотипов, который используется для создания логотипов для предприятий или продуктов. Логотипы, как правило, представляют собой простой, но узнаваемый дизайн, который с первого взгляда отражает суть бренда. Они часто используют цвет, форму и шрифт, чтобы передать желаемое сообщение и вызвать эмоциональный отклик у зрителей.
Другим популярным типом графического дизайна является типографский дизайн, который включает в себя создание уникальных комбинаций шрифтов и макетов для различных проектов, таких как брошюры, плакаты и веб-сайты.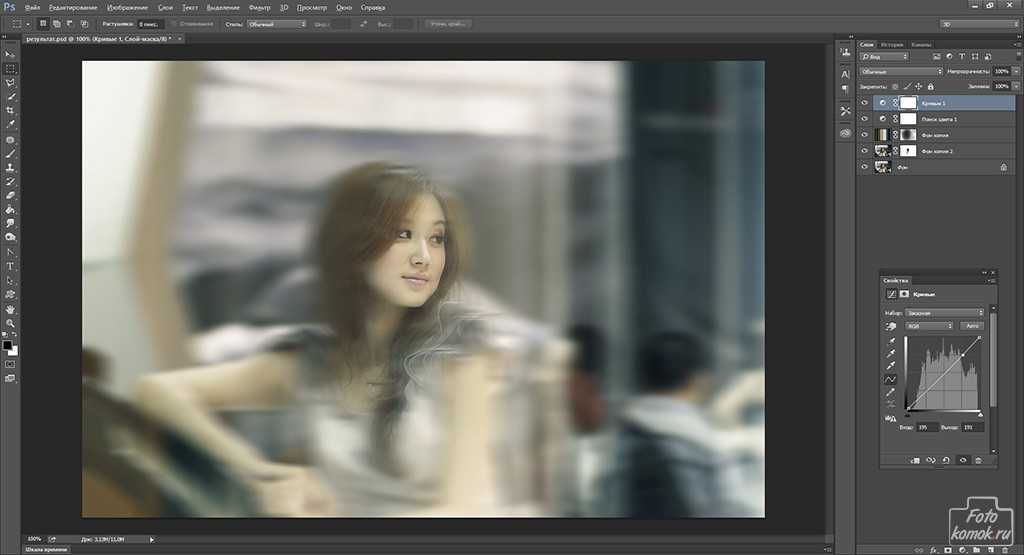 Последний тип графического дизайна — это веб-дизайн, который используется для создания веб-сайтов. Веб-дизайнеры используют HTML (язык гипертекстовой разметки) и CSS (каскадные таблицы стилей) для создания макета веб-сайта, по которому посетителям будет легко ориентироваться.
Последний тип графического дизайна — это веб-дизайн, который используется для создания веб-сайтов. Веб-дизайнеры используют HTML (язык гипертекстовой разметки) и CSS (каскадные таблицы стилей) для создания макета веб-сайта, по которому посетителям будет легко ориентироваться.
Векторная графика — это компьютерное изображение, созданное с использованием математических уравнений. Он состоит из путей, а не отдельных пикселей, что позволяет изменять размер и трансформировать изображение без потери его деталей или качества. В отличие от растровой графики, состоящей из отдельных пикселей, которые при увеличении искажаются, векторы можно бесконечно масштабировать без искажений.
Это делает их идеальными для создания логотипов, значков и других изображений с четкими краями и плавными изгибами, которые отлично смотрятся в любом размере. Кроме того, файлы векторной графики имеют меньший размер по сравнению с растровыми изображениями, что упрощает работу с ними и их совместное использование в Интернете.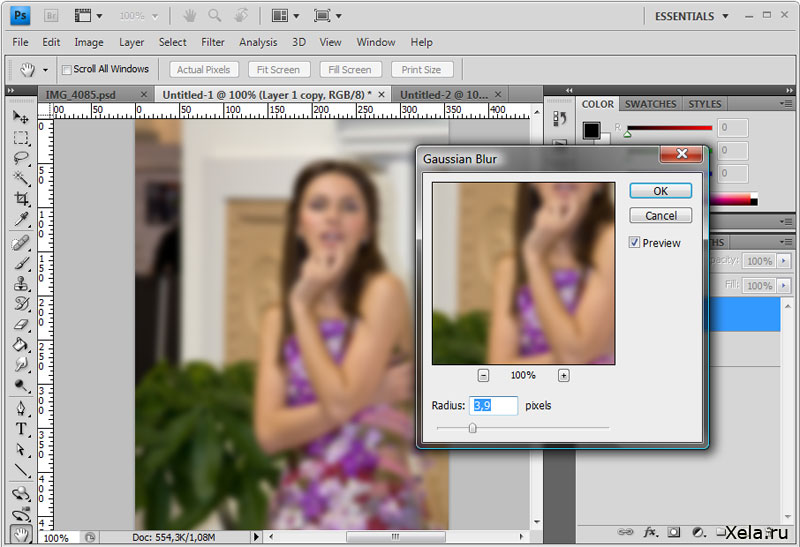 Таким образом, они широко используются в программном обеспечении для анимации, таком как Adobe Photoshop, для легкого создания эффектов размытия в движении.
Таким образом, они широко используются в программном обеспечении для анимации, таком как Adobe Photoshop, для легкого создания эффектов размытия в движении.
Владение Photoshop одинаково важно как для фотографов, так и для графических дизайнеров. Но освоение программного обеспечения может показаться сложным, если вы только начинаете. К счастью, существует множество творческих способов познакомиться с Photoshop, не требующих дополнительных знаний.
Один из лучших способов улучшить свои навыки — экспериментировать с различными эффектами и техниками. Например, попробуйте создать эффект размытия в движении, как в этой статье. Начните с выбора изображения с движением, например заката или гоночного автомобиля, а затем соответствующим образом отрегулируйте выдержку в настройках камеры или в Adobe Camera Raw. Когда вы будете готовы применить эффект в Photoshop, используйте различные инструменты, такие как «Размытие по Гауссу» и «Размытие в движении», пока не найдете правильную комбинацию, которая создаст желаемый эффект на вашем изображении.
Цифровое искусство — это отличный способ выразить свое творчество и создать красивые визуальные эффекты. С помощью графики и Adobe Photoshop вы можете вывести свои цифровые изображения на новый уровень, добавив эффекты размытия в движении.
Эффект размытия в движении обычно используется в фотографии, но его также можно использовать в цифровом искусстве. Изменяя настройки фильтра или стиля слоя, вы можете добавить эффект размытия, создающий иллюзию движения внутри изображения. Это сделает вашу работу более динамичной и повысит ее визуальную привлекательность. Чтобы создать этот эффект в Adobe Photoshop, вам нужно выбрать фильтр «Размытие в движении» в меню «Фильтр». Затем просто отрегулируйте ползунки угла и расстояния в диалоговом окне фильтра, пока не получите желаемый вид. Экспериментируйте с различными настройками, пока не найдете то, что лучше всего подходит для вашего произведения искусства!
Как создать привлекательные изображения с помощью Photoshop Создание привлекательных изображений с помощью Adobe Photoshop может стать отличным способом добавить изюминку и волнение вашим фотографиям.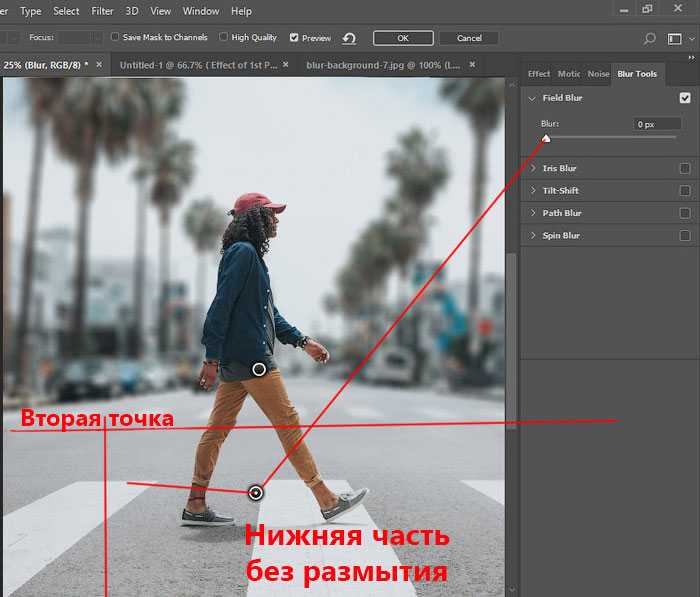 Чтобы создать этот эффект, вам нужно использовать фильтр «Создать размытие в движении». Этот инструмент позволит вам размыть части изображения, чтобы придать ему ощущение движения и энергии.
Чтобы создать этот эффект, вам нужно использовать фильтр «Создать размытие в движении». Этот инструмент позволит вам размыть части изображения, чтобы придать ему ощущение движения и энергии.
Для начала откройте фотографию в Adobe Photoshop и выберите пункт «Фильтр» в строке меню. Выбрав его, выберите «Размытие», а затем «Размытие в движении» в раскрывающемся списке параметров. Затем вы сможете настроить различные параметры, такие как расстояние, угол и сила, прежде чем, наконец, нажать «ОК», когда вы будете удовлетворены своими изменениями.
Применив этот фильтр, вы увидите, что ваша фотография приобрела дополнительный уровень динамизма и визуальной привлекательности.
Наиболее важные элементы графического дизайна Графический дизайн является важной частью любого визуального проекта, от логотипа компании до веб-сайта. Хороший графический дизайнер будет использовать несколько элементов для создания визуально привлекательных дизайнов, соответствующих цели проекта.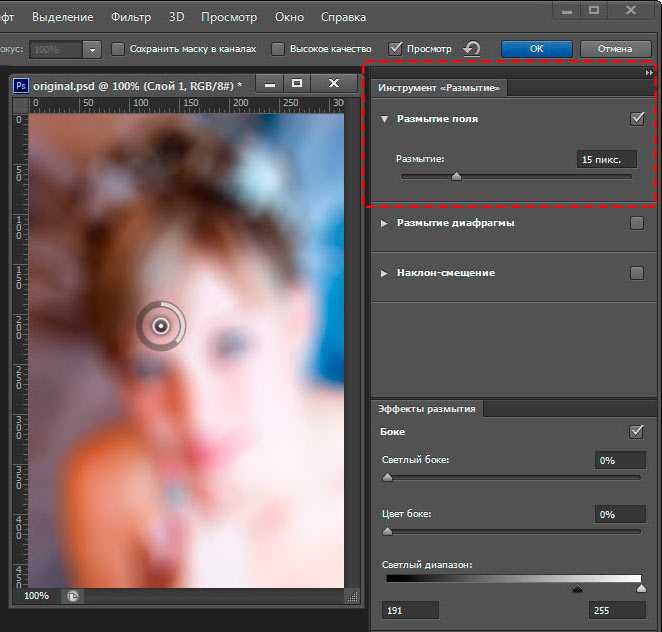 Вот некоторые из наиболее важных элементов графического дизайна:
Вот некоторые из наиболее важных элементов графического дизайна:
цвета являются одним из важнейших элементов графического дизайна. цвет играет важную роль в том, как зрители интерпретируют визуальные эффекты и реагируют на них. Например, яркие, живые цвета привлекают внимание и могут использоваться для выделения определенных аспектов, а более приглушенные цвета могут использоваться для создания успокаивающего эффекта или облегчения чтения текста.
Типографика — еще один важный элемент графического дизайна, поскольку он влияет как на удобочитаемость, так и на эстетику. Шрифт должен соответствовать передаваемому сообщению, а также должен быть достаточно легким для быстрого чтения при разных размерах и разрешениях.
Свяжитесь с онлайн-школой дизайна Blue Sky Graphics, чтобы узнать больше о графическом дизайне и Adobe Photoshop. графический дизайн. В школе есть обширный выбор курсов, которые охватывают Adobe Photoshop, Illustrator и другие популярные программы, используемые в отрасли. Студенты также могут выбирать из широкого круга тем, включая типографику, веб-дизайн, брендинг и анимацию. Благодаря практическому подходу к обучению студенты получают представление о том, как использовать продукты Adobe для создания визуально ошеломляющих проектов.
Студенты также могут выбирать из широкого круга тем, включая типографику, веб-дизайн, брендинг и анимацию. Благодаря практическому подходу к обучению студенты получают представление о том, как использовать продукты Adobe для создания визуально ошеломляющих проектов.Учебная программа Blue Sky Graphics охватывает все, от базовых техник, таких как эффект размытия в движении, описанный в этой статье, до продвинутых концепций, таких как создание цифровых иллюстраций с 3D-элементами. Студенты получают выгоду от занятий один на один с опытными инструкторами, которые обеспечивают индивидуальное руководство с учетом потребностей каждого студента.
Photoshop Blur Gallery: Spin Blur
Стив Кэплин |
Фильтры галереи размытия в Photoshop предлагают инновационный, хорошо контролируемый способ применения выборочного размытия к изображениям. Настоящим бонусом является тот факт, что эти фильтры работают как со смарт-объектами, так и с обычными слоями: это означает, что если вы сначала преобразуете свой слой в смарт-объект, вы сможете вернуться к нему в любое время и изменить параметры фильтра. настройки.
настройки.
Здесь мы увидим, как использовать новый фильтр Spin Blur, чтобы колеса этого автомобиля крутились. Используя обычные методы Photoshop, нам пришлось бы копировать колесо на новый слой, искажать его, чтобы сделать его идеально круглым, применять фильтр «Радиальное размытие с попаданием и промахом», а затем снова искажать его. Теперь мы можем сделать все это одним выстрелом.
1. Откройте диалоговое окно «Размытие»После (необязательно) превращения слоя в смарт-объект выберите «Фильтр» > «Галерея размытия» > «Круглое размытие». Вы увидите эффект в полноэкранном режиме, при этом размытие сначала появится прямо в середине изображения:
2. Перетащите размытиеПеретащите в любом месте области размытия, чтобы переместить ее на новое место. Здесь я поместил его прямо над передним колесом и увеличил масштаб, чтобы лучше видеть колесо. В нынешнем виде это не очень убедительное размытие:
3. Отрегулируйте форму размытия
Отрегулируйте форму размытия С помощью Spin Blur вы можете не только перетаскивать четыре внешних маркера (верхний, нижний, левый и правый), чтобы изменить форму с круга на эллипс, вы также можете поверните всю форму размытия так, чтобы она работала под углом. Это дает ему невероятную гибкость:
4. Перемещение центраДругой действительно изящный прием заключается в том, что вы можете переместить центр размытия в любое место. Удерживая клавишу Alt/Option, перетащите его на новое место. Здесь смещение его к середине колпака дает гораздо лучшее размытие:
5. Настройка затуханияВнешний периметр эллипса отмечает край размытия. Но это не обязательно должна быть резкая граница между размытой и не размытой частью изображения. Перетащите любой из белых кругов внутри периметра, чтобы установить степень затухания. Обратите внимание, что вы не можете расположить их независимо друг от друга; перетащите один, и все они будут двигаться в тандеме:
6.
 С помощью этого инструмента вы можете добавить цветовой оттенок или отрегулировать насыщенность различных цветов изображения.
С помощью этого инструмента вы можете добавить цветовой оттенок или отрегулировать насыщенность различных цветов изображения.