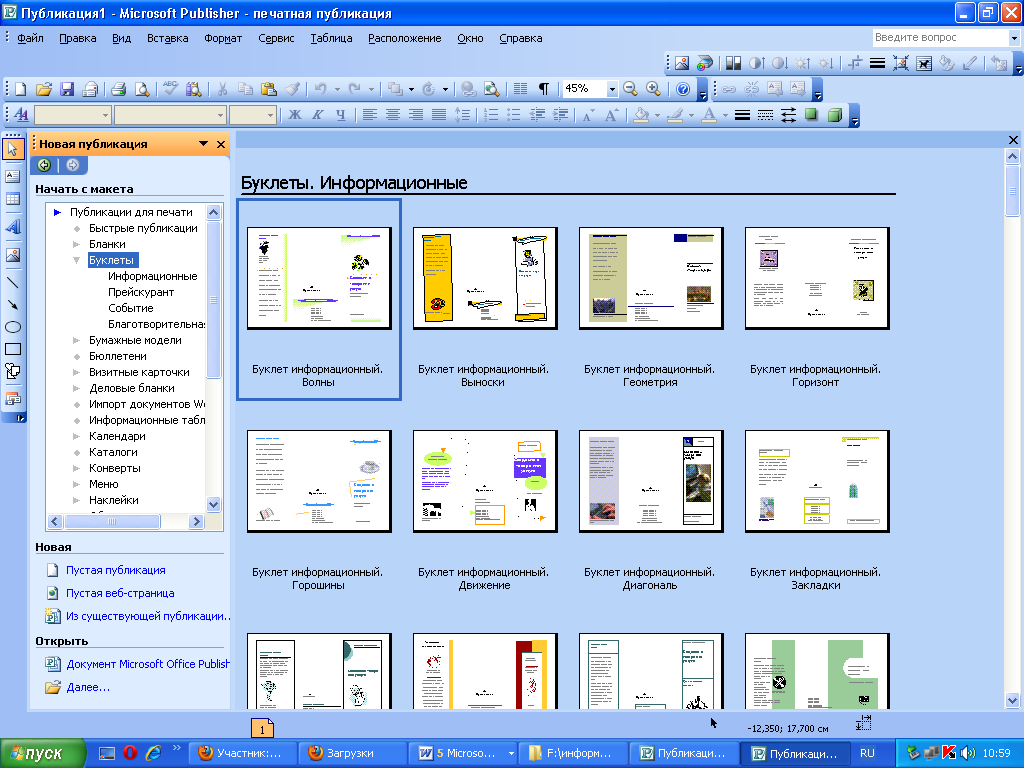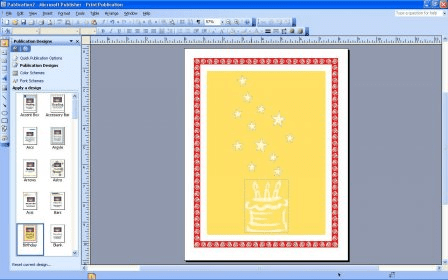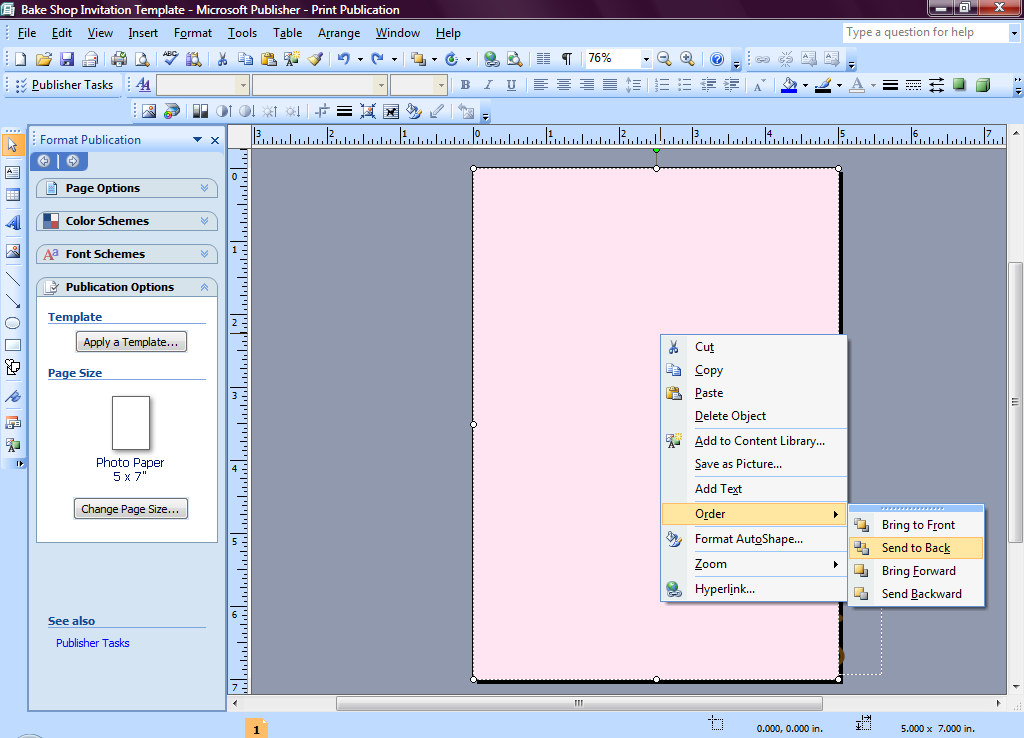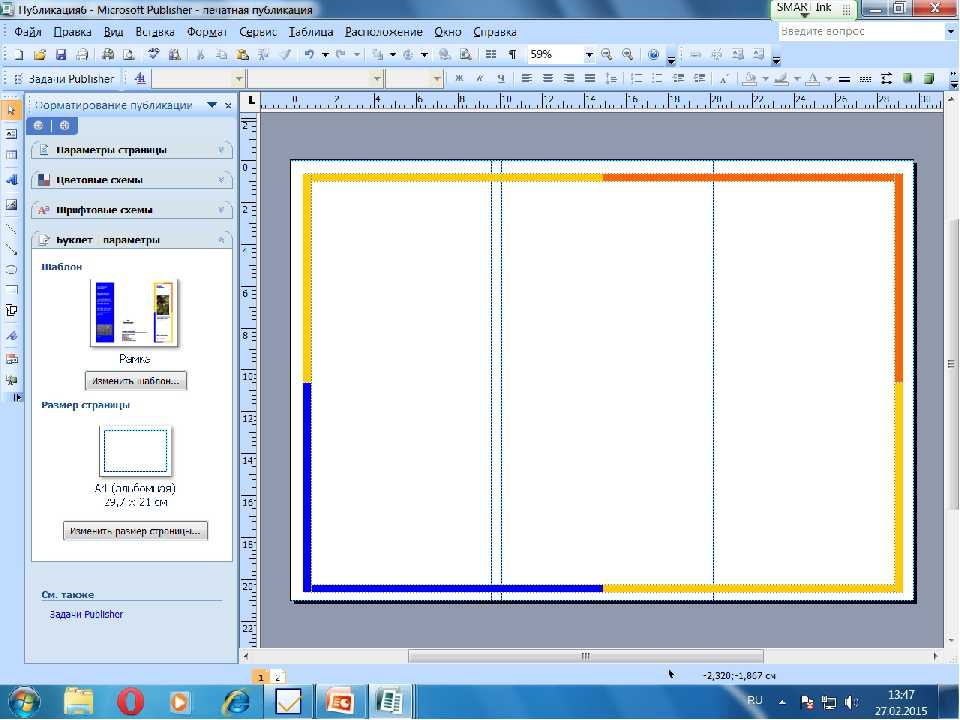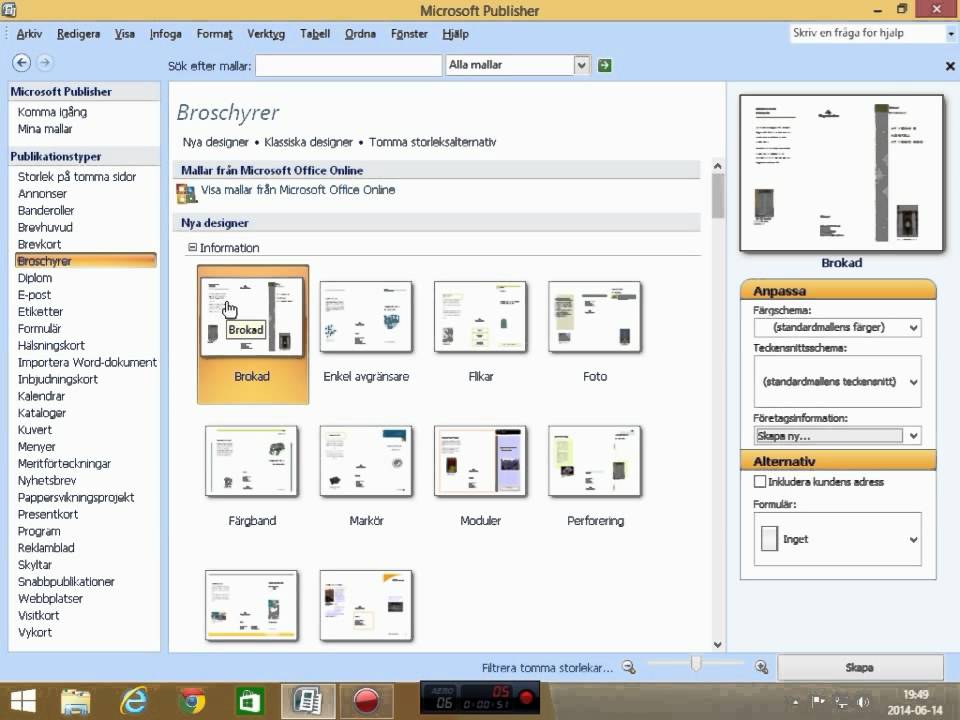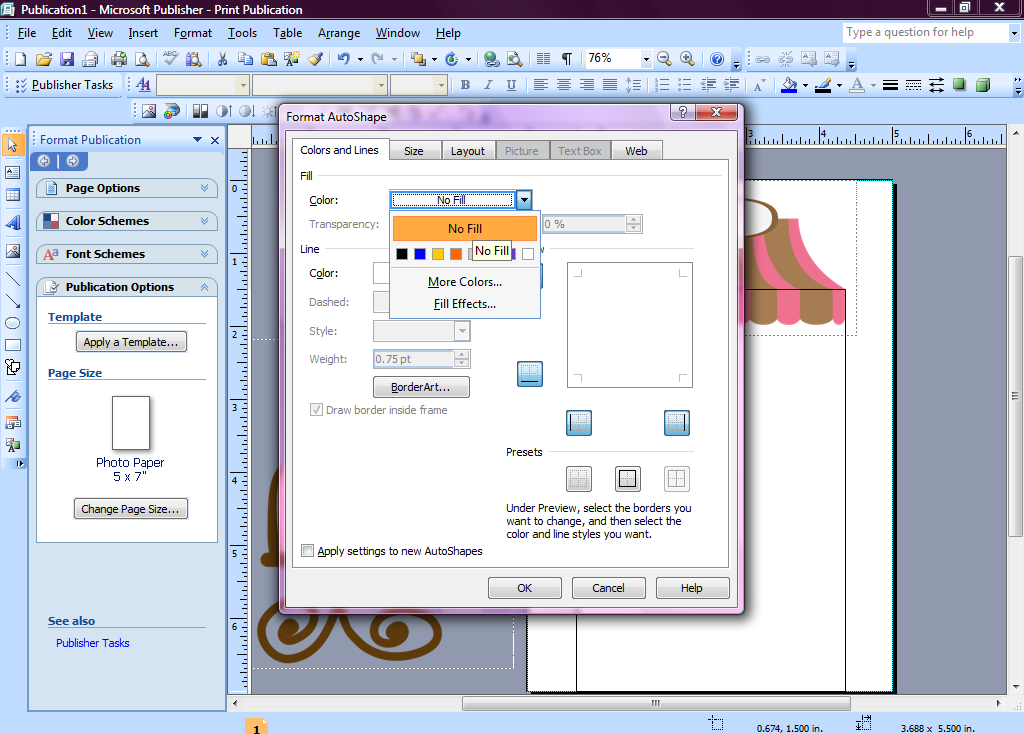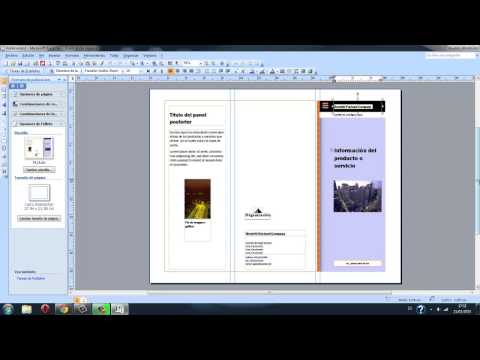Добавление и удаление границ страницы в Publisher
Publisher
Макет
Макет
Добавление и удаление границ страницы в Publisher
Publisher для Microsoft 365 Publisher 2021 Publisher 2019 Publisher 2016 Publisher 2013 Publisher 2010 Publisher 2007 Еще…Меньше
Границы страниц делают публикацию более привлекательной и придают ей профессиональный вид. Вы можете добавить границу к одной странице или ко всем. Если вы хотите добавить границу ко всем страницам, добавьте ее только на эталонную страницу, и она появится на всех страницах.
Чтобы добавить границу ко всем страницам публикации, добавьте ее к эталонной странице.
-
Щелкните Макет страницы > Эталонные страницы

-
Выберите эталонную страницу, а затем щелкните Изменить главные страницы.
-
Щелкните «>фигуры», а в разделе «Основные фигуры» щелкните «Прямоугольник» .
-
Перетащите прямоугольник на страницу, чтобы нарисовать ее границы.
-
Щелкните границу правой кнопкой мыши и выберите команду Формат автофигуры.

Примечание: Убедитесь, что для параметра Заливка фигуры установлено значение Нет заливки: в противном случае будет выполнена заливка всей страницы цветом заливки.
Совет: Чтобы граница прямоугольника совпадала не с внешней стороной рамки, а с ее серединой, снимите флажок Рисовать обрамление внутри рамки. Тогда обрамление не будет перекрывать объекты, расположенные внутри прямоугольника.
-
На вкладке «Цвета и линии» выберите цвет и тип линии, а затем нажмите кнопку «ОК».
-
На вкладке Эталонная страница нажмите кнопку Закрыть главную страницу.

-
Выбрав страницу, щелкните Главная > Фигуры.
-
В разделе «Простые фигуры» щелкните прямоугольник , а затем перетащите его, чтобы нарисовать границу страницы.
Важно: Если на странице уже есть рисунки или текстовые поля, отправляйте прямоугольник на задний счет, щелкнув прямоугольник и нажав кнопку «На задний > на задний > на задний.» В этом случае все будет на месте прямоугольника.
- org/ListItem»>
Щелкните границу правой кнопкой мыши и выберите команду Формат автофигуры.
Примечание: Убедитесь, что для параметра Заливка фигуры установлено значение Нет заливки: в противном случае будет выполнена заливка всей страницы цветом заливки.
Совет:
-
На вкладке «Цвета и линии» выберите цвет и тип линии, а затем нажмите кнопку «ОК».
- org/ListItem»>
Выбрав страницу, щелкните Главная > Фигуры.
-
В разделе «Простые фигуры» щелкните прямоугольник , а затем перетащите его, чтобы нарисовать границу страницы.
-
Щелкните границу правой кнопкой мыши и выберите команду Формат автофигуры.
-
Перейдите на вкладку «Цвета и линии» и нажмите кнопку «Граница».
В списке «Доступные границы» выберите границу и нажмите кнопку «ОК».
Чтобы сделать макет еще более ярким, создайте пользовательское обрамление на основе файла рисунка, отсканированной фотографии или другого изображения, созданного в графическом редакторе. Ваше обрамление сохранится вместе с узорными обрамлениями Publisher.
Примечание: Размер файла рисунка, который используется в качестве границы, не должен превышать 64 КБ.
-
Нажмите кнопку Узорное обрамление и в появившемся диалоговом окне нажмите кнопку Создать.
- org/ListItem»>
Нажмите кнопку Выбор картинки.
-
В диалоговом окне Вставка рисунков выберите нужный рисунок на компьютере или же найдите его с помощью поиска изображений Bing.
-
Выберите рисунок и нажмите кнопку Вставить.
-
В диалоговом окне
Примечание: Если изображение слишком большое (его размер превышает 64 КБ) или если оно содержит текст, может появиться сообщение об ошибке.
 В этом случае выберите рисунок меньшего размера.
В этом случае выберите рисунок меньшего размера.
-
Выберите границу.
Примечание: Чтобы удалить границу на этакторной странице, на вкладке «Вид» нажмите кнопку «Эта страница», а затем выберите границу.
-
Нажмите клавишу DELETE.
К началу страницы
Чтобы добавить границу ко всем страницам публикации, добавьте ее к эталонной странице.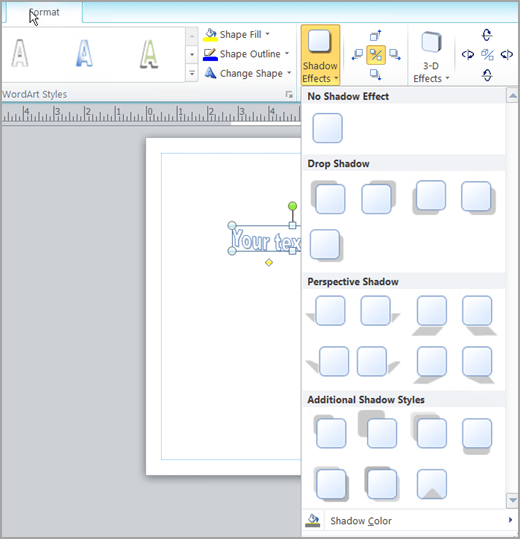
-
Нажмите кнопку «>».
-
Выберите эту страницу в области
-
Нажмите кнопку >рисунка > фигуры > основные > прямоугольника .
-
Перетащите прямоугольник на страницу, чтобы нарисовать ее границы.
- org/ListItem»>
Щелкните границу правой кнопкой мыши и выберите команду Формат автофигуры.
Примечание: Убедитесь, что для параметра Заливка фигуры установлено значение Нет заливки: в противном случае будет выполнена заливка всей страницы цветом заливки.
Совет: Чтобы граница прямоугольника совпадала не с внешней стороной рамки, а с ее серединой, снимите флажок Рисовать обрамление внутри рамки. Тогда обрамление не будет перекрывать объекты, расположенные внутри прямоугольника.
-
На вкладке «Цвета и линии» выберите цвет и тип линии, а затем нажмите кнопку «ОК».
- org/ListItem»>
На панели инструментов «Изменение этакетных страниц» нажмите кнопку «Закрыть режим master».
-
Выбрав страницу, нажмите кнопку «>рисунки > автофайлов >простые фигуры > прямоугольник .
-
Перетащите прямоугольник на страницу, чтобы нарисовать ее границы.
Важно: Если на странице уже есть рисунки или текстовые поля, отправляйте прямоугольник на задний счет, щелкнув прямоугольник и нажав кнопку «На задний > на задний > на задний.
 » В этом случае все будет на месте прямоугольника.
» В этом случае все будет на месте прямоугольника. -
Щелкните границу правой кнопкой мыши и выберите команду Формат автофигуры.
Примечание: Убедитесь, что для параметра Заливка фигуры установлено значение Нет заливки: в противном случае будет выполнена заливка всей страницы цветом заливки.
Совет: Чтобы граница прямоугольника совпадала не с внешней стороной рамки, а с ее серединой, снимите флажок Рисовать обрамление внутри рамки.
-
На вкладке «Цвета и линии» выберите цвет и тип линии, а затем нажмите кнопку «ОК».
- org/ItemList»>
-
Выбрав страницу, нажмите кнопку «>рисунки > автофайлов >простые фигуры > прямоугольник .
-
Перетащите прямоугольник на страницу, чтобы нарисовать ее границы.
-
Щелкните границу правой кнопкой мыши и выберите команду Формат автофигуры.
-
Перейдите на вкладку «Цвета и линии» и нажмите кнопку «Граница».

-
В списке «Доступные границы» выберите границу и нажмите кнопку «ОК».
Чтобы сделать макет еще более ярким, создайте пользовательское обрамление на основе файла рисунка, отсканированной фотографии или другого изображения, созданного в графическом редакторе. Ваше обрамление сохранится вместе с узорными обрамлениями Publisher.
Примечание: Размер файла рисунка, который используется в качестве границы, не должен превышать 64 КБ.
-
Нажмите кнопку Узорное обрамление и в появившемся диалоговом окне нажмите кнопку Создать.

-
Нажмите кнопку Выбор картинки.
-
В диалоговом окне Вставка рисунков выберите нужный рисунок на компьютере или же найдите его с помощью поиска изображений Bing.
-
Выберите рисунок и нажмите кнопку Вставить.
-
В диалоговом окне Имя произвольного обрамления введите имя для границы и нажмите кнопку ОК.

Примечание: Если изображение слишком большое (его размер превышает 64 КБ) или если оно содержит текст, может появиться сообщение об ошибке. В этом случае выберите рисунок меньшего размера.
-
Выберите границу.
Примечание: Чтобы удалить границу на этакторной странице, в меню «Вид» выберите пункт «Эта страница», а затем выберите границу.
-
Нажмите клавишу DELETE.
К началу страницы
См.
 также
также
Добавление границы вокруг текстового объекта, рисунка или другого объекта в Publisher
Добавление границы вокруг текстового объекта, рисунка или другого объекта в Publisher
Publisher
Макет
Макет
Добавление границы вокруг текстового объекта, рисунка или другого объекта в Publisher
Publisher для Microsoft 365 Access 2021 Publisher 2021 Publisher 2019 Publisher 2016 Publisher 2013 Publisher 2010 Еще…Меньше
Границы — отличный способ привлечь внимание, если использовать их в меру. В этой статье мы расскажем, как добавлять линии, узоры и пользовательское обрамление к надписи, рисунку и другим объектам.
Добавление линий границы произвольного цвета и ширины
- org/ItemList»>
-
Щелкните правой кнопкой мыши надпись, автофигуру, рисунок или другой объект, к которому вы хотите добавить границу.
-
Выберите соответствующий элемент меню Формат <объекта> и откройте вкладку Цвета и линии.
-
В разделе Линия выберите цвет и другие параметры.
Совет: Чтобы граница прямоугольника совпадала не только с внутренней, но и с внешней стороной рамки, снимите флажок Рисовать обрамление внутри рамки. Тогда обрамление не будет перекрывать объекты, расположенные внутри прямоугольника.
Добавление готового узора обрамления
- org/ItemList»>
-
Щелкните правой кнопкой мыши надпись, автофигуру, рисунок или другой объект, к которому вы хотите добавить границу.
-
Выберите соответствующий элемент меню Формат <объекта> и откройте вкладку Цвета и линии.
-
Нажмите кнопку Узорное обрамление (если выбрана ячейка таблицы или автофигура, отличная от прямоугольника, эта кнопка недоступна).
-
В списке Доступные обрамления выберите вариант обрамления.
Добавление пользовательского обрамления
Если хотите сделать эксклюзивное обрамление, создайте его сами на основе картинки, рисунка, отсканированной фотографии или изображения, нарисованного в графическом редакторе.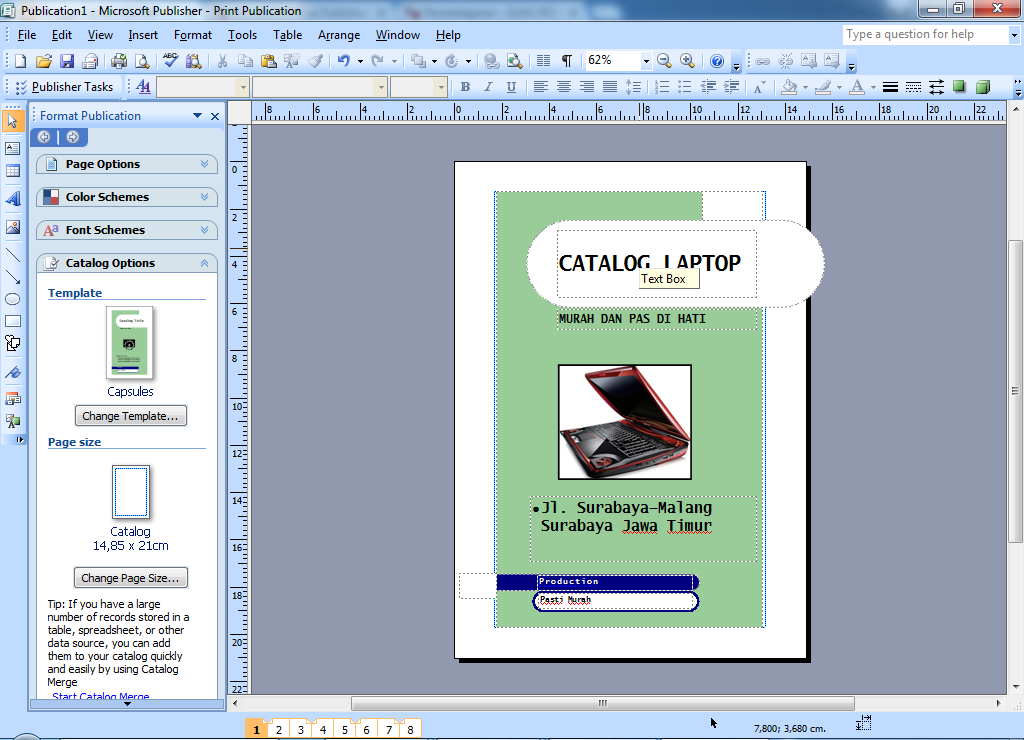
Примечание: Для создания обрамления можно использовать файлы рисунков размером до 64 КБ.
-
Щелкните правой кнопкой мыши надпись, автофигуру, рисунок или другой объект, к которому вы хотите добавить границу.
-
Выберите соответствующий элемент меню Формат <объекта> и откройте вкладку Цвета и линии.
-
Нажмите кнопку Узорное обрамление.
-
В диалоговом окне Узорное обрамление нажмите кнопку Создать.

-
Нажмите кнопку Выбор картинки.
-
В диалоговом окне Вставка рисунков найдите нужный рисунок на компьютере или с помощью поиска изображений Bing, выберите его и нажмите кнопку Вставить.
-
В диалоговом окне Имя произвольного обрамления введите имя для обрамления и нажмите кнопку ОК.
Если размер выбранного рисунка слишком большой (более 64 КБ) или рисунок содержит текст, может отобразиться сообщение об ошибке. В таком случае попробуйте использовать рисунок меньшего размера.
Дополнительные сведения
Добавление и удаление границ страницы в Publisher
К началу страницы
Добавление или удаление границы страницы в Publisher
Граница страницы может придать вашей публикации больше стиля, а также придать ей профессиональный вид.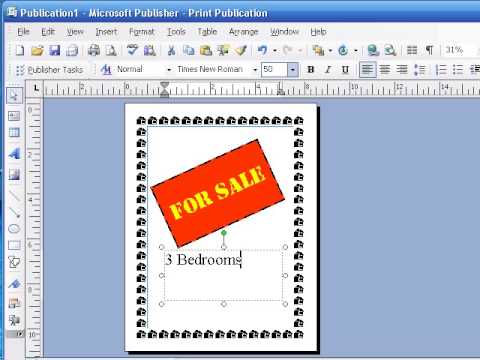 Вы можете добавить границу страницы к одной странице или ко всем страницам. Если вы добавляете границу на все страницы, вам нужно добавить ее только на главную страницу, и она будет отображаться на всех страницах.
Вы можете добавить границу страницы к одной странице или ко всем страницам. Если вы добавляете границу на все страницы, вам нужно добавить ее только на главную страницу, и она будет отображаться на всех страницах.
Чтобы добавить границу ко всем страницам публикации, добавьте границу на главную страницу.
Нажмите Дизайн страницы > Мастер-страницы .
Выберите главную страницу и нажмите Изменить главные страницы .
- org/ListItem»>
Нажмите Главная > Формы и в Базовые фигуры Раздел щелкните Прямоугольник .
Перетащите на страницу, чтобы нарисовать границу страницы.
Щелкните границу правой кнопкой мыши и выберите Формат автофигуры .
Примечание. Убедитесь, что Shape Fill устанавливается на Без заливки , иначе ваша страница будет полностью заполнена цветом заливки.
Совет: Чтобы добавить границу одинаково как внутри, так и снаружи прямоугольника, а не только внутри, снимите флажок Нарисовать границу внутри рамки .
 Это помогает предотвратить наложение границы на объекты, расположенные внутри прямоугольника.
Это помогает предотвратить наложение границы на объекты, расположенные внутри прямоугольника.Щелкните вкладку Цвета и линии , выберите цвет и тип линии, а затем щелкните OK .
На вкладке Master Page щелкните Close Master Page .
Выделив страницу, нажмите Главная > Формы .
- org/ListItem»>
В разделе Basic Shapes щелкните Rectangle , а затем перетащите, чтобы нарисовать границу страницы.
Важно: Если на странице уже есть элементы, например изображения или текстовые поля, отправьте прямоугольник на задний план, выбрав прямоугольник и нажав Отправить назад > На задний план . Это поместит все поверх прямоугольника.
Щелкните границу правой кнопкой мыши и выберите Формат автофигуры .
Примечание. Убедитесь, что для параметра Заливка формы установлено значение Без заливки , иначе ваша страница будет полностью заполнена цветом заливки.
Совет: Чтобы добавить границу одинаково как внутри, так и снаружи прямоугольника, а не только внутри, снимите флажок Нарисовать границу внутри рамки .

Щелкните вкладку Цвета и линии , выберите цвет и тип линии, а затем щелкните OK .
Выделив страницу, нажмите Главная > Фигуры .
В разделе Basic Shapes щелкните Rectangle , а затем перетащите, чтобы нарисовать границу страницы.
- org/ListItem»>
Щелкните правой кнопкой мыши границу и выберите Формат Autoshape .
Щелкните вкладку Цвета и линии , а затем щелкните BorderArt .
В списке Доступные границы выберите нужную границу, а затем нажмите OK .
Для дополнительного изящества добавьте пользовательскую рамку из файла изображения, отсканированной фотографии или изображения, созданного в программе для рисования. Ваша пользовательская рамка будет сохранена с обложкой Publisher.
Примечание. Файл изображения, который вы используете для пользовательской рамки, должен быть меньше 64 килобайт (КБ).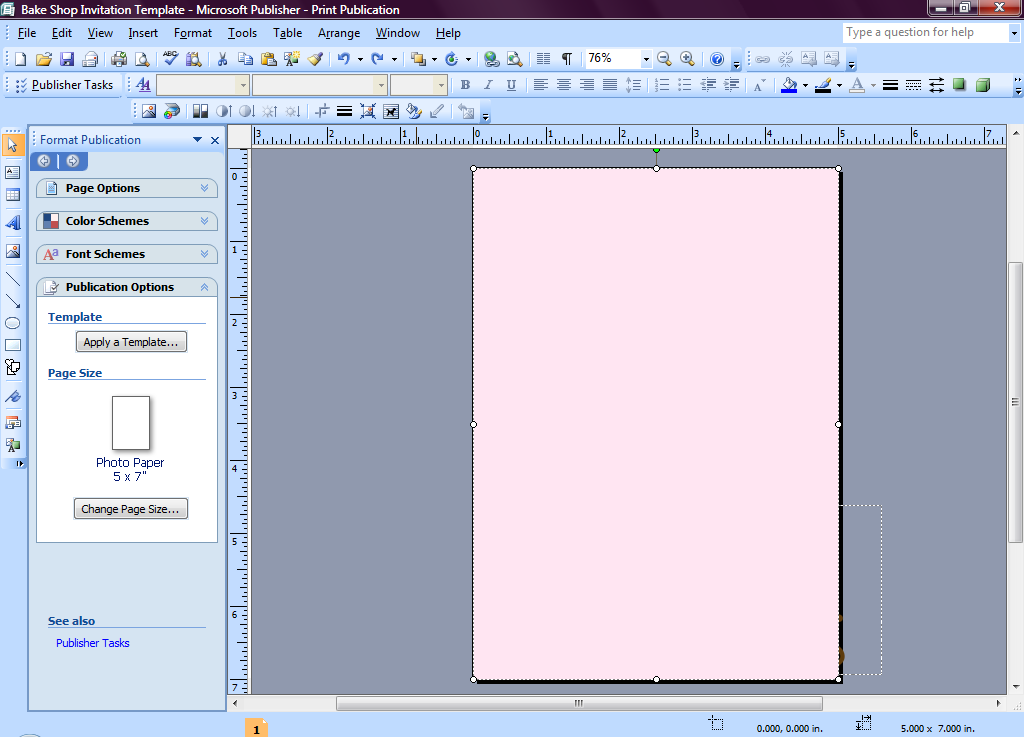
Нажмите BorderArt и в появившемся диалоговом окне нажмите Создать пользовательский .
Щелкните Выберите изображение .
В диалоговом окне Вставить изображения найдите изображение, которое хотите использовать, либо на своем компьютере, либо в поиске изображений Bings.
Щелкните изображение, а затем щелкните Вставить .

В диалоговом окне Name Custom Border назовите пользовательскую границу и нажмите OK .
Примечание. Если изображение слишком большое (более 64 КБ) или содержит текст, вы можете получить сообщение об ошибке. В этом случае выберите изображение меньшего размера.
Выберите границу.
Примечание. Чтобы удалить границу на главной странице, нажмите Главная страница на вкладке Вид , а затем выберите границу.
- org/ListItem»>
Нажмите Удалить.
Верх страницы
Чтобы добавить границу ко всем страницам публикации, добавьте границу на главную страницу.
Щелкните Просмотр > Мастер-страница .
Выберите главную страницу в Панель редактирования мастер-страниц .
Нажмите Вставка > Изображение > Автофигуры > Основные фигуры > Прямоугольник .

Перетащите на страницу, чтобы нарисовать границу страницы.
Щелкните границу правой кнопкой мыши и выберите Формат автофигуры .
Примечание. Убедитесь, что для параметра Заливка формы установлено значение Без заливки , иначе ваша страница будет полностью заполнена цветом заливки.
Совет: Чтобы добавить границу одинаково как внутри, так и снаружи прямоугольника, а не только внутри, снимите флажок Флажок Рисовать рамку внутри фрейма . Это помогает предотвратить наложение границы на объекты, расположенные внутри прямоугольника.
- org/ListItem»>
Щелкните вкладку Цвета и линии , выберите цвет и тип линии, а затем щелкните OK .
На главных страницах редактирования , нажмите Close Master View .
Выделив страницу, щелкните Вставка > Изображение > Автофигуры > Основные фигуры > Прямоугольник .
Перетащите на страницу, чтобы нарисовать границу страницы.

Важно: Если на странице уже есть элементы, например изображения или текстовые поля, отправьте прямоугольник на задний план, выбрав прямоугольник и нажав Назад > На задний план . Это поместит все поверх прямоугольника.
Щелкните правой кнопкой мыши границу и выберите Формат Autoshape .
Примечание. Убедитесь, что для параметра Заливка формы установлено значение Без заливки , иначе ваша страница будет полностью заполнена цветом заливки.
Совет: Чтобы добавить границу одинаково как внутри, так и снаружи прямоугольника, а не только внутри, снимите флажок Нарисовать границу внутри рамки .
- org/ListItem»>
Щелкните вкладку Цвета и линии , выберите цвет и тип линии, а затем щелкните OK .
Выделив страницу, нажмите Вставка > Изображение > Автофигуры > Основные фигуры > Прямоугольник .
Перетащите на страницу, чтобы нарисовать границу страницы.
Щелкните границу правой кнопкой мыши и выберите Формат автофигуры .

Нажмите на цветов и линий и щелкните BorderArt .
В списке Доступные границы выберите нужную границу, а затем нажмите OK .
Для дополнительного изящества добавьте пользовательскую рамку из файла изображения, отсканированной фотографии или изображения, созданного в программе для рисования. Ваша пользовательская рамка будет сохранена с обложкой Publisher.
Примечание. Файл изображения, который вы используете для пользовательской рамки, должен быть меньше 64 килобайт (КБ).
- org/ItemList»>
Щелкните BorderArt и в появившемся диалоговом окне щелкните Создать пользовательский .
Щелкните Выберите изображение .
В диалоговом окне Вставить изображения найдите изображение, которое хотите использовать, либо на своем компьютере, либо в поиске изображений Bings.
Щелкните изображение, а затем щелкните Вставить .

В диалоговом окне Name Custom Border введите имя пользовательской границы и нажмите 9.0010 ОК .
Примечание. Если изображение слишком большое (более 64 КБ) или содержит текст, вы можете получить сообщение об ошибке. В этом случае выберите изображение меньшего размера.
Выберите границу.
Примечание. Чтобы удалить границу на главной странице, нажмите Master Page в меню View , а затем выберите границу.
- org/ListItem»>
Нажмите Удалить.
Верх страницы
См. также
Добавьте рамку вокруг текстового поля, изображения или другого объекта в Publisher
Добавление рамки вокруг текстового поля, изображения или другого объекта в Publisher
Издатель
Макет
Макет
Добавление рамки вокруг текстового поля, изображения или другого объекта в Publisher
Publisher для Microsoft 365 Access 2021 Publisher 2021 Publisher 2019 Publisher 2016 Publisher 2013 Publisher 2010 Больше…Меньше
При умеренном использовании границы — отличный способ привлечь внимание. Вот как можно добавить линию, узор или пользовательскую рамку к текстовому полю, изображению или другому объекту.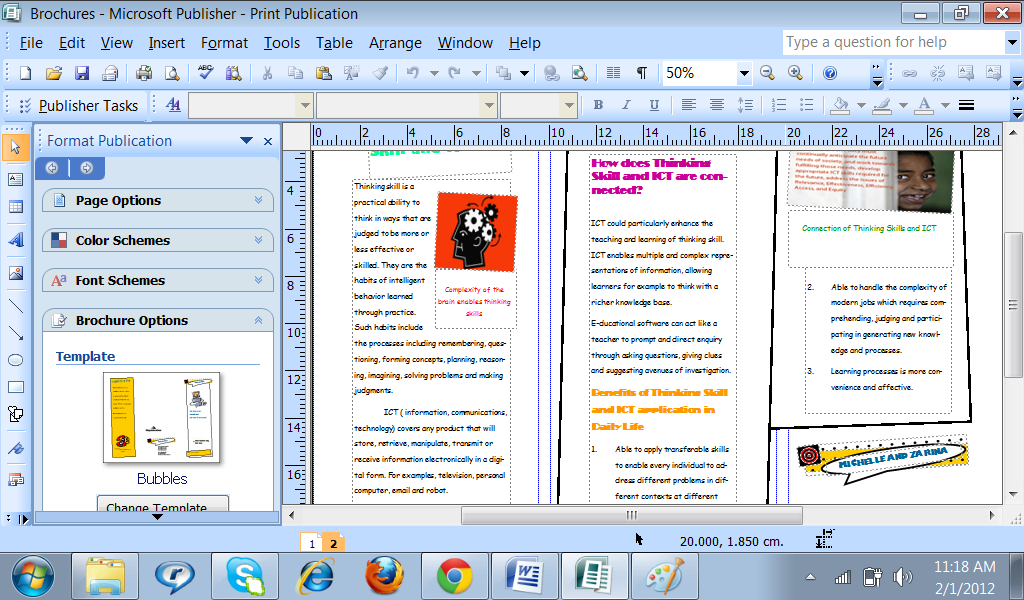
Добавить рамку любого цвета или толщины линии
Щелкните правой кнопкой мыши текстовое поле, автофигуру, изображение или объект, к которому вы хотите добавить границу.
Выберите подходящий Формат <объект> пункт меню и щелкните вкладку Цвета и линии .
В строке Line выберите цвет и другие параметры.
Совет: Чтобы добавить границу одинаково как внутри, так и снаружи прямоугольника, а не только внутри, снимите флажок Нарисовать границу внутри рамки . Это помогает предотвратить наложение границы на объекты, расположенные внутри прямоугольника.

Добавление готового рисунка границы
Щелкните правой кнопкой мыши текстовое поле, автофигуру, изображение или объект, к которому вы хотите добавить границу.
Выберите соответствующий пункт меню Формат <объект> и щелкните вкладку Цвета и линии .
Нажмите BorderArt (этот параметр будет недоступен, если вы выбрали ячейку таблицы или автофигуру, отличную от прямоугольника).
В списке Доступные границы выберите нужную границу.

Добавить пользовательскую границу
Для дополнительного эффекта создайте собственную рамку из картинок, файлов изображений, отсканированных фотографий или изображений, созданных в программе для рисования.
Примечание. Файл изображения, который вы используете для пользовательской рамки, должен быть меньше 64 КБ.
Щелкните правой кнопкой мыши текстовое поле, автофигуру, изображение или объект, к которому вы хотите добавить границу.
Выберите соответствующий пункт меню Формат <объект> и щелкните вкладку Цвета и линии .
- org/ListItem»>
Нажмите BorderArt .
В диалоговом окне BorderArt нажмите Создать пользовательский .
Щелкните Выберите изображение .
В диалоговом окне Вставка изображений перейдите к местоположению вашего изображения либо на компьютере, либо в поиске изображений Bing, щелкните изображение и нажмите Вставить .
В диалоговом окне Name Custom Border введите имя пользовательской границы и нажмите OK .


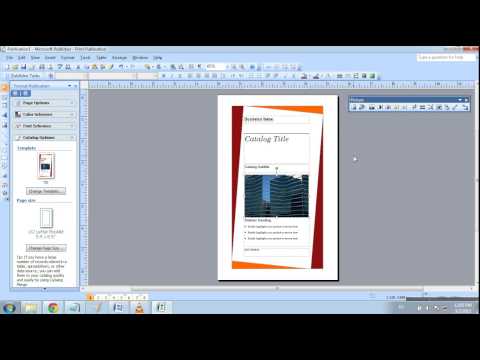
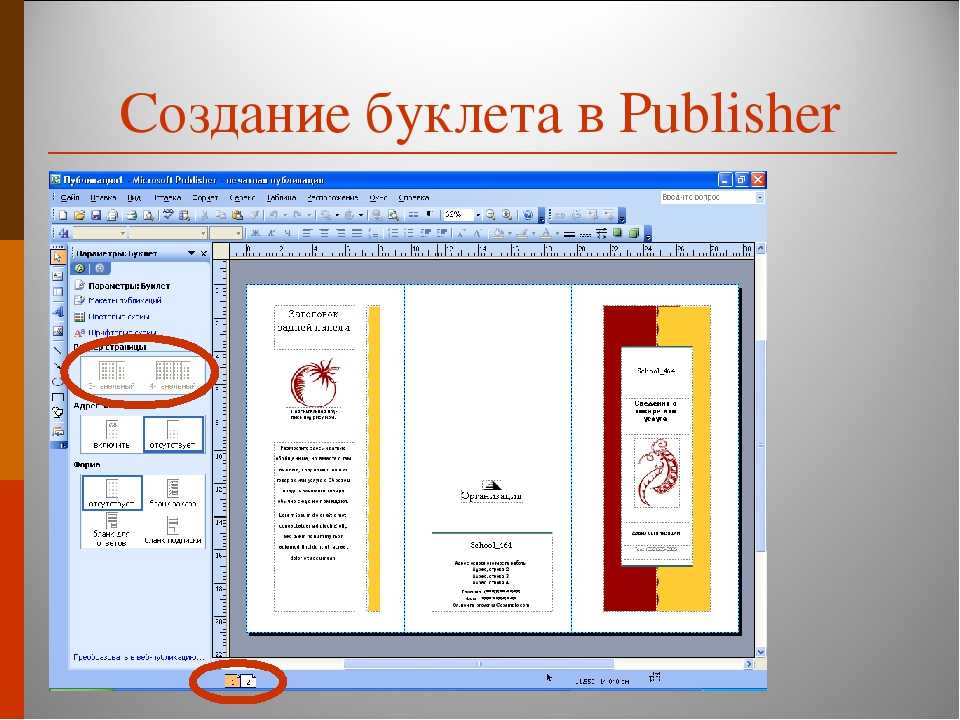
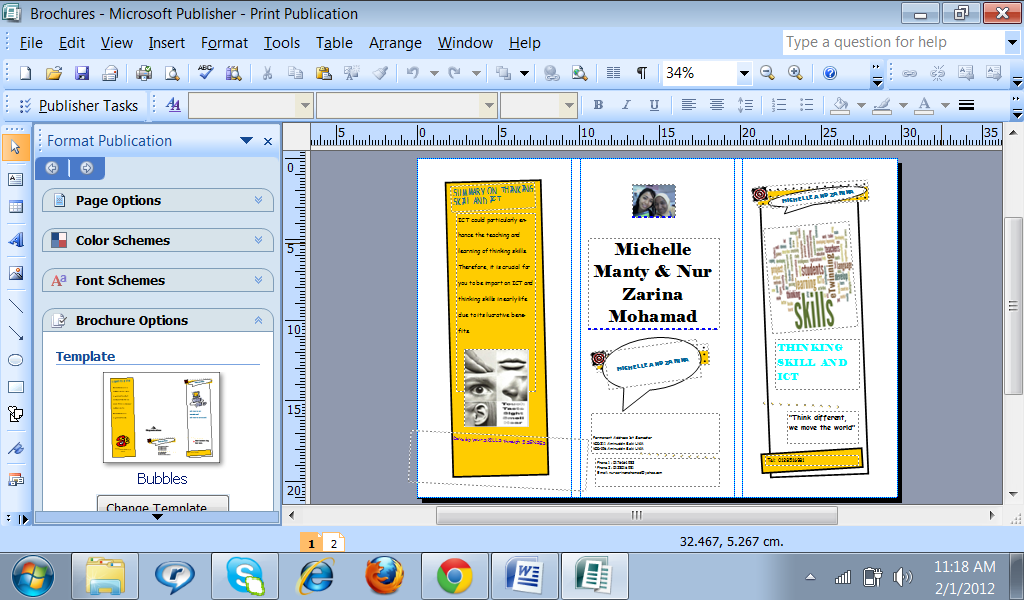 В этом случае выберите рисунок меньшего размера.
В этом случае выберите рисунок меньшего размера. » В этом случае все будет на месте прямоугольника.
» В этом случае все будет на месте прямоугольника.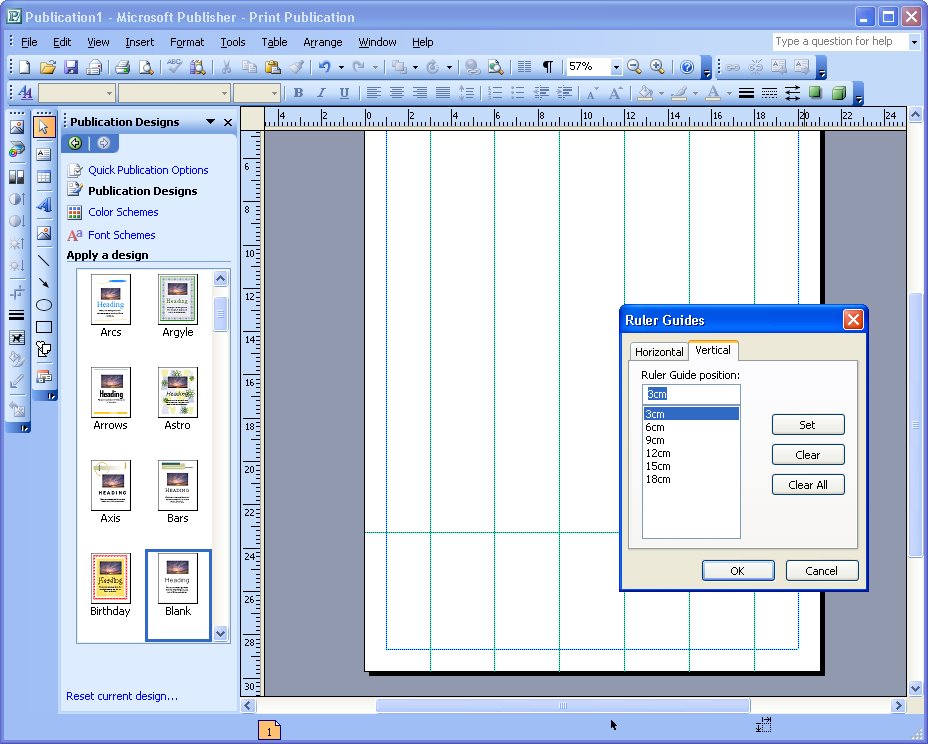


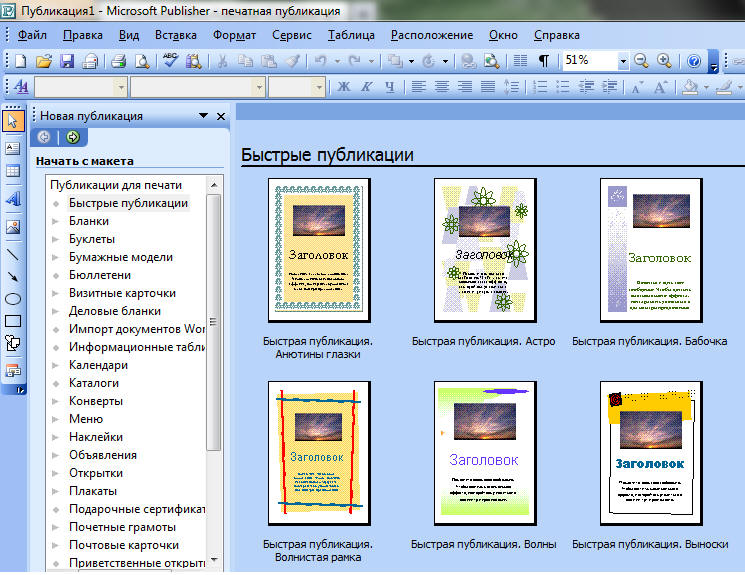
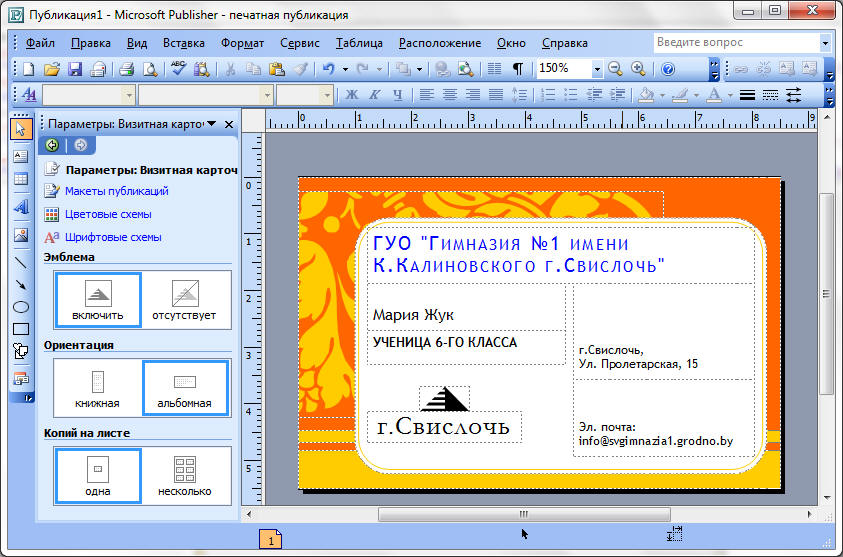 Это помогает предотвратить наложение границы на объекты, расположенные внутри прямоугольника.
Это помогает предотвратить наложение границы на объекты, расположенные внутри прямоугольника.