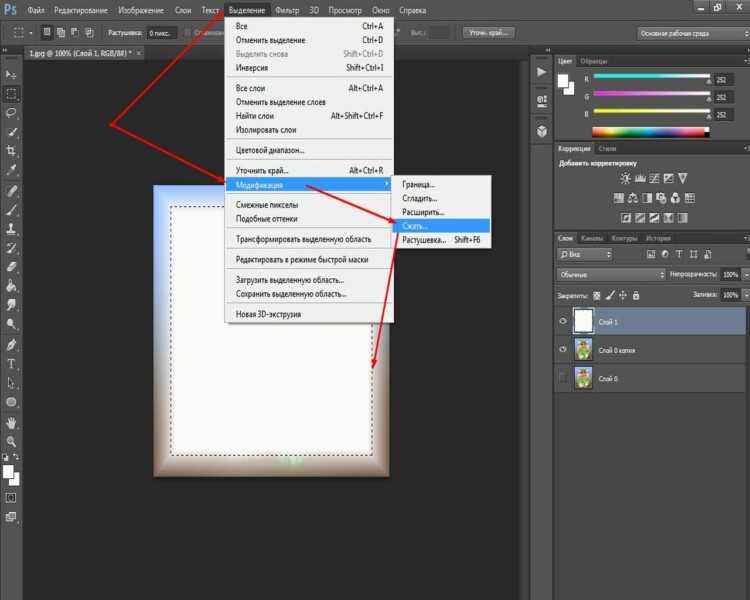Как сделать рамку в Adobe Photoshop?
Довольно часто возникает необходимость визуально отделить изображение от окружающего его текста на сайте, украсить свадебные фотографии.
На просторах интернета есть множество приложений для создания рамок, однако сделать её можно и в практически любом графическом редакторе. Как сделать рамку в фотошопе?
Рассмотрим несколько простейших способов.
- Способы создания рамки в Photoshop
- Способ №1: обводка
- Способ №2: рамка вокруг картинки как эффект фона
- Способ №3: использование кисти
- Способ №4: прозрачная рамка
- Как вставить фотографию в готовую рамку?
- Шаг №1
- Шаг №2
- Шаг №3
- Шаг №4
Откройте в фотошопе фотографию и выделите изображение с помощью комбинации клавиш ctrl+a или инструментами выделения, перейдя в меню «Редактирование» и кликнув по пункту «Выполнить обводку»:
Выберите цвет, толщину и расположение обводки:
Если выбрано наружное расположение обводки, размер картинки можно уменьшить с помощью команды «Свободное трансформирование», перемещая пунктирную линию, или увеличить размер вашего холста на нужную величину.
Предположим, что нужная нам рамка имеет толщину 2 пикселя. Если у открытой в Photoshop картинки имеется всего один слой, то он же и является фоновым.
Нажмите F7, дважды кликните по фоновому слою, и, когда откроется окно «Стиль слоя», выберите панель «Обводка». Селектор «Снаружи» обязательно необходимо поменять на «Внутри». Указав все необходимые вам параметры, кликните на «ОК»:
Для того чтобы сделать произвольную рамку для рисунка или отдельной его части, можно воспользоваться кистью. Выберите с помощью горячей клавиши B кисть и укажите её толщину:
Цветом рамки будет активный в данный момент цвет. Кликните кистью в том месте, откуда вы будете начинать рисование обводки, зажмите клавишу shift и, не отпуская кнопку, нарисуйте прямую линию.
Повторите данное действие ещё трижды ко всем сторонам картинки, и получится простая обводка. Неудачные действия можно отменить с помощью комбинации ctrl+z. Конечный результат мало отличается от первого способа, однако делать такую рамку вы можете не только по краям изображения, но и в любой части рисунка:
Откройте изображение и продублируйте фоновый слой дважды с помощью сочетания клавиш ctrl+j. Отключите два верхних слоя, кликая на значок глаза напротив каждого:
Отключите два верхних слоя, кликая на значок глаза напротив каждого:
Находясь на первом слое, выберите «Фильтр», «Размытие» и «Размытие по Гауссу» и размойте изображение:
Затем в окне «Фильтр» кликните на «Шум» — «Добавить шум». В параметрах наложения слоёв слоя 2 уже знакомым способом выполните одно пиксельную черную или белую обводку.
Включите видимость всех слоёв и слой 2, применив свободное трансформирование, уменьшите по контуру на необходимую величину.
Получится такая рамка:
Экспериментируя с наложением слоёв и размытием, можно создать красивую и эффектную рамку для фото. Однако, иногда необходимо, чтобы фотография имела более сложную или тематическую рамку.
Для того чтобы не изобретать велосипед, в интернете без особых усилий можно найти множество различных бесплатных .psd или .png файлов, в которые остаётся лишь вставить изображение. Как это сделать?
Откройте загруженную рамку и фотографию в одном проекте Adobe Photoshop:
С помощью инструмента «Перемещение» перетащите фотографию в окно с рамкой. Для того чтобы синхронизировать изображения, в меню «Редактирование» выберите «Свободное трансформирование» и, удерживая клавишу shift, подгоните размер изображения под размер рамки и поверните, если это необходимо:
Для того чтобы синхронизировать изображения, в меню «Редактирование» выберите «Свободное трансформирование» и, удерживая клавишу shift, подгоните размер изображения под размер рамки и поверните, если это необходимо:
В окне «Слои» поместите слой с рамкой выше, чем слой с фотографией, как показано на рисунке:
Теперь фотография находится под рамкой.
Для создания дополнительного эффекта объёмности вы можете воспользоваться «Параметрами наложения» слоя с рамкой. Для этого кликните правой кнопкой мыши и выберите соответствующий пункт:
В разделе «Тиснение» поставьте галочки, руководствуясь своим вкусом и предпочтениями:
В результате у вас получится объёмное и реалистичное изображение в рамке.
Надеемся, что данный урок стал для вас полезен!
АРАлиса Рукинаавтор
Как сделать рамку в Adobe Photoshop?
Довольно часто возникает необходимость визуально отделить изображение от окружающего его текста на сайте, украсить свадебные фотографии.
На просторах интернета есть множество приложений для создания рамок, однако сделать её можно и в практически любом графическом редакторе. Как сделать рамку в фотошопе?
Рассмотрим несколько простейших способов.
- Способы создания рамки в Photoshop
- Способ №1: обводка
- Способ №2: рамка вокруг картинки как эффект фона
- Способ №3: использование кисти
- Способ №4: прозрачная рамка
- Как вставить фотографию в готовую рамку?
- Шаг №1
- Шаг №2
- Шаг №3
- Шаг №4
Откройте в фотошопе фотографию и выделите изображение с помощью комбинации клавиш ctrl+a или инструментами выделения, перейдя в меню «Редактирование» и кликнув по пункту «Выполнить обводку»:
Выберите цвет, толщину и расположение обводки:
Если выбрано наружное расположение обводки, размер картинки можно уменьшить с помощью команды «Свободное трансформирование», перемещая пунктирную линию, или увеличить размер вашего холста на нужную величину.
Предположим, что нужная нам рамка имеет толщину 2 пикселя. Если у открытой в Photoshop картинки имеется всего один слой, то он же и является фоновым.
Нажмите F7, дважды кликните по фоновому слою, и, когда откроется окно «Стиль слоя», выберите панель «Обводка». Селектор «Снаружи» обязательно необходимо поменять на «Внутри». Указав все необходимые вам параметры, кликните на «ОК»:
Для того чтобы сделать произвольную рамку для рисунка или отдельной его части, можно воспользоваться кистью. Выберите с помощью горячей клавиши B кисть и укажите её толщину:
Цветом рамки будет активный в данный момент цвет. Кликните кистью в том месте, откуда вы будете начинать рисование обводки, зажмите клавишу shift и, не отпуская кнопку, нарисуйте прямую линию.
Повторите данное действие ещё трижды ко всем сторонам картинки, и получится простая обводка. Неудачные действия можно отменить с помощью комбинации ctrl+z. Конечный результат мало отличается от первого способа, однако делать такую рамку вы можете не только по краям изображения, но и в любой части рисунка:
Откройте изображение и продублируйте фоновый слой дважды с помощью сочетания клавиш ctrl+j.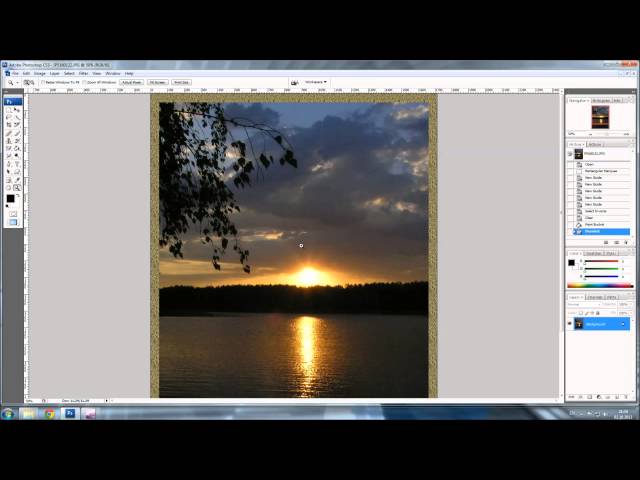 Отключите два верхних слоя, кликая на значок глаза напротив каждого:
Отключите два верхних слоя, кликая на значок глаза напротив каждого:
Находясь на первом слое, выберите «Фильтр», «Размытие» и «Размытие по Гауссу» и размойте изображение:
Затем в окне «Фильтр» кликните на «Шум» — «Добавить шум». В параметрах наложения слоёв слоя 2 уже знакомым способом выполните одно пиксельную черную или белую обводку.
Включите видимость всех слоёв и слой 2, применив свободное трансформирование, уменьшите по контуру на необходимую величину.
Получится такая рамка:
Экспериментируя с наложением слоёв и размытием, можно создать красивую и эффектную рамку для фото. Однако, иногда необходимо, чтобы фотография имела более сложную или тематическую рамку.
Для того чтобы не изобретать велосипед, в интернете без особых усилий можно найти множество различных бесплатных .psd или .png файлов, в которые остаётся лишь вставить изображение. Как это сделать?
Откройте загруженную рамку и фотографию в одном проекте Adobe Photoshop:
С помощью инструмента «Перемещение» перетащите фотографию в окно с рамкой. Для того чтобы синхронизировать изображения, в меню «Редактирование» выберите «Свободное трансформирование» и, удерживая клавишу shift, подгоните размер изображения под размер рамки и поверните, если это необходимо:
Для того чтобы синхронизировать изображения, в меню «Редактирование» выберите «Свободное трансформирование» и, удерживая клавишу shift, подгоните размер изображения под размер рамки и поверните, если это необходимо:
В окне «Слои» поместите слой с рамкой выше, чем слой с фотографией, как показано на рисунке:
Теперь фотография находится под рамкой.
Для создания дополнительного эффекта объёмности вы можете воспользоваться «Параметрами наложения» слоя с рамкой. Для этого кликните правой кнопкой мыши и выберите соответствующий пункт:
В разделе «Тиснение» поставьте галочки, руководствуясь своим вкусом и предпочтениями:
В результате у вас получится объёмное и реалистичное изображение в рамке.
Надеемся, что данный урок стал для вас полезен!
АРАлиса Рукинаавтор
Как поставить рамку вокруг изображения в Photoshop (3 шага)
Как сделать это изображение ярким?
Что, если сделать вокруг него рамку? Или двойная рамка разной толщины и цвета? Поместить рамку вокруг изображения в Photoshop довольно просто и очень легко!
Привет! Меня зовут Кара, и мне, как фотографу, нравится искать способы показать свои изображения более интригующим образом.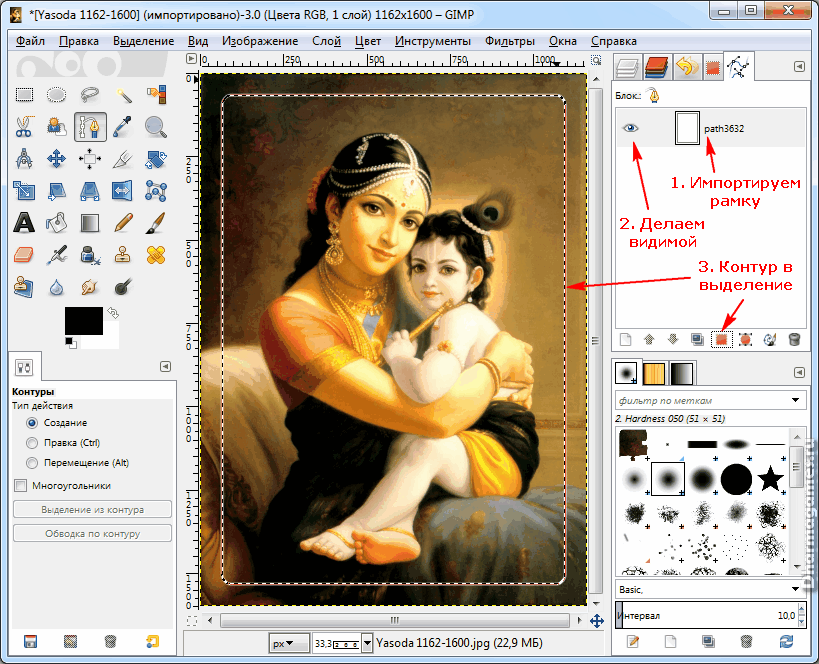 Позвольте мне показать вам, как это сделать, поместив рамку вокруг изображения в Photoshop!
Позвольте мне показать вам, как это сделать, поместив рамку вокруг изображения в Photoshop!
Содержание
- Шаг 1. Откройте изображение и уменьшите масштаб
- Шаг 2. Добавьте холст
- Шаг 3. Выберите цвет
- Настройка границы
- Что делать, если пипетка не работает?
- Добавьте вторую рамку
Шаг 1. Откройте изображение и уменьшите масштаб
Выберите изображение, к которому вы хотите добавить рамку, и откройте его в Photoshop. Я собираюсь работать с этим изображением обезьяны-мартышки, которую я сделала в заповеднике дикой природы Натува в Коста-Рике.
Уменьшите масштаб, чтобы вокруг изображения было видно пространство. Сделайте это, выбрав инструмент «Масштаб» на панели инструментов, нажав Z на клавиатуре или используя сочетание клавиш Ctrl + — или Command + — (клавиша минус).
Шаг 2: Добавьте холст
Теперь нам нужно добавить холст позади изображения, который будет действовать как граница. Для этого давайте разблокируем фоновый слой, щелкнув значок замка в правой части фонового слоя на панели «Слои».
Для этого давайте разблокируем фоновый слой, щелкнув значок замка в правой части фонового слоя на панели «Слои».
Теперь перейдите к Изображение в строке меню и выберите Размер холста.
В открывшемся окне вы сможете увидеть текущие размеры вашей фотографии. По умолчанию отображаются дюймы, но вы можете щелкнуть раскрывающийся список, чтобы выбрать пиксели, сантиметры или другой вариант.
Установите флажок Relative , чтобы обнулить поля ширины и высоты. Теперь значения, которые вы добавляете, будут отображаться в виде рамки вокруг изображения.
Решите, насколько большая граница вам нужна, а затем удвойте ее. В моем примере мне нужна граница в ½ дюйма по всему периметру. Введите 1 дюйм в поля ширины и высоты, и это добавит ½ дюйма с каждой стороны изображения.
Убедитесь, что точка привязки находится в центре, чтобы изображение располагалось по центру нового холста.
Если вы разблокировали фоновый слой, как было предложено, Цвет расширения холста в нижней части будет затенен.
Если вы не разблокировали фоновый слой, в этом разделе можно выбрать цвет границы. Вы можете выбрать фон, передний план, белый, черный, серый или щелкнуть другой , чтобы получить доступ к палитре цветов и выбрать цвет. Используйте этот метод, когда вы уверены в том цвете, который вам нужен.
Если вы хотите изменить цвет позже, сначала разблокируйте фоновый слой, а затем выберите цвет. В любом случае, нажмите OK , когда будете готовы.
Теперь у нас есть прозрачная рамка вокруг изображения.
Шаг 3: Выберите цвет
Пришло время раскрасить его с помощью корректирующего слоя заливки сплошным цветом. Щелкните значок корректирующего слоя в нижней части панели «Слои». Он выглядит как полузаполненный круг. Выберите Solid Color из всплывающего меню.
Откроется палитра цветов, и вы сможете выбрать любой понравившийся цвет.
Но есть проблема. Вы заметите, что слой заливки покрывает верхнюю часть изображения.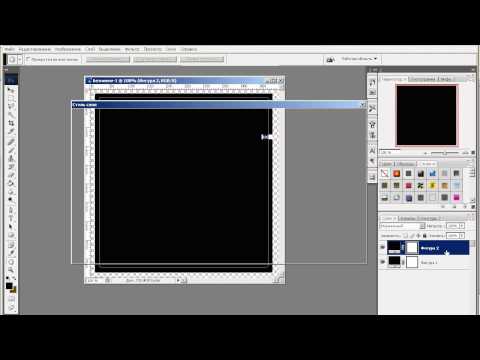 Это потому, что слой заливки находится сверху. Нажмите и перетащите слой заливки под слой изображения на панели «Слои».
Это потому, что слой заливки находится сверху. Нажмите и перетащите слой заливки под слой изображения на панели «Слои».
Затем цвет выделится за фотографией, как и предполагалось.
Не получили желаемого результата? Посмотрите, что еще вы можете сделать в разделе ниже.
Настройка границы
Что делать, если вы хотите изменить цвет рамки после ее размещения? Это очень легко. Просто дважды щелкните миниатюру слоя заливки, и палитра цветов снова откроется. Выберите новый цвет, который вы хотите, и нажмите OK.
Вы также можете выбрать цвет, соответствующий самому изображению. Открыв палитру цветов, наведите указатель мыши на изображение, и вы заметите, что курсор превращается в пипетку. Щелкните в любом месте изображения, где вы хотите подобрать цвет.
Что делать, если пипетка не работает?
Если при щелчке пипеткой ничего не происходит, возможно, настройки инструмента «Пипетка» неверны. Проверьте на панели параметров поле с надписью Sample .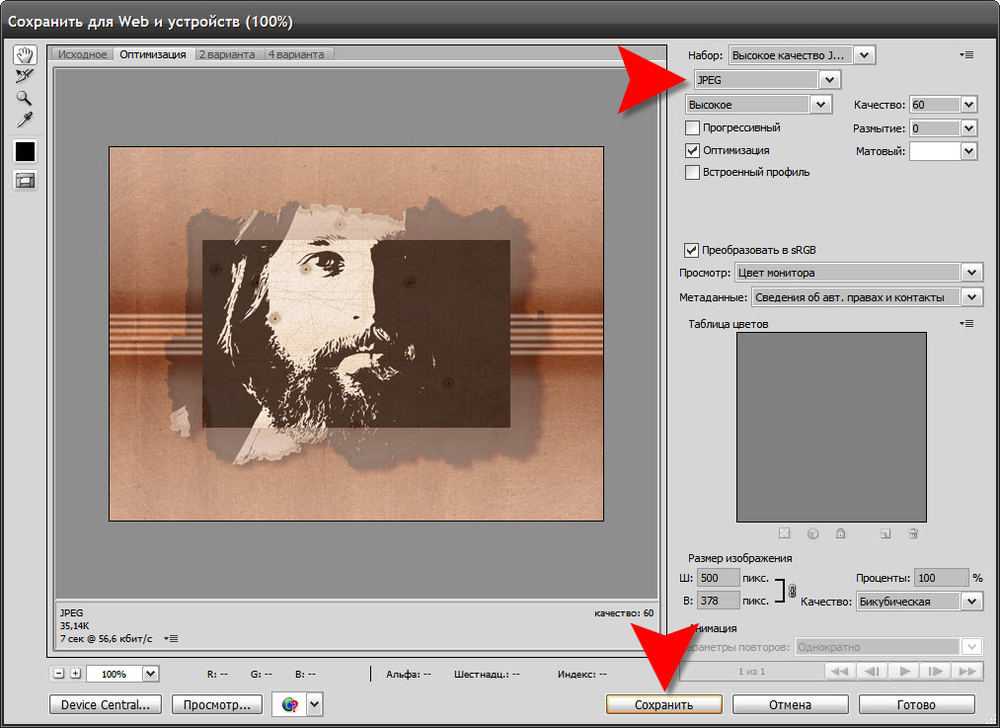
Прямо сейчас для инструмента установлено значение Текущее и ниже . Слой заливки цветом, который я выбрал, является нижним слоем, так что это единственный цвет, который я сэмплирую. Поэтому цвет не изменится.
Переключить метод выборки на Все слои . Теперь у вас должна быть возможность попробовать цвет, который вы хотите.
Добавить вторую границу
Мы не можем сделать вторую границу, используя тот же метод, что и раньше. Если мы изменим размер холста, исходная граница станет больше (или меньше). Однако мы можем добавить вторую маленькую границу, используя стиль слоя.
Убедитесь, что слой изображения выделен, затем нажмите кнопку Layer Style (fx) в нижней части панели «Слои». Выберите Ход из меню.
В появившемся диалоговом окне у вас есть множество вариантов настройки границы. Ползунок Size позволяет выбрать толщину в пикселях. Позиция позволяет разместить границу внутри, снаружи или по центру.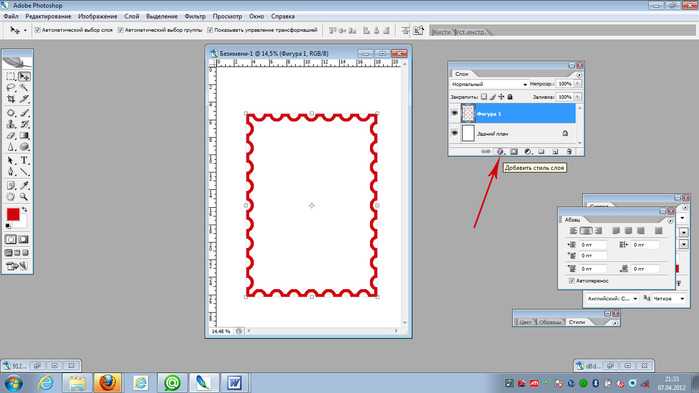
Вы также можете изменить режим наложения и отрегулировать непрозрачность. Наконец, вы можете выбрать цвет, градиент или узор в качестве типа заливки и цвет, который вы хотите использовать внизу.
Здесь есть много интересных возможностей. Получайте удовольствие, играя с ним, чтобы увидеть, что вы придумали!
Мы пробудили в вас желание узнать больше о Photoshop? Ознакомьтесь с другими нашими руководствами, такими как добавление текстур в Photoshop, здесь!
О Каре Кох
Кара увлеклась фотографией примерно в 2014 году и с тех пор исследует все уголки мира изображений. Когда она почувствовала, что Lightroom ограничена, она с головой погрузилась в Photoshop, чтобы научиться создавать изображения, которые она хотела.
Как поставить рамку вокруг изображения в Photoshop Photoshop Tutorial
www.psd-чувак.com
psdчувак
Учебники
Советы по фотошопу
1988 г.
22 февраля 2018 г.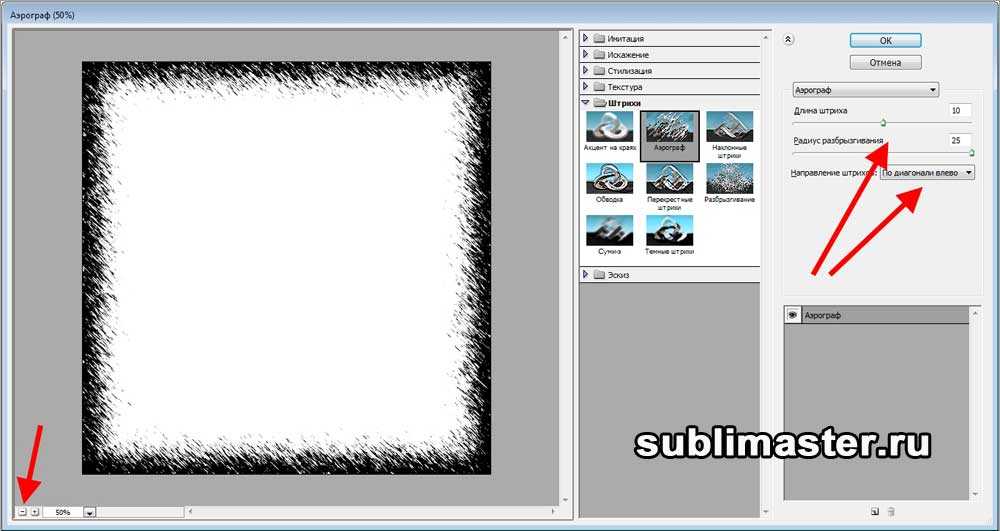
В этом уроке вы узнаете как добавить рамку к фотографии в Photoshop всего за несколько шагов. Это краткое пошаговое руководство по Photoshop для начинающих по добавлению границ или рамок к вашим изображениям.
Tweet
Прежде чем мы углубимся в этот урок, я настоятельно рекомендую вам посмотреть этот короткий видеоурок о том, как правильно добавить рамку к фотографии:
А теперь давайте посмотрим, как добавить границу рамки к изображению:
Добавьте свое изображение в новый PSD-файл
Сначала вам нужно открыть свое изображение в новом PSD-файле.
Изменение размера холста
Перейдите к Изображение > Размер холста и выберите пиксели из раскрывающегося списка. Также убедитесь, что вы отметили опцию Relative .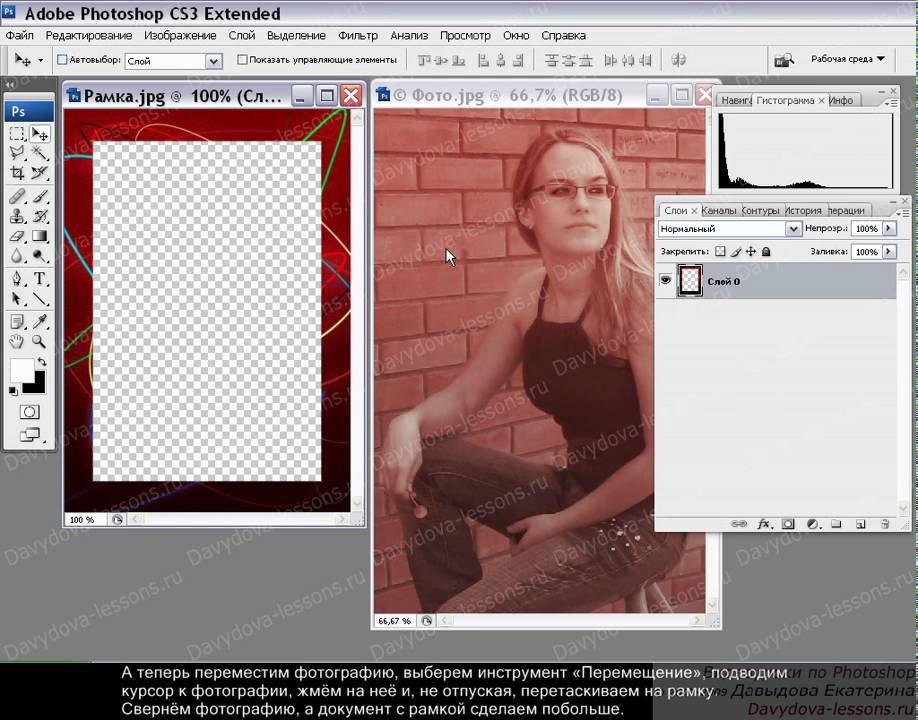 Выберите толщину границы, введя одинаковый размер для ширины и высоты 9.0150 .
Выберите толщину границы, введя одинаковый размер для ширины и высоты 9.0150 .
добавить рамку к фотографии в фотошопе
Создайте новый слой и назовите его Граница 1 . Нажмите Shift-F5 от до Залейте слой любым серым цветом.
Установите Fill слоя Border 1 на 0%.
Добавьте стиль слоя Stroke , чтобы создать границу. Убедитесь, что вы выбрали позицию внутри из списка. Выберите цвет; Я использую белый цвет для этой первой границы.
Чтобы добавить еще одну границу, нажмите Control-J , чтобы продублировать слой Граница 1 . Переименуйте слой копии Border 2 .
Откройте окно стиля слоя и измените Stroke . Выберите меньший размер для второй границы. Также измените цвет; Я использую черный цвет для второй границы.
Как добавить декоративные или причудливые рамки в Photoshop
Если вы хотите создать более декоративные и креативные рамки, вам нужно преобразовать каждую Граница слоя со смарт-объектом. Щелкните правой кнопкой мыши слой и выберите Преобразовать в смарт-объект .
Щелкните правой кнопкой мыши слой и выберите Преобразовать в смарт-объект .
Чтобы сделать причудливые границы, просто добавьте стили слоя к смарт-объектам. Таким образом, вы можете создавать реалистичные рамок для фотографий .
Вы также можете использовать текстуры и стили слоя для кадров. Текстуры дерева отлично подходят для рамок для картин. Добавьте текстуру поверх смарт-объекта Border , щелкните правой кнопкой мыши и выберите Create Clipping Mask .
Если вы хотите узнать, как добавить рамку в Photoshop, ознакомьтесь с этим кратким руководством для начинающих.
БОНУС: вы получаете бесплатных экшенов Photoshop Frame , которые включают 9 экшенов для кадрирования фотографий.
Рамка для фото онлайн [БЕСПЛАТНО]
Если у вас нет Photoshop, вы можете попробовать