Как сделать рамку в Adobe Photoshop?
Довольно часто возникает необходимость визуально отделить изображение от окружающего его текста на сайте, украсить свадебные фотографии.
На просторах интернета есть множество приложений для создания рамок, однако сделать её можно и в практически любом графическом редакторе. Как сделать рамку в фотошопе?
Рассмотрим несколько простейших способов.
Откройте в фотошопе фотографию и выделите изображение с помощью комбинации клавиш ctrl+a или инструментами выделения, перейдя в меню «Редактирование» и кликнув по пункту «Выполнить обводку»:
Выберите цвет, толщину и расположение обводки:
Если выбрано наружное расположение обводки, размер картинки можно уменьшить с помощью команды «Свободное трансформирование», перемещая пунктирную линию, или увеличить размер вашего холста на нужную величину.
Предположим, что нужная нам рамка имеет толщину 2 пикселя. Если у открытой в Photoshop картинки имеется всего один слой, то он же и является фоновым.
Нажмите F7, дважды кликните по фоновому слою, и, когда откроется окно «Стиль слоя», выберите панель «Обводка». Селектор «Снаружи» обязательно необходимо поменять на «Внутри». Указав все необходимые вам параметры, кликните на «ОК»:
Для того чтобы сделать произвольную рамку для рисунка или отдельной его части, можно воспользоваться кистью. Выберите с помощью горячей клавиши B кисть и укажите её толщину:
Цветом рамки будет активный в данный момент цвет. Кликните кистью в том месте, откуда вы будете начинать рисование обводки, зажмите клавишу shift и, не отпуская кнопку, нарисуйте прямую линию.
Повторите данное действие ещё трижды ко всем сторонам картинки, и получится простая обводка. Неудачные действия можно отменить с помощью комбинации ctrl+z. Конечный результат мало отличается от первого способа, однако делать такую рамку вы можете не только по краям изображения, но и в любой части рисунка:
Откройте изображение и продублируйте фоновый слой дважды с помощью сочетания клавиш ctrl+j. Отключите два верхних слоя, кликая на значок глаза напротив каждого:
Отключите два верхних слоя, кликая на значок глаза напротив каждого:
Находясь на первом слое, выберите «Фильтр», «Размытие» и «Размытие по Гауссу» и размойте изображение:
Затем в окне «Фильтр» кликните на «Шум» — «Добавить шум». В параметрах наложения слоёв слоя 2 уже знакомым способом выполните одно пиксельную черную или белую обводку.
Включите видимость всех слоёв и слой 2, применив свободное трансформирование, уменьшите по контуру на необходимую величину.
Получится такая рамка:
Экспериментируя с наложением слоёв и размытием, можно создать красивую и эффектную рамку для фото. Однако, иногда необходимо, чтобы фотография имела более сложную или тематическую рамку.
Для того чтобы не изобретать велосипед, в интернете без особых усилий можно найти множество различных бесплатных .psd или .png файлов, в которые остаётся лишь вставить изображение. Как это сделать?
Откройте загруженную рамку и фотографию в одном проекте Adobe Photoshop:
С помощью инструмента «Перемещение» перетащите фотографию в окно с рамкой. Для того чтобы синхронизировать изображения, в меню «Редактирование» выберите «Свободное трансформирование» и, удерживая клавишу shift, подгоните размер изображения под размер рамки и поверните, если это необходимо:
Для того чтобы синхронизировать изображения, в меню «Редактирование» выберите «Свободное трансформирование» и, удерживая клавишу shift, подгоните размер изображения под размер рамки и поверните, если это необходимо:
В окне «Слои» поместите слой с рамкой выше, чем слой с фотографией, как показано на рисунке:
Теперь фотография находится под рамкой.
Для создания дополнительного эффекта объёмности вы можете воспользоваться «Параметрами наложения» слоя с рамкой. Для этого кликните правой кнопкой мыши и выберите соответствующий пункт:
В разделе «Тиснение» поставьте галочки, руководствуясь своим вкусом и предпочтениями:
В результате у вас получится объёмное и реалистичное изображение в рамке.
Надеемся, что данный урок стал для вас полезен!
Как сделать рамку в Adobe Photoshop?
Довольно часто возникает необходимость визуально отделить изображение от окружающего его текста на сайте, украсить свадебные фотографии.
На просторах интернета есть множество приложений для создания рамок, однако сделать её можно и в практически любом графическом редакторе. Как сделать рамку в фотошопе?
Как сделать рамку в фотошопе?
Рассмотрим несколько простейших способов.
Откройте в фотошопе фотографию и выделите изображение с помощью комбинации клавиш ctrl+a или инструментами выделения, перейдя в меню «Редактирование» и кликнув по пункту «Выполнить обводку»:
Выберите цвет, толщину и расположение обводки:
Если выбрано наружное расположение обводки, размер картинки можно уменьшить с помощью команды «Свободное трансформирование», перемещая пунктирную линию, или увеличить размер вашего холста на нужную величину.
Предположим, что нужная нам рамка имеет толщину 2 пикселя. Если у открытой в Photoshop картинки имеется всего один слой, то он же и является фоновым.
Нажмите F7, дважды кликните по фоновому слою, и, когда откроется окно «Стиль слоя», выберите панель «Обводка». Селектор «Снаружи» обязательно необходимо поменять на «Внутри». Указав все необходимые вам параметры, кликните на «ОК»:
Для того чтобы сделать произвольную рамку для рисунка или отдельной его части, можно воспользоваться кистью. Выберите с помощью горячей клавиши B кисть и укажите её толщину:
Выберите с помощью горячей клавиши B кисть и укажите её толщину:
Цветом рамки будет активный в данный момент цвет. Кликните кистью в том месте, откуда вы будете начинать рисование обводки, зажмите клавишу shift и, не отпуская кнопку, нарисуйте прямую линию.
Повторите данное действие ещё трижды ко всем сторонам картинки, и получится простая обводка. Неудачные действия можно отменить с помощью комбинации ctrl+z. Конечный результат мало отличается от первого способа, однако делать такую рамку вы можете не только по краям изображения, но и в любой части рисунка:
Откройте изображение и продублируйте фоновый слой дважды с помощью сочетания клавиш ctrl+j. Отключите два верхних слоя, кликая на значок глаза напротив каждого:
Находясь на первом слое, выберите «Фильтр», «Размытие» и «Размытие по Гауссу» и размойте изображение:
Затем в окне «Фильтр» кликните на «Шум» — «Добавить шум». В параметрах наложения слоёв слоя 2 уже знакомым способом выполните одно пиксельную черную или белую обводку.

Включите видимость всех слоёв и слой 2, применив свободное трансформирование, уменьшите по контуру на необходимую величину.
Получится такая рамка:
Экспериментируя с наложением слоёв и размытием, можно создать красивую и эффектную рамку для фото. Однако, иногда необходимо, чтобы фотография имела более сложную или тематическую рамку.
Для того чтобы не изобретать велосипед, в интернете без особых усилий можно найти множество различных бесплатных .psd или .png файлов, в которые остаётся лишь вставить изображение. Как это сделать?
Откройте загруженную рамку и фотографию в одном проекте Adobe Photoshop:
С помощью инструмента «Перемещение» перетащите фотографию в окно с рамкой. Для того чтобы синхронизировать изображения, в меню «Редактирование» выберите «Свободное трансформирование» и, удерживая клавишу shift, подгоните размер изображения под размер рамки и поверните, если это необходимо:
В окне «Слои» поместите слой с рамкой выше, чем слой с фотографией, как показано на рисунке:
Теперь фотография находится под рамкой.

Для создания дополнительного эффекта объёмности вы можете воспользоваться «Параметрами наложения» слоя с рамкой. Для этого кликните правой кнопкой мыши и выберите соответствующий пункт:
В разделе «Тиснение» поставьте галочки, руководствуясь своим вкусом и предпочтениями:
В результате у вас получится объёмное и реалистичное изображение в рамке.
Надеемся, что данный урок стал для вас полезен!
Как сделать рамку в Adobe Photoshop?
Довольно часто возникает необходимость визуально отделить изображение от окружающего его текста на сайте, украсить свадебные фотографии.
На просторах интернета есть множество приложений для создания рамок, однако сделать её можно и в практически любом графическом редакторе. Как сделать рамку в фотошопе?
Рассмотрим несколько простейших способов.
Откройте в фотошопе фотографию и выделите изображение с помощью комбинации клавиш ctrl+a или инструментами выделения, перейдя в меню «Редактирование» и кликнув по пункту «Выполнить обводку»:
Выберите цвет, толщину и расположение обводки:
Если выбрано наружное расположение обводки, размер картинки можно уменьшить с помощью команды «Свободное трансформирование», перемещая пунктирную линию, или увеличить размер вашего холста на нужную величину.

Предположим, что нужная нам рамка имеет толщину 2 пикселя. Если у открытой в Photoshop картинки имеется всего один слой, то он же и является фоновым.
Нажмите F7, дважды кликните по фоновому слою, и, когда откроется окно «Стиль слоя», выберите панель «Обводка». Селектор «Снаружи» обязательно необходимо поменять на «Внутри». Указав все необходимые вам параметры, кликните на «ОК»:
Для того чтобы сделать произвольную рамку для рисунка или отдельной его части, можно воспользоваться кистью. Выберите с помощью горячей клавиши B кисть и укажите её толщину:
Цветом рамки будет активный в данный момент цвет. Кликните кистью в том месте, откуда вы будете начинать рисование обводки, зажмите клавишу shift и, не отпуская кнопку, нарисуйте прямую линию.
Повторите данное действие ещё трижды ко всем сторонам картинки, и получится простая обводка. Неудачные действия можно отменить с помощью комбинации ctrl+z. Конечный результат мало отличается от первого способа, однако делать такую рамку вы можете не только по краям изображения, но и в любой части рисунка:
Откройте изображение и продублируйте фоновый слой дважды с помощью сочетания клавиш ctrl+j. Отключите два верхних слоя, кликая на значок глаза напротив каждого:
Отключите два верхних слоя, кликая на значок глаза напротив каждого:
Находясь на первом слое, выберите «Фильтр», «Размытие» и «Размытие по Гауссу» и размойте изображение:
Затем в окне «Фильтр» кликните на «Шум» — «Добавить шум». В параметрах наложения слоёв слоя 2 уже знакомым способом выполните одно пиксельную черную или белую обводку.
Включите видимость всех слоёв и слой 2, применив свободное трансформирование, уменьшите по контуру на необходимую величину.
Получится такая рамка:
Экспериментируя с наложением слоёв и размытием, можно создать красивую и эффектную рамку для фото. Однако, иногда необходимо, чтобы фотография имела более сложную или тематическую рамку.
Для того чтобы не изобретать велосипед, в интернете без особых усилий можно найти множество различных бесплатных .psd или .png файлов, в которые остаётся лишь вставить изображение. Как это сделать?
Откройте загруженную рамку и фотографию в одном проекте Adobe Photoshop:
С помощью инструмента «Перемещение» перетащите фотографию в окно с рамкой.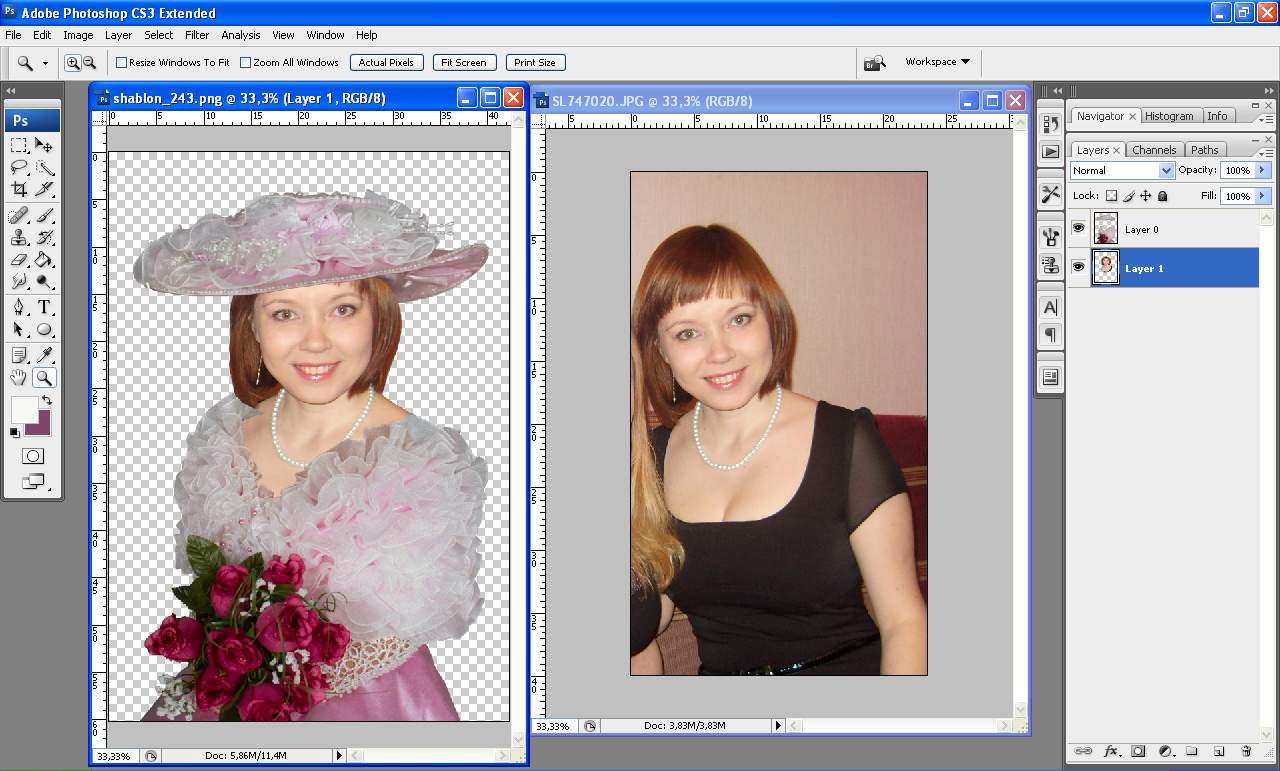 Для того чтобы синхронизировать изображения, в меню «Редактирование» выберите «Свободное трансформирование» и, удерживая клавишу shift, подгоните размер изображения под размер рамки и поверните, если это необходимо:
Для того чтобы синхронизировать изображения, в меню «Редактирование» выберите «Свободное трансформирование» и, удерживая клавишу shift, подгоните размер изображения под размер рамки и поверните, если это необходимо:
В окне «Слои» поместите слой с рамкой выше, чем слой с фотографией, как показано на рисунке:
Теперь фотография находится под рамкой.
Для создания дополнительного эффекта объёмности вы можете воспользоваться «Параметрами наложения» слоя с рамкой. Для этого кликните правой кнопкой мыши и выберите соответствующий пункт:
В разделе «Тиснение» поставьте галочки, руководствуясь своим вкусом и предпочтениями:
В результате у вас получится объёмное и реалистичное изображение в рамке.
Надеемся, что данный урок стал для вас полезен!
Как добавить рамку в фотошопе
Довольно часто возникает необходимость визуально отделить изображение от окружающего его текста на сайте, украсить свадебные фотографии.
На просторах интернета есть множество приложений для создания рамок, однако сделать её можно и в практически любом графическом редакторе. Как сделать рамку в фотошопе?
Как сделать рамку в фотошопе?
Рассмотрим несколько простейших способов.
Способы создания рамки в Photoshop
Способ №1: обводка
Откройте в фотошопе фотографию и выделите изображение с помощью комбинации клавиш ctrl+a или инструментами выделения, перейдя в меню « Редактирование » и кликнув по пункту « Выполнить обводку »:
Выберите цвет, толщину и расположение обводки:
Если выбрано наружное расположение обводки, размер картинки можно уменьшить с помощью команды « Свободное трансформирование », перемещая пунктирную линию, или увеличить размер вашего холста на нужную величину.
Способ №2: рамка вокруг картинки как эффект фона
Предположим, что нужная нам рамка имеет толщину 2 пикселя. Если у открытой в Photoshop картинки имеется всего один слой, то он же и является фоновым.
Нажмите F7 , дважды кликните по фоновому слою, и, когда откроется окно « Стиль слоя », выберите панель « Обводка ». Селектор « Снаружи » обязательно необходимо поменять на « Внутри ».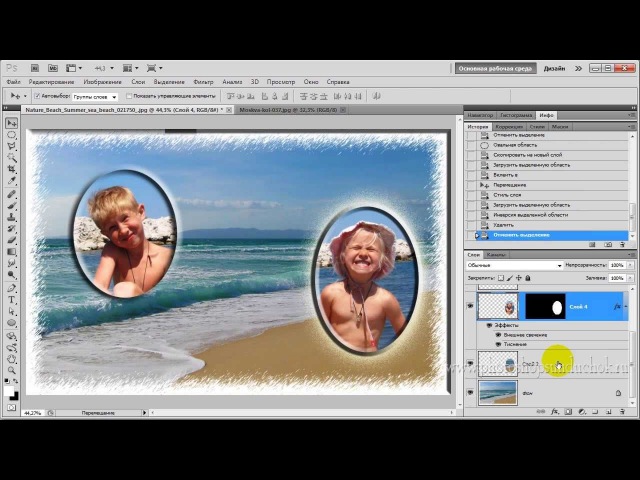 Указав все необходимые вам параметры, кликните на « ОК »:
Указав все необходимые вам параметры, кликните на « ОК »:
Способ №3: использование кисти
Для того чтобы сделать произвольную рамку для рисунка или отдельной его части, можно воспользоваться кистью. Выберите с помощью горячей клавиши B кисть и укажите её толщину:
Цветом рамки будет активный в данный момент цвет. Кликните кистью в том месте, откуда вы будете начинать рисование обводки, зажмите клавишу shift и, не отпуская кнопку, нарисуйте прямую линию.
Повторите данное действие ещё трижды ко всем сторонам картинки, и получится простая обводка. Неудачные действия можно отменить с помощью комбинации ctrl+z . Конечный результат мало отличается от первого способа, однако делать такую рамку вы можете не только по краям изображения, но и в любой части рисунка:
Способ №4: прозрачная рамка
Откройте изображение и продублируйте фоновый слой дважды с помощью сочетания клавиш ctrl+j . Отключите два верхних слоя, кликая на значок глаза напротив каждого:
Находясь на первом слое, выберите « Фильтр », « Размытие » и « Размытие по Гауссу » и размойте изображение:
Затем в окне « Фильтр » кликните на « Шум » — « Добавить шум ». В параметрах наложения слоёв слоя 2 уже знакомым способом выполните одно пиксельную черную или белую обводку.
В параметрах наложения слоёв слоя 2 уже знакомым способом выполните одно пиксельную черную или белую обводку.
Включите видимость всех слоёв и слой 2, применив свободное трансформирование, уменьшите по контуру на необходимую величину.
Получится такая рамка:
Для того чтобы не изобретать велосипед, в интернете без особых усилий можно найти множество различных бесплатных .psd или .png файлов, в которые остаётся лишь вставить изображение. Как это сделать?
Как вставить фотографию в готовую рамку?
Шаг №1
Откройте загруженную рамку и фотографию в одном проекте Adobe Photoshop :
Шаг №2
С помощью инструмента « Перемещение » перетащите фотографию в окно с рамкой. Для того чтобы синхронизировать изображения, в меню « Редактирование » выберите « Свободное трансформирование » и, удерживая клавишу shift , подгоните размер изображения под размер рамки и поверните, если это необходимо:
Шаг №3
В окне « Слои » поместите слой с рамкой выше, чем слой с фотографией, как показано на рисунке:
Теперь фотография находится под рамкой.
Шаг №4
Для создания дополнительного эффекта объёмности вы можете воспользоваться « Параметрами наложения » слоя с рамкой. Для этого кликните правой кнопкой мыши и выберите соответствующий пункт:
В разделе « Тиснение » поставьте галочки, руководствуясь своим вкусом и предпочтениями:
В результате у вас получится объёмное и реалистичное изображение в рамке.
Надеемся, что данный урок стал для вас полезен!
Всем привет, мои дорогие друзья. Вернемся к моему любимому графическому редактору, и именно сегодня, для начинающих, я хотел бы рассказать и показать, как сделать рамку в фотошопе вокруг фотографии, вставить готовую, либо же нарисовать ее самому в виде прямоугольника. Я сам был свидетелем того, как жестко и неправильно это делают люди. Они просто накладывают фотку на рамку и стирают все вокруг. Но это жутко неудобно и неправильно, поэтому мы всё сделаем как надо.
Вставляем фотографию в готовую рамку
С этим способом справится даже полный чайник, который только сегодня узнал о фотошопе. Если у нас уже есть определенная рамка или заготовка для виньетки, которых сегодня в интернете можно найти целую кучу, то с этим проблем вообще нет. Допустим, у нас есть два фото: Потрет девочки и заготовка с прозрачным фоном в нужном месте.
Если у нас уже есть определенная рамка или заготовка для виньетки, которых сегодня в интернете можно найти целую кучу, то с этим проблем вообще нет. Допустим, у нас есть два фото: Потрет девочки и заготовка с прозрачным фоном в нужном месте.
- Открываем обе фотографии в фотошопе в одном документе. Не страшно, что одно изображение налезет на другое.
- Зажмите левой кнопкой мыши на миниатюре с девочкой, после чего перетащите ее прямо под слой с рамкой.
- При необходимости берем инструмент перемещение и с помощью левой кнопки мыши двигаем фотографию девочки так, чтобы она хорошо смотрелась.
- Также, при необходимости, вы сможете нажать комбинацию клавиш CTRL+T, чтобы перейти в режим трансформирования. Иногда необходимо уменьшить или увеличить фото, чтобы оно смотрелось как надо.
Но так можно делать только при самом идеальным раскладе, когда наша заготовка уже содержит прозрачный фон.
Вставка готовой рамки без прозрачного фона
Ситуация становится сложнее, когда изображение не предназначено для того, чтобы быть рамкой. Тогда ее придется сделать самим. Можно, конечно, наложить изображения поверх объекта, срезав ненужные концы, но это, как я говорил в самом начале, ужасно. Если потом вы захотите изменить фото, его размер или положение, то это может стать проблематично. Лучше просто проделать дырку и просто вставить нашу рамку вокруг фотографии.
Тогда ее придется сделать самим. Можно, конечно, наложить изображения поверх объекта, срезав ненужные концы, но это, как я говорил в самом начале, ужасно. Если потом вы захотите изменить фото, его размер или положение, то это может стать проблематично. Лучше просто проделать дырку и просто вставить нашу рамку вокруг фотографии.
- Откройте изображение с предполагаемой рамкой и выберите инструмент выделения. В данном случае можно взять прямоугольное выделение, но я все же предпочту использовать инструмент «Прямоугольное лассо». Ве таки у картинки могут быть погрешности.
- Далее, начинаем выделять место внутри рамки по периметру. У вас должны будут появиться пунктирные линии.
- После этого проверьте, стоит ли у вас на миниатюре слоя значок замочка. Если да. то нажмите на него, чтобы он исчез. После этого нажмите клавишу DELETE, после чего внутренность рамки станет прозрачной. Именно этого мы и добивались.
- Далее, открываем изображение девочки (ну или что там у вас) в этом же документе.

- Но опять же она у нас стоит первым слоем, поэтому нам ее нужно будет сместить. Идем в панель слоев, и уже также как в первом варианте переносим миниатюру слоя с девочкой ниже, чем слой рамки.
- Далее, останется только с помощью перемещения и трансформирования подвинуть и подогнать размер как надо. Также можете применить какой-нибудь стиль слоя, например внутреннюю тень. Будет смотреться реалистичнее.
Вот, какой у нас получился итоговый вариант, и не пришлось даже обрезать фотографию.
Обтравочная маска
Очень классный способ, который давно себя зарекомендовал среди дизайнеров — это создание обтравочной маски. Этот способ я уже рассматривал, когда писал статью про то, как нарисовать круг и что с ним можно сделать, но здесь я рассмотрю этот момент подробнее.
Делаем обрамление сами
Самый простой способ, как сделать рамку в фотошопе — это нарисовать ее самому, например в виде цветного прямоугольника. Она будет простенькая, но стильная.
- Идем в инструмент «Фигуры» и берем «Прямоугольник» . После этого выставляем в свойствах цвет обводки (какой пожелаете), а цвет заливки ставьте любой от балды, так как потом он все равно уберется. Я поставлю желтый.
- Теперь, рисуем нужный нам прямоугольник на холсте. Можете зажать
- Если вы хотите, чтобы внешняя сторона обводки была закругленной или многоугольной, то можете выбрать этот параметр в свойствах.
- Также вы можете придать неких эффектов вашей рамке с помощью стилей слоя. Я, например, поставил тиснение и тень. Остальные свойства вряд ли особо повлияют на обводку, так как будут ориентированы на внутреннее содержимое.
- Теперь открываем изображение с девочкой (ну или кто там у вас). Оно, как вы уже поняли появится новым слоем поверх фигуры.

- Далее, жмем правой кнопкой мыши на миниатюру слоя с девочкой и выбираем пункт «Создать обтравочную маску» . Только перед эти убедитесь, что под миниатюрой с девочкой находится наш прямоугольник с обводкой.
- Как видите, теперь девочка оказалась внутри, словно в окне дома. Осталось только передвинуть ее с помощью «Перемещения». Также можете увеличить или уменьшить изображение, чтобы оно соответствовало вашему видению. Самое главное, что картинка не обрезалась, а просто ее края находятся за пределами видимости.
Как видите, все просто. Вы можете добавить еще каких-либо эффектов, ну или написать текст внутри, чтобы было понятно, кто изображен. Загрузите какой-нибудь красивый шрифт, который будет отлично смотреться.
Чуть позже я обязательно выложу видеоурок, чтобы не было никаких проблем.
Обтравочкная маска для готовой рамки
Если рамка находится отдельно, то есть находится на своем слое и является всего лишь элементом какой-либо композиции, то здесь нужно будет поступить немного по другому, так как спрятать за слой изображение просто не получится.
Конечно, вы можете попробовать это сделать, но результат вас вряд ли устроит. Во многих случаях люди приходят в обрезке лишнего. И я не устану повторять, что это неправильно.
Но есть идеальный выход — сделать обтравочную маску.
В принципе, тут всё очень просто.
- Для начала убедитесь, что слой с фотографией (у меня девочка) расположен под миниатюрой рамки.
- Теперь, берем инструмент «Фигура» и выбираем «Прямоугольник» . После этого рисуем прямоугольник так, чтобы его края нахлестывали на все 4 стороны рамки.
- После этого, прячьте фигуру под миниатюру с девочкой. После этого ваш прямоугольник исчезнет с ваших глаз. Но это нормально.
- Далее, нажимаем на слое с девочкой правой кнопкой мыши и выбираем пункт «Создать обтравочную маску» .
Вуаля. Теперь девочка попала в рамочку и ее можно двигать с помощью инструмента «Перемещение». Самое главное, что перемещение будет происходить за пределами рамки и никаких краев вылезать не будет.
Фотошоп онлайн
Самое интересное, что вставить фото в рамку вы сможете и в фотошопе онлайн, правда про способ с обтравочной маской забудьте. Эта вещь, к сожалению, отсутствует в онлайн версии графического редактора. Давайте рассмотрим наши действия из второго примера.
- Войдите в сервис online-fotoshop и откройте изображение с вашего компьютера, а именно ту самую рамку, в которое вы затем вставите свое фото.
- Далее, обязательно снимите замочек со слоя. Для этого нажмите на него левой кнопкуой мыши дважды. Это позволит нам удалить ненужную часть с картинки.
- Теперь, выбираем любой инструмент выделения. Правда в онлайн фотошопе особо выбирать не приходится, так как здесь есть только прямоугольное выделение и обычное лассо. Пожалуй, здесь будет удобно использовать именно прямоугольное выделение.
- А дальше, зажав левую кнопку мыши в одном углу углубления, протяните его в противоположный угол. Таким образом у вас должно будет выделено это самое углубление.

- После этого тут же нажмите кнопку DELETE, чтобы удалить сердцевину. Часть картинки в центре должна будет стать прозрачной.
- Теперь, выберите в меню «Файл» — «Открыть изображение» и найдите фото, которое вы хотите использовать внутри. Я возьму ту же самую девочку. Но только фотка откроется в другом документе. Чтобы перетащить ее на документ с рамкой зажмите левую кнопку мышки на миниатюре слоя с девочкой и просто перенесите на нужный нам слой, где мы уже поработали.
- Как видите, картинка перенеслась слишком уж маленькой. Чтобы увеличить ее, выберите в меню пункт «Редактировать» — «Free Transform» .
- Теперь, потяните ее за угол, чтобы увеличить фото в размерах. Только обязательно зажмите клавишу SHIFT, чтобы после увеличения сохранились все пропорции. Тяните до того момента, пока вам не будет достаточно, либо пока фото не будет перекрывать рамку.
- Последним штрихом нам нужно будет переместить миниатюру слоя с девочкой под слой с рамкой, чтобы она оказалась сзади и никакие края не мешали.

Мы получили то, что хотели. Так что, как видите, даже фотошоп онлайн может справится с этой задачей. Конечно, большинство функций здесь кастрированы, но все же даже стандартного функционала иногда может хватить.
Ну а если вы хотите серьезно изучить фотошоп, то обязательно посмотрите этим классные видеоуроки . Они отлично структурированы по методы от простого к сложному, все рассказано простым и человеческим языком, так что после изучения у вас просто не должно будет остаться вопросов.
Ну а на этом у меня всё. Обязательно подписывайтесь на все мои паблики и канал на ютубе, чтобы всегда быть в курсе всего интересного. Жду вас снова. Удачи вам. Пока-пока!
Рамка на фотографии позволяет отделить снимок от окружающего пространства и придать ему более законченный вид. В этой статье мы расскажем о том, как в Фотошопе сделать рамку вокруг фотографии.
Обводка фотографии
Самый простой способ того, как сделать рамку в Фотошопе, связан с использованием свойств слоя.
Открываем фотографию в Adobe Photoshop. На панели слоёв кликаем правой кнопкой мыши по слою с нашей фотографией. Если панели слоёв не видно, то открыть её можно с помощью пункта меню Window/«Окно» → Layers/«Слои».
Если в фотографии один слой, то он будет основным. Рядом с его изображением на панели слоёв появится пиктограмма в виде замочка, что означает блокировку слоя ради предотвращения случайных правок.
Для того, чтобы его разблокировать, просто дважды кликнем по этому слою мышкой. Замочек исчезнет, а сам слой станет называться Layer 0. После этого кликаем по слою правой кнопкой мыши и в контекстном меню выбираем пункт Blending Options/«Параметры наложения».
Появившееся диалоговое окно немного пугает количеством пунктов, но нам из них нужны всего два.
За добавление обводки по краю кадра отвечает пункт Stroke/«Выполнить обводку». Находим его в левой панели и отмечаем галочкой. После этого в центральной части можно задать параметры обводки:
После этого в центральной части можно задать параметры обводки:
- Size/«Размер» — толщина обводки в пикселях. Чем больше разрешение фотографии, тем больше должно быть это значение для заметного эффекта.
- Position/«Положение» — положение обводки. Возможны варианты расположения внутри, снаружи и по центру. У нас обводка по краю кадра, а значит все варианты, кроме расположения внутри (Ins >
В принципе, этого достаточно, чтобы по периметру кадра нарисовать линию той или иной толщины, но можно пойти ещё дальше и сделать рамку более креативной.
Так, добавить рамке объём можно с помощью настроек Bevel & Emboss/«Тиснение». Их выбор тут довольно велик, а влияние на изображение каждой наглядно отображается на превью, поэтому предлагаем просто попробовать разные варианты и подобрать нужный.
Внутренняя рамка
Открываем фотографию в Adobe Photoshop. Для того, чтобы сделать белую рамку в Фотошопе, надо выделить всю фотографию целиком. Сделать это можно либо с помощью комбинации клавиш Ctrl+A, либо с помощью команды меню Select/«Выделение» → All/«Все».
Сделать это можно либо с помощью комбинации клавиш Ctrl+A, либо с помощью команды меню Select/«Выделение» → All/«Все».
После этого весь снимок будет обведён так называемыми бегущими муравьями, представляющими собой чередование белых и чёрных штрихов.
После того как фотография выделена по периметру, нужно сделать так, чтобы выделение проходило именно там, где нужна рамка. Для этого воспользуемся командой Select/«Выделение» → Modify/«Модификация» → Contract…/«Сжать…».
В появившемся диалоговом окне нужно будет ввести отступ в пикселях от края кадра, на котором должна находится рамка. Отступ будет сделан внутрь. Значение отступа зависит как от того, насколько далеко от края вы хотите сделать рамку на фотографии, так и от разрешения исходного снимка. Не забудьте поставить галочку Apply effect at canvas bounds/«Применить эффект на границах холста», которая указывает на то, что отступ нужно делать от границы.
Нажимаем Ok и видим, что выделение сместилось к центру кадра. Если положение будущей рамки нас устраивает, то двигаемся дальше, если нет — отменяем выделение с помощью комбинации клавиш Ctrl+D и повторяем всё сначала, пока не найдём идеальное положение.
Когда нужное положение выделения подобрано, надо просто выполнить обводку по этому контуру. Для этого воспользуемся командой Edit/«Редактирование» → Stroke…/«Выполнить обводку…».
В появившемся диалоговом окне задаём параметры обводки: толщину и цвет линии, её положение относительно выделения и параметры наложения.
В этом примере мы указали, что обводка должна быть толщиной в 3 пикселя и белого цвета. А располагаться должна по центру выделения. Это значит, что линия выделения в виде «бегущих муравьёв» будет проходить по центру будущей обводки.
А вот и результат.
Рамка с неровными краями
Как сделать красивую рамку в Фотошопе? Для этого можно добавить к фотографии рамку с неровными и рваными краями.
Как и в предыдущих случаях, делаем выделение с отступом от края кадра.
После этого переходим в режим быстрой маски либо с помощью клавиши Q, либо кликая по пиктограмме быстрой маски на левой панели инструментов.
Область для рамки теперь выделена красным. Осталось добавить к ней неровные края. Для этого воспользуемся фильтрами, которых в Adobe Photoshop имеется в изобилии. Это пункт меню Filter/«Фильтр» → Filter Gallery…/«Галерея фильтров…».
Чтобы получить нужный эффект, нам потребуются фильтры из блока Brush Strokes/«Штрихи». Выбираем подходящий на свой вкус и задаём ему параметры. Чем больше разрешение фотографии, тем больше должны быть значения параметров, иначе эффект не будет заметен.
После применения фильтра рваные края добавляются к красной быстрой маске. Выходим из режима быстрой маски, преобразовывая маску в выделение, кликнув по пиктограмме быстрой маски.
Теперь инвертируем выделение с помощью команды Select/«Выделение» → Inverse/«Инверсия».
После этого нажимаем на клавишу Delete на клавиатуре для того, чтобы удалить выделенную область. При удалении Photoshop предложит сразу сделать заливку вместо удаляемой части фотографии. Указываем, какой цвет использовать для заливки.
Паспарту
Все описанные раньше в этой статье способы так или иначе способствовали обрезке части фотографии и сдвигу границ внутрь кадра. То есть часть рамки перекрывала часть фотографии. Теперь рассмотрим способ, который позволяет добавить к фотографии белую рамку — аналог паспарту.
Как и раньше, открываем фотографию в Adobe Photoshop и снимаем блокировку с основного слоя.
После этого нам надо увеличить размер холста, для чего воспользуемся командой Image/«Изображение» → Canvas Size…/«Размер холста…».
В появившемся диалоговом окне указываем новые размеры холста. При этом не обязательно увеличивать холст равномерно по горизонтали и вертикали. Тут вы можете экспериментировать.
Тут вы можете экспериментировать.
После применения команды размер холста увеличится и новые области будут прозрачными. Осталось только заполнить их нужным цветом.
Для этого на панели слоёв создаём новый пустой слой. Он автоматически окажется над основным слоем, нам надо будет перетащить его вниз мышкой.
После этого просто заливаем новый слой нужным цветом.
Вставка фотографии в рамку
В качестве последнего способа рассмотрим, как сделать красивую рамку в Фотошопе. На стоках и бесплатных ресурсах можно найти довольно много разных рамок для фотографий. Они могут быть в формате PNG или PSD. Но при обращении к подобным ресурсам обязательно проверяйте лицензию на конкретный файл с рамкой. Она может подразумевать просто бесплатное использование или же непременное указание автора.
Итак, допустим вы нашли подходящую рамку и открыли ее в Adobe Photoshop. Вторым документом откройте фотографию, которую надо вставить в рамку.
После этого перемещаемся в документ с рамкой, выделяем её целиком с помощью комбинации клавиш Ctrl+A, после этого копируем выделение Ctrl+C, переключаемся на файл с фотографией и вставляем скопированную рамку туда Ctrl+V.
Из-за того, что размеры и формат рамки и фотографии отличались, аккуратно вставить не получилось. Поэтому надо изменить размер рамки и подогнать под неё фотографию. Делаем активным слой с рамкой, кликнув по нему мышкой, и с помощью инструмента трансформации изменяем размер рамки Edit/«Редактирование» → Free Transform/«Свободное трансформирование».
В зависимости от размера и пропорций рамки и фотографии иногда удобнее бывает изменять размер именно фотографии. Это делается аналогично.
Как в фотошопе сделать тонкую рамку. Создание различных рамок в фотошопе. Пример создания рамки при помощи эффекта
0 7 484 0Умение делать рамки в фотошопе весьма полезное – таким незамысловатым способом можно украсить любое фото, придав ему необычности, и сделав более запоминающимся. Красивая рамка – это не только эстетический компонент, но и хороший способ сделать композицию завершенной.
Красивая рамка – это не только эстетический компонент, но и хороший способ сделать композицию завершенной.
О том, как сделать рамочку в фотошопе несколькими способами мы вам сегодня расскажем и наглядно продемонстрируем.
Самый простой способ – выполнить обводку изображения. Для этого открываем в графическом редакторе изображение. В меню «Редактирование» выбираем пункт «Выполнить обводку».
В появившемся окне выбираем расположение – внутри, а также указываем такие параметры, как толщина рамки, цвет, и непрозрачность. Также, можно выбрать один из режимов наложения.
Если выбрать расположение обводки – снаружи, то тогда размер фото можно уменьшать при помощи команды «Свободное трансформирование» (комбинация клавиш Ctrl+T), а для того, чтобы сохранить пропорции, удерживая клавишу Shift.
Таким образом, прилагая минимальные усилия можно сделать фоторамку в фотошопе.
При помощи меню «Файл», «Создать», делаем новый документ с размерами, скажем, 10 на 15 см. Слой заливаем любым узором по собственному вкусу.
Слой заливаем любым узором по собственному вкусу.
Готовую область выделяем, и очищаем содержимое при помощи клавиши Del. После этого снимаем выделение, дважды кликаем по этому слою, и выбираем любой понравившейся параметр наложения (обводка, тиснение, тень, и т.д.).
Для начала, открыв изображение, разблокируйте фоновый слой. После этого, на панели инструментов выберите растровую фигуру, которая понравиться вам в качестве рамки больше всего. Это может быть как многоугольник, так и обычный прямоугольник со сглаженными углами.
Нужный фрагмент выделяем. После этого меняем расположение слоев на панели, после чего, удерживая клавишу Alt, мышкой встаем между двумя слоями. Кликаем на значок, который появиться. После этого при помощи комбинации клавиш Ctrl+Eобъединяем слои, и в слое с фотографией или изображением добавляем эффекты наложения (также, как мы это делали в предыдущем способе). Нижний слой заливаем фоном переднего плана, и, как вариант, применяем фильтр «Эффекты освещения». На собственный вкус указываем прозрачность рамки, и любуемся результатом.
На собственный вкус указываем прозрачность рамки, и любуемся результатом.
Если ты являешься новичком в изучении программы Adobe Photoshop,то даже простейшие вещи могут вызвать затруднение. И ладно бы написать текст, есть специальный инструмент для этой операции. Но порой приходится задействовать не только знания, но и логику. Для того чтобы сделать рамку для текста придется задействовать несколько операций. Давайте разберемся, какие именно.
Для начала создадим рабочий документ. Размер практически не имеет значения, лишь бы вам было удобно. И сразу же создадим новый слой при помощи комбинации клавиш ctrl+shift+n.
Напишем текст. Думаю, вы уже знаете, какой инструмент вам в этом поможет, но на всякий случай я напомню. Для написания нашей фразы используем инструмент «текст» на боковой панели.
Теперь давайте примемся за рамку. Я сделаю простенький монохромный вариант, но вам советую подключить фантазию и продвинуться немножко дальше.
Создаем новый слой, той же комбинацией клавиш ctrl+shift+n. А теперь выбираем инструмент прямоугольная область и «обводим» наш текст.
А теперь выбираем инструмент прямоугольная область и «обводим» наш текст.
Не пытайтесь проделать эту операцию идеально ровно. Рамку для текста мы еще выровняем. Но позже.
Теперь обведем рамку. Для этого на верхней панели ищем «редактировать» — «выполнить обводку».
Как видите, вариаций настроек тут довольно много. Вы можете пофантазировать и украсить свою рамку для текста по всему усмотрению. Как видите, обводка может располагаться с разных сторон вашего выделения. Цвета и режим наложения тоже вполне можно заменить. Я выбрала вот такие настройки:
Теперь нам следует снять выделение с рамки. Вы можете воспользоваться как соответствующей командой на верхней панели во вкладке «выделение», так и комбинацией клавиш ctrl+d.
Прежде, чем приступить к выравниванию рамки и текста, хочу заметить, что не следует изменять размер рамки в этом случае. Потому что толщина линии тоже будет меняться, и толщина обводки на вашей рамке станет неоднородной.
Итак, приступим к выравниванию. В окне слоев выбираем исходный слой — подложку. Он будет вторым по счету.
Вам следует расставить направляющие (линейки) по появившимся маркерам снизу и сверху. Если вы не знаете, как это сделать, здесь можете изучить .
А теперь в том же окне слове выбираем поочередно слой с надписью и рамкой и выравниваем их по направляющим.
Посмотрим, какая рамка для оформления текста в фотошопе у меня вышла.
Часто слышу вопрос, как вставить текст в рамку в фотошопе. Возможно, кто-то имеет ввиду уже готовую рамку. Думаю, вы уже догадываетесь, что для этого вам следует выполнить те же действия, но в несколько другом порядке.
- Создать рабочую область и новый слой.
- Вставить рамку на исходный документ
- Написать текст
- Выровнять их
Вот так все просто и незамысловато.
Рамка в Фотошопе может придать эффектности фотографии. Она позволяет сделать акцент на изображении, придает ему законченность. Также, иногда рамки используют при оформлении сайтов. В общем, независимо от цели, для тех, кто только начинает осваивать данный графический редактор, знание, как сделать рамку в Фотошоп будет очень полезным.
Использование обводки
Откройте фотографию в программе. Фон будет заблокирован (рядом с изображением нарисован замочек). Чтобы разблокировать его нажмите дважды по значку. После этого он должен пропасть.
Выделяем фотографию Выделение — Все (Ctrl+A). Затем на панели находим: Редактирование — .
Откроется меню, в котором можно установить размеры, непрозрачность, расположение и цвет.
Если установить расположение снаружи , то нужно изменить размер изображения с учетом толщины обводки, иначе работы не будет видно. Для этого перейдите в верхней панели Изображение — и увеличьте ширину и высоту.
После выбора параметров жмем «ОК », рамка в Фотошопе готова. Таким образом можно использовать любой цвет, в том числе сделать белую рамку в Фотошопе.
Параметры наложения
Создадим новый слой и нанесем на него нужный рисунок, например градиент . Выбираем его в панели инструментов .
Там же выбираем два понравившихся цвета. У меня это будут синий и зеленый .
Проводим по фотографии с зажатой левой кнопкой мыши. Появляется градиент.
Выбираем один из инструментов выделения и выделяем область , где будет фотография.
На клавиатуре нажимаем клавишу Delete .
— Ctrl+D. Воспользуемся параметрами наложения. Для этого правой кнопкой мыши щелкаем по слою и выбираем «Параметры наложения ».
Попробуем изменять разные параметры для получения нужного результата.
Скругленные углы внутри
Первый способ
Скругленный края можно получить предыдущим способом, если использовать инструмент «».
Второй способ
Чтобы нарисовать рамку используйте инструмент «». Внутреннюю область прямоугольника сделайте пустой. Растяните до нужного размера с помощью свободного трансформирования Ctrl+T.
Создание неровных краев
Откроем фотографию в графическом редакторе. Разблокируем слой, создадим новый и добавим быструю маску (Q). Для этого нажмем на панели инструментов по значку маски.
На панели инструментов выбираем кисть и зарисовываем область, где хотим сделать маску. Она станет красной.
Снова нажимаем на иконку быстрой маски или Q. Наша область будет показана пунктиром. Ее заливаем цветом или градиентом .
Ступенчатая маска
Для начала воспользуемся инструментом выделения «прямоугольная область » и нарисуем первую часть рамки. Инвертируем с помощью клавиш Ctrl+Shift+I.
Перейдем в (Q).
Применяем в верхней панели фильтр — оформление — фрагмент до тех пор, пока результат нас не устроит.
Выходим из режима быстрой маски с помощью клавиши Q и инвертируем: Выделение — Инверсия (или Shift+Ctrl+I). Теперь можно залить выделенную область любым цветом или градиентом.
Выделяем изображение: Выделение — Все или Ctrl+A.
В верхней панели переходим Выделение – Модификация — Сжать . Выбираем каким будет отступ в пикселях и ставим галочку.
Точно так же, как в первом случае, выбираем в верхней панели Редактирование — . Задаем необходимую ширину и цвет.
Клавишами Ctrl+D и наша работа закончена. Осталось сохранить результат.
Круглая или овальная рамка
Чтобы сделать круглую рамку вокруг, открываем фотографию и с помощью инструмента выделения «» выделяем нужную область, инвертируем (Shift+Ctrl+I) и клавишей Delete удаляем лишнее. Снова делаем инверсию , выделенным будет наш круг.
Преобразуем его в рабочий контур. Нажимаем на изображение правой кнопкой мыши — образовать рабочий контур . На панели инструментов выберем кисть и настроим ее по своему желанию.
Создаем новый слой , на нем и будем рисовать. Переходим в контуры и делаем обводку .
Фоторамка готова. При желании можно сделать еще несколько разных обводок. Таким был наш результат:
Размытые края
Открываем изображение и делаем три копии горячими клавишами Ctrl+J или перетаскиванием на иконку «создать новый слой ». Отключаем видимость двух верхних слоев (нажимаем на значок глаза так, чтобы он пропал).
Активируем вторую снизу копию и на верхней панели переходим Фильтр — Размытие — Размытие по Гауссу .
Ползунком регулируем степень размытия .
Двумя щелчками по тому же слою вызываем стили слоя и щелкаем на «».
Делаем все слои видимыми и с зажатой кнопкой Alt нажимаем между первыми двумя слоями. Вот, то должно получиться:
Уменьшаем размер второго сверху изображения функцией свободное трансформирование . На него же накладываем обводку, градиент и внутреннюю тень. У нас были примерно следующие значения:
Уменьшаем верхнее изображение. Получаем размытую рамку.
Также можно ознакомиться с видео.
Как вставить фотографию в рамку
В интернете можно найти много ресурсов с красивыми фоторамками в формате PNG. Разберемся, как вставить фотографию в рамку, скачанную из интернета.
Рамки в фотошопе-это красивое и уникальное оформление фотографий. Сделать рамку в фотошопе очень просто. Например, можно сделать рамку из фона фотографии или картинки. Получается очень интересный и красивый эффект.
Найдем картинку с красивым фоном или что-нибудь из собственных фотографий и попробуем сделать рамку , используя фон картинки.
1-Файл-открыть. В окне слоев разблокировать слой, кликнуть по нему два раза и ok.
3- На клавиатуре нажать «Delete», фон в рамке исчезнет. Выделение не снимать.
4-Выделение- трансформировать выделенную область. И потянув за маячки расширить выделение на нужную Вам ширину. Нажать на галочку «применить».
5-Слой-новый-скопировать на новый слой.
На фото ничего не будет видно, но если отключить глазок в окне слоев на нижнем слое,
то увидите рамочку.
6-В окне слоев верхний слой активен, окрашен синим, глазок на нижнем слое включить.
7-Слой-стиль слоя-внутренняя тень, параметры такие.
На фотографии получилась рамочка.
Теперь нужно нанести на нее узор из фона.
8-Выбрать инструмент «прямоугольная область» и на фото выделить кусочек фона. Я взяла часть фона с цветком.
9-Редактирование-определить узор. В появившемся окне «ok».
10-Слой стиль слоя-наложение узора. Здесь, в маленьком окошке «узор» , нажать на треугольник и, в появившейся палитре узоров, выбрать сохраненный узор. Он будет в самом конце.
Зачем вам знать, как сделать рамку в фотошопе? Что это вам даст?
Многие блогеры делают рамки для своих изображений в одном стиле — так дизайн блога выглядит более красивым.
Но есть многие блогеры, которые не владеют навыками работы в фотошопе. Для них я и написала эту статью и сняла подробное видео с использованием простенькой программы — экшена при создании рамок для ваших изображений на блоге.
Я предлагаю вам бесплатно два набора экшена для рамок:
- одна папка с файлами называется «Photographers Toolkit1 » — я о ней подробно рассказываю в видео уроке и показываю все виды рамок
- вторая папка «Рамки » — там более интересные рамки для ваших изображений, вы легко справитесь с ними сами
Те, кто уже немного умеют работать в фотошопе — сразу переходят к просмотру видео.
Для начинающих пользователей предлагаю подробную инструкцию со скриншотами внизу, сразу после видео.
Инструкция как сделать рамку в фотошопе, используя экшен
2. Переходим в фотошоп CS6 и находим значок панели «Операции», кликаем левой кнопкой мыши и откроется панель операций с нашими экшенами:
Если вдруг, вы такой значок не обнаружили на панели — переходим в верхнюю панель и кликаем на надпись «Окно». Выпадет длинный список. Находите в нём слово «Операции» и кликаете. То же самое можете сделать комбинацией клавиш Alt+F9.
3. В панели Операций находим надпись «Photographers Toolkit1» и кликаем по ней левой кнопкой мыши — она выделиться голубым цветом:
Рядом с папкой есть треугольник, кликнув на который (1), мы откроем наши экшены и будем с ними работать. Становимся на первый экшен, после того, как папка открылась и кликаем по нему левой кнопкой мыши(2):
Запускаем первый экшен, нажав на кнопку под цифрой 3.
4. У вас появится диалоговое окно:
Нажимаете на «Стоп». Идёте в панель слоёв, нажимаете значок «Добавить слой» (4) и добавляете его:
5. Опять нажимаете значок 3 — включаете работу экшена. Получаете картинку с чорной рамочкой рамочкой:
6.Делаем полупрозрачную рамку. Вы можете рамочку сделать не такой резкой, изменив прозрачность. Заходим в панель слоёв, становимся на первый слой сверху и меняем прозрачность ползунком. При чёрной рамке стояла непрозрачность 100%, я её поменяла ползунком на 12:
В результате наша траурная рамка стала очень даже ничего:
7. Аналогичным образом вы работаете со всеми остальными экшенами в папке.
Как изменить цвет рамки в фотошопе
После того, как вы получили готовую рамку благодаря экшену, вы на изображении можете сделать любой цвет рамочки. Для этого выделяем рамку Инструментом «Прямоугольное выделение» — находится слева на панели Инструментов (6).
Обводим им изображение по внешнему краю. После этого нажимаем на значок «Вычитание из выделенной области» (7) и делаем внутреннюю обводку.
Дальше смотрим на скриншот:
Сначала необходимо выбрать цвет рамочки. Кликаем на верхний четырёхугольник, как показано на скриншоте выше. Появится панель Цветов. С помощью ползунков (8) выбираем цвет, кликаем на поле с цветом и нажимаем «ОК» (9).
Берём Инструмент «Заливка»:
Становимся на наше изображение с рамкой и кликаем Инструментом заливка на поле, между выделениями рамки. У нас меняется цвет рамки на тот, что мы выбрали:
Если, вдруг, при нажатии Инструмента Заливка цвет не поменялся — значит идём в панель слоёв, становимся на верхний слой и кликаем по нему правой кнопкой мыши. В появившемся окне нажимаем левой кнопкой мыши на надпись «Растрировать слой» и после этого ещё раз кликаем Инструментом Заливка на чёрную рамку. Всё получилось! Ура!
Теперь убираем выделение. Заходим в верхней панели фотошопа в «Выделение и кликаем „Отменить выделение“:
Вот так мы поменяли цвет рамки. Сохраняйте изображение, нажав „Файл“ и так, как показано на скриншоте — если вы собираетесь его использовать на блоге:
Подошёл к концу наш детальный урок, где вы научились:
- как сделать рамку в фотошопе быстро
- как сделать рамку без навыков дизайна, используя экшены
- как поменять цвет рамочки
- как сделать рамку полупрозрачной
- как лучше сохранить изображение с рамкой для блога
Если возникли вопросы — задавайте их в комментариях, а я пошла кофе выпить — 15 скриншотов — это всё-таки перебор!
Если было полезно — тискаем кнопочки соц.сетей.
На прощание — очень хорошее видео по теме — не моё.
Оно для продвинутых пользователей, так как там показаны только эффекты, без объяснений, но рамочки — просто обворожительные! Смотрите и наслаждайтесь:
Вот теперь — до следующих уроков. Если вам лень самим сделать рамочки — заказывайте! За небольшую цену я их вам наваяю, как пирожков с вишнями- быстро и качественно!
Скоро будут уроки по дизайну соц.сетей и оформлению страниц. А перед ними — создание логотипа. Так что можете подписаться — чтобы не пропустить пост. Если хотите…
Любимый экшен „Рамка с углублением“
Ладно, поделюсь своей любимой рамочкой
У вас тоже есть на неё экшен. Найдите папку „Рамки“. Откройте её (нажмите рядом треугольник). Откроются экшены. Кликните на надпись »Рамка с углублением».
Теперь берёте инструмент выделения «Прямоугольная область» и на изображении проводите четырёх угольное выделение по ширине рамки, какую хотите получить.
Когда сделали выделение — включаем экшен. Получаем рамочку и в глубине картинку (смотрим самое первое изображение в посте) . Можете ещё раз провести контур и опять включить тот же экшен — получите эффект, как на моей картинке с собачкой.
Кстати, щенулька моя, настоящая! Уже пристроила в хорошие руки — оно с малолетства целоваться любит…
Вам нравится?
С уважением, Галина Нагорная
Делаем рамку на фотографию
На этом уроке мы с вами сделаем симпатичную стеклянную рамку для вашей фотографии. Вот такой результат вышел у меня, а что получится с рамкой у вас — зависит от вашей фантазии и смелости.Для экспериментов с рамкой я выбрал вот это фото:
ШАГ 1. Подготовка.
Итак, начнем. Откройте вашу фотографию в Adobe PhotoShop и скопируйте слой с фото 3 (три) раза. Для этого воспользуйтесь комбинацией клавиш Ctrl+J. Назовите слои frame1, frame2, frame3.
ШАГ 2. Имитация мутного стекла
Временно скройте слои frame1 и frame2, чтобы они нам не мешали. Для этого кликните на изображение глаза напротив каждого слоя. Теперь сделайте активным слой frame3 (самый нижний слой) и примените к нему фильтр Filter->Blur->Gaussian Blur с радиусом размытия 2 пикселя.
Далее фильтр Filter->Noise->Add Noise, Amount равный примерно 3, Distribution — Gaussian и ставим галку на Monochromatic.
Дальше редактируем Blending Options нашего слоя (правой кнопкой по слою и выбираем Blending Options или двойной клик по слою в панели слоев). Тут выставляем один единственный параметр Stroke с такими показателями:
Здесь заканчивается наша работа со стеклянной рамкой. Перейдем к нашей фотографии.
ШАГ 3. делаем маску
Включите видимость слоев frame1 и frame2. Удерживая Alt, кликните мышкой между слоями frame1 и frame2. Затем вы должны уменьшить слой frame2 любым известным вам способой, например выделить инструментом Rectangular Marquee Tool (M) (если по-русски, прямоугольный инструмент выделения) пиксели по краям и нажать Del, либо нажать Ctrl+T и изменить геометрию так, чтобы отодвинуть от краев. Если все сделано правильно, вы сразу увидите изменения и сможете контролировать размер вашей рамки. Вот для чего мы делали с вами маску. Следующим нашим шагом будет изменение Blending Options слоя frame2.
Stroke
Inner Shadow
Эти параметры вы можете редактировать как вашей душе угодно, изменяя параметры, добавляя другие. Все зависит от вашей фантазии.
ШАГ последний. Творческий
По большому счету, создание рамки мы с вами завершили, вот что получилось у меня:
Но если вы захотите изменить размер или форму вашей стеклянной рамки, то вам понадобиться всего несколько секунд, чтобы сделать это. Единственная вещь, с которой вам придется работать в этом случае, это будет слой с маской, или frame2. Посмотрите, что получилось у меня:
Источник: http://goldenone.ru
160 фотошоп-рамок на все случаи жизни
Все рамки для вашего удобства разбиты по категориям.
В этом разделе вы найдете яркие, страстные, чувственные рамочки! Смело размещайте фото любимого человека в такую рамочку и отправляйте ему или ей по электронке.
Ваша открытка все скажет за вас. Эффект будет сногсшибательный!
Знаю, по своему опыту!
На меня такой прием всегда производил сильное впечатление. Я до сих пор бережно храню все открытки, которые создавал для меня любимый, и мне не важно, что он брал материалы из интернета, главное, что эти послания были от него и от чистого сердца!
Загрузка слайдов. Пожалуйста, подождите
Для примера показано только несколько рамок из 20.
Эта коллекция, как дорогие французские духи, наполнена весенними цветами и чудесными ароматами. Вы только взгляните на них! В рамочках вы встретите веточки сирени и черемухи, любопытные анютины глазки и, конечно же, подснежники.
А в какой нежной цветовой гамме выполнена эта коллекция – сочные зеленые оттенки, лиловые и бирюзовые. Любую рамочку вы можете смело использовать для создания поздравительных открыток на любой весенний праздник, например, на 8 Марта или Пасху. Без сомнения, те, кто родился весной, будут безумно рады получить такую удивительную открытку с искренними пожеланиями.
Загрузка слайдов. Пожалуйста, подождите
Для примера показано только несколько рамок из 16.
Также есть подходящие рамочки, которые подчеркнут естественную красоту любой женщины. Есть рамочка, в которую можно оформить свою заветную мечту, и она обязательно сбудется!
А теперь главный вопрос! В чем же заключается женское счастье? Для одной женщины – это дом и семья, для другой – свобода и независимость, все женщины такие разные, как и рамочки из данной коллекции. Но каждая женщина найдет здесь свою любимую рамку для фото!
Мужчины могут смело использовать эти рамки для создания эксклюзивных открыток для своих дорогих мам, бабушек, жен и сестер.
Загрузка слайдов. Пожалуйста, подождите
Для примера показано только несколько рамок из 18.
В ваших силах подарить вашему ребенку счастливое веселое интересное детство.
Начните с украшения детской комнаты!
Возьмите любую понравившуюся рамочку из нашей коллекции, разместите фотографию, распечатайте и повесьте на стену рядом с детской кроваткой!
Ваш ребенок будет безумно рад, дети так любят смотреть на фотографии со своим изображением!
А когда малыш окажется в окружении гномиков, о которых он знает из книг, он подумает,
что он попал в сказку! Детской радости не будет предела!
Загрузка слайдов. Пожалуйста, подождите
Для примера показано только несколько рамок из 17.
Лето ждут и любят все – и взрослые и дети! Где бы вы не провели свои летние деньки,
в коллекции есть рамочки на любой вкус и цвет!
Хотите запомнить шум волн, пестрых подводных рыбок, горячий золотой песок, тогда выберите рамку с морским оформлением. А если вам дороги родные луга и водоемы, то для оформления летнего фото отлично подойдут рамки с ромашками и бабочками.
Загрузка слайдов. Пожалуйста, подождите
Для примера показано только несколько рамок из 21.
На какое бы торжество вас не пригласили, вы всегда будете «на коне», ведь в вашем арсенале замечательная коллекция рамок для создания эксклюзивных поздравлений!
День рождения, юбилей, годовщина, детский праздник, корпоратив – выбирайте рамку, размещайте фото — и у вас готово шикарное поздравление, а если вы распечатаете в большом формате, то получится настоящий поздравительный плакат!
Загрузка слайдов. Пожалуйста, подождите
Для примера показано только несколько рамок из 21.
Эта великолепная коллекция пригодится всем! Сами посудите. Если вас пригласили на свадьбу, то можно сделать красивое поздравление для молодоженов, просто заранее нужно найти фото
будущего жениха и невесты!
Если вы и есть жених с невестой, то эти рамки пригодятся вам для создания пригласительного на свадьбу, а потом для оформления готовых свадебных фото. А если вы фотограф, то такие шикарные рамки сделают ваше портфолио еще более ценным и привлекательным для новых клиентов!
Загрузка слайдов. Пожалуйста, подождите
Для примера показано только несколько рамок из 12.
Осень – для кого-то грустная пора. Дождь, холод, грязь. А давайте найдем в ней что-нибудь хорошее! Ведь как приятно осенью гулять в парке, шуршать листьями, собирать огромные золотые кленовые букеты, кормить уточек…
А если пойдете в лес, то еще и грибов найдете!
А теперь загляните в сад к бабушке – там вы найдете богатый урожай яблок, моркови, тыквы и других овощей и фруктов. А еще осенью справляют забавный праздник Хэллоуин, хоть он и имеет американские корни, многим русским он пришелся по душе. Вот сколько разных интересных мероприятий и фотосессий можно провести осенью, а потом оформить эти фотографии в рамочки из осенней коллекции!
Загрузка слайдов. Пожалуйста, подождите
Для примера показано только несколько рамок из 13.
Специально для сильной половины человечества Елена подготовила несколько замечательных рамок. Здесь отражены некоторые любимые мужские увлечения – футбол, космос, путешествия, игры с детьми, самолеты, встречи с друзьями. Так что вы обязательно найдете подходящую рамочку, чтобы сделать подарок своему мужу, отцу, деду, брату или сыну!
Загрузка слайдов. Пожалуйста, подождите
Для примера показано только несколько рамок из 8.
Обычно за неделю до Нового года, а то и раньше, у многих начинается аврал – нужно завершить важные дела, купить всем подарки, оплатить счета, поздравить друзей и коллег и т.д. Вот здесь вам на помощь придет наша новогодняя коллекция и хоть немного избавит вас от суматохи! Ничего не нужно придумывать – выберите любую рамочку, вставьте свое фото или фото своей семьи и новогодняя открытка готова – смело отправляйте ее по электронной почте всем вашим знакомым.
Всем известно, что сам Новый год празднуется русскими широко: стол ломится от разных явств, приходят самые близкие люди, праздник сопровождается веселыми играми, добрыми шутками и забавными маскарадами. После такой вечеринки остается много классных фотографий, которые только и ждут, чтобы их красиво оформили. Это легко будет сделать, используя рамки
из новогодней коллекции от Елены Михайловой.
Загрузка слайдов. Пожалуйста, подождите
Для примера показано только несколько рамок из 14.
Как добавить границу к фотографии с помощью Photoshop
Узнайте, как добавить простую рамку фотографии и даже две границы вокруг изображения с помощью Photoshop! Пошаговое руководство для Photoshop CC, CS6 и более ранних версий.
Автор Стив Паттерсон.
Рамки для фотографий — отличный способ добавить образу элегантности и элегантности. А добавить границу легко, если вы знаете шаги. Мы начнем с добавления большего пространства вокруг изображения с помощью команды Photoshop Canvas Size.Затем, чтобы создать границу, мы заполним пространство цветом, используя слой заливки Solid Color. Вы узнаете, как выбрать цвет границы в палитре цветов и как совместить границу с фотографией, выбрав цвет непосредственно из самого изображения!
После того, как мы добавили основную рамку фотографии, я покажу вам, как добавить вторую, меньшую рамку вокруг изображения, используя эффект слоя.
Я буду использовать это изображение, которое я скачал с Adobe Stock:
Исходное изображение.Предоставлено: Adobe Stock.
А вот изображение с рамкой для фото вокруг него. Вы узнаете, как настроить размер и цвет рамки, когда мы будем работать с шагами:
Эффект границы фотографии.
Приступим!
Загрузите это руководство в виде готового к печати PDF-файла!
Как создать рамку фотографии в Photoshop
В этом уроке я использую Photoshop CC, но подойдет любая последняя версия Photoshop. Вы также можете следить за моим видео этого урока на нашем канале YouTube.Или загрузите это руководство в виде готового к печати PDF-файла!
Шаг 1. Уменьшите масштаб, чтобы освободить место для границы
Чтобы создать рамку фотографии, мы добавим больше холста вокруг изображения. Так что давайте дадим себе больше места для работы, уменьшив масштаб. Чтобы уменьшить масштаб с клавиатуры, нажмите и удерживайте клавишу Ctrl на ПК с Windows или клавишу Command на Mac и нажмите клавишу минус . Это дает нам больше места, чтобы увидеть границу:
Уменьшение масштаба изображения, чтобы освободить место для границы фотографии.
Шаг 2. Разблокируйте фоновый слой
Если мы посмотрим на панель Layers, мы увидим изображение на фоновом слое:
Панель «Слои», показывающая изображение на фоновом слое.
Нам нужно разблокировать фоновый слой, чтобы мы могли добавить другие слои под ним. Чтобы разблокировать его, в Photoshop CC просто щелкните значок замка . В CS6 или более ранней версии нажмите и удерживайте клавишу Alt (Win) / Option (Mac) на клавиатуре и дважды щелкните .Значок замка будет удален, и слой будет переименован в «Слой 0»:
.Разблокировка фонового слоя.
Шаг 3. Откройте диалоговое окно «Размер холста».
Чтобы добавить больше холста вокруг изображения, перейдите в меню Изображение в строке меню и выберите Размер холста :
Переход к изображению> Размер холста.
Шаг 4: Добавьте больше холста вокруг фотографии
Убедитесь, что в диалоговом окне «Размер холста» установлен флажок « Относительный ».Затем в сетке Anchor убедитесь, что выбран центральный квадрат . Это добавит новое пространство холста равномерно вокруг изображения:
Убедитесь, что выбраны «Относительный» и центральный квадрат.
Затем введите нужный размер рамки фотографии в поля Ширина и Высота . Имейте в виду, что введенное вами значение будет поровну разделено между обеими сторонами. И это верно как для ширины, так и для высоты. Поэтому, если вам нужна граница в четверть дюйма вокруг изображения, на самом деле вам нужно ввести 0.5 дюймов для ширины и высоты. Для границы в 1 дюйм вам нужно ввести 2 дюйма. Другими словами, какой бы размер вам ни был нужен, введите дважды от этой суммы.
В моем случае мне нужна полудюймовая граница, поэтому я устанавливаю для ширины и высоты вдвое больше, или 1 дюйм :
Введите двойной размер в полях «Ширина» и «Высота».
Затем, чтобы добавить пространство холста, нажмите OK, чтобы закрыть диалоговое окно. И вот мы видим новый холст вокруг изображения.Шаблон шахматной доски означает, что пространство в настоящее время заполнено прозрачностью, но мы добавим к нему цвет следующим образом:
Новое пространство холста, которое станет рамкой фотографии.
Как отменить размер холста и повторить попытку
Если вы выбрали неправильный размер границы, вы можете отменить его, перейдя в меню Edit и выбрав Undo Canvas Size . Затем снова откройте диалоговое окно «Размер холста» (выберите «Изображение»> «Размер холста») и повторите попытку:
.Идем в Edit> Undo Canvas Size.
Шаг 5. Добавьте сплошной цвет заливки.
Чтобы залить границу цветом, мы воспользуемся одним из слоев заливки Solid Color в Photoshop. На панели «Слои» щелкните значок New Fill или Adjustment Layer внизу:
Щелкните значок «Новая заливка или корректирующий слой».
Затем выберите Solid Color из списка:
Добавление сплошного слоя заливки.
Шаг 6. Выберите белый цвет в качестве цвета границы фотографии.
В палитре цветов выберите цвет рамки.Сейчас я выберу белый , но сейчас я покажу вам, как изменить цвет:
Выбор белого цвета в палитре цветов.
По завершении нажмите «ОК», чтобы закрыть палитру цветов. Photoshop временно заполняет весь документ белым цветом, закрывая изображение:
Слой заливки закрывает изображение.
Шаг 7. Перетащите слой заливки под изображение
Чтобы исправить это, вернитесь на панель слоев, щелкните и перетащите слой заливки под изображением:
Перетаскивание слоя заливки под «Слой 0».
И теперь цвет из слоя заливки появляется только внутри границы:
Начальный эффект границы фотографии.
Шаг 8: Измените цвет границы (необязательно)
Если вы хотите что-то другое, кроме белого, вы можете выбрать другой цвет для границы, дважды щелкнув образец цвета слоя заливки :
Дважды щелкните образец цвета на панели «Слои».
Это снова открывает палитру цветов, где вы можете выбрать что-то другое.А когда вы попробуете разные цвета, вы увидите предварительный просмотр нового цвета вокруг изображения в реальном времени. Итак, если я выберу черный вместо белого:
Выбор черного в палитре цветов.
Затем моя рамка мгновенно становится черной:
Та же рамка, теперь черная.
Как выбрать цвет границы изображения
Вы можете выбрать любой цвет в палитре цветов. Или вы можете выбрать цвет прямо из самого изображения. Просто наведите курсор на изображение и щелкните нужный цвет.Я выберу светло-серый из окна на заднем плане:
Выбор цвета рамки фото из изображения.
И снова рамка мгновенно меняет цвет на новый. Чтобы принять его, нажмите ОК, чтобы закрыть палитру цветов:
.Граница фотографии теперь лучше сочетается с изображением.
Добавление границы меньшего размера внутри основной границы
Теперь, когда мы добавили основную границу, давайте добавим вторую, меньшую границу внутри основной. И мы сделаем это с помощью эффекта слоя.
Шаг 9: Выберите «Слой 0»
На панели «Слои» выберите изображение на «Слое 0»:
Щелкните слой изображения, чтобы выбрать его.
Шаг 10: Добавьте стиль слоя «Обводка»
Затем щелкните значок Layer Styles (значок «FX»):
Щелкните значок «FX» на панели «Слои».
И выберите Ход из списка:
Выбор эффекта слоя «Обводка».
В диалоговом окне «Стиль слоя» оставьте для обводки , цвет , на данный момент значение , черный, , и убедитесь, что для параметра «Позиция Position » установлено значение « внутри ».Затем увеличьте ширину обводки, перетащив ползунок Размер :
Параметры обводки.
По мере перетаскивания вы увидите, что размер обводки увеличивается внутри основной границы:
Обводка появляется между фотографией и рамкой.
Шаг 11: Измените цвет обводки (необязательно)
Если вы не хотите использовать черный цвет в качестве цвета обводки, вы можете изменить его, щелкнув образец цвета :
Щелкните образец цвета обводки.
Затем в палитре цветов выберите другой цвет. Или, как мы сделали для основной границы, вы можете выбрать цвет прямо из вашего изображения. Я нажимаю на цвет фона:
Выбор цвета обводки изображения.
И обводка мгновенно изменится на новый цвет. Когда вы будете довольны цветом, нажмите OK, чтобы закрыть палитру цветов:
.И рамка, и обводка теперь используют цвета изображения.
Шаг 12: Отрегулируйте размер штриха
Наконец, я завершу эффект, настроив ползунок «Размер» для точной настройки толщины штриха.Я использую довольно большое изображение, поэтому выберу размер около 32 пикселей. Затем, чтобы принять его, я нажимаю OK, чтобы закрыть диалоговое окно Layer Style:
Точная настройка размера штриха.
И вот мой окончательный результат:
Последний эффект «фото границы».
И вот оно! Вот как легко добавить рамку вокруг ваших фотографий с помощью Photoshop! Чтобы узнать о других эффектах границы фотографии, ознакомьтесь с моей рамкой с падающей тенью и моими учебными пособиями по фоторамке, а также с моим руководством о том, как создать границу с окрашенными краями.Или посетите мой раздел «Фотоэффекты» для получения дополнительных уроков! И не забывайте, что все наши руководства теперь доступны для загрузки в формате PDF!
Создайте деревянную рамку для картины в Photoshop
Автор Стив Паттерсон.
В этом уроке по фотоэффектам мы узнаем, как легко создать простую деревянную фоторамку , используя маску слоя, пару стилей слоя и один из встроенных шаблонов Photoshop!
Вот изображение, которое я буду использовать в этом уроке Photoshop:
Исходное фото.
Этот урок из нашей серии «Фотоэффекты». Давайте начнем!
Загрузите это руководство в виде готового к печати PDF-файла!
Шаг 1. Дублируйте фоновый слой
Первое, что нам нужно сделать, чтобы создать рамку для изображения, — это продублировать наш фоновый слой. Фоновый слой — это слой, который содержит наше исходное изображение, и если мы посмотрим на нашу палитру слоев, мы увидим, что в настоящее время это единственный слой, который у нас есть:
Палитра слоев в Photoshop, показывающая изображение на слое Background .
Давайте продублируем слой с помощью удобного сочетания клавиш Ctrl + J (Win) / Command + J (Mac). Если мы посмотрим на нашу палитру слоев, то увидим, что теперь у нас есть копия фонового слоя, который Photoshop назвал для нас «Слой 1», над оригиналом:
Нажмите «Ctrl + J» (Win) / «Command + J» (Mac), чтобы продублировать фоновый слой.
Шаг 2. Добавьте дополнительное пространство холста вокруг изображения
Нам нужно добавить дополнительное пространство вокруг нашей фотографии. Дополнительное пространство станет нашей рамкой для картины.Количество добавляемого места зависит от того, какого размера вы хотите, чтобы рамка была. Поднимитесь в меню «Изображение» вверху экрана и выберите «Размер холста». Когда появится диалоговое окно «Размер холста», введите, сколько места вы хотите добавить вокруг изображения. Мне нужна довольно толстая рамка для моей фотографии, поэтому я собираюсь ввести значение 1,5 дюйма для параметров ширины и высоты. Убедитесь, что у вас также установлен флажок «Относительный»:
.Введите размер холста, который вы хотите добавить вокруг изображения.Здесь я добавляю 1,5 дюйма пространства как для ширины, так и для высоты.
Нажмите «ОК» в правом верхнем углу диалогового окна, чтобы выйти из него и попросить Photoshop добавить дополнительное пространство холста. В окне документа вокруг фотографии появится дополнительное пространство:
Теперь вокруг фотографии в окне документа появляется дополнительное пространство.
Шаг 3. Добавьте новый пустой слой
Затем нам нужно добавить новый пустой слой над двумя существующими слоями. Выбрав «Слой 1» (верхний слой), щелкните значок «Новый слой» в нижней части палитры «Слои»:
Щелкните значок «Новый слой» в нижней части палитры «Слои», чтобы добавить в документ новый пустой слой.
В окне документа ничего не происходит, но мы видим в палитре слоев, что Photoshop добавил для нас новый пустой слой и дал ему описательное имя «Слой 2»:
Новый пустой слой появится в палитре «Слои» над двумя другими слоями.
Шаг 4: Заполните новый слой деревянным узором Photoshop
Чтобы наша рамка выглядела так, как будто она сделана из дерева, мы могли бы создать свою собственную деревянную текстуру, но нам это не нужно, так как Photoshop поставляется с уже встроенным деревянным узором! Выбрав «Слой 2», перейдите в меню «Правка» вверху экрана и выберите «Заливка».Вы также можете использовать сочетание клавиш Shift + F5. В любом случае открывается диалоговое окно «Заливка». Для параметра «Содержание» вверху выберите «Шаблон» в раскрывающемся меню справа от слова «Использовать». Затем щелкните миниатюру узора справа от слов Custom Pattern и выберите текстуру дерева в появившемся поле выбора (это четвертый слева, верхний ряд):
В диалоговом окне «Заливка» установите для «Содержание» значение «Узор» и выберите встроенную текстуру дерева Photoshop в поле выбора.
Затем в разделе «Смешивание» в нижней половине диалогового окна установите для параметра «Режим» значение «Нормальный» и убедитесь, что для параметра «Непрозрачность» установлено значение 100%:
Установите «Режим наложения» на «Нормальный» и убедитесь, что «Непрозрачность» установлена на 100%.
Щелкните OK, чтобы выйти из диалогового окна. Photoshop заполнит весь слой текстурой дерева, временно заблокировав просмотр фотографии:
Новый слой теперь полностью заполнен текстурой дерева.
Теперь у нас есть древесина для нашей рамы.Мы сделаем его больше похожим на настоящую рамку, а затем вернем нашу фотографию.
Шаг 5. Выберите фотографию на «Слое 1»
Мы собираемся вырезать отверстие в нашем дереве, чтобы снова увидеть нашу фотографию, и для этого мы воспользуемся маской слоя. Удерживая нажатой клавишу Ctrl (Win) / Command (Mac), щелкните непосредственно на эскизе предварительного просмотра для «Layer 1» в палитре слоев:
Удерживая нажатой клавишу «Ctrl» (Win) / «Command» (Mac), щелкните миниатюру предварительного просмотра для «Layer 1».
Загружает выделение вокруг фотографии в окне документа.Само фото все еще не видно, но мы видим поле выбора, в котором должно быть фото:
В окне документа появится рамка выбора вокруг фотографии.
Шаг 6: инвертировать выделение
Мы выбрали область, в которой должна появиться фотография, но нам действительно нужно выделить область вокруг фотографии (рамку), поэтому нам нужно инвертировать наш выбор. Для этого перейдите в меню «Выбор» вверху экрана и выберите «Обратный» или воспользуйтесь быстрым сочетанием клавиш Shift + Ctrl + I (Победа) / Shift + Command + I (Mac).В любом случае инвертирует выделение, и если вы внимательно посмотрите в окно документа, вы все равно увидите то же поле выбора вокруг фотографии, что и раньше, но теперь вы также увидите поле выбора по краям окна документа, позволяя нам знайте, что теперь у нас выделена область рамки вокруг фотографии:
Окно документа, показывающее область рамки вокруг выбранной фотографии.
Шаг 7. Добавьте маску слоя
Теперь, когда у нас выделена область кадра, щелкните значок маски слоя в нижней части палитры слоев:
Щелкните значок «Маска слоя» в нижней части палитры слоев.
Это добавляет маску слоя к «Layer 2», и теперь единственная часть слоя, которая остается видимой в окне документа, — это область, которую мы выбрали, то есть область рамки вокруг фотографии. Часть, которая не была выбрана — область, где должна появиться фотография — теперь скрыта от просмотра, что позволяет нам снова увидеть нашу фотографию:
С маской слоя, добавленной к «Layer 2», фотография появляется в центре кадра.
Если мы посмотрим на нашу палитру слоев, мы увидим, что миниатюра маски слоя была добавлена справа от миниатюры предварительного просмотра слоя:
Миниатюра маски слоя теперь отображается справа от миниатюры предварительного просмотра для «Layer 2».
Для получения дополнительной информации о масках слоев ознакомьтесь с нашим учебным курсом Understanding Layer Masks в разделе Основы Photoshop на веб-сайте.
Шаг 8: Отмените выбор маски слоя и выберите содержимое «Layer 2»
На данный момент наша фоторамка выглядит немного плоской. Нам нужно придать ему некоторую глубину, и мы можем легко сделать это с помощью стилей слоя, что мы и сделаем сейчас. Но сначала нам нужно выбрать рамку. В настоящее время у нас выбрана маска слоя, а не сам слой.Мы можем увидеть, какой из них мы выбрали, посмотрев на миниатюры слоя в палитре слоев. Какая бы миниатюра не помечена белым окном выделения, она выбрана. Миниатюра маски слоя в настоящее время показывает поле выделения, которое сообщает нам, что маска слоя выбрана. Нам нужно, чтобы содержимое слоя (кадра) было выделено, поэтому щелкните миниатюру предварительного просмотра слоя, чтобы выбрать сам кадр:
Щелкните миниатюру предварительного просмотра для «Layer 2», чтобы выбрать содержимое слоя и отменить выбор маски слоя.
Шаг 9. Добавьте стиль слоя «Скос и тиснение»
Теперь, когда сама рамка выделена, щелкните значок «Стили слоя» в нижней части палитры «Слои»:
Щелкните значок «Стили слоя» в нижней части палитры слоев.
Затем выберите Bevel and Emboss из появившегося списка стилей слоя:
Выберите стиль слоя «Фаска и тиснение».
Это вызывает диалоговое окно Photoshop Layer Style, в котором в среднем столбце установлены параметры «Bevel and Emboss».В разделе «Структура» вверху измените параметр «Техника» на «Твердое долото», затем увеличьте значение глубины примерно до 150%:
Установите для параметра «Техника» значение «Жесткое долото» и увеличьте «Глубину» до «150%» в параметрах «Фаска и тиснение».
Затем в параметрах «Затенение» в нижней части диалогового окна уменьшите непрозрачность режима выделения примерно до 50%, затем уменьшите непрозрачность режима тени примерно до 60%:
Понизьте «Непрозрачность» «Режима подсветки» до 50% и «Режим тени» до 60%.
Это придает нашему кадру более трехмерный вид:
Рамка изображения теперь имеет трехмерный вид.
Шаг 10. Добавьте стиль слоя «Наложение цвета»
Если вас устраивает цвет рамки изображения, вы можете пропустить этот следующий шаг. Если вы, как и я, предпочитаете более темный цвет дереву, вот как это изменить. Щелкните непосредственно на слове «Наложение цвета» слева от диалогового окна «Стиль слоя». Убедитесь, что вы нажимаете непосредственно на сами слова, а не только внутри флажка.Щелчок внутри флажка включит стиль слоя Color Overlay, но не даст нам доступа к его параметрам. Нам нужны параметры, поэтому нажимайте непосредственно на сами слова:
Щелкните прямо на словах «Наложение цвета» в левой части диалогового окна «Стиль слоя».
Это изменяет средний столбец диалогового окна «Стиль слоя» на параметры «Наложение цвета». Чтобы изменить цвет рамки, щелкните образец цвета справа от параметров режима наложения:
Щелкните непосредственно на образце цвета справа от параметров «Режим наложения».
Откроется палитра цветов Photoshop. Я хочу изменить цвет рамки на более темно-коричневый, поэтому я выберу этот цвет в палитре цветов:
Выберите цвет рамки в палитре цветов. Здесь я выбираю темно-коричневый.
Щелкните OK, чтобы выйти из палитры цветов. Вы увидите, что к рамке применен новый цвет, но теперь рамка отображается сплошным цветом. Мы потеряли текстуру дерева. Чтобы вернуть текстуру дерева, измените режим наложения Color Overlay на Color Burn:
.Чтобы восстановить текстуру дерева в кадре, измените «Режим наложения» стиля слоя «Наложение цвета» на «Затемнение цвета».
Щелкните OK, чтобы выйти из диалогового окна Layer Style. Вот моя рамка после изменения ее цвета на более темно-коричневый и установки режима наложения на «Затемнение цвета»:
Цвет рамки изменен на темно-коричневый.
Мы почти закончили! Нам нужно добавить еще один простой стиль слоя, и мы сделаем это дальше!
Шаг 11: Выберите «Слой 1»
Нам нужно снова выбрать нашу фотографию, поэтому нажмите «Layer 1» в палитре слоев, чтобы выбрать его:
Выберите «Слой 1» в палитре «Слои».
Шаг 12. Добавьте стиль слоя «Внутренняя тень»
Мы собираемся закончить работу, добавив немного тени к нашей фотографии, которая придаст рамке еще более трехмерный вид. Выбрав «Слой 1», щелкните еще раз в диалоговом окне «Стиль слоя» в нижней части палитры «Слои»:
Щелкните значок «Стиль слоя» в нижней части палитры слоев.
На этот раз выберите Inner Shadow из появившегося списка стилей слоя:
Выберите «Внутренняя тень» из списка стилей слоя.
Это снова вызывает диалоговое окно «Стиль слоя» в Photoshop, на этот раз для параметра «Внутренняя тень» в среднем столбце. Все, что нам нужно сделать, это уменьшить непрозрачность тени, чтобы она не была такой интенсивной. Уменьшите значение параметра Opacity до 65%:
.Понизьте «Непрозрачность» внутренней тени примерно до 65%, чтобы снизить ее интенсивность.
Нажмите OK, чтобы выйти из диалогового окна Layer Style, и все готово! Вот, после добавления немного тени к моей фотографии, моя последняя деревянная рамка для картины:
Окончательный результат.
И вот оно! Вот как создать простую деревянную фоторамку в Photoshop! Посетите наш раздел «Фотоэффекты», чтобы получить больше уроков по эффектам Photoshop!
Создайте рамку для вашей фотографии в Photoshop CC
от Криста Лав · Опубликовано · Обновлено
ВPhotoshop CC есть несколько рамок, которые можно наложить поверх фотографии.Регулируя стиль слоя кадра, вы можете создать уникальный дизайн, улучшающий изображение. Попытайся!
Поэкспериментируйте со стилями слоя для создания уникального кадра
- Откройте новый документ в Adobe Photoshop CC.
- Вставьте фотографию по вашему выбору. В меню File выберите Place Embedded . Выберите изображение и нажмите «Поместить».
- Разместите фотографию на странице. Измените размер фотографии, щелкнув и перетащив угловой маркер.
- Когда фотография будет выглядеть так, как вам нравится, щелкните инструмент COMMIT на панели параметров (он выглядит как галочка).
- Создайте новый слой. На панели «Слои» нажмите инструмент Create a new layer (он выглядит как лист бумаги внизу панели «Слои»).
- Дважды щелкните новый слой и переименуйте его в Frame . Слой Frame должен быть ВЕРХНИМ. Если это не так, перетащите его ВВЕРХ на панели «Слои».
- Выберите слой Frame. Щелкните инструмент Custom Shape Tool на панели инструментов.
- На панели параметров выберите ФОРМА, а затем выберите цвет заливки, цвет обводки, толщину обводки и стиль обводки.
- Щелкните стрелку «Пользовательская форма» на панели параметров.
- Щелкните элемент выбора меню Custom Shape (он выглядит как шестеренка).
- Выберите Frames из списка. Если вас попросят заменить текущие фигуры, нажмите ОК.
- Щелкните и перетащите, чтобы нарисовать рамку на изображении. Нажмите COMMIT, когда вам это нравится. СОВЕТ. Чтобы изменить размер или переместить фрейм, щелкните инструмент «Перемещение» на панели «Инструменты».
- Сделайте кадр великолепно выглядящим, настроив стиль слоя. В меню Layer выберите Layer Style . Выберите Satin .
- Поэкспериментируйте с режимом наложения, непрозрачностью, углом, расстоянием, размером и контуром, чтобы создать уникальный дизайн. Чтобы восстановить его, нажмите «Восстановить по умолчанию».
- Дважды щелкните имя любого стиля в ЛЕВОЙ части диалогового окна, чтобы применить еще больше стилей слоя. Вот несколько идей:
Создайте новый слой. Переименуйте его в КАДР.
Щелкните стрелку «Форма» на панели параметров.
Отображение пользовательских форм рамок.
Изучите параметры стиля слоя Satin.
- Bevel & Emboss — Выберите Inner Bevel для создания уникального 3D-эффекта.Отрегулируйте контур и текстуру, чтобы рамка выглядела великолепно!
- Outer Glow — выберите нормальный режим наложения и измените непрозрачность на 100%. Выберите БЕЛЫЙ. Отрегулируйте Spread и Size так, чтобы они выглядели так, как будто они матируются внутри рамки.
Наслаждайтесь изучением стилей слоев, чтобы сделать вашу рамку уникальной!
Изучите стили слоя.
Есть много идей для использования Photoshop CC в технологическом проекте TechnoKids TechnoPhotoshop CC. Удачного редактирования фотографий!
Теги: стиль фоторедакторафотошоп cc
Криста Лав
Криста Лав, разработчик учебных программ и преподаватель ~ Я увлечен добавлением технологий в учебную программу.Будь то программирование, производство видео, графический дизайн или цифровое гражданство, меня интересует, как приложения и инструменты могут быть использованы для улучшения обучения. На протяжении многих лет я разработал множество технологических проектов TechnoKids. Моя любимая часть разработки учебной программы — это проверка идей на местах, чтобы определить упражнения, которые лучше всего работают в реальных классах. Я пишу о том, что я узнал, что может сэкономить учителям время при планировании их собственных учебных программ.
Вам тоже может понравиться…Как создать многокадровый фотоколлаж в Photoshop
Просто используя инструмент выделения прямоугольной области, мы можем создать в Photoshop фотоколлаж из нескольких кадров.Чтобы сформировать рамку изображения, создайте выделенную рамку в виде слоя отдельно, затем залейте ее границу белым цветом и задайте стиль тиснения или тени.
Отрегулируйте его положение на фотографии с помощью функции «Свободное трансформирование».
Затем мы просто дублируем этот кадр и устанавливаем каждую позицию на фотографии с помощью Free Transform.
Что касается фона, вы можете выбрать фотографию стола или просто создать пустой слой и залить его черным цветом.
1. Откройте фото в Photoshop.
Откройте приложение Photoshop, выберите «Файл»> «Открыть», выберите свою фотографию и нажмите кнопку «Открыть».Затем создайте новый слой, выбрав «Слой»> «Новый слой», или также можно использовать сочетание клавиш Shift + Ctrl + N.
Для этого урока по созданию коллажей в Photoshop я буду использовать эти изображения, aroni-738302, table-438422, которые Скачал с Pixabay.
2. Выберите инструмент «Прямоугольная область».
Инструмент «Прямоугольная область» с режимом «Вычесть из выделения».
3. Создайте выделение прямоугольной формы.
Щелкните изображение, а затем перетащите выделение, чтобы сформировать форму рамки изображения.Затем создайте второй выбор в первом поле выбора.
Затем залейте область выделения белым цветом, выбрав «Правка»> «Заливка».
В поле заполнения щелкните раскрывающийся список «Использовать», выберите белый цвет и нажмите кнопку «ОК».
Теперь у вас есть рамка с белой рамкой.
Нажмите Ctrl + D, чтобы снять выделение.
Сделайте второй выбор в первом выборе.
Залейте его белым цветом.
4.Примените Bevel Emboss или Drop Shadow Style.
Выберите «Слой»> «Стиль слоя»> «Параметры наложения». Проверьте скос и тиснение и нажмите кнопку ОК.
5. Отрегулируйте положение кадра с помощью произвольного преобразования.
Используйте «Свободное преобразование», нажав клавиши Ctrl + T, или выберите меню «Правка»> «Свободное преобразование».С помощью мыши настройте поле «Свободное преобразование».
Нажмите Enter, когда удовлетворитесь настройкой положения рамки.
6. Дублируйте кадр и отрегулируйте с помощью свободного преобразования.
Дублируйте слой рамки, нажав Ctrl + J или выберите «Слой»> «Создать»> «Слой через копию». Используйте «Свободное преобразование» для настройки рамок.
7. Сотрите внутреннюю часть рамки с помощью ластика.
Щелкните значок Eraser Tool. Чтобы упростить удаление, вы можете отключить параметр видимости рамки всех слоев, а затем включать их по одному при удалении.Ластик.
По одному снимайте раму изнутри.
8. Сделайте выделение и создайте маску.
Сделайте выделение с помощью инструмента «Многоугольное лассо» вокруг всего кадра, а затем создайте маску, выбрав «Слой»> «Маска слоя»> «Показать выделение».Инструмент «Многоугольное лассо». Сделайте выделение и замаскируйте.
9. Добавьте фото для фона.
Выберите «Файл»> «Открыть», чтобы открыть фоновую фотографию.Затем выберите «Выделение»> «Все», затем «Правка»> «Копировать».
Вернитесь к нашему кадру изображения, затем выберите Edit> Paste.
Отрегулируйте размер и положение с помощью функции «Свободное преобразование».
Когда вы закончите, вы, вероятно, также захотите использовать Файл> Сохранить как (Shift + Ctrl + S), чтобы экспортировать изображение в более широко используемый формат, такой как JPEG, PNG, TIFF и т. Д.
Откройте фотографию для фона.
Скопируйте фон фотографии в нашу фоторамку. Вот результат:
Многокадровый фотоколлаж Учебное пособие по Photoshop. См. Также другие уроки Photoshop Collage:
Это урок PhotoEffect, и я только что показал вам, как сделать фото коллаж из нескольких кадров в Photoshop. Если у вас есть какие-либо вопросы или комментарии относительно этого руководства, просто добавьте их в раздел ниже. Спасибо.
Как создать онлайн-фоторамку с помощью Photoshop
Вы можете делать так много интересных вещей с помощью Adobe Photoshop, что трудно понять, с чего начать.В этой статье мы покажем вам, как создать онлайн-фоторамку с помощью Photoshop. Тот, который вы можете использовать на веб-сайтах и в приложениях, будь то вокруг вашего аватара или в заголовке вашего блога.
Шаг 1. Настройте файл
Прежде чем мы начнем это руководство, вам необходимо знать основы инструмента Custom Shape Tool.Для этого ознакомьтесь с нашей статьей, в которой подробно описано, как использовать инструмент Custom Shape Tool в Photoshop.
Затем откройте Photoshop, чтобы настроить документ.Предположим, что в этом уроке вы создаете рамку для изображения в виде аватара в социальной сети. Аватары обычно имеют одинаковые размеры со всех сторон, независимо от того, имеют ли они форму круга или квадрата.
Имея это в виду, установите размер документа не менее 1000×1000 пикселей, хотя вы можете увеличить его.Эти размеры будут служить ориентиром для вашей фоторамки.
После того, как ваш файл настроен, создайте новый слой на панели Layers — это то место, куда будет помещена ваша рамка.
Затем убедитесь, что ваш Custom Shape Tool активен.Затем проверьте цвета для своей пользовательской формы в разделах Fill и Stroke .
На данный момент у меня активна цветовая палитра по умолчанию.Однако я не хочу использовать эти цвета на моей картинной рамке, поэтому я собираюсь их выключить.
Чтобы переключить эти цвета, перейдите на панель Swatches .Щелкните значок раскрывающегося меню. Выберите готовую палитру из списка вариантов Adobe.
Вы также можете загрузить собственную цветовую палитру, если вы ее уже создали.Если вы еще не сделали его раньше, ознакомьтесь с нашим руководством, в котором объясняется, как создать собственную цветовую палитру в Photoshop.
Теперь, когда новая палитра загружена, вернитесь к параметрам Fill и Stroke для инструмента Custom Shape Tool.Выберите цвета, которые хотите использовать.
После этого перейдите в раскрывающееся меню Shape и выберите дизайн, который лучше всего подходит для вашего изображения.
Для этого урока прокрутите вниз, пока не найдете полый круг и квадрат.Выберите полый круг, который вы хотите использовать в качестве рамки изображения, он показан красным цветом.
Хотя у Adobe есть много готовых фреймов, они слишком необычны для нашей цели.Этот круг должен подойти.
Шаг 3: нарисуйте форму
Выбрав фигуру, щелкните и перетащите курсор по странице, чтобы создать ее.
Если вы случайно нарисовали свое изображение со страницы — как это сделал я — не волнуйтесь.Вы можете использовать инструмент Path Selection Tool или Move Tool для центрирования кадра. Здесь он выделен красным.
Шаг 4: примените стиль слоя
После того, как вы отцентрируете кадр, вы можете применить к нему эффект, чтобы он выглядел более «трехмерным».
Для этого перейдите на панель Layer и дважды щелкните слой, содержащий вашу форму.Появится окно с надписью Layer Style .
В разделе Blending Options вы увидите Bevel & Emboss .Нажмите на эту опцию, чтобы активировать ее, и убедитесь, что флажок рядом с именем заполнен.
Как только эта галочка станет активной, вы увидите, что ваша фоторамка стала более трехмерной.
В разделе Structure вы можете выбрать, какой тип скоса применить к вашей форме, глубину скоса, размер и степень смягчения его краев.
Под Shading вы сможете изменить то, как будут выглядеть ваши блики.Вы можете изменить угол, под которым свет падает на объект, а также то, как свет взаимодействует с объектом.
После того, как вы настроите все необходимые настройки, нажмите OK .
Шаг 5: растеризуйте слой
После того, как вы закончите скашивание, вы захотите выбрать рамку, чтобы создать «выделение рамки».Это позволит вам вызвать «фигуру» позже и легко применить цветную заливку к форме этого выделения — только на другом слое.
Думайте об этом как о ярлыке для редактирования.
Когда вы выбираете Magic Wand Tool , убедитесь, что ваше изображение в настоящее время установлено на 16 бит .В противном случае вы получите предупреждение от Photoshop.
Если это не так, щелкните Image> Mode> 16 Bits .Поскольку вы работаете с разными слоями, Photoshop спросит вас, хотите ли вы объединить эти слои, когда вы уменьшите глубину документа.
Щелкните Не объединять .Вы по-прежнему хотите, чтобы эти слои были разделены.
После того, как вы измените глубину изображения, вам все равно придется «растрировать» слой, чтобы использовать Magic Wand.Это означает, что вы конвертируете векторную графику в пиксельную.
Чтобы растрировать слой, щелкните правой кнопкой мыши слой, содержащий вашу фоторамку, и выберите Растрировать стиль слоя .
Шаг 6: выделите
Затем вернитесь к Magic Wand Tool и выберите пустое пространство внутри и снаружи рамки изображения.
Когда эти две области выбраны, щелкните правой кнопкой мыши пустое пространство и выберите Выбрать инверсию .Вместо этого Photoshop выберет форму вашей рамки.
Этот шаг может показаться запутанным, но есть веская причина делать выбор именно в таком порядке.
Если вы попытаетесь щелкнуть напрямую по 3D-кадру, Photoshop выберет только цвета с одинаковым значением и оттенком, а не все.
С Select Inverse у вас теперь есть чистый выбор рамы.
Чтобы сохранить этот выбор для дальнейшего использования, перейдите в строку меню в верхней части рабочего пространства.Нажмите Выбрать> Сохранить выделение .
Дайте вашему выбору значимое имя, затем нажмите ОК .
Шаг 7: отрегулируйте цвет
Теперь, когда вы создали онлайн-фоторамку, вы можете настроить ее цвет.
Чтобы настроить цвет, перейдите на панель Layers и создайте новый слой поверх слоя, который содержит вашу рамку изображения.Затем нажмите Select> Load Selection .
В раскрывающемся списке Channel выберите выбранную вами рамку изображения.
Когда выделение станет активным, перейдите к инструменту Paint Bucket или Gradient и примените цвет к этому слою.Он останется в рамках этого выбора.
После того, как у вас есть цвет, вы захотите, чтобы он взаимодействовал с рамкой изображения под ним.
Для этого нажмите на раскрывающееся меню Blending Mode на панели Layers .Выберите эффект.
Как вы можете видеть, этот эффект делает мою рамку ярче, а также улавливает светлые и темные оттенки трехмерной фаски под ней.
Шаг 8: добавьте изображение
После того, как вы закончите с фоторамкой, вы, вероятно, захотите поместить в нее картинку.Чтобы продемонстрировать эту часть, я использовал фотографию самого себя.
Чтобы поместить этот снимок в голову в рамку, выберите инструмент Move , затем щелкните и перетащите снимок на вкладку файла для рамки изображения вверху.Я выделил вкладку красным.
После того, как вы перетащите снимок головы на вкладку, Photoshop перенесет снимок в рабочее пространство рамки изображения.
Отпустите файл.Photoshop автоматически поместит снимок в новый слой на панели Layers .
Как только этот снимок в голову окажется на новом слое, переместите этот слой с снимком в голову под слоем рамки изображения.Рамка должна быть видна сверху.
При необходимости отрегулируйте снимок, чтобы он лучше соответствовал вашему кадру, выбрав Edit> Free Transform .Перетащите опорные точки внутрь, чтобы уменьшить их.
Затем перейдите к слою с вашей картинкой.Активируйте инструмент Magic Wand , затем выберите пространство вокруг рамки.
Как только область за пределами вашего кадра выделена, вернитесь к слою выстрела в голову.Перейдите в меню вверху экрана, затем нажмите Правка> Вырезать.
Это быстро уберет остальную часть вашего изображения за пределы кадра, создав эффект «похожего на картинку».
Шаг 9. Сохраните файл для Интернета
Теперь, когда ваш снимок в голову вставлен, и ваша фоторамка готова, вы готовы к сохранению.
Перед сохранением убедитесь, что фоновый слой в вашем файле выключен.Ваша фоторамка круглая, и вокруг нее будет некоторая прозрачность. Если вы оставите этот фоновый слой включенным, эта прозрачность не повлияет.
После выключения фона перейдите в File> Export> Save for Web (Legacy) .Сохраните файл в формате PNG. Вот и все. Готово.
Настройка вашего присутствия в Интернете
Теперь, когда вы знаете, как создать цифровую фоторамку, вы можете использовать ее для настройки своего присутствия в Интернете, обеспечивая единообразный обзор различных сайтов и приложений.
Однако не останавливайте на этом свое образование в Photoshop.Далее мы рекомендуем научиться создавать собственный градиент с помощью Photoshop.
Microsoft официально анонсирует Office 2021Хорошие новости для приверженцев подписки, так как новый Office для Windows и macOS можно приобрести единовременно.
Читать далее
Об авторе Шианн Эдельмайер (138 опубликованных статей)Шианн имеет степень бакалавра дизайна и опыт работы в подкастинге. Сейчас она работает старшим писателем и 2D-иллюстратором.Она занимается творческими технологиями, развлечениями и производительностью для MakeUseOf.
Более От Шианн ЭдельмайерПодпишитесь на нашу рассылку новостей
Подпишитесь на нашу рассылку, чтобы получать технические советы, обзоры, бесплатные электронные книги и эксклюзивные предложения!
Еще один шаг…!
Подтвердите свой адрес электронной почты в только что отправленном вам электронном письме.
Photoshop CC 2019 Frames in Depth + TIPS
Новое в Photoshop CC 2019 in Depth: Photoshop Frames и 5 советов
Рамки — это потрясающая новая функция, которая позволяет нам создавать картинку в картинке, эскизы и коллажи в Photoshop. Раньше для этого нам приходилось создавать группы отсечения.Очень быстро это стало сложным и очень запутанным — менять что-то позже. Теперь с Frames в Photoshop CC 2019 это действительно просто. Фреймы могут многое сделать, и я поделюсь ими с вами в этом уроке.
Ознакомьтесь с PS 2019 здесь
Если вам когда-либо приходилось создавать такие вещи, как эскизы, вам понравится эта функция. (Я добавлю к этому письменному разделу)
Вот что он заменяет: Вы должны создать прямоугольник. Добавьте фото. Создайте группу обрезки, чтобы добавить фотографию к прямоугольнику, а затем измените размер и положение фотографии.
Теперь вы просто берете инструмент «Рамка» (прямоугольник или овал) и рисуете на холсте. Теперь вы можете перетащить фотографию из библиотеки или другого слоя, и она примет форму и изменит размер в соответствии с размером. Вот несколько советов:
- Дважды щелкните инструмент «Рамка» для переключения между выбором фотографии и выделением рамки.
- Чтобы заменить фотографию новой, перетащите новую, и она заменит существующее изображение.
- Это большое: щелкните правой кнопкой мыши на панели слоев, чтобы преобразовать текст или фигуру в рамку, произвольные формы !!
(более подробные руководства по CC 2019 появятся на следующей неделе или около того).
Также ознакомьтесь с
PHOTOSHOP CC 2019 НОВЫЕ РУКОВОДСТВА ПО ФУНКЦИЯМ
Спасибо
Colin
Больше CC 2019 Новые функции tuts
► Обзор новых функций Lightroom и руководство
► Все новые функции в Photoshop CC 2019.
Преобразование видео в изображения с помощью Photoshop — лучший обзор хоста
Чтобы продвигать горячие продукты на вашем сайте, вы можете подумать о слайдерах изображений на вашей домашней странице, страницах продуктов и страницах категорий.Photoshop — отличный инструмент, который может помочь веб-дизайнерам создавать всевозможные баннеры и слайдеры для отображения на своих сайтах. Ваш сайт работает на WordPress? Ознакомьтесь с этим руководством, чтобы добавить слайдер изображения в заголовок WordPress. Большинство анимаций или слайд-шоу из фотографий на самом деле представляют собой последовательность неподвижных изображений. Если вы записали видео и хотите экспортировать статические изображения из видео для слайд-шоу фотографий на своем сайте, как преобразовать видео в изображения? Сделать снимок экрана или снимок видео? Хотя вы можете сделать это легко, ознакомьтесь с этим руководством, чтобы сделать снимок экрана на компьютере с Windows 10.Качество изображения будет снижено. Фактически, Photoshop также может помочь нам экспортировать изображения из видео в полном размере без потери качества. Мы узнаем об этом в этой статье. На самом деле это довольно просто. Обратите внимание, что в демонстрации мы будем использовать Photoshop CS6. Если вы используете другую версию, вы можете заметить разницу во внешнем виде или функциональности. Если у вас нет Photoshop, прокрутите страницу вниз и найдите другие способы и инструменты, которые вы можете использовать для извлечения фотографий из видео на вашем компьютере.
Экспорт кадров изображения из видео с помощью Photoshop
Мы знаем, что видео состоит из кадров изображения и фонового звука. Photoshop может помочь нам выбрать и извлечь любые кадры изображения из видео. Запустите Photoshop. Перейдите в File> Import> Video Frames to Layers…. , затем найдите и попробуйте открыть исходный видеофайл.
После этого появится экран настроек « Import Video to Layers », где вы можете выбрать диапазон для импорта.Например, вы можете выбрать импорт от начала до конца или выбрать только диапазон.
Если исходное видео очень длинное, используйте элементы управления обрезкой под видео, чтобы указать диапазон для импорта, и вы также можете ограничить импорт каждые 2, 3 или более кадров. Photoshop затем создаст слои из видеокадров. Перейдите к слоям в правом нижнем углу Photoshop, вы увидите, что виден только первый слой. Вы можете щелкнуть значок замка перед слоем, чтобы просмотреть изображение.Как только вы нашли рамку, которую хотите сохранить. Щелкните, чтобы выбрать и сделать его текущим слоем, также убедитесь, что это единственный видимый слой. Щелкните Файл> Сохранить как…. , затем выберите папку вывода, имя файла, формат файла и перейдите к экспорту изображения из видео в Photoshop. Вы можете настроить параметры сжатия изображения, выбрать качество и размер файла в процессе экспорта изображения.
Найдите извлеченные кадры изображений в проводнике на вашем ПК и откройте их в Photoshop, веб-браузере или других графических инструментах для предварительного просмотра.Если исходным видео является видео высокой четкости 1080p, извлеченные изображения также будут иметь разрешение 1080p, то есть того же размера, что и видео. При необходимости вы также можете загрузить изображения в Photoshop или другие редакторы изображений, которые у вас есть, и отредактировать их перед публикацией на своем сайте.
Альтернативное извлечение изображений из фильмов
Если у вас нет Photoshop, вы можете попробовать множество альтернатив. Например, вы можете сделать снимок видео в Windows Movie Maker. Однако этот бесплатный инструмент приведет к потере качества изображения.Чтобы получить изображение в полном размере или разрешении, вы можете следовать этому руководству, чтобы преобразовать видео в фотографии на компьютере с помощью стороннего программного обеспечения для редактирования мультимедиа.
Преобразование изображений в видео
Если вы сохранили несколько неподвижных изображений и фотографий и хотите объединить их в один видеофайл, Photoshop также может помочь.


