Как сделать цветные буквы в word?
Содержание
- 1 Как изменить цвет текста в Word
- 2 Как выделить текст цветом в Word
- 3 Как изменить шрифт документа.
- 4 Как сделать цветной текст.
- 5 Как в Ворде выделить цвет текстом
- 6 Как убрать выделение текста цветом
Цвет придает тексту значимость. В текстовых документах цвета используются двумя способами.
- Цвет назначается символам текста (цвет шрифта).
- Цветом можно выделять определенный текст (цвет выделения).
При изменении цвета текста вы физически назначаете каждому символу другой цвет. Обычно Microsoft Word выводит весь текст черным, но вы всегда можете сделать цвет символов другим, например ярко-красным или темно-зеленым.
Помни ! Если для текста выбрать слишком светлый цвет, то сам текст будет плохо читаться.
Чтобы изменить цвет текста, выполните ряд действий.
- Перейдите во вкладку «Главная».
- Выделите текст, цвет которого требуется изменить.
- Щелкните на кнопке раскрывающегося списка «Цвет текста».
На экране появится цветовая палитра. - Щелкните на необходимом цвете.
Microsoft Word представит выделенный текст в указанном цвете.
Совет ! Назначенный тексту цвет отображается на значке «Цвет текста». Теперь вы можете назначать выбранный ранее цвет намного быстрее. Выделите текстовый фрагмент и щелкните на кнопке «Цвет текста» (не прибегая к выбору цвета на палитре).
Как выделить текст цветом в WordВыделение текста в документе создает эффект рисования вдоль текстовых строк цветным маркером. Обычно цветом выделяются наиболее важные фразы абзаца или интересные предложения в книге.
Чтобы выделить текст цветом, выполните ряд действий.
- Перейдите во вкладку «Главная».
- Выделите текст, цвет которого требуется изменить.
- Щелкните на кнопке раскрывающегося списка «Цвет выделения текста».
На экране появится цветовая палитра. - Щелкните на необходимом цвете.
Microsoft Word выделит выделенный текст указанным цветом. - Нажмите (или еще раз щелкните на кнопке «Цвет выделения текста»), чтобы отменить выделение текста цветом.
Помни! Чтобы снять выделение текста цветом, выделите текст и примените к нему повторно такой же цвет.
Совет! Если перед использованием команды «Цвет выделения текста» не выделить текст, то при щелчке на кнопке выделения текста цветом (но не при открытии меню выбора цвета) указатель мыши примет форму маркера, которым можно провести вдоль строки для выделения ее текущим цветом.
Теперь вы знаете, как в Word сделать цветные буквы.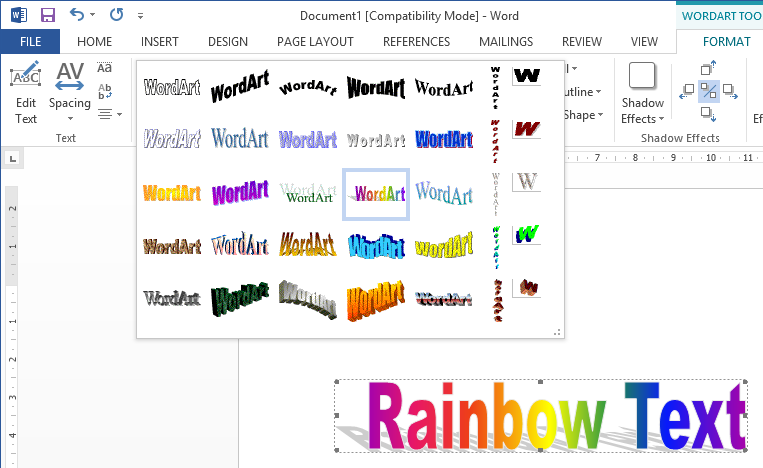
Желаем удачи в ваших начинаниях!
В этой статье мы продолжим наше «путешествие» по текстовому редактору Microsoft Word. В статье Как изменить текст в Word. Изменение размера шрифта мы обсудили возможные способы изменения размера шрифта. А сегодня мы поговорим о том, как изменить шрифт в word. И заодно ответим на такой необычный вопрос, как сделать цветной текст.
Следует учесть тот малоприятный факт, что несмотря на кажущееся обилие предлагаемых установленных в редакторе шрифтов, выбрать вы сможете не все, поскольку некоторые шрифты не поддерживают отображение кириллических символов. Другими словами, если вы собираетесь набирать текст на русском языке, выбор несколько сужается.
Как изменить шрифт документа.
Как известно, для форматирования текста в нашем редакторе создана специальная лента с самыми разнообразными настройками, расположенная в верхней части программы Microsoft Word. Нам нужна вкладка Главная. Если вы не переключали вкладки, то именно Главная и будет активна. Обращаем внимание на её левую часть.
Обращаем внимание на её левую часть.
По умолчанию в программе уже установлен какой-то шрифт. Если вы уже знаете точное название желаемого шрифта, можете кликнуть один раз левой кнопкой мыши по названию. Слово выделится. Останется только вбить нужное название, и начать набор текста.
Если шрифт предстоит выбрать, кликаем на стрелочку, расположенную рядом с названием шрифта. Появится выпадающее окно с перечнем предлагаемых шрифтов. Опять же, если хотя бы примерное название шрифта известно, можно просто просмотреть список, сдвигая скроллер, расположенный в правой части окна и щёлкнуть по нужному названию.
В случае, когда выбираем из новых незнакомых шрифтов, выделяем фрагмент документа, вызываем выпадающее окно и перемещаем указатель мышки по названиям шрифта. По мере перемещения выделенный фрагмент текста будет видоизменяться. Останавливаемся на понравившемся и кликаем на название.
Как сделать цветной текст.
Продолжаем украшать наш документ. Иногда для создания особого визуального эффекта требуется изменить цвет текста.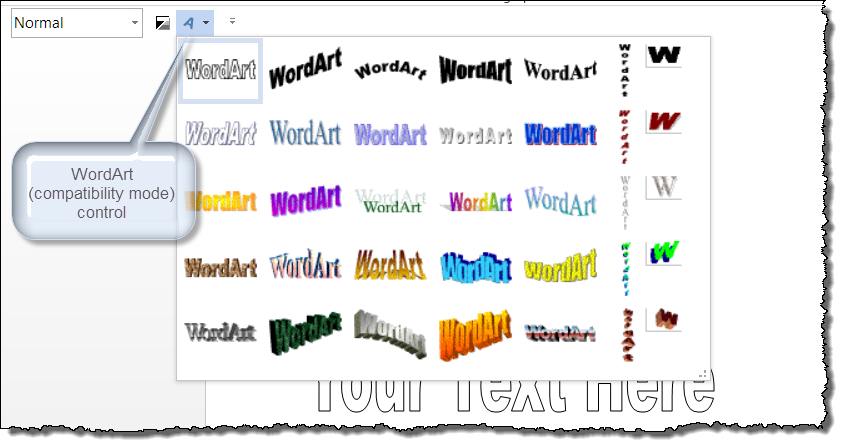 Посмотрим, что для этого необходимо. Будет лучше, если у вас уже будет набранный и выделенный фрагмент текста.
Посмотрим, что для этого необходимо. Будет лучше, если у вас уже будет набранный и выделенный фрагмент текста.
Обратим внимание снова на вкладку Главная. Чтобы сделать цветной текст, нужно кликнуть на стрелочку, расположенную рядом с подчеркнутой заглавной буквой. Перед нами появится окно с цветовой палитрой. Можно выбрать цвет из предлагаемых здесь. Причём, при перемещении по окошкам с расцветками, выделенный фрагмент текста также будет менять цвет.
Если среди предложенных не нашелся нужный цвет, двигаемся дальше. Нажимаем Другие цвета.
Появляется окно с дополнительной палитрой цветов, открытое на вкладке Обычные.
Кликаем на понравившийся цвет и смотрим в правом нижнем углу окна получившийся оттенок. При выборе этим способом выделенный фрагмент текста окрашиваться не будет. Если нас снова что-то не устраивает, нажимаем на вкладку Спектр.
Здесь на общем цветовом поле выбираем желаемый цвет, а с помощью ползунка настраиваем интенсивность. Если выбор сделан, нажимаем ОК.
Если выбор сделан, нажимаем ОК.
А на сегодня всё.
Сегодня мы ответили на два вопроса: как изменить шрифт в Word и как сделать цветной текст. А в следующий раз поговорим о том, как выравнивать текст в Word.
Жду ваши комментарии.
В текстовом редакторе Microsoft Word не всегда приходится работать с документами, которые требуют строгого оформления. Например, может потребоваться сделать кроссворд или календарь, бейджик или объявление, а может, Вы хотите сами сделать открытку другу.
В данных случаях, во время оформления документа, необходимо применить фантазию. Подобрать подходящий размер, шрифт и цвет для текста, чтобы он выглядел интересно на странице. Поэтому давайте рассмотрим, как изменить колер напечатанных слов, и что делать, если наоборот, нужно убрать разноцветный текст и сделать его привычным черным.
На сайте Вы можете прочесть, как сделать кроссворд в Ворде. Если хотите купить или продать что-то, тогда можете сами сделать объявление в Ворд. Если делаете открытку, тогда прочтите про красивый текст в Ворде, а первую букву можно выделить от всего текста, и сделать ее вставкой буквицы в Ворд.
Если делаете открытку, тогда прочтите про красивый текст в Ворде, а первую букву можно выделить от всего текста, и сделать ее вставкой буквицы в Ворд.
Как в Ворде выделить цвет текстом
Рассматривать, как выполняются подобные действия, мы будем на вот таком примере.
Выделите мышкой тот фрагмент текста, который нужно закрасить. Затем на панели быстрого доступа нажмите на стрелочку возле буквы «А» – это кнопка «Цвет текста», и выберите из выпадающего списка любой понравившийся.
Или на вкладке «Главная» в группе «Шрифт» также нажмите на стрелочку возле буквы «А», чтобы посмотреть цвета.
Если в открывшемся списке нужного цвета нет, тогда кликните по пункту «Другие цвета».
Откроется такое окно. На вкладке «Спектр» выберите нужный цвет, перемещая мишень и ползунок, по шкале справа. Справа внизу смотрите, как отличается новый и текущий. Когда все подберете, жмите «ОК».
К тексту можно добавить и градиент, чтобы он был не однотонный, а различного оттенка в выбранном направлении. Выберите пункт «Градиентная» и кликните по одному из предложенных вариантов. Внизу списка есть пункт «Другие градиентные заливки».
Выберите пункт «Градиентная» и кликните по одному из предложенных вариантов. Внизу списка есть пункт «Другие градиентные заливки».
Если на него нажать, откроется окошко «Формат текстовых эффектов» на вкладке «Заливка текста». Подберите в нем подходящие параметры для градиента и нажмите «Закрыть».
Таким способом можно изменить расцветку слов в документе.
Как убрать выделение текста цветом
Если Вы работаете с документом текст в котором изначально был цветной, а не тот, который нужен Вам, тогда выделите нужные слова. Затем на вкладке «Главная» нажмите на стрелочку возле буквы «А» и выберите из списка «Авто».
После этого, весь набранный текст станет черным.
Фрагмент в документе может быть выделен различными способами, жирным, курсивом, маркером и прочим, и как убрать такое выделение текста в Ворде, подробно описано в статье по ссылке.
Если Вы скопировали фразу из Интернета, и вставили ее в документ, тогда, описанный выше метод, не всегда может сработать. В данном случае, убрать серый цвет(зачастую он именно такой) можно так.
В данном случае, убрать серый цвет(зачастую он именно такой) можно так.
Выделите фрагмент текста, цвет которого тот, который нужен Вам. Затем на панели быстрого доступа нажмите на кнопку «Формат по образцу».
Курсор примет вид вертикальной палочки с метелкой, выделите им необходимый фрагмент.
Как только Вы отпустите кнопку мышки, к выделению будет применено форматирование такое же, какое было выбрано для того фрагмента, который Вы выделяли первым.
Если и этот способ не помог удалить цвет, тогда снова выделите текст и на вкладке «Главная» в группе «Шрифт» кликните по кнопке «Очистить формат».
В результате, все примененное форматирование для фрагмета будет удалено, и он станет обычного вида.
В Word цветным можно сделать не только текст, но и фон, на котором он написан. Чтобы убрать фон текста в Ворде, можете прочитать подробную статью.
На этом все. Думаю, теперь у Вас без проблем получится изменять расцветку в вордовском документе, или убрать выбранный для него цвет и сделать его черным.
Поделитесь статьёй с друзьями:
Word является самой популярной программой для просмотра, набора и редактирования любого текста. Но разобраться в тонкостях работы этой программы под силу далеко не каждому. Сегодня я научу вас различным способам выделения и изменения цвета текста.
При помощи верхней панели инструментов
Открывая текстовой редактор, каждый из нас видит основное рабочее поле, где мы совершаем работу с текстом. Верхняя панель инструментов располагается как раз над рабочим полем и позволяет производить основные манипуляции. Для того чтобы поменять цвет нашего текста нужно выделить его при помощи курсора мыши и выбрать вкладку: «Главная». Именно она, как правило, открывается по умолчанию при начале работы с документом. Меню этой вкладки разбито на разделы. Интересующий нас раздел находится вторым слева и носит название «Шрифт». Здесь нам необходимо обратить внимание на символ буквы «А», носящий название: «Цвет текста». Рядом с этим символом расположена небольшая стрелочка, указывающая вниз, именно на нее нам и следует нажать. В открывшемся меню выбираем наиболее приглянувшийся нам оттенок. Следует иметь в виду, что если вы не стали выделять фрагмент текста при помощи курсора мыши, но проделали все остальные пункты, то все последующие буквы будут выбранного вами цвета.
В открывшемся меню выбираем наиболее приглянувшийся нам оттенок. Следует иметь в виду, что если вы не стали выделять фрагмент текста при помощи курсора мыши, но проделали все остальные пункты, то все последующие буквы будут выбранного вами цвета.
При помощи мини-панели инструментов
Данный способ считается наиболее быстрым и удобным для начинающего пользователя программы Word. Чтобы открыть мини-панель инструментов следует нажать правую кнопку мыши по рабочей области документа. В появившемся контекстном меню можно пойти двумя путями:
1) Выбрать позицию «Шрифт». Данный выбор приведет к появлению нового диалогового окна, в котором можно будет более детально работать со шрифтом печатного документа. Здесь можно как поменять, так и убрать не только цвет, но и шрифт, начертание букв и их размер. В нижней части окна наглядно покажут, что именно мы меняем на примере названия выбранного шрифта.
2) В более новых версиях Word в этом же контекстном меню, которое вызывается щелчком правой кнопки мыши, находится уже знакомый нам символ «А», отвечающий за цвет текста.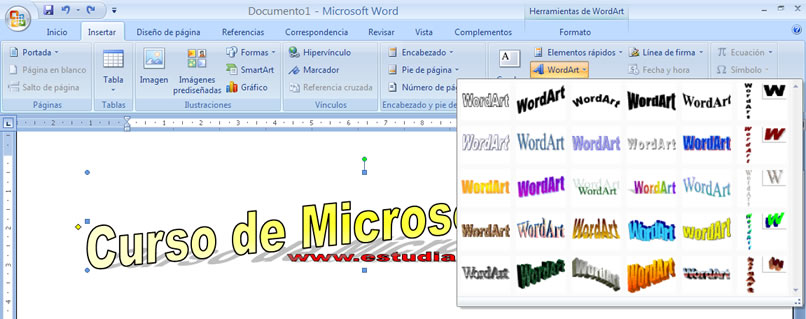
Данные действия можно применить как на выбранном фрагменте документа, так и на будущем тексте. Если вы хотите изменит весь текст, следует использовать сочетание клавиш Ctrl + A, которое выделит весь документ.
Выделение текста цветом
Думаю, стоит упомянуть и об этой функции в Word, нужна она для того, чтобы выделить наиболее значимую информацию в документе. Операция очень простая, но позволит нам добиться красивого результата. Выглядеть это будет так, как будто мы взяли в руки маркер выделитель. Сначала нужно выделить область документа мышкой, на которую мы хотим применить это действие. Затем потребуются выполнить несколько манипуляций во вкладке «Главная». Обнаружив блок «Шрифт», ищем кнопку под названием «Цвет выделения текста», которая находится левее знакомой нам кнопки «Цвет текста». Стандартно текст будет выделяться желтым цветом, но это можно легко исправить, нажав на стрелочку, указывающую вниз рядом с кнопкой выделения. Иногда возникает необходимость убрать выделение, для этого во вкладке выбора цвета выбираем пункт «Нет цвета».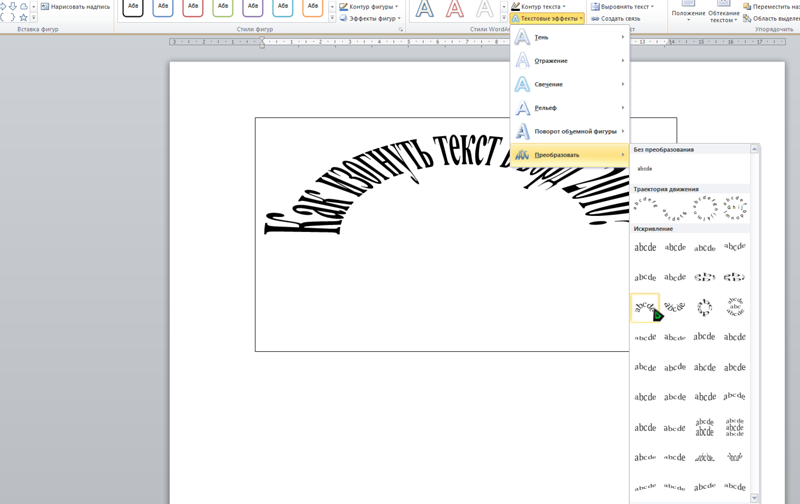
Использование заливки
Эта операция позволит залить фон документа интересующим цветом. Главное отличие заливки от выделения заключается в том, что окрашиваться будет и межстрочный интервал. Делать это следует, если вы хотите, чтобы информация бросалась в глаза. Для заливки потребуется зайти во вкладку «Главная» и найти кнопку похожую на банку с краской, который располагается в блоке «Абзац». После нажатия заливка используется к последнему абзацу документа. Если есть необходимость применить заливку ко всему документу, то следует использовать уже знакомое сочетание клавиш Ctrl+A, которое позволит выбрать весь документ. Чтобы убрать заливку, как в случае с выделением, необходимо выбрать пункт «Нет цвета». Хочется отметить, что получится интересный результат при комбинации всех инструментов с изменением цвета текста.
Радужный текст | Генератор текстовых эффектов
ЗаполнениеЦвет :
ДеградированныйНаправление градиента :
Палитра стилей1 стиль / письмо1 стиль / линия1 стиль / слово
Непрозрачность цвета:
Образец заливкиИмпорт изображения
Непрозрачность узора:
Надпись
Надпись BoggleУгол
Amplitude
Прогнозируемая теньРезать :
Непрозрачность:
Расстояние:
Направление тени:
Цвет :
Обратное наложение букв
Обратное наложение линий
Режим слияния : overlightermultiplyscreenoverlaydarkenlightenscreencolor-dodgecolor-burnhard-lightsoft-lightdifferenceexclusionhuesaturationcolorluminosity
- #1
- #2
Длина:
Ориентация:
Цвет :
ДеградированныйЛинейное направление:
Смешиваем с верхним слоем:
Непрозрачность цвета:
Образец заливкиИмпорт изображения
Непрозрачность узора:
3D проекция #2Длина:
Ориентация:
Цвет :
ДеградированныйЛинейное направление:
Смешиваем с верхним слоем:
Непрозрачность цвета:
Образец заливкиИмпорт изображения
Непрозрачность узора:
Контур #1Резать :
Цвет :
ДеградированныйНаправление градиента :
Палитра стилей1 стиль / письмо1 стиль / линия1 стиль / слово
Пунктирные линии:
Непрозрачность цвета:
Саммиты:
Непрозрачность узора:
Надпись
Контур #2Резать :
Цвет :
ДеградированныйНаправление градиента :
Палитра стилей1 стиль / письмо1 стиль / линия1 стиль / слово
Пунктирные линии:
Непрозрачность цвета:
Саммиты:
Импорт изображения
Непрозрачность узора:
Надпись
Контур №3 (3D фон)Резать :
Цвет :
ДеградированныйНаправление градиента :
Непрозрачность цвета:
Прогнозируемая тень
Скрыто текстом
Векторизация
3D проекция
Импорт изображения
Непрозрачность узора:
Внутренний скосРезать :
Разгладьте долото
Размыто:
Направление :
Светлые тона:
Непрозрачность:
Темные тона:
Непрозрачность:
- #1
- #2
Резать :
Укреплять :
Непрозрачность:
Расстояние:
Направление :
Смена
Цвет :
Внутренняя тень #2Резать :
Укреплять :
Непрозрачность:
Расстояние:
Направление :
Смена
Цвет :
- #1
- #2
Резать :
Укреплять :
Непрозрачность:
Расстояние:
Направление тени:
Скрыто текстом
Цвет :
ДеградированныйНаправление градиента:
Внешняя тень #2Резать :
Укреплять :
Непрозрачность:
Расстояние:
Направление тени:
Скрыто текстом
Цвет :
ГрадиентНаправление градиента:
Как сделать радужную надпись
Главная
Блог
Учебники
Как сделать радужную надпись
Как сделать радужную надпись
youtube.com/embed/MwA5yI6hDuQ» frameborder=»0″ allow=»accelerometer; autoplay; clipboard-write; encrypted-media; gyroscope; picture-in-picture» allowfullscreen=»» title=»Embedded youtube»>На первый взгляд это может показаться легкий бизнес для создания радужного текста. Конечно, мы больше думаем о цветах, чем о форме радуги. Но если вы уже пробовали создавать радужные надписи, то знаете, что играть с градиентной заливкой текста и другими параметрами — не шутка.
Программное обеспечение Procreate или Illustrator — наиболее распространенные инструменты, используемые для создания эффекта радужного текста. Однако эти громоздкие приложения часто требуют от вас часов просмотра учебных пособий. В конечном счете, время, которое вы тратите на изучение определенных техник, может не стоить того.
К счастью, с помощью Kittl вы можете легко создавать радужный текст. Процесс займет всего несколько минут, и у вас будет все необходимое в программе-конструкторе. Это включает в себя огромный выбор шрифтов, цветов и всех элементов, которые вы можете себе представить.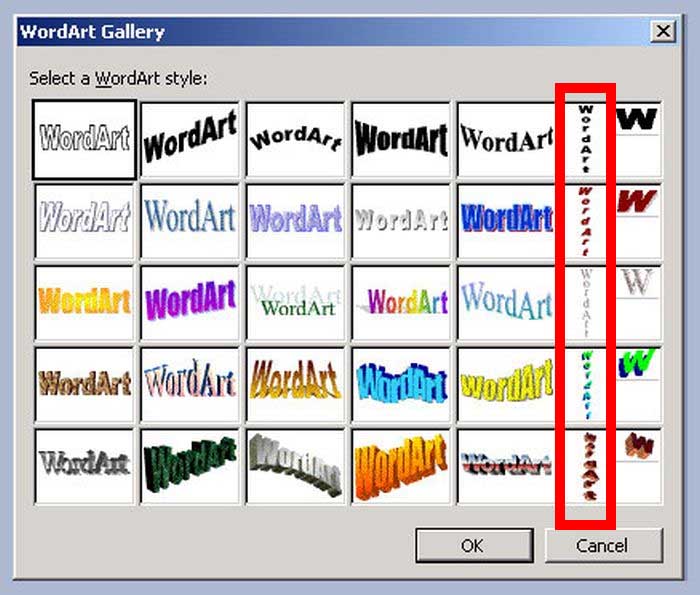
Если у вас еще нет Kittl, перейдите на сайт www.kittl.com, получите его бесплатно и начните следовать этому руководству. Мы покажем вам самый быстрый и интересный способ создания радужных надписей.
1. Создание трехцветного радужного текста
Начнем с более удобного трехцветного варианта. Мы начнем с текстового поля и напишем слово «Любовь», используя стиль шрифта HT Modern Handwriting.
Набирать текст в Kittl легко: щелкните меню «Добавить текст» или нажмите клавишу «T» на клавиатуре. Вы увидите, что создать эффект радуги будет так же просто.
Перейдите в правое меню и перейдите на вкладку «Эффекты». Вы увидите два раздела: «Затенение» и «Украшение». В разделе «Украшение» выберите второй эффект «Вырезать цвет». Вы увидите, что текст разделится по горизонтали, как только вы нажмете эту опцию. Нижняя часть останется в первом цвете, а верхняя приобретет другой цвет.
Вы увидите две опции в меню: один ползунок для веса и другой для расстояния.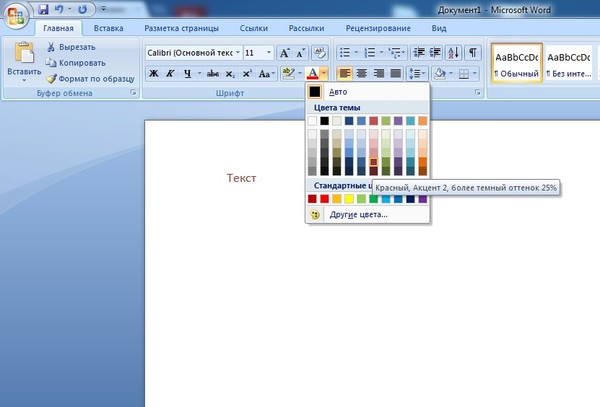 По мере регулировки ползунка «Расстояние» пропорции цветов будут меняться.
По мере регулировки ползунка «Расстояние» пропорции цветов будут меняться.
Хотя это хорошее начало, вы по-прежнему работаете только с двумя цветами. Однако есть хитрость, позволяющая сделать надпись более красочной.
2. Взлом дублирования текста
Вернувшись в меню «Настройки текста», вы найдете два варианта цвета текста — по одному для каждого раздела. Наш трюк заключается в отключении одного из этих цветов. Для этого нажмите одну из цветных кнопок, затем выберите белый круг, перечеркнутый красной линией. Это сделает выбранный участок текста прозрачным.
Отрегулируйте расстояние до 66%, скопируйте и вставьте текст. Убедитесь, что копия не сдвинута, так как она должна быть точно поверх оригинала.
Копия текста должна быть выделена. Примените тот же эффект, что и для оригинала, и выберите другой цвет. Выключите другой цвет, как вы сделали для оригинала. Затем перетащите ползунок «Расстояние» в противоположном направлении, пока он не достигнет 33%.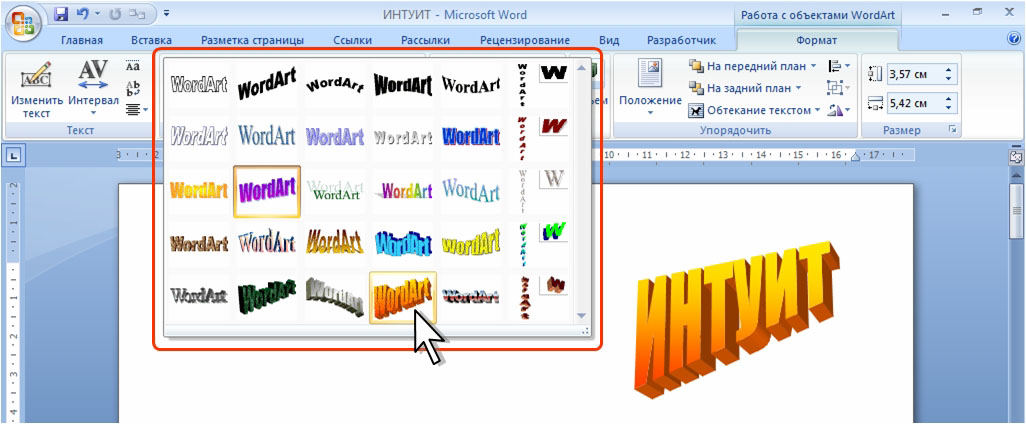
Скопируйте и вставьте любые элементы, включая текст, выделив их и используя команды Ctrl+C и Ctrl+V.
3. Увеличьте количество цветов
Можно возразить, что три цвета не создают эффекта радуги. Поэтому мы сделаем текст более красочным и добавим пять цветов.
Для этого радужного градиентного текста мы будем использовать слово «Мир» с тем же размером и стилем шрифта, что и в первом случае. Метод будет таким же, как и для трехцветных радужных букв. Разница будет заключаться в том, как вы установите расстояние.
Вместо деления 66% и 33% между копиями вы создадите расстояние 20% между каждой градиентной заливкой. Другими словами, расстояния будут равны 80%, 60%, 40% и 20%.
Поскольку каждая копия работает как отдельный слой, у вас не возникнет проблем с изменением цвета радужных букв.
Продолжайте играть с Киттлом
Если хотите, вы можете добавить еще больше цветов в дизайн радужного текста. Как вы видели здесь, вам не нужны сложные параметры линейного градиента, особые эффекты радуги или уникальные надписи.
Используя Kittl, мы создали пример текста с цветами радуги за считанные минуты. И если вы хотите получить больше удовольствия от Kittl, вы можете продолжить редактирование дизайна. Переключайтесь между разными шрифтами, выбирайте другой стиль и создавайте радужный текст с несколькими цветами.
Статьи по теме
Учебники
Подробные иллюстрации к контурам
Подробные иллюстрации отлично подходят для многих вещей, но иногда вам просто нужен плоский контурный дизайн…
Учебники
Использование системы слоев в Kittl
Узнайте, как использовать систему слоев в Kittl, чтобы получить максимальную отдачу от вашего дизайна. Вы можете…
Учебники
Простой ввод текста по любой траектории
Вам не нужен Adobe Illustrator, чтобы разместить текст по изогнутой траектории! В Kittl у вас есть полный ко…
Как получить радужный текст и устаревшие эффекты WordArt в Word 2013/2016
* Обновление от 10 марта 2016 г.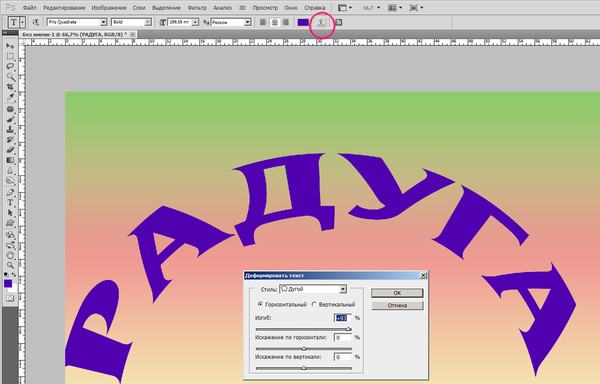 — новая информация от Eudes Martins и бесплатная электронная книга от Vaclav Krejci. Спасибо!
— новая информация от Eudes Martins и бесплатная электронная книга от Vaclav Krejci. Спасибо!
Где мои пресеты?
Office 2013/2016 в целом улучшил удобство использования и производительность Word, PowerPoint и т. д. Однако по какой-то причине WordArt не был полностью перенесен в Word 2013/2016.
Например, когда я хотел создать текст «Радуга» в Word 2007, я просто «Вставить -> WordArt» и выбрал предустановку Rainbox, но в Word 2013/2016 это то, что мы все получим.
Бла! Все эффекты отсутствуют!
После некоторого поиска на форуме MS Office я нашел кого-то, кто предложил сохранить ваш документ в формате Word 97-2003, затем вставить WordArt, и вы получите обычный WordArt, с которым мы все знакомы, например…
Обновленное решение!
Благодаря Eudes Martins (его комментарии ниже), теперь я знаю, что вы можете просто перейти в меню «Файл» -> «Преобразовать», и эффекты WordArt будут правильно перенесены в новый формат DOCX после выполнения предыдущих шагов.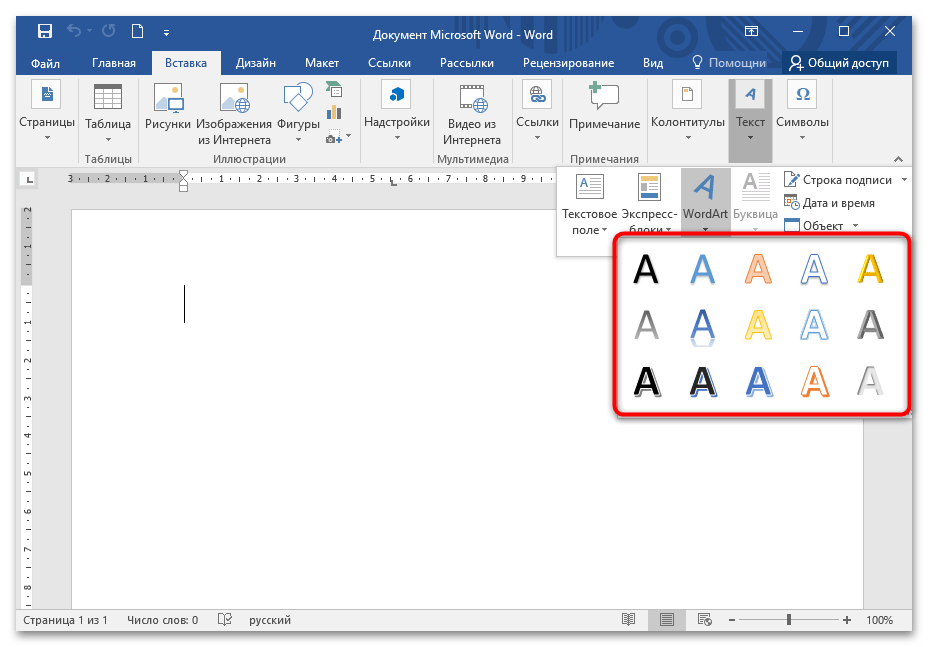
Однако порт не совместим на 100%, потому что при щелчке внутри текстового поля отображаемый текст выглядит иначе, например.
Странно, отрендеренный текст уменьшился и стал двойной радугой! 😀 Ну хоть работает! Вы также можете видеть, что новый способ создания радужного текста в Office 2013/2016 заключается в использовании «Заливка текста» -> «Заливка градиентом» -> «Добавить точку градиента» 4 раза, а затем выберите «Цвет» для каждой точки градиента. Вы не согласны, что это просто большая проблема?
Итак, мы надеемся, что команда Microsoft Office добавит больше экспресс-стилей вместо 15 пресных и скучных стилей, которые мы видим сейчас. Может быть, они также смогут разобраться с импортированным WordArt из Word 97-2003? 😉
Теперь мне нравится, как все в Word 2013/2016 представляет собой предварительный просмотр в реальном времени, больше не нужно вводить текст в диалоговое окно. Но они должны быстро перенести все эти старые пресеты, потому что да, люди все еще используют их спустя десять лет после их появления.
Немного забавы, чтобы показать, насколько мощной является новая функция «Формат формы — градиентная заливка». Проверьте это! Я использую «Градиентную заливку» как для параметров формы, так и для параметров текста. Да, да, вы не увидите, чтобы я использовал это в профессиональном отчете, но я уверен, что есть много людей, которым это было бы полезно!
Кстати, вы читали УДИВИТЕЛЬНУЮ бесплатную электронную книгу о том, как создать «7 лучших текстовых эффектов в Word» Вацлава Крейчи? Это первый комментарий в этом посте!
Приветствуются любые комментарии и вопросы. Нажмите сейчас, если вы не видите комментарии.
Обязательно ознакомьтесь с этой статьей, если она покажется вам полезной, и поделитесь ею со своими друзьями и семьей или коллегами, которым она может быть полезна! Кнопки повсюду на моем сайте и ждут, когда вы на них нажмете! 🙂
Нажмите кнопку в правом нижнем углу, чтобы получить дополнительную статью о технологиях, написанную мной! Или подпишитесь на меня @EricTayET в Твиттере, чтобы увидеть, что я читаю и пишу.