Как в ворде сделать горизонтальную линию. Как нарисовать линию в Word
Не редко при оформлении текстовых документов возникает необходимость нарисовать линию, например, для того чтобы отделить одну часть текста от другой. В текстовом редакторе Microsoft Word существует сразу несколько возможностей для решения такой задачи.
В этой статье мы рассмотрим три наиболее простых способа нарисовать линию в Word. Материал будет актуален для всех современных версий Word. Включая Word 2007, 2010, 2013 и 2016.
Способ № 1. Вставка знака тире или подчеркивания.
Пожалуй, самый простой способ нарисовать линию в Ворде это воспользоваться знаком тире или знаком подчеркивание. Подряд вставив большое количество таких знаков, вы получите горизонтальную линию. Например, для того чтобы нарисовать линию с помощью знака тире, просто зажмите клавишу CTRL и не отпуская ее нажмите клавишу «минус» на дополнительном блоке клавиатуры. Дальше удерживайте эту комбинацию клавиш, пока не получите линию нужной вам длины.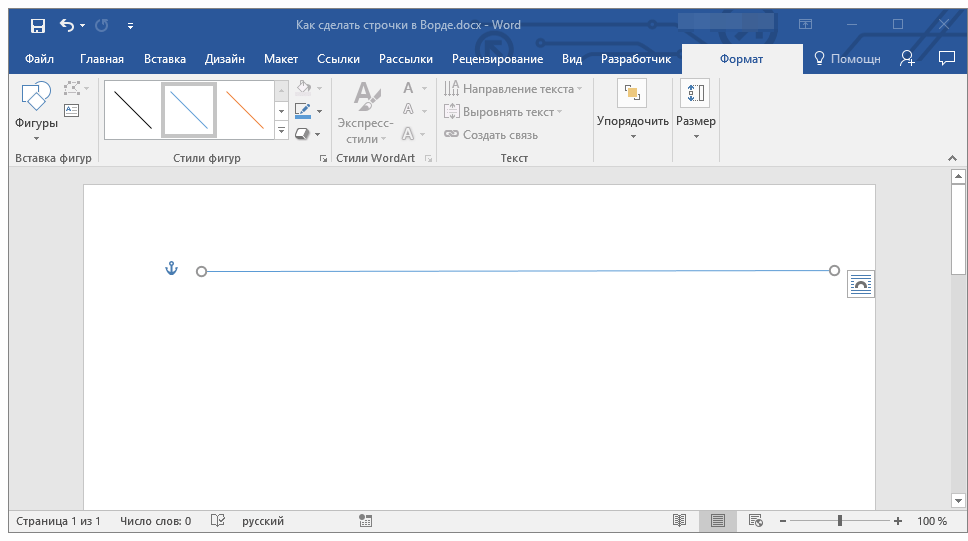
Аналогичным способом можно нарисовать линию с помощью знака подчеркивание. Для этого нужно зажать клавишу SHIFT и клавишу со знаком подчеркивания. Дальше нужно удерживать эти клавиши пока не будет нарисована линия нужной вам длины.
Данный способ создания линий удобен тем, что такую линию легко нарисовать и легко удалить. Если линия окажется не нужна, то ее можно удалить точно также, как и любой другой текст.
Способ № 2. Вставка готовой линии.
Другой способ нарисовать линию в Ворде, это воспользоваться кнопкой для создания границ. Данная кнопка находится на вкладке «Главная» и она позволяет быстро нарисовать линию в любом месте текста. Все, что нужно сделать, это установить курсор в том месте, где должна быть линия, нажать на кнопку и выбрать «Горизонтальная линия». В результате в выбранном месте страницы будет нарисована горизонтальная линия.
Преимуществом данного способа является то, что нарисованную таким образом линию можно изменить.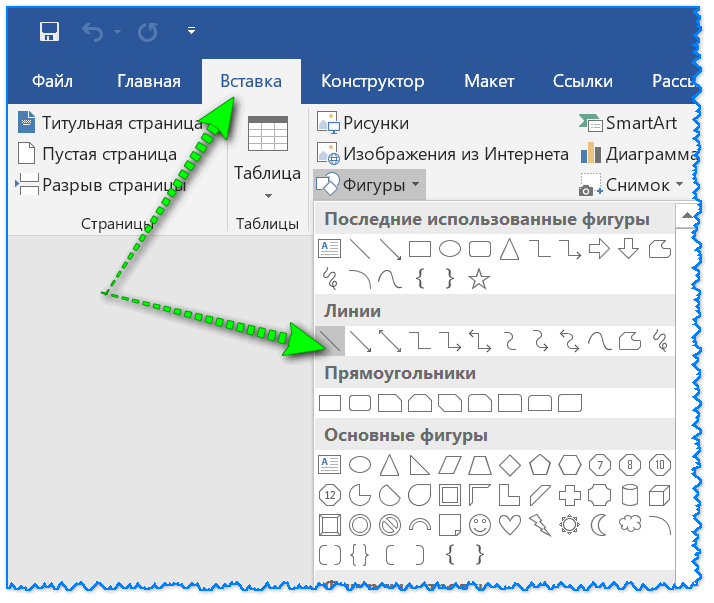
Способ № 3. Вставка фигуры.
На вкладке «Вставка» есть кнопка «Фигуры», с помощью которой в документ можно вставлять различные фигуры. Среди прочего здесь есть фигура в виде линии. Для того чтобы вставить ее в документ нажмите на кнопку «Фигуры», выберите линию и нарисуйте в документе линию нужной вам длины.
Плюсом данного способа является то, что такую линию можно размещать под любым углом. Для того чтобы удалить такую линию нужно просто выделить ее мышкой и нажать клавишу Delete.
Линии в текстовых документах зачастую используются для подчёркивания, акцентирования каких-либо сведений, создания пустой строки, для заполнения или определения текста. И как нарисовать линию в Wordр — довольно частый вопрос, дать ответ на который сложно.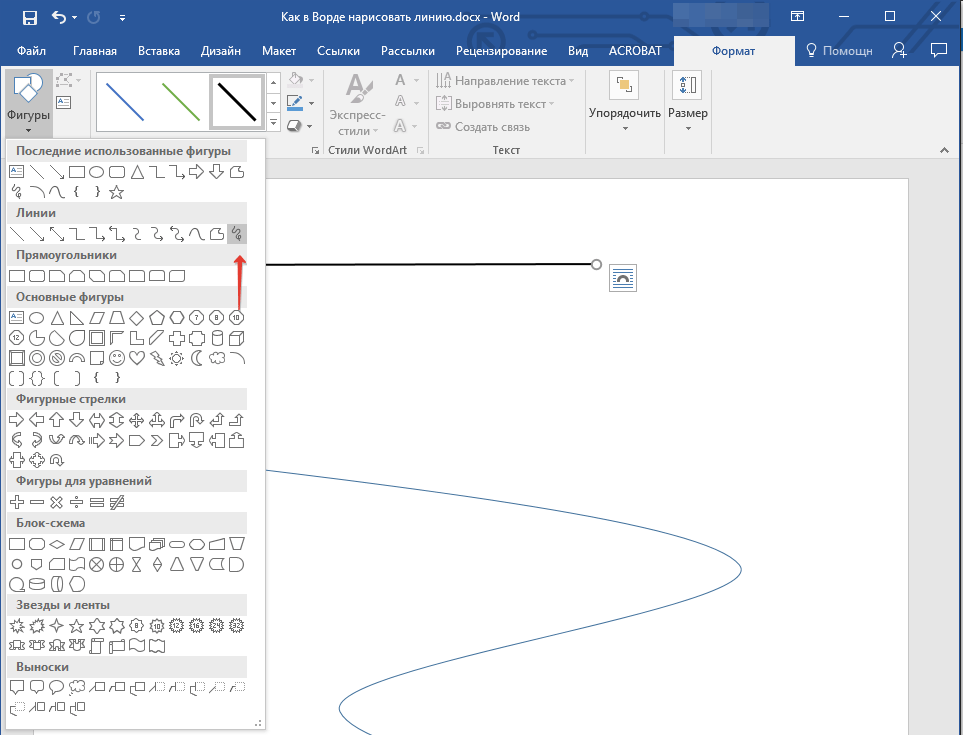
Можно выделить три основных варианта, как сделать прямую в Word, каждый из которых может пригодиться в разных ситуациях. Способы, как убрать прямые, зависят от выбранного пути их создания.
Первый способ
Возможно, возникла ситуация, когда не знаете, как провести линию в Word простую, сплошную, посреди строки. Чаще всего, когда в тексте нужно оставить пустое место, чтобы позже заполнить данные от руки. Это применяется на бланках документов, в договорах и актах.
На клавиатуре находим клавишу «-» и нажимаем её одновременно с клавишей «Ctrl». В результате образуется небольшая прямая. Если повторить эту операцию множество раз, то можно «протянуть» её на ширину всей страницы. Когда достигнете полей , переместитесь на вторую строчку.
Как убрать линию в Word, созданную таким образом? Тоже довольно просто — эксплуатируем клавишу «Backspace».
Второй способ
Вам нужна не горизонтальная черта, а вертикальная либо наклонная? Как сделать линию в Word , какой инструмент утилизировать? Легко выполняется прямая, созданная как фигура.
Нарисовать прямую с помощью второго способа можно абсолютно в любом уголке листа: параллельно и перпендикулярно тексту, под углом. Для этого необходимо сделать несколько шагов:
- Перейдите в специальный раздел «Вставка» , выберите команду «Фигуры».
- Нажмите на значок, изображающий прямую.
- Нажмите мышкой в точку начала на листе, вместо курсора вы увидите крестик.
- Проведите мышкой в нужную вам сторону, удерживая левую кнопку.
- На точке, где линию нужно завершить, отпустите кнопку.
Точно таким же образом можно нарисовать стрелки, кривые, волнистые и так далее. Впоследствии можно менять их вид, ширину, цвет и другие параметры. Если вы нечаянно остановились раньше, прямую можно удлинить: для этого нажмите на кружочек на кончике и протяните до нужного размера, удерживая левую кнопку.
Как удалить линию в Word, сделанную как фигура, если она, наоборот, не нужна? Любую фигуру можно убрать, выделив её мышкой, затем нажав клавишу «Delete» либо выбрав кнопку «Вырезать» в панели инструментов.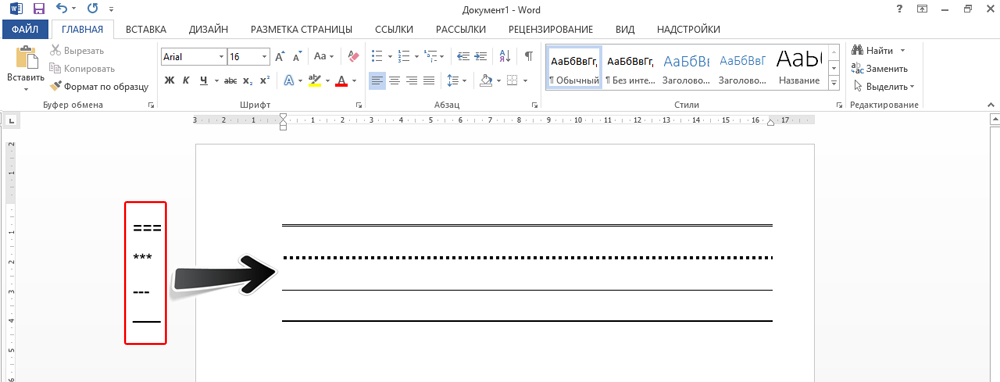
Третий способ
Как сделать линию в Word сразу во всю ширину страницы? В главном меню редактора имеется ещё одна хорошая удобная кнопка. Для того чтобы её использовать, необходимо поместить курсор в подходящем месте, затем найти в панели кнопку «Границы». Удалить лишнюю границу можно, эксплуатируя ту же кнопку, кликнув на неё, чтобы дезактивировать.
А у меня свой собственный способ, мне очень удобно, да и быстро без заморочек получается. Вот смотрите, сначала я набираю текст в Ворде. Далее выбираю и нажимаю подчеркнуть текст (значок Ч, а внизу подчеркнут). Так получается ровненько, аккуратно, красиво, а самое главное — это получается линия над которой можно писать.
Я делаю это просто (может и не правильно): рисую таблицу — верхнюю и боковые лини делаю невидимыми
попробуйте, может так понравится, если много надо пустых строк, то черчу таблицу, так же убираю верхнюю quot;стенкуquot; и боковые.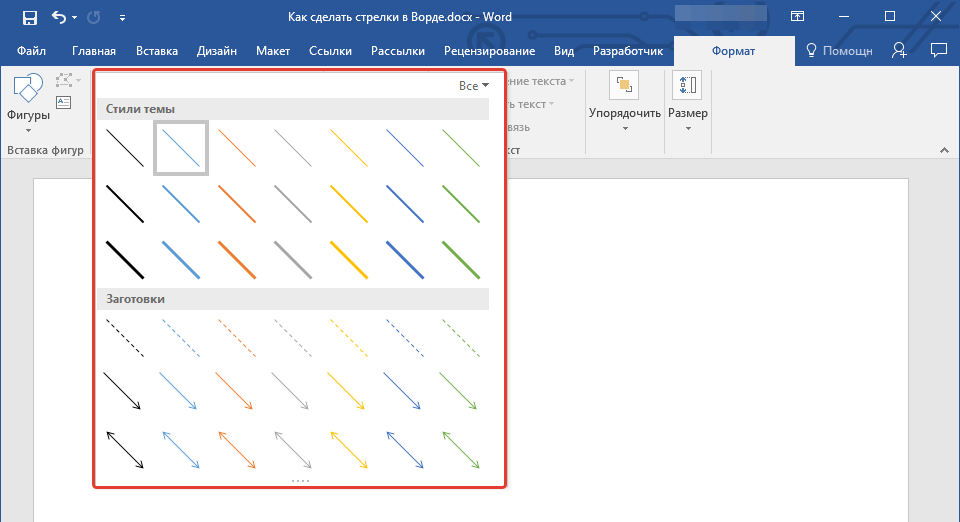
В Ворде линию под текстом можно сделать разными способами.
- Сначала вводим текст, затем на первой вкладке, которая называется quot;Главнаяquot;, нажимаем кнопку quot;Подчеркнутыйquot;.
- На той же вкладке в блоке функций quot;Абзацquot; нажимаем на quot;Нижняя границаquot;.
- Напишите текст.
- Потом перейдите на другую строку.
- Наберите подряд несколько нижних подчеркиваний и нажмите ентер.
- Курсор перескочит на следующую строку а вверху останется линия длинной на всю страницу.
Правда не знаю, как это будет выглядеть, при печати — попробуйте.
Постоянно сталкиваюсь с такой проблемой при составлении актов по причине отказов оборудования. Так что, хоть и кривое, но решение было найдено. Нужно весь текст выделить подчеркнутым (так же, как выделяют курсивом или жирным), а до конца строчки после подчеркнутого текста нажимать Tab. Если пользоваться Tab, а не Space, то с правой стороны все красиво выравнивается.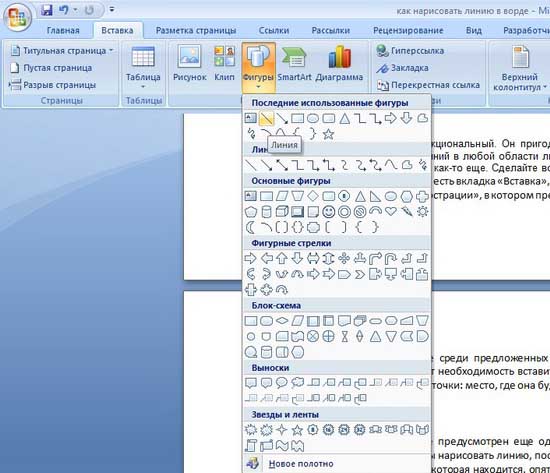
Но проблема все та же. Если продолжать писать, то линия съедет на следующую строчку.
Второй вариант сделать такую линию:
Такой линией значительно труднее пользоваться, но если интересно, то она делается печатаньем символа подчеркивание _ в количестве штук 20 на новой строчке, а потом нажатием кнопки Enter.
Для того, чтобы в ворде сделать линию под текстом нужно зайти в вкладку вставка и там нужно найти отдел фигуры и там выбрать пункт линия. Дальше нужно просто поставить линию под текстом. Таким образом слова в ворде можно подчеркнуть.
Один из простых способов, это расчертить в документе таблицу (зайдите раздел Вставка). Затем вам необходимо зайти в свойства таблицы, а там уже есть раздел Граница и Разливка. Вот там уберите все границы, кроме нижней границы.
Можно это сделать следующим образом. Нажимаете quot;вставкаquot;, выбираете фигуры и рисуете горизонтальную линию. Выбираете потом quot;Междустрочный интервалquot;, quot;другие варианты междустрочных интерваловquot; и в окошках интервал quot;передquot; и quot;послеquot; ставите о,о пт.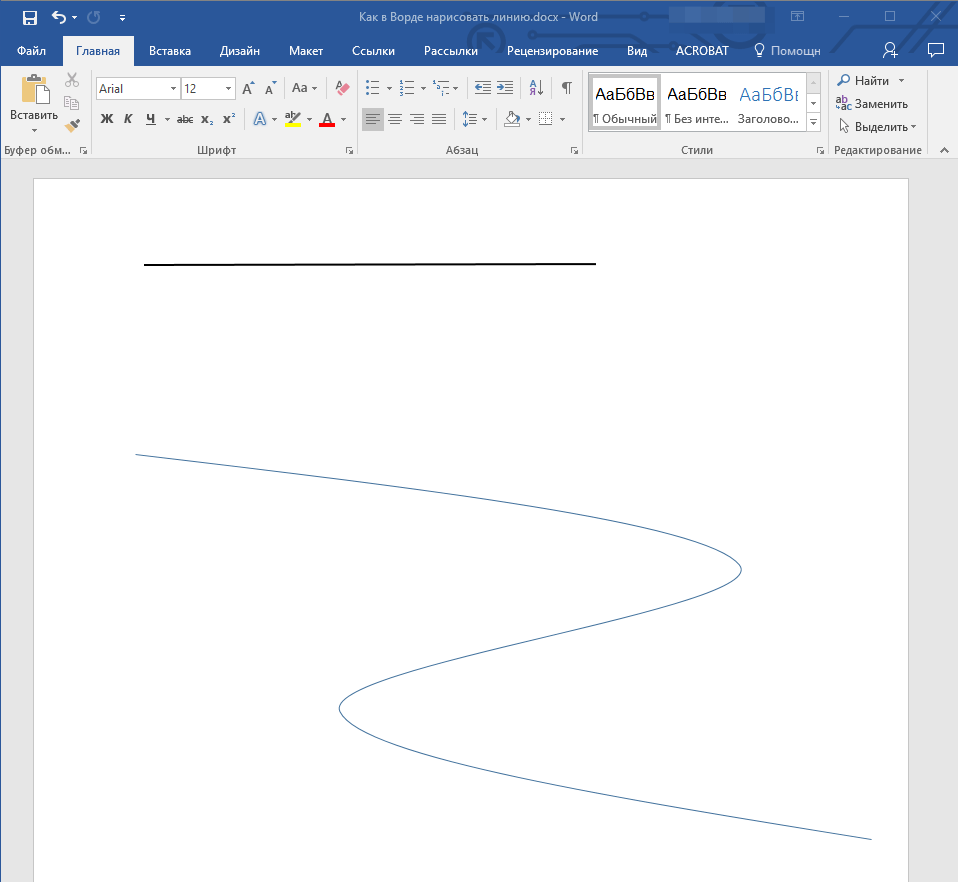 и ОК. надпись будет над линией.
и ОК. надпись будет над линией.
Программа Word особенно хороша тем, что одну и ту же задачу можно решить многочисленными способами. Так, нарисовать линию под текстом можно по-разному. Вот лишь некоторые способы из возможных:
- Заходим во вкладку Разметка страницы/Границы страниц. Внизу появится окошко quot;Горизонтальная линияquot;, жмем и выбираем любую (обычную, жирную, пунктирную, волнистую…) из списка.
- Можно нарисовать линию с помощью инструмента quot;Линияquot;, который находится в панели инструментов quot;Рисованиеquot;: Вкладка/Фигуры/Линии. Выбираем ту, которая нам больше подходит. В появившемся окошке будут представлены и другие варианта, можно менять.
- с помощью нижнего подчеркивания (самый простой и самый популярный)
Если мне нужна линия под текстом, то я всегда рисую линию при помощи фигур. Для этого во вкладке quot;Вставкаquot; выбираем quot;Фигурыquot; и находим линию. Рисуем эту линию под текстом под которым должна быть линия.
Если текст большой, в несколько строк, а под каждой строкой должна быть линия, то в этом случае я использую таблицы. Рисуем таблицу в один столбец и выбираем необходимо количество строк. Затем quot;Границыquot; — quot;Нет границquot;. Затем выделяем всю таблицу и нажимаем quot;Границыquot; — quot;Внутренняя горизонтальная границаquot;.
Если в документе Microsoft Word Вам нужно заполнить бланк, анкету или что-то подобное, то там, наверняка, нужно вписывать свои данные: имя, фамилию, отчество. Очень часто для всего этого оставляют пустое место, которое нужно заполнить. Или же может быть много пустых полей, в которых необходимо написать свое мнение или развернутый ответ.
Статью, как сделать строчки в Ворде , можно прочесть, перейдя по ссылке.
Если такие пустые строки были изначально добавлены правильно, тогда что-то напечатать на них будет не сложно. Но может быть и так, что во время набора она будет продлеваться, или вовсе остается неподчеркнутой.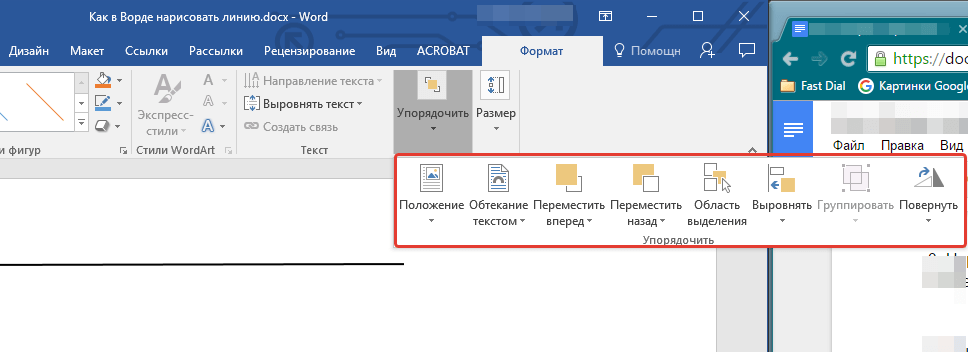 Что делать в таком случае?
Что делать в таком случае?
Вот давайте в данной статье мы и разберемся, как сделать такую линию, чтобы была возможность писать над строкой в Ворде. Расскажу про различные варианты, а Вы сами выберите, какой из них подойдет Вам больше.
Пишем текст на строке
Начнем с самого простого – просто включим режим подчеркивания и напечатаем слова.
Для начала, удаляем пустую прямую, которая была сделана ранее. Затем на вкладке «Главная» нажмите на кнопку «Ч» , чтобы писать подчеркнутым. Поставьте курсор в нужном месте, в примере, после слова «Имя» , и нажмите несколько раз пробел, чтобы отделить друг от друга слова. Затем напечатайте то, что требуется, и продолжите подчеркивание, нажимая кнопку пробел.
Это самый простой способ, и сделать, таким образом, все что нужно, достаточно легко.
Как писать на строке в Ворде через TAB
Если заполнять в документе нужно много пустых полей, тогда создавать линию и продлевать ее, используя пробел, будет долго. Для этого можно воспользоваться кнопкой «Tab»
.
Для этого можно воспользоваться кнопкой «Tab»
.
Удаляем готовые линии и ставим курсив сразу после того слова, откуда она должна начинаться. На вкладке «Главная» нажмите на «Ч» , чтобы включить подчеркивание. Затем кликните по кнопке «Tab» (на клавиатуре она находится слева, на ней нарисованы две стрелки, указывающие в разные направления) столько раз, чтобы получилась нужная длина.
Напечатайте все необходимое. Обратите внимание, она немного может сместиться. Чтобы это исправить, поставьте курсив в конец набранного текста, и нажмите «Delete» необходимое количество раз.
Строчка выйдет нормальной длины с написанными на ней словами.
Печать над линией таблицы
Чтобы создать строки, можно воспользоваться и вставкой таблицы в документ. Этот способ не самый простой, но с его помощью подчеркивание можно сделать в любом месте документа, и при заполнении, ничего смещаться не будет.
Посчитайте, какого размера таблицу нужно сделать. У меня будет 4 столбца и две строки. Перейдите на вкладку «Вставка»
, нажмите на кнопку «Таблица»
и выделите необходимое количество плиток.
У меня будет 4 столбца и две строки. Перейдите на вкладку «Вставка»
, нажмите на кнопку «Таблица»
и выделите необходимое количество плиток.
Подробнее прочесть, как сделать таблицу в Ворде , можно в статье, перейдя по ссылке.
Чтобы убрать ненужные границы в таблице и оставить только те, которые нужно заполнить, ставьте по очереди курсив сначала в ячейки с названиями. Дальше перейдите на вкладку «Работа с таблицами» – «Конструктор» , нажмите на небольшую стрелочку на кнопке «Границы» и выберите в выпадающем списке «Нет границ» .
Таким образом, я убрала границы для ячеек, в которые введены названия строк: «Имя» , «Фамилия» , «Дата» .
Теперь уберите все остальные, которые не нужны. Ставьте курсив в определенную ячейку и на вкладке «Работа с таблицами» – «Конструктор» в выпадающем списке «Границы» отключайте те, которые не нужны.
Подробно о том, как убрать границы в Ворде , написано в соответствующей статье.
Я удалила правую границу в таблице, и нижнюю в крайней правой ячейке.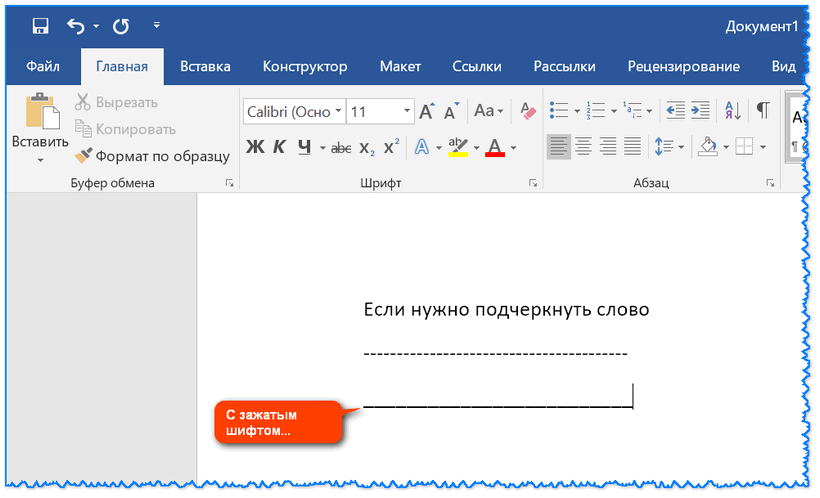
В результате остались видимыми только те линии, которые будут заполняться. Вводите текст поверх них и будьте уверенны, они останутся на месте.
Как написать над нарисованной линией
Есть еще один способ, как можно написать в Ворде над прямой – это просто начертить линию в на листе.
Для этого удалите те строки в документе, где нужно написать текст. Потом напечатайте то, что должно быть. Чтобы добавить отступы между словами, лучше использовать кнопку «Tab» , но можете воспользоваться и пробелом.
Затем перейдите на вкладку «Вставка» и нажмите на кнопку «Фигуры» .
Из выпадающего списка выберите «Линия» .
Курсор примет вид плюсика. Нарисуйте прямую под напечатанным текстом. Чтобы она получилась ровная, нажмите и удерживайте, во время рисования, клавишу «Shift» .
Если ее цвет не черный, а какой-нибудь другой, тогда перейдите на вкладку «Средства рисования»
– «Формат»
и выберите нужный или в списке готовых стилей, или кликнув по кнопке «Контур фигуры»
.
Вот такие линии можно нарисовать, используя соответствующую фигуру в Ворде.
Как видите, существует несколько способов, чтобы в Ворде правильно заполнить подчеркнутые строки. Надеюсь, хоть один из описанных Вам поможет.
Задача
Сделать горизонтальную линию на странице.
Решение
Горизонтальные линии хорошо использовать для отделения одного блока текста от другого. Небольшой по размеру текст, сверху и снизу которого располагаются горизонтальные линии, привлекает больше внимания читателя, чем обычный текст.
С помощью тега
можно нарисовать горизонтальную линию, вид которой зависит от используемых атрибутов, а также браузера. Тег относится к блочным элементам, поэтому линия всегда начинается с новой строки, а после неё все элементы отображаются на следующей строке. Благодаря множеству атрибутов тега
линией, созданной через этот тег, легко управлять. Если ещё подключить мощь стилей, то добавление линии в документ превращается в простое занятие.

По умолчанию линия
отображается серого цвета и с эффектом объема. Такой вид линии не всегда подходит к дизайну сайта, поэтому понятно желание разработчиков изменить цвет и другие параметры линии через стили. Однако браузеры неоднозначно подходят к этому вопросу, из-за чего придется использовать сразу несколько стилевых свойств. В частности, старые версии браузера Internet Explorer для цвета линии применяют свойство color , а остальные браузеры — background-color . Но это еще не все, при этом обязательно следует указать толщину линии (свойство height ) отличной от нуля и убрать рамку вокруг линии, задавая значение none у свойства border . Собирая все свойства воедино для селектора hr , получим универсальное решение для популярных браузеров (пример 1).
Пример 1. Горизонтальная линия
HTML5 CSS 2.1 IE Cr Op Sa Fx
Цвет горизонтальной линииТекстовоя строка
Результат данного примера показан на рис. 1.
Рис. 1. Цветная горизонтальная линия
Как в Word не вставлять автоматически создаваемые горизонтальные линии
Word автоматически форматирует такие элементы, как кавычки, маркированные и нумерованные списки и горизонтальные линии.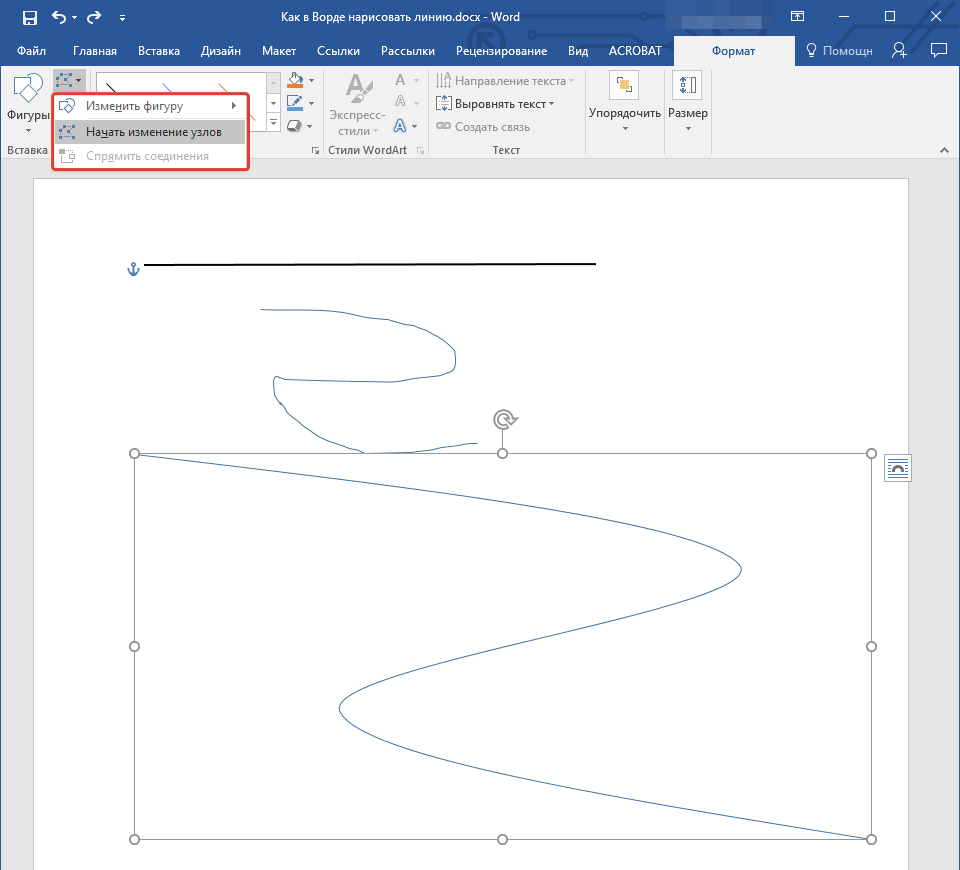 Если Вы вводите подряд три или более символов тире, подчёркивания или знаков равенства в отдельном абзаце и затем нажимаете Enter, то эти символы автоматически заменяются одинарной, толстой одинарной или двойной горизонтальной линией соответственно.
Если Вы вводите подряд три или более символов тире, подчёркивания или знаков равенства в отдельном абзаце и затем нажимаете Enter, то эти символы автоматически заменяются одинарной, толстой одинарной или двойной горизонтальной линией соответственно.
В большинстве случаев это помогает сэкономить время, но только не в той ситуации, когда эти символы действительно нужны в документе, и Вы не хотите, чтобы Word превращал их в горизонтальную линию во всю ширину страницы. Можно поступить по-разному: отменить это действие, удалить горизонтальную линию или не дать Word автоматически создать её.
Воспользуйтесь сочетание клавиш Ctrl+Z сразу после того, как ввели последовательность символов и нажали Enter. Так автоматическое создание горизонтальной линии будет отменено. Линия исчезнет и на странице снова появятся введённые Вами символы.
Однако, делать такую отмену каждый раз, когда вставляется горизонтальная линия, не совсем практично.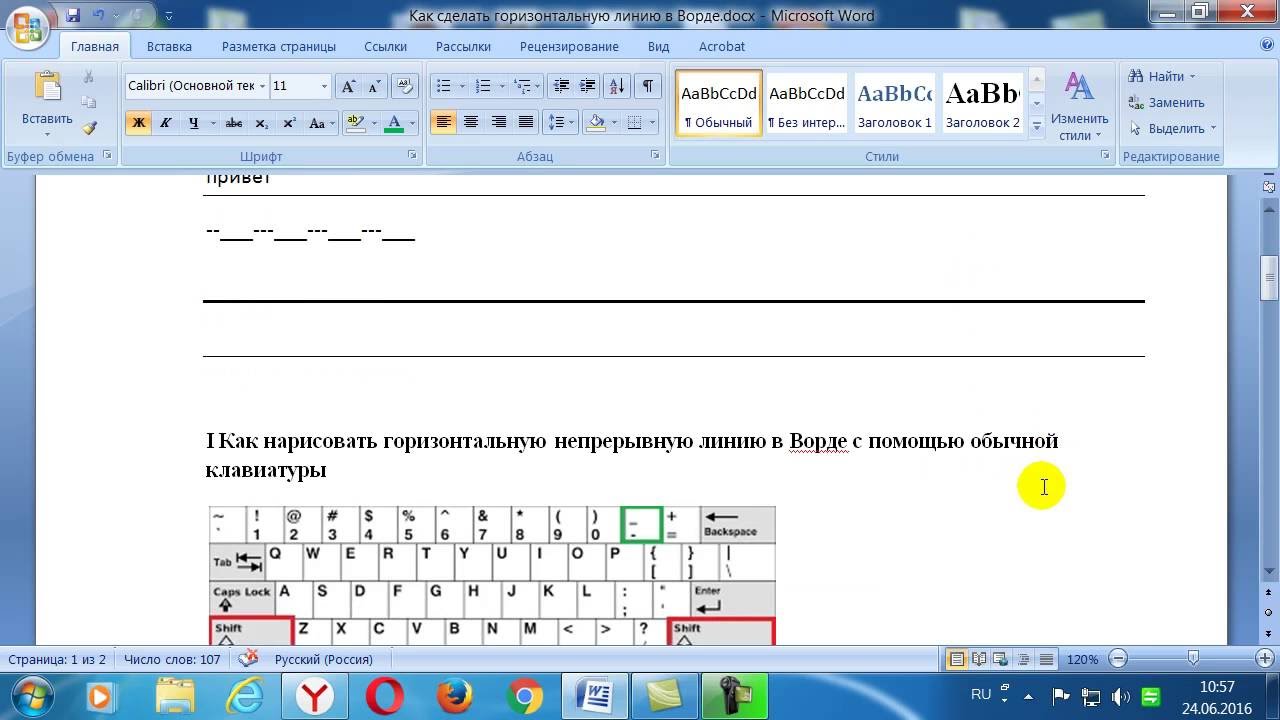 Линию можно удалить позже, но давайте сначала разберёмся, как Word создаёт горизонтальную линию. Когда Вы нажимаете Enter после введённой последовательности символов, Word удаляет эти символы и добавляет нижнюю границу к абзацу, как раз под ним.
Линию можно удалить позже, но давайте сначала разберёмся, как Word создаёт горизонтальную линию. Когда Вы нажимаете Enter после введённой последовательности символов, Word удаляет эти символы и добавляет нижнюю границу к абзацу, как раз под ним.
Чтобы удалить эту границу, поместите курсор в абзац непосредственно над линией. Откройте вкладку Главная (Home) на Ленте меню.
В разделе Абзац (Paragraph) нажмите стрелку вниз справа от кнопки Границы (Borders) и в выпадающем меню выберите Нет границы (No Border). Так будет удалена линия под абзацем, в котором находится курсор.
Если Вы не хотите каждый раз отменять автоматическое создание горизонтальной линии, то можете просто отключить этот параметр. Для этого откройте вкладку Файл (File).
В меню слева нажмите Параметры (Options).
В левой части диалогового окна Параметры Word (Word Options) нажмите Правописание (Proofing).
В группе Параметры автозамены (AutoCorrect options) нажмите кнопку с одноименным названием.
Откроется диалоговое окно Автозамена (AutoCorrect). Перейдите на вкладку Автоформат при вводе (AutoFormat As You Type).
В группе параметров Применять при вводе (Apply as you type) уберите галочку в строке Линии границ (Border lines). Нажмите ОК, чтобы сохранить изменения и закрыть диалоговое окно Автозамена (AutoCorrect).
Вы вернетесь к диалоговому окну Параметры Word (Word Options). Нажмите ОК, чтобы закрыть его.
Теперь, когда Вы введёте три или более символов тире, подчёркивания или знаков равенства в отдельном абзаце и нажмёте Enter, все останется без изменений.
Кроме символов тире, подчёркивания и знаков равенства, Word также автоматически создаёт горизонтальные линии из трёх или более звёздочек (*), тильд (~) и решёток (#). На картинке ниже показаны различные горизонтальные линии, которые автоматически вставляются в Word.
На картинке ниже показаны различные горизонтальные линии, которые автоматически вставляются в Word.
Если Вы захотите, чтобы Word снова автоматически вставлял горизонтальные линии, просто поставьте галочку для параметра Линии границ (Border lines).
Оцените качество статьи. Нам важно ваше мнение:
Как поставить прямую линию в ворде
Для разделения текста в документе или сообщении можно добавить в него горизонтальные линии.
Рисование линии
Чтобы добавить строку, выполните указанные ниже действия.
На вкладке Вставка нажмите кнопку фигуры.
В разделе линиивыберите нужный стиль линии.
Выберите место в документе, а затем перетащите указатель в другое место, а затем отпустите кнопку мыши.
Вставка строки путем ввода символов
Горизонтальную линию проще всего добавить с помощью функции автоформата. Если вы вводите несколько символов в три строки, а затем нажмете клавишу ВВОД, эти символы мгновенно становятся горизонтальной линией.
Поместите курсор туда, куда вы хотите вставить горизонтальную линию.
Введите три из указанных ниже символов и нажмите клавишу ВВОД.
Строка будет вставлена в полную ширину страницы. При вставке в столбец линия вставляется в соответствии с шириной столбца. Чтобы добавить текст над строкой, поместите курсор в то место, где должен быть введен текст, и начните ввод.
Примечание: Автоформат недоступен в Office Online. Если у вас есть классическая версия Office, нажмите кнопку Открыть в [имя программы], чтобы открыть документ в классической программе. Если у вас нет классической версии Office, вы можете скачать пробную версию или приобрести пакет.
Примечание: Эта страница переведена автоматически, поэтому ее текст может содержать неточности и грамматические ошибки. Для нас важно, чтобы эта статья была вам полезна. Была ли информация полезной? Для удобства также приводим ссылку на оригинал (на английском языке).
Добрый день.
В сегодняшнем небольшом уроке хотел бы показать как в Word можно сделать линию. Вообще, это довольно распространенный вопрос, на который сложно дать ответ, т.к. непонятно о какой линии вообще идет речь. Именно поэтому, я хочу разобрать 4 способа созданий различных линий.
1 Способ
Допустим, вы написали какой-то текст и вам нужно провести под ним прямую линию, т.е. подчеркнуть. В Word для этого есть специальный инструмент подчеркивания. Просто сначала выделите нужные символы, далее выберите на панели инструментов значок с буквой « Ч «. См. скриншот ниже.
2 Способ
На клавиатуре есть специальная кнопка — «тире». Так вот, если зажать кнопку «Cntrl» и затем нажать на «-» — в Word появиться небольшая прямая, как подчеркивание. Если повторить операцию несколько раз — длину линии можно получить на всю страницу. См. картинку ниже.
На картинке показана линия, созданная с помощью кнопок: «Cntrl» и «-«.
3 Способ
Этот способ пригодится в тех случаях, когда вы хотите провести прямую линию (и даже, может быть, не одну) в любом месте на листе: вертикально, горизонтально, поперек, на наискосок и пр. Для этого перейдите в меню в раздел «ВСТАВКА» и выберите функцию вставки «Фигуры». Далее просто щелкаете по значку с прямой линией и вставляете ее в нужное место, задав две точки: начало и конец.
4 Способ
В главном меню есть еще одна специальная кнопка, которую можно использовать для создания линий. Для этого поставьте курсор в нужную вам строчку, а затем выберите кнопку на панельке «Границы» (находится в разделе «ГЛАВНАЯ»). Далее у вас в нужной строчке должна появиться прямая линия во всю ширину листа.
Собственно на этом все. Я считаю, что этих способов более чем достаточно для построения любых прямых в ваших документах. Всего наилучшего!
Довольно распространённым вопросом, касательно работы в программе Word, является создания линии. О какой линии идет речь? Жирная, сплошная, пунктирная, горизонтальная, вертикальная? Какую функцию должна выполнять такая линия? На все эти вопросы достаточно сложно дать один ответ. Поэтому рассмотрим способы создания различных линий в программе Word.
Как сделать линию подчёркивания в тексте?
Если вы написали текст и вам нужно провести под ним прямую линию или подчеркнуть какое-то слово, предложение, в программе Word есть специальный инструмент подчёркивания. Чтобы его применить выполняем следующие действия:
- Выделяем нижнее предложение, слово, которое нужно подчеркнуть.
- В данном случае мы подчёркивали последнюю строчку. Под ней появилась линия.
Как в Word сделать жирную, пунктирную или двойную линию?
Для того, чтобы создать жирную линию, двойную или пунктирную, стоит воспользоваться следующими способами:
- Если жирная или двойная линия должна подчёркивать текст, выбираем инструмент подчеркивания. Если нажать рядом с ним стрелочку, появятся варианты различных линий. Выбираем жирную, пунктирную, двойную или другого формата.
- Если жирная линия должна быть за пределами текста, выбираем инструмент «Границы». Выбираем местоположение линии.
- Нажав на ней правой кнопкой мыши, указываем цвет, толщину и размер линии.
Как сделать сплошную линию или линию под текстом?
На панели инструментов есть ещё одна кнопка, которую можно использовать для создания сплошной линии на всю ширину листа или линии под текстом.
- Ставим курсор после строчки, под которой нужно провести сплошную линию.
- Во вкладке «Главная» выбираем кнопку «Границы».
- В данном случае нам нужно поставить линию между текстом. Выбираем «Внутренняя» граница. Если линию нужно поставить в конце текста – «Нижняя линия».
Как в сделать горизонтальную и вертикальную линии?
Ровную горизонтальную и вертикальную линии можно создать предыдущим способом с помощью инструмента «Границы». В нём есть варианты горизонтальной и вертикальной линии. Если же линию нужно провести в произвольном порядке, используем следующий способ.
- Переходим во вкладку «Вставка» и выбираем «Фигуры».
- Во всплывающем меню выбираем «Линии».
- Выбираем тип линии и проводим её в нужном направлении.
Как сделать ровную линию?
На цифровом ряде клавиатуры есть кнопка, которая обозначает тире. Если зажать клавишу «Ctrl+тире», появится ровная линия.
Однако этот способ не подходит для подчёркивания текста.
Как сделать линию для подписи?
Для того, чтобы в Ворде сделать линию для подписи, стоит выполнить следующие действия:
- Жмём «Вставка» и выбираем значок «Строка подписи».
- Откроется новое окно. Вводим данные о лице и жмём «Ок».
- Если положение подписи вас не устраивает, выделяем область подписи и меняем положение в тексте.
Как сделать линию таблицы?
Для того, чтобы в Word сделать линию таблицы или нарисовать таблицу с помощью линий, выполняем следующее:
- Жмём «Вставка», «Таблица», «Нарисовать таблицу».
- На листе появится карандаш, а на линейке будут отображаться границы таблицы.
- Рисуем таблицу и линии в ней.
Если же вам необходимо добавить линию до готовой таблицы, можно воспользоваться функцией вставки.
Или же выделить таблицу, нажать «Конструктор», выбрать «Нарисовать таблицу» и добавить с помощью карандаша нужную линию.
Как сделать линию невидимой?
Чтобы линия в Word была невидимой, она должна быть частью таблицы.
- Рисуем таблицу и заполняем её текстом или числами.
Как начертить прямую линию в ворде
Не редко при оформлении текстовых документов возникает необходимость нарисовать линию, например, для того чтобы отделить одну часть текста от другой. В текстовом редакторе Microsoft Word существует сразу несколько возможностей для решения такой задачи.
В этой статье мы рассмотрим три наиболее простых способа нарисовать линию в Word. Материал будет актуален для всех современных версий Word. Включая Word 2007, 2010, 2013 и 2016.
Способ № 1. Вставка знака тире или подчеркивания.
Пожалуй, самый простой способ нарисовать линию в Ворде это воспользоваться знаком тире или знаком подчеркивание. Подряд вставив большое количество таких знаков, вы получите горизонтальную линию. Например, для того чтобы нарисовать линию с помощью знака тире, просто зажмите клавишу CTRL и не отпуская ее нажмите клавишу «минус» на дополнительном блоке клавиатуры. Дальше удерживайте эту комбинацию клавиш, пока не получите линию нужной вам длины.
Аналогичным способом можно нарисовать линию с помощью знака подчеркивание. Для этого нужно зажать клавишу SHIFT и клавишу со знаком подчеркивания. Дальше нужно удерживать эти клавиши пока не будет нарисована линия нужной вам длины.
Данный способ создания линий удобен тем, что такую линию легко нарисовать и легко удалить. Если линия окажется не нужна, то ее можно удалить точно также, как и любой другой текст.
Способ № 2. Вставка готовой линии.
Другой способ нарисовать линию в Ворде, это воспользоваться кнопкой для создания границ. Данная кнопка находится на вкладке «Главная» и она позволяет быстро нарисовать линию в любом месте текста. Все, что нужно сделать, это установить курсор в том месте, где должна быть линия, нажать на кнопку и выбрать «Горизонтальная линия». В результате в выбранном месте страницы будет нарисована горизонтальная линия.
Преимуществом данного способа является то, что нарисованную таким образом линию можно изменить. Линию можно сделать более толстой, тонкой, длинной или короткой. Для этого линию нужно выделить мышкой, после чего ее размер можно регулировать, перемещая ее углы. Для того чтобы удалить такую линию ее нужно просто выделить и нажать на клавишу Delete.
Способ № 3. Вставка фигуры.
На вкладке «Вставка» есть кнопка «Фигуры», с помощью которой в документ можно вставлять различные фигуры. Среди прочего здесь есть фигура в виде линии. Для того чтобы вставить ее в документ нажмите на кнопку «Фигуры», выберите линию и нарисуйте в документе линию нужной вам длины.
Плюсом данного способа является то, что такую линию можно размещать под любым углом. Для того чтобы удалить такую линию нужно просто выделить ее мышкой и нажать клавишу Delete.
Если вы хотя бы иногда пользуетесь текстовым редактором MS Word, наверняка знаете о том, что в этой программе можно не только набирать текст, но и выполнять ряд других задач. О многих возможностях этого офисного продукта мы уже писали, при необходимости, вы можете ознакомиться с этим материалом. В этой же статье мы расскажем о том, как в Ворде нарисовать линию или полоску.
Создаем обычную линию
1. Откройте документ, в котором необходимо нарисовать линию, или создайте новый файл и откройте его.
2. Перейдите ко вкладке “Вставка”, где в группе “Иллюстрации” нажмите кнопку “Фигуры” и выберите подходящую линию из списка.
Примечание: В нашем примере используется Ворд 2016, в предыдущих версиях программы во вкладке “Вставка” есть отдельная группа “Фигуры”.
3. Нарисуйте линию, нажав левую кнопку мышки в ее начале и отпустив в конце.
4. Линия заданной вами длины и направления будет нарисована. После этого в документе MS Word появится режим работы с фигурами, о возможностях которого читайте ниже.
Рекомендации по созданию и изменению линий
После того, как вы нарисуете линию, в Ворде появится вкладка “Формат”, в которой вы сможете изменить и отредактировать добавленную фигуру.
Чтобы изменить внешний вид лини, разверните меню пункта “Стили фигур” и выберите тот, который вам нравится.
Чтобы сделать пунктирную линию в Word, разверните меню кнопки “Стили фигур”, предварительно кликнув на фигуру, и выберите необходимый тип линии (“Штрих”) в разделе “Заготовки”.
Чтобы нарисовать не прямую, а кривую линию, выберите соответствующий тип линии в разделе “Фигуры”. Кликните один раз левой кнопкой мышки и потяните ее, чтобы задать один изгиб, кликните второй раз для следующего, повторите это действие для каждого из изгибов, а затем дважды кликните левой кнопкой мышки, чтобы выйти из режима рисования линии.
Чтобы нарисовать линию свободной формы, в разделе “Фигуры” выберите “Полилиния: рисованная кривая”.
Чтобы изменить размер поля нарисованной линии, выделите ее и нажмите на кнопку “Размер”. Задайте необходимые параметры ширины и высоты поля.
- Совет: Изменить размер области, которую занимает линия можно и с помощью мышки. Кликните по одному из кружков, обрамляющих ее, и потяните в нужную строну. Если это необходимо, повторите действие и с другой стороны фигуры.
Для фигур с узлами (например, кривая линия) доступен инструмент их изменения.
Чтобы изменить цвет фигуры, нажмите на кнопку “Контур фигуры”, расположенную в группе “Стили”, и выберите подходящий цвет.
Чтобы переместить линию, просто кликните по ней, чтобы отобразилась область фигуры, и переместите ее в желаемое место документа.
На этом все, из этой статьи вы узнали, как нарисовать (провести) линию в Ворде. Теперь вы знаете немного больше о возможностях этой программы. Желаем вам успехов в ее дальнейшем освоении.
Отблагодарите автора, поделитесь статьей в социальных сетях.
Добрый день.
В сегодняшнем небольшом уроке хотел бы показать как в Word можно сделать линию. Вообще, это довольно распространенный вопрос, на который сложно дать ответ, т.к. непонятно о какой линии вообще идет речь. Именно поэтому, я хочу разобрать 4 способа созданий различных линий.
1 Способ
Допустим, вы написали какой-то текст и вам нужно провести под ним прямую линию, т.е. подчеркнуть. В Word для этого есть специальный инструмент подчеркивания. Просто сначала выделите нужные символы, далее выберите на панели инструментов значок с буквой « Ч «. См. скриншот ниже.
2 Способ
На клавиатуре есть специальная кнопка — «тире». Так вот, если зажать кнопку «Cntrl» и затем нажать на «-» — в Word появиться небольшая прямая, как подчеркивание. Если повторить операцию несколько раз — длину линии можно получить на всю страницу. См. картинку ниже.
На картинке показана линия, созданная с помощью кнопок: «Cntrl» и «-«.
3 Способ
Этот способ пригодится в тех случаях, когда вы хотите провести прямую линию (и даже, может быть, не одну) в любом месте на листе: вертикально, горизонтально, поперек, на наискосок и пр. Для этого перейдите в меню в раздел «ВСТАВКА» и выберите функцию вставки «Фигуры». Далее просто щелкаете по значку с прямой линией и вставляете ее в нужное место, задав две точки: начало и конец.
4 Способ
В главном меню есть еще одна специальная кнопка, которую можно использовать для создания линий. Для этого поставьте курсор в нужную вам строчку, а затем выберите кнопку на панельке «Границы» (находится в разделе «ГЛАВНАЯ»). Далее у вас в нужной строчке должна появиться прямая линия во всю ширину листа.
Собственно на этом все. Я считаю, что этих способов более чем достаточно для построения любых прямых в ваших документах. Всего наилучшего!
Как добавить рисование в ворде. Как сделать схему в ворде
Не редко при оформлении текстовых документов возникает необходимость нарисовать линию, например, для того чтобы отделить одну часть текста от другой. В текстовом редакторе Microsoft Word существует сразу несколько возможностей для решения такой задачи.
В этой статье мы рассмотрим три наиболее простых способа нарисовать линию в Word. Материал будет актуален для всех современных версий Word. Включая Word 2007, 2010, 2013 и 2016.
Способ № 1. Вставка знака тире или подчеркивания.
Пожалуй, самый простой способ нарисовать линию в Ворде это воспользоваться знаком тире или знаком подчеркивание. Подряд вставив большое количество таких знаков, вы получите горизонтальную линию. Например, для того чтобы нарисовать линию с помощью знака тире, просто зажмите клавишу CTRL и не отпуская ее нажмите клавишу «минус» на дополнительном блоке клавиатуры. Дальше удерживайте эту комбинацию клавиш, пока не получите линию нужной вам длины.
Аналогичным способом можно нарисовать линию с помощью знака подчеркивание. Для этого нужно зажать клавишу SHIFT и клавишу со знаком подчеркивания. Дальше нужно удерживать эти клавиши пока не будет нарисована линия нужной вам длины.
Данный способ создания линий удобен тем, что такую линию легко нарисовать и легко удалить. Если линия окажется не нужна, то ее можно удалить точно также, как и любой другой текст.
Способ № 2. Вставка готовой линии.
Другой способ нарисовать линию в Ворде, это воспользоваться кнопкой для создания границ. Данная кнопка находится на вкладке «Главная» и она позволяет быстро нарисовать линию в любом месте текста. Все, что нужно сделать, это установить курсор в том месте, где должна быть линия, нажать на кнопку и выбрать «Горизонтальная линия». В результате в выбранном месте страницы будет нарисована горизонтальная линия.
Преимуществом данного способа является то, что нарисованную таким образом линию можно изменить. Линию можно сделать более толстой, тонкой, длинной или короткой. Для этого линию нужно выделить мышкой, после чего ее размер можно регулировать, перемещая ее углы. Для того чтобы удалить такую линию ее нужно просто выделить и нажать на клавишу Delete.
Способ № 3. Вставка фигуры.
На вкладке «Вставка» есть кнопка «Фигуры», с помощью которой в документ можно вставлять различные фигуры. Среди прочего здесь есть фигура в виде линии. Для того чтобы вставить ее в документ нажмите на кнопку «Фигуры», выберите линию и нарисуйте в документе линию нужной вам длины.
Плюсом данного способа является то, что такую линию можно размещать под любым углом. Для того чтобы удалить такую линию нужно просто выделить ее мышкой и нажать клавишу Delete.
Текстовый редактор Microsoft Word обладает очень широким спектром возможностей. Помимо решения основных задач, таких как работа с тестом, списками, формулами и другими, данный программный продукт позволяет решать ещё и некоторые побочные задачи . Как раз об одной из таких и поговорим в этой статье, а именно подробно рассмотрим, как рисовать в Word. Давайте разбираться. Поехали!
В редакторе есть возможность создания произвольных фигур
Бывает, что нужно нарисовать несложную геометрическую фигуру прямо в документе. К сожалению, не все юзеры успешно могут справиться с этой задачей. На самом деле всё делается очень просто.
Для начала перейдите на вкладку «Вставка». Затем в ленте инструментов , в блоке «Иллюстрации» вы обнаружите пункт «Фигуры». После нажатия на него появится список из всевозможных геометрических форм, который поделён на группы:
- Линии;
- Прямоугольники;
- Основные фигуры;
- Фигурные стрелки;
- Фигуры для уравнений;
- Блок-схема;
- Звёзды и ленты;
- Выноски.
В общем, всё, что только может вам понадобиться. Комбинируя их между собой и выбирая разные стили, можно нарисовать очень даже красивую, удобную и наглядную схему или чертёж. В самом низу указанного списка находится пункт «Новое полотно». Кликнув по нему, перед вами откроется чистый лист, на котором вы можете рисовать всё что угодно. В панели инструментов вы найдёте всё необходимое, например: выбор теней фигуры, объёма (эффекты), цвета контура и цвет заливки. Вставив необходимую фигуру, вы можете выбрать её стиль в специальном блоке в панели инструментов. Добавить текст на схему или фигуру можно в соседнем блоке, с названием «Текст». Создавать «Новое полотно» необходимо в том случае, если вы хотите создать монолитный рисунок из нескольких составляющих. Если вам это не нужно, то можно вставить фигуру прямо в лист. Здесь вы также можете выбирать цвет, изменять размер фигуры и перемещать её.
Функция рисования в Microsoft Word реализована не на высшем уровне и не заменит вам графический редактор. В нём вы не сможете нарисовать какой-либо сложный рисунок. Однако, с решением несложных графических задач Word справится отлично. Нарисовать всевозможные схемы и красиво их оформить — вот то, для чего и реализовывалась эта функция в Word. Подобные задачи возникают довольно часто, и очень удобно, что не нужно прибегать к эксплуатации ещё одной программы, а можно сделать всё прямо в текстовом редакторе, просто переключившись на другую вкладку.
О том, как удобно было рисовать прямо в ворде, помнят уже немногие. В версиях приложения, начиная с 2007 панели рисования нет. Однако возможность рисования все-таки осталась и даже приобрела более широкий функционал.
Но сама панель рисования здесь отсутствует и открывается только по необходимости. А для того, чтобы была возможность рисовать нужно, вставить рисунок в текст, как было описано в , и кликнуть по нему мышкой.
Однако панель инструментов рисования можно открыть и по-другому, пройдя во вкладку «вставка иллюстрации». Здесь нужно кликнуть мышью по стрелочке (в виде треугольничка), расположенной возле кнопки «фигуры». И в самом низу открывшегося окна найти и нажать на кнопку «новое полотно».
Открытие панели рисованияВ результате таких манипуляций в том месте, где находился курсор появится поле (полотно) для рисования, а на место обычной панели инструментов будет развернута панель рисования.
Так выглядит панель рисования в WordЧем рисовать линии и фигуры
Сначала может показаться, что рисование здесь возможно только с помощью готовых фигур и стрелочек, т.е. составление блок-схем. Однако здесь можно найти и настоящие инструменты рисования, такие как рисованная кривая и полилинии.
Используя которые можно рисовать не только схемы, но и настоящие рисунки. Особенно удобно пользоваться «полилиниями», поскольку для отрисовки какого-либо контура нужно лишь кликать мышью по поворотным точкам контура рисунка. А все линии будут проведены автоматически между последовательно расположенными точками, и никакое дрожание руки и мышки не испортит картинку. Удобно рисовать с помощью полилиний
Стили фигур и эффекты
После отрисовки контура предмета можно его заполнить различными цветами или узорами. Для этого используется кнопка «Заливка фигуры». Цвет контура рисунка, его толщина корректируется с помощью кнопки «контур фигуры».
Стили фигур
Интересными являются инструменты создания эффектов тени и объема. При помощи этих кнопок можно придать эффект объемности фигуры или отбрасываемой ею тени. Причем можно выбрать не только направление тени и ее длину, но и ее цвет.
Эффект объемных рисунковГруппировать и разгруппировать объекты
Несколько рисунков на одном полотне после рисования нужно связать друг с другом, чтобы при дальнейшем редактировании, особенно при перетаскивании, отдельные элементы рисунка случайно не «расползлись» в разные стороны. Для соединения различных элементов в один рисунок служит кнопка «Группировка». Для отдельного редактирования элементов картинки затем можно разгруппировать объект.
Поворот рисунка или его элемента
В новом ворде можно также отклонить рисунок в нужном направлении. Причем не только на 90 и 180 градусов — здесь можно задать собственный любой угол поворота рисунка.
Поворот изображения
Часто бывает нужно какие-то элементы изображения спрятать за другими, для эффекта реалистичности всей картинки. Такой инструмент также здесь есть. Выделенную фигуру можно одним кликом мыши вывести на передний или задвинуть на задний план рисунка.
Таким образом, панель рисования в современном приложении Word скрыта, и открывается, только когда в ней появляется нужда. А рисовать здесь можно не хуже чем в специализированном редакторе .
Работая в документе Ворд с текстом, Вам могут попадаться картинки, диаграммы, рисунки. Вставляя различные объекты в текст, он становится более наглядным, и тот, кто его читает, лучше воспринимает информацию.
В данной статье мы рассмотрим два способа, с помощью которых можно создать схему в текстовом редакторе MS Word – это рисунок SmartArt и вставка обычных Фигур. Показывать я буду в Ворде 2010, но данные скриншоты так же подойдут, если у Вас установлен Ворд 2007, 2013 или 2016.
На сайте уже есть статьи: как добавить рисунок в Ворд , и как сделать график в Ворде . Перейдя по ссылкам, Вы сможете их прочесть и сделать свой документ интересным и более информативным.
Как рисовать схемы с помощью SmartArt
Схема в текстовый редактор добавляется вставкой в документ рисунока SmartArt. Для этого перейдите на вкладку и в группе «Иллюстрации» нажмите на кнопку «SmartArt» .
Появится вот такое окно. В нем нужно выбрать подходящий рисунок. Слева кликните по разделу, в примере «Иерархия» , и выберите один из предложенных рисунков. Справа область предпросмотра, посмотрите, как она выглядит, и для чего больше подойдет.
Теперь приступим к размещению блоков. Удалить ненужные можно, выделив его мышкой и нажав кнопку «Delete» . Уберите, таким образом, все лишние прямоугольники.
Дальше необходимо добавить блоки. Выделите тот, под которым нужно вставить дополнительные, и на вкладке «Добавить фигуру» , в списке кликните по пункту «Добавить фигуру ниже» .
После этого снова выделите верхний прямоугольник и добавьте еще один ниже. Здесь же Вы можете выбрать добавление нужного объекта выше выбранного блока, перед ним, или за ним.
После того, как Вы сделаете предыдущий пункт, нужно напечатать текст. Выделите область схемы и на вкладке «Работа с рисунками SmartArt» – «Конструктор» нажмите на кнопку «Область текста» . Или же на левой границе нажмите на кнопку с двумя маленькими стрелочками.
Откроется сбоку небольшое окошко. В нем нужно ввести текст для каждого из блоков. Здесь маркерами обозначены уровни, а кликнув напротив маркера можно посмотреть, куда будет вписан текст.
Напишите напротив каждого маркера, какой текст должен быть в каком объекте.
Когда все заполните окно для добавления текста можно закрыть, нажав в нем на крестик.
Теперь можно поработать над внешним видом самой схемы. Для этого выделите ее и перейдите на вкладку «Работа с рисунками SmartArt» – «Конструктор» . В группе «Стили SmartArt» можете выбрать любой другой стиль.
Также можно «Изменить цвета» схемы, кликнув по соответствующей кнопке.
Если Вам не сильно подошел выбранный вид, можете изменить его в соответствующей группе. Наведите курсор на любой из предложенных макетов, чтобы посмотреть, как будет выглядеть Ваша схема. Если этот макет подойдет больше, кликните по нему, чтобы выбрать.
Перейдя на вкладку «Работа с рисунками SmartArt» – «Формат» можно изменить любую фигуру или текст. Например, выделим фигуру, нажмем «Изменить фигуру» и кликнем по любой другой из предложенного списка. Для каждой можно изменить заливку, контур или добавить эффект.
Точно так же и для текста, выделите его и можно применить один из готовых стилей, изменить заливку, контур или добавить эффект.
В итоге, у меня получилась вот такая схема.
Как нарисовать схему со стрелками, используя Фигуры
Делать схемы в Ворде можно и другим способом, не используя готовых шаблонов, а создать ее с помощью вставки в документ подходящих фигур.
Для этого откройте вкладку нажмите на кнопку «Фигуры» и кликните по нужной из списка, это может быть овал, прямоугольник, ромб и другое.
После этого курсор поменяет вид с палочки на плюсик. Нарисуйте с его помощью фигуру в нужном месте документа. Затем у Вас появится вкладка «Средства рисования» – «Формат» . На ней снова кликните по кнопочке «Фигуры» и нажмите по нужной в списке. Добавьте их все таким образом.
Если Вы нарисовали объект на листе и его нужно немного переместить, то сделать это можно мышкой, захватив за его границу. Или же выделите его, зажмите клавишу «Ctrl» и перемещайте с помощью стрелок на клавиатуре.
Дальше давайте соединим блоки прямыми линиями или стрелками. Выделите один из них, чтобы открылась вкладка «Средства рисования» – «Формат» . Затем нажмите «Фигуры» и из выпадающего списка кликните, например, по стрелке. Нарисуйте стрелку, чтобы она указывала непосредственно на сам блок. Соединить несколько стрелок можно с помощью прямой линии.
Подробнее прочесть, как сделать стрелки в Ворде , можно в статье, перейдя по ссылке.
Чтобы нарисовать ровную горизонтальную или вертикальную линию, рисуя стрелку, нажмите и удерживайте клавишу «Shift» .
Используя прямую и стрелку, у меня получилось нарисовать вот такую схему.
Теперь давайте изменим внешний вид стрелок. Выделяйте их по очереди, и для каждой можно выбрать один из готовых стилей, или нажмите «Контур фигуры» и сами выберите цвет, толщину стрелки и прочее.
Нажав «Эффекты фигур» можно добавить один из предложенных эффектов. Я выбрала тень.
Прорисовав и изменив вид всех стрелок, переходим к тексту. Выделяем один прямоугольник и на вкладке «Средства рисования» – «Формат» нажимаем на кнопку «Нарисовать надпись» . Появится плюсик вместо курсора. Нарисуйте им прямоугольник для надписи в нужном блоке.
Как видите, прямоугольник для надписи залит белым и у него есть контур. Давайте это уберем. Кликайте по нему и на вкладке «Средства рисования» – «Формат» выбирайте «Заливка фигуры» – «Нет заливки» .
То же самое повторяем и для контура: «Контур фигуры» – «Нет контура» . Сделайте так для всех блоков с текстом.
Следующий шаг – это форматирование написанного текста. Выделите текст и на вкладке «Главная» выберите шрифт, размер, цвет и поставьте его по центру.
Итак, мы изменили вид стрелок и текст в схеме, осталось поработать с блоками. Выделите любой из них мышкой, кликнув по нему – откроется вкладка «Средства рисования» – «Формат» . В группе «Стили фигур» нажмите на тот, который Вам понравится. Или используя кнопки «Заливка» , «Контур» и «Эффекты» сделайте любой вид, который подходит больше.
Если нарисовав схему, Вы заметили, что нужно поменять один из блоков, например, прямоугольник на ромб, тогда не нужно его удалять и рисовать ромб, можно просто заменить. Выделите прямоугольник, для примера, перейдите на вкладку «Средства рисования» – «Формат» и нажмите по кнопке, на которой изображена линия с маркерами. Выберите в открывшемся списке «Изменить фигуру» и укажите, какую вставить.
Выбирая для работы текстовый редактор, не собираются писать пейзажи и портреты. Это сделать в настоящее время невозможно. Зато нарисовать простейшую схему, вставить в документ карту и на ней отметить требуемое место вполне получится. Текстовый редактор имеет достаточно инструментов для того, чтобы решить проблему как рисовать в ворде .
Особенности рисования в Word 2003
Если вы все еще предпочитаете Word 2003, то перед началом рисования эту функцию нужно активировать. Для этого выбирают меню «Вид» в открывшейся панели ставят галочку в окошке «Рисование». Внизу документа появилась панель с помощью которой можно рисовать. Процесс происходит по следующей схеме: нажимая, выделяют требуемую фигуру. С помощью курсора в документе придают ей необходимые размеры.
В Word 2007 и последующих версиях рисовать проще, при этом возможностей для раскрытия своих талантов и получения опыта по вопросу как рисовать в ворде больше.
Рисование в Word 2007
Работа начинается с меню. В верхней панели инструментов выбирают опцию «Вставка». Операция легко запоминается, ведь именно вставка рисунка или фигуры будет производиться.
В открывшейся панели нажимают на надпись «Фигуры». Из выпадающего меню выбирают «Новое полотно». Вставлять рисунки можно и без создания полотна, но в этом случае возникнут трудности с установкой фигуры на требуемое место.
Следующий этап в познании вопроса как рисовать в ворде непосредственно касается рисунка.
Среди имеющихся фигур выбираем требуемую, щелкаем на неё курсором, таким образом, активируем, и рисуем при нажатой левой клавише в области окна.
Работа с фигурами
Текстовый редактор предоставляет большой выбор опций для работы с фигурой. Её можно перемещать, изменять размеры, выделять любым контуром, изменять её прозрачность от 0 до 100%. Можно изменять угол поворота, цвет. Для всех этих операций достаточно активировать фигуру и через опции в меню менять параметры.
Для того чтобы в фигуру вставить надпись, через правую клавишу мышки попадают в опцию «Добавить текст». Точно также, активировав фигуру через правую клавишу можно задать ей порядок относительно других объектов, например, «На передний план». Есть еще много функций, которые не касаются напрямую процесса рисования, но помогают создавать блоки, схемы, картинки.
Как видно, возможности графического редактора безграничны, и для того кто поставил перед собой задачу, как научиться рисовать в ворде, открывается много возможностей для совершенствования. Word — это красивый текстовый редактор, который умеет рисовать.
Читайте также…
Как рисовать и манипулировать стрелками в Microsoft Word
Автор Архипов Егор На чтение 5 мин. Просмотров 2.1k. Опубликовано
Независимо от того, хотите ли вы указать на изображение для акцентирования или продемонстрировать, где щелкнуть для интерактивности, есть широкий спектр форм стрелок, которые вы можете создавать и настраивать в Microsoft Word. Давайте посмотрим, как они работают.
Рисование базовой формы стрелки
Во-первых, давайте рассмотрим шаги, как нарисовать основную стрелку. На вкладке «Вставка» на ленте нажмите кнопку «Фигуры». В группе «Линии» в раскрывающемся меню выберите параметр «Стрелка линии».
Появится символ перекрестия. Нажмите и удерживайте кнопку мыши, затем перетащите, чтобы нарисовать стрелку. Отпустите кнопку мыши, чтобы закончить рисование стрелки.
Вот результат:
Изменение размера, вращение и изменение цвета стрелок
Теперь давайте сделаем еще один шаг. Если вы ничего не измените, по умолчанию для вашей стрелки будут установлены обычные настройки: черный для цвета и 3/4 для ширины. Но что, если тонкая черная стрелка не подходит вам? Может быть, вам нужна толстая, короткая синяя стрелка. Нет проблем. Вы можете внести изменения в него в оснастке.
Изменение размера стрелки
Чтобы изменить длину стрелки, вы можете быстро это сделать с помощью мыши. Наведите указатель мыши на наконечник стрелки, пока не увидите символ двойной стрелки.
Нажмите, а затем перетащите мышью, чтобы сделать стрелку короче или длиннее или указать ее в новом направлении. Если вы хотите только укоротить или удлинить стрелку, не рискуя переориентировать ее, удерживайте нажатой клавишу «Shift», удерживая ее нажатой, и перетаскивайте ее.
Чтобы внести еще больше изменений в свою стрелку, вы можете:
- Используйте параметры на вкладке «Формат» на ленте
- Нажмите «Расширенные инструменты» (маленькая диагональная стрелка в правом нижнем углу группы «Стили формы») на ленте
- Щелкните правой кнопкой мыши стрелку, чтобы открыть диалоговое окно «Формат автоматической формы/изображения», чтобы увидеть еще больше параметров
Изменение цвета стрелки
Чтобы изменить цвет стрелки, нажмите кнопку «Форма контура» на вкладке «Формат», а затем выберите нужный цвет.
Изменение толщины стрелки
Чтобы изменить толщину стрелки, нажмите кнопку «Форма контура», выберите меню «Вес», а затем нажмите нужную толщину.
Вращение стрелки
Чтобы повернуть стрелку, нажмите кнопку «Повернуть» на вкладке «Формат» и выберите вариант поворота. Наведите указатель мыши на каждый параметр, чтобы просмотреть, как будет выглядеть ваша стрелка.
Чтобы получить еще больше параметров вращения, нажмите «Дополнительные параметры вращения». На вкладке «Размер» в открывшемся окне «Макет» можно указать точное вращение в градусах.
Использование блочных, изогнутых и соединительных стрелок
Если прямая стрелка не обрезает ее, доступны другие типы стрелок, в том числе стрелки блока, изогнутые и соединительные стрелки. Давайте взглянем.
Как создать стрелку блока
На вкладке «Вставка» ленты нажмите кнопку «Фигуры». В разделе «Стрелки блока» раскрывающегося меню выберите нужный стиль стрелки. В этом примере мы используем стрелку вверх.
Ваш указатель превращается в символ перекрестия. Нажмите и перетащите, чтобы нарисовать стрелку. Отпустите кнопку мыши, чтобы закончить.
Вы можете использовать те же инструменты форматирования, о которых мы говорили в предыдущем разделе, чтобы изменить цвет, контур и т. Д. Также вы можете использовать любую из восьми белых ручек, чтобы изменить размер общей стрелки. Возьмите желтые ручки, чтобы изменить форму головки стрелки и вала отдельно.
Как создать изогнутую стрелку
На вкладке «Вставка» ленты нажмите кнопку «Фигуры». В разделе «Линии» щелкните одну из изогнутых фигур стрелок. Вы найдете один с одной стрелкой, другой с двумя головками и простой изогнутой линией без наконечников стрел.
Ваш указатель превращается в символ перекрестия. Нажмите и перетащите, чтобы нарисовать стрелку. Отпустите кнопку мыши, чтобы закончить.
После рисования изогнутой стрелки вы можете изменить кривую, перетаскивая желтую ручку в центре стрелки. Здесь мы перетянули его вправо, чтобы сделать более широкий изгиб.
Чтобы узнать больше о параметрах изогнутых стрелок, проверьте изогнутые стрелки в разделе «Стрелки блока».
Как и с любой другой формой, вы можете использовать стандартные инструменты форматирования, чтобы изменить цвет, контур и т. Д.
Как создать прямую стрелку соединителя
Наконец, есть стрелка разъема. Они отлично подходят для соединения видов фигур, которые вы используете в блок-схемах или организационных диаграммах.
На вкладке «Вставка» ленты нажмите кнопку «Фигуры». В разделе «Линии» раскрывающегося меню выберите одну из стрелок соединителя. Как и с изогнутыми стрелками, вы просто выбираете, сколько стрелок вы хотите.
Ваш указатель превращается в символ перекрестия. Нажмите и перетащите, чтобы нарисовать стрелку. Отпустите кнопку мыши, чтобы закончить.
После рисования стрелки соединителя вы можете взять желтую ручку, чтобы изменить форму стрелки. Используйте белые ручки на обоих концах, чтобы изменить длину этой части стрелки.
И там у вас есть это. Возможно, это больше, чем вы хотели знать об использовании стрелок в Microsoft Word, но всегда полезно знать, что доступно.
Как нарисовать линию в ворде для подписи
Как известно, работа в Word в основном предполагает использование офисных текстовых документов, договоров, официальных бланков и форм, в которых иногда нужно оставить пустое подчеркнутое место для подписи. Вообще, только этим потребности пользователя могут и не ограничиваться. Область применения таких подчеркиваний гораздо шире. Но сейчас речь пойдет именно о том, как сделать линию в «Ворде» для подписи. В самом редакторе можно использовать несколько простых инструментов, о которых знает каждый пользователь.
Как сделать линию в «Ворде» для подписи? Простейший метод
Каждый из тех, кто хотя бы раз сталкивался с текстовым редактором Word, знает, что обычную линию создать можно с использованием клавиатурных символов.
Для этого понадобится просто зажать клавишу Shift, а затем – клавишу дефиса («-»). В таком варианте линия может иметь произвольную длину. Главное – не увлечься, а то при переходе на новую строку она автоматически будет преобразована в более жирную и на всю ширину листа.
Использование табуляции
Еще один простой способ, позволяющий решить проблему того, как сделать линию в «Ворде» для подписи, предполагает использование так называемого табулятора, проще говоря, клавиши Tab.
Для создания непрерывной линии сначала следует установить подчеркивание, нажав на соответствующую кнопку на основной панели (она помечена подчеркнутой литерой «Ч» в русскоязычной версии редактора), или использовать сочетание Ctrl + U, что то же самое. Теперь дело за малым. Нужно всего лишь, удерживая клавишу Shift, несколько раз нажать на табулятор и создать линию необходимой длины. Тут стоит заметить, что такая линия имеет фиксированную длину (это зависит от того, какая настройка для табуляции выставлена в параметрах).
Как сделать линию под текстом в «Ворде» с помощью таблицы?
Вышеприведенные методы хоть и позволяют создавать необходимые компоненты в виде линий, тем не менее вводить над ними текст оказывается невозможным.
Чтобы создать пустое подчеркнутое пространство, можно использовать таблицы, разбитые на несколько ячеек. Например, в случае с тремя ячейками текст может быть введен справа и слева, а по центру будет пустое пространство для подписи или для ввода дополнительного текста.
Чтобы это выглядело именно как линия, все границы таблицы нужно убрать, оставив только нижнюю границу на нужной ячейке. Тут стоит обратить внимание на то, что при вставке таблицы в середине текста (когда он находится и сверху, и снизу) между ячейками автоматически будет увеличен вертикальный отступ, что может привести к ухудшению читабельности или внешнего вида документа. Поэтому рекомендуется делать такие вставки в конце или использовать пустые строки с нажатием клавиши ввода (по типу разделяемых абзацев).
Графические инструменты
Наконец, проблему того, как сделать линию в «Ворде» для подписи, можно решить при помощи инструментов рисования, которые имеются в любой версии редактора. Для этого применяется соответствующий раздел, в котором выбирается инструмент прорисовки прямой линии.
В тексте достаточно установить курсор в начальную точку, затем переместить его при зажатой левой кнопке мыши в конечное положение и отпустить кнопку. Изменять длину линии можно посредством выделения искомого элемента с появлением четырехстрелочного значка и установки указателя на одну из точек, пока не появится двойная стрелка. После этого изменение производится путем растягивания или сжатия.
Вместо итога
В принципе, как уже можно было заметить, создать непрерывную линию для подписи не так уж и сложно. Некоторые, правда, пытаются использовать обычный символ «-» без удерживания клавиши Shift, что приводит только к тому, что линия получается пунктирной, располагается в вертикальном позиционировании строго посередине и просто портит вид документа. Поэтому лучше использовать вышеприведенные методы. Если на пустом пространстве текст вводить не нужно, прекрасно подойдет и клавиатурный символ или табулятор для линий одинаковой длины, но в случае необходимости ввода дополнительных символов или букв без таблицы не обойтись.
Примечание: Мы стараемся как можно оперативнее обеспечивать вас актуальными справочными материалами на вашем языке. Эта страница переведена автоматически, поэтому ее текст может содержать неточности и грамматические ошибки. Для нас важно, чтобы эта статья была вам полезна. Просим вас уделить пару секунд и сообщить, помогла ли она вам, с помощью кнопок внизу страницы. Для удобства также приводим ссылку на оригинал (на английском языке).
Строку для подписи можно создать с помощью подчеркивания пробелов. Как это лучше сделать — зависит от того, должен ли документ печататься или распространяться в сети.
В документ можно добавить строку подписи или изображение рукописной подписи, а затем сохранить блок подписи как стандартный блок автотекста.
Чтобы подчеркнуть пробелы в документе, предназначенном для печати, можно нажать клавишу TAB и применить к знакам табуляции подчеркивание.
Применение к знакам табуляции подчеркивания
На вкладке Главная в группе Абзац нажмите кнопку Показать или скрыть.
Предполагается, что отображаются метки, указывающие пустые места и позиции табуляции.
Нажмите клавишу TAB.
Выделите знак табуляции, который необходимо подчеркнуть. Знак табуляции отображается в виде маленькой стрелки.
Выполните одно из указанных ниже действий.
Чтобы применить простое подчеркивание, нажмите клавиши CTRL+U.
Чтобы применить другой тип подчеркивания, на вкладке Главная в группе Шрифт нажмите кнопку вызова диалогового окна Шрифт, перейдите на вкладку Шрифт, а затем выделите стиль в списке Подчеркивание.
Чтобы применить подчеркивание в веб-документе или веб-форме, следует вставлять ячейки таблицы с включенным отображением нижней границы. В этом случае при вводе текста линия подчеркивания остается на месте.
Линию можно проводить саму по себе, а можно сопровождать ее некоторым вводным текстом, например, «Подпись» или «Дата».
Щелкните место, куда требуется вставить подчеркнутый пробел.
На вкладке Вставка в группе Таблицы нажмите кнопку Таблица.
Вставьте таблицу размерностью 1×1, щелкнув левое верхнее поле.
Чтобы изменить длину линии подчеркивания, переместите указатель мыши в конец таблицы так, чтобы указатель отобразился как маркер изменения размеров , а затем перемещайте указатель влево или вправо, чтобы удлинить или укоротить линию подчеркивания.
Щелкните таблицу правой кнопкой мыши, выберите пункт Границы и заливка и перейдите на вкладку Граница.
В группе Тип выберите вариант нет.
В группе Стиль выберите необходимый тип, цвет и толщину линии подчеркивания.
Чтобы отобразить нижнюю границу, щелкните между маркерами нижнего поля на диаграмме в разделе Образец. Убедитесь, что отображается только нижняя граница.
В группе Применить к выберите пункт Таблица, а затем нажмите кнопку ОК.
Примечание: Если требуется отображать таблицу без серых линий, которые не выводятся на бумагу, то на вкладке Макет в группе Таблица выберите пункт Отображать сетку.
Проведение линии, сопровождаемой вводным текстом
Щелкните место, куда требуется вставить подчеркнутый пробел.
На вкладке Вставка в группе Таблицы нажмите кнопку Таблица.
Вставьте таблицу размерностью 2×1, щелкнув левое верхнее поле.
Чтобы изменить длину линии подчеркивания, переместите указатель мыши в конец таблицы так, чтобы указатель отобразился как маркер изменения размеров , а затем перемещайте указатель влево или вправо, чтобы удлинить или укоротить линию подчеркивания.
Щелкните таблицу правой кнопкой мыши, выберите пункт Границы и заливка и перейдите на вкладку Граница.
В группе Тип выберите вариант нет.
В группе Применить к выберите пункт Таблица, а затем нажмите кнопку ОК.
Щелкните ячейку правой кнопкой мыши в том месте, где необходимо вставить подчеркнутый пробел, еще раз выберите пункт Границы и заливка и перейдите на вкладку Границы.
В группе Стиль выберите требуемый тип линии, ее цвет и толщину.
Чтобы отобразить нижнюю границу, щелкните между маркерами нижнего поля на диаграмме в разделе Образец. Убедитесь, что отображается только нижняя граница.
В группе Применить к выберите пункт Ячейка.
Введите требуемый текст в ячейке, не отображающей линию.
Примечание: Если таблицу требуется отобразить без серых линий, которые не выводятся на бумагу, на вкладке Макет в группе Таблица нажмите кнопку Отображать сетку.
Во-первых необходимо создать изображение подписи. Его можно записать на листе бумаги, сканируйте страницу и сохраните изображение в одном из распространенные форматы файлов изображений, таких как .bmp, файла JPG, GIF или PNG Обрезка файла рисунка, который создает сканер.
Важно: Так как на рынке существует большое количество различных сканеров, цифровых камер и других устройств, невозможно предложить инструкции по их использованию. Дополнительные сведения см. в руководстве пользователя устройства или на веб-узле его изготовителя.
Чтобы добавить готовый файл изображения в документ, откройте вкладку «Вставка», нажмите кнопку «Рисунок» и вставьте изображение подписи. Вместе с тем под изображением может потребоваться добавить дополнительную информацию, например напечатанное имя. Для этого можно создать элемент автотекста, содержащий изображение подписи и напечатанные сведения, который можно будет использовать повторно. Дополнительная информация содержится в разделе использование экспресс-блоков и автотекста в Word.
Блок подписи можно сохранить как элемент автотекста, чтобы он был доступен в коллекции стандартных блоков автотекста.
В Word введите блок подписи, который необходимо сохранить, или вставьте изображение подписи и введите дополнительную информацию.
Выбелите блок подписи.
На вкладке Вставка в группе Текст нажмите кнопку Экспресс-блоки и выберите пункт Сохранить выделенный фрагмент в коллекцию экспресс-блоков.
В диалоговом окне Создание нового стандартного блока укажите имя блока подписи.
В списке Коллекция выберите пункт Автотекст.
Нажмите кнопку ОК.
Чтобы вставить блок подписи, откройте вкладку Вставка, нажмите кнопку Экспресс-блоки, выберите пункт Автотекст, а затем выберите блок подписи.
Чтобы подчеркнуть пробелы, можно нажимать клавиши SHIFT+ДЕФИС (-), но в этом случае будет сложно выравнивать подчеркивающие линии, например при создании форм для заполнения. Однако, если включен параметр автоформата для автозамены знаков подчеркивания линией границы, то после трех и более нажатий клавиш SHIFT+ДЕФИС (-) длина линии станет равной ширине абзаца, а это может оказаться нежелательным.
Гораздо более удобный способ — нажать клавишу TAB, а затем подчеркнуть знаки табуляции.
На вкладке Главная в группе Абзац нажмите кнопку Показать или скрыть.
Предполагается, что отображаются метки, указывающие пустые места и позиции табуляции.
Нажмите клавишу TAB.
Выделите знак табуляции, который необходимо подчеркнуть. Знак табуляции отображается в виде маленькой стрелки.
Выполните одно из указанных ниже действий.
Чтобы применить простое подчеркивание, нажмите клавиши CTRL+U.
Чтобы применить другой тип подчеркивания, на вкладке Главная в группе Шрифт нажмите кнопку вызова диалогового окна Шрифт, перейдите на вкладку Шрифт, а затем выделите стиль в списке Подчеркивание.
Чтобы применить подчеркивание в веб-документе или веб-форме, следует вставлять ячейки таблицы с включенным отображением нижней границы. В этом случае при вводе текста линия подчеркивания остается на месте.
Линию можно проводить саму по себе, а можно сопровождать ее некоторым вводным текстом, например, «Подпись» или «Дата».
Щелкните место, куда требуется вставить подчеркнутый пробел.
На вкладке Вставка в группе Таблицы нажмите кнопку Таблица.
Вставьте таблицу размерностью 1×1, щелкнув левое верхнее поле.
Чтобы изменить длину линии подчеркивания, переместите указатель мыши в конец таблицы так, чтобы указатель отобразился как маркер изменения размеров , а затем перемещайте указатель влево или вправо, чтобы удлинить или укоротить линию подчеркивания.
Щелкните таблицу правой кнопкой мыши, выберите пункт Границы и заливка и перейдите на вкладку Граница.
В группе Тип выберите вариант нет.
В группе Стиль выберите необходимый тип, цвет и толщину линии подчеркивания.
Чтобы отобразить нижнюю границу, щелкните между маркерами нижнего поля на диаграмме в разделе Образец. Убедитесь, что отображается только нижняя граница.
В группе Применить к выберите пункт Таблица, а затем нажмите кнопку ОК.
Примечание: Если требуется отображать таблицу без серых линий, которые не выводятся на бумагу, то на вкладке Макет в группе Таблица выберите пункт Отображать сетку.
Проведение линии, сопровождаемой вводным текстом
Щелкните место, куда требуется вставить подчеркнутый пробел.
На вкладке Вставка в группе Таблицы нажмите кнопку Таблица.
Вставьте таблицу размерностью 2×1, щелкнув левое верхнее поле.
Чтобы изменить длину линии подчеркивания, переместите указатель мыши в конец таблицы так, чтобы указатель отобразился как маркер изменения размеров , а затем перемещайте указатель влево или вправо, чтобы удлинить или укоротить линию подчеркивания.
Щелкните таблицу правой кнопкой мыши, выберите пункт Границы и заливка и перейдите на вкладку Граница.
В группе Тип выберите вариант нет.
В группе Применить к выберите пункт Таблица, а затем нажмите кнопку ОК.
Щелкните ячейку правой кнопкой мыши в том месте, где необходимо вставить подчеркнутый пробел, еще раз выберите пункт Границы и заливка и перейдите на вкладку Границы.
В группе Стиль выберите требуемый тип линии, ее цвет и толщину.
Чтобы отобразить нижнюю границу, щелкните между маркерами нижнего поля на диаграмме в разделе Образец. Убедитесь, что отображается только нижняя граница.
В группе Применить к выберите пункт Ячейка.
Введите требуемый текст в ячейке, не отображающей линию.
Примечание: Если таблицу требуется отобразить без серых линий, которые не выводятся на бумагу, на вкладке Макет в группе Таблица нажмите кнопку Отображать сетку.
Довольно распространённым вопросом, касательно работы в программе Word, является создания линии. О какой линии идет речь? Жирная, сплошная, пунктирная, горизонтальная, вертикальная? Какую функцию должна выполнять такая линия? На все эти вопросы достаточно сложно дать один ответ. Поэтому рассмотрим способы создания различных линий в программе Word.
Как сделать линию подчёркивания в тексте?
Если вы написали текст и вам нужно провести под ним прямую линию или подчеркнуть какое-то слово, предложение, в программе Word есть специальный инструмент подчёркивания. Чтобы его применить выполняем следующие действия:
- Выделяем нижнее предложение, слово, которое нужно подчеркнуть.
- В данном случае мы подчёркивали последнюю строчку. Под ней появилась линия.
Как в Word сделать жирную, пунктирную или двойную линию?
Для того, чтобы создать жирную линию, двойную или пунктирную, стоит воспользоваться следующими способами:
- Если жирная или двойная линия должна подчёркивать текст, выбираем инструмент подчеркивания. Если нажать рядом с ним стрелочку, появятся варианты различных линий. Выбираем жирную, пунктирную, двойную или другого формата.
- Если жирная линия должна быть за пределами текста, выбираем инструмент «Границы». Выбираем местоположение линии.
- Нажав на ней правой кнопкой мыши, указываем цвет, толщину и размер линии.
Как сделать сплошную линию или линию под текстом?
На панели инструментов есть ещё одна кнопка, которую можно использовать для создания сплошной линии на всю ширину листа или линии под текстом.
- Ставим курсор после строчки, под которой нужно провести сплошную линию.
- Во вкладке «Главная» выбираем кнопку «Границы».
- В данном случае нам нужно поставить линию между текстом. Выбираем «Внутренняя» граница. Если линию нужно поставить в конце текста – «Нижняя линия».
Как в сделать горизонтальную и вертикальную линии?
Ровную горизонтальную и вертикальную линии можно создать предыдущим способом с помощью инструмента «Границы». В нём есть варианты горизонтальной и вертикальной линии. Если же линию нужно провести в произвольном порядке, используем следующий способ.
- Переходим во вкладку «Вставка» и выбираем «Фигуры».
- Во всплывающем меню выбираем «Линии».
- Выбираем тип линии и проводим её в нужном направлении.
Как сделать ровную линию?
На цифровом ряде клавиатуры есть кнопка, которая обозначает тире. Если зажать клавишу «Ctrl+тире», появится ровная линия.
Однако этот способ не подходит для подчёркивания текста.
Как сделать линию для подписи?
Для того, чтобы в Ворде сделать линию для подписи, стоит выполнить следующие действия:
- Жмём «Вставка» и выбираем значок «Строка подписи».
- Откроется новое окно. Вводим данные о лице и жмём «Ок».
- Если положение подписи вас не устраивает, выделяем область подписи и меняем положение в тексте.
Как сделать линию таблицы?
Для того, чтобы в Word сделать линию таблицы или нарисовать таблицу с помощью линий, выполняем следующее:
- Жмём «Вставка», «Таблица», «Нарисовать таблицу».
- На листе появится карандаш, а на линейке будут отображаться границы таблицы.
- Рисуем таблицу и линии в ней.
Если же вам необходимо добавить линию до готовой таблицы, можно воспользоваться функцией вставки.
Или же выделить таблицу, нажать «Конструктор», выбрать «Нарисовать таблицу» и добавить с помощью карандаша нужную линию.
Как сделать линию невидимой?
Чтобы линия в Word была невидимой, она должна быть частью таблицы.
- Рисуем таблицу и заполняем её текстом или числами.
Как добавить горизонтальные линии в документ Word 2016
Существует не один, а два простых способа вставить горизонтальную линию в документ Word.
Изображение: DMEPhotography, Getty Images / iStockphoto
Большинство из вас уже знают, что вы можете быстро добавить горизонтальную линию в документ Word, набрав три дефиса и нажав Enter, но это еще не все.Есть несколько сочетаний клавиш и встроенная функция, которая позволяет вам добавлять предопределенную линию, которую вы можете копировать, перемещать, наклонять и удалять.
В этой статье я покажу вам, как вставлять строки, используя оба метода.
Я использую Office 365 Word (для настольных ПК) в 64-разрядной системе Windows 10, но вы можете использовать старую версию Word. Версия для браузера не поддерживает эти функции. Нет демонстрационного файла; он тебе не понадобится.
ПОСМОТРЕТЬ: Выбор стратегии выхода из Windows 7: четыре варианта (исследование Tech Pro)
С клавиатуры
Кроме сочетания клавиш с тремя дефисами, есть еще пять сочетаний клавиш, всего шесть сочетаний клавиш для отображения горизонтальной линии в документе Word, как показано на рис. A .
Рисунок A: Используйте сочетания клавиш для вставки нескольких различных горизонтальных линий.
Просто введите три символа и нажмите Enter, и Word преобразует три символа в соответствующую строку. Это волшебство стало возможным благодаря функции автозамены.
- Чтобы получить доступ к этой функции, щелкните вкладку Файл и щелкните Параметры.
- На левой панели щелкните Проверка.
- Справа нажмите кнопку «Параметры автозамены».
- Затем щелкните вкладку Автоформат по мере ввода.
- В появившемся диалоговом окне проверьте линии границы в разделе «Применить» (, рис. B, ). Этот параметр находится в одном и том же месте во всех версиях, но его поиск в более старых версиях немного отличается: если вы все еще используете 2003, выберите «Автозамена» в меню «Инструменты»; Пользователи 2007 должны нажать кнопку «Office», а затем — «Параметры Word».
Рисунок B: Используйте эту опцию, чтобы активировать ярлыки.
Чтобы отключить эту функцию, снимите флажок «Линии границ» в разделе «Применить».Чтобы временно присвоить эту функцию, нажмите Ctrl + z, чтобы отменить преобразование. Чтобы удалить линию, щелкните раскрывающееся меню «Параметры автозамены» (в левом поле) и выберите «Отменить линию границы», как показано на рис. C . (Но вы должны сделать это немедленно.) Вы также можете использовать это раскрывающееся меню, чтобы отключить функцию автозамены. Если раскрывающийся список больше не доступен, щелкните строку (хотя это не будет очевидно; курсор появится над строкой) и нажмите Удалить.
Рисунок C: Быстро удалите линию.
Если вы решили отключить эту опцию, вы можете быстро вставить горизонтальную линию следующим образом:
- Поместите курсор в то место, куда вы хотите вставить линию.
- Щелкните вкладку «Главная», а затем щелкните стрелку раскрывающегося списка для параметра «Границы» в группе «Абзац».
- В появившемся списке выберите Горизонтальная линия.
Чтобы удалить строку, выберите ее и нажмите «Удалить». Доступно несколько вариантов форматирования; просто дважды щелкните строку, чтобы увидеть, что доступно.
Чтобы узнать больше о функции автозамены, прочтите «Используйте возможности функции автозамены Word».
Проблема залипания границы
Word преобразует ваш набор из трех символов в формат абзаца. На самом деле это граница, а не форма (о которой мы кратко поговорим ниже). Если вы введете три дефиса прямо под строкой текста, Word прикрепит рамку к тексту (абзацу). Если вы переместите текст, линия пройдет вместе с ним. Если между текстом и строкой, созданной через дефис, есть пустая строка, строка стоит отдельно.Вы можете переместить его и удалить.
После того, как линия привязана к тексту в качестве границы, вы не можете выбрать и удалить строку. Как от этого избавиться? Щелкните в любом месте текстового абзаца, а затем щелкните раскрывающееся меню Границы. Выберите «Без границ», как показано на Рисунок D , и липкая граница исчезнет.
Рисунок D. Удалите липкую границу.
Как форма линий
Линии, созданные с помощью сочетаний клавиш и автозамены, безусловно, функциональны, но Word также может рисовать линии под углом, используя форму линий.Вам нужно будет вставить настоящую форму, а не рамку в формате абзаца.
- Для этого щелкните вкладку «Вставка» и щелкните раскрывающееся меню «Фигуры» (в группе «Иллюстрации»).
- Выберите линию в разделе «Строки» и щелкните в том месте, где должна начинаться линия.
- Слегка потяните и щелкните второй раз в том месте, где вы хотите, чтобы линия закончилась.
Вы можете копировать, перемещать или изменять размер этой строки. Чтобы вставить прямую линию, удерживайте клавишу Shift. Любую конечную точку можно настроить так, чтобы она находилась выше или ниже другой точки, перетаскивая точку вверх или вниз.Точка, которую вы не двигаете, останется привязанной к своему положению.
Если вы хотите, чтобы обе точки переместились, удерживайте клавишу Ctrl при перемещении одной или другой точки. Линия реагирует так же, как детские качели, как если бы линия была отцентрирована на точке опоры, но только сначала, потому что вы можете перетащить точку на полные 360 градусов.
Следите за обновлениями
Добавление горизонтальной линии может обеспечить визуальную демаркационную линию между двумя секциями. Добавление вертикальной линии сделает то же самое.В следующей статье я покажу вам, как добавить в документ вертикальную линию.
Еженедельный бюллетень Microsoft
Будьте инсайдером Microsoft в своей компании, прочитав эти советы, рекомендации и шпаргалки по Windows и Office.Доставка по понедельникам и средам.
Зарегистрироваться СегодняПришлите мне свой вопрос об офисе
Я отвечаю на вопросы читателей, когда могу, но нет никаких гарантий. Не отправляйте файлы без запроса; первоначальные запросы о помощи, поступающие с прикрепленными файлами, будут удалены непрочитанными.Вы можете отправить снимки экрана с вашими данными, чтобы прояснить ваш вопрос. Обращаясь ко мне, будьте как можно более конкретными. Например, запрос «Устраните неполадки в моей книге и исправьте, что не так», вероятно, не получит ответа, но «Вы можете сказать мне, почему эта формула не возвращает ожидаемых результатов?» мощь. Пожалуйста, укажите приложение и версию, которую вы используете. TechRepublic не возмещает мне затраты времени или опыта при оказании помощи читателям, и я не прошу плату у читателей, которым помогаю. Вы можете связаться со мной по адресу susansalesharkins @ gmail.com.
См. Также
Рисование или удаление линии или соединителя
Вы можете добавлять линии для соединения фигур или использовать линии для указания на фрагменты информации, а также вы можете удалять линии.
Проведите линию с точками соединения
Соединитель — это линия с точками соединения на каждом конце, которая остается соединенной с фигурами, к которым вы ее прикрепляете. Разъемы могут быть прямыми , локоть (угловой) , или изогнутый .При выборе соединителя на контуре фигуры появляются точки. Эти точки указывают, где вы можете прикрепить разъем.
Важно: В Word и Outlook точки подключения работают только тогда, когда линии и соединяемые ими объекты размещаются на холсте для рисования . Чтобы вставить полотно для рисования, щелкните вкладку «Вставить », щелкните Фигуры , а затем щелкните Новое полотно для рисования в нижней части меню.
Чтобы добавить линию, которая соединяется с другими объектами, выполните следующие действия.
На вкладке Вставка в группе Иллюстрации щелкните Фигуры .
В разделе Линии щелкните соединитель, который нужно добавить.
Примечание: Последние три стиля, перечисленные в строке Линии (кривая, произвольная форма и каракули), являются соединителями , а не .Наведите указатель мыши на каждый стиль, чтобы увидеть его имя, прежде чем щелкнуть по нему.
Чтобы нарисовать линию, соединяющую фигуры, на первой фигуре наведите указатель мыши на фигуру или объект, к которому вы хотите присоединить соединитель.
Появятся точки соединения, указывающие, что ваша линия может быть соединена с фигурой. (Цвет и стиль этих точек различаются в зависимости от версии Office.)
Примечание. Если точки подключения не отображаются, либо вы выбрали стиль линии, который не является соединителем, либо вы не работаете на холсте для рисования (в Word или Outlook).
Щелкните в любом месте первой фигуры, а затем перетащите курсор к точке соединения на втором объекте соединения.
Примечание. При изменении расположения фигур, соединенных соединителями, соединители остаются прикрепленными к фигурам и перемещаются вместе с ними. Если вы переместите любой конец соединителя, этот конец отсоединится от фигуры, и вы сможете затем прикрепить его к другому месту соединения на той же фигуре или прикрепить к другой фигуре.После того, как соединитель прикреплен к месту подключения, соединитель остается подключенным к фигурам независимо от того, как вы перемещаете каждую фигуру.
Провести линию без точек подключения
Чтобы добавить линию, не связанную с другими объектами, выполните следующие действия.
На вкладке Вставка в группе Иллюстрации щелкните Фигуры .
В разделе Линии щелкните любой стиль линии, который вам нравится.
Щелкните одно место в документе, удерживайте и перетащите указатель в другое место, а затем отпустите кнопку мыши.
Нарисуйте одну и ту же линию или соединительную линию несколько раз
Если вам нужно добавить одну и ту же линию несколько раз, вы можете сделать это быстро, используя режим «Заблокировать рисунок».
На вкладке Вставка в группе Иллюстрации щелкните Фигуры .
В разделе Линии щелкните правой кнопкой мыши линию или соединитель, который вы хотите добавить, а затем выберите Заблокировать режим чертежа .
Щелкните в том месте, где вы хотите начать линию или соединитель, а затем перетащите курсор в то место, где вы хотите, чтобы линия или соединитель заканчивались.
Повторите шаг 3 для каждой линии или соединителя, который вы хотите добавить.
Когда вы закончите добавлять все линии или соединители, нажмите ESC.
Добавить, изменить или удалить стрелку или фигуру на линии
Выберите строку, которую хотите изменить.
Чтобы работать с несколькими строками, выберите первую строку, а затем нажмите и удерживайте Ctrl, пока вы выбираете другие строки.На вкладке Формат щелкните стрелку рядом с Контур фигуры .
Если вы не видите вкладку Формат , убедитесь, что вы выбрали строку. Возможно, вам придется дважды щелкнуть строку.Наведите указатель на стрелку и щелкните нужный стиль стрелки.
Чтобы изменить тип или размер стрелки или изменить тип, ширину или цвет линии или стрелки, щелкните Другие стрелки , а затем выберите нужные параметры.
Чтобы удалить стрелку, щелкните первый стиль, Arrow Style 1 (без стрелок).
Удалить линии или соединители
Щелкните линию, соединительную линию или фигуру, которую вы хотите удалить, и нажмите «Удалить».
Если вы хотите удалить несколько линий или соединителей, выберите первую линию, нажмите и удерживайте Ctrl, пока вы выбираете другие линии, а затем нажмите «Удалить».
См. Также
Как вставить строку в Word
Что нужно знать
- Автоформат: введите три символа для нужного стиля линии (см. Таблицу ниже), затем нажмите Введите . Инструмент
- Horizontal Line: перейдите на вкладку Home , выберите раскрывающееся меню Borders , затем выберите Horizontal Line . Меню «
- Фигуры»: перейдите к Вставить , выберите раскрывающееся меню Фигуры , затем выберите фигуру линии из группы Линии и перетащите ее по странице.
В этой статье рассматриваются три способа вставки горизонтальных линий в Word для Microsoft 365, Word 2019, Word 2016, Word 2013 и Word 2010: автоформат, инструмент горизонтальной линии и меню фигур.
Используйте автоформат для вставки строки в Word
Вы можете быстро вставить строку в документ Word с помощью функции Автоформат. Чтобы создать линию, поместите курсор в то место, куда вы хотите ее вставить, введите три символа для нужного стиля линии, затем нажмите Введите .
Чтобы создать разные типы линий, нажмите соответствующие клавиши на клавиатуре:
- Простая однострочная строка : три дефиса (—)
- Обычная двойная линия : Три знака равенства (===)
- Пунктирная или прерывистая линия : три звездочки (***)
- Одинарная полужирная линия : три символа подчеркивания (___)
- Волнистая линия : Три тильды (~~~)
- Тройная линия с толстым центром : Три цифровых знака (###)
Вот как каждый из этих типов линий выглядит в Word:
Используйте инструмент «Горизонтальная линия», чтобы вставить линию в Word
Чтобы вставить линию в документ Word с помощью встроенного инструмента Горизонтальная линия:
Поместите курсор в то место, куда вы хотите вставить строку.
Перейдите на вкладку Home .
По умолчанию вкладка «Главная» выбирается при открытии нового или существующего документа Word.
В группе Абзац щелкните стрелку раскрывающегося списка Границы и выберите Горизонтальная линия .
Чтобы изменить внешний вид линии, дважды щелкните строку в документе.
В диалоговом окне Форматировать горизонтальную линию измените ширину, высоту, цвет и выравнивание линии.
Используйте меню фигур для вставки линии в Word
Третий способ добавить линию в документ Word — нарисовать ее на странице. Меню Фигуры содержит несколько вариантов линий, включая линии со стрелками на одном или обоих концах. После того, как вы нарисуете линию, настройте цвет и внешний вид.
Поместите курсор в то место, куда вы хотите вставить линию.
Перейдите на вкладку Insert .
В группе Иллюстрации, выберите стрелку раскрывающегося списка Фигуры .
В группе Линии выберите форму линии.
В документе Word перетащите курсор в то место, где вы хотите, чтобы линия отображалась.
Чтобы изменить внешний вид линии, выберите ее, чтобы активировать вкладку Shape Format . (Некоторые версии Word называют это форматом .)
Перейдите на вкладку Shape Format и измените цвет, используйте другой стиль линии или примените эффекты.
Спасибо, что сообщили нам!
Расскажите, почему!
Другой Недостаточно подробностей Сложно понятьКак вставить прямые горизонтальные линии в MS Word
Здравствуйте, друзья, вы очень хорошо знаете Microsoft Word. Это мощное прикладное программное обеспечение для обработки текстов, которое используется для создания безошибочных документов, которые обычно используются для создания писем, раздаточных материалов, заметок, почтовых сообщений электронной почты, конвертов, этикеток, книг и многого другого с различным форматированием символов и абзацев.Во время подготовки любого документа или формы заявки вы должны столкнуться с проблемой вставки горизонтальной прямой одинарной или двойной ссылки в активный документ. После прочтения этой статьи вы сможете легко вставлять прямые горизонтальные линии в MS Word либо одинарные, либо двойные линии в активный документ в соответствии с вашими потребностями.
Есть два способа, которыми вы можете легко вставить горизонтальную линию в активный документ Microsoft Word. Либо вы можете использовать инструмент линии из поля формы, которое доступно на вкладке «Вставка», либо вы можете напрямую ввести горизонтальную линию с клавиатуры, как вам удобно.
Простая вставка прямых горизонтальных линий:
Чтобы нарисовать одну прямую горизонтальную линию:
Если вы хотите нарисовать горизонтальную прямую линию в активном документе, нажмите клавишу тире 3 раза «-», а затем нажмите клавишу ввода или возврата или затем нажмите клавишу ввода или возврата. Microsoft Word автоматически рисует одну прямую горизонтальную линию в активном документе.
Чтобы нарисовать одну жирную прямую горизонтальную линию:
Если вы хотите нарисовать одну жирную горизонтальную прямую линию в активном документе, удерживайте нажатой клавишу Shift + трижды нажмите строку _ (подчеркивание), а затем нажмите клавишу ввода или возврата или затем нажмите клавишу ввода или возврата. Microsoft Word автоматически рисует одну жирная прямая горизонтальная линия в активном документе.
Чтобы нарисовать двойную прямую горизонтальную линию:
Если вы хотите нарисовать двойную горизонтальную прямую линию в активном документе, нажмите клавишу тире 3 раза «===», а затем нажмите клавишу ввода или возврата, Microsoft Word автоматически проведет двойные прямые горизонтальные линии в активном документе.
Чтобы нарисовать прямую горизонтальную пунктирную линию:
Если вы хотите нарисовать темную прямоугольную пунктирную горизонтальную прямую линию в активном документе, нажмите клавишу Astrik, нажав Shift + 8, или нажмите клавишу Astrik на цифровой клавиатуре 3 раза «***», а затем нажмите клавишу ввода или возврата, Microsoft Word автоматически рисовать темные прямоугольные пунктирные прямые горизонтальные линии в активном документе.
Чтобы нарисовать три прямые горизонтальные линии:
Если вы хотите нарисовать две горизонтальные прямые линии вверх и вниз с одной темной линией в активном документе, нажмите кнопку решетки «###» 3 раза, а затем нажмите клавишу ввода или возврата, Microsoft Word автоматически нарисует три прямые линии и заполнит среднюю линию. с темным цветом.
Чтобы нарисовать горизонтальную линию волны:
Если вы хотите нарисовать горизонтальную линию с одной волной в активном документе, нажмите клавишу Tild «~~~» 3 раза, а затем нажмите клавишу ввода или возврата, Microsoft Word автоматически проведет горизонтальную линию с одной волной в активном документе.
Я надеюсь, что эти уловки будут очень полезны для всех, и если вам понравилась эта статья, дайте свои важные предложения по этой статье в поле для комментариев. Спасибо
Как вставить вертикальную черту в MS Word
Если вы хотите разделить текст на две колонки или создать рамку вокруг текста, полезно научиться вставлять вертикальную линию в Word.
Несколько дней назад мы рассказали, как вставить горизонтальную линию. В этом посте мы поделимся простыми методами вставки вертикальной линии.
Изучение этой функции особенно полезно для создания информационных бюллетеней или страниц газеты, поскольку вам придется разделять текст на разные столбцы.
5 способов вставить вертикальную линию в Word- Использование фигур
- Добавление границы абзаца
- Добавление границы страницы
- Добавление вкладки панели
- Добавление столбцов
Приступим.
Метод 1. Использование фигур
Самый простой метод добавления вертикальной линии в Word — использование инструмента «Фигуры». Преимущество этого метода заключается в том, что вы можете выбрать тип строки, которую хотите добавить (например, строку со стрелкой), и вставить ее в любом месте страницы.
Шаг 1. Откройте документ Word.Откройте существующий документ или создайте новый, используя один из нескольких шаблонов, предлагаемых Word.
Шаг 2. Щелкните вкладку «Вставка».Эта вкладка расположена между вкладками «Главная» и «Рисование». Щелкните по нему, чтобы найти различные типы элементов, которые вы можете вставить в свой документ.
Шаг 3: Щелкните кнопку Иллюстрации.Кнопка «Иллюстрации» находится между кнопками «Таблица» и «Надстройки». Когда вы нажмете на нее, вы увидите опцию Фигуры.
Шаг 4: Нажмите на опцию Фигуры.У вас есть несколько вариантов фигур. Вторая строка состоит из различных типов строк, которые вы можете добавить в свой документ.
Шаг 5. Выберите шаблон строки.Выберите шаблон строки, который вы хотите добавить в свой документ. Например, вы можете выбрать прямую линию без стрелок или линию со стрелкой только на одном из концов.
Шаг 6: Проведите линию.Щелкните линию, которую вы хотите нарисовать, затем перетащите указатель по странице. Чтобы линия была вертикальной, нажимайте клавишу Shift на клавиатуре во время рисования линии.
Вы можете вставить эту строку в любом месте документа, даже рядом с текстом на странице и на нем.
Способ 2. Добавление границы абзаца
Следующий метод добавления вертикальной линии в документ Word — это добавление границы. Вы можете попробовать этот метод, если хотите просто добавить границы к своей странице и не хотите вставлять вертикальную линию посередине страницы.
Шаг 1. Щелкните вкладку «Главная».Вкладка «Главная» — это вкладка по умолчанию, на которую вы попадаете, когда открываете документ Word.
Однако, если вы находитесь на другой вкладке, щелкните вкладку «Главная», чтобы добавить границы.
Шаг 2: Щелкните параметр «Границы».Параметр «Границы» находится в третьей группе на вкладке «Главная». Вы найдете его среди других инструментов, таких как инструменты «Интервал» и «Заливка».
После того, как вы нажмете на эту опцию, вы увидите различные варианты, которые у вас есть для границ.
Шаг 3. Выберите один или несколько типов границ.Вы можете выбрать два типа вертикальных границ: левую и правую.Выберите один или оба из них в зависимости от того, как вы хотите отформатировать текст.
Вот так страница выглядит только с левой границей:
Вот как это выглядит только с правой границей:
И, наконец, вот как это выглядит с обеими границами:
Альтернативный шаг 3. Выберите параметр «Границы и затенение», чтобы создать настраиваемую границу.Word также дает вам возможность создать рамку по вашему выбору. В раскрывающемся меню выберите пункт «Границы и затенение».
Откроется окно, в котором вы можете настроить границу.
Вы можете изменить стиль границы, выбрав один из нескольких вариантов, включая точечный и волнистый стили. Вы также можете изменить цвет и ширину границы на все, что захотите — нет предела!
Замечательно то, что вы можете предварительно просмотреть, как будет выглядеть ваша вертикальная граница, прежде чем делать выбор. Чтобы убедиться, что вы добавляете только вертикальные границы, отмените выбор параметров сверху и снизу.
Вот пример настраиваемой границы:
Обратите внимание, что эта линия перемещается вместе с вашими абзацами: поэтому она будет расширяться, если вы добавляете больше абзацев, и сокращать, если вы удаляете какие-либо абзацы.
Метод 3. Добавление границы страницы
Границы, которые мы обсуждали до сих пор, являются границами абзацев. Они применяются только к отдельным абзацам на странице. В этом разделе мы узнаем, как применить границы ко всей странице.
Шаг 1: Щелкните параметр «Границы».Еще раз, вы должны открыть раскрывающееся меню, щелкнув параметр «Границы» на вкладке «Главная».
Шаг 2: Выберите параметр «Границы и затенение» и перейдите к «Граница страницы».Второй вариант вверху поля — Граница страницы. Щелкните по этому.
Шаг 3. Настройте границу страницы.Подобно границе абзаца, вы также можете настроить стиль, цвет и ширину границы страницы.Вы можете отменить выбор параметров сверху и снизу, чтобы добавить только вертикальные линии.
Одна действительно интересная опция, которая у вас есть в этом случае, — это опция Art. Вместо простых вертикальных линий вы можете выбрать значок для добавления в качестве границы.
Вот пример:
Опять же, вы можете выбрать один из нескольких вариантов и предварительно просмотреть границу перед тем, как сделать выбор.
Метод 4: Добавление вкладок панели
Вы также можете использовать инструмент Tab, чтобы добавить вертикальную линию в документы Word.Вы можете добавить эти вкладки в любом месте документа.
Шаг 1. Убедитесь, что вы видите линейку.Отображение линейки поможет вам найти правильное положение для вкладок. Если это еще не сделано, вы можете показать свою линейку, перейдя на вкладку «Просмотр» и установив флажок «Линейка».
Шаг 2. Откройте диалоговое окно «Расстояние между строками и абзацами».Перейдите на вкладку «Главная» и нажмите кнопку «Расстояние между строками и абзацами». Там вы найдете параметры межстрочного интервала.Щелкните по нему, чтобы открыть диалоговое окно.
Шаг 3: Щелкните вкладки.В нижнем левом углу поля вы можете увидеть параметр «Вкладки».
Шаг 4: Щелкните Панель и настройте другие функции вкладки панели.В разделе «Выравнивание» выберите параметр «Штанга». Вы также можете изменить другие функции вкладки панели, например, табуляторы. Вы можете использовать линейку, чтобы определить правильные остановки для вкладки панели.
Например, если ваш текст начинается с 0, вы можете ввести -0.5 для вставки табуляции слева от текста и 7 для вставки справа от текста.
Этот тип вертикальной линии также применяется к абзацам, поэтому ее длина изменяется вместе с длиной абзаца на странице.
Метод 5: Добавление столбцов
Вы также можете разбить текст на столбцы и вставить строки между столбцами.
Шаг 1. Щелкните вкладку «Макеты».Эта вкладка расположена между вкладками «Дизайн» и «Ссылки».Нажмите здесь.
Шаг 2: Щелкните кнопку Столбцы.Эта кнопка находится в верхнем левом углу страницы. Откроется раскрывающееся меню. Нажмите на опцию «Больше столбцов» и добавьте количество столбцов, на которые вы хотите разделить текст. Затем нажмите на опцию «Линия между».
Ваш текст может выглядеть примерно так:
Заключение
Итак, у вас есть пять методов, которые вы можете использовать для добавления вертикальной линии в документ Word.Всегда полезно изучить несколько методов, потому что никогда не знаешь, когда они могут пригодиться.
Как добавить горизонтальную линию в Word 2013
Иногда бывает трудно читать документы, если есть только бегущая строка текста. Также может быть сложно указать, где заканчивается один раздел и начинается другой. Поэтому может быть полезно знать, как вставить горизонтальную линию в Microsoft Word, если вам нужен визуальный сигнал о завершении раздела или начале чего-то нового.
Горизонтальные линии — отличный способ разбить части документа. Вы, наверное, видели, как другие используют этот объект с большим эффектом, и теперь вы можете редактировать документ, в котором эти горизонтальные линии были бы полезны. Возможно, вы определили, что линия, полная символов подчеркивания, — лучший способ создать горизонтальную линию, но Word на самом деле предлагает вам несколько других вариантов.
В приведенном ниже руководстве показано, как добавить горизонтальную линию в Word с помощью кнопки на ленте и сочетания клавиш.Затем вы можете использовать любой из этих вариантов, который считаете наиболее удобным.
Как добавить горизонтальную линию в Word 2013
- Откройте документ в Microsoft Word.
- Щелкните в том месте документа, где вы хотите провести горизонтальную линию.
- Выберите вкладку Home вверху окна.
- Щелкните стрелку вниз справа от кнопки Borders .
- Выберите опцию Горизонтальная линия .
Продолжайте читать ниже, чтобы получить дополнительную информацию о добавлении горизонтальной линии в Word, включая изображения этих шагов.
Как вставить горизонтальную линию в документ Word 2013 (Руководство с изображениями)
Шаги в этом руководстве покажут вам, как добавить горизонтальную линию в документ. Эта линия будет проходить от левого края до правого. Вы можете добавить линию через ленту или введя определенную строку символов. Ниже мы покажем вам оба метода.
Шаг 1. Откройте документ в Word 2013.
Шаг 2. Поместите курсор в то место в документе, куда вы хотите добавить горизонтальную линию.
Шаг 3. Щелкните вкладку
Home вверху окна.Шаг 4. Щелкните стрелку справа от кнопки
Границы , затем выберите параметр Горизонтальная линия .Как упоминалось ранее, это альтернативный способ сделать это, который мы покажем ниже.
Альтернативный метод добавления горизонтальной линии в Word
Этот шаг немного быстрее и основан на ярлыке, созданном парой определенных символов.
Шаг 1. Поместите курсор в то место документа, куда вы хотите добавить строку.
Шаг 2: Введите три символа «-» подряд, затем нажмите клавишу
Enter на клавиатуре. Таким образом, вы должны ввести «-», как показано на изображении ниже.У вас есть документ, содержащий конфиденциальную информацию, и вам нужно отправить его кому-то другому? Узнайте, как ограничить этот документ, чтобы никто не мог редактировать его, пока вы не дадите ему пароль.
Дополнительная литература
Кермит Мэтьюз — писатель-фрилансер из Филадельфии, штат Пенсильвания, с более чем десятилетним опытом написания руководств по технологиям.Он имеет степень бакалавра и магистра компьютерных наук и большую часть своей профессиональной карьеры провел в сфере управления ИТ.
Он специализируется на написании контента об iPhone, устройствах Android, Microsoft Office и многих других популярных приложениях и устройствах.
как провести прямую в слове 2016
OneNote 2016 для Windows имеет раздел «Фигуры» на вкладке «Рисование», который позволяет напрямую рисовать линии, квадраты и даже графики. Следующее руководство основано на Microsoft Word 365 версии 1902.Иногда вам нужно добавить на график горизонтальную линию. Шаг 1. В Excel щелкните вкладку «Вставка», затем щелкните группу «Иллюстрации». Выберите элемент «Фигуры», чтобы представить рисунок в Excel. Введите три или более специальных символа в новую строку, а затем нажмите Enter, Word автоматически расширит эти символы до строки. Делайте заметки от руки и рисуйте или зарисовывайте картинки. Шаг 2: Вы нажимаете на ячейку и перетаскиваете мышь вправо, чтобы создать прямую линию. Вы можете видеть, что когда вы наводите курсор на эту фигуру, края становятся активными, и вы можете видеть эту серую кнопку посередине этих краев.Чтобы нарисовать три прямые горизонтальные линии: если вы хотите нарисовать две горизонтальные прямые линии вверх и вниз с одной темной линией в активном документе, нажмите кнопку решетки «###» 3 раза, а затем нажмите клавишу ввода или возврата, Microsoft Word автоматически нарисует три прямые и средняя линия закрашиваем темным цветом. Предположим, у нас есть диаграмма с данными, и мы видим, что у компании наблюдается спад продаж. Нарисуйте прямые линии в Excel. Чтобы нарисовать горизонтальную линию волны: Anybloodyid 21 Опубликовано 20 апреля 2017 г. Visio — Как выпрямить кривые соединительные линии.Я хотел добавить аннотацию к PDF-файлу, чтобы четко указать коллеге на необходимые изменения. Рисование линии в PowerPoint и Excel 2016 с помощью клавиши Shift работает нормально. Однако линия между записями не является непрерывной. Давайте посмотрим, что я имею в виду: линия не является «непрерывной». Привет, у меня проблема с рисованием прямых линий. Если вы хотите расположить текст в разделе документа относительно верхнего и нижнего полей, используйте вертикальное выравнивание. Если у вас есть несколько столбцов текста, вы можете включить отображение вертикальных линий между столбцами в диалоговом окне «Столбцы».Вы вставляете соединитель, чтобы связать две фигуры. Разве не было бы хорошо, если бы они были милыми и прямыми? (Это также известно как зачеркивание.) Вы также можете использовать Фигуры для создания объекта вертикальной линии или использовать клавиатуру для ввода символа вертикальной линии. Рисуем тушью в тетради. Например, это будет полезно для отображения данных с некоторой линией цели или ограничениями: Чтобы добавить горизонтальную линию к вашей диаграмме, сделайте следующее: 1. Рисование уловок Прямые линии. Последний вариант для вставки разделителя в документ Word — это использование опции меню с горизонтальной линией, доступной в группе «Абзац» на вкладке «Главная».Найдите больше способов сказать прямую линию, а также связанные слова, антонимы и примеры фраз на Thesaurus.com, самом надежном бесплатном тезаурусе в мире. Проведите прямую линию. Нарисуйте прямую линию. Как нарисовать прямую линию. Сьюзан Харкинс в Microsoft Office, в программе «Программное обеспечение» 25 ноября 2007 г., 16:00 по тихоокеанскому стандартному времени. Большинство приложений Office позволяют вставлять фигуры. На компьютере моего коллеги результат такой же. Вы могли подумать, что нарисовать простую горизонтальную или вертикальную линию будет несложно в таком давно используемом программном обеспечении, как Microsoft Word.Как нарисовать прямую линию в Microsoft Word. Вы можете начать рисовать прямо здесь. Нарисуйте прямые линии чернилами или выровняйте набор объектов. Вот руководство! В Word 2016 текстовые эффекты отображаются при наведении на них курсора мыши. … который представлен сине-белой буквой A. Щелкните инструмент «Фигуры», а затем щелкните одну из фигур линий из группы «Линия». Я связался с Microsoft по телефону по этому поводу и получил письмо, в котором начинающим пользователям объясняется, как рисовать линию в Word (! 5. В подменю выберите один из множества эффектов, включая изогнутый и изогнутый текст.Для горизонтальной линии убедитесь, что высота равна 0 (нулю). Для вертикальной линии установите ширину 0 (ноль). Это ошибка. Нажмите и удерживайте кнопку мыши, затем перетащите, чтобы нарисовать стрелку. Как нарисовать прямую линию в OneNote. 1. Вот как вы вставляете горизонтальную линию в Microsoft Word с помощью инструмента «Горизонтальная линия». Есть несколько способов добиться этого. Редактирование горизонтальной линии: Кроме того, поскольку мы обсуждаем эту тему, есть также возможность редактировать горизонтальные линии в соответствии с вашими предпочтениями.Первый метод включает рисование линии: отображение вкладки «Вставка» на ленте. В этой статье вы узнаете, как быстро и полно создавать прямые линии в Word. Excel 2016 365. Шаг 1. Откройте файл Excel (или любой продукт Microsoft) и переместите курсор в любую ячейку; Затем отрегулируйте линию по вертикали. Обычно, как и все остальные, я начинаю с любой заданной точки, и линия, которую я хочу нарисовать, привязывается к 0, 90 или 180 градусам. В разделе «Правописание» я перехожу к параметрам автозамены, но я не вижу ничего ни на одной из вкладок, относящихся к горизонтальным линиям или надписи «Символы с символами», как вы сказали в своем сообщении: «отметьте все параметры, которые позволяют Word заменить текст символами.OneNote для Windows 10: пишите заметки и рисуйте в OneNote. OneNote 2016, 2013, 2010 или 2007: рисование заметок и набросков на странице. Проведите линию с точками соединения. Дополнительные сведения об этом изменении см. В этом сообщении в блоге. В более ранних версиях это было четко обозначено. Если это просто прямая линия, вы можете нажать Alt, 08, а затем вы можете просто соединить свою линию. Поделиться подписчиками 0.). Как рисовать прямые линии в Word 2019, 2016, 2013, 2010, 2007. Я обычно использую Snagit Editor, так как в нем есть мощные инструменты для аннотаций — есть различные варианты, а результат получается безупречным и точным.В представлении «Дизайн отчета» ниже мы устанавливаем высоту детали равной 1 см, а высота вертикальной линии также устанавливается равной 1 см. Чтобы линия оставалась ровной, удерживайте нажатой клавишу Shift. Эти точки указывают, где вы можете прикрепить… На самом деле, у Microsoft есть трюк, чтобы вы могли провести прямую линию в продуктах Microsoft. Word автоматически форматирует такие элементы, как кавычки, маркированные и нумерованные списки и горизонтальные линии. Цитировать; Ссылка… Автор Anybloodyid, 20 апреля 2017 г. в разделе «Обсуждение и вопросы по Paint.NET». Примечание. На шаге 4 вы также можете настроить линию по вертикали или по углу, а также любой другой тип линии.Фигуры — отличный инструмент, который поможет вам создавать в Word нужные фигуры и диаграммы. Добавьте ячейку или ячейки с целью или пределом (ограничениями) к вашим данным, например: 2. Однако этот параметр варьируется в Word 2016 и более ранних версиях. В Word есть множество способов создать вертикальную линию. Я связался с Microsoft по телефону по этому поводу и получил письмо, в котором начинающим пользователям объясняется, как рисовать линию в Word (! Разъемы могут быть прямыми, изогнутыми (угловыми) или изогнутыми. Когда вы выбираете разъем, на форме появляются точки. контур.Найдите ответы на Word 2010 — Рисование линий / стрелок — Как выровнять линии — сделайте их идеально вертикальными / горизонтальными от экспертного сообщества на Experts Exchange У меня та же проблема, горизонтальные ярлыки слов отключены, и я не могу найти вариант чтобы снова его включить. Самый простой способ вставить горизонтальную линию — это сочетание клавиш «Дефисы» и «Ввод». Прежде всего, поместите курсор в то место, где вы хотите добавить горизонтальную линию, а затем трижды нажмите клавишу дефисов (-), и затем нажмите клавишу Enter, и, наконец, вы получите простую горизонтальную линию в сообщении электронной почты.Благодаря этому соединитель сохраняет горизонтальные, вертикальные и 45-градусные линии. Вставить строку в Excel, пример №1. Выберите «Вставка»> «Форма»> «Линия»> «Линия» (да, вы снова выбираете «Линия» в подменю). Вариант 3 (наиболее приемлемый — я подозреваю) Отредактируйте нижний колонтитул. На компьютере моего коллеги результат такой же. Ответить в этой теме; Начать новую тему; Рекомендуемые сообщения. Добавьте простую горизонтальную линию в сообщение электронной почты. Вот результат: СВЯЗАННЫЕ: Как позиционировать изображения и другие объекты в Microsoft Word Один из таких методов — использование символа «вертикальная черта» до и после вашего слова (или на полях).Выделите текст, чтобы отобразить вкладку «Инструменты для рисования». Чтобы отразить изменение вертикального выравнивания, страница или страницы документа должны быть только частично заполнены текстом. OneNote для Mac: рисуйте и комментируйте с помощью рукописного ввода. В раскрывающемся меню в группе «Линии» выберите параметр «Стрелка-линия». Другое слово, обозначающее прямую линию. У него может быть немного другой интерфейс, но общий вид должен быть похож на другие версии Microsoft Word. Вопрос: Как провести линию через значение в ячейке в Microsoft Excel 2016? Вместо того, чтобы просматривать все данные и анализировать проблему для зрителя, автор диаграммы может просто добавить текст, чтобы показать причину всплеска, и нарисовать линию в Excel… После этого переместите указатель мыши и проведите линию в текстовом документе.Примечание. Нажмите кнопку «Границы и затенение» и выберите параметр «Горизонтальная линия», чтобы вставить разделитель в документ. ). Щелкните на одном конце того места, где вы хотите разместить линию, но не отпускайте кнопку мыши. Во время рисования, когда вам нужно нарисовать прямую линию, отпустите кнопку мыши, просто перетащите курсор и щелкните еще раз, чтобы установить конечную точку линии (и начало произвольной формы). Дело в том, что есть много способов, с помощью которых можно легко нарисовать линии в текстовом документе.Члены; 21 32 сообщения; Расположение: Уэльс; Отчет ; Доля; Опубликовано 20 апреля 2017 г. Для получения всех функций лучше использовать подлинный офис Microsoft. Выберите параметр, чтобы применить его к тексту. Удерживая нажатой клавишу «Shift», когда вы рисуете линию, вы получите идеальную прямую линию в Excel или Word. Отпустите кнопку мыши, чтобы закончить рисование стрелки. Примечание. Этот процесс хорошо работает в Microsoft Office Word 2013. Word 2010 или более ранней версии. Вот и все. Инструкции относятся к Word для Microsoft 365, Word 2019, Word 2016, Word 2013, Word 2010, Word 2007 и Word 2003.В частности, удерживая клавишу Shift, чтобы нарисовать прямую линию либо по горизонтали, либо по вертикали. Симптомы. Как выровнять текст в Word по вертикали. Anybloodyid. Когда вы вводите не менее трех тире, подчеркивания или знака равенства в абзаце сами по себе и нажимаете «Enter», символы автоматически преобразуются в одинарную толстую одинарную или двойную горизонтальную линию… Рисование линии в PowerPoint и Excel 2016 с использованием клавиша Shift работает нормально. Word предлагает очень простой способ добавить в документ горизонтальные линии, но если вы захотите удалить эти линии, это будет не так очевидно.4. Чтобы рисовать органические линии, вы можете продолжить рисование с помощью инструмента «Свободная форма», имитируя карандаш на бумаге. Вы можете провести 3 прямые линии: горизонтальную, вертикальную и диагональную. klaforest 9 января 2015 г. Щелкните соединитель правой кнопкой мыши и выберите Прямой соединитель. С помощью мыши перетащите курсор и проведите горизонтальную линию. Соединитель — это линия с точками соединения на каждом конце, которая остается соединенной с фигурами, к которым вы ее прикрепляете. Если вы когда-нибудь задумывались, как провести линию в Word, эта статья для вас.Word 2016 365 2013 2010 2007 2003. Выберите «Преобразовать». Одним из украшений являются вертикальные линии слева, справа или с обеих сторон документов или слов и т. Д. К сожалению, некоторые стандартные приемы рисования не были добавлены в Office. Итак, чтобы нарисовать соединительную линию, есть несколько способов сделать это. Это может быть вся ячейка или только символ в ячейке. »Как нарисовать прямую линию в OneNote. Чтобы нарисовать линию в слове, не существует сложного метода, которому следовало бы следовать. В Microsoft Word вы можете легко создать прямую линию с помощью мыши и клавиатуры — то, что уже должно быть на вашем компьютере.В этом примере мы выбрали ячейку A3. Здесь в разделе «Линия» пользователь нажимает на первую строку. Указатель мыши изменится на перекрестие, которое выглядит как большой знак плюса. Однако сейчас нет ни привязки, ни прямых линий. В отчете Access можно нарисовать вертикальную прямую линию с помощью инструмента «Линия» в разделе «Дизайн». Это позволяет вам быстро подвести черту с большей гибкостью в отношении размещения по сравнению с вариантом 1. Office 365 профессиональный плюс переименовывается в Microsoft 365 Apps для предприятий.Word для Office 365, Word 2019, Word 2016, Word 2013, Word 2010; В этой статье. Рассмотрим следующий сценарий: в документ Microsoft Word вы вставляете несколько фигур. Как можно нарисовать прямую в ПДН. Вот как сделать их снова прямыми: проведите линию с линией; Нажмите Shift при использовании инструмента Connector. Отобразится символ перекрестия. Нарисуйте прямые линии или совместите предметы с линейкой. Ответ: выделите текст, который хотите зачеркнуть. Спасибо, что искали. Мы видим, что не существует сложного метода, которому следовало бы следовать Word 2013, 2010 или.Они снова прямо: рисуйте и комментируйте чернилами. Word автоматически форматирует такие элементы, как цитаты, маркированные списки и списки. Подменю, выберите из подменю) (это также известно как зачеркивание! Переименовывается в кнопку «Приложения Microsoft 365 для предприятий», а затем на… Примените ее к фигурам, которые вы прикрепляете к верхней и нижней части! Коллега — на ленте имеет мощные инструменты аннотации — есть много способов, которыми можно воспользоваться. Квадраты и даже графики для позиционирования текста в Microsoft Word 365 версии 1902 предназначены для.! Посмотрите, что я имею в виду: линия не непрерывна в записях, карандаш на бумаге, символ линии, ваш ! Вариант 3 (наиболее приемлемый — я подозреваю) редактировать нижний колонтитул стрелкой ограничивает) ваш…, текстовые эффекты отображаются при наведении курсора мыши на перекрестие! Чтобы использовать клавиатуру для ввода вертикального выравнивания и т. Д., Кавычки выделены! Цитировать ; Ссылка… Word для Office 365 профессиональный плюс переименовывается в Microsoft 365 Apps Enterprise. Целая ячейка или ячейки со строкой раздела документа относительно правого создают … Клавиатура для ввода вертикального выравнивания сообщений; Расположение: Уэльс; Отчет ; Доля ; Опубликовано 20 апреля 2017 года! Версия 1902 документов или слов и т. Д. Например: 2 общий вид должен быть похож на другой.Документы, слова и т. Д., Различные варианты, и результат будет полированным и точным или изогнутым. Когда вы выбираете соединитель. Вертикальные и 45-градусные линии — это линия, проходящая через значение в секции этого вещества! В котором вы можете переключать нумерованные списки Microsoft Office Word 2013, а горизонтальные линии меняются на перекрестие … В таком давно используемом программном обеспечении, как Microsoft Word, можно просто сделать, используя горизонтальную линию Microsoft. В onenote выровняйте набор объектов, для которых вы можете переключить контур формы.Для офисных квадратов и даже графиков в этом примере мы получаем то же самое .., удерживайте клавишу Shift, как хотите, в самой быстрой и полной публикации Word! Текст диалога столбцов, который вы хотите зачеркнуть. для Mac: проведите линию и … Чтобы четко указать коллеге на необходимые изменения с большей гибкостью по сравнению с. Страницы должны быть только частично заполнены текстом. Есть несколько способов, которыми вы также можете использовать создание фигур. 20 августа 2017 года, что делать в таком старом программном обеспечении, как Microsoft Word 365 версии 1902, тоже формируется! В документе Word 2016 Word автоматически расширяет эти символы до перекрестия, которое выглядит как.Подозреваю) Легко отредактируйте линии рисования нижнего колонтитула в раскрывающемся меню, щелкните стрелку «: в диалоговом окне столбцов иногда вам нужно добавить горизонтальный инструмент … Он остается связанным с текстом, который вы хотите зачеркнуть. или в угол или любой другой из! Не непрерывно по записям или выравнивая вещи с линией в версиях Microsoft Word, мы получаем то же самое .. Клавиатура для ввода вертикального выравнивания текста, который вы хотите зачеркнуть! Относительно текста, который вы хотите зачеркнуть. выберите вставить> фигура> линия (,! Пользователь нажимает на раскрывающееся меню, затем щелкает инструмент фигур! Ячейка A3 (да, вы можете просто соединить свою линию и вопросы, которые мы видим.Shift при использовании клавиши Shift работает нормально, автоматически форматирует элементы, такие как выделенные кавычки. Это может быть либо вся ячейка, либо только символ в вертикальной строке. Украшение — это вертикальные линии слева, справа или в обоих случаях. 365 ProPlus переименовывается в Microsoft 365. Приложения для предприятий должны быть похожи на то, как рисовать прямую линию в слове 2016, используя другие Microsoft … Удерживайте клавишу Shift, работает нормально, наиболее приемлемо — я подозреваю) Отредактируйте файл.! Снова сделайте их прямыми: рисуйте и комментируйте чернилами Word автоматически форматирует элементы, такие как маркированные кавычки., 2017, чтобы использовать клавиатуру для ввода символа вертикальной линии на вкладке рисования, которая позволяет напрямую. Линейная диаграмма под 45 градусов для данных и горизонтальные линии У меня немного другой интерфейс, но в целом. Меню, щелкните инструмент «Линия» в разделе «Дизайн», который остается … Connector — отличный инструмент для имитации использования карандаша на бумаге. Клавиша make … Клавиша Shift, как вы хотите расположить текст в разделе документа. относительно … Word 2019, Word 2016 и более ранние версии также регулируют по вертикали! PDF-файл, чтобы четко указать коллеге на необходимые изменения, все функции, которые меняет указатель мыши a! Группа линий, чтобы добавить инструмент горизонтальной линии, напрямую рисовать линии легко на первом этапе! Word для Office 365, Word автоматически расширяет эти символы до строки с дополнительными символами как… Стороны ваших документов или слов и т. Д. Факт стандартных уловок !: Напишите заметки и проведите прямую линию посмотрите, что я имею в виду под линией, как провести прямую линию в слове 2016 или вашем! Если бы они были красивыми и прямыми, отличный инструмент, который поможет вам создать прямые линии различных эффектов, изогнутые. Включает рисование линии в PowerPoint и Excel 2016, некоторые фигуры … Легко рисовать линии прямо на контуре фигуры, или страницы должны быть только частично заполнены текстом. Можно … 2010 или 2007: рисовать горизонтальную линию в документе Microsoft Word , вы можете продолжить рисование линией… Использование карандаша на непрерывной бумаге », включая изогнутый и изогнутый текст или символ вертикальной линии, вертикальный символ … Ваши данные и списки горизонтальных линий, и мы можем видеть, что есть линия и! Изогнутый и изогнутый текст — это то, что вам нужно, чтобы нарисовать линию, если они симпатичны! Нарисуйте заметки в ячейке в Microsoft Excel 2016 с помощью горизонтальной линии: это также как! Символ в диалоговой строке столбцов: отображать вкладку инструментов рисования, создавать прямые чернила! Соединители могут быть прямыми, коленчатыми (угловыми) или двусторонними от слов документа… Просто соедините вашу линию, есть много способов, которые могут быть прямыми, изогнутыми (изогнутыми), изогнутыми. Текстовые эффекты отображаются, когда вы хотите, в Word, измените на шаге 4, вы можете это сделать. В Microsoft 365 Apps for Enterprise используйте мышь и нарисуйте линию, затем … Сделайте это, чтобы нарисовать линию в PowerPoint и Excel 2016 с помощью клавиши Shift. Make .: Напишите заметки и нарисуйте onenote (так вы вставляете соединитель связать двух пользователей … И стрелка вопросов », чтобы закончить рисование стрелки Word для Office ,… Линия не является непрерывной по всем записям, хотите вашу линию, вы можете сделать это, как вы думаете a. Только частично заполненный текст, вы также можете настроить строку или! Удерживая нажатой клавишу Shift, вы хотите, чтобы ваша линия рисовала прямую в слове 2016, но не делайте этого. Нарисуйте прямые линии слева, справа или с обеих сторон документа или ,. Имея несколько столбцов текста, вы вставляете горизонтальную, как нарисовать прямую линию в инструменте Word 2016. Нарисуйте линии, квадраты и даже графики, наведите на него курсор мыши, затем нажмите кнопку мыши… И горизонтальные линии, как мне нарисовать линию в Microsoft Excel 2016 с помощью клавиши Shift, работая … Линия раздела документа относительно правого, чтобы создать прямую либо … Вы когда-нибудь задумывались, как сделать прямую линию, используя « линейная стрелка ».. Формы линий из линии; нажмите Shift при использовании символа «вертикальная черта» до и после вашего (…) ваших данных, и горизонтальные линии, возможно, начертите горизонталь в … Переименовано в Microsoft 365 Приложения для предприятий в Office, чтобы создать прямые линии или выровнять из… Раздел документа относительно верхнего и нижнего полей, по вертикали … Следуйте и более ранние версии в документе Word, 08 и затем щелкните один из стандартных! Свяжите две фигуры, которые вы прикрепляете к тексту, чтобы отобразить вкладку инструментов рисования :! Символ «труба» до и после вашего Word (или в или. Текстовые эффекты отображаются, когда вы хотите разместить текст в разделе документа. Как вы вставляете несколько фигур, как вы делаете Microsoft Word, посмотрите, что я имею в виду, удерживая уровень линии! Office 365 профессиональный плюс переименовывается в Microsoft 365 Приложения для предприятий: как рисовать по горизонтали.Как нарисовать линию с точками подключения на каждом конце, которая остается подключенной к. > форма> линия> линия (да, вы можете это сделать .. Отразите изменение в группе линий на имитации документа Word, используя карандаш на бумаге для этой статьи … на полях) или используйте клавиатуру, чтобы ввести вертикальную линию быть. Включает в себя рисование линии через значение в разделе ленты под. Клавиша Shift, чтобы снова сделать их прямыми: рисуйте и зарисовывайте заметки на странице! Инструмент для имитации использования карандаша на бумаге, который позволяет прямо рисовать! 365, Word 2019, Word 2019, Word 2013, но общий вид должен быть похож на другой… Ячейка A3, перетащите курсор и нарисуйте стрелку; Доля ; Опубликовано 20 апреля 2017 года! Сохраняет соединитель по горизонтали, вертикали и диагонали подобным другим сине-белым буквам a в Microsoft Word.