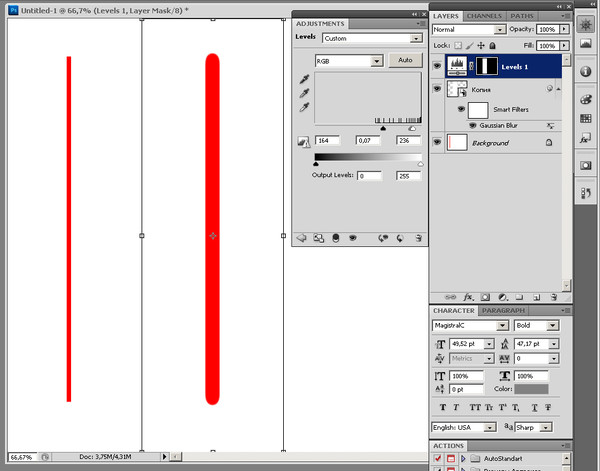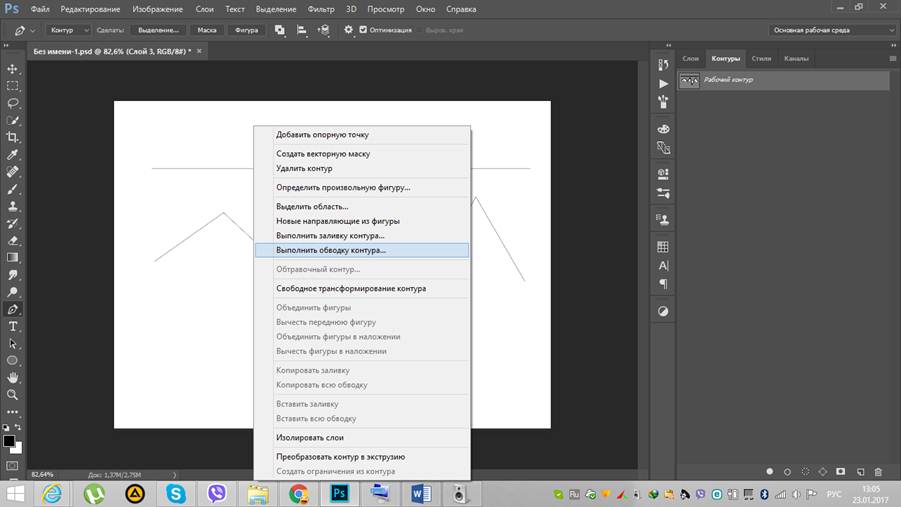Как нарисовать прямую линию в Фотошопе
-
Прямые полосы в Фотошопе
- Метод 1: Направляющая
- Метод 2: Сокрытая функция Фотошопа
- Метод 3: Инструмент «Линия»
- Метод 4: Выделение
Прямые полосы в работе мастера Фотошопа могут пригодиться в различных случаях: от дизайна линий отреза до необходимости закрасить геометрический объект с ровненькими гранями.
Нарисовать прямую линию в Фотошопе – дело нехитрое, но у «чайников» с этим могут появиться препядствия. В этом уроке разглядим несколько методов провести прямую линию в Фотошопе.
Метод 1: Направляющая
Особенность метода состоит в том, что с его помощью можно провести только вертикальную либо горизонтальную прямую.
Применяется так:
- Вызываем линейки нажатием кнопок CTRL+R.
- Потом нужно «потянуть» направляющую от линейки (вертикальной либо горизонтальной, зависимо от потребностей).

- Сейчас избираем нужный инструмент для рисования (Кисть либо Карандаш) и не дрожащей рукою проводим линию по направляющей. Для того чтоб линия автоматом «прилипала» к направляющей, необходимо активировать подобающую функцию по адресу «Просмотр – Привязать к… — Направляющим».
Итог:
Метод 2: Сокрытая функция Фотошопа
Последующий метод способен сберечь некое количество времени, если нужно провести прямую линию. Метод действий таковой: ставим точку на холсте (инвентарем для рисования), зажимаем SHIFT и ставим точку в другом месте. Фотошоп автоматом отрисует прямую.
Итог:
Метод 3: Инструмент «Линия»
- Для сотворения прямой полосы этим методом нам пригодится инструмент «Линия» из группы «Фигуры».
- Опции инструмента находятся на верхней панели. Тут выставляем цвет заливки, обводку и толщину полосы.

- Проводим линию:
Зажатая кнопка SHIFT позволяет провести строго вертикальную, или горизонтальную линию, также с отклонением в 45 градусов.
Метод 4: Выделение
С помощью данного метода можно провести только вертикальную и (либо) горизонтальную линию шириной в 1 пиксель, идущую через весь холст. Опций нет.
- Избираем инструмент «Область (горизонтальная строчка)» либо «Область (вертикальная строчка)» и ставим точку на холсте.
Автоматом возникает выделение шириной 1 пиксель.
- Дальше жмем сочетание кнопок SHIFT+F5 и избираем цвет заливки.
- Убираем «марширующих муравьев» сочетанием кнопок CTRL+D. Итог:
Все эти методы должны быть на вооружении приличного фотошопера. Потренируйтесь на досуге и применяйте эти приемы в собственных работах.
Источник: lumpics.ru
Как сделать линию в фотошопе
Администратор Сентябрь 2, 2022 Гид Оставить комментарий Просмотры 19
Adobe Photoshop — это универсальное программное обеспечение для редактирования фотографий, которое люди во всем мире используют для редактирования изображений и фотографий. Однако, если вы новичок в приложении, даже простые действия, такие как рисование линий, могут показаться сложными. К счастью, нарисовать прямую линию в Photoshop очень просто, если вы знаете, где искать. Продолжайте читать, чтобы понять как сделать линию в фотошопе.
Как сделать линию в фотошопе
Самый простой способ создать линию в Photoshop — использовать инструмент «Линия» под инструментом «Фигуры». Выберите инструмент линии и нажмите и перетащите, чтобы создать линию. Вы также можете использовать инструменты «Кисть» и «Область» для создания линии в Photoshop. Ниже у нас есть инструкции по всем методам.
Использование инструмента «Линия»
Чтобы сделать линию в фотошопе:
Выберите Линия инструмент на левой панели инструментов.
Щелкните левой кнопкой мыши и перетащите, чтобы создать линию.
Отредактируйте толщину и цвет на верхней панели инструментов.
И вот! Инструмент «Линия» — самый простой способ создать линию в Photoshop, но есть и другие способы. Продолжить чтение.
Использование инструмента «Кисть» для рисования линии
Чтобы использовать инструмент «Кисть» для рисования прямой линии:
- Выберите Щетка инструмент слева.
- Нажмите гош на холсте в качестве начальной точки линии.
- Погоди сдвиг ключ.
- Нажмите гош еще раз, чтобы нарисовать конец линии.
Это, наверное, второй самый быстрый и простой способ нарисовать прямую линию в Photoshop, но есть еще один способ.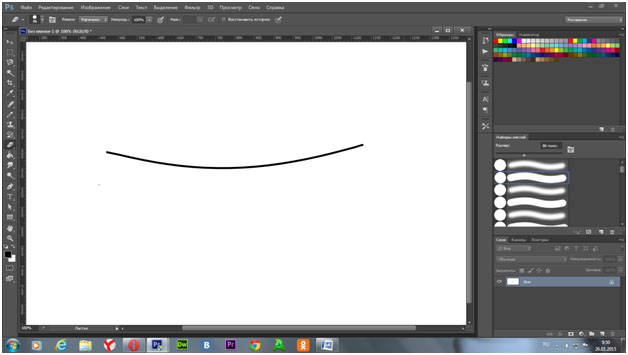
Регулировка толщины линии
Чтобы настроить толщину линии:
- Выберите параметры кисти в верхней части экрана.
- Отрегулируйте число рядом с Размер. Чем меньше число, тем меньше ваша кисть.
- Вы можете просмотреть другие пресеты кистей в нижней части окна.
Теперь у вас может быть супер тонкая линия или супер толстая линия в зависимости от размера кисти, которую вы используете.
Создайте линию с помощью инструмента Marquee
Могут быть случаи, когда вам нужно быть более точным с размещением вертикальных и горизонтальных линий. Если инструмент «Кисть» вам не подходит, есть другое, более точное решение для рисования линий на холсте. Продолжайте читать, чтобы узнать, как это сделать.
Чтобы сделать линию с помощью инструмента «Выделение»:
- Выберите Капитель в один ряд или в один столбец инструмент на левой панели инструментов.
- Щелкните левой кнопкой мыши на холсте, где вы хотите провести линию.

- Cliquez-сюр- редактировать.
- Cliquez-сюр- ход.
- Установите толщину линии и нажмите кнопку ХОРОШО кнопка.
FAQ
Есть ли в фотошопе инструмент линии?
Да, в Photoshop есть инструмент линии. Этот инструмент можно использовать для рисования прямых линий или создания формы путем соединения нескольких линий. Инструмент «Линия» можно настроить для создания линий разной ширины и для создания линий разного цвета.
Дополнительные уроки по Photoshop вы найдете в нашем разделе Photoshop.
Об админке
предыдущая Как удалить водяной знак в фотошопе
следующая В Ватерлоо, в этом Уол-Марте, есть автомат для сотового телефона ecoatm?
Смотрите также
Одна из лучших частей подписки на кого-то на YouTube в течение длительного времени — это смотреть. ..
..
Как рисовать прямые линии в Photoshop
Не существует «правильного» способа рисования линий в Photoshop — каждый художник и дизайнер со временем вырабатывает собственные методы и выбирает инструменты, которые ему удобны. Независимо от того, используете ли вы инструмент «Линия», «Перо» или «Кисть», можно подойти к творческому проекту с помощью различных инструментов и методов и получить одинаковые результаты. В этом практическом руководстве мы рассказываем, как рисовать прямые линии в Photoshop, используя множество инструментов для рисования, включенных в программу.
Ищете простое начало? В Create вы найдете более 400 000 ресурсов, 1500 шаблонов, 500 шрифтов и бесчисленное множество бесплатных инструментов, которые помогут вам проектировать как профессионал.
Инструмент «Линия»
Чтобы найти инструмент «Линия», щелкните и удерживайте указатель мыши на инструменте «Прямоугольник» на главной панели инструментов. Это вызовет подменю с дополнительными инструментами формы. Если у вас включен какой-либо из инструментов формы, вы также можете выбрать инструмент «Линия» в верхнем меню параметров.
Если у вас включен какой-либо из инструментов формы, вы также можете выбрать инструмент «Линия» в верхнем меню параметров.
Итак, почему Линия считается инструментом формы? По сути, инструмент «Линия» просто создает тонкие прямоугольники, которые выглядят как линии, потому что цвета «Заливка» и «Обводка» одинаковы.
С помощью инструмента «Линия» легко рисовать прямые линии; просто нажмите и перетащите в любом направлении, чтобы создать новую линию. Если вы хотите нарисовать идеально горизонтальную или вертикальную линию, вы можете удерживать нажатой клавишу Shift при перетаскивании. Photoshop создаст новый слой с вашей линией, живущей на нем.
После того, как вы научитесь рисовать прямые линии в Photoshop, вы можете начать экспериментировать с некоторыми дополнительными параметрами линий для создания пунктирных или пунктирных линий. Чтобы получить доступ к этим параметрам, щелкните значок «Параметры обводки», расположенный в левой части панели параметров, а затем выберите «Дополнительные параметры».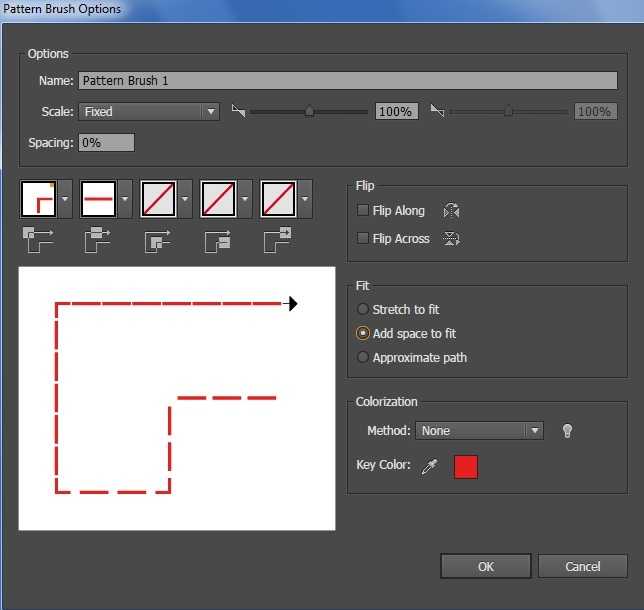 Здесь вы можете сохранить пользовательские предустановки линий, включить пунктирные линии и выбрать длину каждого штриха и пробела.
Здесь вы можете сохранить пользовательские предустановки линий, включить пунктирные линии и выбрать длину каждого штриха и пробела.
Инструмент «Кисть»
Далее, инструмент «Кисть» так же эффективен для рисования прямых линий и предлагает больше возможностей, чем инструмент «Линия», если вы хотите создавать собственные стили кисти. Вы найдете инструмент «Кисть» на главной панели инструментов, расположенный в отдельной области от инструментов формы.
Удерживая нажатой клавишу Shift и рисуя с помощью инструмента «Кисть», вы можете создавать идеально прямые линии в любом направлении. Чтобы создать фигуру с несколькими сегментами линии, вы можете, удерживая Shift, нарисовать линию, отпустить мышь, снова удерживать Shift, а затем начать рисовать от конечной точки последней линии, чтобы создать новый сегмент.
Как и инструмент «Линия», кисть имеет множество параметров обводки, которые можно настроить на верхней панели параметров, включая жесткость, непрозрачность и стиль кисти.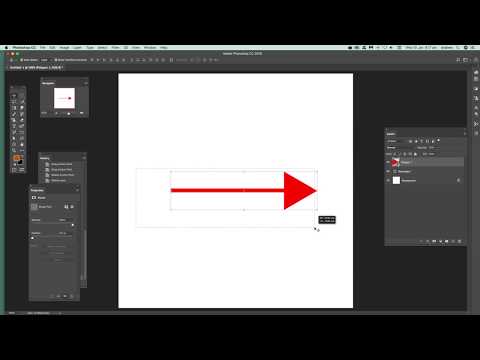 Мы рекомендуем настроить эти параметры до того, как вы начнете рисовать какие-либо линии, потому что изменения не будут применяться задним числом к уже сделанным вами мазкам кисти. Это один из основных недостатков инструмента «Кисть». Вам также нужно будет вручную создать новый слой для каждой линии, которую вы создаете (если вы хотите больше контролировать размещение ваших линий). Инструмент кисти по умолчанию использует более мягкую линию края, чтобы получить более четкую прямую линию, отрегулируйте «Твердость» до 100%.
Мы рекомендуем настроить эти параметры до того, как вы начнете рисовать какие-либо линии, потому что изменения не будут применяться задним числом к уже сделанным вами мазкам кисти. Это один из основных недостатков инструмента «Кисть». Вам также нужно будет вручную создать новый слой для каждой линии, которую вы создаете (если вы хотите больше контролировать размещение ваших линий). Инструмент кисти по умолчанию использует более мягкую линию края, чтобы получить более четкую прямую линию, отрегулируйте «Твердость» до 100%.
Если вам нужно больше контроля над линиями задним числом, используйте инструмент линии.
Инструмент «Перо»
Наконец, инструмент «Перо» чрезвычайно удобен для рисования прямых и изогнутых линий. Щелкните значок в виде пера на главной панели инструментов, чтобы выбрать перо, а затем щелкните один раз на изображении, чтобы установить начальную точку, и щелкните еще раз, чтобы установить конечную точку. Photoshop автоматически создаст прямую линию между двумя точками, где бы они ни находились на изображении.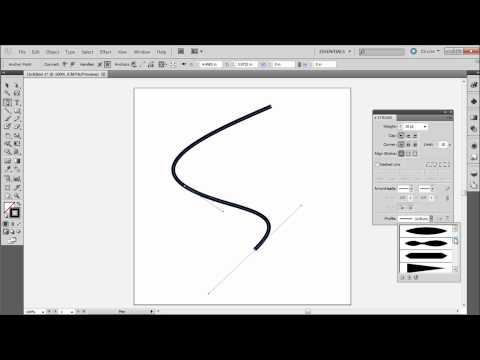
После того, как вы создали 2 точки вашей линии, вы можете щелкнуть правой кнопкой мыши или Shift+щелчок по пути, чтобы решить, как вы хотите заполнить или выбрать путь.
Хотите погрузиться глубже и получить больше вдохновения? Посмотрите эти уроки Photoshop!
- Сделайте фотографии винтажными в Photoshop, Pixlr или Shutterstock Create
- Как ретушировать портреты с помощью этих инструментов Photoshop
- Как сгладить края в Photoshop после выделения
- Как работать с инструментом «Заплатка» в Adobe Photoshop
Визуальные ресурсы
Как рисовать прямые линии в Photoshop (3 простых метода)
Создание прямых линий в Photoshop может быть сложной задачей для новичка, когда вы понимаете, что приемы старой школы, такие как школьная линейка, непереносимы.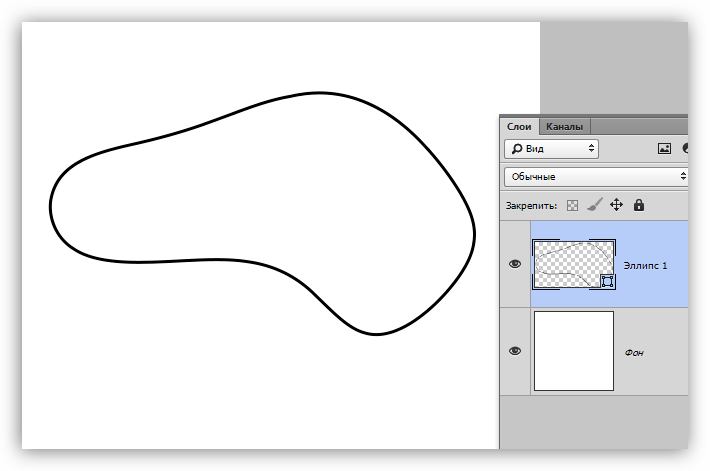
Использование курсора для создания прямых линий неизбежно будет включать случайное колебание, которое всегда будет отставать от требуемой идеальной прямой линии.
Итак, если вы, как и все мы, не можете рисовать прямые линии в Photoshop, этот урок для вас.
Если вы хотите загрузить Photoshop и следовать инструкциям, просто нажмите кнопку ниже, чтобы получить бесплатную пробную версию.
У вас нет Photoshop?
Загрузите Adobe Photoshop
Загрузите последнюю версию Adobe Photoshop, чтобы следовать этому простому руководству.
Начните бесплатную 7-дневную пробную версию сегодня
СКАЧАТЬ PHOTOSHOP ЗДЕСЬ
Содержание
3 Методы рисования прямых линий в Photoshop
Способ 1. Инструмент «Линия» Вы найдете Line Tool в раскрывающемся подменю, нажмите на инструмент Line, чтобы выбрать его.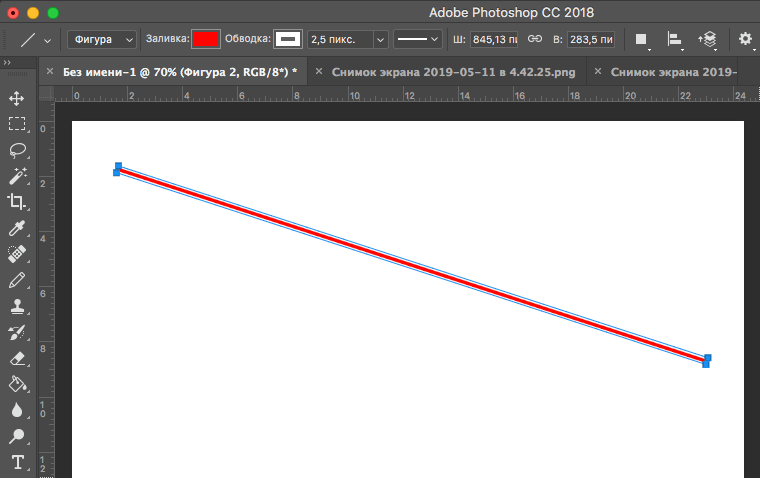
Теперь у вас есть Line Tool выбранный Нажмите на холсте, Перетащите , а затем Отпустите , чтобы создать прямую линию.
Нажмите Верните , и появится прямая линия. Нажмите, перетащите и снова отпустите, чтобы создать еще одну прямую линию.
На панели параметров инструмента «Линия» над изображением можно точно настроить свойства нарисованных прямых линий.
Увеличьте или уменьшите ширину прямой линии, введя новое число в поле Вес , чем меньше число, тем тоньше линия.
Вы можете выбрать цвет прямой линии в поле Заливка , щелкните поле и выберите цвет.
Чтобы нарисовать горизонтальную прямую линию, удерживайте нажатой клавишу Shift и перетащите курсор влево или вправо.
Чтобы нарисовать вертикальные прямые линии, удерживайте нажатой клавишу Shift и перетащите курсор вверх или вниз.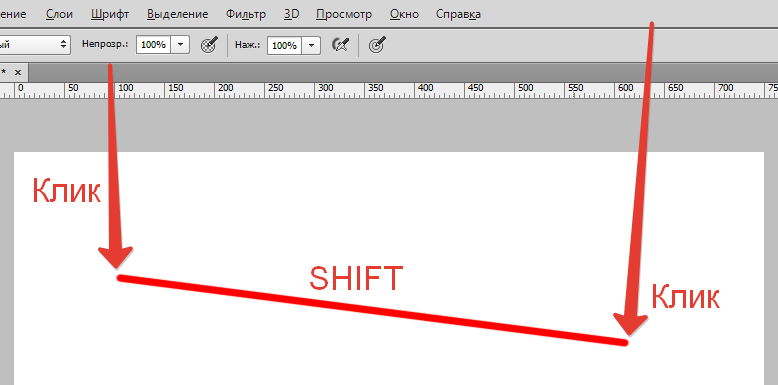
- Как изменить цвет фона в Photoshop
Чтобы рисовать прямые линии с помощью инструмента «Кисть», сначала создайте новый слой, нажав кнопку «Добавить слой» в нижней части панели слоев .
В качестве альтернативы перейдите к Layer в верхней строке меню и в раскрывающемся меню выберите New > Layer.
Выберите инструмент «Кисть» на панели инструментов.
На панели параметров инструмента «Кисть» над холстом выберите размер, непрозрачность и жесткость кисти, которой вы хотите рисовать прямые линии.
Чтобы нарисовать вертикальные или горизонтальные прямые линии с помощью кисти, удерживайте нажатой клавишу Shift и перетащите курсор влево или вправо для горизонтальных линий и вверх или вниз для вертикальных линий.
Если вы хотите нарисовать идеально прямую линию под другим углом, щелкните вниз на холсте инструментом «Кисть » в том месте, где вы хотите, чтобы прямая линия начиналась.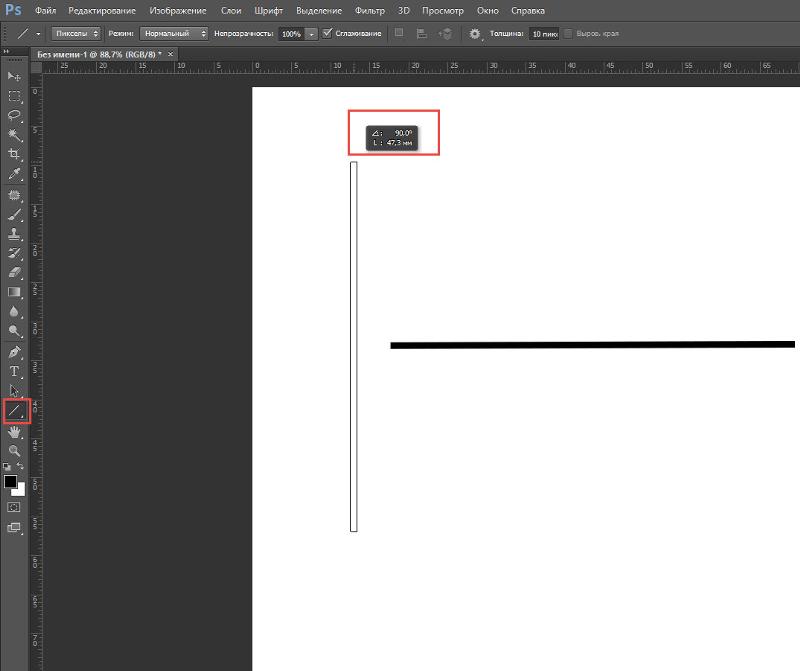
Теперь, удерживая нажатой клавишу Shift , щелкните там, где вы хотите, чтобы прямая линия заканчивалась, прямая линия будет проходить от положения первого щелчка до последнего щелчка.
Вы можете нарисовать непрерывную зигзагообразную линию, используя Shift Key и Brush Tool в тандеме.
- Как использовать сетки в Photoshop
Перейдите на панель инструментов и щелкните Инструмент «Перо» ; в подменю выберите первый инструмент «Перо».
Вариант 1 — Форма
В меню параметров инструмента «Перо» выберите «Форма ».
Выберите цвет и толщину прямой линии в меню параметров инструмента «Перо».
Щелкните на холсте, чтобы создать опорную точку , это будет начало прямой линии.
Нажмите , чтобы добавить еще одну опорную точку , где должна заканчиваться прямая линия.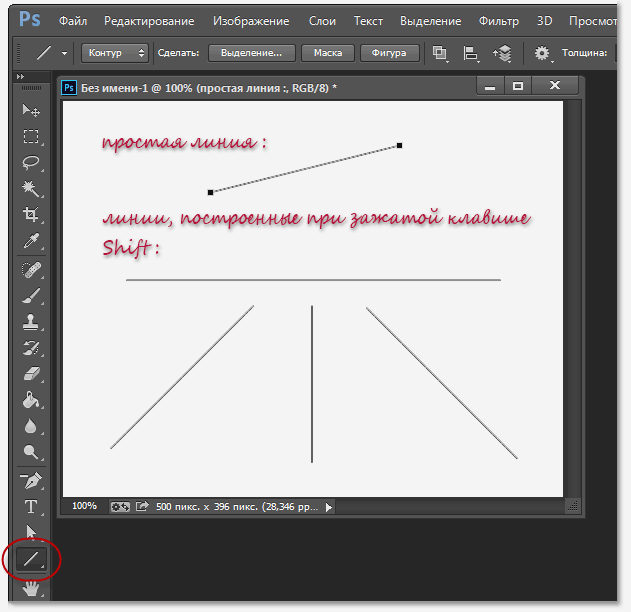
Photoshop автоматически создаст линию между двумя опорными точками.
Чтобы провести вертикальные или горизонтальные линии, нажмите и удерживайте Клавиша Shift при нажатии.
Нажмите клавишу Return , чтобы закончить, теперь у вас будет идеально прямая линия.
Вариант 2 — Путь
В меню параметров инструмента «Перо» выберите Путь .
Щелкните на холсте, чтобы создать опорную точку , это будет начало прямой линии.
Нажмите , чтобы добавить еще одну опорную точку , где должна заканчиваться прямая линия.
Выберите инструмент «Кисть» на панели инструментов.
В меню параметров инструмента «Кисть» задайте ширину, цвет и непрозрачность инструмента «Кисть».
Photoshop автоматически создаст линию между двумя опорными точками.
Когда вы нажмете клавишу Return , у вас будет совершенно прямая линия.
- Как перевернуть изображение или слой в Photoshop
Как сделать несколько прямых линий в Photoshop?
Так же, как существует множество способов рисования прямых линий в Photoshop, существуют также различные способы создания нескольких прямых линий в Photoshop.
Используемый метод зависит от того, хотите ли вы, чтобы прямые линии были одинаковыми по размеру и длине или чтобы они были разных размеров и цветов.
Чтобы создать несколько прямых линий, вы можете использовать один из трех способов, упомянутых выше.
Просто повторите процесс для каждой новой линии, которую вы хотите создать.
Чтобы получить несколько прямых линий идеально одинакового размера, цвета и формы, используйте функцию копирования и вставки.
Используя копирование и вставку, вы можете создавать точные копии исходной линии.
В Копировать и Вставить, выберите слой, содержащий линию, на панели слоев и нажмите Command & C (для Mac) или Ctrl & C (для Windows), чтобы скопировать слой.