Как сделать прозрачный фон в Gimp
Прозрачность слоя или фона позволяет накладывать друг на друга разные части изображения или сливать несколько изображений в одно. Это принцип мультипликации, в частности. В Gimp, как и в других редакторах растровой графики, можно создать новый файл с заранее заданным прозрачным фоном. Можно задать прозрачность фона для уже существующего файла, сохраненного даже в форматах, ее не поддерживающих. Наконец, можно использовать разные эффекты на базе прозрачности.
За прозрачность в Gimp отвечает так называемый альфа-канал. Рассмотрим все три перечисленных выше варианта в самом простом исполнении.
1. Создание нового файла с прозрачным фоном. Открываем меню Файл — Создать . Появится окно, в котором можно задать все параметры нового изображения. Шаблон и размер изображения являются основными параметрами. Остальные вызываются нажатием плюсика возле фразы Расширенные параметры. Среди расширенных параметров и находится опция Прозрачный фон. Чтобы добраться до нее, нажимаем треугольничек напротив слова Фон и выбираем Прозрачный. При сохранении файла не следует забывать, что расширение jpg не поддерживает прозрачность.
Среди расширенных параметров и находится опция Прозрачный фон. Чтобы добраться до нее, нажимаем треугольничек напротив слова Фон и выбираем Прозрачный. При сохранении файла не следует забывать, что расширение jpg не поддерживает прозрачность.
2. Другой вариант. У нас уже есть изображение в формате jpg — это скачанная из интернета рамочка, которая почему-то потеряла свою прозрачность в центре. Что с ней сделать? Как сделать прозрачный фон в Gimp, который должен быть, чтобы можно было вставить внутрь фотографию. Понятно, что нужно удалить, то есть стереть эту самую середину. Обычно она белого цвета, следовательно можно воспользоваться инструментом, который в Gimp называется Выделение смежных областей, но по привычке, оставшейся от фотошопа, его называют волшебной палочкой. Все бы хорошо, но почему-то вместо вырезанной области все равно остается цвет фона. Не прозрачный. Исправить ситуацию можно, добавив к изображению альфа-канал. Итак, выбираем либо в верхнем меню, либо, в контекстном по правому щелчку мыши, Слой — Прозрачность — Альфа-канал. Теперь при удалении любой области пространство под ней становится прозрачным.
Теперь при удалении любой области пространство под ней становится прозрачным.
Теперь уже можно смело щелкнуть волшебной палочкой по центру и нажать DELETE. Появится желаемая прозрачность в центре рамочки. Для большего эффекта можно до вырезания немного растушевать выделение. Для этого выбираем Выделение — Растушевать. Задаем нужное количество точек растра или других единиц. Только потом производим операцию удаления. Вот что может получиться.
Так как выделение в дальнейшем не понадобится, снимаем его: Выделение — Снять.
3. Наконец, рассмотрим один из простых, но очень интересных эффектов, который называется Карта без швов. Еще этот фильтр называют бесшовным прозрачным фоном. Используем для работы ту же рамочку, что и прежде. Смотрим скриншоты. Открываем файл с рамочкой, выбираем в меню Фильтры — Карта — Без швов. Далее работаем в окне Слои, Каналы, Контуры, Отменить. Если это окно не видно, то активируем его и делаем видимым через пункт меню Окна.
Если это окно не видно, то активируем его и делаем видимым через пункт меню Окна.
Перемещая бегунок прозрачности добиваемся нужного эффекта. Например, такого.
Теперь можно вставить еще один слой ниже этого, как описано здесь. Вот что у меня получилось.
Как сделать прозрачным фон значков (ярлыков) на рабочем столе
Сергей Бондаренко Главная страница » Вопрос-Ответ 107 комментариев
Если на Вашем рабочем столе текст под иконками (ярлыками) не прозрачный, а имеет вид цветного прямоугольника, то следуйте советам ниже.
Вопрос от Larisa Raevskaja
Таблички под иконками на рабочем столе уже давно стали синими.
Версия операционной системы: Windows XP Professional Версия 2002 Service Pack 3
Прозрачность поля под текстом значков на рабочем столе может исчезнуть после установки различных программ по изменению интерфейса Windows (скринсейверы, альтернативные темы и т. д.). В этом случае за текстом появляется непрозрачный прямоугольник залитый однотонным цветом как показано на рисунке.
д.). В этом случае за текстом появляется непрозрачный прямоугольник залитый однотонным цветом как показано на рисунке.
Пример непрозрачного фона значков рабочего стола
Сегодня на сайте IT-уроки в рубрике «Вопрос-Ответ» мы разберемся, как вернуть прозрачность под ярлыками в Windows XP.
Для начала проверьте параметры цветопередачи:
1. Зайдите по пути: «Пуск => Панель управления => Экран» («Пуск => Панель управления => Производительность и обслуживание => Экран»)
2. Перейдите на вкладку «Параметры»
3. В разделе «Качество цветопередачи» должно быть значение «Самое высокое (32 бита)»
Затем по очереди проверьте следующие настройки:
1. Визуальные эффекты:
1.1 Зайдите по пути «Пуск => Панель управления => Система» (или «Пуск => Панель управления => Производительность и обслуживание => Система)
1. 2 Перейдите на вкладку «Дополнительно», в разделе «Быстродействие» нажмите кнопку «Параметры»
2 Перейдите на вкладку «Дополнительно», в разделе «Быстродействие» нажмите кнопку «Параметры»
1. 3 В появившемся диалоговом окне на закладке «Визуальные эффекты» найдите пункт «Отбрасывание теней значками на рабочем столе»
1.4 Поставьте галочку напротив пункта «Отбрасывание теней значками на рабочем столе»
1.5 После этого нажмите кнопку «ОК» во всех открытых диалоговых окнах
Если проблема не решилась, движемся дальше:
2. Веб-элементы на рабочем столе:
2.1 Нажмите на рабочем столе правой кнопкой мыши
2.2 Выберите пункт «Упорядочить значки»
2.3 В открывшемся меню уберите галочку возле пункта «Закрепить веб-элементы на рабочем столе»
Если и эти действия не привели к нужному результату, то следующий вариант решения:
Вносим изменения в реестр
Скачайте архив по ссылке: «shadows-icon-lables. zip» и запустите файл внутри «shadows-icon-lables.reg».
zip» и запустите файл внутри «shadows-icon-lables.reg».
После этого перезагрузите компьютер.
Для тех, кто разбирается в структуре реестра, содержимое файла:
Windows Registry Editor Version 5.00
[HKEY_CURRENT_USER\Software\Microsoft\Windows\CurrentVersion\Explorer\Advanced]
«ListviewShadow»=dword:00000001[HKEY_CURRENT_USER\Software\Microsoft\Windows\CurrentVersion\Policies\Explorer]
«ForceActiveDesktopOn»=dword:00000000
«NoActiveDesktop»=dword:00000001
Но если вдруг появились новые проблемы
В очень редких случаях могут возникнуть дополнительные проблемы, это в первую очередь касается так называемых «сборок Windows» (Zver и ему подобных). Чтобы Вы всегда могли вернуть состояние реестра в первоначальное состояние, я подготовил спасательные файлы реестра.
Для этого скачайте архив по ссылке: «RESTORE-shadows-icon-lables.zip».
Внутри архива три файла. Можно всё вернуть в три этапа, проверяя решение проблемы, а можно в один этап сразу.
Если в один этап сразу:
Запустить из архива файл «R3-shadows-icon-lables.reg», перезагрузить компьютер, — всё в изначальном виде!
Если в три этапа:
В архиве находится три файла, нужно поочередно выполнить следующую процедуру:
- запустить «R1-shadows-icon-lables.reg», перезагрузить компьютер, проверить решение проблемы,
- если не помогло, запустить «R2-shadows-icon-lables.reg», перезагрузить компьютер, проверить решение проблемы,
- если не помогло, запустить «R3-shadows-icon-lables.reg», перезагрузить компьютер, — всё в изначальном виде!
Причин проблем может много, как и вариантов решения, если есть возможность, лучше переустановить ОС Windows, при этом использовать не сборку (зверь и прочие), а оригинальный дистрибутив.
Если возникли сложности, пишите в комментариях, постараюсь помочь!
Чтобы задать вопрос в рубрике «Вопрос-Ответ» необходимо подписаться на новости сайта IT-уроки и отправить сообщение на этой странице.
Поделитесь с друзьями:
Понравились IT-уроки?
Все средства идут на покрытие текущих расходов (оплата за сервер, домен, техническое обслуживание)
Много интересного в соц.сетях:
2 проверенных способа легко сделать прозрачный фон логотипа
Главная > Ресурс >Редактировать фото >Прозрачный фон логотипа
В этом уроке вам будет показано, как сделать фон логотипа прозрачным . Будь то малый бизнес или крупная корпорация, логотип — это первое, что нужно для маркетинга. Идея прозрачного логотипа состоит в том, чтобы ваш дизайн выделялся на любой поверхности, например, на футболках, чашках, визитных карточках и т. д. Хорошая новость заключается в том, что вы можете выполнить работу, следуя этому руководству, не прибегая к дорогостоящим профессиональным услугам.
- Часть 1. Самый простой способ удалить фон из логотипа онлайн
- Часть 2. Как сделать фон логотипа прозрачным в Photoshop
- Часть 3. Часто задаваемые вопросы о прозрачном фоне логотипа
Часть 1. Самый простой способ удалить фон с логотипа Online
Можете ли вы представить себе, что вы можете сделать фон логотипа прозрачным через веб-браузер, даже если вы новичок? Aiseesoft Free Background Remover Online — это просто инструмент для выполнения этой работы без установки какого-либо программного обеспечения или открытия кошелька. С ним вы также можете получить некоторые преимущества, такие как:
- Удалить фон из логотипа онлайн.
- Бесплатно и не требует технических навыков.
- Заменить фон логотипа цветами.
- Поддержка различных популярных форматов изображений.
Как удалить фон логотипа онлайн
Шаг 1:
Скопируйте и вставьте https://www.
Шаг 2:
Нажмите кнопку «Загрузить портрет» или выберите логотип в проводнике и перетащите его на веб-страницу.
Шаг 3:
После загрузки логотипа онлайн-приложение отсканирует изображение и удалит фон логотипа с помощью технологии искусственного интеллекта. Вы можете использовать инструмент «Кисть», чтобы ретушировать края.
Шаг 4:
Нажмите кнопку «Загрузить», чтобы получить логотип с прозрачным фоном.
Примечание. Веб-приложение сохраняет изображение логотипа в формате PNG, что позволяет сохранить прозрачный фон.
Шаг 5:
Если вы хотите добавить к логотипу черный фон, перейдите на вкладку «Правка» с левой стороны и выберите черный цвет. Вы также можете обрезать логотип в соответствии с вашими потребностями. Наконец, загрузите логотип.
Дополнительная литература
- Как удалить белый фон
- Как удалить фон с изображения Черный
Часть 2.
 Как сделать фон логотипа прозрачным в Photoshop
Как сделать фон логотипа прозрачным в PhotoshopСпособ 1. Удаление фона PNG Online
Если у вас уже есть профессиональный фоторедактор, такой как Photoshop, он также может создать прозрачный фон логотипа. Photoshop 2020 поставляется с ярлыком для удаления фона. Хотя он и не очень точен, он хорошо работает для логотипов. Поскольку рабочий процесс сложен для начинающих, мы объясним его шаг за шагом ниже.
Шаг 1:
Начните с открытия логотипа в Photoshop. Сделайте копию слоя с логотипом на панели «Слой». Затем щелкните значок глаза на исходном слое, чтобы скрыть его.
Шаг 2:
Затем найдите панель «Свойства» справа и перейдите в раздел «Быстрые действия». Если вы не нашли панель свойств, активируйте ее из меню Windows.
Шаг 3:
Нажмите кнопку «Удалить фон» в разделе «Быстрые действия». Подождите, пока Photoshop отсканирует логотип и удалит фон. После завершения вы получите логотип с прозрачным фоном.
Шаг 4:
Если ваш логотип сложный, удаление фона может быть не идеальным. Выберите инструмент «Волшебная палочка» на панели инструментов, щелкните левый фон и нажмите клавишу «Удалить» на клавиатуре.
Выберите инструмент «Волшебная палочка» на панели инструментов, щелкните левый фон и нажмите клавишу «Удалить» на клавиатуре.
Шаг 5:
Наконец, сохраните логотип напрямую или отредактируйте изображение и экспортируйте его. Не забудьте сохранить логотип в формате PNG; в противном случае прозрачный фон логотипа может быть заполнен.
Примечание. Если вы используете старую версию Photoshop, встроенная функция «Выбрать тему» — это еще один способ удалить фон логотипа. Эта функция выбирает объект на изображении с помощью искусственного интеллекта. Точно так же и эта функция не очень точна.
Часть 3. Часто задаваемые вопросы о прозрачном фоне логотипа
Почему мой логотип должен иметь прозрачный фон?
Логотипы с прозрачным фоном очень полезны при создании бренда, потому что вы можете использовать их на разных носителях и с любой цветовой палитрой. Сэкономьте время и нервы и убедитесь, что у вас есть такой файл логотипа.
Можно ли сделать логотип с прозрачным фоном в MS Word?
Вы можете удалить фон с картинки в MS Word. Выберите изображение в Word и перейдите на вкладку «Формат» на верхней ленте. Затем нажмите кнопку «Удалить фон». MS Word определит фон изображения, и вы можете сделать это на вкладке «Удаление фона».
Выберите изображение в Word и перейдите на вкладку «Формат» на верхней ленте. Затем нажмите кнопку «Удалить фон». MS Word определит фон изображения, и вы можете сделать это на вкладке «Удаление фона».
Как узнать, является ли PNG прозрачным?
Один из способов проверить прозрачность изображения PNG — получить информацию о канале в фоторедакторе. Если значение альфа-канала равно 1, он непрозрачен.
Заключение
В этом руководстве мы рассказали вам о двух способах сделать фон логотипа прозрачным. Фотошоп — профессиональный фоторедактор. Он включает в себя множество инструментов для редактирования фотографий и удаления фона или объектов с логотипа. В Photoshop 2020 доступна новая функция «Удалить фон». Это быстрый способ избавиться от фона любых изображений. Aiseesoft Free Background Remover Online может получить эффект без установки какого-либо программного обеспечения. Больше вопросов? Пожалуйста, запишите их ниже.
Что вы думаете об этом посте?
- 1
- 2
- 3
- 4
- 5
Отлично
Оценка: 4,9 / 5 (на основе 271 голоса) Следите за нами на
Оставьте свой комментарий и присоединяйтесь к нашему обсуждению
Как создать прозрачную подпись онлайн за считанные секунды
ваша электронная подпись будет скрыта от глаз.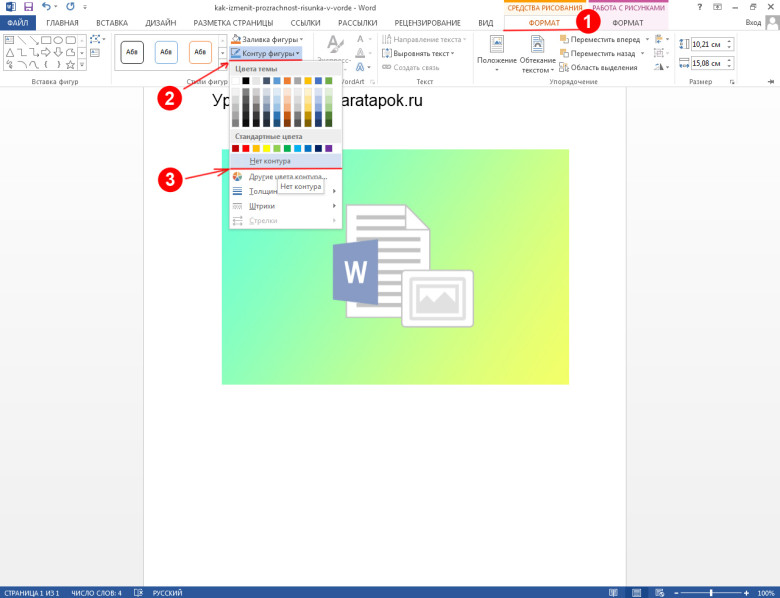
Вместо этого это означает, что фон вокруг вашей подписи невидим.
Это делает вашу рукописную подпись более профессиональной и подлинной, когда она используется для подписи цифрового документа.
В этой статье мы покажем вам, как создать прозрачную подпись в Интернете, которую вы можете использовать для подписи своих цифровых документов.
Давайте приступим.
1. CreateMySignature
With CreateMySignature (предоставленный вам PandaDoc) — это онлайн-инструмент, разработанный, чтобы помочь вам создавать прозрачные подписи онлайн с минимальными хлопотами.
Вам не нужно ни на что подписываться, чтобы получить файл изображения высокого качества.
Просто выполните следующие шаги , чтобы получить прозрачную версию вашей рукописной подписи в рекордно короткие сроки:
1. Перейдите на CreateMySignature.com .
2. Выберите Нарисовать подпись.
Это позволит вам создать загружаемое изображение для использования при подписании файлов . pdf и цифровых документов в основных программных инструментах, таких как Google Docs и Microsoft Word .
pdf и цифровых документов в основных программных инструментах, таких как Google Docs и Microsoft Word .
3. Нарисуйте свою подпись с помощью мыши или трекпада.
Для еще большего контроля вы можете использовать палец или стилус, зайдя на веб-сайт через мобильное устройство (iPhone, iPad или Android) и воспользовавшись сенсорным экраном устройства.
4. Когда вы будете довольны результатом, нажмите Загрузить подпись , чтобы загрузить новую подпись.
Изображение, загружаемое на ваше устройство, представляет собой файл .png с прозрачным фоном.
Вам не нужно ничего делать, чтобы сделать вашу новую электронную подпись прозрачной; вся тяжелая работа уже сделана.
Чтобы взять вашу новую подпись на тест-драйв, откройте документ в Microsoft Word или Google Docs и добавьте вашу новую электронную подпись в файл .
Изменение цвета фона. Обратите внимание, что фон под вашей письменной подписью меняется вместе с ней.
Вы также можете изменить размер или форму изображения подписи по своему усмотрению, что полезно для подписи в небольших помещениях.
2. Google Draw
Этот подход не так прост, как процесс CreateMySignature (см. выше), но все же это простой способ создать подпись с прозрачным фоном изображения.
1. Перейдите на веб-сайт Google Draw или войдите в Google Draw со своего Google Диска , нажав кнопку «Новый документ», а затем «Дополнительно» > «Рисунки Google».
2. На панели инструментов Google Draw щелкните или коснитесь стрелки вниз рядом с инструментом Line (пятый значок справа) и выберите Scribble из выпадающего меню.
3. Нарисуйте свою подпись с помощью мыши, стилуса или трекпада.
Вы также можете использовать устройство с сенсорным экраном, зайдя на сайт через смартфон или планшет.
4. Когда закончите, нажмите File > Download > PNG Image (PNG) .
Этот шаг очень важен. Если вы выберете другие форматы, ваша новая подпись может иметь белый фон!
После того, как вы загрузили свою подпись, все готово.
Как и в случае с результатами CreateMySignature, вы можете протестировать новую электронную подпись, добавив ее в документ и изменив цвет фона.
JPG и PNG: в чем разница?
Когда речь идет об электронных подписях, основное различие между этими двумя форматами сводится к их возможностям.
В то время как файлы JPG поддерживают прозрачный фон, файлы JPG этого не делают.
Если вы попытаетесь создать прозрачную подпись онлайн и сохраните свою работу в виде файла JPG, JPG автоматически заполнит любой прозрачный фон белым цветом.
Чтобы создать наиболее гибкую подпись для ваших нужд, вам необходимо сохранить ее в формате PNG.
Имеет ли значение прозрачная подпись?
В качестве практического применения подпись с прозрачным фоном является полезным дополнением к вашему репертуару цифровой подписи.
Имея под рукой электронную копию своей подписи, вы можете создать штамп подписи на многих распространенных платформах для подписи.
Вы загружаете свою подпись на платформу, а затем используете эту подпись для подписания документов в формате .pdf (контракты, предложения и т. д.), которые отправляются вам внутри этой системы.
Если вы используете файл JPG, вы можете воспроизвести этот эффект, если белый фон, прикрепленный к изображению вашей подписи, соответствует цвету бумаги.
Когда это произойдет, белый фон блока подписи будет плавно сливаться со страницей.
К сожалению, это становится проблемой, когда ваш белый фон не идеально белый (общая проблема с отсканированными документами), если вам нужно подписать с ограниченным пространством или если цвет фона контракта отличается от цвета фона файл вашей подписи.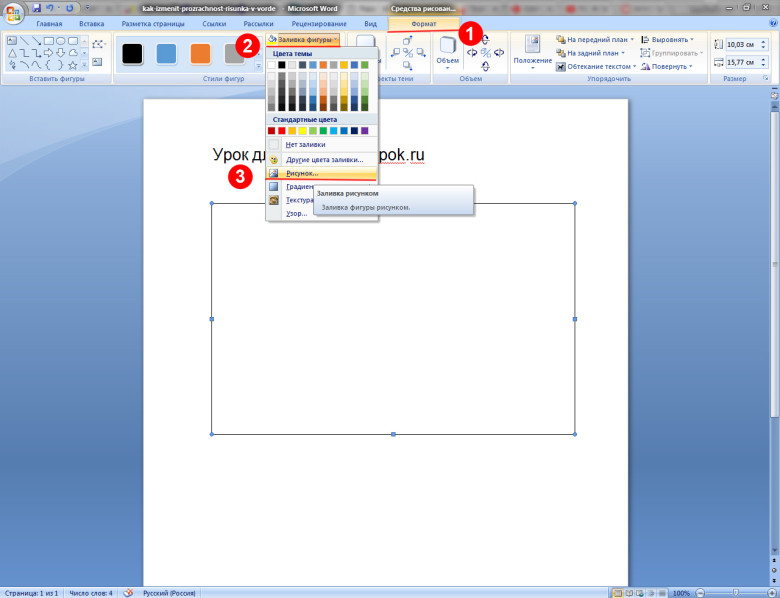
Во всех этих случаях использование JPG для подписи может выглядеть непрофессионально, но важно отметить, что использование вашего изображения подписи может по-прежнему считаться юридически обязывающим, если оно добавлено на страницу, независимо от того, как оно выглядит для других.
Наличие подписи с прозрачным фоном обеспечивает дополнительную гибкость и прозрачность процесса подписания.
Как я могу использовать свою прозрачную подпись для подписания онлайн-документов?
Существует несколько способов использования новой подписи.
Самый простой способ — загрузить свою подпись в любой документ, который вы хотите подписать, и переместить ее так, чтобы она помещалась в строке подписи.
Однако, несмотря на то, что документы, подписанные таким образом, могут считаться юридически обязывающими, мы рекомендуем использовать специальную платформу для подписания при добавлении вашей подписи к дорогостоящим контрактам и юридическим документам.
Эти платформы создают цифровые подписи, которые значительно упрощают обеспечение выполнения контрактов и устраняют возможность мошенничества или подделки после завершения контракта.
Хотя эти услуги могут быть платными, вы можете найти бесплатные варианты надежной подписи документов. PandaDoc предлагает бесплатный план eSign специально для пользователей, которые хотят безопасно подписывать свои документы.
При использовании такого сервиса, как PandaDoc, вы сможете загрузить свою новую электронную подпись на платформу подписи и использовать ее для всех ваших подписанных документов.
Больше никаких перетаскиваний. Загрузите его один раз, и вы сможете получить доступ к своей подписи каждый раз, когда вам это нужно.
Как проверить прозрачность фона моей подписи?
Есть несколько способов сделать это, но самый простой — перетащить свою подпись в документ Microsoft Word или Google Doc и изменить цвет фона.
Если фон, окружающий вашу подпись, меняет цвет (но не сама подпись), то фон становится прозрачным.
С другой стороны, если фон остается белым, подпись не была сохранена на прозрачном фоне.
Это характерно для отсканированных подписей, которые иногда можно сохранить в виде файла PNG с белым фоном.
Если вы используете сканер для импорта своей рукописной подписи, в вашем программном обеспечении для импорта может отсутствовать возможность создания прозрачного фона.
Что делать, если я хочу создать цифровую подпись самостоятельно?
В ранние дни Интернета для создания цифровой подписи требовалось полупрофессиональное программное обеспечение для редактирования.
Хотя в настоящее время существует несколько онлайн-решений для упрощения этого процесса, такие инструменты, как Adobe Photoshop и GIMP, все еще существуют, поэтому по-прежнему можно создавать подпись с помощью цифровых кистей и инструментов «Волшебная палочка» или «Ластик» для удаления фона.
Однако мы не рекомендуем это делать. Это, как правило, трудоемкий и утомительный процесс, который приводит к некачественным результатам.
Если вы решите пойти по этому пути, просто не забудьте сохранить окончательное изображение в виде файла PNG, а не файла JPG, когда вы закончите, иначе фон вашего файла подписи автоматически заполнит это прозрачное пространство белым цветом.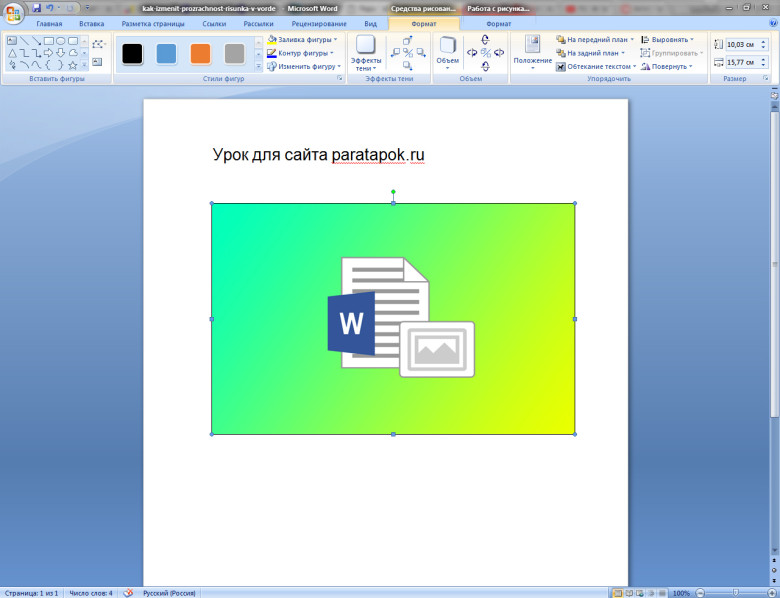
Создавайте безопасные онлайн-подписи и контракты с PandaDoc
Хотите выйти за рамки простого изображения онлайн-подписи? В PandaDoc есть все необходимые инструменты (включая шаблоны, инструменты для создания водяных знаков и многое другое) для создания невероятных контрактов, предложений и другой деловой документации.
Наша безопасная среда подписания помогает гарантировать, что каждый документ, подписанный с помощью нашей платформы, является юридически обязывающим, а наши инструменты проектирования упрощают создание и редактирование важных коммерческих документов на лету.
Подпишитесь на бесплатную 14-дневную пробную версию и узнайте, как PandaDoc может революционизировать ваш процесс цифровой подписи.
Стороны, отличные от PandaDoc, могут предоставлять продукты, услуги, рекомендации или мнения на сайте PandaDoc («Сторонние материалы»). PandaDoc не несет ответственности за изучение или оценку таких Материалов третьих лиц и не предоставляет никаких гарантий в отношении Материалов третьих лиц.