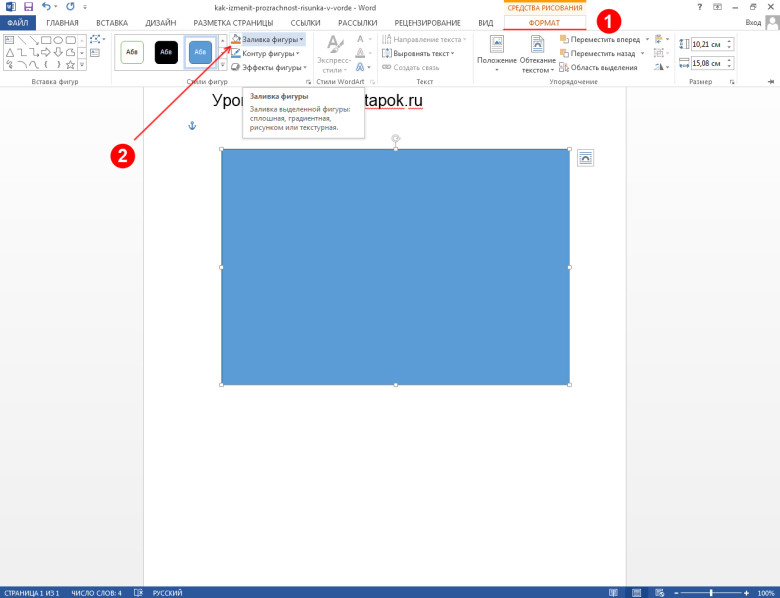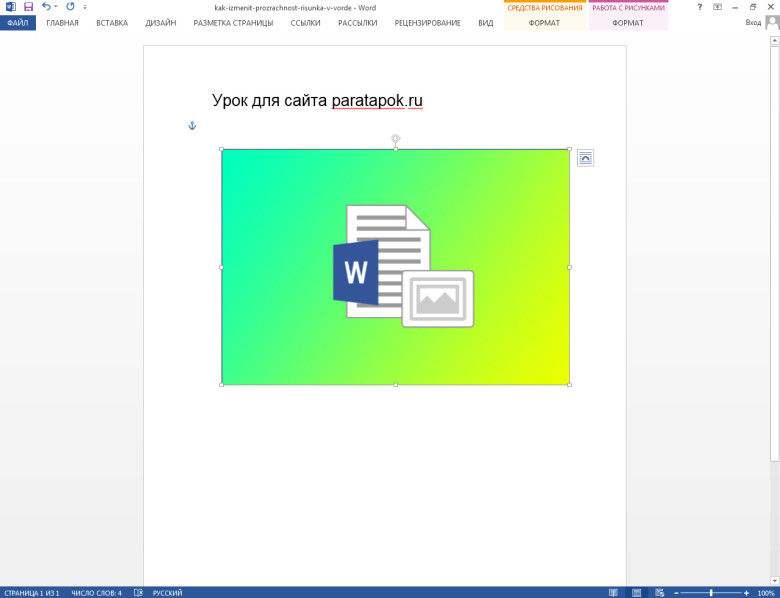Изменение прозрачности объектов в Pages на iPad
Pages
Поиск по этому руководству
- Добро пожаловать!
- Основные сведения о приложении Pages
- Текстовый документ или документ с макетом страницы?
- Основные сведения об изображениях, диаграммах и других объектах
- Создание первого документа
- Основные сведения о создании книги
- Использование шаблонов
- Поиск документов
- Открытие документа
- Сохранение документа и присвоение ему имени
- Печать документа или конверта
- Отмена и повтор изменений
- Как избежать случайных правок
- Быстрая навигация
- Основные сведения о знаках форматирования
- Показать или скрыть линейку
- Просмотр расположенных рядом страниц
- Копирование текста и объектов из одних приложений в другие
- Основные жесты на сенсорном экране
- Использование Apple Pencil с приложением Pages
- Создание документа с помощью VoiceOver
- Просмотр комментариев и отслеживание изменений с помощью VoiceOver
- Выбор текста и размещение точки вставки
- Добавление и замена текста
- Копирование и вставка текста
- Добавление, изменение или удаление поля слияния
- Изменение информации об отправителе
- Добавление, изменение и удаление исходного файла в Pages на iPad
- Заполнение и создание нескольких версий документа
- Форматирование документа для другого языка
- Использование фонетической транскрипции
- Использование двунаправленного текста
- Использование вертикального текста
- Добавление математических уравнений
- Закладки и ссылки
- Добавление ссылок
- Изменение внешнего вида текста
- Выбор шрифта по умолчанию
- Изменение регистра текста
- Использование стилей текста
- Копирование и вставка стиля текста
- Автоматическое форматирование дробей
- Лигатуры
- Добавление буквиц
- Надстрочные и подстрочные символы
- Форматирование текста (китайский, японский, корейский)
- Формат тире и кавычек
- Установка межстрочного интервала и интервала между абзацами
- Установка полей для абзаца
- Форматирование списков
- Установка табуляторов
- Выравнивание текста по краям и по ширине
- Добавление разрывов строк и страниц
- Форматирование столбцов текста
- Связывание текстовых блоков
- Задание размера бумаги и ориентации
- Установка полей для документа
- Настройка разворота
- Шаблоны страниц
- Добавление страниц
- Добавление и форматирование разделов
- Изменение порядка страниц или разделов
- Дублирование страниц или разделов
- Удаление страниц или разделов
- Оглавление
- Постраничные и заключительные сноски
- Верхние и нижние колонтитулы
- Добавление номеров страниц
- Изменение фона страницы
- Добавление границы вокруг страницы
- Добавление водяных знаков и фоновых объектов
- Добавление изображения
- Добавление галереи изображений
- Редактирование изображения
- Добавление и редактирование фигуры
- Объединение или разъединение фигур
- Сохранение фигуры в медиатеке фигур
- Добавление и выравнивание текста внутри фигуры
- Добавление линий и стрелок
- Добавление и редактирование рисунков
- Добавление аудио и видео
- Запись видео и звука
- Редактирование аудио- и видеофайлов
- Выбор формата фильма
- Размещение и выравнивание объектов
- Размещение объектов с текстом
- Использование направляющих линий
- Наложение, группировка и закрепление объектов
- Изменение прозрачности объекта
- Заливка фигуры или текстового блока цветом или изображением
- Добавление границы объекта
- Добавление подписи или заголовка
- Добавление отражения или тени
- Использование стилей объектов
- Изменение размеров, поворот и зеркальное отражение объектов
- Добавление и удаление таблицы
- Выбор таблиц, ячеек, строк и столбцов
- Добавление и удаление строк и столбцов таблицы
- Перемещение строк и столбцов таблицы
- Изменение размера строк и столбцов таблицы
- Объединение и разделение ячеек таблицы
- Изменение внешнего вида текста в таблице
- Отображение, редактирование и скрытие заголовка таблицы
- Изменение линий сетки и цветов таблицы
- Использование стилей таблицы
- Изменение размера, перемещение и открепление
- Добавление и редактирование содержимого ячейки
- Форматирование дат, значений валют и других типов данных
- Форматирование таблиц с двунаправленным текстом
- Условное выделение ячеек
- Сортировка по алфавиту и сортировка данных таблицы
- Добавление или удаление диаграммы
- Изменение одного типа диаграммы на другой
- Изменение данных диаграммы
- Перемещение, изменение размера и поворот диаграммы
- Изменение внешнего вида серий данных
- Добавление легенды, линий сетки и других меток
- Изменение внешнего вида текста и меток на диаграмме
- Добавление рамки и фона к диаграмме
- Использование стилей диаграммы
- Проверка правописания
- Поиск определения слова
- Поиск и замена текста
- Автоматическая замена текста
- Просмотр количества слов и другой статистики
- Добавление аннотаций в документ
- Задание имени автора для комментариев
- Выделение текста цветом
- Добавление и печать комментариев
- Отслеживание изменений
- Отправка документа
- Публикация книги в Apple Books
- Основные сведения о совместной работе
- Приглашение к совместной работе
- Совместная работа над общим документом
- Просмотр последних действий пользователей в общем документе
- Изменение настроек общего документа
- Закрытие общего доступа к документу
- Общие папки и совместная работа
- Использование Box для совместной работы
- Использование режима доклада
- Использование iCloud Drive с приложением Pages
- Экспорт в Word, PDF или другой формат
- Восстановление более ранней версии документа
- Перемещение документа
- Удаление документа
- Защита документа паролем
- Создание собственных шаблонов и управление ими
- Перенос документов с помощью AirDrop
- Перенос документов с помощью Handoff
- Перенос документов через Finder
- Сочетания клавиш
- Символы сочетаний клавиш
- Авторские права
Максимальное количество символов: 250
Не указывайте в комментарии личную информацию.
Максимальное количество символов: 250.
Благодарим вас за отзыв.
Как вставить картинку в Автокад
Задача вставить картинку в Автокад возникает довольно часто при работе с различными подложками в виде растровых изображений, будь то планшеты или сканированные чертежи.
Полезно. О том как подгрузить планшеты имеющие файлы привязки координат подробно разобрано здесь.
AutoCAD позволяет не просто вставить изображение (1), но и настроить его яркость и контрастность (3), качество (4) и прозрачность (5), определить контур подрезки (2) и его видимость(6).
Инструменты для работы с растровыми изображениями собраны на панели и «Ссылка».
Как вставить рисунок в Автокад
Для вставки рисунка в Автокад запустите команду ИЗОБВСТАВИТЬ (_IMAGEATTACH) нажатием соответствующей кнопки (1) или пункта меню Вставка → Растровое изображение…
После выбора рисунка появится окно «Вставка изображения» где необходимо указать параметры точки вставки, масштаба и угла поворота.
Примечание. Переместить, изменить размер и повернуть рисунок можно стандартными командами.
Интересно. Как быстро сшить или совместить несколько подложек читайте здесь.
Как в Автокаде обрезать рисунок
1.Запустите команду ИЗОБРЕЗ (_IMAGECLIP) нажатием соответствующей кнопки (2) или из строки состояния.
2. Выделите изображение для подрезки кликнув по рамке.
3. Согласитесь с параметрами по умолчанию для контура подрезки или воспользуйтесь опциями.
4. Укажите видимую часть контура изображения.
Важно. Для отключения контура растра запустите команду IMAGEFRAME кликом по соответствующей кнопке, и укажите новое значение параметра «0».
Яркость и контрастность рисунка
После запуска команды ИЗОБРЕГУЛ (_IMAGEADJUST) укажите рисунок. Далее в открывшемся окне «Регулировка изображения» произведите необходимые настройки.
Качество изображения в Автокаде
Для ускорения работы AutoCAD вы можете изменить качество растровых изображений с высокого на черновое. Смена производится командой ИЗОБКАЧЕСТВО (_IMAGEQUALITY), которой соответствует кнопка (4) на панели инструментов.
Прозрачность изображения в Автокад
Управление прозрачностью возможно только для монохромных двухцветных изображений, не путайте изображения оттенков серого. Включению/отключению прозрачности соответствует команда ПРОЗРАЧНОСТЬ (_TRANSPARENCY) на кнопке (5).
Полезно. Сохранить цветное в двухцветное монохромное растровое изображение можно с помощью Paint. Откройте и сохраните изображение как монохромный рисунок BMP.
Подложка Автокад. Переопределение пути
Вставка растрового изображения в чертеж происходит в виде внешней ссылки, т.е. физически картинка не храниться в чертеже Автокад, а храниться путь указывающий расположение изображения.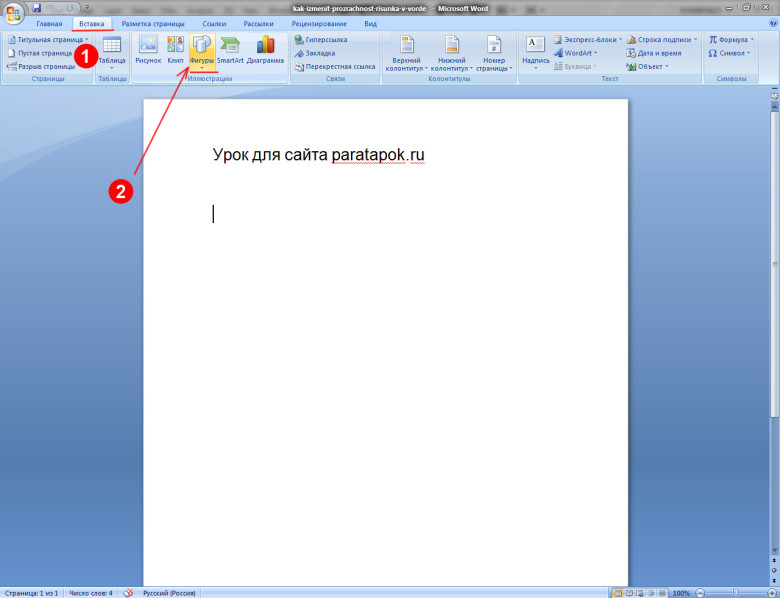 Если файлы подложки были перемещены в другое место, то потребуется переопределить новый путь места хранения изображений через палитру «Внешние ссылки».
Если файлы подложки были перемещены в другое место, то потребуется переопределить новый путь места хранения изображений через палитру «Внешние ссылки».
Раскрыть палитру можно введя команду _EXTERNALREFERENCES или воспользоваться соответствующим пунктом меню или кнопкой.
И переопределите новое место расположения растра.
Интересно. Как сформировать комплект чертежа со всеми внешними ссылками читайте здесь.
Видео. Урок как в Автокаде вставить и обрезать рисунок
Премьера уже скоро… Свои вопросы по работе с растрами оставляйте ниже.
- ВКонтакте
Download SocComments v1.3
Как сделать изображение прозрачным на Windows и Mac?
Грегори Чепмен · 9 ноября 2022 г. · Технические советы
Хотите удалить фон с изображений на ПК с Windows или Mac? Здесь вы узнаете, как сделать изображение прозрачным на Windows и Mac.
Сделать любое изображение прозрачным непросто; вам нужно использовать онлайн-сервисы или приложения, такие как Microsoft Publisher. Но не стоит беспокоиться, так как у нас есть несколько удивительных трюков, с помощью которых вы можете легко удалить фон с вашего изображения или просто сделать изображения прозрачными. Итак, не опаздывая, давайте начнем с руководства и посмотрим, как сделать изображение прозрачным в Windows и Mac.
Но не стоит беспокоиться, так как у нас есть несколько удивительных трюков, с помощью которых вы можете легко удалить фон с вашего изображения или просто сделать изображения прозрачными. Итак, не опаздывая, давайте начнем с руководства и посмотрим, как сделать изображение прозрачным в Windows и Mac.
Содержание страницы
Методы создания прозрачного фонового изображения на ПК
Существует несколько доступных методов, с помощью которых можно легко сделать изображение прозрачным в Windows и Mac. И угадайте, что? Мы упомянули все эти методы в этом руководстве. Итак, если вы хотите узнать об этих методах, продолжайте читать эту статью.
№1. Используйте
Microsoft Paint 3D (только для Windows)Нет необходимости загружать или устанавливать его на свой ПК с Windows, поскольку он предустановлен на вашем ПК, если у вас Windows 8 или выше. Тем не менее, выполните следующие шаги, чтобы узнать, как использовать Microsoft Paint 3D, чтобы сделать изображение прозрачным:
- На компьютере запустите Paint 3D и нажмите Меню .

- Чтобы сделать изображение прозрачным, нажмите Открыть , затем Просмотреть файлы .
- Выберите Кисти в меню.
- Теперь вы можете настроить уровень прозрачности изображения, щелкнув параметр Непрозрачность на боковой панели. Когда вы перетаскиваете ползунок влево, он становится прозрачным, а когда вы перетаскиваете его вправо, он становится непрозрачным.
#2. Использование Microsoft Publisher
Microsoft Publisher можно использовать в Windows и Mac, чтобы сделать изображения прозрачными. Чтобы сделать изображение прозрачным с помощью Microsoft Publisher, выполните следующие действия:
- Первым делом откройте Microsoft Publisher на своем компьютере.
- Выберите изображение, которое хотите сделать прозрачным. Затем вы можете перекрасить изображение, нажав Инструменты для работы с рисунками , а затем Перекрасить .
 Выберите Прозрачный цвет из меню.
Выберите Прозрачный цвет из меню. - Сделайте изображение прозрачным, выбрав нужный цвет. Нажмите Ctrl+T после выбора изображения.
- Наконец, ваше изображение станет прозрачным.
#3. Используйте Microsoft Powerpoint
Изображение также можно сделать прозрачным с помощью Microsoft PowerPoint. Используя Microsoft PowerPoint, сделайте изображение прозрачным, выполнив следующие действия:
- Запустите PowerPoint на своем компьютере.
- Вы можете вставить прозрачное изображение, нажав Вставить и затем щелкнув Картинки.
- Вы можете отформатировать изображение, щелкнув правой кнопкой мыши и выбрав Формат изображения .
- Щелкните значок Изображение на панели Формат изображения.
- Теперь вы можете настроить прозрачность изображения, развернув ползунок прозрачности и переместив его.

#4. Используйте Microsoft Word
Как и в случае с Powerpoint, вы можете использовать его как в системах Windows, так и в системах Mac. Однако с помощью Microsoft Word вы можете легко сделать изображение прозрачным в Windows и Mac. Итак, давайте посмотрим, как это сделать:
- На компьютере откройте Microsoft Word .
- Нажмите Вставить , а затем Фигуры .
- После выбора формы щелкните правой кнопкой мыши Формат формы .
- Выберите Контур фигуры , а затем Без контура .
- Щелкните правой кнопкой мыши форму и выберите Формат фигуры .
- Нажмите значок Заполнить в параметре Формат фигуры. Выберите Изображение/Текстура Заливка .
- Затем выберите Вставить и нажмите Изображения . Как только вы выберете изображение и нажмете Вставить , оно станет прозрачным.

- В разделе Формат формы рядом с Прозрачность переместите ползунок, чтобы настроить Прозрачность изображения .
#5. Использование Google Slides
Вы также можете использовать Google Slides, чтобы сделать ваше изображение прозрачным как на Mac, так и на ПК с Windows. Однако, если вы не знаете, как это сделать, выполните следующие действия:
- Вам нужно будет открыть Google Slides в браузере. Сначала нажмите «Вставить», затем выберите Изображение , чтобы открыть изображение. Вы можете вставить изображение, выбрав его и нажав Вставить .
- Вы можете изменить формат изображения, щелкнув его правой кнопкой мыши и выбрав Параметры формата .
- Чтобы настроить прозрачность, нажмите стрелку рядом с пунктом «Настройки», а затем используйте ползунок «Прозрачность» .

Как сделать изображение прозрачным на Mac?
Вы можете создавать прозрачные изображения с помощью таких приложений, как Pages, Numbers или Keynote, если вы являетесь пользователем Mac. Вот шаги, которые необходимо выполнить, чтобы сделать изображение прозрачным на вашем Mac.
- На Mac откройте Pages, Number или Keynote .
- Когда документ открыт, нажмите значок Format , чтобы сделать изображение прозрачным.
- В документе выберите Изображение .
- Перетащите ползунок Непрозрачность на вкладке Стиль влево или вправо, чтобы сделать изображение прозрачным.
Вот и все; с помощью этого простого руководства вы можете сделать свои изображения прозрачными на своем MacBook или ПК с Windows.
Если у вас есть мысли по поводу Как сделать изображение прозрачным на Windows и Mac? , затем не стесняйтесь заглянуть в поле для комментариев ниже.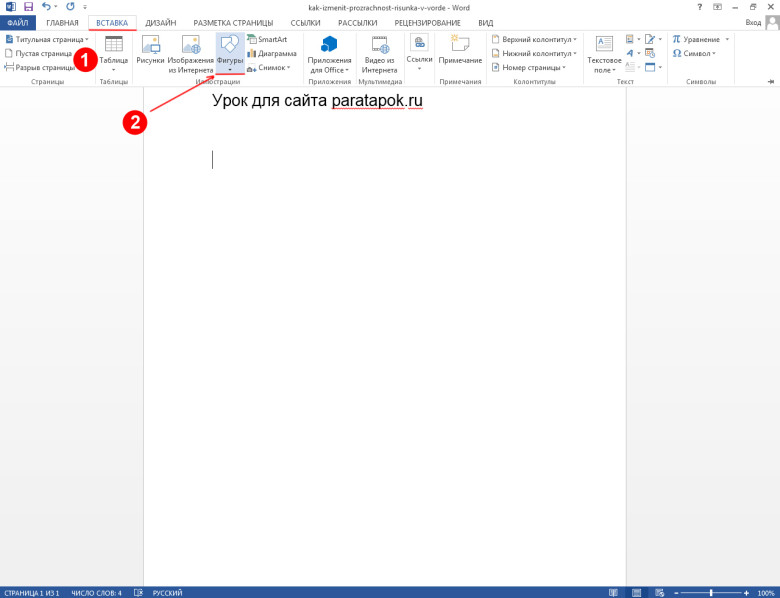 Кроме того, подпишитесь на наш канал DigitBin на YouTube, чтобы получать обучающие видеоролики. Ваше здоровье!
Кроме того, подпишитесь на наш канал DigitBin на YouTube, чтобы получать обучающие видеоролики. Ваше здоровье!
Как сделать изображение прозрачным? – Relax Type ▷➡️
Как сделать изображение прозрачным? Дважды щелкните изображение и, когда появится пункт «Инструменты для рисунков», выберите «Формат инструментов для рисунков» > «Цвет». Нажмите «Установить прозрачный цвет» и, когда указатель изменится, щелкните цвет, который вы хотите сделать прозрачным.
Содержание
- 1 Как сделать текстовое поле прозрачным в Word?
- 2 Как изменить прозрачность фигуры в Word?
- 3 Как сделать изображение в Word пиксельным?
- 4 Как убрать фон с текстового изображения?
- 5 Как затуманить изображение?
- 6 Как изменить эффект изображения в Word?
- 7 Как изменить изображение в Word?
- 8 Как называется эффект размытия на фотографиях?
- 9 Как удалить фон изображения в Word 2016?
- 10 Как убрать белую рамку с изображения?
- 11 Как изменить изображение?
- 12 Как сделать белый фон в Word?
- 13 Как удалить фон изображения в Word 2021?
- 14 Как сделать фон изображения прозрачным с помощью Paint?
Как сделать текстовое поле прозрачным в Word?
Щелкните правой кнопкой мыши.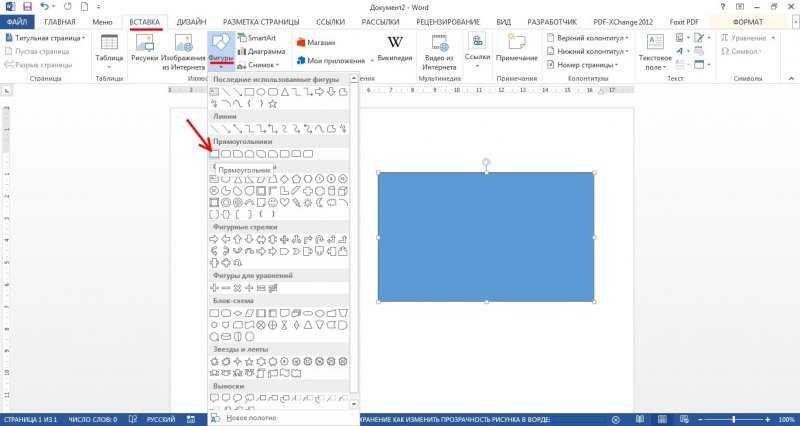 Рамка. текста, который вы хотите. делать. невидимый. В контекстном меню щелкните Формат кадра удаления. текста. На вкладке «Цвета и линии» в разделе «Заливка» щелкните стрелку рядом с полем «Цвет» и выберите «Нет цвета».
Рамка. текста, который вы хотите. делать. невидимый. В контекстном меню щелкните Формат кадра удаления. текста. На вкладке «Цвета и линии» в разделе «Заливка» щелкните стрелку рядом с полем «Цвет» и выберите «Нет цвета».
Как изменить прозрачность фигуры в Word?
Выберите фигуру или фигуры, которые вы хотите сделать прозрачными. Щелкните правой кнопкой мыши и в контекстном меню выберите «Формат фигуры». На панели «Формат фигуры» установите ползунок «Прозрачность» на желаемый процент прозрачности.
Как сделать изображение в Word пиксельным?
Нажмите на. изображение. а затем на вкладке Формат. изображение. . Щелкните «Эффекты рисунка», выберите тип эффекта, а затем щелкните нужный эффект. Чтобы настроить эффект, нажмите «Параметры» в нижней части меню любого эффекта.
Как убрать фон с текстового изображения?
Загрузите приложение из магазина Google Play и установите его на свой мобильный Android. Откройте приложение, просто нажмите на значок «Ластик» и сделайте снимок с ним. текст. Что вам нужно. Используйте один из инструментов ластика и вручную удалите файл . задний план. .
текст. Что вам нужно. Используйте один из инструментов ластика и вручную удалите файл . задний план. .
Как затуманить изображение?
Откройте фотографию с помощью BeFunky Photo Editor. Выберите «Размытие» в меню «Правка». Настройте элементы управления исчезновением, чтобы найти идеальное размытие, и нажмите кнопку «Применить».
Как изменить эффект изображения в Word?
Выберите стиль Выберите изображение. Щелкните вкладку Формат на ленте. Нажмите кнопку «Быстрые стили» в группе «Стили изображений». Выберите стиль.
Как изменить изображение в Word?
После вставки изображения в документ щелкните его, а затем перейдите на вкладку Работа с рисунками, Формат. В Word вы можете выбирать цветовые вариации, обрезать, сжимать на разных уровнях и применять некоторые специальные эффекты.
Как называется эффект размытия на фотографиях?
Как сказано в Xataka Foto, в фотографии термин боке используется для обозначения формы, дизайна или эстетики самого размытия.
Как удалить фон изображения в Word 2016?
Выберите изображение. На вкладке «Формат изображения» на ленте выберите «Удалить фон». Если вы не видите вкладку «Удалить фон» или вкладку «Формат изображения», убедитесь, что вы выбрали изображение. Возможно, вам придется дважды щелкнуть изображение, чтобы выбрать его и открыть вкладку Формат изображения.
Как убрать белую рамку с изображения?
Выберите. изображение. чья. край. хочет. снять. . На вкладке «Разметка страницы» в группе «Фон страницы» выберите . края. страницы. Нажмите на вкладку. границы. . В настройках выберите нет.
Как изменить изображение?
С компьютера перейдите на сайт photos.google.com. Откройте фотографию, которую хотите отредактировать. В правом верхнем углу нажмите Изменить. . Совет. Во время редактирования фотографии нажмите и удерживайте, чтобы сравнить фотографию. изображение. отредактировано с оригиналом. В правом верхнем углу нажмите Готово.
Как сделать белый фон в Word?
Выберите вкладку «Дизайн» в верхней строке меню Word.

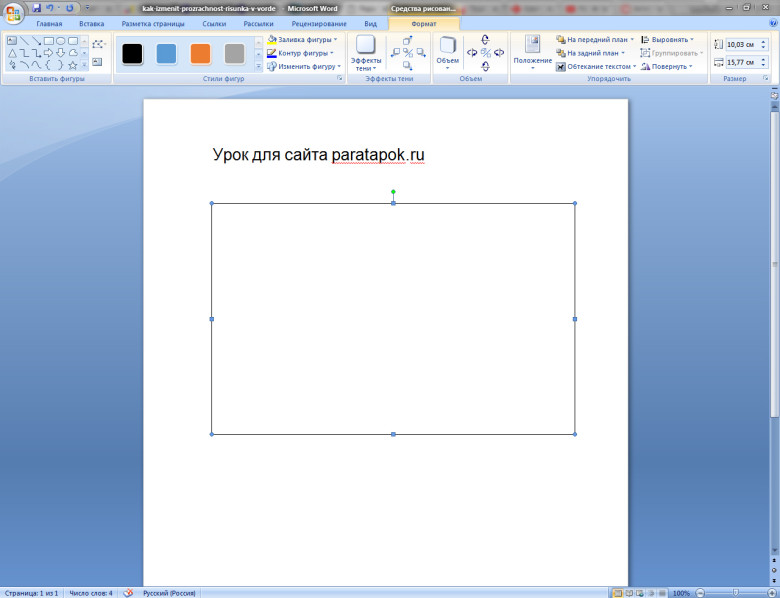 Выберите Прозрачный цвет из меню.
Выберите Прозрачный цвет из меню.