Прирост в процентах – формула в Excel | Информационные технологии
Проценты – одно из наиболее популярных направлений работы с Excel. В частности, многие пользователи хотят научиться рассчитывать увеличение определенного показателя в процентах. Так, это полезно для анализа валютных котировок или изменения цен на определенные товары по сравнению с прошлым отчетным периодом.
Как рассчитать темп роста и темп прироста в Excel
Чтобы определить темпы роста и прироста в Excel, необходимо сначала определить, что собой являет каждое из этих понятий. Под темпом роста подразумевается соотношение между значением, сформированным за этот отчетный период и аналогичным параметром за предыдущий. Этот показатель определяется в процентах. Если роста нет по сравнению с предыдущим отчетным периодом, то значение составляет 100%.
Если темп роста больше 100 процентов, это говорит о том, что за последний отчетный период (или несколько) определенный показатель вырос. Если меньше, то, соответственно, упал. Общая формула похожа на стандартную формулу получения процента, где в качестве делителя выступает значение, которое надо сравнить, а знаменателя – показатель, с каким надо осуществить сравнение.
Общая формула похожа на стандартную формулу получения процента, где в качестве делителя выступает значение, которое надо сравнить, а знаменателя – показатель, с каким надо осуществить сравнение.
В свою очередь, определение темпов прироста осуществляется несколько по-другому. Сначала выполняется расчет темпов роста, после чего от получившегося значения отнимаем сотню. Остается количество процентов, на которое произошел рост или снижение ключевого показателя. Какой именно показатель использовать? Все зависит от того, какая форма представления более удобна в конкретной ситуации. Если необходимо показать абсолютное повышение или снижение, то используются темпы роста, если относительное – темпы прироста.
Темпы роста и прироста делятся на два вида: цепные и базисные. Первыми является отношение текущего значения к предыдущему. Базисный рост и прироста за основу для сравнения берет не предыдущее значение, а какое-то базовое. Например, первое в последовательности.
Что же считать базисным и предшествующим значением? Если мы говорим о стартовом показателе, например, индекс Доу-Джонса в январе 2020 года, а замеры выполняются в январе 2021, то можно говорить, что базисный темп роста индекса составил столько-то. Также в качестве примера базисного роста или прироста можно привести сравнение с самым первым значением этого индекса, когда он был опубликован впервые. Примером предшествующего роста или прироста служит сравнение стоимости этого индекса в декабре на фоне ноября того же года. Независимо от того, какой именно тип роста, чтобы получить из него темп прироста, необходимо отнять 100.
Также в качестве примера базисного роста или прироста можно привести сравнение с самым первым значением этого индекса, когда он был опубликован впервые. Примером предшествующего роста или прироста служит сравнение стоимости этого индекса в декабре на фоне ноября того же года. Независимо от того, какой именно тип роста, чтобы получить из него темп прироста, необходимо отнять 100.
Как посчитать проценты в Excel
Подсчет процентных долей в Excel делается элементарно. Надо один раз ввести необходимые числа, и дальше приложение все действия выполнит самостоятельно. Стандартная формула получения процента: доля от числа/число*100. Но если мы осуществляем вычисления через Excel, умножение осуществляется автоматически. Итак, что нам нужно сделать, чтобы определить процент в Excel?
- Сперва нам необходимо выставить формат процентов. Для этого делаем правый клик по нужной ячейке, а затем выбираем опцию «Формат ячеек». Когда появится диалоговое окно, нам следует выбрать правильный формат.

- Также выставление формата возможно через главное меню. Нужно найти вкладку «Главная», перейти в нее и найти группу инструментов «Число». Там есть поле ввода формата ячейки. Нужно нажать на стрелочку возле него и выбрать в перечне тот, который нужен.
Теперь давайте продемонстрируем, как это воплощается на практике, на реальном примере. Допустим, у нас есть таблица, которая содержит три колонки: номер продукта, запланированные продажи и фактические продажи. Наша задача – определить степень выполнения плана.
Чтобы достичь поставленной цели, надо выполнить такие действия. Мы опишем принцип, а вам надо будет поставить подходящие к вашему случаю значения.
- Записываем в ячейку D2 формулу =C2/B2. То есть, нам нужно разделить фактическое выполнение задачи в числителе, а в знаменателе – запланированное.
- После этого описанным ранее методом переводим формат в процентный.
- Далее распространяем формулу на оставшиеся ячейки с помощью маркера автозаполнения.

После этого все оставшиеся действия будут выполнены автоматически. В этом и преимущество Excel по сравнению с ручным способом вычисления процентов – достаточно ввести формулу один раз, а дальше ее можно копировать столько раз, сколько нужно, а все значения будут рассчитываться сами по себе, и правильно.
Процент от числа
Предположим, мы знаем, сколько процентов должна составлять часть от числа. И поставлена задача определить, сколько будет составлять эта часть в числовом виде. Для этого надо применить формулу =процент%*число. Предположим, по условиям задачи требуется определить, сколько составит 7% от семидесяти. Чтобы решить ее, необходимо:
- Сделать клик по правильной ячейке и ввести туда следующую формулу: =7%*70.
- Нажать на клавишу Enter, и результат будет записан в этой ячейке.
Также есть возможность указывать не на конкретное число, а на ссылку. Для этого хватит внесения адреса соответствующей ячейки в формате B1. Убедитесь, что она содержит числовые данные перед тем, как будете использовать ее в формуле.
Процент от суммы
Нередко в ходе обработки данных перед пользователем ставится задача определить результирующую сумму значений, а потом вычислить процент определенного значения от получившегося значения. Доступных вариантов решения два: результат можно записать, исходя из одной конкретной ячейки или распределить его по таблице. Давайте приведем пример решения первого варианта задачи:
- Если необходимо записать результат вычисления процента от одной конкретной ячейки, нам необходимо записать в знаменателе абсолютную ссылку. Для этого необходимо перед адресом строки и колонки поставить по одному знаку доллара ($).
- Поскольку наше итоговое значение записано в ячейке B10, то необходимо закрепить ее адрес, чтобы при распространении формулы в другие ячейки он не изменялся. Для этого записываем следующую формулу: =B2/$B$10.
- Затем необходимо изменить формат всех ячеек этого ряда на процентный. После этого с помощью маркера автозаполнения перетягиваем формулу на все остальные строки.

Можем проверить получившийся результат. Поскольку использованная нами ссылка была абсолютной, знаменатель в формуле не изменился в других ячейках. Если бы мы не ставили знак доллара, то адрес «съехал» бы вниз. Так, в следующей строке уже в знаменателе был бы адрес B11, дальше – B12 и так далее.
Но что же делать, если нужная информация распределена по всей таблице? Чтобы решить эту усложненную задачу, необходимо использовать функцию СУММЕСЛИ. Она проверяет значения в диапазоне на предмет соответствия заданным критериям, и если они соответствуют, суммирует их. После этого нужно получить процент от получившегося значения.
Сама формула в общем виде имеет следующий синтаксис: =СУММЕСЛИ (диапазон критерий; диапазон сложения)/общая сумма». В английской версии программы эта функция называется SUMIF. Давайте объясним, как работает описанная выше формула:
- Под диапазоном значений в нашем случае подразумеваются названия продуктов. Они находятся в первой колонке.
- Диапазон сложения – это все значения, которые содержатся в колонке B.
 То есть, в нашем случае – это количество продуктов каждой товарной позиции. Эти значения должны складываться.
То есть, в нашем случае – это количество продуктов каждой товарной позиции. Эти значения должны складываться. - Критерий. В нашем случае им выступает название фрукта.
- Результат же записан в ячейке B10.
Если адаптировать описанную выше общую формулу к нашему примеру, она будет выглядеть следующим образом: =СУММЕСЛИ(A2:A9;E1;B2:B9)/$B$10. И скриншот для наглядности.
Так можно получить результаты вычисления по каждому из параметров.
Как рассчитать изменения в процентах
А теперь давайте разберемся, что нужно делать для определения прироста или падения определенного значения по сравнению с аналогичным прошлым периодом. Встроенный функционал Excel вполне позволяет осуществлять подобные расчеты. Чтобы это сделать, необходимо воспользоваться формулой, которая в общематематическом виде (не адаптированная под Excel) выглядит следующий образом: (B-A)/A = разница. А как же осуществляется расчет изменения в процентах в Excel?
- Допустим, у нас есть таблица, в которой в первой колонке записан товар, который мы анализируем.
 Во втором и третьем столбцах указана его стоимость за август и сентябрь соответственно. А в четвертой колонке мы будем вычислять прирост или падение в процентах.
Во втором и третьем столбцах указана его стоимость за август и сентябрь соответственно. А в четвертой колонке мы будем вычислять прирост или падение в процентах. - Соответственно, необходимо в первой ячейке после заголовка в столбце D записать формулу расчета процентного изменения в первом ряду. =(С2/В2)/В2.
- Далее используем автозаполнения, чтобы растянуть формулу на всю колонку.
Если же значения, которые нам нужно посчитать, размещены в одной колонке для определенного товара за продолжительный временной промежуток, то нужно использовать несколько другой метод расчета:
- Во второй колонке указана информация о продажах в каждом конкретном месяце.
- В третьей колонке мы осуществляем расчет изменений в процентах. Используемая нами формула: =(B3-B2)/B2 .
- Если требуется сравнение значений с четко определенным показателем, который находится в конкретной ячейке, то ссылку делаем абсолютной. Допустим, если нам надо выполнить сравнение с январем, то наша формула будет следующей.
 Посмотреть на нее можно на скриншоте.
Посмотреть на нее можно на скриншоте.
О том, что наблюдается рост, а не падение, мы можем понять по отсутствию знака минуса перед числом. В свою очередь, отрицательные значения свидетельствуют об уменьшении показателей по сравнению с базисным месяцем.
Расчет значения и общей суммы
Очень часто мы знаем только процент от числа, а нам нужно определить общую сумму. В Excel предусмотрено два метода решения этой задачи. Допустим, есть ноутбук, стоимость которого составляет 950 долларов. Согласно информации продавца, к этой цене нужно еще добавить НДС, который составляет 11%. Чтобы определить общий результат, необходимо выполнить несколько элементарных расчетов в Excel.
- Общая формула, которая будет нами использоваться – Общая сумма * % = Значение.
- Ставим курсор в ячейку C2. В ней записываем формулу, указанную на скриншоте.
- Таким образом, наценка, вызванная налогом, составит 104,5 долларов. Следовательно, общая стоимость ноутбука составит 1054 доллара и 50 центов.

Воспользуемся другим примером, чтобы продемонстрировать второй метод расчета. Предположим, мы покупаем ноутбук стоимостью 400 долларов, и продавец говорит, что в стоимость уже входит 30% скидки. И нас берет любопытство, а какая же первоначальная цена? Чтобы это сделать, нужно следовать такому алгоритму:
- Сначала мы определяем долю, которая оплачивается нами. В нашем случае это 70%.
- Чтобы найти первоначальную цену, нам необходимо разделить долю на процент. То есть, формула будет следующая: Часть/% = Общая сумма
- В нашем примере в первой колонке записана стоимость ноутбука, во втором – итоговый процент от первоначальной цены, который мы заплатили. Соответственно, итоговый результат записан в третьем столбце, в первую клетку после заголовка которого мы записываем формулу =А2/В2 и изменяем формат ячейки на процентный.
Таким образом, стоимость ноутбука без учета скидки составила 571,43 доллара.
Изменение значения на величину процента
Нам нередко приходится изменять число на определенный процент. Как же это сделать? Реализовать поставленную задачу можно с помощью формулы =Затраты*(1+%). Нужно поставить соответствующие значения в правильные места, и цель достигнута.
Как же это сделать? Реализовать поставленную задачу можно с помощью формулы =Затраты*(1+%). Нужно поставить соответствующие значения в правильные места, и цель достигнута.
Операции с процентами в Excel
По сути, проценты являются такими же числами, как и все остальные, поэтому с ними можно выполнять все возможные арифметические операции, а также пользоваться формулами. Таким образом, мы сегодня разобрались в особенностях работы с процентами в Excel. В частности, мы поняли, как вычислять прирост процента, а также как осуществлять увеличение числа на определенный процент.
Сообщение Прирост в процентах – формула в Excel появились сначала на Информационные технологии.
Линейный индикатор выполнения (прогресс бар) в Excel — TutorExcel.Ru
Разберёмся как создать и настроить линейный индикатор выполнения (прогресс-бар) в виде диаграммы в Excel.
Приветствую всех, уважаемые читатели блога TutorExcel.Ru!
В современную экономическую жизнь прочно вошли понятия КПЭ (ключевые показатели эффективности, или KPI) и дашборда, которые помогают нам увидеть насколько эффективно выполняются те или иные цели. Грамотная визуализация позволяет сделать это приятным и понятным глазу языком.
Мы уже разбирали с вами примеры пулевой диаграммы, диаграммы в виде спидометра, сейчас остановимся ещё на одном варианте визуализации —
Для начала давайте поймем, что же это именно такое?
Прогресс бар — это графический элемент в виде полоски (горизонтальной, вертикальной, круговой и т.д.), показывающий статус процесса с помощью заполнения полоски по мере выполнения. Вы часто можете видеть горизонтальный вариант графика во время ожидания загрузки файлов или установки программ.
Вы часто можете видеть горизонтальный вариант графика во время ожидания загрузки файлов или установки программ.
Сегодня предлагаю подробно рассмотреть линейный вариант графика, который представляет собой простую горизонтальную или вертикальную полосу:
Также в целом можно выделить 2 способа построения графика:
- Без делений на шкале; в этом случае полоска нарисована как единый объект.
- С делениями . В этом случае дополнительно рисуется шкала, которая отображает уровни выполнения (к примеру от 0% до 40% — красная зона, от 40% до 70% — желтая зона и т.д.).
Вариант 1. Прогресс бар без шкалы
Давайте приступим к построению и начнем с самого простого варианта.
Для начала создадим таблицу, состоящую всего из 2 рядов с данными, в первом будет исходный процент (к примеру 85%), а во втором оставшаяся недостающая часть до 100% (т.е. в данном случае 15% = 100% — 85%):
Выделяем диапазон с данными A1:B2 и строим гистограмму с накоплением (в панели вкладок выбираем Вставка -> Диаграммы -> Линейчатая гистограмма с накоплением):
Как видим Excel не совсем правильно интерпретировал данные и построил график с 2 рядами данных, поэтому для корректного отображения поменяем местами строки и столбцы (выделяем диаграмму и в панели вкладок Конструктор выбираем Строка/Столбец), этим мы добьемся отображения всех данных в одному ряду:
Отлично, диаграмма уже начинает приобретать узнаваемый вид.
Далее устанавливаем минимальную и максимальную границы для оси (щелкаем правой кнопкой мыши по горизонтальной оси и попадаем в настройки Формата оси), как 0 и 1 соответственно, чтобы наша полоска полностью помещалась и показывалась на графике:
В результате мы получаем следующий вид графика:
Уберем ненужные на текущий момент детали в виде названия, дополнительных осей и прочего, чтобы они не отвлекали от построения (их, безусловно, можно не удалять и компоновать на ваше усмотрение):
Как мы видим, полученная полоска занимает не всю ширину диаграммы, снизу и сверху мы видим пустые белые полосы.
Поэтому, чтобы растянуть диаграмму на всю возможную ширину и убрать лишние полосы, установим боковой зазор для ряда равным нулю (выделяем любой ряд с данными, щелкаем правой кнопкой мыши и выбираем Формат ряда данных -> Параметры ряда):
В итоге получаем более компактный вид:
Остались небольшие детали, покрасим части полоски в подходящие цвета и добавим подпись данных на ряд:
Все готово, перейдем к следующему варианту.
Вариант 2. Прогресс бар со шкалой
Отличие этого варианта от предыдущего заключается лишь в дополнительной подложке под полоску, которая показывает уровни выполнения показателя, остальные части практически повторяют предыдущий вариант построения.
Для начала несколько модифицируем нашу таблицу и добавим на нее дополнительные ряды для построения шкалы:
В данном случае я указал шаг шкалы равным 10%, но можно поставить абсолютно любой по вашему усмотрению, главное чтобы сумма всех таких шагов давала 100% (10 шагов по 10% как в примере, или 20 шагов по 5% и т.д.).
Выделяем диапазон с данными A1:B11 и, как и в предыдущем примере, строим линейчатую гистограмму с накоплением:
Повторяем алгоритм и меняем строки и столбцы местами, чтобы диаграмма приобрела необходимый нам вид:
Как мы видим, у нас появилась достаточно длинная полоса, где в начале находится полоска, а в конце как раз разместилась шкала в виде маленьких разноцветных прямоугольников.
Покрасим каждый шаг шкалы в подходящий цвет, для этого левой кнопкой мыши выделяем каждый ряд по отдельности и делаем заливку соответствующим цветом (к примеру, первые 4 шага красим красным, 3 средние — желтым и 3 последние — зеленым):
Так как шкала должна быть подложкой (т.е. находиться позади основного ряда), то поместим основной ряд на второстепенную ось, чтобы он всегда находился над шкалой. Для этого в настройке формата ряда данных указываем построить ряд по вспомогательной оси (именно для ряда с основной полоской):
В результате настройки типов осей получаем:
Далее также для обеих осей указываем 0 и 1 как минимальную и максимальную границы, чтобы график был ровно от 0% до 100%:
Убираем название, оси данных и прочие ненужные в данный момент детали, настраиваем нулевой боковой зазор:
Так как шкала на полученной диаграмме не видна за основной полоской, то для основного ряда с данными установим прозрачность (щелкаем по ряду правой кнопкой мыши, в контекстном меню выбираем Формат ряда данных -> Заливка и границы -> Заливка):
Также добавим подпись данных и получаем:
По усмотрению шкалу можно сделать не сплошной, а с разделителями, для этого установим для каждого ряда шкалы белую границу:
На этом все!
Скачать файл с примером.
Спасибо за внимание!
Если у вас есть вопросы по теме статьи — пишите в комментариях.
Удачи вам и до скорых встреч на страницах блога TutorExcel.Ru!
Поделиться с друзьями:
Поиск по сайту:
KPI,График,Дашборд,Диаграмма
Вычитание процентов в Excel — TheSmartMethod.com
- Эксель 365
- Эксель 2021
- Эксель 2019
- Эксель 2016
Если вы новичок в Excel, это только вопрос времени, когда вы столкнетесь с проблемой, требующей использования процентов. Использование процентов в формулах Excel не очень интуитивно понятно для новых пользователей, что может привести к путанице и разочарованию.
Вычитание 10 % из числа
Представьте, что у вас есть следующий пример рабочей книги:
Вы хотите вычесть 10 % из числа в ячейке A2 и поместить результат в ячейку B2. Для этого вам понадобится очень простая формула Excel.
Для этого вам понадобится очень простая формула Excel.
Если вы новичок в Excel, вы можете научиться создавать простые формулы в нашем совершенно бесплатном курсе базовых навыков. Я бы порекомендовал начать с него, если формулы для вас совершенно новые.
Многие новые пользователи попытаются использовать следующую формулу:
=A2-10%
К сожалению, это не даст ожидаемого эффекта. Вместо вычитания 10% из значения 83 279 Excel возвращает процент!
Так почему же это произошло? Причина в том, что Excel «тайно» преобразует все проценты в десятичные значения.
Проценты на самом деле являются десятичными значениями. Excel делает это со всеми процентными значениями.
50% — это 0,5 , 75% — это 0,75 и так далее.В предыдущем примере вы просили Excel вычесть 0,1 из 83 279 вместо уменьшения числа на 10%. Excel увидел, что вы используете знак %, и попытался помочь, отформатировав результат в процентах, но в этом случае это только еще больше запутало!
Решение
Итак, зная, как Excel обрабатывает проценты, как мне вычесть 10%?
Одним из решений является умножение числа на 90% по одной из следующих формул:
=A2*90%
=A2*0,9
Из-за того, как Excel обрабатывает проценты, он видит эти формулы как точные тоже самое.
Альтернативным, но более громоздким расчетом может быть вычисление 10% от числа, а затем вычитание его из исходного числа по одной из следующих формул:
=A2-(A2*10%)
= A2-(A2*0.1)
Это будет иметь точно такой же результат, и, как и в предыдущем примере, обе эти формулы означают одно и то же для Excel.
Формулы более подробно рассматриваются в нашем курсе «Основные навыки», а наш курс «Экспертные навыки» еще больше расширяется, охватывая более продвинутые и сложные функции Excel.
Вычисление исходного числа после процентного увеличения
В этой статье показано, как использовать Excel для вычисления исходного числа после процентного увеличения — удивительно распространенной проблемы в бухгалтерском учете.
Как рассчитать проценты в Excel
следующий → ← предыдущая MS Excel, сокращение от Microsoft Excel, представляет собой мощное программное обеспечение для работы с электронными таблицами, которое позволяет пользователям записывать числа в различных формах в ячейках на нескольких рабочих листах. В этой статье обсуждаются различные сценарии и соответствующие пошаговые руководства по вычислению процентов при работе в Excel. В статье также приведены примеры различных сценариев, когда нам может понадобиться рассчитать процентили. Прежде чем мы обсудим, как рассчитать проценты в Excel, давайте сначала обсудим основные математические основы процентов. Основы вычисления процентов В математике процент определяется как операция, заключающаяся в умножении дроби на 100. Другими словами, процент — это дробь от 100, которая рассчитывается путем деления значения числителя на значения знаменателя и дальнейшего умножения полученного результата на сто. Основная математическая формула процента определяется как: Процент = (Часть/Целое)*100 Например, если учащийся набирает 475 баллов/цифр по шести различным предметам, где по каждому предмету нужно набрать не более 100 баллов, то учащийся набирает 475 баллов из 600. В этом случае, если нам нужно вычислить процент математически, мы необходимо разделить набранные баллы (475) на общее количество максимальных баллов (600) и умножить полученную дробь на 100, то есть: (475/600)*100 = 79,16 Таким образом, студент набрал 79,16%. Excel Формула процентов Математически вычислить несколько процентов было бы довольно сложно и подвержено ошибкам. Однако мы можем легко вычислить сотни процентилей в Excel без ошибок. Калькулятор процентов — это полезная функция, которая помогает нам вычислять проценты в Excel. Основная формула для расчета процентов в Excel определяется как: Процент = часть/всего Теперь давайте рассмотрим пример, в котором нам нужно рассчитать процент оценок нескольких студентов, а не только одного студента. Excel поможет нам рассчитать общее количество предметов и автоматически рассчитает процент. В качестве примера рассмотрим следующий пример листа: На изображении выше мы можем применить функцию СУММ для подсчета общего количества баллов каждого учащегося. Таким образом, мы применяем функцию СУММ в ячейке K3, указав оценки всех субъектов, как показано на следующем рисунке: Теперь перетащите формулу в конец столбца, чтобы рассчитать общее количество баллов для каждого учащегося отдельно. После подсчета общего количества полученных баллов мы должны подсчитать процент. Таким образом, применяем процентную формулу в ячейке М3 для первого ученика вот так: Процент = Полученные баллы / Общее количество баллов т. Процент = ячейка K3/ячейка L3 После применения приведенной выше формулы мы должны изменить формат ячейки на проценты, щелкнув Знак процента в разделе Номер на вкладке Домашний . В качестве альтернативы мы можем нажать сочетание клавиш « Ctrl + Shift + % », чтобы немедленно преобразовать вывод в проценты. Вот почему мы не умножаем результат дроби на 100 при расчете процентов в Excel.Таким образом, мы вычисляем процент оценок для первого ученика. Наконец, мы должны перетащить формулу из ячейки M3 в конец столбца, чтобы рассчитать процент оценок для других учащихся. Итоговая таблица будет выглядеть так: Так мы обычно вычисляем проценты. Однако это всего лишь обычный случай. У нас могут быть различные конкретные случаи, чтобы найти проценты. Расчет процента для конкретных случаев в Excel Excel предлагает несколько способов расчета процента записанных данных. Ниже приведены некоторые из наиболее распространенных случаев с соответствующими примерами, которые помогут нам вычислить процентное соотношение в Excel для различных наборов данных, когда это необходимо: Вычисление процента как пропорцииПредыдущий пример с процентной формулой Excel является частным случаем вычисления процента как пропорции или вычисления процента от суммы. Всякий раз, когда нам нужно рассчитать размер конкретной выборки в процентах от всего набора, мы можем разделить часть выборки на размер всего набора. Например, если мы получили 90 баллов из 120 по какому-либо предмету, мы можем рассчитать процентную оценку по конкретному предмету, разделив 90 на 120. =90/120 В приведенном выше примере листа результат равен 0,75. Изменение формата ячейки на процент изменится на 75%, что означает, что мы набрали 75% по соответствующему предмету. Теперь давайте обсудим некоторые другие примеры этого конкретного случая, чтобы мы могли лучше рассчитать процент от суммы для различных наборов данных или пропорций с помощью Excel: Пример 1: Вычисление процента в виде пропорции, когда в определенной ячейке есть итог в конце таблицы Один из распространенных случаев — когда у нас есть данные в нескольких ячейках столбца, а итог указан в конце столбца в соответствующей таблице. В таких случаях мы можем применить процентную формулу, аналогичную предыдущему примеру. Однако, поскольку итог указан в конце таблицы в столбце, мы должны использовать абсолютную ссылку (с символом $). Используя абсолютную ссылку, мы фиксируем ссылку на ячейку с итогом, чтобы она не изменилась, даже если мы скопируем формулу в другие ячейки листа. Предположим, у нас есть значения в столбце B от B2 до B9, а их сумма указана в ячейке B10. Мы можем применить следующую процентную формулу в ячейке C2, чтобы вычислить проценты как долю (процент от общего количества) для продукта, указанного в ячейке A2: =B2/$B$10 В приведенном выше примере листа мы видим относительную ссылку на ячейку, используемую для ячейки B2. Поэтому, если мы перетащим формулу из B2 в B9, ссылки на ячейки в числителе соответственно изменятся на B3, B4, B5 и так далее. Однако абсолютная ссылка на ячейку ($B$10) остается прежней. На следующем изображении показаны проценты от общего числа в виде пропорций, где соответствующий столбец (столбец C) отформатирован как процент с двумя десятичными знаками: На изображении выше показана доля каждого продукта в процентах от общего объема продаж. Примечание. Чтобы использовать абсолютную ссылку в Excel, необходимо вручную ввести знак доллара ($) или нажать функциональную клавишу F4 после помещения курсора на соответствующую ссылку на ячейку в строке формул. Пример 2: Вычисление процента в виде пропорции, когда части суммы присутствуют в нескольких ячейках/строках В дополнение к предыдущему примеру предположим, что продажи любого определенного продукта разделены или перечислены в нескольких строках, и нам нужно вычислить процент этого продукта. В таком случае мы можем воспользоваться функцией СУММЕСЛИ. Сначала мы суммируем все соответствующие значения продукта, а затем делим добавленный результат на общую сумму. Мы можем применить функцию СУММЕСЛИ в Excel следующим образом: =СУММЕСЛИ(диапазон, критерии, сумма_диапазон)/итого Как и в предыдущем примере, если мы введем названия продуктов в столбце A, их продажи в столбце B, итог в ячейке B10. Однако продукт, для которого мы хотим рассчитать процент, записан в ячейке E1. Поэтому процентную долю тех или иных товаров в ячейке E2 вычисляем так: =СУММЕСЛИ(A2:A9 ,E1, B2:B9) / $B$10 Приведенная выше формула универсальна, то есть мы можем ввести название других продуктов из нашего ассортимента, и соответствующая процентная доля будет рассчитана автоматически. Кроме того, мы также можем ввести желаемое название продукта непосредственно в формулу следующим образом: =СУММЕСЛИ(A2:A9, «Мышь», B2:B9) / $B$10 Приведенная выше формула также даст тот же результат; однако мы не можем использовать его для расчета процентной доли других продуктов. Мы должны снова отредактировать формулу и соответствующим образом изменить название продукта в формуле. В дополнение к этому, если нам нужно рассчитать процентную долю более чем одного продукта, мы можем добавить соответствующие значения и объединить их, используя несколько функций СУММЕСЛИ. Например, следующая формула в нашем примере рассчитает процент мыши и клавиатуры от общего количества: =(СУММЕСЛИ(A2:A9, «Мышь», B2:B9) + СУММЕСЛИ(A2:A9, «Клавиатура», B2:B9)) / $B$10 Расчет процентного изменения Вычисление изменения (увеличения или уменьшения) в процентах является одной из наиболее распространенных задач, и мы в основном предпочитаем Excel для ее расчета. Процентное изменение = (B — A) / A Однако при использовании приведенной выше формулы в Excel мы должны помнить о правильном выборе A и B из нашего набора данных. Таким образом, чтобы быть более конкретным, мы можем определить формулу процентного изменения Excel следующим образом: Процентное изменение = (Новое значение — Старое значение) / Старое значение После применения формулы в примере реального времени мы должны изменить формат ячейки на проценты. Например, предположим, что любая футбольная команда забила 16 голов в прошлом году и 20 голов в текущем году. В этом случае мы рассчитываем процентное изменение (увеличение % целей) в текущем году по сравнению с прошлым годом по следующей формуле: =(20-16)/16 В приведенном выше листе примера результат равен 0,25. Пример 1: Расчет процентного изменения между столбцами Предположим, у нас есть несколько товаров с их ценами за последний месяц в столбце B. Однако цены изменились в текущем месяце и перечислены в столбце C. Нам нужно рассчитать процентное изменение (увеличение или уменьшение, в зависимости от того, что применимо) в столбце D. В этом случае мы должны применить формулу процентного изменения в ячейке D2 Excel следующим образом: =(С2-В2)/В2 Формула возвращает десятичное значение. Мы должны изменить формат ячейки на проценты, щелкнув знак процента (Ctrl + Shift + %) на ленте, который преобразует десятичные дроби в проценты. Приведенная выше формула вычисляет процентное изменение для ноутбука в текущем месяце (столбец C) по сравнению с предыдущим месяцем (столбец B). В приведенном выше листе примера мы видим положительные и отрицательные значения в столбце D. Положительные проценты представляют процентное увеличение (увеличение цены), а отрицательные проценты представляют процентное уменьшение (снижение цены). Пример 2: Расчет процентного изменения между строками Предположим, у нас есть месячные данные о продажах любого товара в столбце B, а соответствующие месяцы указаны в столбце A. Нам нужно рассчитать процентное изменение (увеличение или уменьшение месячных продаж по сравнению с предыдущим месяцем) в столбце C. В этом случае мы должны применить формулу процентного изменения в ячейке Excel C3 следующим образом: =(В3-В2)/В2 Поскольку январь является начальным месяцем, в этом месяце не будет процентного изменения. Мы можем перетащить формулу в другие ячейки соответствующего столбца, чтобы рассчитать процентное изменение для других месяцев по сравнению с продажами в предыдущем месяце. Как и в предыдущем примере, положительные и отрицательные проценты представляют увеличение и уменьшение продаж по сравнению с предыдущим месяцем. В дополнение к этому, если нам нужно рассчитать процентное изменение по сравнению с каким-либо конкретным месяцем (например, январем) для всех остальных месяцев, мы должны исправить ссылку на ячейку с данными о продажах за январь, используя функцию абсолютной ссылки на ячейку. В нашем случае мы можем исправить данные о продажах за январь, используя абсолютную ссылку $B$2. Например, мы можем использовать следующую процентную формулу в том же примере для расчета процентного изменения (увеличения/уменьшения) для каждого соответствующего месяца по сравнению с январем (B2): =(B3-$B$2)/$B$2 Абсолютная ссылка на ячейку в приведенной выше формуле не изменится даже после перетаскивания формулы из ячейки C3 в другие ячейки в столбце ниже. Вычисление процента от числаДругим распространенным случаем является вычисление процента любого конкретного числа в Excel. Например, нам нужно вычислить 25% от 50. В таких случаях нам нужно только умножить процентное значение на заданное число, для которого нам нужно найти процент, то есть: Процент * Всего = Сумма Это означает, что для вычисления 25% от 50 мы должны умножить 25% на 50 в ячейке Excel следующим образом: =25%*50 В приведенном выше листе примера дан результат 12,5, что означает 25% от числа 50. Теперь давайте обсудим эту концепцию на реальном примере в Excel: Пример: Предположим, мы покупаем ноутбук стоимостью 950 долларов. Однако продавец также просит нас заплатить дополнительно 11% НДС от чистой цены. Теперь мы помещаем все эти значения в Excel таким образом, что общая стоимость ноутбука записывается в ячейку A2, а процент НДС — в ячейку B2. Рассмотрим ячейку C2 как ячейку результата для расчета процентной суммы. Таким образом, мы должны применить формулу = A2 * B2 (Всего * Процент) — это ячейка результата, подобная этой: В результате Excel возвращает 104,50$ , что является дополнительной суммой НДС, которую нам нужно заплатить. Таким образом, общая сумма денег, которую мы должны заплатить, равна чистой цене ноутбука и НДС, т. е. 950$ + 104,50$ = 1054,50$ . Важно отметить, что когда мы используем знак процента с любым числом в Excel, Excel считывает или интерпретирует соответствующее число как сотую часть значения. В нашем примере мы вводим 11%, что считывается Excel как 0,11 для соответствующих формул и расчетов. Другими словами, формула =A2*11% равна =A2*0,11 в ячейке Excel. Мы также можем использовать десятичное число, соответствующее процентному значению, что прекрасно работает. Однако мы должны обеспечить использование либо знака процента, либо десятичного значения предоставленного числа. Увеличение/уменьшение числа на определенный процентДругой распространенный случай — когда нам может понадобиться увеличить или уменьшить число на определенное процентное значение в Excel. Например, как и в предыдущем примере, мы рассчитали общую стоимость ноутбука после увеличения на 11%, так как к чистой цене была добавлена дополнительная сумма НДС. В этом случае мы рассчитали сумму НДС отдельно, а затем добавили ее к чистой цене. Однако мы можем рассчитать увеличение или уменьшение любого числа на определенный процент непосредственно в ячейке Excel с небольшой настройкой. При увеличении суммы на определенный процент мы можем использовать следующую формулу в Excel: = Сумма * (1 + %) Например, если значение, которое мы хотим увеличить на 20%, хранится в ячейке A1, мы можем применить формулу в Excel следующим образом: =А1*(1+20%) При уменьшении суммы на определенный процент мы можем использовать следующую формулу в Excel: = Сумма * (1 — %) Например, если значение, которое мы хотим уменьшить на 20%, хранится в ячейке A1, мы можем применить формулу в Excel следующим образом: =А1*(1-20%) Теперь давайте попробуем эту концепцию в Excel на примере реального времени: Пример: Предположим, мы покупаем некоторые продукты по их чистой цене. Для расчета увеличенной суммы на 20% используем следующую формулу в ячейке E2: =В2*(1+С2) После этого мы должны перетащить формулу в другие ячейки, E3 и E4, чтобы рассчитать соответствующие повышенные цены. Чтобы вычислить уменьшенную сумму на 10%, мы используем следующую формулу в ячейке F2: =B2*(1-D2) После этого мы должны перетащить формулу в другие ячейки, F3 и F4, чтобы рассчитать соответствующие сниженные цены. Продавцы в основном используют этот конкретный случай для увеличения или уменьшения цены на определенные товары на определенный процент в праздничные или праздничные дни. Важные моменты, которые следует помнить
|



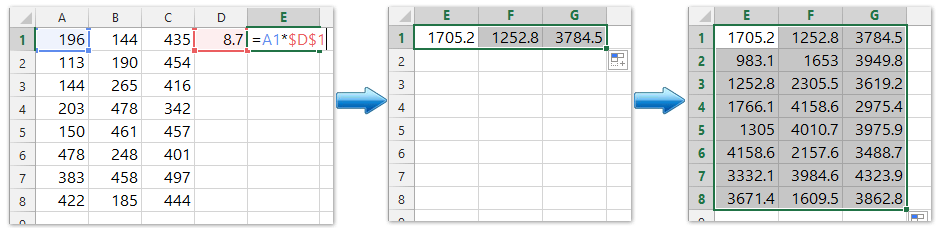 То есть, в нашем случае – это количество продуктов каждой товарной позиции. Эти значения должны складываться.
То есть, в нашем случае – это количество продуктов каждой товарной позиции. Эти значения должны складываться.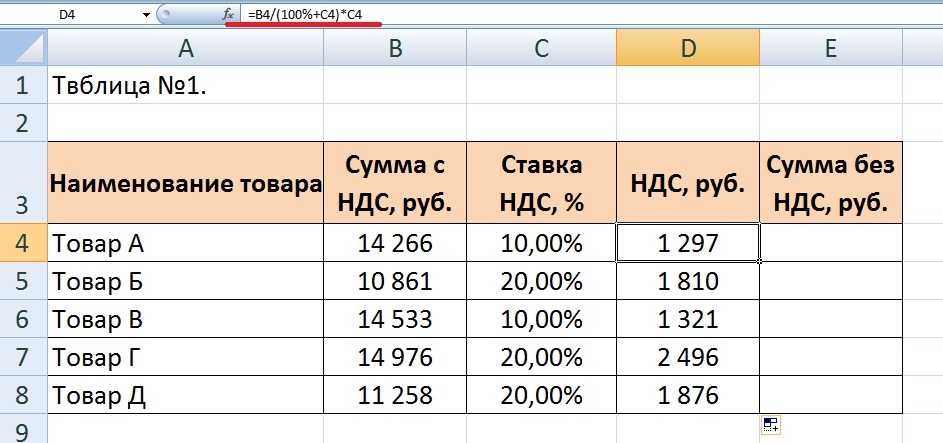 Во втором и третьем столбцах указана его стоимость за август и сентябрь соответственно. А в четвертой колонке мы будем вычислять прирост или падение в процентах.
Во втором и третьем столбцах указана его стоимость за август и сентябрь соответственно. А в четвертой колонке мы будем вычислять прирост или падение в процентах. Посмотреть на нее можно на скриншоте.
Посмотреть на нее можно на скриншоте.
 Это также дает гибкость для выполнения различных расчетов или операций или записи данных или чисел с использованием определенных функций и формул. При работе в Excel могут возникнуть моменты, когда нам нужно найти или вычислить проценты. Хотя вычисление процентов в математике кажется довольно сложным, в Excel это сравнительно легко.
Это также дает гибкость для выполнения различных расчетов или операций или записи данных или чисел с использованием определенных функций и формул. При работе в Excel могут возникнуть моменты, когда нам нужно найти или вычислить проценты. Хотя вычисление процентов в математике кажется довольно сложным, в Excel это сравнительно легко. Термин «процент (процент)» принадлежит латинскому языку и образован от «percentum», что означает «на сто».
Термин «процент (процент)» принадлежит латинскому языку и образован от «percentum», что означает «на сто». Технически это не функция, а набор математических операций.
Технически это не функция, а набор математических операций. е.
е. Например, нам может понадобиться использовать Excel для расчета процента правильных ответов от общего числа отправленных ответов, цен после скидок на основе определенных процентов, процентных изменений между двумя разными значениями или после увеличения или уменьшения. В зависимости от требований может быть несколько случаев. Однако вычисление процентов с помощью Excel во всех таких случаях довольно просто.
Например, нам может понадобиться использовать Excel для расчета процента правильных ответов от общего числа отправленных ответов, цен после скидок на основе определенных процентов, процентных изменений между двумя разными значениями или после увеличения или уменьшения. В зависимости от требований может быть несколько случаев. Однако вычисление процентов с помощью Excel во всех таких случаях довольно просто.

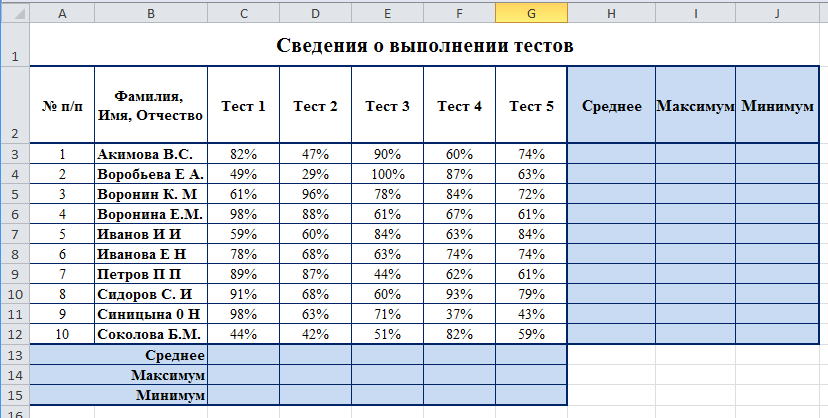
 Как правило, когда нам нужно рассчитать процентное изменение между двумя разными значениями, A и B, с помощью Excel, хорошо работает следующая формула:
Как правило, когда нам нужно рассчитать процентное изменение между двумя разными значениями, A и B, с помощью Excel, хорошо работает следующая формула: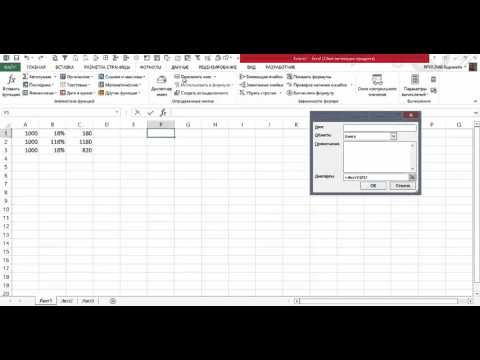 Если мы изменим формат ячейки на процентный, он изменится на 25%, что означает увеличение целей на 25% по сравнению с прошлым годом. Теперь давайте обсудим эту концепцию на реальном примере в Excel:
Если мы изменим формат ячейки на процентный, он изменится на 25%, что означает увеличение целей на 25% по сравнению с прошлым годом. Теперь давайте обсудим эту концепцию на реальном примере в Excel: Если мы перетащим формулу из D2 в другие ячейки соответствующего столбца, мы получим процентное изменение (увеличение/уменьшение) для других продуктов.
Если мы перетащим формулу из D2 в другие ячейки соответствующего столбца, мы получим процентное изменение (увеличение/уменьшение) для других продуктов.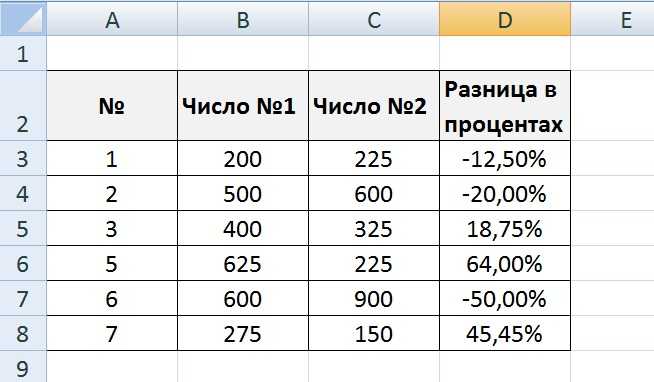 Вот почему мы применяем формулу в ячейке C3, а не в ячейке C2. После применения формулы мы должны изменить формат ячейки на процентов (Ctrl + Shift + %) .
Вот почему мы применяем формулу в ячейке C3, а не в ячейке C2. После применения формулы мы должны изменить формат ячейки на процентов (Ctrl + Shift + %) . При абсолютной ссылке ячейка с данными за январь ($B$2) фиксируется для каждой ячейки результата (C3, C4, C5,…), а относительная ссылка на ячейку B3 изменяется соответственно на B4, B5, B6 и т. д.
При абсолютной ссылке ячейка с данными за январь ($B$2) фиксируется для каждой ячейки результата (C3, C4, C5,…), а относительная ссылка на ячейку B3 изменяется соответственно на B4, B5, B6 и т. д. Итак, вопрос будет заключаться в том, сколько нам придется заплатить, кроме чистой цены ноутбука? В другом случае, что будет 11% от 950$?
Итак, вопрос будет заключаться в том, сколько нам придется заплатить, кроме чистой цены ноутбука? В другом случае, что будет 11% от 950$?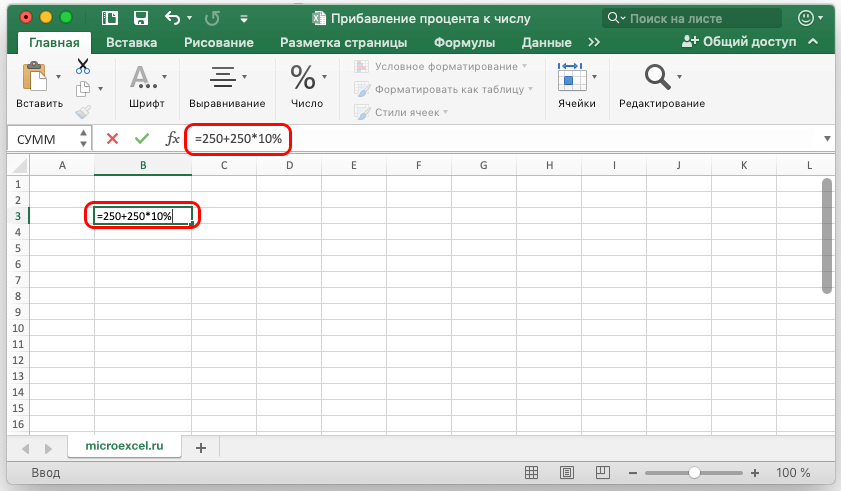
 Мы продаем эти товары по повышенной ставке 20% в обычные дни и по сниженной ставке 10% от чистой цены в праздничный сезон. Нам нужно рассчитать повышенные и пониженные цены продуктов с помощью Excel. В этом случае наш примерный лист Excel будет выглядеть так:
Мы продаем эти товары по повышенной ставке 20% в обычные дни и по сниженной ставке 10% от чистой цены в праздничный сезон. Нам нужно рассчитать повышенные и пониженные цены продуктов с помощью Excel. В этом случае наш примерный лист Excel будет выглядеть так: