Как создать презентацию в OpenOffice —
Презентация может пригодиться для реализации многих целей. Такой способ представления информации пользуется популярностью среди школьников, студентов, работников различных организаций, бизнесменов и других деятелей. Презентация позволяет наглядно продемонстрировать важные сведения и материалы. Если вы не умеете создавать мультимедийные проекты, но хотите этому научиться, попробуйте подготовить презентацию в программе OpenOffice, пользуясь данной инструкцией.Шаг 1
Откройте программу, кликнув по ее ярлыку два раза мышкой, а затем выберите пункт «Презентация»
После этого у вас откроется новое окно, которое называется «Мастер презентаций»
По умолчанию в нем используются стандартные настройки. Вы можете воспользоваться ими либо настроить презентацию на свое усмотрение. Если вам нужно создать новый проект, не пользуясь никакими шаблонами, выбирайте пункт «Пустая презентация», чтобы приступить к работе.
Шаг 2
Выберите стиль слайда
В стандартном режиме вам будут предложены два варианта фона на выбор (темно-синий с оранжевым и тонкие акценты). Выбирайте тот, который вам больше подходит для оформления проекта. Также задайте способ отображения: если вам нужна презентация в электронном виде, тогда нужно выбрать «На экране». Далее вы сможете настроить фон на свое усмотрение или поменять его на другой (в программе есть дополнительные варианты), но сначала нужно перейти к третьему шагу и закрыть окно.
Шаг 3
Настройте тип смены слайда, пользуясь предложенными вариантами (появление сверху, снизу, слева или справа, прямоугольник наружу, плавное угасание и другие эффекты).
Оптимальная скорость для презентации — средняя, но если вам нужен особый темп, тогда выбирайте низкую или высокую скорость в соответствии с задумкой своего проекта. Тип презентации лучше выбрать «По умолчанию», чтобы упростить процесс работы над материалом.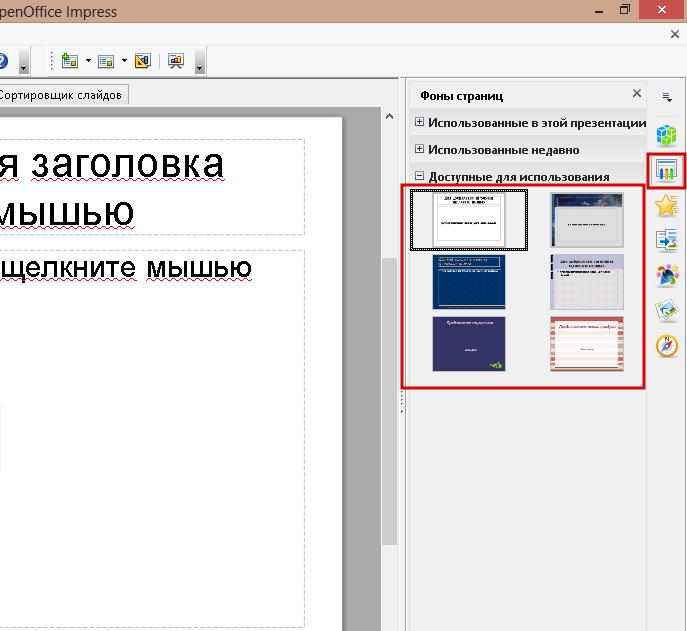
Шаг 4
После внесения основных настроек нажмите «Готово», чтобы закрыть окно. Теперь вы можете создать первый слайд, пользуясь возможностями программы OpenOffice.
Редактирование слайда может выполняться в различных режимах. Щелкните мышкой по верхней выделенной области и добавьте заголовок для проекта. Вы можете редактировать цвет текста, гарнитуру, размер кегля и другие параметры, пользуясь специальной панелью. Она появится после того, как вы создадите заголовок.
Шаг 5
Если вы хотите добавить иллюстрацию в презентацию, перейдите в меню «Вставка», выберите «Изображение», далее нажмите «Из файла». После этого у вас откроется окно, в котором вы сможете выбрать нужное фото для загрузки.
Когда вы добавите графический объект, с помощью мышки измените его размер на свое усмотрение. Для этого нужно выделить изображение и растянуть края, перемещая точки углов. После увеличения или уменьшения размера качество фотографии может измениться — учитывайте это в процессе редактирования. В проект можно добавить музыку, фрейм, диаграмму и другие элементы через меню «Вставка».
В проект можно добавить музыку, фрейм, диаграмму и другие элементы через меню «Вставка».
Шаг 6
Подготовьте аналогичным образом остальные слайды. Их количество зависит от темы вашего проекта и объема информации. Оптимальная длительность презентации составляет 5 минут, так что ориентируйтесь на это время и не добавляйте слишком много слайдов. Также вы можете учитывать другие особенности при подготовке проекта и согласовывать их с людьми, которые могут дать вам дельные советы.
Измените макет и фон, если это необходимо, пользуясь панелью для выбора свойств, расположенной справа от слайда. Там же вы можете добавить дополнительные эффекты. Чтобы настроить параметры показа, перейдите в меню «Демонстрация» и выберите «Параметры демонстрации»
В открывшемся окне вы можете изменить способ смены слайдов и задать другие нужные настройки.
Шаг 7
Если вам нужно изменить последовательность слайдов, выберите пункт «Настраиваемая демонстрация» и отрегулируйте порядок.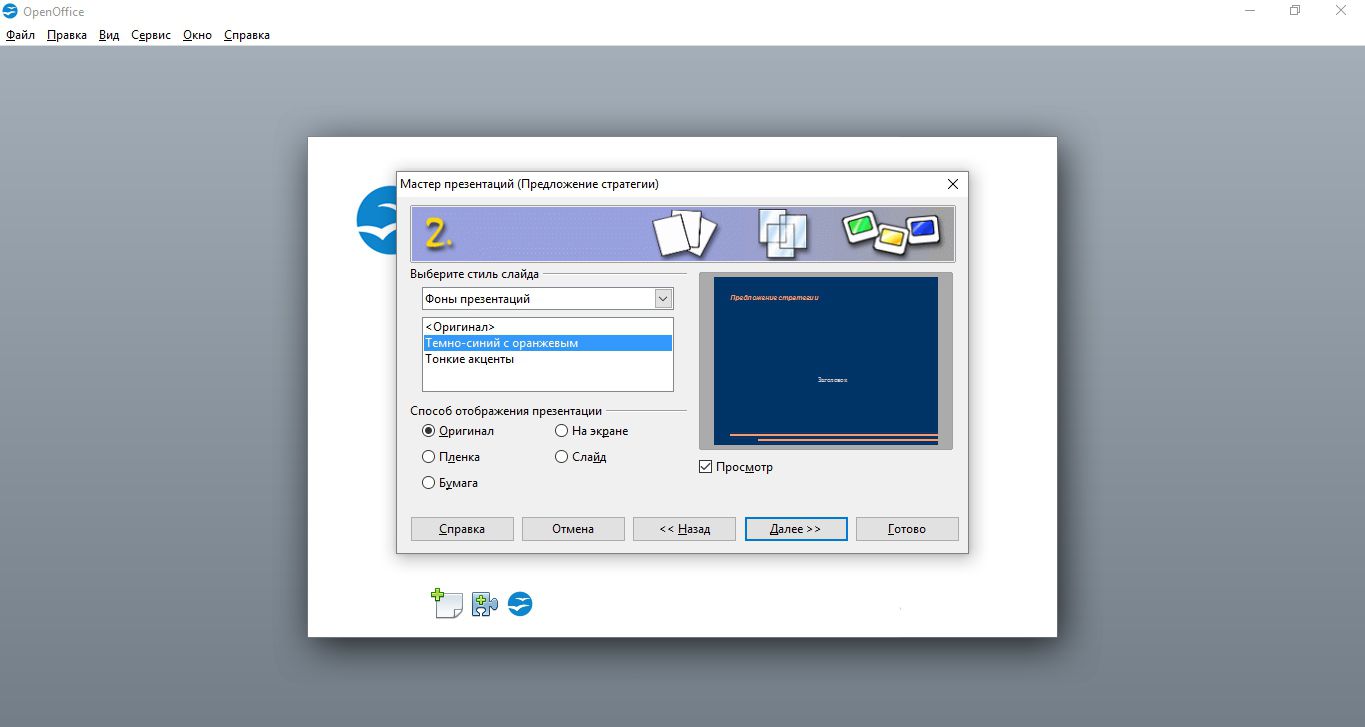
Пользуясь столбцами «Существующие слайды» и «Выбранные слайды», настройте презентацию на свое усмотрение. Элементы можно перемещать с помощью кнопок со стрелками. Когда порядок будет готов, вы можете посмотреть проект с помощью меню «Демонстрация» или нажав F5, а затем сохранить файл.
Шаг 8
После завершения редактирования презентации перейдите в меню «Файл», нажмите «Сохранить как» и отметьте нужный формат, а также выберите место для сохранения проекта.
Потом вы можете открыть презентацию не только с помощью OpenOffice, но и другим способом. Например, сохранив файл в формате Microsoft PowerPoint 97/2000/ХР (.ppt), вы сможете открыть его в соответствующей программе.
Если у вас возникнут какие-то сложности, почитайте справку, которая прилагается к программе OpenOffice. Презентация получится интересной и красивой, если вы правильно настроите все параметры. Создать проект в OpenOffice несложно, главное — позаботиться о том, чтобы он соответствовал вашей задумке.
Как делать презентацию в openoffice. Создание собственной презентации
Компьютерные презентации давно стали стандартным дополнением к любому устному выступлению. Одна из важнейших характеристик этого документа — это сочетаемость графического (макеты слайдов, задние фоны) и текстового наполнения. Эта статья расскажет о том, как вставить фон в презентацию, созданную в программах Microsoft PowerPoint 2007, 2010 и OpenOffice Impress 4.1.5.
Использование стандартных шаблонов в PowerPoint и добавление новых
Самый простой способ того, как вставить фон в презентацию, — это воспользоваться одним из готовых шаблонов оформления. Сделать это можно с помощью вкладки «Дизайн» и блока «Темы». В последнем собрано около 20 шаблонов. Чтобы применить один из них к презентации, достаточно развернуть полный список (нажав на кнопку с перевернутым треугольником и чертой над ним) и щелкнуть на одном из них.
Но стандартные шаблоны подходят не для каждой презентации. Поэтому в Microsoft PowerPoint 2007 и 2010 предусмотрена возможность добавления сторонних тем.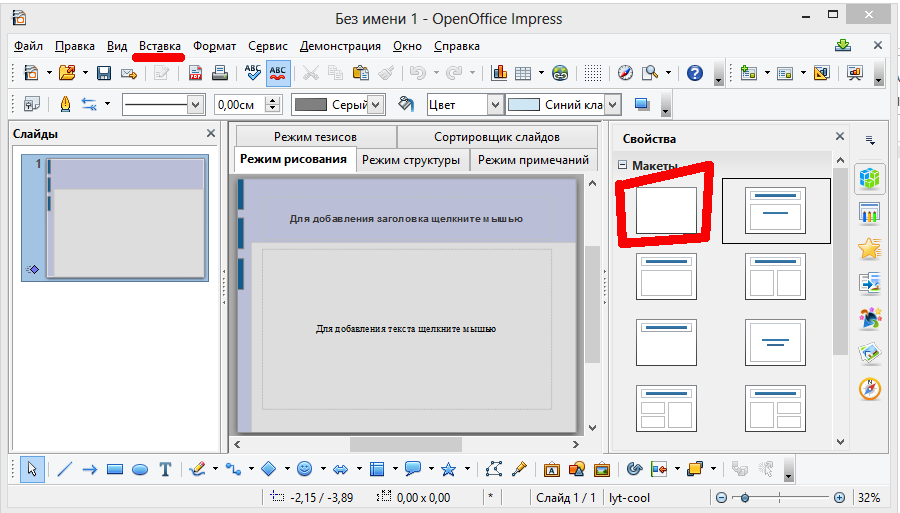
После загрузки подходящего шаблона надо добавить его в программу. Делается это следующим образом.
- Раскрыть список доступных тем и внизу выбрать «Поиск тем».
- В новом окне выбрать ранее загруженный файл.
После этого шаблоном можно пользоваться, но он будет храниться только в созданной презентации. Чтобы сохранить его для дальнейшего использования, надо:
- В развернутом списке шаблонов кликнуть «Сохранить текущую тему».
- В новом окне нажать кнопку «Сохранить».
Примечание: Менять путь сохранения нельзя, иначе шаблон не будет доступен.
На этом способ того, как вставить фон в презентацию в виде готового шаблона, завершен.
Использование картинок для заднего фона
Второй способ сделать оформление презентации максимально подходящим к теме доклада — использовать для фона собственного изображения.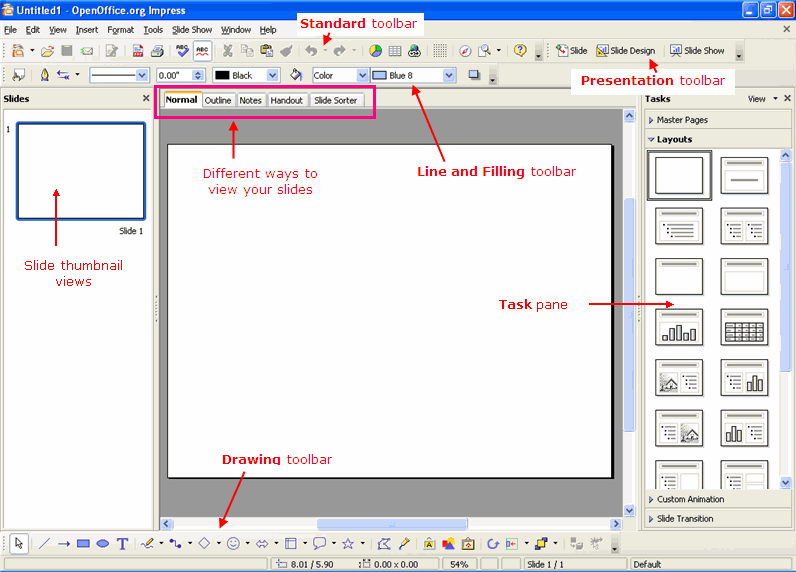
- На листе любого слайда нажать правой кнопкой мыши и в меню выбрать «Формат фона».
- Установить круглую метку около строки «Рисунок или заливка». Она открывает доступ к 24 готовым текстурам и использованию своего изображения.
- Кликнуть на кнопку «Файл» или «Клип» и выбрать подходящее изображение.
- Нажать на надпись «Применить ко всем», чтобы выбранный фоновый рисунок присутствовал на всех слайдах. В противном случае используется кнопка «Закрыть».
Второй вариант того, как вставить свой фон в презентацию PowerPoint, незначительно отличается от предыдущего, а именно — способом вызова диалогового окна. Для этого нужно перейти во вкладку «Дизайн» и выполнить одно из действий:
- Щелкнуть по кнопке с надписью «Стили фона» и выбрать в его меню пункт «Формат фона».
- Кликнуть по кнопочке в правом нижнем углу блока «Фон».
Заливка фигуры — настраиваемый фон
Этот способ подходит для тех случаев, когда на фоне слайда должно быть изображение, не растянутое на весь лист. Алгоритм того, как вставить фон в презентацию, следующий:
Алгоритм того, как вставить фон в презентацию, следующий:
- Добавить фигуру с помощью одноименной кнопки во вкладке «Вставка».
- Выделить ее и нажать на ней правой кнопкой мыши. В появившемся меню выбрать «Формат фигуры».
- В диалоговом окне перейти в подраздел «Заливка».
- Выполнить последние 3 шага по добавлению изображения из второго способа.
Этого же результата можно добиться с помощью кнопки «Заливка фигуры» во вкладке «Формат». В ее меню нужно выбрать пункт «Рисунок.
Чтобы фигура с рисунком не перекрывала текст и другие изображения, нужно в соседней вкладке нажать на надпись «На задний план».
Как вставить фон в презентацию OpenOffice (LibreOffice) Impress
Способов это сделать в полностью бесплатном существует 3:
- Загрузить и установить один из 300 готовых шаблонов, так как в программу встроено только 5.
- Использовать в качестве фона изображение.
- Выполнить заливку слайда с помощью готовой текстуры или созданной из изображения.

Первый способ состоит в следующем:
- Зайти на официальный сайт программы и последовательно перейти в подразделы Product и Impress. В тексте описания этого компонента пакета найти гиперссылку downloading templates, выделенную синим цветом.
- Перейти по ней и загрузить один из 300 доступных шаблонов.
- Открыть загруженный файл. Если шаблон понадобится в следующий раз, то его надо добавить в программу. Для этого в меню «Файл» перейти в раздел «Шаблоны» и выбрать «Сохранить». В появившемся окне ввести имя и нажать «Ок».
Все доступные для использования шаблоны находятся во вкладке «Фоны» в правом вспомогательном блоке.
Чтобы сделать фоном в презентации какое-либо изображение, достаточно нажать правой кнопкой мыши на листе и в контекстном меню выбрать «Слайд» и «Фон слайда». После этого откроется окно «Проводника» для выбора изображения. Затем программа спросит о том, к каким слайдам нужно применить новый фон: к одному или ко всем.
Примечание: Презентацию с самодельным фоном тоже можно сохранить как постоянный шаблон.
Третий способ того, как вставить фон в презентацию «Опен Офис», сводится к следующей последовательности действий:
- В строке стандартных меню перейти в раздел «Формат» и выбрать пункт «Область».
- В новом окне переключиться на вкладку «Текстура».
- Нажать на кнопку «Импорт», открыть нужную картинку и ввести имя новой текстуры. По умолчанию используется название изображения.
- После этого в меню «Формат» перейти в «Страница».
- В диалоговом окне переключиться на вкладку «Фон» и в выпадающем списке найти созданную текстуру.
- Нажать «Ок» и в следующем окошке ответить «Да» или «Нет» на вопрос программы о применимости ко всем слайдам.
На этом добавление своего фона в программе OpenOffice Impress завершено.
Несмотря на то что интерфейсы PowerPoint и Impress очень сильно различаются, создать в них собственный фон для презентации достаточно легко.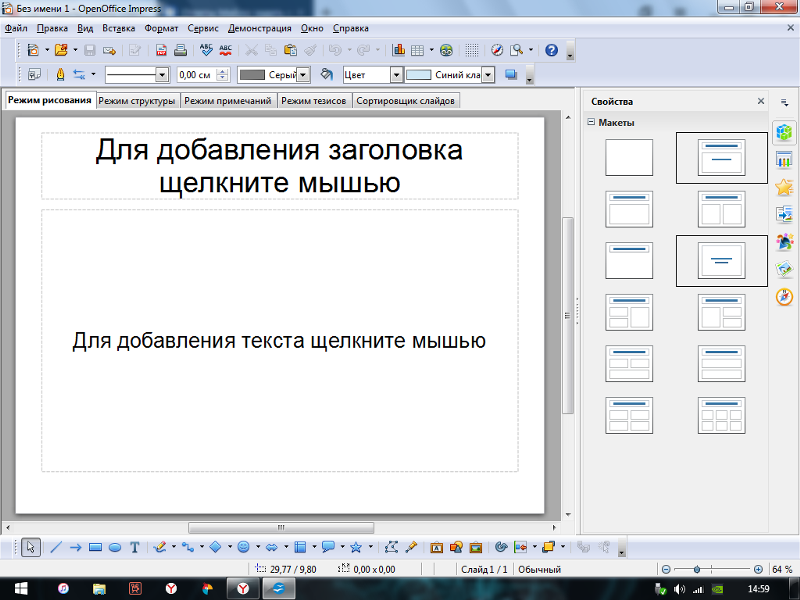
Нет комментариев
Презентация может пригодиться для реализации многих целей. Такой способ представления информации пользуется популярностью среди школьников, студентов, работников различных организаций, бизнесменов и других деятелей. Презентация позволяет наглядно продемонстрировать важные сведения и материалы. Если вы не умеете создавать мультимедийные проекты, но хотите этому научиться, попробуйте подготовить презентацию в программе OpenOffice, пользуясь данной инструкцией.
Шаг 1
Откройте программу, кликнув по ее ярлыку два раза мышкой, а затем выберите пункт «Презентация»
После этого у вас откроется новое окно, которое называется «Мастер презентаций»
По умолчанию в нем используются стандартные настройки. Вы можете воспользоваться ими либо настроить презентацию на свое усмотрение. Если вам нужно создать новый проект, не пользуясь никакими шаблонами, выбирайте пункт «Пустая презентация», чтобы приступить к работе.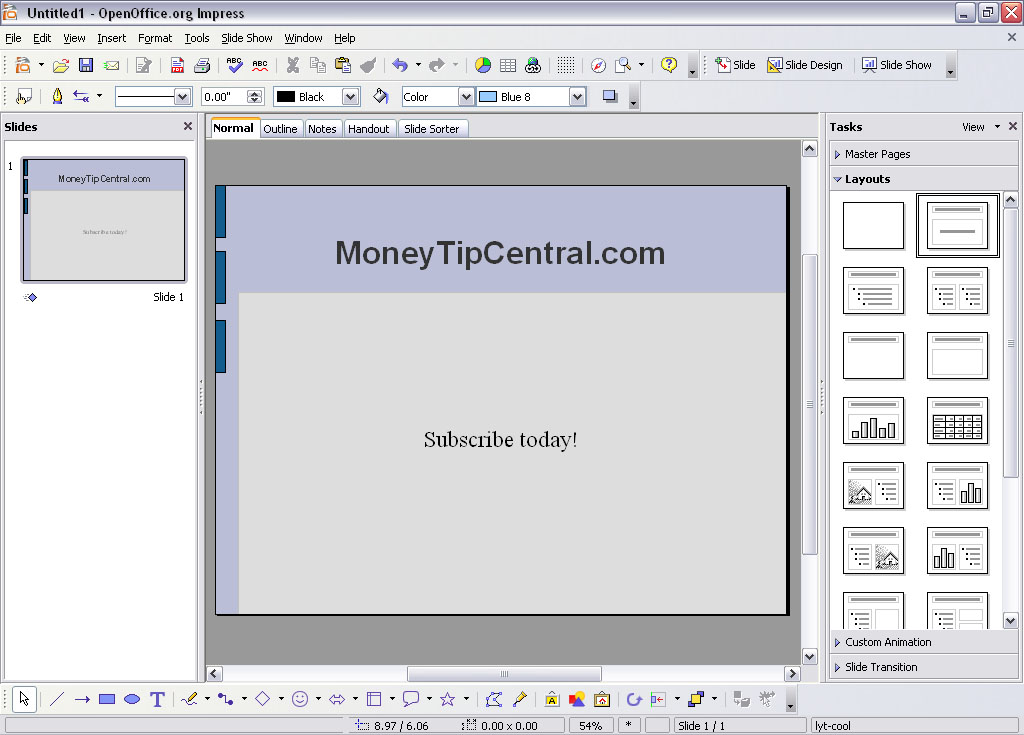
Шаг 2
Выберите стиль слайда
Презентация «Создание презентации в OpenOffice.org Impress» (8 класс) по информатике – проект, доклад
Презентацию на тему «Создание презентации в OpenOffice.org Impress» (8 класс) можно скачать абсолютно бесплатно на нашем сайте. Предмет проекта: Информатика. Красочные слайды и иллюстрации помогут вам заинтересовать своих одноклассников или аудиторию. Для просмотра содержимого воспользуйтесь плеером, или если вы хотите скачать доклад — нажмите на соответствующий текст под плеером. Презентация содержит 14 слайд(ов). Слайд 1Создание презентации в OpenOffice.org Impress
Афанасьев С. Ю. Соболевская средняя школа
Слайд 2Порядок создания слайдов
Выбор макета слайда Выбор шаблона оформления слайда Настройка анимации Для создания следующего слайда Вставка — Слайд или кнопка Слайд на панели Презентация, либо правой кнопкой по слайду, в контекстном меню Слайд — Создать слайд.
Слайд 3Окно программы Создание слайда
Выбор макета слайда
Макет слайда Выбор макета
Слайд 5Выбор фона страницы
Фоны страниц
Выбрать фон страницы
Слайд 6Эффекты анимации 1-Й Вариант 2-й Вариант
Слайд 7Настройка анимации
С права на панели «Задачи» выбрать вкладку «Эффекты» — в разделе «Изменить эффект» — «Добавить» — выбрать понравившийся эффект анимации в разделе «Эффект» — установить его параметры
Слайд 8Изменение фона слайда
Изменить фон слайда удобнне всего справа на панели «Задачи», щелкнуть по вкладке «Фон страниц» и выбрать понравившийся фон
Слайд 9Настройка смены слайда
Настройку смены слайда, так же проще всего производить в меню «Задачи» – «Смена слайда». Необходимо выбрать как будет происходить смена, эффект при смене и скорость выполнения, так же звук и время показа слайда
Слайд 10Таблицы
Слайд 11Гиперссылки
Гиперссыки позволяют переходить как от одного слайда к другому в произвольном порядке, так и выполнять переход к другим документам или их объектам находящимся в том числе и в Интернете. Вставка гиперссылки выполняется из меню «Вставка» – «Гиперсылка».
Слайд 12Гиперссылка (продолжение)
Переход по гиперссылке осуществляется щелчком мыши по выделенному тексту или по кнопке
Моя ссылка на Mail
Слайд 13Вставка
Кроме таблицы и гиперссылки используя меню «Вставка» на слайд можно вставить и другие обекты: изображения, анимации, видео, звук и прочие радости.
Слайд 14Показ ПРЕЗЕНТАЦИИ
После настойки всех слайдов воспользуйтесь меню «Демонстрация» – «Демонстрация» предварительно настроив «Параметры демонстрации» и «Смена слайдов».
УДАЧИ !!!
Как вставить видео в презентацию опен офис
Из этой статьи вы узнаете о 2-ух способах, как вставить видео в презентацию PowerPoint 2010, а также, почему НЕ вставляется видеофайл. В Microsoft Office 2010 появилась возможность внедрять видеоролики в презентации.
Поддерживаемые форматы, которые подходят для внедрения в PowerPoint 2010:
- AVI – очень распространенный формат видеофайлов. Многие из них занимают немало места на жестком диске. Поддерживаются ролики, закодированные с использованием наиболее распространённых программ сжатия видео.
- MP4 – формат, получивший распространение в последнее время на мобильных устройствах.
- ASF или WMV. Для этого формата в системе уже установлены необходимые кодеки. В него также преобразуются файлы при использовании режима совместимости.
1. Вставляем видео в презентацию из файла
В этом случае видеофайл становится частью самой презентации, после чего её размер может существенно вырасти.
Для вставки видео в презентацию следует:
- Запустить PowerPoint 2010.
- Щёлкнуть по вкладке «Вставка».
- Щелкнуть по нижней половине кнопки «Видео».
- Выбрать пункт «Видео из файла».
- В диалоговом окне выбрать нужный видеоролик.
- Щелкнуть по кнопке «Открыть».
- Видеопроигрыватель появится в центре слайда, а ролик внедрится в файл презентации после её сохранения.
- Видео можно выровнять на слайде. Для этого можно использовать команду «Выровнять» на вкладке «Формат». Она появится после выбора объекта.
- Презентацию можно передать на другой компьютер или отправить через интернет.
Оптимизация для совместимости
При запуске презентации PowerPoint на другом компьютере возникнут проблемы с воспроизведением при отсутствии требуемого для конкретного формата кодека. Этой неприятности можно избежать при использовании режима совместимости.
Внедренный видеофайл преобразуется в формат Windows Media, декодеры для которого уже имеются на всех компьютерах с Microsoft Windows.
Этапы оптимизации для совместимости
- Щелкнуть по вкладке «Файл».
- Найти кнопку «Оптимизация для совместимости» или «Сжать файлы мультимедиа».
- При щелчке по первой кнопке все видеофайлы будет преобразован в формат WMV со стандартным качеством.
- Ход выполнения отобразится в отдельном окне.
- После завершения будет указан выигрыш в размере от сжатия.
- Можно выбрать качество преобразования, щелкнув по кнопке «Сжать файлы мультимедиа».
- Доступны три уровня: «Качество презентации», «Качество Интернета», «Низкое качество».
- В случае неудовлетворённости качеством сжатого ролика операцию можно отменить.
Связывание видео с презентацией
В этом случае в презентации будет создана ссылка на файл, и ее размер будет небольшим.
Для связывания видео следует:
- Скопировать связываемое видео в папку, где находится презентация.
- Выполнить пункты с первого по пятый (см. «Внедрение видео»).
- Щелкнуть по кнопке со стрелкой вниз, рядом с кнопкой «Открыть».
- Выбрать пункт «Связь с файлом».
- В презентацию будет вставлена ссылка на видеофайл.
2. Добавление видео в PowerPoint 2010 с сайта
Это можно сделать двумя способами:
- Добавить код для встраивания из YouTube;
- Поместить ссылку на видео.
Первый способ НЕ работает с сентября 2017 года, так как YouTube отказался от использования flash-проигрывателей, которые вставлялись в презентацию.
Одно из решений данной проблемы – это вставка в слайд ссылки на конкретное видео. Оно будет открываться не в презентации, а в браузере. После сворачивания окна последнего вновь появится PowerPoint.
3. Добавление видео из «Организатора клипов»
Этот способ почти потерял актуальность. С его помощью можно вставить не только хранящиеся в «Организаторе клипов Microsoft» видеофайлы, но также и звуки и картинки.
Для этого следует:
- Выполнить пункты с первого по третий в разделе «Внедрение видео из файла».
- Выбрать пункт «Видео из организатора клипов».
- Справа появится его панель.
- Указать нужные типы файлов в выпадающем списке «Искать объекты:».
- Нажать кнопку «Начать».
- Выбрать нужное видео, и перетащить его на слайд.
Если НЕ вставляется видео в презентацию PowerPoint 2010
Если на компьютере отсутствуют кодеки мультимедиа, например, Media Foundation, то некоторые видеофайлы нельзя будет добавить в презентацию. Для решения этой проблемы можно использовать K-lite Codec Pack.
Видео с YouTube нельзя вставить после сентября 2017 года. Это связано с полным отказом от Flash-технологии в проигрывателях, которые использовались в PowerPoint 2010. Это не затронуло пользователей более поздних версий MS Office.
Как создать презентацию онлайн на сервисе Qoda, читайте здесь.
Возможность внедрения видео в презентации особенно пригодится тем, кто хочет продемонстрировать возможности новых продуктов.
Короткое, но очень полезное видео по теме:
Поделитесь пожалуйста, если понравилось:
Читая вот такие уроки я лично всегда начинаю сразу тренироваться это делать самому. Нравится развиваться и узнавать новые возможности. Конечно с чем сталкивался и ранее, но вставка видео бывала нечасто, поэтому считаю полезным обновить знания.
Часто задаваемые вопросы по OpenOffice.org Impress — компонента для создания презентаций
Содержание
Интерфейс
Почему у меня не активна кнопка записи макроса?
Режим записи макроса в Impress пока не реализован.
Режим структуры. Как работает?
Это режим создания «каркаса» презентации, в котором можно быстро создавать слайд с использованием сочетаний клавиш. Начиная с версии 3.0 логика работы нарушена.
Иногда пропадает в окне редактирования слайдов оформление слайда (стиль)
Да, описанное поведение иногда присутствует. Не влияет на оформление и показ презентаций.
Можно ли как-то защитить презентацию от редактирования посторонними лицами?
Да, есть три варианта.
- Меню Сервис— Параметры— OpenOffice.org— Безопасность — установить флаг Открывать этот документ в режиме «только для чтения». Дополнительно, при этом, можно установить пароль.
- При сохранении файла можно установить пароль.
- Можно экспортировать презентацию в PDF и настроить защиту от редактирования.
Импорт
Каким образом можно файл в формате odt быстро перевести в презентацию?
- Файл — отправить — структуру в презентацию
- Файл — отправить — создать реферат
- Файл — отправить — реферат в презентацию
- 2 способ: (если из odt нужен только текст) открыть odt, выделить-скопировать весь текст, затем в Impress переключиться в режим структуры и вставить текст, а затем разбить его на слайды с помощью [Enter] и кнопок понижения и повышения уровней.
Есть ли возможность вставить много текста из Writer, но так чтобы текст разбился по слайдам?
См. ответ пунктом выше.
Есть ли поддержка файлов pptx?
Начиная с версии OpenOffice.org 3.0.
Демонстрация презентаций
Подскажите, как запустить презентацию в автомате при загрузке компа. Всё в Автозагрузку сбросил. Impress файл открыл и ждет команду на демонстрацию.
Сохранить требуемую презентацию как файл pps.
| Альтернативный вариант — использовать ключ командной строки -show для запуска Impress или воспользоваться соответствующим пунктом контекстного меню проводника вашей ОС. |
Как делать презентации, чтобы избежать проблем экспорта при показе в MS PowerPoint?
При разработке презентации постарайтесь избежать:
- Эффектов смены страниц;
- Сложной анимации внутри слайда;
- Использования любых шрифтов кроме: Times New Roman, Arial, Courier New
- Векторных изображений в форматах Windows (wmf, emf), заменив их любым растровым форматом.
Практика показала, что достаточно придерживаться этих несложных правил, чтобы презентации подготовленные в OOo адекватно воспроизводились при помощи MS PowerPoint.
Дизайн
Как выровнять текст по середине текстового блока?
Дважды щёлкнуть левой кнопкой мыши по текстовому блоку и на панели инструментов Форматирование выбрать выравнивание текста по ширине.
Как выключить маркеры в некоторых строках?
Дважды щёклнуть левой кнопкой мыши на текстовом блоке, установить курсор в строку, где необходимо выключить маркер и щёлкнуть по пиктограмме Маркированный список на панели инструментов Форматирование.
Можно ли вставить таблицу?
Начиная с версии 3.0 в Impress включён инструмент для создания таблиц — на панели Задачи появился раздел Дизайн таблицы.
Эффекты
| Принять участие в проекте! |
|---|
| Общие вопросы |
| Форматирование ответов |
| Вопросы использования |
| Популярные разделы: |
| Writer: Часто задаваемые вопросы |
| Calc: Часто задаваемые вопросы |
| Орфография и грамматика |
| Полезности и секреты |
| Главная страница |
Как вставить музыку в презентацию, чтоб она играла на протяжении показа всех слайдов?
Данная функция доступна в версиях ООо 2.3 и старше
1. Выберите первый слайд, в панели задач справа — Смена слайда — Звук
2. Выберите нужный звук из раскрывающегося списка или укажите файл с помощью пункта «Другой звук»
3. Убедитесь, что в последующих слайдах не выбран никакой другой звук
Как добиться автоматического проигрывания видео, вставленного в слайд, при появлении слайда на экране в режиме рисования?
Видео проигрывается автоматически в режиме демонстрации (запускается клавишей F9) при появлении слайда на экране. В режиме рисования проигрывание видео необходимо запускать вручную.
Почему в версиях 2.x Impress для ОС Linux не работает поддержка мультимедиа (не проигрываются звуки)?
Версиям OpenOffice.org 2.x и 3.x для Linux необходима внешняя программа для поддержки мультимедиа, например jmf. Для включения поддержки мультимедиа необходимо:
| Если есть проблемы с установкой версии .bin нужно скачать универсальный дистрибутив jmf для всех платформ в zip архиве. |
- Для JMF необходима java
- Внести изменения настройки OpenOffice.org: Сервис— Параметры— Java— Путь класса— Добавить архив— /usr/share/java/jmf/jmf.jar (ОС ALT Linux, для других систем расположение jmf.jar может отличаться)
- Перезагрузить OpenOffice.org.
| В разрабатываемых версиях OOo начиная с 3.4 вывод звука будет осуществляться также и через библиотеки gstreamer. |
Шаблоны (Фоны презентаций)
Обрезается номер страницы в одном из стандартных шаблонов. Как исправить?
Зайдите в редактирование фонов Вид — Мастер — Мастер слайдов и расширьте поле для номера страницы.
Как добавить свой фон для презентаций?
Создайте необходимый фон. Лучше всего с помощью Вид — Мастер — Мастер слайдов
Сохраните как шаблон Файл — Шаблоны — Сохранить, дайте новому фону осмысленное имя и поместите в каталог Фоны презентаций
Где можно скачать дополнительные шаблоны?
Посмотрите на сайте расширений http://extensions.services.openoffice.org/ Искать следует что-то вроде «Professional Template Pack» и Oxygen Templates.
Печать
Как напечатать заданное количество слайдов на листе?
- Можно распечатать презентацию брошюрой.
- Можно распечатать презентацию в режиме тезисов.
Настроить печать можно так Файл — Печать — Параметры
Другие вопросы
После демонстрации презентации перестают переключаться режимы редактирования (ООо вылетает)
Обновите версию ООо. Ошибка, связанная с расширением Sun presenter console, исправлена в версиях ООо 3+. Другим вариантом исправления проблемы может быть отключение расширения Sun presenter console
Чтобы вставить видео в презентацию правильно, выбираем слайд, с открытием которого нужно будет запускать видео. Для этого на панели инструментов программы Microsoft PowerPoint выбираем «Вставка» и активируем команду «Фильмы и звук», затем выбираем команду «Фильм из файла». Лучше всего, если все подобранные для данной презентации видеофайлы будут располагаться в одной папке. Если предстоит в дальнейшем записать презентацию на сменные носители, то видеофайлы также необходимо перенести на CD или DVD диски. В таком случае хранение видео (звуковых файлов, музыкального сопровождения) гарантирует работу ссылки.
Следующим шагом после выбора видео для вставки в презентацию, будет выбор способа его запуска при показе слайдов. Проще всего выбрать режим «Автоматически», но можно и установить запуск «По щелчку». На слайде появится небольшой прямоугольник, в котором будет отражаться видеофайл в виде неподвижного кадра.
Чтобы во время презентации видео отображалось на весь экран, нужно войти в параметры настройки видео. Для этого нужно щелкнуть правой кнопкой мыши на фильме (прямоугольнике на слайде) и выбрать в появившемся меню «Изменить объект-фильм», затем «Параметры фильма». Устанавливаем флажок напротив команды «Разворачивать во весь экран» подтверждаем выбор кнопкой ОК. Теперь, во время презентации с началом показа данного слайда, программа автоматически запустит воспроизведение видео, а по окончанию свернет его и снова на экране появится слайд, но уже без прямоугольника с неподвижным кадром.
Если же потребуется перед началом видео что-то объяснить или выслушать вопросы из аудитории (например, при объяснении материалов на лекциях), то можно сделать запуск видео в презентации «По щелчку», т.е. по команде пользователя ПК. Чтобы вставить видео в презентацию правильно, потребуется установить эффект анимации «По щелчку».
На панели инструментов входим в «Показ слайдов» и выбираем «Настройка анимации». В Microsoft PowerPoint в правой части откроется область задач «Настройка анимации». Активируем видео щелчком мышки на прямоугольнике, затем в «Настройка анимации» выбираем «Добавить эффект», например, «Появление». На этом эффект запуска «По щелчку» выполнен. Остается только переместить анимацию в верхнюю часть списка эффектов. Выделяем «Эффект анимации» и перегруппируем с помощью стрелки вверх. На этом работа по управлению запуском видео закончена. Для проверки запускаем показ слайдов. Когда дойдет очередь до слайда с видео — фильм самостоятельно не запустится и дальнейший показ будет остановлен. Щелкните на прямоугольнике видеофильма, и он развернется на полный экран. По окончании его воспроизведения программа автоматически свернет видео и будет ожидать дальнейших команд от пользователя.
Как создать современную презентацию в Open Office Impress
Презентации используются везде. Независимо от того, является ли цель делом личного опыта, рассказом истории или просвещением аудитории, презентации — лучший путь вперед. Современные презентации ясно и эффективно передают сообщение и помогают привлечь внимание аудитории. Презентации используются практически во всех сферах. От обучения, маркетинга, продаж, развития бизнеса до человеческих ресурсов, здравоохранения или юриспруденции.Презентации помогают расширить круг общения с аудиторией. Хорошая презентация направляет зрителей как рассказ. Важно создать сюжетную линию презентации, чтобы аудитория не потеряла интерес к предмету.
В современных презентациях используются инновационные шаблоны, нестандартная структура, обеспечивающая зрителям невиданный ранее опыт презентации. Все мы за свою жизнь посмотрели несколько презентаций. Следует отметить, что цель вашей презентации — привлечь как можно больше внимания и вызвать реакцию аудитории.Вы можете использовать дизайн SlideModel для создания профессиональных презентаций в кратчайшие сроки. В этом посте мы поговорим о том, как создавать потрясающие и современные презентации в Open Office Impress.
Что такое Open Office Impress?
Open Office Impress — одно из многих популярных легких программ для презентаций на рынке. Это позволяет докладчикам превращать свои мысли в слайды. Программное обеспечение можно использовать бесплатно, и оно поставляется предварительно упакованным с пакетом OpenOffice.
Open Office Impress можно использовать в личных, учебных и деловых целях.Вы можете создавать нестандартные слайды и включать такие компоненты, как таблицы, изображения, списки, диаграммы, картинки и другие наглядные пособия.
От предпринимателей часто требуется придумывать быстрые презентации. Open Office Impress может пригодиться практически для любой деловой или личной цели. Теперь, когда мы знаем об Open Office Impress, давайте двигаться дальше и узнаем, как создать презентацию.
Пустой шаблон презентации:
Как только вы запустите Open Office Impress, вам будут представлены два основных варианта.Вы можете начать с нуля, нажав Пустую презентацию, или выбрать готовый шаблон. Для тех, кто хочет создавать свои презентации с нуля, можно начать с опции «Пустая презентация». Вы можете проектировать каждый визуальный элемент, определять и определять места для текста, визуальных элементов, анимации и многого другого.
Далее вам будет предложено выбрать фон для презентации
Запустите презентацию и просмотрите свои заметки в режиме докладчика
Если вы используете PowerPoint 2013 или более новую версию, просто подключите мониторы, и PowerPoint автоматически настроит для вас режим докладчика.
Начать презентацию
На вкладке Слайд-шоу в группе Начать слайд-шоу выберите С начала .
Теперь, если вы работаете с PowerPoint на одном мониторе и хотите отобразить представление докладчика, в режиме слайд-шоу на панели управления в левом нижнем углу выберите , а затем Показать вид докладчика .
Использование элементов управления в режиме докладчика
Чтобы просмотреть все слайды в презентации, выберите Просмотреть все слайды .
Совет. Вы увидите эскизы всех слайдов презентации (как показано ниже), что упрощает переход к определенному слайду в шоу.
Чтобы просмотреть детали слайда вблизи, выберите Увеличить слайд , а затем наведите указатель мыши на ту часть, которую хотите увидеть.
Дополнительные сведения об увеличении см. В разделе Увеличение части слайда.
Чтобы указывать на слайды или писать на них во время презентации, выберите Инструменты перо и лазерной указки .
Нажмите клавишу Esc, если хотите выключить перо, лазерную указку или маркер.
Чтобы скрыть или показать текущий слайд в презентации, выберите Черный или показать слайд-шоу .
Вы можете использовать PowerPoint на своем смартфоне в качестве пульта дистанционного управления для запуска презентации и просмотра заметок докладчика.См. Раздел Использование лазерной указки на смартфоне при презентации в PowerPoint для получения дополнительных сведений, включая краткое видео.
Поменять местами мониторы режима докладчика и режима слайдов
Чтобы вручную определить, на каком экране отображаются заметки в представлении докладчика, а на каком — только сами слайды, на панели задач в верхней части представления докладчика выберите Параметры отображения , а затем выберите Поменять местами представление докладчика и слайд-шоу .
Как выглядят заметки в режиме докладчика
Когда ваш компьютер подключен к проектору и вы запускаете слайд-шоу , Режим докладчика отображается на экране вашего компьютера, в то время как на экране проектора отображаются только слайды. В режиме докладчика вы можете видеть свои заметки во время презентации, в то время как аудитория видит только ваши слайды.
Заметки появятся на панели справа.Текст переносится автоматически, и при необходимости появляется вертикальная полоса прокрутки. Вы можете изменить размер текста на панели заметок с помощью двух кнопок в нижнем левом углу панели заметок:
Чтобы изменить размер панелей в режиме докладчика, наведите указатель мыши на вертикальную линию, разделяющую их, затем щелкните и перетащите.
Совет: Если вам вообще не нужно видеть текущий слайд в режиме докладчика и вы хотите, чтобы ваши заметки были больше, перетащите эту вертикальную разделительную линию до упора влево.
Отключить режим докладчика
Если вы хотите, чтобы режим докладчика был отключен, пока вы показываете свою презентацию другим:
На вкладке Слайд-шоу ленты снимите флажок Использовать режим докладчика .
Держите слайды в курсе событий
Если вы работаете с группой людей над созданием своей колоды слайдов, возможно, в слайды вносятся изменения вплоть до последней минуты.Обычно после того, как вы начали презентацию, ваши слайды не обновлялись. Если вы используете PowerPoint для Microsoft 365, у вас есть возможность разрешить вашей команде обновлять слайды даже во время презентации, чтобы у вас всегда были самые свежие изменения.
Вы можете включить это, перейдя на вкладку Слайд-шоу на ленте, выбрав Настроить слайд-шоу и установив флажок для Сохранять слайды обновленными .
Если вы уже начали презентацию и хотите убедиться, что этот параметр включен, вы можете сделать это в режиме докладчика.Нажмите кнопку Дополнительные параметры слайд-шоу (которая выглядит как три точки) и в меню убедитесь, что установлен флажок Сохранить слайды обновленными .
См. Также
Использование лазерной указки на смартфоне при презентации в PowerPoint
YouTube: видео о слайд-шоу от Microsoft Creators
Получите один месяц бесплатного доступа к LinkedIn Learning
Начать презентацию
Чтобы использовать режим докладчика, выберите Слайд-шоу > Режим докладчика .
Использование элементов управления в режиме докладчика
Чтобы перейти к предыдущему или следующему слайду, нажмите стрелку «Назад» или «Далее».
Чтобы указать лазером или написать на слайдах, наведите указатель мыши на экран, а затем выберите перо и лазерную указку инструмент на всплывающей панели инструментов в левом нижнем углу.
Чтобы выключить перо, лазерную указку или маркер, нажмите клавишу Esc.
Чтобы сделать экран черным или убрать черный экран, нажмите b на клавиатуре.
Чтобы включить или выключить субтитры или титры, выберите Переключить субтитры кнопка.
Вы можете использовать PowerPoint на своем смартфоне в качестве пульта дистанционного управления для запуска презентации и просмотра заметок докладчика.См. Раздел Использование лазерной указки на смартфоне при презентации в PowerPoint для получения дополнительных сведений, включая краткое видео.
Расширьте рабочий стол Mac до второго монитора
В меню Apple выберите Системные настройки .
Откройте приложение «Дисплеи » .
Щелкните вкладку Расположение в диалоговом окне.
Снимите флажок Mirror Displays .
Выполнив этот процесс, у вас теперь есть установка с двумя мониторами. Вы можете представить слайд-шоу PowerPoint на одном экране, в то время как другие приложения открыты на другом экране, сохраняя при этом конфиденциальность этих приложений.
Поменять местами мониторы режима докладчика и режима слайдов
Чтобы вручную определить, на каком экране отображаются заметки в режиме докладчика, а на каком — только сами слайды, на панели задач в верхнем левом углу представления докладчика выберите Поменять местами отображения .
Как выглядят заметки в режиме докладчика
Когда ваш компьютер подключен к проектору и вы запускаете Presenter View, он появляется на экране вашего компьютера, в то время как на экране проектора появляются только слайды.
Заметки появятся на панели справа. Текст переносится автоматически, и при необходимости появляется вертикальная полоса прокрутки. Вы можете изменить размер текста на панели заметок с помощью двух кнопок в нижнем левом углу панели заметок:
Вы можете настроить размер текущего слайда, а также панелей заметок и следующего слайда, используя мышь, чтобы захватить и перетащить вертикальную линию, разделяющую две панели.
Совет: Если вам вообще не нужно видеть текущий слайд в режиме докладчика и вы хотите, чтобы ваши заметки были больше, перетащите эту вертикальную разделительную линию до упора влево.
Отключить режим докладчика перед началом презентации
В меню PowerPoint выберите Настройки .
В диалоговом окне PowerPoint Preferences в разделе Output and Sharing щелкните Slide Show .
В диалоговом окне Слайд-шоу снимите флажок Всегда запускать представление докладчика с 2 дисплеями .
Закройте диалоговое окно.
Отключить режим докладчика во время презентации
В верхней части окна презентации щелкните Использовать слайд-шоу .
Эта кнопка закрывает представление докладчика. В результате слайд-шоу отображается как на экране вашего персонального компьютера, так и на экране проектора.
Держите слайды в курсе событий
Если вы работаете с группой людей над созданием своей колоды слайдов, возможно, в слайды вносятся изменения вплоть до последней минуты.Обычно после того, как вы начали презентацию, ваши слайды не обновлялись. Если вы используете PowerPoint для Microsoft 365 для Mac, у вас есть возможность разрешить вашей команде обновлять слайды даже во время презентации, чтобы у вас всегда были самые свежие изменения.
Вы можете включить это, перейдя на вкладку Slide Show ленты и установив флажок Keep Slides Updated .
Если вы уже начали презентацию и хотите убедиться, что этот параметр включен, вы можете сделать это в режиме докладчика.Нажмите кнопку Дополнительные параметры слайд-шоу (которая выглядит как три точки) и в меню убедитесь, что установлен флажок Сохранить слайды обновленными .
См. Также
Создайте автономную презентацию
Запишите свое слайд-шоу
Держите слайды в курсе
PowerPoint: создание и открытие презентаций
Урок 3: Создание и открытие презентаций
/ ru / powerpoint /standing-onedrive / content /
Введение
файлов PowerPoint называются презентациями .Всякий раз, когда вы начинаете новый проект в PowerPoint, вам нужно создать новую презентацию , которая может быть либо пустой , либо из шаблона . Вам также необходимо знать, как открыть существующую презентацию .
Посмотрите видео ниже, чтобы узнать больше о создании и открытии презентаций в PowerPoint.
Для создания новой презентации:
Когда вы начинаете новый проект в PowerPoint, вам часто нужно начинать с новой пустой презентации.
- Выберите вкладку Файл , чтобы перейти к представлению Backstage .
- Выберите Новый в левой части окна, затем щелкните Пустая презентация .
- Появится новая презентация.
Чтобы создать новую презентацию на основе шаблона:
Шаблон — это предварительно разработанная презентация , которую можно использовать для быстрого создания нового слайд-шоу. Шаблоны часто включают пользовательского форматирования и дизайны , поэтому они могут сэкономить вам много времени и усилий при запуске нового проекта.
- Щелкните вкладку Файл , чтобы получить доступ к представлению Backstage , затем выберите Новый .
- Вы можете щелкнуть предлагаемый поиск, чтобы найти шаблоны, или использовать строку поиска , чтобы найти что-то более конкретное. В нашем примере мы будем искать по ключевому слову chalkboard .
- Выберите шаблон , чтобы просмотреть его.
- Появится предварительный просмотр шаблона вместе с дополнительной информацией о том, как можно использовать шаблон.
- Нажмите Создать , чтобы использовать выбранный шаблон.
- Новая презентация появится с выбранным шаблоном .
Важно отметить, что не все шаблоны созданы Microsoft. Многие из них созданы сторонними поставщиками и даже отдельными пользователями, поэтому некоторые шаблоны могут работать лучше, чем другие.
Чтобы открыть существующую презентацию:
Помимо создания новых презентаций, вам часто необходимо открыть презентацию, которая была ранее сохранена.Чтобы узнать больше о сохранении презентаций, просмотрите наш урок по сохранению презентаций.
- Выберите вкладку Файл , чтобы перейти к представлению Backstage , затем щелкните Открыть .
- Щелкните Обзор . Вы также можете выбрать OneDrive , чтобы открывать файлы, хранящиеся в OneDrive.
- Появится диалоговое окно Открыть . Найдите и выберите презентацию , затем щелкните Открыть .
Большинство функций Microsoft Office, включая PowerPoint, ориентированы на сохранение и совместное использование документов в Интернете .Это делается с помощью OneDrive , который представляет собой онлайн-хранилище для ваших документов и файлов. Если вы хотите использовать OneDrive, убедитесь, что вы вошли в PowerPoint с помощью своей учетной записи Microsoft. Просмотрите наш урок о
Образцы вступительной речи для презентаций
В наши дни большая часть аудитории предпочитает неформальный подход в презентациях, но в то же время он должен звучать профессионально. Когда люди готовятся к презентации любого типа, они часто сталкиваются с дилеммой: как ее начать? Какой должна быть вступительная речь? Сколько времени нужно на вводную часть?
Несомненно, если начало вашей презентации будет сильным и интересным, шансы на успех вашей презентации возрастут.На самом деле, начало вашей убедительной речи полностью зависит от вашего стиля и выбора, потому что, когда вы проводите презентацию, вы должны быть самим собой, избегайте использования художественных элементов. Итак, выбирайте то, с чем вам полностью комфортно.
Для вашего удобства, вот пример вступительной речи для презентаций , в которой вам нужно выполнить несколько простых шагов. Эти шаги:
1. Приветствие
Это самый простой, распространенный и важный шаг, на котором вам нужно поприветствовать аудиторию, пожелав ей доброго утра / дня или вечера (в зависимости от времени сессии, на которой вы проводите презентацию).
2.Сделайте комплимент и поблагодарите свою аудиторию
Во-вторых, сразу после того, как поприветствовали вашу аудиторию, сделайте ей комплимент и выберите несколько слов, которые покажут, что вы рады их видеть. Например: Рад вас всех видеть! Спасибо, что пришли сегодня сюда.
3. Представьте свое представление
Тогда представьте, начав с вашего имени. Вы можете проявить небрежное отношение, назвав свое короткое имя / псевдоним. Например: Меня зовут Луи Тейлор, друзья иногда называют меня Ли.Затем представьтесь профессионально и подробно расскажите о том, чем вы занимаетесь и почему находитесь здесь сегодня. Например: я инженер-программист по профессии и работаю в ABC limited. И сегодня я здесь, чтобы предоставить вам интересную информацию о новом программном обеспечении, которое будет очень полезно для вас в будущем.
4. Указатель
Предоставьте им всю свою информацию, а затем изложите свое предложение и связанную с ним информацию и ключевой момент, с помощью которого вы сможете эффективно реализовать и использовать эту идею.
Теперь давайте соберем эти точки, чтобы составить краткую и краткую иллюстрацию
«Добрый день всем, приятно видеть вас всех здесь, спасибо, что пришли. Меня зовут Луи Тейлор, друзья иногда называют меня Ли. Я инженер-программист по профессии и работаю с ABC Ltd. Сегодня мы здесь, чтобы узнать о новом программном обеспечении, чтобы мы могли использовать его большую часть. Во-первых, мы посмотрим, как это работает, затем обсудим, где мы можем его использовать, затем мы узнаем, в чем его преимущества, и, наконец, мы обсудим, какие меры предосторожности необходимо учитывать при его реализации.”
Постарайтесь выработать привычку начинать презентацию таким образом, это будет здорово звучать. Вы можете встретить еще несколько образцов вступительной речи для презентации, но как только вы их реализуете, вы сами поймете, что это лучший вариант. Кроме того, вы можете узнать больше о цитатах для презентаций и темах выступления для использования во время презентации в PowerPoint.
Что такое открытый офис? Open Office — это открытый (бесплатный) набор программ редактирования, таких как текстовый процессор, менеджер электронных таблиц, средство создания PowerPoint,
Презентация на тему: «Что такое Open Office? Open Office — это открытый (бесплатный) набор программ редактирования, таких как текстовый процессор, менеджер электронных таблиц, средство создания PowerPoint», — стенограмма презентации:
1
2 Что такое открытый офис? Open Office — это бесплатный набор программ редактирования с открытым исходным кодом, таких как текстовый процессор, менеджер электронных таблиц, средство создания PowerPoint и другие.Платным, широко используемым аналогом Open Office будет Microsoft Office. Хотя компоновка несколько отличается, Open Office функционально аналогичен Microsoft Office и должен легко удовлетворить потребности всех, кто привык к Microsoft Office, но больше не желает платить за новые версии.
3 Почему открытый офис? Open Office полностью бесплатен, даже для более новых версий Open Office содержит все программы, имеющиеся в более популярных пакетах, таких как Microsoft Office Open Office может сохранять документы и файлы во всех основных и популярных форматах (.doc, .ppt и т. д.)
4 Загрузка Open Office Откройте браузер, перейдите на openoffice.org Нажмите «Я хочу загрузить Apache Open Office». Выберите свою операционную систему (Windows EXE, если вы используете Windows) и нажмите «Загрузить полную установку».
5 Скачивание Open Office, Cont. Откроется новая вкладка или страница. Когда появится диалоговое окно, нажмите «Выполнить» в Internet Explorer, «Сохранить в Firefox», и в Chrome загрузка начнется автоматически.
6 Скачивание Open Office, Cont.В Firefox щелкните стрелку на панели инструментов, затем щелкните файл в раскрывающемся меню. В Chrome щелкните имя файла в нижней части экрана. В проводнике установка уже должна быть запущена.
7 Установка Open Office Вас могут спросить, хотите ли вы разрешить Open Office вносить изменения в ваш компьютер, выберите ДА. Откроется диалоговое окно. Нажмите Далее, а затем — Распаковать.
8 Установка Open Office, Cont.Откроется новое диалоговое окно. Нажмите «Далее». Введите свое имя, нажмите «Далее». Убедитесь, что выбрана «Обычная установка», нажмите «Далее».
9 Установка Open Office, Cont. Когда Open Office завершит установку, откроется новое диалоговое окно. Нажмите Finish. Теперь Open Office установлен на ваш компьютер.
10 Заключение Теперь, когда Open Office установлен, мы рассмотрим, как его использовать в одном из следующих занятий.А пока не стесняйтесь изучать его функции или переходите по ссылке ниже, чтобы получить руководства. http://www.tutorialsforopenoffice.org/category_index/Index.html
11 Вопросов? Если у вас есть вопросы или вам требуется дополнительная помощь, не стесняйтесь спрашивать. Спасибо за посещение публичной библиотеки округа Роуэн.
Как изменить формат файла по умолчанию в Open Office Начать open office writer Нажмите «Инструменты» и выберите «Параметры».
Презентация на тему: «Как изменить формат файла по умолчанию в Open Office. Начать работу с писателем в открытом офисе. Нажмите« Инструменты », нажмите« Параметры »» — стенограмма презентации:
1 Как изменить формат файла по умолчанию в Open Office Начать open office writer Нажмите «Инструменты», выберите «Параметры»
2 Нажмите на знак плюса слева от загрузки / сохранения
3 Щелкните Общие
4 Найдите два раскрывающихся меню в нижней части всплывающего окна с именем: Тип документа Всегда сохранять как Эти два меню позволят вам изменить формат файла по умолчанию для открытого офиса
5 Выбрать текстовый документ
6 Выберите Microsoft Word 97/2000 / xp
7 Повторите то же самое с электронной таблицей — презентация Excel 97/2000 / xp — Power Point 97/2000 / xp, затем нажмите ОК в нижней части окна, чтобы сохранить изменения.
