Офисные программы для статьи, диплома, диссертации
Пакет программ Microsoft Office незаменим для учебной и научной деятельности. В следующий перечень входят наиболее востребованные и эффективные средства для работы со статьями, дипломом или диссертацией. В комплект входят программы, позволяющие работать с текстами (Word), таблицами (Excel), презентациями (PowerPoint) и СУБД (Access).
Microsoft Word
- Назначение текстового процессора MS Word
- Возможности текстового процессора Microsoft Word
- Возможности текстового редактора Microsoft Word 2019
- Основные функции текстового редактора MS Word
- Работа со шрифтами в текстовом редакторе MS Word 2003
- Использование стилей в текстовом редакторе MS Word 2003
- Создание маркированных и нумерованных списков в MS Word
- Создание многоуровневого списка в Microsoft Word 2003
- Использование стилей в Microsoft Word 2016
- Создание многоуровневого списка в Microsoft Word 2016
- Как вставить таблицу в текстовый документ MS Word 2016
- Редактирование таблиц в Microsoft Word 2016
- Как сделать колонтитулы в MS Word 2016
- Как сделать нумерацию страниц в MS Word 2016
- Создание оглавления документа
- Как сделать оглавление в MS Word 2016
- Вставка рисунков в текст в Microsoft Word 97
- Некоторые возможности редактора MS Word
- Достоинства текстового редактора Microsoft Word
Microsoft Excel
- Назначение и возможности электронных таблиц MS Excel
- Основные возможности табличного процессора Excel 2013
- Расширенные возможности Microsoft Excel 2013
- Как делать формулы в Microsoft Excel 2016
- Возможности электронных таблиц Microsoft Excel 2019
- Типы диаграмм в Microsoft Excel 2019
- Как сделать диаграмму в MS Excel 2019
Microsoft PowerPoint
- Возможности программы подготовки презентаций Microsoft PowerPoint 2019
Microsoft Access
- Возможности СУБД Microsoft Access 2019
- Основные возможности СУБД MS Access 2019
- Назначение СУБД MS Access 2019
Microsoft Office
- Программы, входящие в состав Microsoft Office 2019
- Программы, входящие в Microsoft 365
- Пакет офисных программ Microsoft Office 2016
- Возможности Microsoft Teams для дистанционного обучения
- Настройка почты в программе Microsoft Outlook 2016
- Основные возможности Microsoft Outlook 2016
- Возможности программы Microsoft OneNote 2019
- Создание заметок и синхронизация в MS OneNote 2019
- Зачем нужна программа Microsoft OneDrive 2019
- Как отключить Microsoft OneDrive 2019 в MS Windows 10
- Основные возможности Microsoft Publisher 2019
- Примеры использования шаблонов в Microsoft Publisher 2019
Как вставить видео в презентацию PowerPoint: Инструкция [2019]
При создании презентации в данном редакторе многие пользователи задаются этим вопросом. Ведь видео поможет несколько разнообразить контент или заострить внимание на нужном фрагменте.
Ведь видео поможет несколько разнообразить контент или заострить внимание на нужном фрагменте.
Поэтому и нужно знать, как вставить видео в презентацию.
Содержание:
Видео в презентации – это не такая уж редкая штука.
Вставка видео поддерживалась даже в относительно старых версиях PowerPoint (вроде 2010). Но тогда ей мало кто пользовался. Современные компьютеры же спокойно могут воспроизводить любой контент.
Кстати, в ранних версиях Microsoft Office поддерживалась вставка видео исключительно из файла. Но в Office 2013 уже можно вставить ссылку на онлайн ролик. Такая же опция имеется и в Microsoft Office 2016.
Технологии развиваются и сейчас презентации с интегрированным видео не смотрятся как-то непривычно. Тем не менее, качественный ролик в презентации все еще может вызвать вау-эффект. Главное, чтобы видео было в тему.
А сейчас давайте поговорим о возможных способах вставки видео в презентацию PowerPoint. Их всего четыре.
Возможные варианты вставки
Как бы это странно ни звучало, но современный Microsoft Office поддерживает несколько методов вставки видеоролика в презентацию PowerPoint. Они не особо отличаются друг от друга, но некоторые могут показаться проще.
Вот эти способы:
- Область содержимого. Так называется место на слайде, предназначенное для размещения контента. С его помощью можно вставить в слайд практически любой объект. Это наиболее простой и понятный способ.
- Перетаскивание. Этот вариант в представлении не нуждается. Способ «drag’n’drop» добрался-таки до Microsoft Office. И стоит отметить, что он намного проще и понятнее, чем все предыдущие.
 Вот только пользуются им очень мало, предпочитая уже давно известные варианты.
Вот только пользуются им очень мало, предпочитая уже давно известные варианты. - Вставка видео из Сети. Последние версии Microsoft Office поддерживают вставку онлайн видео в презентацию PowerPoint. Весьма интересный способ, но не всегда удобный. Тем не менее, рассмотреть его нужно.
Все вышеописанные способы помогут вставить видео в презентацию PowerPoint без каких бы то ни было проблем. Однако стоит рассмотреть их подробнее. Во избежание различных вопросов.
Однако сначала немного о самих роликах.
к содержанию ↑Подготовка видео
Этот этап совершенно необходим, так как PowerPoint, к сожалению, поддерживает далеко не все форматы. В принципе, здесь все сводится к версии пакета Office. Если она достаточно старая, то о поддержке современных форматов не может быть им речи.
Также стоит учесть, что вставить в презентацию видео размером более 2 гигабайт будет невозможно. PowerPoint просто не поддерживает такие объемы.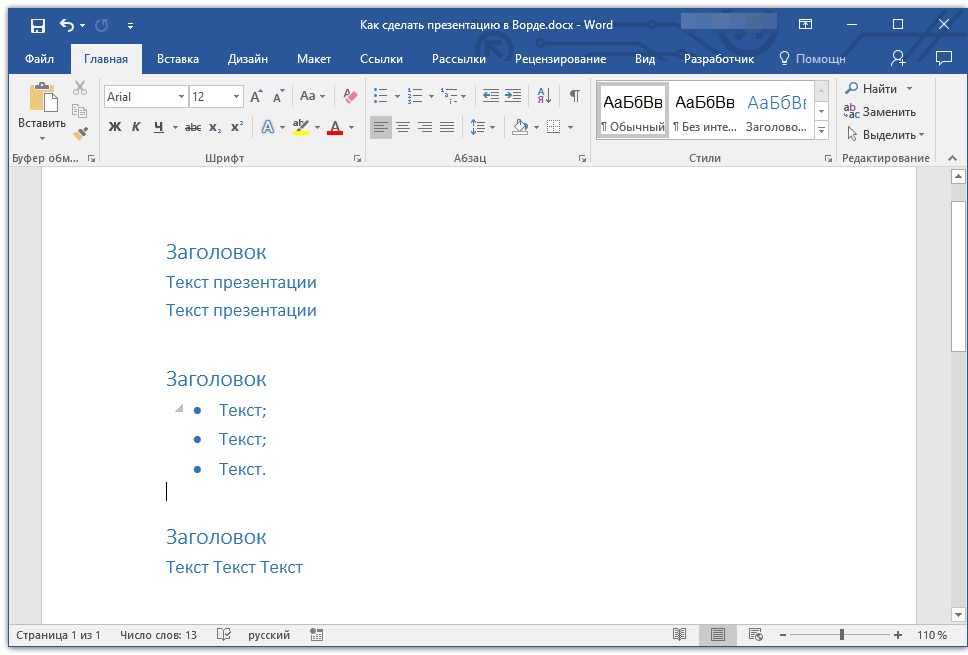 Итак, какие форматы видео можно использовать для вставки?
Итак, какие форматы видео можно использовать для вставки?
- PowerPoint 2003 – AVI, WMV;
- PowerPoint 2007 – AVI, WMV, ASF;
- PowerPoint 2010 — AVI, MPEG, WMV, ASF, FLV;
- PowerPoint 2013 — AVI, MPEG, WMV, ASF, FLV, MP4;
- PowerPoint 2016 — AVI, MPEG, WMV, ASF, FLV, MP4, MP4 (H.264, AAC).
Примерно так.
Стоит отметить, что в версии Microsoft Office 2016 можно использовать уже практически любое видео. Нужно только осторожно работать с AVI, так как этот формат может содержать неподдерживаемый контейнер.
Если у вас более старая версия Офиса, то придется внимательно изучать видеоролик перед тем, как добавить его. Иначе могут возникнуть проблемы с его чтением и воспроизведением. А вставку с помощью ссылки на онлайн контент поддерживает только версия 2013/2016.
Что ж, теперь, когда вы все знаете о поддерживаемых форматах видео, можно переходить к инструкциям по вставке разнообразных роликов в PowerPoint. Ничего сложного в этом нет. Просто нужно четко следовать алгоритму.
Ничего сложного в этом нет. Просто нужно четко следовать алгоритму.
Вставка при помощи области содержимого
Такой вариант появился в PowerPoint относительно недавно. Но он сразу стал популярным, так как вставка контента осуществляется по очень простому сценарию. Именно поэтому такой вариант становится все более популярным.Стоит отметить, что такой вариант является одним из самых простых, так как опции вставки отображаются на самом слайде. Не нужно нигде искать соответствующие инструменты. Итак, сделать нужно следующее. Запускаем PowerPoint и создаем новый проект.
- Теперь нажимаем на кнопку вставки видео, которая располагается в самом слайде.
- Появится диалог вставки видео. Нужно нажать на кнопку «Обзор», которая располагается напротив пункта «Из файла».
- В следующем диалоговом окне идем в каталог с видео, выбираем нужный клип и жмем на кнопку «Вставить».
- После завершения процесса видео будет расположено в слайде.

Как видите, способ очень простой и не требует от вас никаких специальных знаний и умений. По сути, компьютер делает все сам. Вам нужно только выбрать подходящее видео. А с этим проблем возникнуть не должно. Особенно в PowerPoint 2016.
Что на счет других вариантов?
Тем не менее, есть и другие варианты решения проблемы, о которых стоит поговорить хотя бы потому, что они существуют и позволяют также эффективно вставить видео в презентацию. Вот о них мы сейчас и будем разговаривать.
к содержанию ↑Вставка при помощи стандартного способа
Этот вариант использует тот набор инструментов, который можно найти во вкладке «Вставка» на верхней панели в редакторе PowerPoint. Он немного сложнее предыдущего, но результат получается точно таким же.
Кстати, именно этот способ использовался в старых версиях PowerPoint. Так что он подойдет и для версий 2007 или 2010. Этот метод также является универсальным.
- Сначала устанавливаем курсор в нужной части слайда, а затем кликаем по вкладке «Вставка» на верхней панели инструментов.
- Далее находим блок «Мультимедиа», выбираем «Видео» и кликаем по пункту «Видео на компьютере».
- В следующем диалоговом окне перемещаемся в каталог с роликами, отмечаем нужный клип и жмем на кнопку «Вставить».
- Вот и все. Теперь видео будет отображаться в слайде.
Прелесть этого способа заключается в том, что он является универсальным и прекрасно работает в различных версиях Microsoft PowerPoint. И именно таким вариантом пользуются те, кто уже давно работает с редактором.
Однако и это далеко не последний вариант.
Есть еще как минимум два способа вставки видео в презентацию PowerPoint. И даже они способны легко решить проблему. Давайте о них и поговорим в следующих главах.
Вставка при помощи перетаскивания
Этот вариант появился в Microsoft Office относительно недавно. Но его уже взяли на вооружение те, кто не любит долгих путешествий по настройкам и инструментам программы. Он отличается простой и доступностью для каждого.
Не верите?
Тогда скажите, что проще: совершать кучу кликов для добавления контента или просто перетащить нужный ролик на слайд? Тем более, что инструкция по добавлению видео в презентацию таким способом весьма проста. Сначала запускаем PowerPoint и создаем проект.
Теперь открываем «Проводник Windows» и перемещаемся в каталог с видеороликами.
А вот теперь основное: просто перетаскиваем нужный ролик на требуемый слайд.
После завершения процесса добавления видео будет доступно на том самом слайде, который был выбран.
Как видите, такой способ намного проще всех предыдущих. Но он требует от пользователя знания характеристик видео, так как далеко не все форматы будут нормально вставляться в PowerPoint, что может привести к некоторым неудобствам.
Но что делать, если видео находится на каком-нибудь популярном хостинге, а вовсе не на ПК?
На этот случай у PowerPoint есть отдельный инструмент, позволяющий вставлять видео из Сети. И именно о нем мы сейчас и поговорим.
к содержанию ↑Вставка онлайн видео
Стоит сразу предупредить, что данный способ имеет ряд ограничений.
К примеру, если вы вставите такое видео в свою презентацию, то вам понадобится постоянный доступ к интернету в любом месте для того, чтобы запустить его.
К тому же, качество видео после вставки может оказаться неприемлемым для презентации. Но если вас это ничуть не пугает, то приступим к самому процессу вставки. Сначала открываем PowerPoint и создаем проект или используем уже готовый.
- Ставим курсор в нужное место на слайде и кликаем по вкладке «Вставка» в верхней панели инструментов.
- Теперь идем в блок «Мультимедиа», выбираем «Видео» и кликам по пункту «Видео из Интернета».

- В следующем окне вводим название видео на YouTube в соответствующей строке поиска и жмем на кнопку с изображением лупы.
- В результатах поиска выбираем нужный видеоролик и жмем на кнопку «Вставить».
После этого видео будет доступно в том слайде, в который оно было вставлено. Естественно, только при наличии высокоскоростного Интернет-соединения. Без этого в случае с сетевыми видеороликами никак.
Однако вставить видео – это еще только начало.
Его еще нужно настроить для правильного отображения на слайде. И об этом у нас пойдет разговор прямо в следующей главе.
к содержанию ↑Настройка видео
Для нормального отображения и воспроизведения видео мало его просто добавить. Его нужно еще и настроить. И многие совершают ошибку, оставляя все так, как есть. Тем не менее, в самой настройке видео нет ничего сложного.
Стоит отметить, что настроить видео можно двумя способами. Для этого в панели инструментов (та, которая вверху) есть соответствующие вкладки «Формат» и «Воспроизведение». Мы рассмотрим оба варианта.
Мы рассмотрим оба варианта.
Формат
Эта вкладка открывается сразу после добавления видео в слайд. Если такого не произошло, то просто кликните по вкладке с соответствующим названием и вашему взору сразу же откроются инструменты для изменения и редактирования видео.
Итак, здесь можно выбрать требуемый эффект для видео, изменить форму окна ролика, обрезать клип до нужных размеров и сделать многое другое. Сам процесс довольно прост, да и пояснения все на русском языке, так что подробно рассматривать мы его не будем.
После применения всех необходимых настроек можно будет без проблем дальше работать с презентацией. Кстати, в наборе инструментов есть такой, что позволяет скорректировать цвет видео. Очень полезно, если нужно найти сочетание между презентацией и роликом.
Воспроизведение
На данную вкладку в любом случае придется переключаться вручную. Достаточно кликнуть мышкой по соответствующему цвету. И сразу откроется набор необходимых инструментов.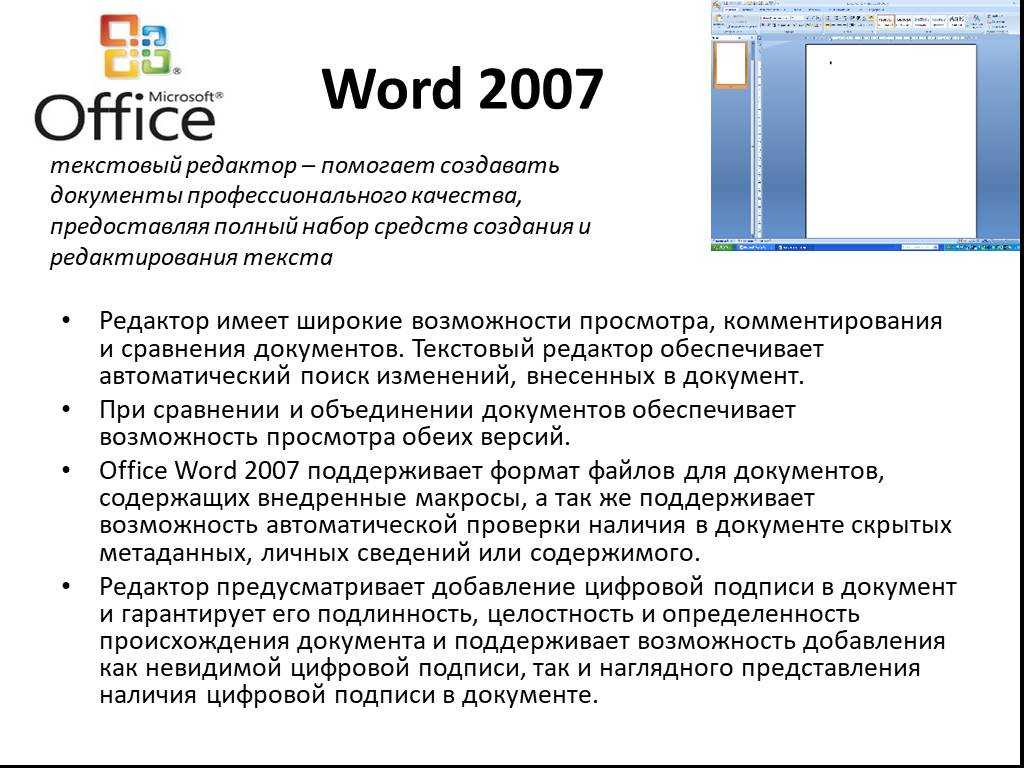 Среди них имеются и весьма интересные штуки.
Среди них имеются и весьма интересные штуки.
Можно добавить закладку на определенном участке видео (для более понятной навигации), заняться монтажом или поработать со звуком. В общем, при помощи этих инструментов можно настроить практически все опции воспроизведения ролика. А иногда это необходимо.
В целом, после настройки видео этими двумя способами можно получить вполне приличный ролик, который будет гармонировать с общей презентацией. Это гораздо лучше, чем мучиться в профессиональных видеоредакторах. PowerPoint сделает все лучше и быстрее.
к содержанию ↑Заключение
Итак, выше мы рассматривали вопрос о том, как вставить видео в презентацию PowerPoint. Мы разобрали все возможные варианты и готовы прийти к выводу, что самым простым и менее затратным является вариант с перетаскиванием.
Однако стоит отметить, что нормально он работает только в PowerPoint версии 2013 и выше. Владельцам предыдущих версий придется работать с другими способами: областью содержимого или стандартным вариантом.
Как бы то ни было, все вышеперечисленные способы помогают достичь результата. К тому же, мы затронули вопрос о вставке онлайн видео. Теперь понятно, что для этого нужно стабильное и высокоскоростное подключение к интернету.
Однако не стоит забывать и о настройке видео. Ведь только после нее можно создать правильный и гармоничный контент. А в PowerPoint есть богатый инструментарий для настройки роликов, вставленных в презентацию.
Введение в Microsoft Word 2019
Научитесь создавать профессионально выглядящие письма, отчеты и документы с помощью Microsoft Word 2019. Этот практический курс поможет вам освоить основные функции этого мощного текстового редактора для ввода, редактирования и форматируйте текст, а также проверяйте орфографию и печатайте документы на профессиональном уровне.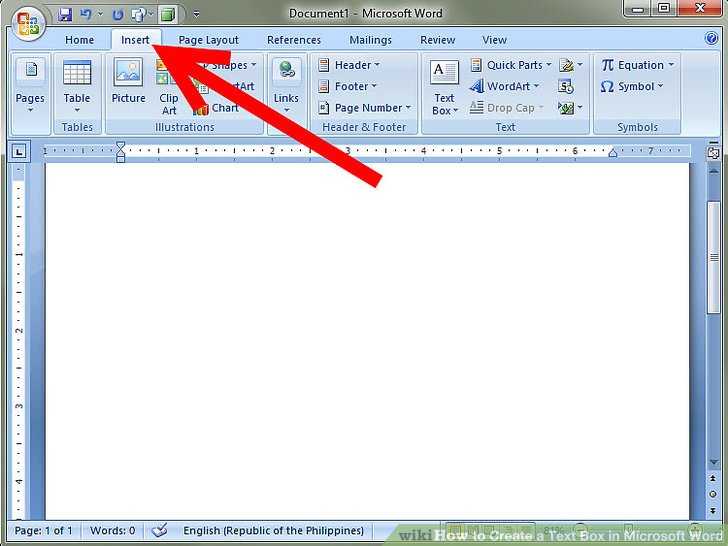
6 недель / 24 часа курса
Начало 17 мая 2023 г.0003
Метод обучения
Самостоятельный темп
129 долларов США
Нет инструктора. Учитесь по собственному расписанию
Зарегистрируйтесь сейчас
Под руководством инструктора
199 долларов США
Подтвердите дату начала в корзине
Начало 17 мая | 14 июня
Детали + Цели
Код курса: iw9
Во всех отраслях способность создавать документы в текстовом редакторе необходима для повседневной работы. От написания отчетов до знаний о том, как использовать Microsoft Word, наиболее широко используемую программу обработки текстов, добавляет важный набор навыков к вашему профессиональному профилю.
Этот курс познакомит вас с версией Microsoft Word 2019 года. Вы изучите основы Word 2019, необходимые для написания и редактирования текста, а также для создания, форматирования и организации документов.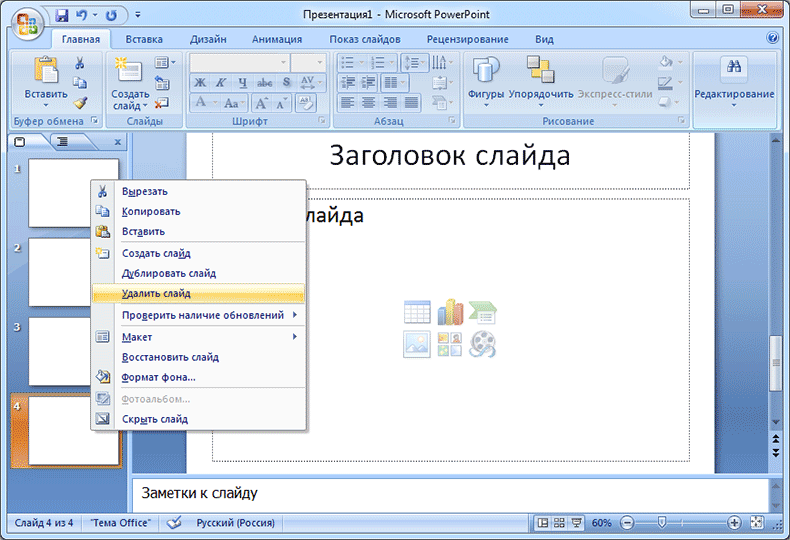 К тому времени, когда вы закончите эти практические действия, вы сможете уверенно использовать Word дома или на работе.
К тому времени, когда вы закончите эти практические действия, вы сможете уверенно использовать Word дома или на работе.
Чему вы научитесь
- Основы одного из важнейших программных приложений на современном рабочем месте
- Навыки и инструменты, необходимые для настройки полей, интервалов, макета и дизайна любого документа Word
- Как работать над несколькими проектами одновременно и стать быстрее и эффективнее в различных задачах Microsoft Word
- Методы изменения внешнего вида ваших документов в соответствии с вашими потребностями
Какие преимущества вы получите
- Получите уверенность, необходимую для максимально эффективного использования этого незаменимого программного приложения
- Узнайте, как сделать идеальный макет для полезных документов на любой случай — резюме, приглашений, писем, статей, учебных материалов и многого другого
- Сэкономьте время и избегайте разочарований, ознакомившись с широким спектром инструментов, доступных в Word 2019
- Станьте более опытным с одной из самых широко используемых программ в истории
Как проводится курс
- Онлайн-курс под руководством инструктора или для самостоятельного обучения
- Доступ на 6 недель или 3 месяца
- 24 академических часа
Outline
В этом вводном уроке вы узнаете, как использовать различные части пользовательского интерфейса Word 2019, как просматривать документ в разных режимах просмотра, как увеличивать и уменьшать масштаб, чтобы увеличивать или уменьшать его. ваш текст и как изменить поля отдельных абзацев.
ваш текст и как изменить поля отдельных абзацев.
Вся цель Word — позволить вам создавать и редактировать текст, поэтому в этом уроке вы познакомитесь с основами перемещения указателя вставки или курсора и удаление текста. Нажатие клавиш BACKSPACE и DELETE может удалять текст по одному символу за раз. Клавиатура позволяет перемещать курсор на один символ, одно слово или одну строку за раз. Мышь позволяет быстро перемещать курсор и прокручивать большие документы намного быстрее, чем клавиатура. Зная плюсы и минусы навигации по документу с помощью клавиатуры и мыши, вы можете использовать их для ускорения работы в Word.
В этом уроке вы узнаете, как сохранять документы, которые вы создаете в Word. Вы узнаете, как сохранять документы с уникальными именами, а также в других форматах, чтобы вы могли делиться своими документами с людьми, использующими разные текстовые процессоры или даже разные компьютеры. Наконец, вы узнаете, как переименовывать, копировать и даже удалять любые созданные вами файлы, чтобы всегда иметь полный контроль над всеми создаваемыми вами файлами.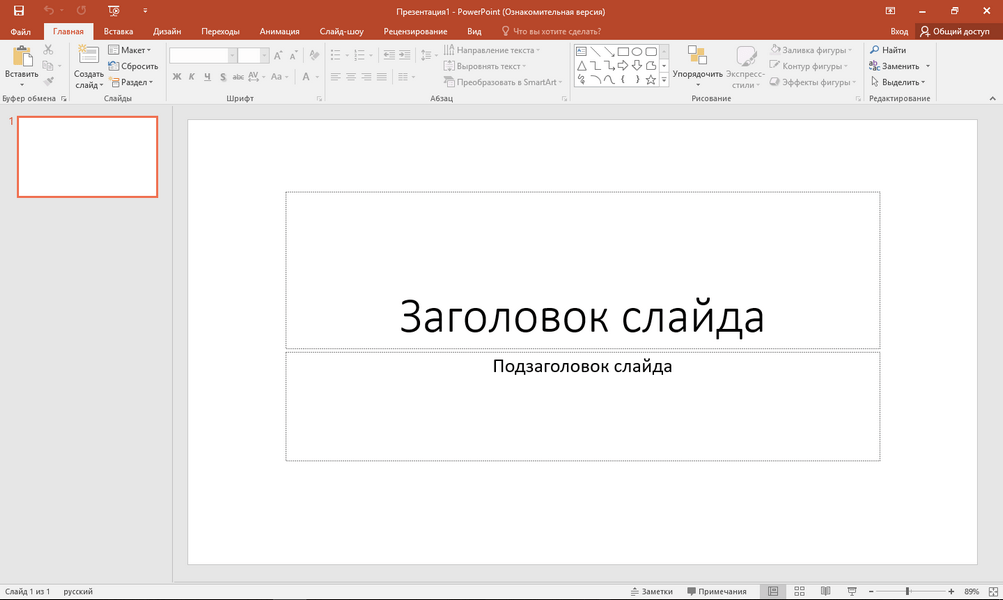
После того, как вы набрали текст в документе Word, вам может потребоваться отредактировать этот текст. Самый простой способ редактирования — это удаление отдельных символов с помощью клавиш BACKSPACE или DELETE. Другой вариант — использовать режим Word Overtype, набирая текст, который вам больше не нужен. Если вы когда-нибудь удалите что-нибудь по ошибке, не паникуйте! Удобные команды Word «Отменить» и «Повторить» восстанавливают непреднамеренно удаленный текст. Вы также можете удалить большие фрагменты текста. Используйте клавиатуру или мышь в сочетании с клавишами BACKSPACE или DELETE, чтобы эффективно удалять целые фрагменты текста. Научившись удалять текст и исправлять ошибки, вы сможете быстро редактировать свои документы с помощью Word.
Большинство людей используют Word для одновременного просмотра и редактирования одного документа, но Word фактически позволяет открывать и просматривать два или более документов одновременно. Это может быть удобно для копирования текста из одного документа в другой, сравнения двух разных черновиков одного и того же документа или просто использования одного документа в качестве ссылки при написании второго.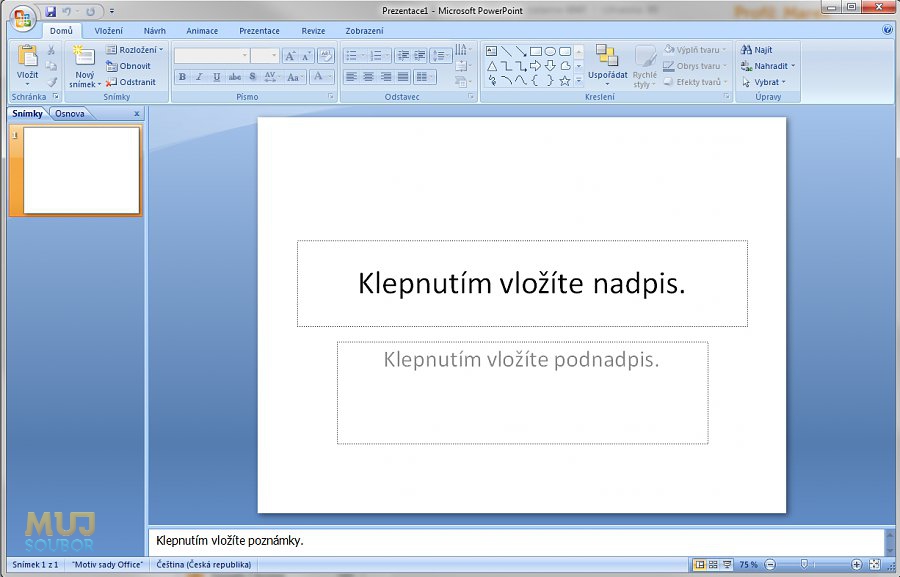 Научившись открывать несколько документов, переключаться между ними и просматривать их, вы сможете повысить свою продуктивность в Word.
Научившись открывать несколько документов, переключаться между ними и просматривать их, вы сможете повысить свою продуктивность в Word.
После того, как вы научитесь добавлять, удалять, копировать и перемещать текст, следующим шагом к изменению документа будет изменение внешнего вида текста. Вы можете сделать текст отображаемым в разных цветах или выделить фон, изменить фактический размер текста, изменить выравнивание текста и даже выбрать разные шрифты, чтобы изменить внешний вид отдельных букв. Как видите, Word предоставляет множество способов помочь вам как редактировать текст, так и изменить его, чтобы он выглядел визуально привлекательным.
Большинство людей используют Word для печати писем и отчетов. Но Word также помогает вам проявить творческий подход, позволяя выбирать разные размеры и ориентацию бумаги. Например, вы можете напечатать письмо в портретной ориентации или вывеску в альбомной ориентации. Просто подумайте о том, чтобы перевернуть страницу так, чтобы ее высота была выше ширины (книжная ориентация), или перевернуть страницу на бок, чтобы ее ширина стала шире ее высоты (альбомная ориентация). Word также позволяет вам печатать на бумаге разных размеров, например на конвертах, при условии, что вы можете запускать эти листы бумаги странной формы на своем принтере. Благодаря возможности Word печатать на бумаге разных размеров и ориентации, вы можете создавать больше, чем обычные документы с помощью Word.
Word также позволяет вам печатать на бумаге разных размеров, например на конвертах, при условии, что вы можете запускать эти листы бумаги странной формы на своем принтере. Благодаря возможности Word печатать на бумаге разных размеров и ориентации, вы можете создавать больше, чем обычные документы с помощью Word.
В большинстве случаев при создании документа можно использовать параметры страницы по умолчанию. Но иногда вам может понадобиться изменить эти настройки, чтобы изменить поля вокруг страницы, чтобы дать вам больше (или меньше) места сверху, снизу, слева или справа на странице. Зная, как устанавливать и использовать поля, вы можете изменить весь документ или только одну страницу. Используя вкладки, вы можете изменить внешний вид отдельных абзацев на странице. Наконец, вы также узнаете, как добавлять номера страниц вверху или внизу страницы, чтобы отслеживать правильный порядок страниц при печати документа.
Word может быть удобен для ввода и форматирования текста, но после того, как вы напишете несколько абзацев текста, вам может понадобиться отформатировать отдельные абзацы отдельно от остального документа. Word предоставляет способы изменения внешнего вида первой строки абзаца, межстрочного интервала внутри абзаца и межстрочного интервала между абзацами. Кроме того, Word позволяет создавать маркированные и нумерованные списки, чтобы вы могли визуально отображать короткие фрагменты информации. С помощью различных параметров форматирования абзацев Word вы можете настроить внешний вид всех абзацев.
Word предоставляет способы изменения внешнего вида первой строки абзаца, межстрочного интервала внутри абзаца и межстрочного интервала между абзацами. Кроме того, Word позволяет создавать маркированные и нумерованные списки, чтобы вы могли визуально отображать короткие фрагменты информации. С помощью различных параметров форматирования абзацев Word вы можете настроить внешний вид всех абзацев.
Недостаточно просто написать и отформатировать текст. После того, как вы закончите писать, вам, возможно, потребуется проверить правописание, изменить слова и даже расставить переносы в тексте, чтобы весь документ выглядел как можно лучше. Для важных документов вам может даже потребоваться сотрудничество с другими. Чтобы отслеживать все изменения, которые несколько авторов могут внести в один документ, Word предлагает функцию отслеживания изменений, чтобы вы могли точно видеть, что и кто изменил документ. С таким количеством способов отшлифовать ваш документ нет причин не написать именно то, что вы хотите сказать с помощью Word.
Word может легко обрабатывать любые символы, которые вы вводите с помощью клавиатуры, но иногда вам может потребоваться ввести случайный символ иностранного языка, математический символ или другой необычный символ, который не отображается на вашей клавиатуре. В Word вы можете нажимать различные типы клавиш или выполнять поиск и щелкать символ, который хотите использовать. Это позволяет добавлять в документы практически любые необычные символы, даже смайлики. Вам, вероятно, не придется регулярно вводить все эти символы, поэтому просто найдите те, которые вам, вероятно, понадобятся, и запомните, как их использовать. Word позволяет вам печатать практически все, что вы хотите, независимо от ограничений клавиш на вашей клавиатуре.
Написание включает в себя больше, чем просто ввод и редактирование текста. Благодаря расширенным функциям Word вы можете вставлять разрывы страниц и титульные страницы, чтобы настроить внешний вид текста при печати. Чтобы текст на каждой странице выглядел наилучшим образом, вы можете использовать буквицы и стили. Наконец, вы можете использовать схемы для организации текста и быстрого перемещения фрагментов текста в документе, просто изменив порядок заголовков структуры. Изучив эти расширенные функции Word, вы сможете сделать текст каждого документа максимально привлекательным.
Наконец, вы можете использовать схемы для организации текста и быстрого перемещения фрагментов текста в документе, просто изменив порядок заголовков структуры. Изучив эти расширенные функции Word, вы сможете сделать текст каждого документа максимально привлекательным.
Инструкторы и поддержка
Уоллес Ван
Уоллес Ван является автором более 40 компьютерных книг, включая «Microsoft Office 2019 для чайников». Помимо написания компьютерных книг, он также является соавтором книги «Взлом в актерское мастерство для чайников» и призраком написал несколько книг об инвестициях в недвижимость, дневной торговле акциями и становлении предпринимателем. Некоторые из его прошлых мест работы включали преподавание курсов информатики в Университете Зимбабве, участие в стендап-комедиях и участие в еженедельном радиошоу.
Связь с инструктором: Преподаватель с нетерпением ждет возможности пообщаться с учащимися в модерируемой онлайн-дискуссии, чтобы поделиться своим опытом и ответить на любые вопросы, которые могут у вас возникнуть по содержанию курса.
Часто задаваемые вопросы
Под руководством инструктора: новый сеанс каждого курса начинается каждый месяц. Пожалуйста, обратитесь к датам начала сеанса для планирования.
Самостоятельный темп: Ваш курс начинается сразу после того, как вы зарегистрируетесь.
Под руководством инструктора: После начала сеанса курса будут выпускаться два урока каждую неделю в течение 6 недель вашего курса. У вас будет доступ ко всем ранее выпущенным урокам до окончания курса. Вы будете взаимодействовать с инструктором через онлайн-дискуссию. Онлайн-сессии или онлайн-встречи с преподавателем не проводятся.
Самостоятельный темп: у вас есть доступ к курсу на 3 месяца. После регистрации вы можете изучать и проходить курс в своем собственном темпе в течение отведенного периода доступа. У вас будет возможность общаться с другими студентами в онлайн-дискуссии.
Под руководством инструктора. Интерактивная область обсуждения для каждого урока автоматически закрывается через две недели после выпуска каждого урока, поэтому рекомендуется завершить каждый урок в течение двух недель после его выпуска. Однако у вас будет доступ ко всем урокам с момента их выпуска до окончания курса.
Однако у вас будет доступ ко всем урокам с момента их выпуска до окончания курса.
Самостоятельный темп: для завершения каждого урока нет ограничения по времени, за исключением завершения всех уроков в течение отведенного периода доступа. Обсуждения для каждого урока открыты в течение всего курса.
под руководством инструктора: учащиеся, записавшиеся на шестинедельный онлайн-курс, получают единовременное 10-дневное продление для каждого курса. По истечении этих 10 дней дальнейшие продления не предоставляются.
Microsoft Office 2019 Против. Сравнение и аналитика Office 365
office 2019excel 2019microsoft office 2019install office
Office 2019 включает классические версии Outlook, PowerPoint, Excel и Word. Версия для Windows также поставляется с visio 2019, Project 2019, Access 2019 и Publisher 2019. Хотя приложения Office 2019 не получают обновлений функций, они регулярно получают обновления стабильности и безопасности. Office 2019 подходит клиентам с корпоративной лицензией, которым нужны новейшие приложения Office для гибридного или локального развертывания.
Настольное приложение Word в Office 2019 включает улучшения специальных возможностей, улучшенные функции рукописного ввода, инструмент преобразования текста в речь, средства обучения и черную тему. Новый Excel поставляется с улучшениями PowerQuery, улучшениями PowerPivot, возможностью публикации Excel в PowerBI, новыми функциями и соединителями Excel, а также 2D-картами. Эти функции помогают лучше анализировать данные.
Более мощные функции Excel
Excel 2019 может похвастаться более мощными функциями, включая 2D-карты, новые формулы и новые диаграммы. Вы также можете опубликовать службу бизнес-аналитики Майкрософт из этого приложения Power BI. Эксель 2019содержит улучшения для служб PowerQuery и PowerPivot.
Интерактивные диаграммы в Access 2019
Вы можете добавить диаграмму в отчет или форму в Access 2019 для визуализации и анализа данных . Поддерживаемые диаграммы включают комбинированные, круговые, гистограммы, линейные и столбчатые диаграммы. Шаги для создания диаграммы в Access 2019 включают:
Поддерживаемые диаграммы включают комбинированные, круговые, гистограммы, линейные и столбчатые диаграммы. Шаги для создания диаграммы в Access 2019 включают:
- Нажмите вкладку «Создать» , а затем выберите либо Дизайн отчета, либо Дизайн формы , чтобы создать/открыть отчет или форму
- Выберите Вставить диаграмму в раскрывающемся меню Выберите дизайн
- Перетащите диаграмму в форму или отчет после выбора типа диаграммы
Расширенные функции для презентаций PowerPoint
PowerPoint 2019 отражает цель Microsoft сделать PowerPoint полезным инструментом для презентаций. Расширенные функции PowerPoint 2019 включают Morph и Zoom для динамической презентации. Эти функции доступны только в Office 356 ProPlus вместо Office 2016.
Вы можете найти то, что ищете в PowerPoint 2019, используя Zoom. Инструмент «Масштаб» может перемещать вас от одного слайда к другому в нужном вам порядке. Используйте его для повторного просмотра или пропуска слайдов без прерывания потока презентации.
Используйте его для повторного просмотра или пропуска слайдов без прерывания потока презентации.
Упрощенное управление электронной почтой
Управление электронной почтой стало проще в Outlook 2019, в котором есть такие функции, как Focused Inbox. Другие новые функции Outlook включают в себя @упоминания, карточки туристических пакетов и обновленные карточки контактов. Вы можете использовать их, чтобы расставить приоритеты в своей почте и упорядочить свои списки контактов.
«Перевести» в PowerPoint, OneNote, Excel и Word 2019
Перевод помогает преодолеть языковой барьер при работе с документом, написанным на другом языке. Эта функция доступна как на устройствах Windows, так и на устройствах macOS с установленным Office 2019. Вам потребуется надстройка Translator for Outlook , чтобы использовать этот инструмент в Outlook 2019.
Поддержка уравнения LaTex
Word 2019 позволяет использовать уравнения линейного формата с использованием LaTex и математики Unicode . Математическая автозамена в Word 2019позволяет вставлять различные символы уравнения в нематематическую область. Сочетание математических кодов автозамены и ключевых слов также может помочь вам создавать математические уравнения.
Математическая автозамена в Word 2019позволяет вставлять различные символы уравнения в нематематическую область. Сочетание математических кодов автозамены и ключевых слов также может помочь вам создавать математические уравнения.
Улучшенные возможности рукописного ввода
Пользователи Office с устройствами Microsoft Surface могут использовать новые функции рукописного ввода в Office 2019. Они включают эффекты наклона для регулировки толщины чернил и чувствительности к давлению. Другие включают переносной пенал для цифровой ручки и маркеров.
Ваше цифровое перо может выступать в качестве кликера для слайд-шоу в PowerPoint 2019. Вы также можете управлять им по беспроводной сети на расстоянии 10 м от компьютера. Ваше цифровое перо (Wacom Bamboo Ink или Surface Pen 4) должно поддерживать Bluetooth для этой функции.
PowerPoint 2019 для Android упрощает преобразование рисунков в фигуры. Вы можете выбрать один из различных инструментов, включенных на вкладке «Рисование». Приложение позволяет рисовать пальцем или мышью и преобразовывать чернила в напоминающую форму.
Приложение позволяет рисовать пальцем или мышью и преобразовывать чернила в напоминающую форму.
OneNote для Windows 10 заменяет OneNote 2016, чтобы предоставить пользователям возможности OneNote на ПК с Windows с Office 2019 и Office 365. Microsoft не вносила никаких изменений в OneNote для пользователей Mac. Они по-прежнему могут скачать его бесплатно из Apple App Store. 2 октября 2018 года Microsoft представила потребительские версии дешевого Office 2019.
Особенности Microsoft Office 365
Будучи предшественником Office 2019, Office 365 предназначен для людей, которые хотят реализовать свои увлечения и развивать свой бизнес. Пакет Office Suite включает настольные приложения, такие как PowerPoint, Excel и Word. Вы можете использовать его облачную электронную почту, чтобы расширить охват своей аудитории. Microsoft Teams в Office 365 предлагает новую платформу совместной работы для общения, организации собраний и обмена файлами.
Office 365 предоставляет вам один терабайт онлайн-хранилища через OneDrive. Вы даже можете использовать Business Apps для управления своим предприятием и управления направлениями, выставлением счетов и планированием клиентов. Все приложения Office 365 поставляются с 99,9-процентной безотказной работой, обслуживанием и финансовой гарантией.
Вы даже можете использовать Business Apps для управления своим предприятием и управления направлениями, выставлением счетов и планированием клиентов. Все приложения Office 365 поставляются с 99,9-процентной безотказной работой, обслуживанием и финансовой гарантией.
Чат в приложениях для повышения производительности Office
Новые функции чата, такие как Интеграция Skype в приложение , позволяют общаться с коллегами. Вы также можете вести видео- или аудиоразговоры по своему усмотрению, не выходя из приложения. Интеграция Skype в приложение доступна как на телефонах, так и на настольных компьютерах с установленным Office 365.
Совместное редактирование в реальном времени
Совместная работа над документами с коллегами никогда не была легкой, пока не появилась эта функция. Вы можете сохранить файл в SharePoint или OneDrive , чтобы разрешить другим доступ к нему или его редактирование. Встроенная боковая панель в Word, PowerPoint и Excel также позволяет вам делиться ею прямо из приложения.
Создание событий календаря Outlook из элементов OneNote
Вы можете преобразовывать заметки в OneNote в задачи в календаре Outlook. Эти задачи могут иметь сроки и напоминания, чтобы держать вас под контролем. OneNote упрощает отправку протоколов совещаний по почте.
Создание ссылок на сохраненные файлы
Outlook в Office 365 устраняет необходимость вставлять и отправлять вложения электронной почты . Вы можете загрузить свой документ в облако и вставить ссылку на его хранилище в электронное письмо. Outlook немедленно предоставит получателям сообщения электронной почты разрешение на просмотр документа.
Преобразование данных Excel в карту
Функции Excel Power Map , в который добавлены функции Power BI . С помощью этой функции вы можете анализировать, визуализировать данные Excel и делиться ими. Вы даже можете преобразовывать строки данных Excel в 3D-карты.
«Возобновление чтения» в Word
Вам не придется тратить много времени на поиск последней страницы документа, который вы читали. « Возобновление чтения » автоматически добавляет эту страницу в закладки, чтобы вы могли начать с того места, где вы были. Инструмент работает на всех устройствах, на которых установлен Office 365.
Преобразование и редактирование в PDF
« Сохранить как PDF » — это встроенная функция в приложениях для повышения производительности Office 365. С помощью этого инструмента вы можете преобразовать публикацию, презентацию или электронную таблицу в PDF. Вы даже можете преобразовать PDF в документ Word, чтобы отредактировать его.
50 ГБ хранилища электронной почты
Пользователи Office 365 получают 50 ГБ хранилища электронной почты с Exchange Online. Место для хранения может вместить ваши вложения электронной почты, контакты, заметки, задачи, календарь, входящие, исходящие и черновики.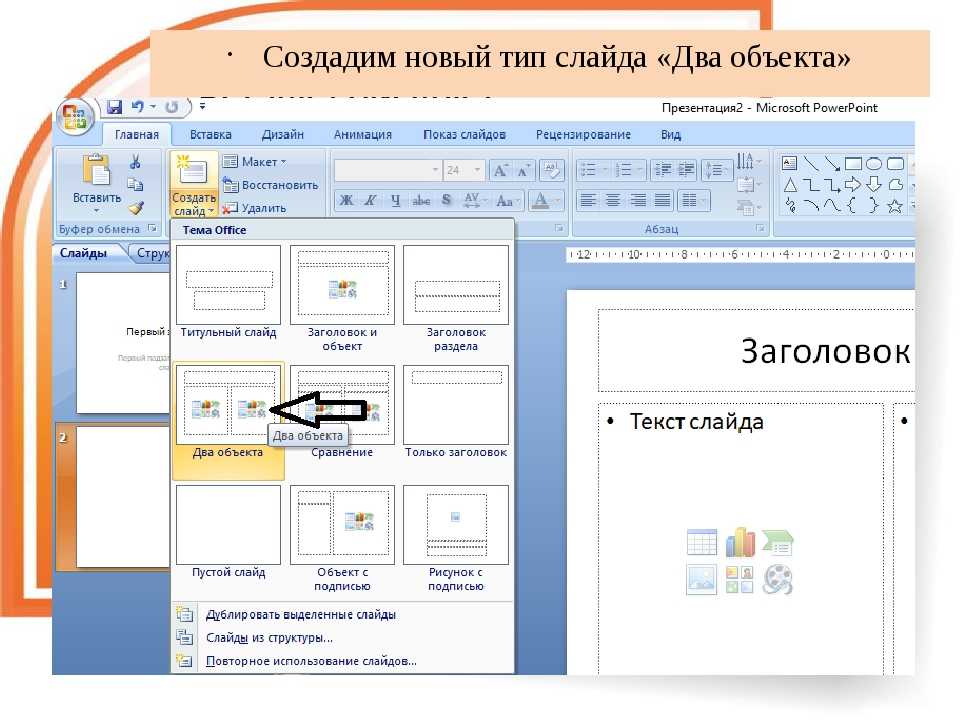 Облачное хранилище OneDrive также дает вам больше места для хранения электронной почты.
Облачное хранилище OneDrive также дает вам больше места для хранения электронной почты.
Работайте где угодно с любого устройства
Подписка на Office 365 включает доступ к Office Web Apps для работы в облаке . Вам не нужно будет устанавливать программу Office на свой компьютер. Приложения, включая OneDrive, Outlook, PowerPoint, Excel и Word, доступны из веб-браузера.
Планировщик Office 365 для организации рабочего процесса группы
Вы и ваша команда можете использовать Планировщик Office 365 для планирования рабочих процессов и улучшения совместной работы. Планировщик Office 365 как инструмент управления проектами помогает создавать, организовывать и назначать задачи . С помощью этого инструмента вы также можете обмениваться документами, устанавливать крайние сроки и обновлять статус своей команды. от компании, чтобы пользоваться коммерческой версией Office 365. Программное обеспечение имеет пошаговые процедуры установки. Вы предоставите Microsoft доменное имя вашей организации и добавите учетные записи пользователей по своему усмотрению.
Вы предоставите Microsoft доменное имя вашей организации и добавите учетные записи пользователей по своему усмотрению.
Таблица сравнения Office 2019 и Office 365
Офис 2019 | Офис 365 | |
Стоимость | Разовая покупка | Ежемесячная или годовая абонентская плата |
Офисные приложения | Доступ к приложениям Office 2019, таким как PowerPoint, Word и Excel | Доступ к последней версии приложений Office, таких как Outlook, PowerPoint, Word и Excel. Вы будете получать новейшие функции, исправления ошибок, новые инструменты и обновления безопасности. Пользователи ПК также получают Publisher и Access. |
Установить Office на несколько компьютеров | Единовременные покупки применимы только к одному Mac или ПК | Office 365 позволяет вам использовать свои приложения на всех ваших устройствах (телефонах, планшетах, компьютерах Mac и ПК) одновременно при условии, что вы входите на пять из них одновременно. |
Техническая поддержка | Microsoft предоставляет техническую поддержку только при установке Office 2019 | Microsoft предлагает выставление счетов, подписку и техническую поддержку пользователям Office 365 без дополнительной платы. |
Дополнительное онлайн-хранилище | Не включено | ITB облачного хранилища OneDrive на пользователя (не более 6 пользователей). |
Дополнительные функции на телефонах и планшетах | Базовые функции редактирования для телефонов или планшетов с диагональю экрана менее 10,1 дюйма с использованием мобильных приложений. | Доступ к дополнительным функциям при входе в приложения Office 365 на мобильном устройстве. |
Чем отличается Office 2019 от Office 365?
Большинство функций, включенных Microsoft в Office 2019, уже существуют в Office 365. Существует много путаницы в отношении сравнения этих двух продуктов. Итак, как вы думаете, в чем разница между двумя пакетами Office ?
Существует много путаницы в отношении сравнения этих двух продуктов. Итак, как вы думаете, в чем разница между двумя пакетами Office ?
Microsoft Office 2019 доступен пользователям в виде разовой покупки . Если вы купите этот продукт, вы не получите никаких обновлений функций. Microsoft по-прежнему будет отправлять вам стандартные обновления качества и безопасности.
Microsoft Office 365, напротив, предоставляется по подписке. Пакет Office поставляется на базе облака Microsoft. Вы также можете получать обновления функций с новыми функциями и инструментами.
Office 365 и облако
Корпорация Майкрософт приложила немало усилий, чтобы обеспечить работу Office 365 с облаком. Компания даже включила большинство своих облачных изобретений в этот пакет Office. Подписка на Office 365 поможет вам в облаке.
Если вы ищете компанию-разработчика программного обеспечения, которой можно доверять за ее добросовестность и честность в бизнесе, обратите внимание на SoftwareKeep.
 Вот только пользуются им очень мало, предпочитая уже давно известные варианты.
Вот только пользуются им очень мало, предпочитая уже давно известные варианты.

