3 способа записи презентации PowerPoint со звуковым комментарием
Хотите сделать снимок экрана своего компьютера, чтобы продемонстрировать процесс как часть презентации PowerPoint? Ты знаешь как записать презентацию PowerPoint?
Для разных нужд нужно записать презентацию в PowerPoint. В некоторых случаях вы также хотите записать PowerPoint как видео. Фактически, PowerPoint оснащен функцией записи экрана для захвата экрана.
В этом посте мы расскажем вам 3 простых способа записать презентацию PowerPoint. Если вы хотите записать видеоклип для PowerPoint или просто записать презентацию PowerPoint как видео, вы можете найти правильный способ сделать это.
- Часть 1. Обычный способ записи презентации PowerPoint
- Часть 2. Как записать презентацию в PowerPoint с помощью слайд-шоу
- Часть 3. Лучший способ записать презентацию PowerPoint со звуком
- Часть 4. Часто задаваемые вопросы о записи презентации PowerPoint
Часть 1.
 Обычный способ записи презентации PowerPoint
Обычный способ записи презентации PowerPointPowerPoint разработан с базовой функцией записи экрана. Если вы хотите сделать снимок экрана компьютера и соответствующий звук для презентации PowerPoint или просто записать PowerPoint как видео, вы можете положиться на эту запись экрана.
Шаг 1
Откройте PowerPoint, щелкните значок Вставить вкладка, а затем выберите Экранная запись функцию.
Шаг 2
Теперь вы можете нажать Выберите область для настройки области записи экрана. Эта функция записи экрана позволяет записывать презентацию PowerPoint со звуком.
Шаг 3
Если вы хотите начать запись презентации PowerPoint, вы можете просто нажать на Запись кнопка. Когда вы закончите запись, вы можете нажать Файл и затем выберите Сохраните чтобы сохранить файл записи на свой компьютер.
Запись экрана PowerPoint не работает? Вот решения.
Часть 2. Как записать презентацию в PowerPoint с помощью слайд-шоу
Вы также можете записывать презентацию из PowerPoint с помощью вкладки «Слайд-шоу». Следующее руководство подробно покажет вам, как записать с ним презентацию PowerPoint.
Следующее руководство подробно покажет вам, как записать с ним презентацию PowerPoint.
Шаг 1
Чтобы записать презентацию PowerPoint, вы можете открыть PowerPoint и затем выбрать слайд-шоу таб. В раскрывающемся списке выберите Запись слайд-шоу вариант. Затем вы можете начать запись с начала или с текущего слайда в зависимости от ваших потребностей.
Шаг 2
Появится диалоговое окно, предлагающее начать запись презентации в PowerPoint. На этом этапе вы можете поставить галочку Время слайдов и анимации or Повествования и лазерная указка.
Шаг 3
После всех этих операций вы можете приступить к записи презентации в PowerPoint. Вам разрешено записывать голосовые комментарии. Во время записи презентации PowerPoint вы можете щелкнуть меню правой кнопкой мыши и использовать перо, маркер, лазерную указку и ластик.
Шаг 4
Если вы хотите остановить запись, вы можете щелкнуть слайд-шоу правой кнопкой мыши и выбрать Конец шоу вариант. После этого можно нажать слайд-шоу , а затем С начала для просмотра записанной презентации.
Часть 3. Лучший способ записать презентацию PowerPoint со звуком
- 1. Программа записи экрана может записывать любые действия, включая PowerPoint.
- 2. презентации, онлайн-видео, игровой процесс, звонки, встречи и многое другое в высоком качестве.
- 3. Записывайте видео с высоким разрешением даже до 4K в полноэкранном режиме или в настраиваемом регионе.
- 4. Захватите звук с системного звука, микрофона или обоих.
- 5. Продвинутая технология ускорения и мощные функции редактирования.
Шаг 1
Если вы хотите записать PowerPoint как видео, вам следует сначала бесплатно загрузить этот Screen Recorder на компьютер.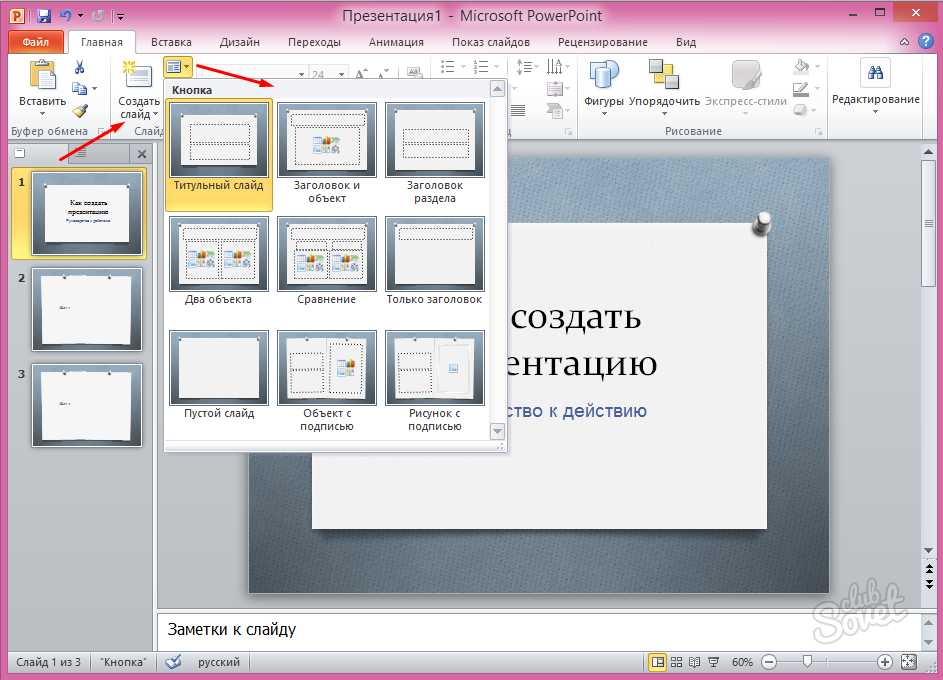
Шаг 2
Когда вы перейдете в главное окно, выберите функцию «Видеорегистратор», чтобы записать презентацию в PowerPoint. Он также позволяет записывать звук и делать снимки экрана.
Шаг 3
Теперь вы можете настроить область записи экрана и источник записи звука. Вы можете записать презентацию в PowerPoint со всем экраном или выбранной областью. Здесь вы также можете выбрать захват звука с системной звуковой карты или микрофона. Если вы хотите запечатлеть собственное лицо, вы можете включить веб-камеру.
Шаг 4
После всех этих настроек вы можете нажать кнопку REC, чтобы начать запись PowerPoint. Предлагаются некоторые основные функции редактирования. Когда вы закончите запись, вы можете предварительно просмотреть записанное видео и отредактировать его. Затем нажмите кнопку «Сохранить», чтобы сохранить записанную презентацию на вашем компьютере. Вы можете экспортировать его в любой популярный видеоформат, такой как MP4, MOV, AVI, FLV и другие.
Часть 4. Часто задаваемые вопросы о записи презентации PowerPoint
Вопрос 1. Куда девается запись в PowerPoint?
Когда вы делаете снимок экрана с помощью функции записи экрана в PowerPoint, файл записи будет сохранен в той же папке по умолчанию. Вы также можете нажать «Файл», а затем выбрать опцию «Сохранить как», чтобы выбрать подходящую папку для файлов для записи PowerPoint.
Вопрос 2. Как сделать снимок экрана в PowerPoint?
Чтобы сделать снимок экрана с помощью PowerPoint, вы можете открыть PowerPoint, щелкнуть вкладку «Вставка» и затем выбрать функцию «Снимок экрана». На экране появится новое раскрывающееся меню. Вы можете выбрать захватить выбранную часть или в полноэкранном режиме, щелкнув соответствующий параметр.
Вопрос 3. Как сделать снимок экрана Mac?
Если вы используете Mac и хотите сделать снимок экрана Mac, вы можете положиться на его официальное программное обеспечение для записи, QuickTime Player. QuickTime — официальный медиаплеер для пользователей Mac. Он также имеет базовую функцию записи экрана, чтобы вы могли фиксировать любые действия, происходящие на Mac. Просто запустите QuickTime Player на Mac и нажмите «Файл» в строке меню. Теперь вы можете выбрать функцию записи нового экрана, чтобы начать процесс записи на Mac.
QuickTime — официальный медиаплеер для пользователей Mac. Он также имеет базовую функцию записи экрана, чтобы вы могли фиксировать любые действия, происходящие на Mac. Просто запустите QuickTime Player на Mac и нажмите «Файл» в строке меню. Теперь вы можете выбрать функцию записи нового экрана, чтобы начать процесс записи на Mac.
Вопрос 4. Как вы записываете звук в PowerPoint?
Захватить звук с помощью PowerPoint довольно просто. Если вам нужно записать звук с помощью PowerPoint, вы можете перейти на вкладку «Вставка» и выбрать параметр «Аудио». Затем нажмите «Записать аудио», чтобы легко записать любую звуковую дорожку, воспроизводимую на вашем компьютере.
Вопрос 5. Как добавить аудио в презентацию PowerPoint?
Если вы хотите добавить в презентацию PowerPoint звуковую дорожку, например музыку, закадровый текст или отрывок, вы также можете перейти на вкладку «Вставка». Выберите «Аудио», а затем «Аудио» на моем компьютере. Теперь вы можете выбрать и добавить аудиофайл в диалоговом окне «Вставить аудио».
Заключение
Как записать презентацию PowerPoint? Прочитав эту страницу, вы получите 3 простых способа сделать презентацию в PowerPoint. Если вы хотите сделать снимок экрана для презентации PowerPoint или записать PowerPoint как видео, вы можете найти правильный способ. Если у вас остались какие-либо вопросы по поводу записи в PowerPoint, вы можете оставить нам сообщение в комментарии.
Что вы думаете об этом посте.
- 1
- 2
- 3
- 4
- 5
Прекрасно
Рейтинг: 4.9 / 5 (108 голосов)
Более Чтение
Захват экрана прокрутки — Как захватить область прокрутки с помощью Snagit
Не знаете, как использовать Snagit, чтобы сделать скриншот? В этой статье мы расскажем вам о том, как сделать качественный снимок экрана прокрутки на Windows или Mac.
Как записать Pokémon GO на Android и iPhone
Как мне записать Pokémon GO? Этот пост покажет вам два простых способа записать Pokémon GO на ваш Android и iPhone с высоким качеством.
4 лучших способа сделать снимок экрана на Lenovo ThinkPad, Yoga и многое другое
Если вы хотите сделать снимок для устройств Lenovo, вы можете узнать больше о 4 лучших методах сделать снимок экрана на вашем Lenovo ThinkPad и других устройствах из этой статьи.
VLC Screen Capture — запись рабочего стола и видео со звуком
VLC — это не только медиаплеер, но и средство записи экрана. На этой странице показано подробное руководство по использованию VLC для записи экрана и видео со звуком на компьютере.
Добавление звуков и их воспроизведение в презентации PowerPoint 2010 — Запорізька обласна універсальна наукова бібліотека
10.01.2021 Коментарів — 0 Переглядів — 5860
Презентация станет более выигрышной, если в ней выделить фрагменты или создать дополнительные эффекты — путем добавления звуков.
Чтобы избежать возможных проблем со ссылками, рекомендуется перед добавлением в презентацию звуковых файлов скопировать эти файлы в папку, в которой находится презентация.
В области, в которой содержатся вкладки «Структура» и «Слайды», щелкните вкладку Слайды.
Выберите слайд, к которому требуется добавить звук.
На вкладке Вставка в группе Мультимедиа выберите команду Звук.
Выполните одно из следующих действий.
— Выберите вариант Звук из файла, укажите папку, в которой находится файл и дважды щелкните файл, который следует добавить.
Совет. Перед добавлением клипа в презентацию можно предварительно прослушать его. В поле Результаты области задач Клип, в котором отображаются имеющиеся клипы, поместите указатель мыши на значок клипа.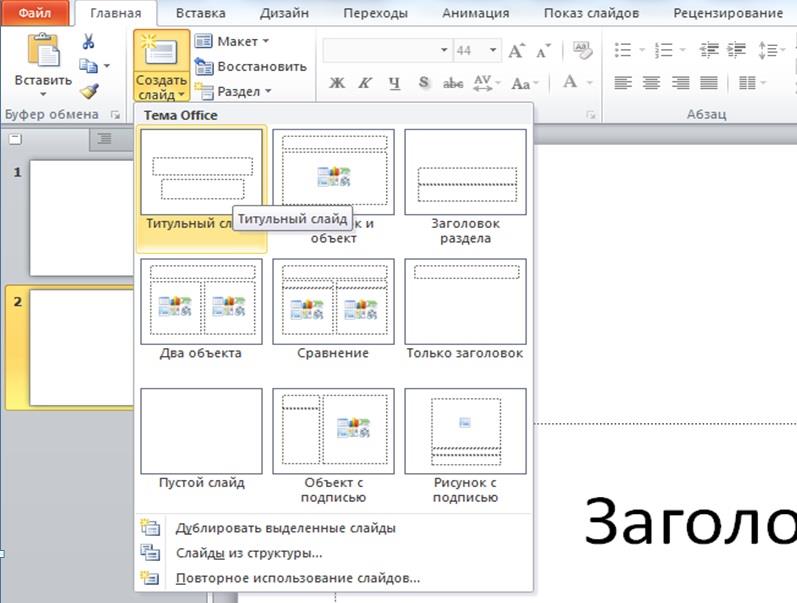 Щелкните отобразившуюся стрелку и выберите пункт Просмотр и свойства.
Щелкните отобразившуюся стрелку и выберите пункт Просмотр и свойства.
При вставке звука на экран выводится запрос с предложением указать, как следует начинать воспроизведение звука — автоматически (Автоматически) или по щелчку мыши (По щелчку).
— Для автоматического запуска воспроизведения звука при показе слайда выберите вариант
Звук будет автоматически воспроизводиться при демонстрации слайда, только если он не содержит других медиа-эффектов. Если такие эффекты есть, например анимация, звук воспроизводится по их окончании.
— Для запуска воспроизведения звука вручную, по щелчку мыши, выберите вариант По щелчку.
После добавления звука к слайду будет добавлен и эффект триггера воспроизведения. Этот параметр известен как триггер, поскольку для воспроизведения звука необходимо будет щелкнуть конкретный объект, а не любое место на слайде.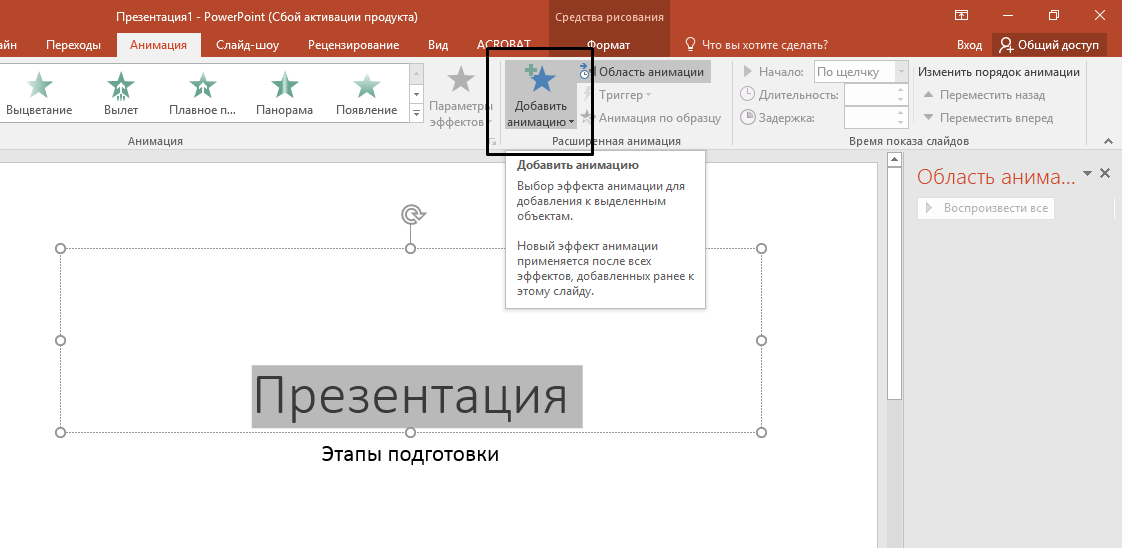
Примечание. Несколько звуков добавляются один за другим и воспроизводятся в порядке добавления. Если требуется, чтобы каждый звук воспроизводился отдельным щелчком, после вставки перетащите значки звука в разные стороны.
Можно воспроизводить звук непрерывно в ходе показа одного или нескольких слайдов.
Непрерывное воспроизведение звука при показе одного слайда
Щелкните значок звука .
В разделе Работа со звуками на вкладке Параметры в группе Параметры звука установите флажок Непрерывное воспроизведение.
Примечание. После зацикливания звука он будет воспроизводиться непрерывно до перехода к следующему слайду.
Воспроизведение звука при показе нескольких слайдов
На вкладке Анимация в группе Анимация щелкните Настройка анимации.
В области задач Настройка анимации щелкните стрелку справа от выбранного звука в списке
На вкладке Эффект в группе Остановить воспроизведение выберите вариант После, а затем укажите общее число слайдов, при просмотре которых должен воспроизводиться звуковой файл.
Примечание. Продолжительность звукового файла должна соответствовать времени демонстрации выбранных слайдов. Продолжительность воспроизведения звукового файла можно посмотреть на вкладке Параметры звука в разделе Сведения.
Внимание! Используйте эту возможность только при автоматическом воспроизведении звука или создании инструмента управления воспроизведением, например, триггера, по щелчку которого можно запустить воспроизведение звука.
Щелкните значок звука .
В разделе Параметры звука на вкладке Параметры в группеПараметры звука установите флажок Скрыть при показе.
5 простых шагов для добавления голоса за кадром к презентациям PowerPoint — Flipped Classroom Workshop
Flipped Учебные пособия, ресурсы, инструкции8 лет назад
от admin
Добавление голоса к существующим слайдам PowerPoint может стать отличным способом превратить слайды, которыми вы пользовались годами, в самостоятельный перелистываемый контент
Основные функции PowerPoint довольно просты в использовании, но в нем есть много функций, ваша презентация на новый уровень. Одной из таких функций является возможность дополнить презентацию голосом за кадром или другим звуком.
Добавление вашего голоса к слайдам PowerPoint — довольно простой процесс, и он может превратить презентацию из простого набора слайдов в самодостаточный учебный материал, который может использоваться учащимися для самостоятельного обучения. Это может быть отличным способом попробовать перевернутый контент.
Вот видео, в котором рассказывается об основах PowerPoint 2007. В 2010 концепция очень похожа, но они переименовывают и перемещают элементы, поэтому вы используете немного другой процесс (вот страница справки Microsoft для этого 2010).
Ниже приведены основные шаги:
1. Подготовьте необходимое оборудование . Вам понадобится микрофон для записи голоса и работающая звуковая карта или встроенный звук.
2. Создайте новую папку и файл презентации. . Создайте новую папку на своем компьютере и назовите ее так, как вы узнаете, чтобы запустить презентацию PowerPoint (или открыть существующую) и сохранить ее в созданной вами папке. Когда вы записываете повествование, звуковые файлы будут создаваться как часть презентации, и их размещение в одной папке поможет вам управлять ими.
Когда вы записываете повествование, звуковые файлы будут создаваться как часть презентации, и их размещение в одной папке поможет вам управлять ими.
3. Инструмент «Запись комментария» . Откройте PowerPoint и найдите команду «Слайд-шоу» на верхней панели. После того, как вы нажмете «Слайд-шоу», появится меню — выберите «Запись повествования».
4. Установите уровни звука и свойства – В диалоговом окне «Запись комментария», которое появилось после нажатия предыдущей команды, нажмите кнопку «Выбрать уровень микрофона» и с помощью ползунка отрегулируйте уровень микрофона, чтобы убедиться, что ваш микрофон запись с оптимальным уровнем звука.
5. Запись — Для записи просто нажмите «Запись комментария» в меню слайд-шоу. В левом нижнем углу окна «Запись повествования» есть флажок «Связать повествование с входом» — установите этот флажок, чтобы установить его (вам нужно будет делать это каждый раз, когда вы начинаете записывать часть голоса за кадром).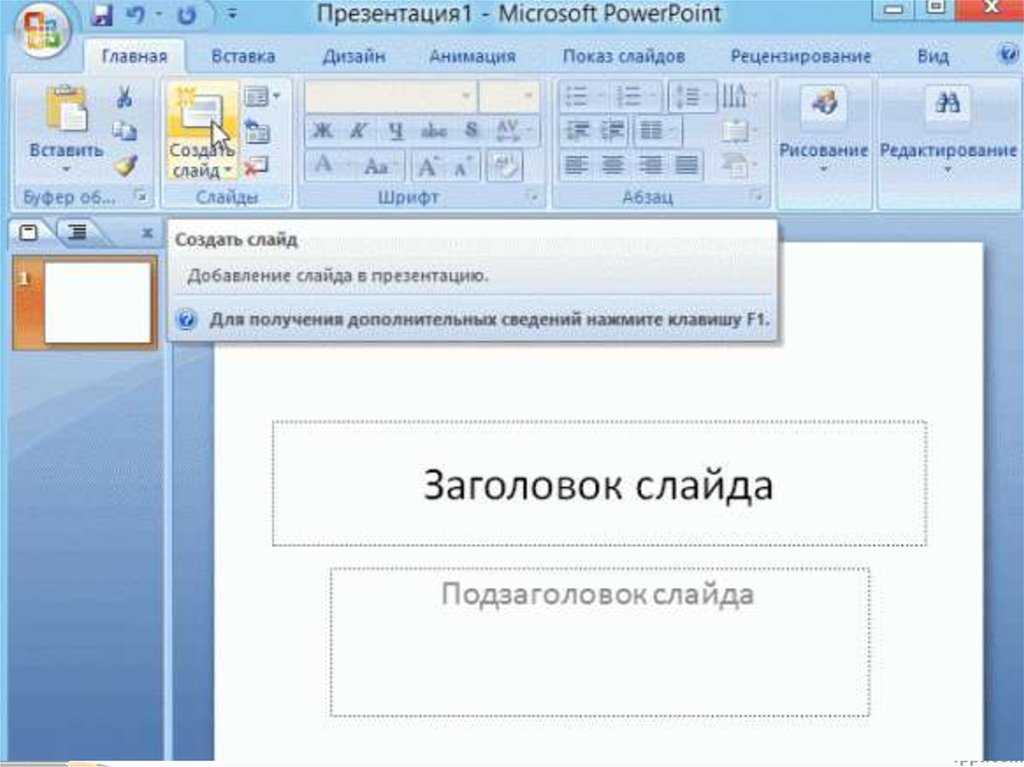 Вы можете строить свой голос за кадром постепенно с самого начала (другими словами, вам не нужно делать все за один дубль). Когда вы записываете новые разделы, вам каждый раз будет предлагаться, хотите ли вы начать с первого слайда или с текущего слайда.
Вы можете строить свой голос за кадром постепенно с самого начала (другими словами, вам не нужно делать все за один дубль). Когда вы записываете новые разделы, вам каждый раз будет предлагаться, хотите ли вы начать с первого слайда или с текущего слайда.
Обратите внимание: если вы хотите записать раздел, который вам не нравится, просто запишите его, и ваш новый контент заменит ваш старый контент (если вы его сохраните). Когда вы закончите запись части, нажмите клавишу «Escape», и PowerPoint спросит вас, хотите ли вы сохранить время на слайдах. Всегда выбирайте да. По мере завершения каждого раздела повествования сохраняйте презентацию PowerPoint.
Когда вы закончите часть или все свое повествование, запустите презентацию, чтобы посмотреть и прослушать ее. Вам, вероятно, придется поэкспериментировать с этими шагами и процессом в целом, чтобы пройти свою первую озвученную презентацию, но как только вы сделаете это один раз, вы будете знать, что нужно для повторения процесса.
Существует несколько форматов, в которых вы можете сохранить это для воспроизведения, и вы можете попробовать разные подходы (например, формат веб-страницы или презентацию PowerPoint) в зависимости от того, где вы хотите его доставить. Одним из приятных преимуществ PowerPoint 2010 является то, что вы можете экспортировать расширенную презентацию в формате WMA, чтобы она воспроизводилась как видео.
переворачивание презентаций PowerPoint путем добавления голоса за кадром0003
Вам также может понравиться
Об авторе
Просмотреть все сообщения
Учебное пособие по PowerPoint
Учебное пособие по PowerPoint
Введение
В этом учебном пособии вы узнаете, как включить звук и/или голос. повествование к презентации PowerPoint. В этом уроке мы рассмотрим следующие темы:
— Подготовка к рассказу
— Добавление аудио/повествования к отдельным слайдам
— Запись голоса в PowerPoint
— Редактирование повествования в PowerPoint
— Преобразование файлов WAV в файлы MP3
Если у вас есть какие-либо вопросы об этом руководстве или вам нужна дополнительная
информация о добавлении звука и/или комментария к презентации PowerPoint,
пожалуйста, свяжитесь с lplescia@hsc. usf.edu
usf.edu
Подготовка к рассказу
Зачем рассказывать?
Многие преподаватели уже размещают свои презентации в Интернете. Этот дает студентам возможность самостоятельно ознакомиться с лекционными материалами, даже те, которые не дошли до занятий. Однако это не дает им полная картина. Большинство слайд-презентаций состоит в основном из фрагментов. бессвязного текста, краткого до такой степени, что становится бесполезным без дополнительных пояснения оратора. По сути, общий вид презентации часто является лучшим и более эффективным способом распространения информации.
Поэтому рекомендуется использовать закадровые презентации для
дистанционным учащимся, чтобы приспособиться к различным стилям обучения, и для
цели доступности. В приложениях для дистанционного обучения лекция с комментарием
является полезным дополнением к обычным материалам для чтения и обеспечивает хороший
основу для последующих обсуждений в классе через доски обсуждений или синхронные
программное обеспечение.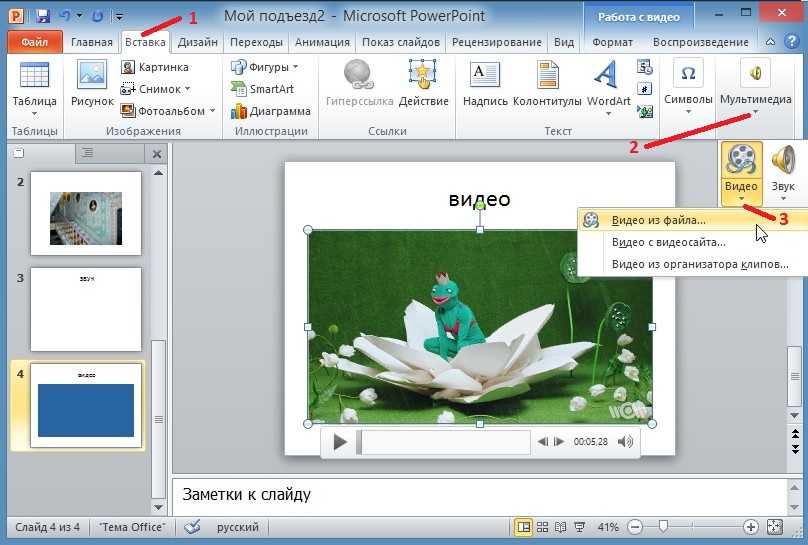 Лекции должны быть доступны в максимально возможном разнообразии форматов.
чтобы охватить все типы учащихся. Рассказанные презентации одновременно обеспечивают
как слуховой, так и визуальный контент, и поэтому более эффективен. Помимо разных
стили обучения и проблемы сохранения памяти, которые вы также должны всегда учитывать
проблемы доступности. Рассказывая лекцию, помогает слабовидящим,
вам также необходимо предоставить чисто визуальный формат. Настоятельно рекомендуется
сделать стенограмму доступной в виде простого текстового документа, который может
также распечатать.
Лекции должны быть доступны в максимально возможном разнообразии форматов.
чтобы охватить все типы учащихся. Рассказанные презентации одновременно обеспечивают
как слуховой, так и визуальный контент, и поэтому более эффективен. Помимо разных
стили обучения и проблемы сохранения памяти, которые вы также должны всегда учитывать
проблемы доступности. Рассказывая лекцию, помогает слабовидящим,
вам также необходимо предоставить чисто визуальный формат. Настоятельно рекомендуется
сделать стенограмму доступной в виде простого текстового документа, который может
также распечатать.
Советы по проектированию
Для создания наилучших онлайн-презентаций мы рекомендуем использовать следующие рекомендации:
• Спроектируйте онлайн-презентацию так, чтобы оптимизировать пропускную способность.
аудитории. Если у аудитории есть быстрые широкополосные соединения для просмотра
онлайн-презентацию, вы можете создать насыщенную графикой презентацию, которая
включает в себя множество анимаций. Однако, если у аудитории более низкая скорость соединения
(<56kbps), графические изображения следует использовать с осторожностью, чтобы застраховать аудиторию.
имеет хорошие впечатления от просмотра.
Однако, если у аудитории более низкая скорость соединения
(<56kbps), графические изображения следует использовать с осторожностью, чтобы застраховать аудиторию.
имеет хорошие впечатления от просмотра.
• Создать письменный сценарий аудиопрезентации. Говоря в
микрофон часто может быть сложнее, чем провести презентацию в прямом эфире.
аудитория. Чтобы обеспечить бесперебойную доставку, охватывающую все важные моменты, мы рекомендуем
полностью написание сценария презентации перед записью.
• Используйте белый или светлый фон и черный или темный текст.
Черный текст на белом фоне по-прежнему остается лучшим сочетанием для профессионала.
изображение. Если вы должны использовать другие цвета для текста и фона, убедитесь, что они
отличается высоким контрастом между цветом фона и текста, а не просто
оттенки одного цвета.
• Не используйте слишком много шрифтов на одном слайде или в одной презентации (ограничьте
до 2 типов). Рекомендуется использовать шрифты TrueType (более разборчивые), например
как: Times New Roman, Arial, Georgia и Verdana.
Рекомендуется использовать шрифты TrueType (более разборчивые), например
как: Times New Roman, Arial, Georgia и Verdana.
• Будьте осторожны с размером используемого шрифта. Настройка текста зависит от платформы,
поэтому рекомендуется использовать размер шрифта не менее 12 пт.
• Добавляйте анимацию в презентацию. Анимации добавляют эффект к сообщению
и улучшит общее впечатление от просмотра аудитории.
• Ваш первый слайд может быть вашим титульным слайдом, который вы можете использовать для представления
себя и предоставить некоторую предварительную информацию о структуре и
объем вашего выступления. После записи вступительного слайд-повествования,
рекомендуется прослушать его, прежде чем переходить к следующему слайду.
Если вас устраивает качество звука, то продолжайте.
• Запишите свое повествование для всей презентации, как если бы вы выступали
это. Затем запустите презентацию, откиньтесь на спинку кресла и послушайте. Вы получаете полностью
другой точки зрения, когда вы притворяетесь зрителем. Слушая ваш
презентация позволяет заметить неловкие моменты, непонятные отрывки,
и скучные места намного легче.
Вы получаете полностью
другой точки зрения, когда вы притворяетесь зрителем. Слушая ваш
презентация позволяет заметить неловкие моменты, непонятные отрывки,
и скучные места намного легче.
• Просмотрите презентацию в Интернете, прежде чем опубликовать ее.
Подготовка сценария
Первый и самый важный шаг в создании медиа-презентации — создание скрипт. Сценарий — это письменный документ, содержащий все, что вы хотите сказать в своей презентации.
Очень важно, чтобы вы написали сценарий вашего повествования до того, как вы
начать запись. Вы можете быть отличным оратором, но решать, что вы будете говорить
заранее даст вам больше шансов создать эффективную презентацию.
При написании сценария организуйте содержание повествования по каждому слайду.
Рекомендуется, чтобы продолжительность повествования для каждого слайда не превышала 1 минуты.
Хотя более длинные повествования, безусловно, приемлемы,
риск потерять интерес аудитории, если повествование будет продолжаться слишком долго.
Для создания успешных дикторских презентаций вашей главной целью должно быть поддерживать интерес и внимание слушателей. Как записанный голос может поставить любой чтобы довольно быстро заснуть, необходимо разбивать длинные презентации на небольшие фрагменты продолжительностью не более 15 минут, чтобы ваша аудитория не стала несосредоточенный.
Использование микрофона
Способ использования микрофона может сильно повлиять на качество аудиозаписи. Вот несколько советов по использованию микрофона в PowerPoint:
• Расположите микрофоны на подставке на правильном расстоянии ото рта.
Микрофоны предназначены для использования на определенном расстоянии. Если микрофон
находится слишком близко, он может улавливать нежелательные звуки, такие как «дыхание», которые
ухудшит качество звука. Если микрофон находится слишком далеко, это может
сигнал очень низкого уровня.
• Держите постоянное расстояние между микрофоном и собой во время
запись. Изменение этого расстояния ухудшит общую аудиозапись.
Изменение этого расстояния ухудшит общую аудиозапись.
• Располагайте микрофоны гарнитуры сбоку от рта, а не прямо
спереди. Это предотвратит нежелательные звуки, такие как «дыхание».
• Запись в тихом месте. Громкий фоновый шум может повлиять на запись
качество. Кроме того, полы с ковровым покрытием и мягкие стены помогают улучшить запись.
среда.
• Добавьте ветрозащиту к микрофону. Ветровые стекла помогают уменьшить последствия
«дыханий», которые могут быть уловлены во время записи.
• При записи звука сначала пролистайте слайд, затем сделайте паузу, а затем начните
запись. Сделайте это для каждого слайда. Если вы попытаетесь перейти к следующему слайду
во время разговора часть звука может быть потеряна.
• Делайте паузы до и после каждого перехода между слайдами при записи комментария.
Вернуться к началу
Добавление аудио/повествования к отдельным слайдам
Мы разделили задачу по добавлению звука или комментария к отдельным слайдам. слайды в 2 шага:
слайды в 2 шага:
• Шаг 1 : Старт.
• Шаг 2a : Добавление звука/закадрового комментария
из существующего звукового файла на вашем компьютере.
• Шаг 2b : Добавление звука/закадрового комментария
которые будут записаны в PowerPoint.
После того, как вы добавили аудио/комментарий к желаемому слайду, вы
можно изменить значок звука на слайде:
• I. : изменить, когда
звук воспроизводится.
• II. : Переместите значок звука в
другое место на слайде.
• III. : Скрыть значок звука во время
слайд-шоу.
Шаг 1: Запуск
• Открытая презентация.
• Выберите слайд, на который вы хотите вставить звуковой файл.
• Перейдите к: Вставка > Фильмы и звуки .
• Здесь вы можете выбрать существующий звуковой файл ( Звук из файла… )
или запишите свой звук ( Record Sound ).
Если вы выбрали Звук из файла , перейдите к: Шаг
2а .
Если вы выбрали Запись звука , перейдите к: Шаг
2б .
Шаг 2a. Добавление звука/закадрового комментария
из существующего звукового файла на вашем компьютере
• Если вы выбрали вставку из файла, Insert Sound появится диалоговое окно.
• Выберите желаемый звуковой файл (формат WAV) на своем компьютере, выберите
звуковой файл, а затем нажмите OK .
• Теперь звуковой файл связан с вашей презентацией.
ЗВУКОВЫЕ ФАЙЛЫ ДОЛЖНЫ БЫТЬ ПОМЕЩЕНЫ В ПАПКУ, КОТОРАЯ СОДЕРЖИТ ПРЕЗЕНТАЦИЯ В POWERPOINT. НЕ СДЕЛАЙТЕ ЭТОГО МОЖЕТ ПРИЧИНИТЬ ПРОБЛЕМЫ, КОГДА ВЫ ПРОСМОТР ПРЕЗЕНТАЦИИ ПОЗЖЕ.
• Теперь вам будет предложено выбрать, хотите ли вы, чтобы звук запускался Автоматически или При нажатии .
• Если выбрать Автоматически , звук запустится
воспроизведение, как только слайд открыт.
• Если вы выберете При нажатии , звук начнется
воспроизводиться при двойном щелчке по значку звука.
• Значок звука
появится на слайде.
• Звук прекратится, когда файл закончится или когда вы перейдете к
следующий слайд.
Шаг 2б. Добавление звука/закадрового комментария
который будет записан в PowerPoint
• Если вы выбрали запись голосового комментария, кнопка Запись
Появится диалоговое окно Звук .
• Введите имя для вашего звукового файла (например, Sound_01).
• Чтобы оптимизировать качество звука, расположите микрофон в пределах нескольких
дюймах от вашего рта, но не прямо перед ним.
• Нажмите на красную кнопку записи, когда будете готовы к записи. Длина
вашей записи начнется отсчет в секундах ( Общая длина звука ).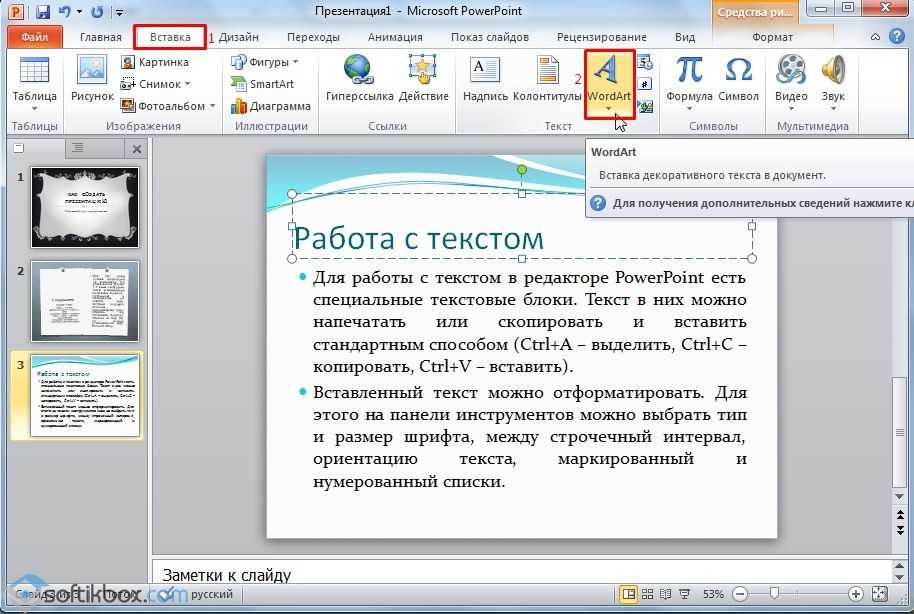
• Нажмите синюю кнопку остановки, когда закончите запись.
• Нажмите OK , когда закончите, значок звука появится на слайде.
ОТКРЫТИЕ ДРУГИХ ПРИЛОЖЕНИЙ ВО ВРЕМЯ ИСПОЛЬЗОВАНИЯ ЗАПИСИ ФУНКЦИЯ ОТКЛЮЧИТ ЗАПИСЬ.
• Настройка по умолчанию для начала воспроизведения звука: Автоматически (когда заслонка открыта).
• Звук прекратится, когда файл закончится или когда вы перейдете к
следующий слайд.
Если вы хотите изменить значок звука
I. Чтобы изменить звук
играется
• Перейдите к: Слайд-шоу>Пользовательская анимация… , Появится диалоговое окно Custom Animation .
• Выберите значок звука.
• Под Modify:Play , потяните вниз Start: бар и выберите один из вариантов.
II.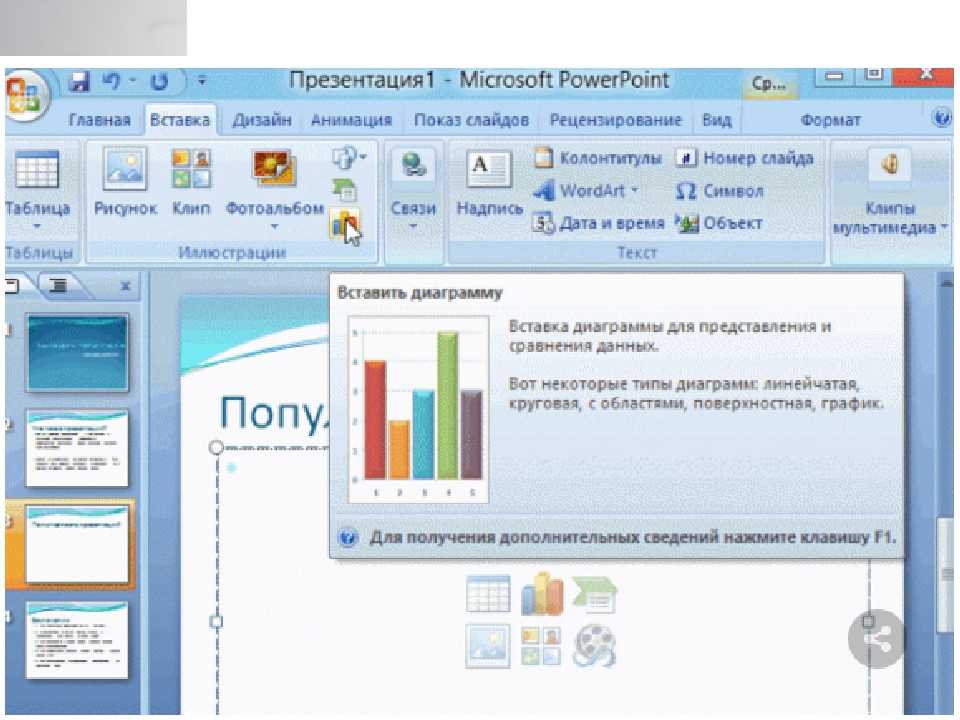 Для перемещения значка звука
в другое место на слайде или вне слайда (в серой области)
Для перемещения значка звука
в другое место на слайде или вне слайда (в серой области)
• Выберите значок звука и переместите его с помощью мыши.
III. Чтобы скрыть значок звука
во время показа слайдов
• Щелкните правой кнопкой мыши значок звука и выберите Edit Sound Object ,
появится диалоговое окно Параметры звука .
• В разделе Параметры отображения установите флажок ( Скрыть значок звука во время показа слайдов ), а затем нажмите OK .
Вернуться к началу
Запись голоса в PowerPoint
Мы разделили задачу записи вашего повествования в PowerPoint
в 5 шагов:
• Шаг 1 : Старт.
• Шаг 2 : Настройка микрофона
уровень.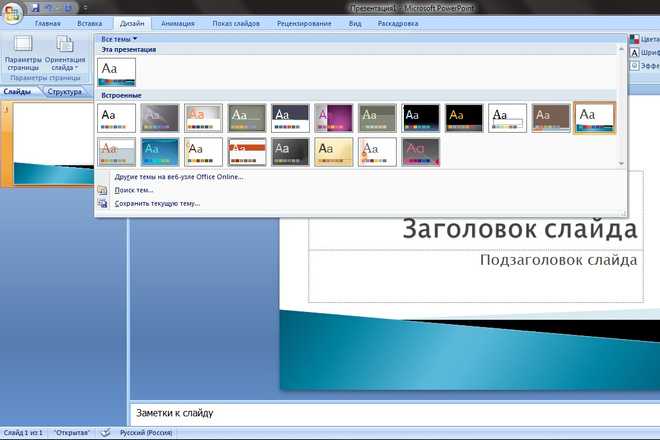
• Шаг 3 : Выбор качества звука.
• Шаг 4 : Связывание или встраивание
звуковые файлы к вашей презентации.
• Шаг 5 : Запись вашего комментария.
Если вам нужно остановиться перед тем, как закончить повествование, вы можете продолжить запись с того места, где вы остановились. Следуйте инструкциям предоставлена.
Шаг 1: Запустите
• Перейдите к: Слайд-шоу > Запись комментария…
• Появится диалоговое окно Запись комментария .
Шаг 2. Настройка уровня микрофона
• Щелкните Установить уровень микрофона… , Микрофон.
Появится диалоговое окно Check .
• Чтобы оптимизировать качество звука, расположите микрофон в пределах нескольких
дюймах от вашего рта, но не прямо перед ним.
• В соответствии с инструкциями прочитайте отрывок в микрофон (ползунок
внизу будет автоматически регулировать уровень).
• Нажмите OK , когда закончите, чтобы вернуться к записи .
Диалоговое окно «Рассказ «.
Шаг 3. Выбор качества звука
• Нажмите Изменить качество… , звук .
Появится диалоговое окно Выбор .
• Если позже вы будете использовать программу сжатия, выберите Атрибуты: быть 44,100 кГц, 16 бит, стерео, 172 кбит/с .
• Если вы не будете сжимать файлы позже, выберите Атрибуты: быть 22,050 кГц, 16 бит, моно, 43 кбит/с .
• Нажмите OK , когда закончите, чтобы вернуться к записи .
Диалоговое окно «Рассказ «.
ЭТИ РЕКОМЕНДУЕМЫЕ НАСТРОЙКИ КАЧЕСТВА ЗВУКА ДАСТ ВАМ
УЛУЧШЕНИЕ КАЧЕСТВА ЗВУКА ДЛЯ ВАШЕЙ ПРЕЗЕНТАЦИИ. ПОМНИТЕ, ВЫСОКОЕ КАЧЕСТВО ЗВУКА
ИСПОЛЬЗУЕТ БОЛЬШЕ ДИСКОВОГО МЕСТА.
ПОМНИТЕ, ВЫСОКОЕ КАЧЕСТВО ЗВУКА
ИСПОЛЬЗУЕТ БОЛЬШЕ ДИСКОВОГО МЕСТА.
Шаг 4. Связывание или встраивание звуковых файлов в
ваша презентация
• Вы можете либо связать свои комментарии/аудиофайлы
или встроить звуковые файлы в презентацию.
• Установите флажок ( Ссылка на комментарии в: ), если вы хотите
предпочитают связать звуковые файлы с презентацией.
• Если вы связываете звуковые файлы с презентацией, звуковые файлы (формат .wav) будут сохранены отдельно, оставаясь связанными с вашими слайдами. и файл презентации останется в исходном размере.
ВЫ ДОЛЖНЫ СОХРАНИТЬ ЗВУКОВЫЕ ФАЙЛЫ НАПРЯМУЮ В ПАПКУ, КОТОРУЮ СОДЕРЖИТ ПРЕЗЕНТАЦИЮ В POWERPOINT. НЕСДЕЛАНИЕ ЭТОГО МОЖЕТ ПРИВЕСТИ К ПРОБЛЕМАМ, КОГДА ВЫ ПРОСМОТРИТЕ ПРЕЗЕНТАЦИЮ ПОЗЖЕ.
• Не устанавливайте флажок ( Ссылка на комментарии в: ), если
вы бы предпочли встроить звуковые файлы в презентацию.
• Если вы встраиваете звуковые файлы в презентацию, размер файла презентации станет больше.
ВСТАВЛЕНИЕ АУДИО В ПРЕЗЕНТАЦИЮ БУДЕТ МЕНЬШЕ ПРИЧИНЫ ПУТАНИЦА ПОЗЖЕ, КОГДА ВЫ ПРОСМОТРИТЕ ПРЕЗЕНТАЦИЮ И ДЛЯ ЦЕЛЕЙ COPH.
• Нажмите OK , и PowerPoint немедленно запустится. первый слайд презентации в виде слайд-шоу.
ВЫ ДОЛЖНЫ БЫТЬ ГОТОВЫ НАЧАТЬ ЗАПИСЬ, КОГДА ВЫ НАЖМЕТЕ НА КНОПКУ ОК КНОПКА.
• Назад к: Конкурирующее повествование в PowerPoint.
• Вернуться к: Редактирование комментария в PowerPoint.
Шаг 5. Запись комментария
• Начните записывать свой голос.
• Чтобы временно приостановить повествование (чтобы собраться с мыслями или поймать
ваше дыхание), щелкните правой кнопкой мыши в любом месте экрана с помощью мыши, перетащите
появится меню.
• Щелкните параметр Пауза комментария . Чтобы возобновить запись,
щелкните правой кнопкой мыши еще раз и выберите параметр Resume Narration .
Чтобы возобновить запись,
щелкните правой кнопкой мыши еще раз и выберите параметр Resume Narration .
НЕ ИСПОЛЬЗУЙТЕ КЛАВИШУ ESCAPE ( ESC ) НА КЛАВИАТУРЕ ПРИОСТАНОВИТЬ ПОВЕСТВОВАНИЕ. КЛАВИШУ ESCAPE СЛЕДУЕТ ИСПОЛЬЗОВАТЬ ТОЛЬКО ЕСЛИ ВАМ НЕОБХОДИМО ОСТАНОВИТЬ ПЕРЕД ЗАВЕРШЕНИЕМ РАССКАЗА (ЗАВЕРШЕНИЕ СЛАЙД-ШОУ).
• Чтобы пропустить слайд во время повествования, приостановите повествование и
затем щелкните слайд, который вы хотите озвучить следующим. Продолжить повествование на
слайд, который вы хотите записать.
• Чтобы перейти к следующему слайду во время записи комментария, нажмите
пробел на клавиатуре или щелкните один раз мышью и продолжите.
• Продолжайте для последующих слайдов презентации.
• Когда вы закончите запись звука на последний слайд презентации,
перейдите к черному экрану, который сообщает вам, что слайд-шоу закончилось.
ЕСЛИ ВЫ ЗАВЕРШАЕТЕ СЛАЙД-ШОУ НА ПОСЛЕДНЕМ СЛАЙДЕ ВМЕСТО ПРОДВИЖЕНИЯ
НА ЧЕРНОМ ЭКРАНЕ ВЫ НЕ СОХРАНИТЕ ЗАКАЗ НА ПОСЛЕДНЕМ СЛАЙДЕ.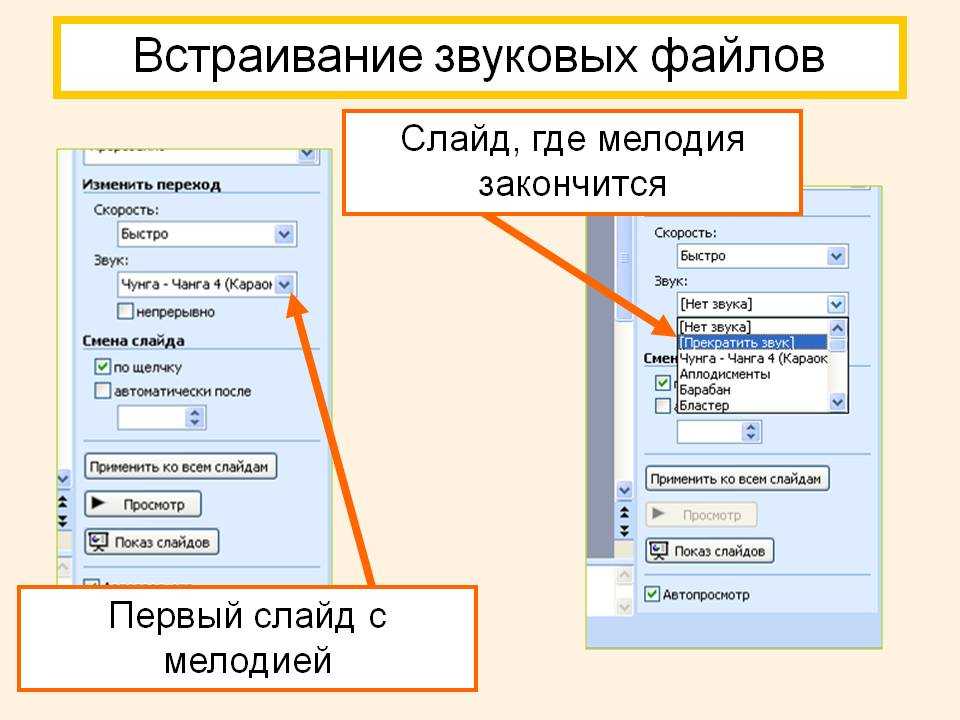
• Появится окно сообщения о том, что ваши записи были сохранены на каждом слайде. Окно сообщения также попросит вас сохранить слайд. тайминги, нажмите Сохранить .
• После этого PowerPoint отобразит весь макет слайда в сортировщике слайдов.
просмотр со всеми звуковыми синхронизациями.
• Значок звука
появится на ваших слайдах. Вы можете переместить его в другое место на слайде.
выделив его и переместив мышью.
• Проверьте повествование, просмотрев презентацию в виде слайд-шоу.
Или вы можете просмотреть слайд за слайдом в обычном режиме, дважды щелкнув на
значок звука. Или используйте Кнопка Play в Custom
Диалоговое окно «Анимация ».
ВАЖНО ПРОВЕРИТЬ ЗВУК ВАШЕГО РАССКАЗЧИКА, ПОЭТОМУ ПРИ НЕОБХОДИМОСТИ ВЫ МОЖЕТЕ ВЕРНУТЬСЯ И ВНЕСТИ ИЗМЕНЕНИЯ.
• Когда вы запускаете слайд-шоу, оно автоматически воспроизводит ваши комментарии.
• Если вы сохранили время показа слайдов, но хотите запустить презентацию
без таймингов перейдите к Slide Show>Set Up Show… ,
под Предварительные слайды нажмите Вручную . Когда
если вы хотите снова включить тайминги, нажмите Использование таймингов, если они есть .
Когда
если вы хотите снова включить тайминги, нажмите Использование таймингов, если они есть .
• Если вы хотите изменить время воспроизведения звука, перейдите по ссылке: Слайд Show>Custom Animation…
• Выберите значок звука под Modify:Play , потяните вниз на панели Start: и выберите один из вариантов.
Если вам нужно остановиться до завершение вашего рассказа
Если вы вынуждены остановиться до того, как сможете закончить показ слайдов, вы можете вернуться и начать с того места, где вы остановились.
• Чтобы остановить (завершить показ слайдов), нажмите ESCAPE ( ESC )
клавиша на клавиатуре. Или вы можете щелкнуть правой кнопкой мыши в любом месте экрана с
мыши, появится раскрывающееся меню.
• Нажмите End Show 9Вариант 0018.
• Появится окно сообщения о том, что ваши записи были
сохраняется на каждом слайде. Окно сообщения также попросит вас сохранить время слайдов,
нажмите Сохранить .
• Когда вы будете готовы продолжить, выберите слайд, на котором вы остановились.
(значок звука
появится на каждом слайде, к которому записан звуковой клип).
• Снова выполните Шаг 1 от до Шаг
4 выше.
• На этот раз, когда вы нажмете OK , появится окно сообщения.
появится сообщение о том, что вы можете начать повествование в любом месте презентации.
• Затем он дает вам возможность начать с первого слайда .
или Текущий слайд (выбранный слайд), нажмите Текущий
Слайд .
• Начните озвучивать этот слайд и продолжайте до конца ( Шаг 5 ).
Вернуться к началу
Редактирование повествования в PowerPoint
Если вы хотите отредактировать повествование в PowerPoint, вы можете выбрать
чтобы перезаписать все ваше выступление или только один слайд:
• I. : Перезапись всего вашего
повествование.
: Перезапись всего вашего
повествование.
• II. : Перезапись сингла
горка.
I.: Перезапись всего рассказа
• Если вы хотите перезаписать все свое повествование, перейдите к Edit>Undo.
Запишите повествование , что удалит все ваше повествование.
• Следуйте шагу 1 от до шагу 5 , те же шаги , которые использовались для записи первого комментария. чтобы снова записать все ваше повествование.
ЕСЛИ ВЫ НЕ ВЫБИРАЕТЕ Редактировать>Отменить запись комментария , ВЫ ЗАПИШЕТЕ ВТОРОЙ ЗАКАЗ ПОВЕРХ ИСХОДНОГО.
II.: Повторная запись а
одинарная горка
• Если вы хотите перезаписать свое повествование на одном слайде, выберите
слайд в обычном режиме, щелкните значок звука и нажмите «Удалить».
ЕСЛИ ВЫ НЕ УДАЛИТЕ ЗВУК ПЕРЕД НАЧАЛОМ ПЕРЕЗАПИСИ, ВЫ ЗАПИШЕТЕ ВТОРОЙ ЗАКАЗ ПОВЕРХ ИСХОДНОГО.
• Добавьте пустой слайд ПОСЛЕ слайда, который вы хотите перезаписать, и выберите
слайд, который вы хотите перезаписать.
• Следуйте шагу 1 от до шагу
4 тех же шагов, которые использовались для записи первого комментария для записи
повествование для выбранного слайда еще раз.
• На этот раз, когда вы нажмете OK , появится окно сообщения.
появится сообщение о том, что вы можете начать повествование в любом месте презентации.
Затем он дает вам возможность начать с первого слайда .
или Текущий слайд ; нажмите Текущий слайд .
• PowerPoint немедленно запустит текущий слайд (слайд
который вы выбрали для повторной записи) в виде слайд-шоу.
• Как только вы закончите озвучивание этого слайда, вы должны перейти
на пустой слайд и нажмите клавишу ESCAPE ( ESC ) на
клавиатуру, чтобы остановить повествование (завершить слайд-шоу).
• Когда вы закончили комментирование этого слайда и сохранили
время, сохраните презентацию, а затем удалите пустой слайд.
НЕ ОСТАНАВЛИВАЙТЕ СЛАЙД-ШОУ, ПОКА НЕ ПЕРЕЙДЕТЕ НА ПУСТО ГОРКА. ВЫ ДОЛЖНЫ ВСТАВИТЬ ПУСТОЙ СЛАЙД, ПРЕЖДЕ ЧЕМ НАЧНЕТЕ ПЕРЕЗАПИСЬ СЛАЙДА. ЕСЛИ ВЫ НЕ ВСТАВИТЕ ПУСТОЙ СЛАЙД, ВЫ ЛИБО НЕ ПОЛУЧИТЕ ЗВУК СЛАЙДА КЛИП СОХРАНЯЕТСЯ, ЕСЛИ ВЫ НЕ ПЕРЕХОДИТЕ К СЛЕДУЮЩЕМУ СЛАЙДУ ИЛИ ЕСЛИ ВЫ ПЕРЕХОДИТЕ К НА СЛЕДУЮЩЕМ СЛАЙДЕ ВЫ УДАЛИТЕ ЗВУКОВОЙ КЛИП ДЛЯ ЭТОГО СЛАЙДА, КОГДА ОСТАНОВИТЕСЬ СЛАЙД-ШОУ.
Вернуться к началу
Преобразование файлов WAV в формат MP3 (для звуковые файлы, связанные с вашей презентацией)
Поскольку файлы WAV являются большими файлами, и учащемуся потребуется много времени, чтобы загрузить из Интернета, рекомендуется преобразовать файлы в файлы MP3 для уменьшения размера презентации.
• Чтобы открыть Диктофон , перейдите в: Пуск>Программы>Стандартные>Развлечения>Звук
Регистратор .