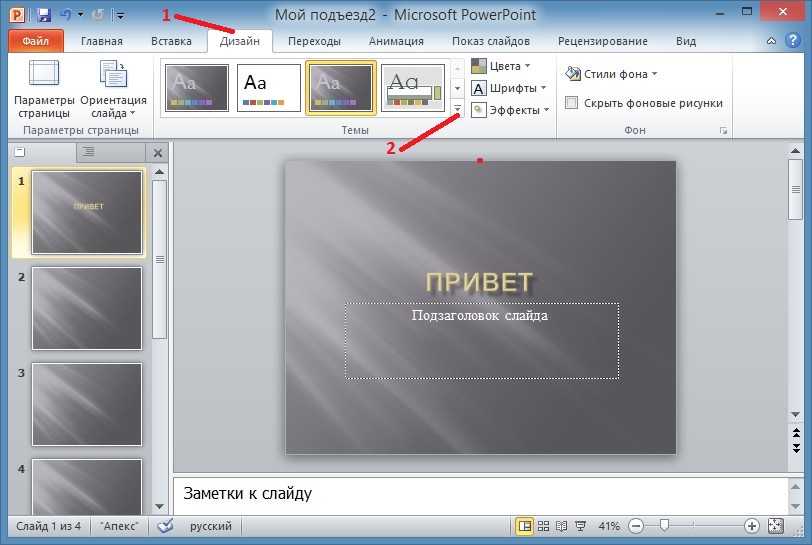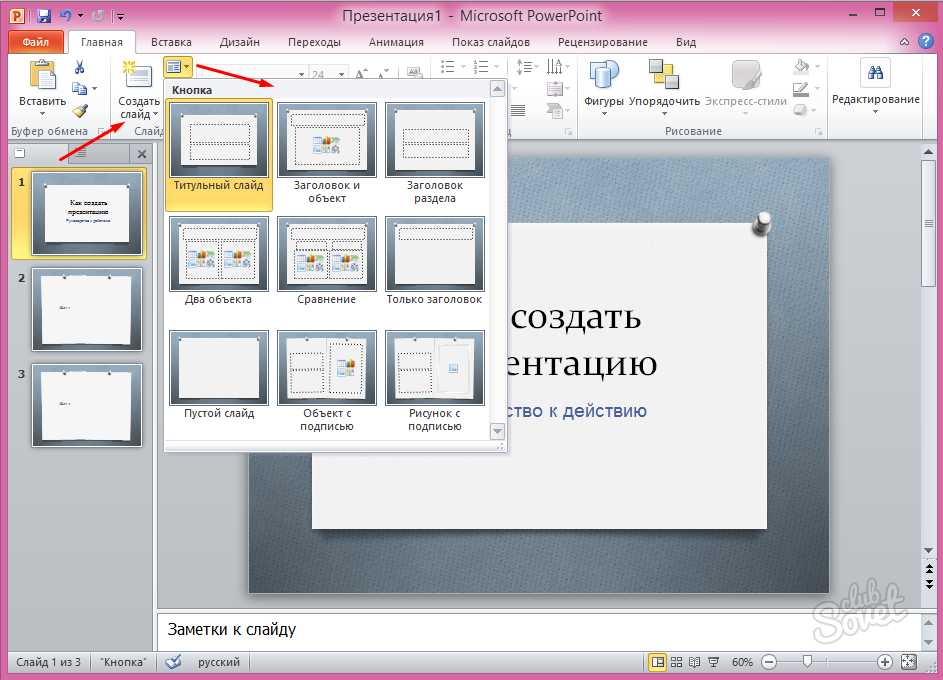Как сделать презентацию из фото – просто, индивидуально и идеально
ГлавнаяРабота на компьютере
Компьютерная презентация – это мультимедийная демонстрация, которая управляется пользователем. На любой фирме для представления товара, либо работы компании и т.п. необходима качественная и привлекательная презентация из собранных за период работы фотографий. В домашних условиях очень приятно показать своим друзьям, родственникам, да и просто посмотреть самому презентационные альбомы фотографий, созданные на компьютере.
Как сделать презентацию из фото
Содержание
- Создание презентаций из фото – краткий обзор
- Компьютерная презентация из фото – самостоятельно, пошагово
- Видео — Как сделать слайд шоу из фотографий с музыкой в PowerPoint?
Создание презентаций из фото – краткий обзор
Для создания презентации из фото можно найти и установить проверенную и удобную программу для работы, а можно воспользоваться ресурсом своего компьютера.
- FastStone Image Viewer
Программа FastStone Image Viewer
- ФотоШоу PRO – можно сказать, это одна из профессиональных программ, с помощью которой можно создать качественную презентацию из фото. Предусмотрена функция музыкального сопровождения, с учетом переходов.
Приложение ФотоШоу PRO
- Microsoft PowerPoint – эта программа предусмотрена компанией Microsoft и является неотъемлемой частью офисных программ, доступна как в версиях операционных систем Windows, так и Mac OS.
 Чаще всего используется при создании презентаций как в домашних, так и в офисных условиях.
Чаще всего используется при создании презентаций как в домашних, так и в офисных условиях.Главный экран Microsoft PowerPoint
Компьютерная презентация из фото – самостоятельно, пошагово
Сегодня разберем простой способ самостоятельного составления презентации из фото с помощью встроенной программы Microsoft PowerPoint. Все просто и не займет большого количества времени, зато результат понравится, как родственникам, друзьям, так и коллегам по работе. На сегодняшний день это один из лучших способов сделать подарок в виде презентации из фото. Начнем.
- Создаем презентацию Microsoft PowerPoint. Нажимаем правой клавишей мышки, ищем рубрику «Создать», находим данную программу и открываем.
Запуск Microsoft PowerPoint
- Перед нами появится пустое окно с первым слайдом, где нужно указать название презентации и указать его тематику. В принципе, можно данный слайд заменить любым другим видом, нажав в левом верхнем углу на «Макет». Первая страница презентации готова.

Начало работы с Microsoft PowerPoint
- Теперь создаем следующий слайд, нажимая в левом углу « Cоздать слайд», опять-таки выбираем вид макета. Здесь главное определиться, будет ли просто фотографическая презентация или с учетом подписи. В любом из выбранного вида слайда принцип вставки фотографий одинаков.
Создание слайдов
- После того, как вставили нужный слайд, заходим в рубрику «Вставка», расположенную в верхней строке. Находим знак «рисунок». Появится окно «Вставка рисунка», выбираем папку, где сохранены фото и нажимаем на него, в строке «Имя файла» появится название (обычно это номер) фотографии. Нажимаем клавишу «Вставить». Автоматически вставится фотография во второй слайд. Фотографии желательно добавлять небольшого размера, в формате jpg, чтобы не делать файл презентации слишком большим по размеру. Добавление фото на слайд
- Остальные слайды вставляем по такому же принципу. При помощи закладки «работа с рисунком», можно отредактировать фотографию, или вставить в рамку, ретушировать и т.
 п. В целом получится прекрасная презентация.
п. В целом получится прекрасная презентация.
Важно! Не забывайте периодически сохранять вашу презентацию.
Создание слайда с фото
Как сказал Наполеон: «Самые простые решения – самые лучшие». Поэтому создавайте разнообразные презентации в любом из предложенных выше вариантов, ведь нет ничего проще.
Видео — Как сделать слайд шоу из фотографий с музыкой в PowerPoint?
Понравилась статья?
Сохраните, чтобы не потерять!
Рекомендуем похожие статьи
Создать слайд-шоу с фото и видео онлайн
Отмена
Слайд-шоу
143
143 Шаблоны
Сортировка по:
Популярное
Популярное
Последнее
Рейтинг
Промо заставка: Церемония награждения
40 сцен
Слайд-шоу: Рамки полароид
10 сцен
Динамичная корпоративная презентация
60 сцен
Фотогалерея в стиле полароид
8 сцен
Слайд-шоу с эффектными фотопереходами
20 сцен
Слайд-шоу: Фрагментарные переходы
9 сцен
Минималистичное фото слайд-шоу
20 сцен
Презентация: Футуристический куб
20 сцен
Реалистичное промо книги
20 сцен
Фотогалерея: Цветочный сад
40 сцен
Слайд-шоу с эффектом кисти гранж
20 сцен
Слайд-шоу: Недвижимость
20 сцен
Слайд-шоу: Круги с параллакс-эффектом
20 сцен
Слайд-шоу: Современный параллакс
10 сцен
Фотогалерея: Винтажный проектор
6 сцен
Слайд-шоу: Сияние бриллиантов
20 сцен
Слайд-шоу: Классический винтаж
20 сцен
Сердечные воспоминания
9 сцен
Анимации: Шаббат шалом
Интро: Блестящая снежинка
Яркая новогодняя заставка
Анимации ко Дню Бодхи
Мерцающая новогодняя елка
Интро: Наряженная елка
Анимированная открытка ко Дню детей
Волшебная рождественская деревушка
Новый год, добро пожаловать
Заставка: Счастливое Рождество
Слайд-шоу: С Днем Рождения
6 сцен
Анимации поздравления с Дивали
Анимации к Мавлиду
Открытка ко Дню труда
Анимации к празднику Томатина
Слайд-шоу: Летний отпуск
30 сцен
Промо: Минимализм
50 сцен
Анимация на День отца
Слайд-шоу: Брызг из частиц
20 сцен
Видеооткрытка на День св. Валентина
Валентина
Интро: Разноцветные иконки
Типографика с новогодними поздравлениями
20 сцен
Анимации на канун Рождества
Слайд-шоу: Узоры и фигуры
30 сцен
Набор анимаций: Видео на День Рождения
40 сцен
Современная корпоративная презентация
80 сцен
Новогодние поздравления в серебре
20 сцен
Новогодняя заставка: Снежный шар
Слайд-шоу: Прорывные технологии
20 сцен
Промо: Зажигательный концерт
20 сцен
Как сделать слайд-шоу в Google Фото
Если вы ищете удобный способ просматривать свои Google Фото, вы можете создать слайд-шоу. Это позволяет вам просматривать фотографии в альбоме или изображения в вашей библиотеке по одной в полноэкранном режиме.
Хотя в настоящее время вы не можете добавлять музыку или фон, это по-прежнему отличный способ просмотреть коллекцию фотографий и пережить эти воспоминания. Вот как сделать слайд-шоу с помощью Google Фото.
Содержание
- Создание слайд-шоу из альбома
- Создание слайд-шоу из ваших фотографий
- Создание слайд-шоу на мобильном телефоне
Сложность
Легкость
Продолжительность
5 минут
Что вам нужно
Создание слайд-шоу из альбома
Вы можете быстро создать слайд-шоу на веб-сайте Google Фото. Перейдите в Google Фото и войдите в свою учетную запись Google.
Шаг 1: В меню навигации слева выберите Альбомы , чтобы просмотреть свои альбомы справа. Или разверните раздел Альбомы , чтобы просмотреть альбомы в нем.
Шаг 2: Выберите альбом для создания слайд-шоу.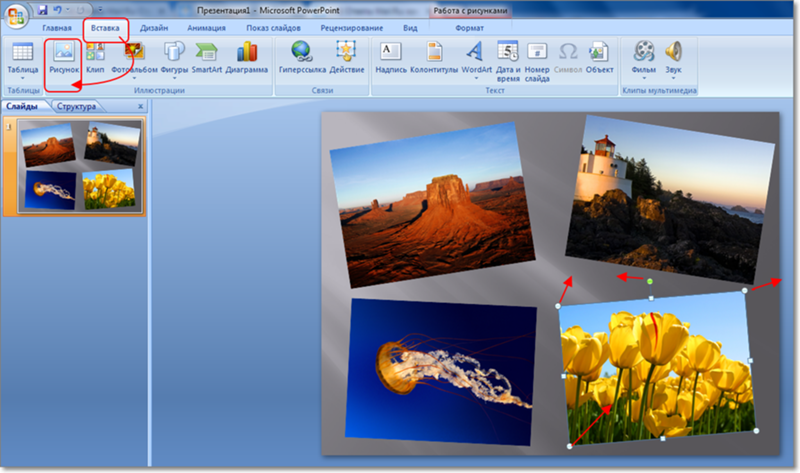
Шаг 3: Выберите Три точки в правом верхнем углу для Дополнительные параметры и выберите Слайд-шоу .
Шаг 4: Вы увидите, как ваш экран перейдет в полноэкранный режим и начнется слайд-шоу. Вы можете видеть каждую фотографию, когда она отображается в течение нескольких секунд и переходит к следующей.
Нажмите кнопку Пауза внизу слева, чтобы остановиться на определенной фотографии, и Воспроизвести для возобновления. Вы также можете использовать стрелки в левом нижнем углу экрана, чтобы вручную перемещаться вперед или назад по изображениям в альбоме.
Шаг 5: Когда вы закончите, выберите значок Выход в левом нижнем углу, справа от стрелок.
Затем вы вернетесь к альбому в Google Фото.
Создайте слайд-шоу из ваших фотографий
Если вы просто хотите просмотреть изображения в основном разделе «Фотографии» в виде слайд-шоу, вы также можете это сделать.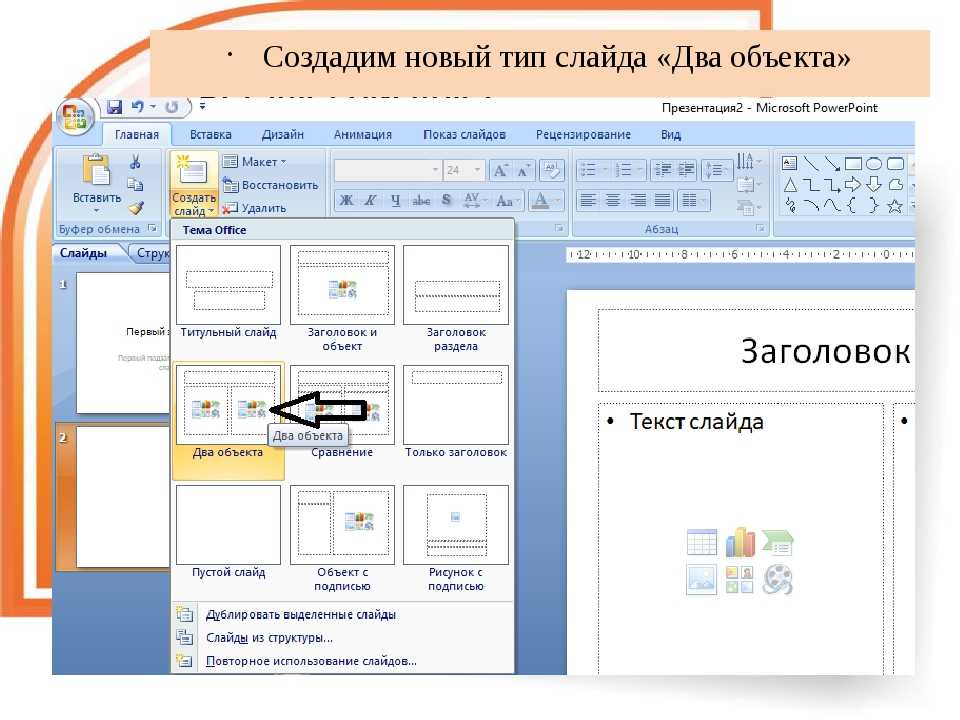
Шаг 1: Слева выберите Фото .
Шаг 2: Справа выберите фотографию, с которой вы хотите начать слайд-шоу, чтобы открыть ее.
Шаг 3: Выберите Три точки в правом верхнем углу для Дополнительные параметры и выберите Слайд-шоу .
Шаг 4: Затем вы можете просматривать слайд-шоу в полноэкранном режиме, начиная с выбранной фотографии.
Используйте кнопку Пауза для остановки, Воспроизведение для возобновления, Стрелки для перемещения вперед или назад вручную и кнопку Выход , когда вы закончите.
Создайте слайд-шоу на своем мобильном телефоне
Вы можете создать слайд-шоу на своем телефоне Android в приложении Google Фото либо из всех ваших фотографий, либо из определенного альбома. На момент написания этой статьи версия 6.4 Google Фото для iPhone не предлагала функцию слайд-шоу.
Шаг 1: Чтобы просмотреть все фотографии в виде слайд-шоу, выберите вкладку Фотографии и выберите фотографию.
Чтобы просмотреть альбом, выберите вкладку Библиотека , выберите альбом и выберите фотографию в альбоме, чтобы начать показ.
Шаг 2: Коснитесь Три точки в правом верхнем углу фотографии и выберите
Шаг 3: Вы увидите, что слайд-шоу начнется автоматически с ваших фотографий в полноэкранном режиме. Вы также можете перемещаться по фотографиям вручную, проводя пальцем влево или вправо.
Чтобы остановить слайд-шоу, коснитесь фотографии, а для выхода коснитесь стрелки в левом верхнем углу.
Создание слайд-шоу с помощью Google Фото — отличный способ просмотреть фотографии из отпуска, особого случая или праздника. Чтобы узнать больше, узнайте, как использовать Google Фото для резервного копирования ваших фотографий.
Рекомендации редакции
- Лучшие VPN-сервисы 2023 года: лучший выбор на сегодняшний день
- Как откатить драйверы Nvidia
- 14-дюймовый MacBook Pro продается со скидкой 400 долларов в однодневной распродаже флэш-памяти Best Buy
- Эта сделка с ноутбуком HP Envy 2-в-1 снижает цену на 400 долларов.
- Не пропустите это потрясающее предложение для игровых ноутбуков HP.
Простые способы создания слайд-шоу на Mac
Создание слайд-шоу — это радостное занятие, которое может раскрыть вашего внутреннего художника. А когда дело доходит до артистизма, ваш Mac — ваш надежный партнер. Вы можете создавать слайд-шоу на Mac с помощью Apple Photos, Preview, iMovie или сторонних приложений.
В этой статье основное внимание уделяется Apple Photos и Preview — родным приложениям macOS, которые предлагают самые простые способы создания слайд-шоу на вашем Mac. Без лишних слов, давайте покажем вам, как сделать нокаутирующее слайд-шоу.
Как мгновенно создавать и воспроизводить слайд-шоу на Mac
Чтобы быстро создать и воспроизвести слайд-шоу на Mac с помощью приложения «Фото», выполните следующие действия:
- Откройте приложение Photos на Mac и выберите Photos с боковой панели
- В разделе Photos выберите изображения, которые вы хотите использовать для своего проекта
- Щелкните изображения, удерживая нажатой клавишу Control, и выберите Play Slideshow из раскрывающегося меню
- В меню Themes выберите тему
- Выберите Музыка для добавления звука
- Нажмите кнопку Воспроизвести слайд-шоу
Вы можете управлять слайд-шоу с помощью клавиатуры. Используйте стрелки влево и вправо для перемещения между слайдами. Нажмите «Пробел», чтобы приостановить слайд-шоу, или «Escape», чтобы выйти из него.
Создание слайд-шоу в программе «Фото» на Mac
Чтобы создать более сложное слайд-шоу с расширенными настройками и параметрами воспроизведения, используйте функцию проекта слайд-шоу в программе «Фото». При этом вы можете группировать слайды, добавлять текст, добавлять музыку, настраивать продолжительность слайдов, а также сохранять и экспортировать видео для просмотра на других устройствах.
При этом вы можете группировать слайды, добавлять текст, добавлять музыку, настраивать продолжительность слайдов, а также сохранять и экспортировать видео для просмотра на других устройствах.
Вот как это сделать:
- Откройте приложение Photos и выберите фотографии, которые вы хотите создать в виде слайд-шоу, с помощью
- Выберите Файл > Создать > Слайд-шоу > Фотографии
- В появившемся меню выберите Новое слайд-шоу
- Введите название вашего проекта и нажмите нужное место.
Вы также можете настроить переход слайдов, размещение, шрифт и масштаб, изменив тему. Для этого щелкните значок Theme и выберите один из доступных вариантов темы.
Чтобы изменить продолжительность слайд-шоу, перейдите в меню Продолжительность и перетащите ползунок Пользовательский . В качестве альтернативы выберите параметр Fit to Music , чтобы слайд-шоу соответствовало длине вашей звуковой дорожки.

Установите переходы в соответствующем раскрывающемся меню, и они будут применяться к каждому слайду.
Чтобы изображения соответствовали размеру экрана, установите флажок Масштабировать фотографии по размеру экрана 9Коробка 0171.
Параметр Цикл позволяет непрерывно воспроизводить слайд-шоу. После последнего кадра он автоматически начнется снова с первого слайда.
Чтобы просмотреть слайд-шоу, нажмите Предварительный просмотр . Повторное нажатие Preview остановит показ слайдов.
Кнопка Воспроизвести также запускает слайд-шоу. Чтобы выйти из него, нажмите кнопку Escape .
Добавление или удаление фотографий и текста в слайд-шоуВы можете редактировать слайд-шоу в любое время.
Выполните следующие действия, чтобы добавить фотографии и текст в слайд-шоу:
- Чтобы добавить фотографию в слайд-шоу, щелкните значок «Плюс» в правом нижнем углу и выберите параметр «Добавить фотографии» в раскрывающемся меню.

- Чтобы удалить фотографию из слайд-шоу, щелкните ее, удерживая клавишу Control, и выберите параметр «Удалить слайд» в раскрывающемся меню.
- Чтобы добавить текст к фотографии, щелкните значок «Плюс» в правом нижнем углу и выберите параметр «Добавить текст» из выпадающее меню. Затем отредактируйте текст по умолчанию на своей фотографии 9.0010
Вы можете создавать слайд-шоу с фоновой музыкой из своей библиотеки Apple Music. Для этого при работе над проектом слайд-шоу выберите в настройках Музыка . Это меню дает вам доступ к музыкальной библиотеке, из которой вы можете добавить звук в свое слайд-шоу.
Если в меню Музыка не отображается ваша библиотека, убедитесь, что вы вошли в систему, используя свой Apple ID. Если синхронизация не удалась, закройте приложение «Фотографии» и снова войдите в свою учетную запись Apple ID.
Как сделать слайд-шоу на Mac с Preview
Среди прочего, приложение Preview также работает как довольно простой инструмент для создания слайд-шоу.

Вот как создать слайд-шоу из фотографий с помощью приложения Preview:
- Запустите приложение Preview из Dock
- Выберите изображения, которые вы хотите включить в слайд-шоу0 Открыть Просмотрите в верхней части экрана и выберите Слайд-шоу параметр из раскрывающегося меню
- Используйте кнопки на экране для управления слайд-шоу
Часто задаваемые вопросы
Как удалить слайд-шоу?Видео слайд-шоу сохраняются в папке, которую вы выбрали при экспорте. Выберите слайд-шоу, которое хотите удалить, и перетащите его в корзину.
Могу ли я добавить анимацию в свои слайд-шоу?Нет. Анимированные файлы и живые фотографии отображаются как статические изображения в слайд-шоу приложения «Фото».
Могу ли я поделиться своим слайд-шоу в социальных сетях?Да. Экспортируйте свое слайд-шоу и поделитесь им в социальных сетях в виде видео.

- Чтобы добавить фотографию в слайд-шоу, щелкните значок «Плюс» в правом нижнем углу и выберите параметр «Добавить фотографии» в раскрывающемся меню.
 Чаще всего используется при создании презентаций как в домашних, так и в офисных условиях.
Чаще всего используется при создании презентаций как в домашних, так и в офисных условиях.
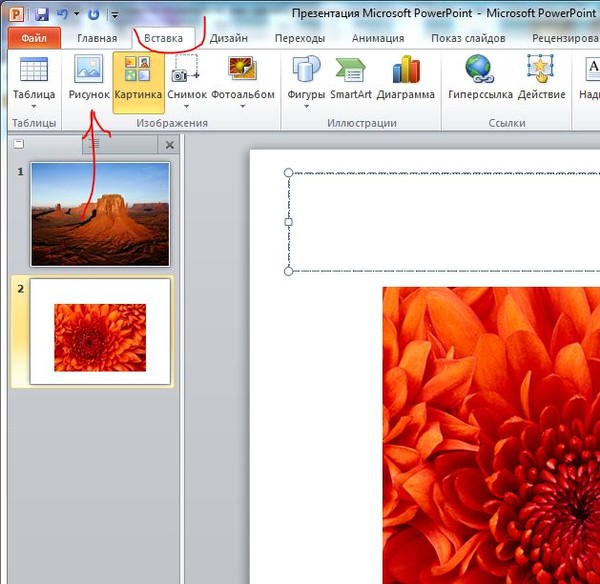 п. В целом получится прекрасная презентация.
п. В целом получится прекрасная презентация.