Эффект масляной живописи. Превращаем фотографию в картину в фотошоп
AKVIS OilPaint — программа для имитации масляной живописи. OilPaint позволяет создать картину маслом из фотографии. Особенностью программы является уникальный алгоритм наложения мазков, который наиболее достоверно воспроизводит технику работы кистью.
Создание картины посредством масляных красок — это сложный и длительный процесс. Мы предлагаем вам возможность стать художником и превращать фотографии в картины буквально за несколько минут!
Живопись маслом — одна из самых популярных техник: её история насчитывает уже несколько столетий. Чаще всего масляными красками пишут на льняном или хлопковом холсте. Живопись маслом отличает яркость красок, пластичность мазков, глубина и красочность цветовых переходов, а также естественность и натуральность живописного изображения.
Техника рисования маслом используется для создания произведений в самых разных стилях (импрессионизм, абстракционизм, фотореализм и др. ), в жанрах натюрморт, пейзаж, портрет, историко-бытовая картина.
), в жанрах натюрморт, пейзаж, портрет, историко-бытовая картина.
Приёмы масляной живописи разнообразны. В программе многообразие техник передано широким спектром пресетов, позволяющих имитировать различную манеру наложения красок. Подбирая плотность, фактуру и толщину мазков, можно не только подчеркнуть объём и добиться впечатляющих эффектов, но и изобрести свой собственный стиль рисования.
В OilPaint преобразование фотографии в картину маслом происходит на ваших глазах. Программа создает произведение искусства в технике масляной живописи. Можно усилить эффект ручной работы, добавив дополнительные художественные мазки на край рисунка и отрегулировав поверхность холста . Добавьте текст или водяной знак на изображение, оформите готовую картину в одну из рамок богатой коллекции, которая прилагается к программе.
Закладка Абстракция позволяет превратить любое изображение в уникальную абстрактную живопись, полную ярких красок и причудливых форм.
Программа предлагает ряд готовых к использованию пресетов . Пакетная обработка позволяет в автоматическом режиме создать множество изображений в стиле масляной живописи.
Дополнительные инструменты ручной доработки полученного результата позволяют нанести завершающие штрихи на готовую картину, усилить или уменьшить эффект на выбранных областях.
Начну сначала. Лет так 6-7 назад мне очень стала интересна такая штука как фото-мозаика. В самом начале я пробовал делать её вручную. Немеряное количество слоев в фотошопе и куча потраченного времени меня остановила года так на три. Но со временем только появлялся азарт.
И вот я начал свое исследование программного обеспечения для создания фото-мозаик, которого было перепробовано огромное количество. И в конечном итоге выбрано лучшее.
О лучшем как раз и пойдет речь.
Предистория
И ещё много разных программ, которые я сейчас даже не вспомню. Все выше перечисленные вполне адекватные приложения, которые имеют место быть. Но для создания качественных фото-мозаик их маловато.
Все выше перечисленные вполне адекватные приложения, которые имеют место быть. Но для создания качественных фото-мозаик их маловато.
Где-то в начале 2008 я наткнулся на share-ware программку aolej Mosaic Creator . Это была просто супер находка. Сейчас я вам расскажу как с её помощью можно творить настоящие шедевры.
С чего начать?
Первое
Cамое важное — это идея. Идея фото-мозаики определяет способ её создания и инструменты, которые будут использоваться.
Приведу несколько примеров конкретных мозаик, которые я лично делал.
Одному банкиру в подарок делал мозаику размером 1.1 м. на 1.1 м. где был его портрет составлен из современных банкнот 160 стран мира.
Логотип института размером 3.5 м. на 1.5 м. составлен из фотографий 2000 выпускников института.
Вариантов может быть множество. Включите свою фантазию.
Второе
Необходимо собрать базу фотографий или картинок, которые будут использоваться в качестве ячеек мозаики.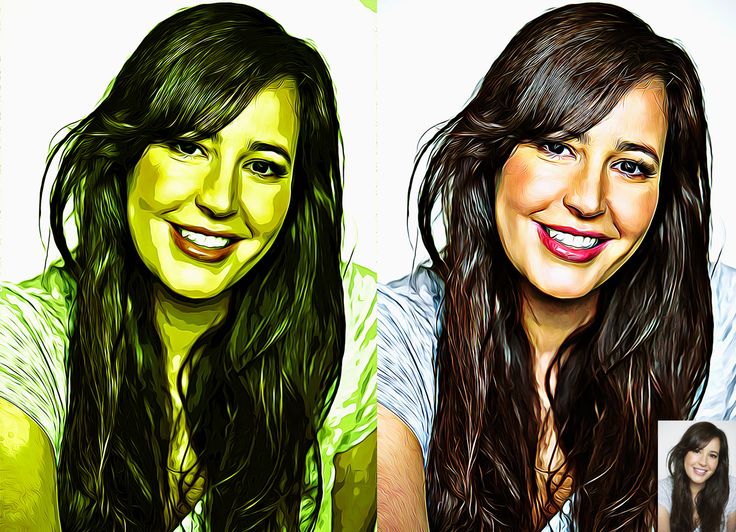 Опишу некоторые требования, которые я сам вывел опытным способом.
Опишу некоторые требования, которые я сам вывел опытным способом.
- В зависимости, какой паттерн (рисунок) мозаики вы выберете, необходимо чтобы вся библиотека фотографий была либо в вертикальной либо в горизонтальной ориентации (я как правило использую горизонтальную).
- Желательно чтобы все картинки были с приблизительно одинаковым соотношением сторон. В идеале это 3х4. Но это зависит от паттерна.
- Если у вас много фотографий разной ориентации, необходимо их подрезать под нужный формат. Это стоит делать вручную.
- Качество картинок может быть не очень высоким. Опытным путем установлено, что самые лучшие мозаики получаются с размером одного элемента не более 3 см. Учитывая то, что достаточное разрешение печати, которое используется для работ такого типа – это 300 dpi., то размер картинки в 400px. на 300 px. вполне достаточный.
- Наверное, самое важное. Важно чтобы картинки или фотографии не повторялись и не были очень похожи. Самое противное, это когда находится пару клонов на мозаике рядышком.

- Оптимальное количество фотографий для одного проекта около 2000 тысяч. Хотя это зависит от типа мозаики и размеров. Меньше 500 получается очень плохое качество.
- С портретными фотографиями нужно повозиться больше, чтобы лица были поближе к центру фото, потому что когда лицо человека в ячейке разрезается пополам, это смотрится очень не красиво.
Третье
Базовая картинка или фотография. От её выбора также очень зависит качество мозаики.
Требования к ней следующие:
- Важны четкие линии на фотографии. Если это логотип или картинка – то можно повысить контрастность в фотошопе. Если это фото, то желательно чтобы это был типа паспортный вариант, но веселее.
- Если картинка или логотип сделан из тонких линий, тогда стоит немного его переделать, чтобы линии были толще.
- Если на базовой картинке используется текст, желательно чтобы шрифт текста был без закарлючек. Arial, Verdana и им подобные подходят идеально.
- Если портретная фотография с каким-либо неоднородным фоном, то фон желательно вырезать.

Если вы подготовили все три пункта можете приступать к созданию мозаики.
Создание
Как инсталлировать и т.д. не буду рассказывать. Думаю с этим разберется любой.
Описывать всех функций программы я не буду. А их там огромное количество. Поэтому просто расскажу как сделать простую и красивую мозаику. В этой мозаике есть два важных момента — интересная идея и паттерн мозаики (который по сути и является моим самым любимым паттерном).
Считаем, что базовое изображение у нас готово. Закидываем его во вкладыше Source Image.
Следующий шаг. Вся база картинок для мозаики должна быть в одном месте, желательно даже в одной папке. Делаем Add Dir и добавляем таким образом все наши картинки или фотографии в базу.
Далее нужно настроить размеры мозаики и количество ячеек по вертикали и горизонтали. Для этого есть классный инструмент Size Calculator.
В следующей вкладке нужно выбрать паттерн мозаики. Вот здесь можно включить свою фантазию на полную. Рекомендую использовать редактор паттернов. Также рекомендую включить слева Background — Source Image. Это заполнит промежутки между ячейками (если такие предусмотрены в паттерне) базовой картинкой.
В следующем вкладыше находятся ключевые настройки, которые влияют на качество мозаики.
Cell recognition quality – для хорошего качества желательно, чтобы было значение выше 150. Чем больше значение, тем дольше будет генерироваться мозаика и выше качество.
Minimal distance between the same image – желательно ставить максимальное – 9.
Мах cell image repetition
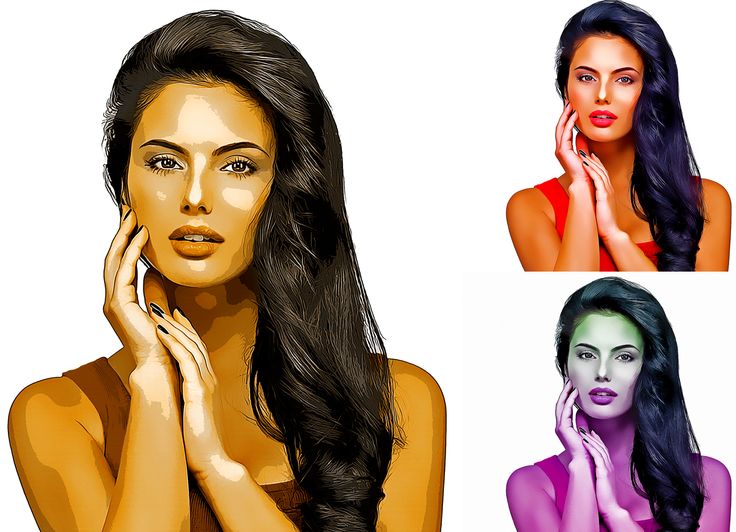 Если наша мозаика имеет 1833 ячейки, а у нас есть 534 картинок в базе, то число должно быть 4 (1833/534 с округлением вверх).
Если наша мозаика имеет 1833 ячейки, а у нас есть 534 картинок в базе, то число должно быть 4 (1833/534 с округлением вверх).Filling grid – это инструмент, если вам надо сделать мозаику определенной формы(например сердце). Или для разных областей мозаики использовать разные картинки.
Во вкладыше Cell Enhance нужно выставить два параметра:
Single Cell colorize – уровень подкрашивания всей картинки. Больше 15% не стоит использовать, потому что сильно падает качество мозаики.
Detail Cell colorize — уровень подкрашивания частей картинки. Больше 10% не стоит использовать, потому что начинают проступать детали базового изображения.
Далее вкладыш Masking. Здесь, для того чтобы края ячейки нашей мозаики были более плавными, с переходами, мы используем альфа-маску. В программе есть куча разных масок, выбор большой, если какая-то не подходит, её можно подредактировать в фотошопе.
Итак все настойки сделаны теперь можно приступать к генерации мозаики. В зависимости от размера мозаики, процессора на компьютере и объёма памяти этот процесс может длиться до 30 минут. При этом изображение-результат может иметь размер даже 1,2 GB (у меня такое было; разработчики утверждают, что верхний размер ограничен только размером диска). Нужно заметить, что мозаика генерируется в формате bmp без всяких компрессий и т.п.
В зависимости от размера мозаики, процессора на компьютере и объёма памяти этот процесс может длиться до 30 минут. При этом изображение-результат может иметь размер даже 1,2 GB (у меня такое было; разработчики утверждают, что верхний размер ограничен только размером диска). Нужно заметить, что мозаика генерируется в формате bmp без всяких компрессий и т.п.
Ну, жмём на зелёный Play и ждем.
Результат
Из опыта скажу, для получения качественного результата нужно хотя бы 10-15 заходов с разными настройками. Это если база картинок уже выверена. Если база новая – нужно будет вылавливать дубликаты.
Выкладываю мозаику, которую делал для примера.
И ещё одно:
Изображение кликабельное и большое(2.4 mb).
P.S.
Несколько дельных советов:
1. Если фотографий маловато, попробуйте разбавить их другими фото похожей тематики. Только не используйте фотографий левых людей. Вызывает много вопросов.
Вызывает много вопросов.
2. В Goggle Picassa есть функция распознавания лиц. Если у вас в базе много групповых фото приличного качества, то с её помощью можно собрать лица и пополнить базу уникальными фото.
В этом уроке Вы узнаете, как превратить обычную фотографию в картину, используя новый инструмент в Photoshop cs5, который называется Микс-кисть (Mixer Brush) .
Вот, что мы будем создавать:
Вступление от автора:
Перед тем, как вышла версия Photoshop cs5, превращать фотографии в картины было довольно сложно. Теперь, когда появилась эта версия, у нас есть несколько новых инструментов, но в основном мы будем использовать только фильтры и инструмент Микс-кисть (Mixer Brush ) . С помощью этого инструмента шедевры можно создать за считанные минуты.
Шаг 1. Давайте сначала откроем фотографию. Автор использовал фотографию, которую можно скачать . Но вы, конечно, можете использовать свои фотографии.
Дублируйте фоновый слой, нажав Cmd/Ctrl+J или перетащив слой на иконку создания слоя в палитре слоёв.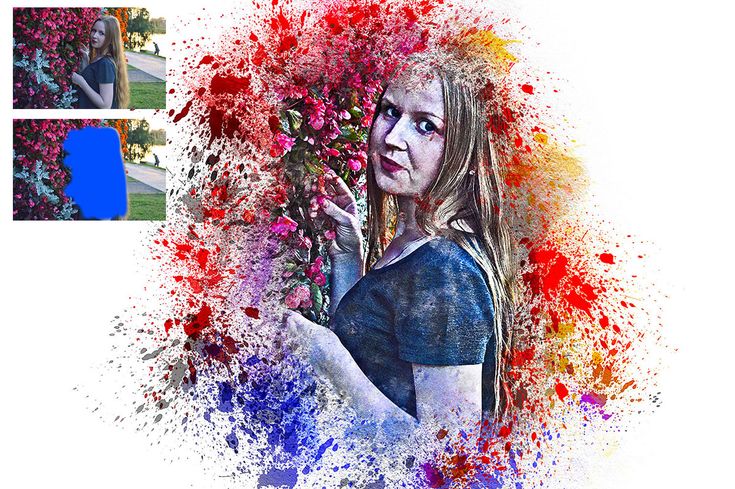
Шаг 2. Теперь «возьмём» наш инструмент. Найдите инструмент Кисть (Brush) и зажмите левую кнопку мыши на иконке инструмента (можно также просто кликнуть правой кнопкой мыши), чтобы открыть другие инструменты. Найдите Микс-кисть (Mixer Brush) и щёлкните по имени инструмента, чтобы активировать его.
Выберем нужную кисть. Находясь в области изображения, нажмите правую кнопку мыши, чтобы открыть палитру кистей.
Выберите кисть под названием Круглая веерная с густой щетиной (Round Fan with a tick beard) .
Настроим кисть. Нажмите клавишу F5 или нажмите на значок настройки (на изображении ниже он обведён оранжевым цветом).
В диалоговом окне измените параметры кисти.
(кликните на изображение, чтобы увеличить)
Ещё раз проверьте, режим Аэрограф (Airbrush) должен быть включен.
Используйте эту технику и на другой стороне дерева.
Шаг 3. Давайте продолжим на стволе дерева. На этот раз мы будем использовать немного другую технику, которая начинается с одной точки и проводится к другой. Для этого автор использовал две кисти, одну из прошлых шагов (с теми же настройками) и одну другую — Круглая заострённая с жёсткой щетиной (Round Point with stiff bristles) .
Шаг 4. Теперь будем работать с забором.
Вот так должно выглядеть изображение.
Теперь аккуратно проработайте детали круговыми движениями на дереве и заборе (на заборе используйте маленькую кисть).
Шаг 5. Теперь начните рисовать на траве круговыми движениями. Также измените настройки кисти, чтобы получить более рассеянный эффект.
(нажмите на изображение, чтобы увеличить)
Ваше изображение должно выглядеть примерно так.
Шаг 6. Теперь возьмите инструмент Резкость (Sharpen) ,выберите размер кисти 400 пикселей. Пройдитесь по изображению, чтобы добавить резкости.
Пройдитесь по изображению, чтобы добавить резкости.
Если вам кажется, что вы немного перестарались, вы всегда можете ослабить эффект, зайдя в меню Редактирование > Ослабить: Инструмент Резкость (Edit > Fade Sharpen Tool) . Автор ослабил эффект до 45%:
Ваше изображение должно выглядеть так:
Шаг 7. Теперь, чтобы наша картина выглядела более художественной, мы применим несколько художественных фильтров. Первый — это Фильтр > Имитация > Сухая кисть (Filter > Artistic > Dry Brush) и введите параметры: Размер кисти (Brush Size) — 0, Детализация (Specification) — 10, Текстура (Texture) — 3. Теперь, если нужно, ослабьте фильтр (пример этого действия можно посмотреть в предыдущем шаге), автор ослабил фильтр до 35%.
Применим второй фильтр — Фильтр > Размытие > Размытие по поверхности (Filter > Blur > Surface Blur) , введите параметры: Радиус (Radius) — 3, Изогелия (Threshold) — 4 . И снова, если нужно ослабьте фильтр (до 15%).
И снова, если нужно ослабьте фильтр (до 15%).
Наша картина готова ! Пробуйте различные фотографии, кисти и техники, и у вас всё получится!
В этом уроке мы рассмотрим, как можно сделать из фото картину , причём довольно реалистичную картину.
Начиная с версии Photoshop CS5 в программе появилось несколько новых инструментов, которые дают нам возможность сделать эффект более реалистичным, потратив при этом меньше времени.
Мы рассмотрим, как использовать, появившийся в CS5, инструмент Mixer Brush Tool (Микс-кисть).
Вот что у нас получится в итоге:
Для начала откройте фотографию. Вы можете загрузить фотографию, которую использовал я, но наверняка вы возьмёте фотографию на свое усмотрение.
Продублируйте фоновый слой Слой > Дублировать Слой
(Сочетание клавиш «Ctrl+J») или, перетащив иконку с фоном на иконку «Создать новый слой» внизу панели инструментов.
Кликните и удерживайте нажатой левую клавишу мыши на иконке Кисть(Brush), пока не появиться окошко с набором инструментов и выберите инструмент Микс-кисть (Mixer Brush Tool).
С выбранным инструментом Микс-кисть, кликните правой клавишей мыши на холсте или выберите Окна > Кисти (Window > Brushes), чтобы открыть диалоговое окно с набором кистей.
Выберите кисть, как показано ниже. ↓
Чтобы открыть окно с настройками кисти, кликните на иконке, которая находится слева вверху, или нажмите F5.
В появившемся диалоговом окне установите параметры кисти, как показано на рисунке: ↓ (щетина – около 50%, твёрдость – 50-60%).
Если вы работаете с небольшим по размеру файлом, включите параметр Аэрограф (Airbrush).
Давайте сфокусируем своё внимание на дереве. Начните водить кистью круговыми движениями на кроне. Движения должны быть не широкими, как бы точечно-круговыми. Размер кисти меняйте в соответствии с картинкой, уменьшая на краях. Цвет кисти выбирайте, зажав клавишу Alt (курсор приобретёт вид пипетки) в том месте, где в данный момент обрабатываете. Старайтесь не заходить за край кроны, чтобы не запачкать небо.
В местах, где имеются ветви, уменьшайте размер кисти до ширины ветки и ведите кистью вдоль ветки.
Если Вас не устроил результат, Вы всегда можете вернуться назад в палитре История (рекомендую до начала работы зайти в меню Редактирование > Настройки > Производительность и в окне История и кэширование установить максимальный размер Истории действий). После нескольких попыток, я уверен, у Вас всё получится.
Когда вы закончите, у вас должно получиться примерно так, как на картинке ниже. ↓
Теперь перейдём к стволу дерева. На этот раз, мы будем использовать такую же технику, как и на ветках — будем рисовать кистью не круговыми движениями, а от начала ствола, или веток до конца по прямой (или небольшой кривой). Размер кисти должен соответствовать ширине ствола.
Когда закончите со стволом дерева, изображение должно выглядеть примерно так.
Теперь приступим к забору. Размер кисти так же должен соответствовать ширине досок и двигаемся вдоль планок.
У вас должно получиться примерно так.
Той же кистью, но уже круговыми движениями поработайте над задним планом (луг и деревья на заднем плане). Старайтесь не смешивать разные по оттенку участки, обрабатывайте каждый такой участок отдельно, постоянно отбирая образец цвета пипеткой (нажимайте клавишу Alt).
Нам осталось поработать над травой на переднем плане. Для этого в настройках кисти измените параметр Жёсткость (Stiffness) до 98% , чтобы мазки кисти стали более разбросанными между собой. Когда настроите кисть, пройдитесь ею по траве, при этом изменяйте размер кисти, чтобы сделать траву более детализированной.
Выберите инструмент Sharpen (Резкость) и установите размер кисти равным 400 пикселей. Пройдитесь кистью по всему холсту.
Выберите Редактирование > Ослабить (Edit > Fade) и установите параметр Непрозрачность (Opacity) = 45% . Таким образом мы немного уменьшим результат предыдущего шага (добавление резкости).
Теперь примените к изображению Фильтр > Имитация > Сухая Кисть (Filter > Artistic > Dry Brush)
с такими настройками: 0, 10, 3. Затем примените Редактирование > Ослабить (Edit > Fade Dry Brush) с параметром 35%.
И наконец, примените Фильтр > Размытие > Размытие по поверхности (Filter > Blur > Surface Blur) с настройками 3, 4. Затем выберите Edit > Fade Surface Blur (Редактирование > Ослабить: Размытие по поверхности) с настройкой равной 15% .
Вот и все.
На этом урок закончен. Мы с Вами рассмотрели возможности кисти Микс-кисть, поработали с инструментом Резкость, использовали различные фильтры и в результате смогли сделать из фото картину , которая смотрится очень реалистично, благодаря новому инструменту Mixer Brush Tool (Микс-кисть).
Успехов Вам в Вашем творчестве.
Скачать урок в формате PDF и исходник к нему:
Чтобы получить интересные уроки на свой адрес,
введите свои данные в форму подписки ниже:
FotoSketcher — бесплатный графический редактор, при помощи которого можно превратить фотографию в рисунок с помощью большого количества эффектов.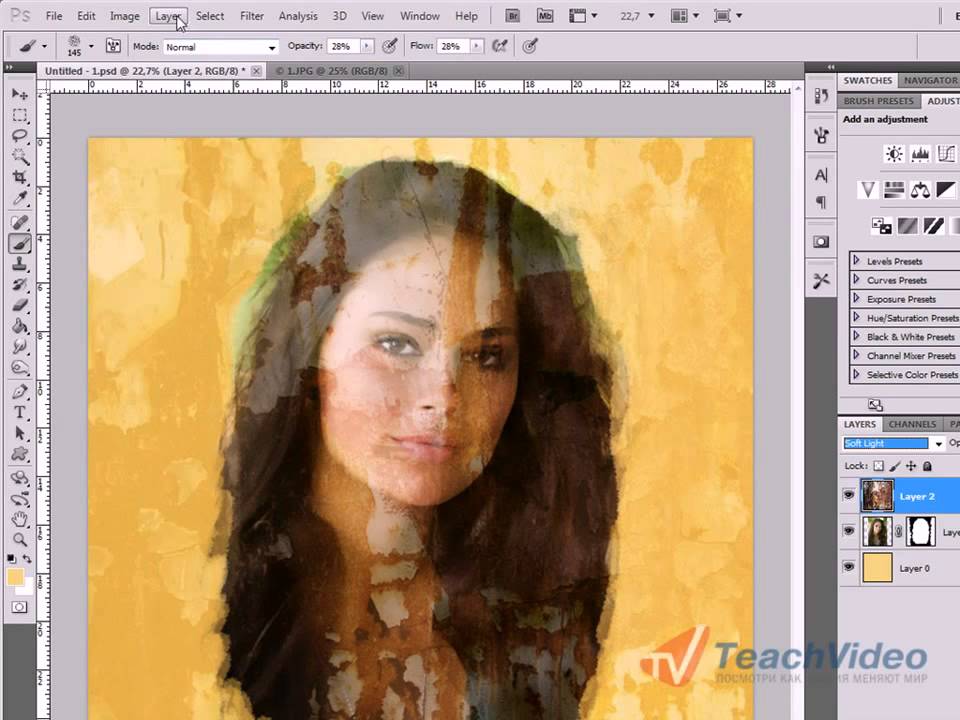 Программа превращает изображения в рисунки, выполненные карандашом или красками, в разном стиле. Вместо обычной фотографии вы получите картину, написанную рукой художника.
Программа превращает изображения в рисунки, выполненные карандашом или красками, в разном стиле. Вместо обычной фотографии вы получите картину, написанную рукой художника.
С помощью программы FotoSketcher вы можете открыть в себе художника, превращая фото изображения в картины. Фотографии, сделанные в FotoSketcher, будут заметно отличаться от снимков, сделанных при помощи фотоаппарата, если постараться, то в этой замечательной программе можно создать настоящее произведение искусства.
Название программы FotoSketcher по-русски можно перевести как фото скетч (эскиз или набросок). Фотография (изображение) в результате модификации становится рисунком, или картиной.
В FotoSketcher можно создать изображения не только в виде рисунков, выполненных в разной технике, в фоторедакторе можно улучшить оригинальные фотографии: добавить или снизить яркость, повысить контрастность, насыщенность цвета, изменить размер, обрезать изображение, подписать рисунок, добавить водяные знаки, отправить на печать и т. д.
д.
Скачать FotoSketcher можно с официального сайта разработчика. Программа работает в операционной системе Windows, приложение имеет русский язык интерфейса.
fotosketcher скачать
После запуска откроется главное окно FotoSketcher. В верхней части окна программы находятся две панели: панель меню и панель с кнопками. Из панели меню выполняется управление программой.
При помощи кнопок осуществляется доступ к наиболее востребованным функциям программы. Подобные функции имеет практический любой графический редактор: открыть изображение, сохранить изображение, копировать в буфер обмена, вставить, отмена действия, обрезать, изменить размер, добавить текст, отправить на печать и т. д.
По умолчанию, в главном окне программы для демонстрации возможностей, в правой части окна открыто начальное изображение, а в левой части окна обработанный рисунок, выполненный в виде картины, нарисованной рукой. Вы можете потренироваться с этим изображением, или добавить в редактор картинку со своего компьютера.
Программой можно управлять не только мышкой, но и с помощью «горячих клавиш». Нажмите на пункт меню «Редактировать». В открывшемся контекстном меню вы увидите, каким командам соответствуют клавиши клавиатуры.
Создание рисунка в FotoSketcher
Выберите начальное изображение, откройте его в программе, а затем нажмите на кнопку «Параметры рисунка…». После этого откроется новое окно «Параметры рисования». Здесь вы можете загрузить параметры (если параметры были сохранены ранее), сохранить параметры, или сбросить параметры по умолчанию.
Сначала нужно выбрать стиль рисования. В программе FotoSketcher доступно большое количество разнообразных эффектов:
- 6 эффектов эскизов карандашом
- 2 эффекта эскиза пером чернил
- 10 эффектов живописи (акварель, масло)
- 7 стилизованных эффектов (мультфильм, мозаика)
- 3 других эффекта
- 1 вариант без эффектов (рамка, текстура, текст)
В настройке «Стиль рисования» необходимо выбрать один из представленных стилей: рисунок выполненный карандашом, тушью, живопись, мультфильм, мозаика и т. д.
д.
Подводя курсор мыши к определенному стилю, вы увидите, что рядом отображается фрагмент изображения, выполненный в данном стиле. Это облегчает выбор подходящего варианта.
После выбора стиля, фрагмент рисунка будет отображен в окне «Параметры рисования». Этот фрагмент можно увеличить, показав полный размер изображения, в уменьшенном по размеру окна виде. Это уменьшенную картинку можно передвигать при помощи мыши, для того, чтобы увидеть разные области будущего рисунка.
Теперь можно модифицировать изображение в соответствие с выбранным стилем: регулировать интенсивность цвета, уровень контраста, и т. д. Для каждого стиля применяются свои собственные настройки. С помощью кнопки «Руководство кисти» можно изменить размер кисти, с помощью которой будет выполнен рисунок.
Примените различные фильтры для придания изображению необходимого вида. Экспериментируйте для того, чтобы создать картину, выполненную в определенном стиле исходя из своих представлений. Сначала попробуйте создать простой рисунок, а потом, после того как приобретете необходимые навыки, можно перейти к созданию более сложных изображений.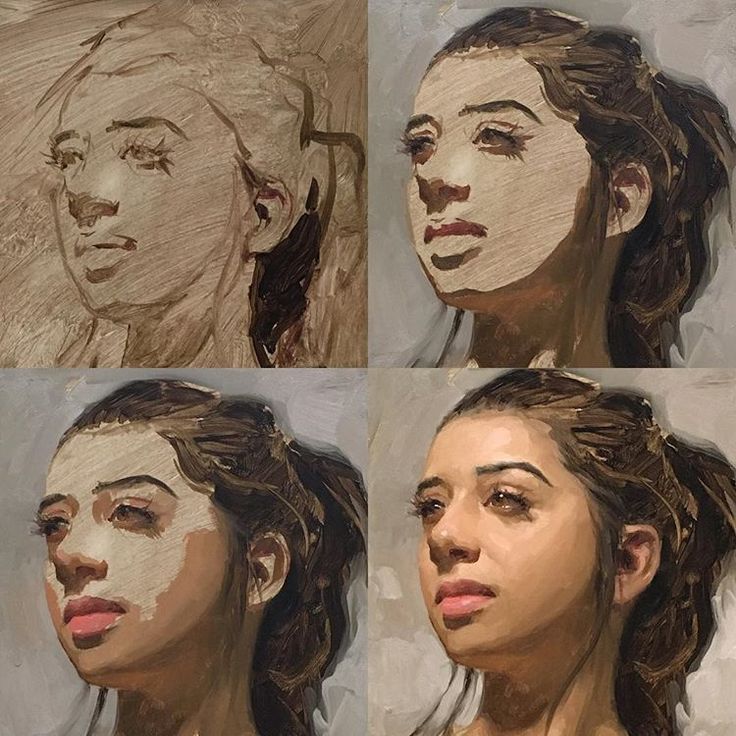
После выбора настроек, нажмите на кнопку «Рисовать!». В течение некоторого времени происходит обработка проекта, поэтому дождитесь ее завершения.
После завершения обработки, изображение на компьютере. Если полученный результат заметно отличается от задуманного, то можно попробовать создать несколько вариантов прежде, чем остановится на более подходящем рисунке.
На этом изображении видно, что это уже не фотография, а картина написанная акварелью. Автор этих строк в детстве учился в художественной школе, поэтому я постарался, чтобы рисунок имел вид, сделанный акварельными красками (мне больше всего нравилась акварель).
Подобным образом, можно заниматься творчеством, переделывая фото в картины, написанные в разных стилях.
В итоговый вариант изображения можно заключить в рамку, добавить подпись к рисунку. Пробуйте, творите, создавайте портреты, пейзажи и т. д. Для того, чтобы у вас получались хорошие картины, необходим самостоятельный опыт работы в программе.
Выводы статьи
Бесплатная программа FotoSketcher — графический редактор для обработки изображений. С помощью FotoSketcher обычные изображения превращаются в картины, написанные рукой художника. Программа имеет богатый выбор эффектов для того, чтобы фото превратить в рисунок, выполненный в разных стилях живописи и графики.
Как называются черно-белые рисунки. Черное и белое в живописи, графике, фото и кино
Финальный результат:
Рисование в Photoshop ничем не похоже на работу с альбомом или холстом. И поскольку вам не нужно волноваться о трате бумаги, есть множество крутых трюков, которые можно использовать для рисования лучших портретов даже без обводки контуров оригинальной фотографии.
В этом уроке я покажу вам, как нарисовать два портрета в Adobe Photoshop, используя графический планшет Wacom Intuos и исходники с PhotoDune.
Что же означает сходство?
Сходство — довольно простое понятие. Оно означает, насколько рисунок похож на оригинальный предмет. Если вы художник, вас миллионы раз будут просить нарисовать портреты, персонажей или дизайны, основанные на реальных людях. Понимание схожести — невероятно полезный навык, который поможет сделать клиентов счастливыми.
Если вы художник, вас миллионы раз будут просить нарисовать портреты, персонажей или дизайны, основанные на реальных людях. Понимание схожести — невероятно полезный навык, который поможет сделать клиентов счастливыми.
Чем больше вы практикуетесь, тем ближе ваш рисунок к настоящей фотографии!
Даже если нет желания полностью копировать чье-либо лицо, изучение схожести станет отличной практикой в области общей анатомии лица.
Практика. Пошаговое руководство
Шаг #1. Выберите нужный инструмент
Как только создадите слой-копию исходного снимка, выбирайте нужный инструмент («Осветление» или «Затемнение») на панели инструментов (Tools palette).
Шаг #2. Скорректируйте светлые тона
Установите в свойствах выбранного инструмента значение «Светлые тона» (Highlights). Рисуйте кистью инструмента «Осветление» по светлым областям изображения, если хотите усилить контраст. Наоборот, рисуйте кистью инструмента «Затемнение», если хотите ослабить контраст.
Шаг #3. Скорректируйте тёмные тона
Установите в свойствах выбранного инструмента значение «Тёмные тона» (Shadows). Рисуйте кистью инструмента «Осветление» по тёмным областям изображения, если хотите ослабить контраст. Наоборот, рисуйте кистью инструмента «Затемнение», если хотите усилить контраст.
Для начала отбросим некоторые правила
Правило 5 глаз
В любой художественной школе изучают довольно много материалов о портретах. Некоторые из этих правил отлично работают, но многие могут просто сбить с толку.
Вы наверняка слышали или видели классическое правило: «Голова должна быть шириной в 5 глаз.»
Почему это не работает
Не каждое лицо одинаково, поэтому нельзя использовать шаблонный подход. У субъекта могут быть большие глаза или вы просто захотите нарисовать портрет в карикатурном стиле. Так или иначе, нужно сверять рисунок с исходным изображением.
Квадратные головы
Еще одно правило или техника, которой обычно учат, — изображать голову, начав с рисования ее как куба. Куб представляет собой направление, в котором повернута голова и помогает разобраться с различными углами.
Куб представляет собой направление, в котором повернута голова и помогает разобраться с различными углами.
Почему это не работает
Оба правила не так плохи, но они не помогут при реалистичном рисовании. Кубичные головы, например, лучше подойдут для понимания общего положения и разных плоскостей лица. Позже это можно использовать при затенении. Но иногда, если мы ограничиваем себя определенными правилами, то в итоге фокусируемся на самом правиле, а не на субъекте.
Что-то «простое» вроде того, как нарисовать куб, в итоге может само стать задачей!
Оставьте замешательство при себе! Я покажу, как сделать все просто, ведь нам понадобится лишь пара линий.
Выбор холста
Основа масляной живописи — это холст. Хорошие модели делают изо льна, крепят на модульных подрамниках с крепкими клиньями и крестовиной. Материал аккуратно натягивают, его волокна должны располагаться параллельно сторонам деревянной основы. Основные виды холстов:
- мелко-;
- средне-;
- крупнозернистые.

В зависимости от переплетения нитей разделяют три типа: театральный — 2х2 волокна, живописный — 3х3, репинский — 4х4. Поверхность материала должна быть ровной, царапины, вмятины и трещины — это признаки низкого качества товара. Форма холстов может быть квадратной, прямоугольной, круглой или овальной.
Но под последние варианты сложно подобрать подходящие рамки, хотя они интересно выглядят в интерьере небольших комнат.
Достигаем сходства при помощи сеток и направляющих
Если вы действительно хотите научиться рисовать любое лицо, стоит привыкнуть к использованию сеток и направляющих.
Сетка позволяет увидеть исходное изображение, разделенное на части. Благодаря этому при рисовании можно сконцентрироваться на отдельном участке. Это помогает сделать процесс более простым, также позволяя увидеть фотографию в другом свете. Не волнуйтесь о том, что «не можете рисовать лица» — просто сфокусируйте усилия на схожести каждой клетки.
Фотография молодой девушки с PhotoDune.
Направляющие также отлично подходят для понимания того, где разместить каждую деталь.
Базовые направляющие обозначат позиции глаз, носа, рта и центра лица. После того, как эти линии созданы, их можно использовать для лучшего понимания отношений между каждой деталью и в итоге получить отличный результат.
Фотография молодого парня с PhotoDune.
Новинки Premium-раздела
499
Экспресс-курс
Коллаж «Необычная прогулка»
9
видеоуроков
30
исходников
99
Работа с фото
Делаем художественную ретушь портрета
26 652 369
99
Веб и приложения
Создаём форму оформления заказа
18 824 292
499
Экспресс-курс
Художественная обработка от Мадины Ахтаевой. Серия «Лето»
8
видеоуроков
26
исходников
499
Экспресс-курс
Коллаж «На маскараде»
8
видеоуроков
14
исходников
99
Веб и приложения
Cоздаём форму заказа авиабилетов
12 748 212
— часть сайта Фотошоп-мастер, где вас ждут 16 видеоуроков и 23 экспресс-курса от профессионалов.
Вы можете покупать их по-отдельности, а можете оформить подписку на весь раздел (от 5 руб/день).
Создайте тестовую снимаемую сцену
Рассмотрим применение одного из инструментов «гибкого» преобразования цветного изображения в чёрно-белое.
Для создания исходного цветного изображения мы выбрали объекты, цвета которых являются комплементарными или близкими к ним. Мы расположили розовый цветок на голубом фоне, снимаемую сцену обустроили на столе около окна, но не под прямыми лучами солнечного света.
Мы сознательно выбрали мягкое освещение, чтобы на цветке и фоне не образовывались густые тени с чёткими краями.
Откройте вашу фотографию в Photoshop Elements. Чтобы выполнить преобразование, просто, выберите в главном меню команду «Улучшить» -> «Преобразовать в чёрно-белое изображение» (Enhance -> Convert to Black and White).
Откроется диалоговое окно со множеством готовых шаблонов преобразования. Здесь также содержатся элементы управления для настройки контраста и светлоты областей исходного изображения, «окрашенных» в красный, зелёный и синий цвета.
Рассмотрим программные средства преобразования в чёрно-белое изображение подробнее.
Зачем рисовать в черно-белых тонах?
Я знаю, вам хочется начать рисовать невероятно реалистичные портреты как можно раньше, но перед тем, как ходить, нужно научиться ползать. Не берите на себя слишком много за раз. Изучите схожесть, а потом переходите к цвету.
Чтобы полностью сфокусироваться на концепте схожести, мы будем рисовать оба портрета в черно-белых тонах. Многие цифровые художники также называют это рисованием в «оттенках серого». Однако неважно как вы это назовете, цель рисования в такой технике — получить уверенность в создании освещения, теней, а также общих тонов.
Искусное применение Уровней, Кривых и инструментов осветления-затемнения
В заключительной части, касающейся преобразования цветного снимка в чёрно-белое изображение средствами Photoshop Elements и Photoshop, мы обратим ваше внимание на применение таких инструментов, как «Уровни» (Levels), «Кривые» (Curves), «Осветление» (Burn tool) и «Затемнение» (Dodge tool). Названные инструменты расширят ваши возможности в обработке чёрно-белых фотографий.
Названные инструменты расширят ваши возможности в обработке чёрно-белых фотографий.
Как рисовать лица в цифровой живописи: легкие углы
Давайте начнем с классической позы. Если рисование людей пугает вас, начните с женских портретов и центрированных позиций головы. Женщин, особенно молодых девушек, рисовать проще, так как их черты лица мягче и вам не нужно волноваться о таких деталях, как морщины или волосы на лице.
Шаг 1
Откройте портрет девушки в Photoshop. Обесцветьте фотографию, перейдя в меню Изображение > Коррекции > Цветовой тон/Насыщенность (Image > Adjustments > Hue & Saturation) и сократив параметр Насыщенность (Saturation) до -100.
Чтобы сохранить разрешение, близкое к оригинальной фотографии (590 х 886 пикселей), я создам новый документ размером 600 х 900 пикселей. Разместим оба окна рядом. Это сильно упростит работу.
Открепите оба окна и разместите их рядом.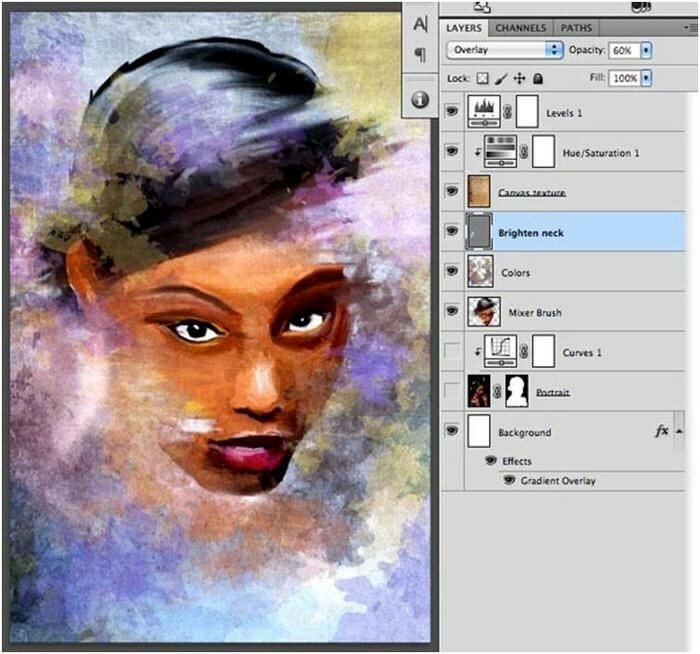
Шаг 2
Давайте добавим направляющие. Есть два вида, которые нам помогут. Первый — сетка, все ее секции одинаковы, как в светокопии. Второй тип – направляющие. Они фокусируются на основных формах исходной фотографии.
Я больше предпочитаю второй вариант.
Сравнение сетки и направляющих: слева сетка с одинаковыми секциями, а справа — направляющие, которые фокусируются на основных деталях.
Нажмите Ctrl + R, чтобы открыть панель Линеек (Rulers) для каждого документа. Затем перетяните курсор от вертикальных и горизонтальных линеек, разместив направляющие. Повторите те же линии для пустого документа, чтобы они соответствовали друг другу.
Шаг 3
Теперь начнем перерисовывать нашу фотографию при помощи базовых форм. Используйте большую круглую Кисть (Brush Tool). Пока не волнуйтесь о деталях или чистом наброске. Видите, благодаря простым направляющим сейчас у вас есть лучшее понимание того, как должна располагаться голова.
Шаг 4
Перейдем к основным чертам лица. Используя направляющие, я ставлю маленькие точки, помечая, где начинается и заканчивается каждая черта. Ориентируясь на точки, я начинаю рисовать нос, рот и правый глаз на отдельных слоях.
Глаза могут быть трудной частью. Поэтому, давайте немного схитрим и создадим второй глаз из уже нарисованного. Просто Дублируйте (Duplicate) слой с первым глазом, а затем отразите его, перейдя в меню Редактирование > Трансформирование > Отразить по горизонтали (Edit > Transform > Flip Horizontal). Теперь используйте инструмент Перемещение (Move Tool) и разместите левый глаз в нужном месте.
Завершите последние детали этого грубого наброска. Направляющие можно спрятать в любой момент, перейдя в меню Вид > Показать > Направляющие (View > Show > Guides).
Шаг 5
Я знаю, о чем вы думаете… Не слишком похоже, правда? Мы же еще не закончили с наброском.
Используйте грубый набросок в качестве основы, подчистите его и добавьте детали перед переходом к затенению.
Постарайтесь не лениться. Вам может понадобиться перерисовать лицо два, три или даже больше раз перед тем, как рисунок станет похож на фотографию. Сократите Непрозрачность (Opacity) грубого наброска до 30%, затем создайте Новый слой (New Layer) над ним и используйте этот базовый слой как подсказку. Чтобы рисовать как можно чище, используйте маленькую круглую Кисть (Brush Tool) радиусом 5 px и потратьте достаточно времени.
Не волнуйтесь, если сейчас набросок не полностью похож на фото. У вас еще будет возможность улучшить его.
Вот мой финальный результат. Теперь можно переходить к затенению.
Шаг 6
Наложите основные тона портрета при помощи мягкой круглой Кисти (Brush Tool). На этом этапе нужно постоянно проверять сходство рисунка с фотографией. Если что-то выглядит неправильно, доверьтесь чутью и внесите необходимые правки.
Если что-то выглядит неправильно, доверьтесь чутью и внесите необходимые правки.
Заметили, как сильно помогло затенение? Мы можем еще больше улучшить вид, подкорректировав несколько проблемных зон.
Возвращаясь к оригинальному фото, ее лицо не идеально симметрично, как мы его изобразили. На деле, ее голова немного наклонена влево, а это влияет на положение глаз и лица. Чтобы все исправить, я использую инструмент Прямоугольная область (Rectangular Marquee Tool) и выделю зону вокруг головы.
На всякий случай я создам копию головы, кликнув правой кнопкой мыши и выбрав Скопировать на новый слой (Layer via Copy). Теперь слегка поверните голову, нажав Ctrl + T для активации инструмента Свободное трансформирование (Free Transform).
Шаг 7
Продолжайте рисовать и хорошо изучите оригинальную фотографию. Нужно понять ее свет и тень. Поскольку я нарисовал слишком большие глаза, я исправлю лицо при помощи фильтра Пластика (https://design. tutsplus.com/articles/paint-better-portraits-with-the-liquify-tool-in-adobe-photoshop—cms-23625). Объедините все слои, затем нажмите Ctrl + J, чтобы создать копию своего рисунка. Перейдите в меню Фильтр > Пластика (Filter > Liquify). Выберите инструмент Сморщивание (Pucker Tool) и сделайте глаза меньше. Будьте осторожны — нам не нужен слишком резкий эффект.
tutsplus.com/articles/paint-better-portraits-with-the-liquify-tool-in-adobe-photoshop—cms-23625). Объедините все слои, затем нажмите Ctrl + J, чтобы создать копию своего рисунка. Перейдите в меню Фильтр > Пластика (Filter > Liquify). Выберите инструмент Сморщивание (Pucker Tool) и сделайте глаза меньше. Будьте осторожны — нам не нужен слишком резкий эффект.
Вот быстрая анимация изменений, полученных в фильтре Пластика (Liquify).
Также можно заметить, что я подправил челюсть. Просто передвиньте ее на нужное место при помощи инструмента Деформация (Forward Wrap Tool).
Шаг 8
Теперь, когда мы выполнили большую часть работы, остается только завершить рисунок. Последние детали очень помогают изменить портрет, поэтому продолжайте корректировать все, пока не будете довольны результатом.
Неплохо, правда? Давайте посмотрим, что можно сделать в нашем следующем портрете.
Применение Уровней
Светлые тона
Светлыми тонами «заправляет» белый ползунок, расположенный в правой части гистограммы. Самая распространённая коррекция заключается в перемещении ползунка влево к правому краю графика. Если вы продолжите движение влево, то произойдёт потеря деталей в светлых областях снимка. Другими словами, вы искусственно создадите «пересвет».
Тёмные тона
Самый левый, чёрный, ползунок поможет вам настроить светлоту тёмных областей снимка. Перемещайте его вправо – к левому концу графика – чтобы углубить тени. Если вы хотите придать своей фотографии большей графичности, сместите ползунок немного вправо за правый край графика.
Средние тона
Помимо управления светлотой светлых и тёмных тонов Уровни позволяют настраивать средние тона с помощью серого треугольника, расположенного изначально по центру гистограммы. Чтобы осветлить средние тона перемещайте треугольник влево, чтобы затемнить – вправо.
Особенности применения Уровней и Кривых
Кривые обладают большей гибкостью, чем Уровни, поэтому настройкой светотени с помощью корректирующего слоя «Кривые» можно легко увлечься. Помните, что если в какой-то момент фрагмент тоновой кривой будет близок к горизонтальной линии, то изображение будет выглядеть неестественно «плоским», неконтрастным.
Помните, что если в какой-то момент фрагмент тоновой кривой будет близок к горизонтальной линии, то изображение будет выглядеть неестественно «плоским», неконтрастным.
Заметка о возможностях Photoshop Elements
Версия программы 9 и более новые позволяют с ограничениями управлять формой тоновой кривой. Соответствующий инструмент называется здесь «Цветовые кривые» (Color Curves). Чтобы им воспользоваться, выберите в главном меню «Улучшить» -> «Скорректировать цвет» -> «Скорректировать цветовые кривые» (Enhance -> Adjust Color -> Adjust Color Curves). Вы не сможете установить в любом месте тоновой кривой точку, программа предоставляет вам возможность управлять различными сегментами кривой с помощью четырёх ползунков. Они отвечают за тёмные (Shadows), четверть и три четверти одновременно (Midtone Contrast), средние (Midtone Brightness) и светлые (Highlights) тона.
Как рисовать лица в цифровой живописи: сложные углы
Ах, ужасные портреты в профиль. Если вы ненавидите рисовать лица, повернутые в сторону, начните с простого профиля, чтобы сделать все проще.
Шаг 1
Так же, как и в прошлый раз, мы начнем с фотографии молодого человека, которую разместим рядом с пустым документом. Этот рисунок будет намного больше, размером 1250 х 1667 пикселей с разрешением 150 пикселей/дюйм.
Шаг 2
Снова создайте направляющие и конвертируйте портрет в черно-белый формат. На этот раз я собираюсь навести их при помощи инструмента Перо (Pen Tool). Так нам будет легче работать. Рисуйте при помощи маленькой круглой Кисти (Brush Tool).
Направляющие Photoshop могут повлиять на поведение кисти при рисовании, поэтому лучше нарисуйте их Пером (Pen Tool).
Теперь скройте оригинальные направляющие. Я также использую Перо (Pen Tool), чтобы определить различные углы, пометив их яркими красными линиями на Новом слое (New Layer). Поскольку эти углы сложнее, чем у первого портрета, дополнительные направляющие помогут убедиться, что мы рисуем в правильном направлении.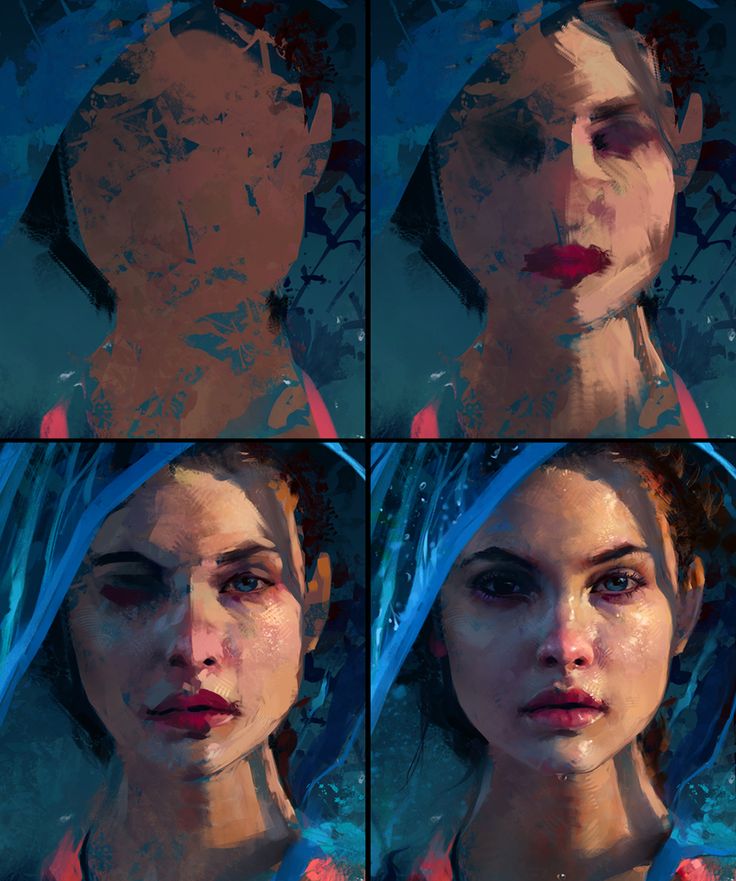
Направляющие для положения, черт лица и углов. Работа с различными видами направляющих поможет вам рисовать еще лучше.
Шаг 3
Скопируйте и вставьте эти линии на пустой документ и начните рисовать большой круглой Кистью (Brush Tool). Переключайтесь между разными типами направляющих, чтобы сравнивать прогресс при переходе к следующим шагам наброска.
Окна, расположенные рядом, отлично помогают убедиться, что рисунок соответствует фотографии.
Выделите слой с грубым наброском и сократите его Непрозрачность (Opacity) до 25%. Снова создайте новый слой и нарисуйте более чистый набросок при помощи маленькой круглой Кисти (Brush Tool).
Важная вещь при рисовании людей — понять структуру скелета, не бойтесь создания очень детальных набросков.
Шаг 4
Теперь начнем рисовать. Лица мужчин более угловатые, поэтому уделите достаточно времени изучению направляющих, чтобы не выйти за линии. И поскольку их лица не такие плавные, я также добавил немного текстуры при помощи гранжевой кисти. Это легкое изменение придаст рисунку более мужественный вид.
И поскольку их лица не такие плавные, я также добавил немного текстуры при помощи гранжевой кисти. Это легкое изменение придаст рисунку более мужественный вид.
Используйте комбинацию мягких и гранжевых кистей, эффективно симулируя текстуру кожи.
Шаг 5
На этот раз я у меня лучше получились черты лица, поэтому не нужно делать много коррекций. Угол шеи выглядит немного неправильно, снова используйте Пластику (Liquify) и ее инструмент Деформация (Forward Wrap Tool), чтобы ее выпрямить.
При помощи Пластики можно подкорректировать анатомию за секунды.
Тонирование по кросс-процессу. Пошаговое руководство
Шаг #1. Создайте корректирующий слой «Градиент»
Выберите в списке корректирующих слоёв «Градиент» (Gradient Map). В появившемся диалоговом окне нажмите левой кнопкой мышки на параметр «Градиент» (Gradient). Во вновь появившемся окне редактора градиентов (Gradient Editor) выберите из предложенных шаблонов один с названием «Фиолетовый, оранжевый» (Violet, Orange). Подтвердите настройки слоя, последовательно нажав кнопки «ОК» в обоих окнах.
Подтвердите настройки слоя, последовательно нажав кнопки «ОК» в обоих окнах.
Кисточки
Для того, чтобы сделать портрет акварелью, необходимо иметь несколько кистей. Возможно, некоторые из них вам не понадобятся в дальнейшем, но на начальных этапах их лучше приобрести. Некоторые художники пользуются только одной кистью, однако для этого надо обладать неким опытом.
Каждый подбирает набор под себя. Некоторые отдают предпочтение кисточкам с искусственным ворсом. Также хорошие отзывы имеет и натуральная шерсть, например, козы. Такие кисточки популярны в Китае.
Какую бы кисть вы не выбрали, вам потребуется время, чтобы привыкнуть к ней.
Подходящие кисти
Художнику понадобятся кисти, но нет идеального набора для каждого профессионала. Придется самостоятельно подбирать подходящие инструменты. Новичкам достаточно приобрести восемь разных моделей:
- лайнер из синтетических волокон — тонкая кисть, которой удобно писать ветви и стебли растений, четкие линии;
- плоский колонок — необходим для прорисовки мелких деталей;
- круглая синтетическая кисть — подходит для проработки лепестков и листьев;
- скошенный инструмент — он позволяет использовать всю плоскость ворса или только его кончик;
- большой колонок — у этой кисти много функций, она справляется с фоном и мелкими элементами;
- инструмент с закругленной щетиной — необходима для создания разных фактур;
- веерная кисть — ее используют для покрытия картины лаком или прорисовки лессировочных слоев;
- крупный инструмент из натуральной щетины — если его нет в арсенале художника, то можно приобрести обычный строительный флейц.

Простой пошаговый мастер-класс по написанию картин вином
За всеми кистями необходимо ухаживать. После использования их промывают в растворителе, теплой мыльной воде и заворачивают в бумажный конверт, оставляя отверстия для ворса.
Необходимо дать кисти высохнуть, а без оболочки ее ворс будет топорщиться в разные стороны. Вместо конверта можно использовать специальную мойку.
Она состоит из маленькой емкости, похожей на ведерко. На дно помещают решетку с отверстиями для инструмента. На ручке крепят большую пружину, она удерживает кисти во время очистки. Наполняют кистемойку скипидаром или маслом, оно делает ворс более эластичным. После рисования инструмент промывают в разбавителе, отжимают его тряпкой и опускают в емкость. Он будет находиться в вертикальном положении до следующего применения. Перед использованием кисти ее щетину отжимают.
Дизайнов, тем, шаблонов и графических элементов Photoshop для загрузки на Dribbble
Посмотреть сон
Просмотр комиксов Плакат Экшены Photoshop Скачать бесплатно
Comic Poster Photoshop Actions Скачать бесплатно
Посмотреть ретро масляный портрет экшен Photoshop
Ретро масляный портрет Экшен Photoshop
Посмотреть картину Бетси «Бутси»
Картина Бетси «Бутси»
Просмотр экшена DigitalArt Photoshop
Экшен Photoshop DigitalArt
Просмотр экшена Photoshop HDR Oil Portrait
HDR Oil Portrait Photoshop Action
Посмотреть модную иллюстрацию
Модная иллюстрация
Просмотр процесса цифровой живописи Шри Бхаттачарьи
Процесс цифровой живописи Шри Бхаттачарья
Посмотреть портрет 2 📷🖼🎨
Портрет 2 📷🖼🎨
Посмотреть пользовательский портрет маслом для животных
Индивидуальный портрет маслом для животных
Посмотреть Зимняя девочка ❄️
Зимняя девочка ❄️
Посмотреть Мужчина с кошкой
Мужчина с кошкой
Посмотреть Леди Босс
Леди Босс
Практика просмотра голов [цифровой эскиз]
головы практика [цифровой эскиз]
Посмотреть экшен Photoshop Abastic Oil
Экшен Photoshop с абастическим маслом
Просмотр иллюстрации девушка | Леденец
Иллюстрация девушки | леденец
Посмотреть Ниота
Посмотреть фантазируя.
 ..
..фантазии…
Посмотреть Яо Ченг в подкасте Creative Pep Talk
Яо Ченг в подкасте Creative Pep Talk
Посмотреть Оригинальная маленькая картина Русалка маслом на льняном холсте
Оригинальная маленькая картина Русалка маслом на льняном холсте
Посмотреть портрет
Портрет
Посмотреть экшен Photoshop «Чистая масляная краска»
Экшен Photoshop «Чистая масляная краска»
Посмотреть автопортрет
Автопортрет
Посмотреть автопортрет
Автопортрет
Зарегистрируйтесь, чтобы продолжить или войдите в систему
Загрузка еще.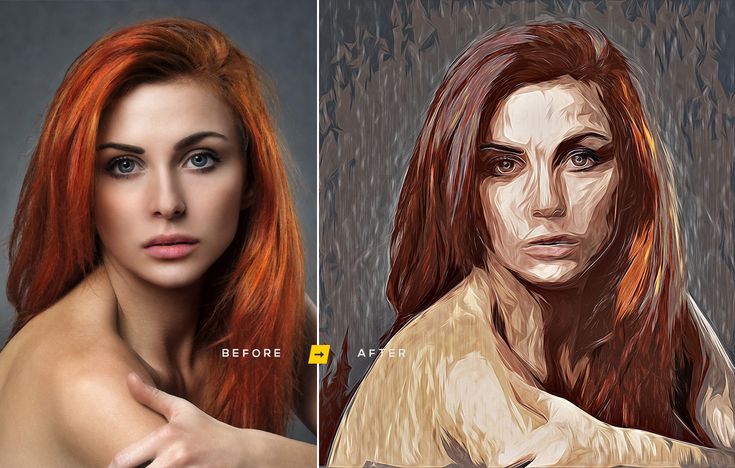 ..
..
Фото в цифровую картину Photoshop • Блог художественных инструкций
Узнайте, как превратить фотографию в цифровую картину с помощью Photoshop, с помощью этих превосходных пошаговых руководств.
Преобразование фотографии в реалистичную картину маслом – Учебное пособие по Photoshop
Преобразование фотографии в реалистичную картину маслом – Учебное пособие по PhotoshopPiXimperfect
Преобразование фотографии в реалистичную картину маслом с помощью Photoshop! Узнайте, как рисовать яркими и насыщенными цветами с помощью расширенных кистей. Мы расскажем обо всем, начиная с идеального мазка кисти и заканчивая выбором правильного цвета. В этом уроке цифровой живописи мы начнем с фотографии для справки. Оттуда, с помощью кистей Kyle Real Oil Brushes, мы изучим технику растушевки, чтобы напрямую брать цвета с портрета, создавая каждый мазок кисти, чтобы дополнить размер и драматизм изображения. После покраски мы также добавим некоторые спецэффекты, чтобы придать ему старый и богатый ренессансный вид. Надеюсь, этот урок поможет. Спасибо за просмотр! Посетите канал артиста на YouTube здесь.
Оттуда, с помощью кистей Kyle Real Oil Brushes, мы изучим технику растушевки, чтобы напрямую брать цвета с портрета, создавая каждый мазок кисти, чтобы дополнить размер и драматизм изображения. После покраски мы также добавим некоторые спецэффекты, чтобы придать ему старый и богатый ренессансный вид. Надеюсь, этот урок поможет. Спасибо за просмотр! Посетите канал артиста на YouTube здесь.
Фото с эффектом масляной живописи (без масляного фильтра) — Учебное пособие по Photoshop
Фото с эффектом масляной живописи (без масляного фильтра) — Учебное пособие по PhotoshopPixivu
Эффект масляной живописи в Photoshop cc с очень простыми шагами. в конце урока вы сможете превратить почти любую фотографию в эффект рисования. Посетите канал артиста на YouTube здесь.
Посетите канал артиста на YouTube здесь.
Эффект масляной краски — NowPhotoshop Tutorial
Эффект масляной краски – учебник NowPhotoshopNowPhotoshop
Узнайте, как превратить изображения в картины маслом с помощью Adobe Photoshop. Посетите канал артиста на YouTube здесь.
Как превратить фотографию в КАРТИНУ МАСЛОМ в ФОТОШОПЕphotoshopCAFE
Как сделать фотографию похожей на картину маслом в Фотошопе. Посетите канал артиста на YouTube здесь.
Из фото в эффект акварельной живописи (за 5 секунд) — Photoshop Tutorial
youtube.com/embed/U31YKk71Sf4?feature=oembed» frameborder=»0″ allow=»accelerometer; autoplay; encrypted-media; gyroscope; picture-in-picture» allowfullscreen=»»> Фото в эффект акварельной живописи (за 5 секунд) — Photoshop TutorialPixivu
В этом простом уроке Photoshop с эффектом акварельной живописи вы узнаете, как преобразовать любую фотографию в эффект акварельной живописи в Photoshop за несколько секунд с помощью макета с акварельным эффектом. вам просто нужно добавить свое изображение внутрь смарт-объекта, а затем сохранить его с помощью CTRL+S, после этого все акварельные эффекты будут применены снова автоматически.
КАК ПРЕВРАТИТЬ ФОТО В ЦИФРОВУЮ КАРТИНУ Photoshop Tutorial
КАК ПРЕВРАТИТЬ ФОТО В ЦИФРОВУЮ КАРТИНУ Учебное пособие по PhotoshopИскусство с Flo
Я покажу вам, как сделать фотографию похожей на картину в Photoshop! Получите БЕСПЛАТНЫЕ кисти, которые я использовала в этом видео: https://gumroad. com/l/freephotoshopbl… Я использовал различные эффекты в Photoshop, чтобы превратить фотографию в цифровую картину. Это не настоящая цифровая живопись, это просто забавный эффект! Если вы хотите научиться рисовать в цифровом формате, начните с основ и следуйте некоторым другим моим урокам по Photoshop и цифровому искусству. В этом видео я также использую кисти smudge и mix. Если вы хотите продолжить, обязательно скачайте мои бесплатные кисти. Получайте удовольствие, создавая этот простой эффект рисования! Посетите канал артиста на YouTube здесь.
com/l/freephotoshopbl… Я использовал различные эффекты в Photoshop, чтобы превратить фотографию в цифровую картину. Это не настоящая цифровая живопись, это просто забавный эффект! Если вы хотите научиться рисовать в цифровом формате, начните с основ и следуйте некоторым другим моим урокам по Photoshop и цифровому искусству. В этом видео я также использую кисти smudge и mix. Если вы хотите продолжить, обязательно скачайте мои бесплатные кисти. Получайте удовольствие, создавая этот простой эффект рисования! Посетите канал артиста на YouTube здесь.
Эффект масляной живописи на основе ваших фотографий — Техника работы с микс-кистями Photoshop
Эффект масляной живописи на основе ваших фотографий — Техника работы с микс-кистями PhotoshopУчебный канал Photoshop
В этом уроке вы узнаете, как воссоздать картину маслом из фотографии с помощью Photoshop.


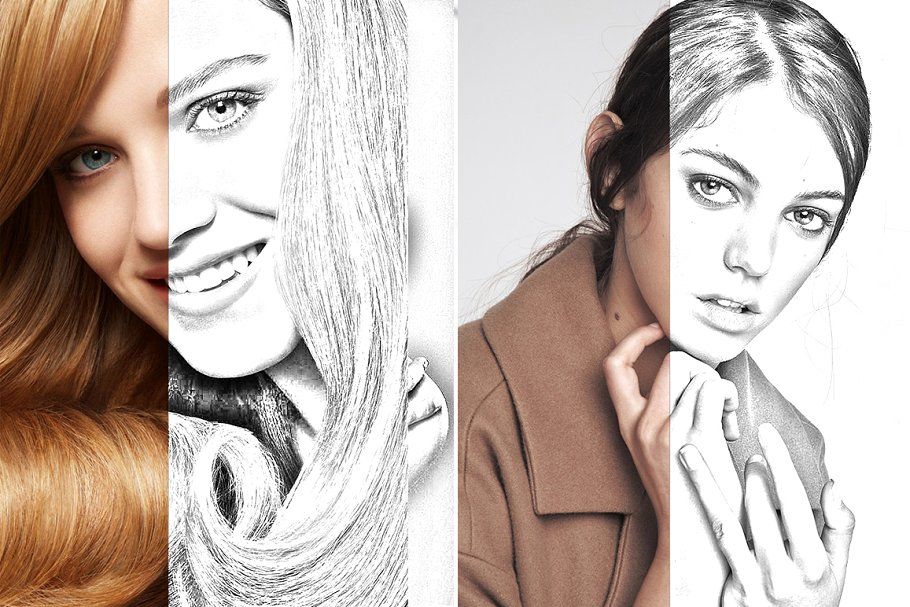
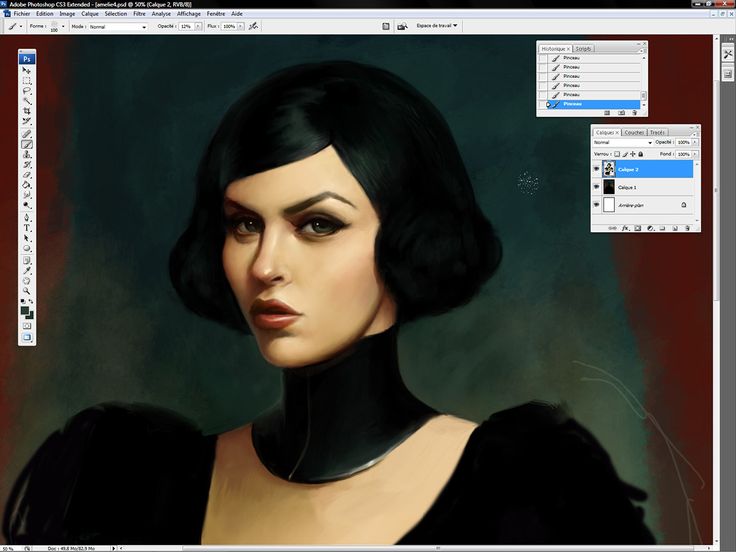 ..
..