Как сделать поля в ворде
Расстояние от краев страниц в текстовом документе word может быть установлено до начала работы и в ее процессе. Наличие отступов от края листа позволяет делать дополнительные заметки и придавать тексту более аккуратный вид, что важно для курсовых. Отсюда появляется вопрос, как сделать поля в ворде?
Создание отступов
В Майкрософт ворд, начиная с программ 2007 года выпуска, работа с полями осуществляется во вкладке «Разметка страницы» в разделе «Параметры страницы».
Нажав на иконку с необходимой подписью можно увидеть список готовых шаблонов, позволяющих сделать поля в ворде. На верхней позиции будет представлен вариант, который использовался в прошлый раз. Это позволяет настроить все документы под единый формат не прилагая дополнительных усилий.
Сохранение единого формата для всех документов
Чтобы была возможность создавать поля страницы во всех документах идентичным образом, следует задать настройки программы, которые применяются по умолчанию. Для этого требуется перейти во вкладку «Разметка страницы» и в разделе «Отступы» выбрать пункт «Настраиваемые».
Для этого требуется перейти во вкладку «Разметка страницы» и в разделе «Отступы» выбрать пункт «Настраиваемые».
В открывшемся окошке необходимо сделать верхние и нижние поля, а также правые и левые границы, которые будут применяться и нажать на кнопку «По умолчанию».
После выполнения описанных действий появится окно, уведомляющее о том, что внесенные изменения будут применяться ко всем последующим документам. Чтобы подтвердить настройку, требуется нажать на кнопочку «Да».
Установка индивидуальных настроек
Как сделать поля сверху и снизу? Чтобы применить индивидуальные настройки к информационному блоку, следует воспользоваться советом, описанным выше, но когда все параметры будут установлены, требуется нажать на кнопу «Ок» вместо «По умолчанию».
Оптимальнее всего сделать поля 2 см со всех сторон. Но можно обновить границы по своему усмотрению.
Зеркальные поля
Как сделать разные поля на разных страницах? Чтобы в документе первая страница имела размер отступов от края идентичный границам с левой стороны всех остальных листов, необходимо сделать зеркальные поля. Для этого в разделе «Разметка страницы» следует перейти в меню «Отступы».
Для этого в разделе «Разметка страницы» следует перейти в меню «Отступы».
В открывшемся списке следует выбрать желаемый вариант, который будет подписан как «Зеркальное».
Обратите внимание! Настраивать напечатанный текст и чистый документ следует идентичным образом. Чтобы обновить поля для отдельного фрагмента, необходимо осуществить его выделение и применить описанные выше способы настройки.
Рекомендуется использовать описанные способы в Microsoft word 2010-2016.
Размеры полей в миллиметрах измерять сложно, поэтому в текстовом редакторе границы области обозначатся сантиметрами. Видимыми изменениями можно придать документу законченный вид и получить красивый информационный блок. Представленный ниже видео-урок позволит узнать ответ на вопрос, как устанавливать отступы от края листа со всех сторон без усилий.
Как настроить поля в Word
В повседневной работе на компьютере главной задачей у большинства пользователей был и остаётся набор текста.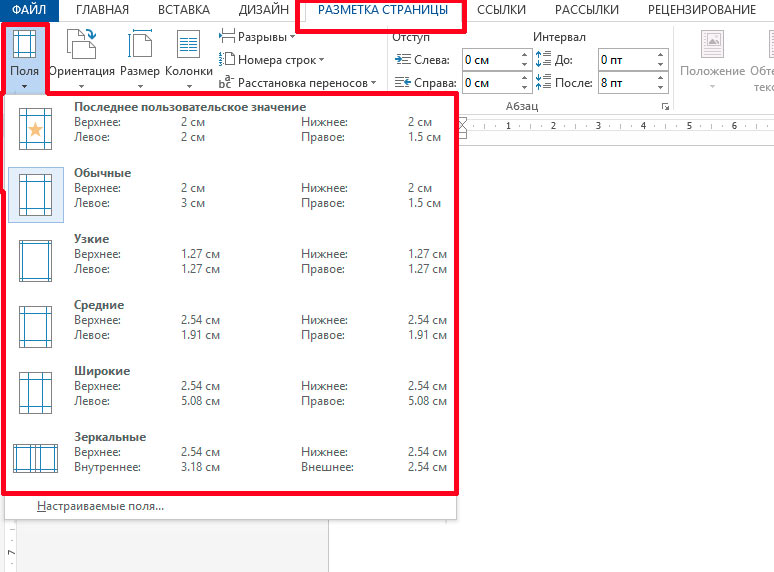 Офисный компьютер по факту должен быть настроен для такой задачи, и фактически одновременно с появлением операционных систем в том смысле, в котором мы сейчас это понимаем, были выпущены текстовые процессоры. Они прошли долгий эволюционный путь, и по сей день стандартом де-факто в отрасли стал продукт компании Microsoft под названием Ворд. Эта программа предоставляет пользователю широчайшие возможности для редактирования и правки текста, его оформления и проверки.
Офисный компьютер по факту должен быть настроен для такой задачи, и фактически одновременно с появлением операционных систем в том смысле, в котором мы сейчас это понимаем, были выпущены текстовые процессоры. Они прошли долгий эволюционный путь, и по сей день стандартом де-факто в отрасли стал продукт компании Microsoft под названием Ворд. Эта программа предоставляет пользователю широчайшие возможности для редактирования и правки текста, его оформления и проверки.
По умолчанию в Ворде выставлены оптимальные параметры, как, например, поля, размер шрифта и межстрочный интервал. Изменить какое-то из этих значений бывает нужно не так уж часто, но всё-таки такая задача иногда возникает. В связи с тем, что некоторые организации требуют особого оформления документов, пользователю нужно знать, как сделать поля в Ворде, как и другие параметры текста.
Настройка
Если вы ещё не начали печатать текст и хотите выставить поля так, как требуется, заранее, то в Ворде найдите сверху в «Ленте» пункт «Разметка страницы».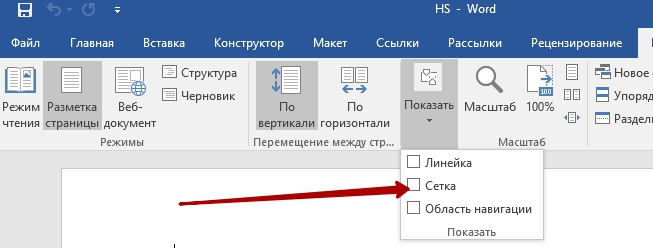 В этом разделе собраны все настройки, касающиеся параметров листа. Можно выбрать пакет предустановленных опций, для этого слева во «второй» строке ленты найдите кнопку «Поля» и наведите на неё указатель мыши. Снизу есть значок треугольника. Это значит, что под кнопкой есть выпадающий список. Так вот, в этом списке под кнопкой «Поля» есть набор оформления, каждое из которых можно выбрать и применить простым нажатием кнопки. Тогда для всего текста, который вы напечатаете, будут сделаны такие поля, которые вы указали. Как правило, в Ворде в стандартном наборе есть большинство нужных в повседневной работе наборов настроек, поэтому сначала попытайтесь воспользоваться именно этим методом.
В этом разделе собраны все настройки, касающиеся параметров листа. Можно выбрать пакет предустановленных опций, для этого слева во «второй» строке ленты найдите кнопку «Поля» и наведите на неё указатель мыши. Снизу есть значок треугольника. Это значит, что под кнопкой есть выпадающий список. Так вот, в этом списке под кнопкой «Поля» есть набор оформления, каждое из которых можно выбрать и применить простым нажатием кнопки. Тогда для всего текста, который вы напечатаете, будут сделаны такие поля, которые вы указали. Как правило, в Ворде в стандартном наборе есть большинство нужных в повседневной работе наборов настроек, поэтому сначала попытайтесь воспользоваться именно этим методом.
Впрочем, иногда этого всё же недостаточно. Бывает, что к документу предъявляются особые требования по оформлению, и может статься так, что предустановленные наборы этим требованиям не отвечают. Тогда придётся выставлять поля вручную. В Ворде, как и в других текстовых процессорах, представленных на рынке, есть такая возможность, и пользователь может беспрепятственно ей воспользоваться.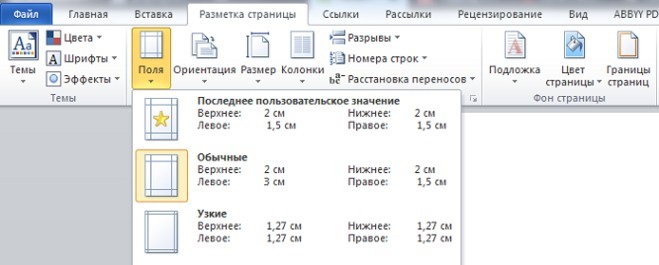 Для этого нужно в той же секции форматирования страницы, более того, в том же выпадающем меню найти снизу строчку «Настраиваемые поля». По клику мышью откроется диалог ручной настройки. В нём, щёлкая по ползункам возле нужных пунктов, вы можете сделать поля больше или меньше, или вовсе убрать их; там же при необходимости можно изменить ориентацию страницы с книжной на альбомную. В нижней части окна будет отображён образец, по которому вы будете ориентироваться, как будет выглядеть текст на странице после изменения параметров. Ещё ниже этого образца есть пункт «Применить», в котором вы можете указать, будет ли весь документ изменён по этим правилам.
Для этого нужно в той же секции форматирования страницы, более того, в том же выпадающем меню найти снизу строчку «Настраиваемые поля». По клику мышью откроется диалог ручной настройки. В нём, щёлкая по ползункам возле нужных пунктов, вы можете сделать поля больше или меньше, или вовсе убрать их; там же при необходимости можно изменить ориентацию страницы с книжной на альбомную. В нижней части окна будет отображён образец, по которому вы будете ориентироваться, как будет выглядеть текст на странице после изменения параметров. Ещё ниже этого образца есть пункт «Применить», в котором вы можете указать, будет ли весь документ изменён по этим правилам.
В случае, если вы уже начали печатать текст, и уже после решили поменять поля в Ворде, как вы понимаете, ни к чему всё стирать. Вы можете точно также выставить значения параметров страницы, применить их ко всему документу, и продолжать работать. Но когда нужно изменить или убрать поля для какого-то определённого фрагмента, просто выделите его мышью или с помощью горячих клавиш на клавиатуре (поместите курсор в начало выделяемого фрагмента, зажмите Shift и стрелками выделяйте текст), а потом в диалоге изменения полей в самом низу окна примените настройки только к выделенному тексту.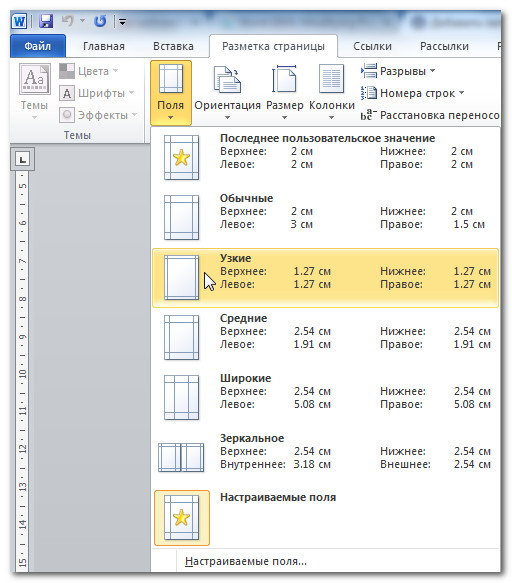
Частные случаи
Некоторые виды текста требуют нестандартного форматирования. Например, если вы готовите текст для журнала или брошюры. Для журнала или книги характерно зеркальное отображение полей, когда левое поле первого листа по размеру совпадает с правым полем следующего. Для этого в коллекции полей в разделе «Разметка страницы» есть пункт с соответствующим названием. После его выбора и применения ко всему документу вы можете снова включить диалог настройки полей в Ворде, как и в предыдущем случае, если нужно изменить размер полей с какой-либо из сторон листа. Собственно, точно также можно работать и с брошюрой.
Послесловие
Работа в Ворде с текстом является для многих пользователей важной и повседневной задачей. Так как компания Microsoft заботится об удобстве потребителей, все настройки, которые могут понадобиться, расположены в одном-двух кликах мышкой, а интерфейс продуман и лаконичен. Хотя многие и жаловались на то, что изменившееся главное меню по сравнению с Microsoft Word 2003 вызывает у них трудности, спустя некоторое время использования современной версии программы эти проблемы нивелируются и сходят на нет. Исключительно логичное расположение элементов в этом меню делает обработку текста в этом процессоре удобной для пользователя. Выставить поля, в частности, можно несколькими способами, и все они легкодоступны.
Хотя многие и жаловались на то, что изменившееся главное меню по сравнению с Microsoft Word 2003 вызывает у них трудности, спустя некоторое время использования современной версии программы эти проблемы нивелируются и сходят на нет. Исключительно логичное расположение элементов в этом меню делает обработку текста в этом процессоре удобной для пользователя. Выставить поля, в частности, можно несколькими способами, и все они легкодоступны.
Как сделать разные поля на разных страницах word?
Расстояние от краев страниц в текстовом документе word может быть установлено до начала работы и в ее процессе. Наличие отступов от края листа позволяет делать дополнительные заметки и придавать тексту более аккуратный вид, что важно для курсовых. Отсюда появляется вопрос, как сделать поля в ворде?
Создание отступов
В Майкрософт ворд, начиная с программ 2007 года выпуска, работа с полями осуществляется во вкладке «Разметка страницы» в разделе «Параметры страницы».
Нажав на иконку с необходимой подписью можно увидеть список готовых шаблонов, позволяющих сделать поля в ворде. На верхней позиции будет представлен вариант, который использовался в прошлый раз. Это позволяет настроить все документы под единый формат не прилагая дополнительных усилий.
На верхней позиции будет представлен вариант, который использовался в прошлый раз. Это позволяет настроить все документы под единый формат не прилагая дополнительных усилий.
Сохранение единого формата для всех документов
Чтобы была возможность создавать поля страницы во всех документах идентичным образом, следует задать настройки программы, которые применяются по умолчанию. Для этого требуется перейти во вкладку «Разметка страницы» и в разделе «Отступы» выбрать пункт «Настраиваемые».
В открывшемся окошке необходимо сделать верхние и нижние поля, а также правые и левые границы, которые будут применяться и нажать на кнопку «По умолчанию».
После выполнения описанных действий появится окно, уведомляющее о том, что внесенные изменения будут применяться ко всем последующим документам. Чтобы подтвердить настройку, требуется нажать на кнопочку «Да».
Установка индивидуальных настроек
Как сделать поля сверху и снизу? Чтобы применить индивидуальные настройки к информационному блоку, следует воспользоваться советом, описанным выше, но когда все параметры будут установлены, требуется нажать на кнопу «Ок» вместо «По умолчанию».
Оптимальнее всего сделать поля 2 см со всех сторон. Но можно обновить границы по своему усмотрению.
Зеркальные поля
Как сделать разные поля на разных страницах? Чтобы в документе первая страница имела размер отступов от края идентичный границам с левой стороны всех остальных листов, необходимо сделать зеркальные поля. Для этого в разделе «Разметка страницы» следует перейти в меню «Отступы».
В открывшемся списке следует выбрать желаемый вариант, который будет подписан как «Зеркальное».
Обратите внимание! Настраивать напечатанный текст и чистый документ следует идентичным образом. Чтобы обновить поля для отдельного фрагмента, необходимо осуществить его выделение и применить описанные выше способы настройки.
Рекомендуется использовать описанные способы в Microsoft word 2010-2016.
Размеры полей в миллиметрах измерять сложно, поэтому в текстовом редакторе границы области обозначатся сантиметрами. Видимыми изменениями можно придать документу законченный вид и получить красивый информационный блок.
Источник: https://mir-tehnologiy.ru/kak-sdelat-polya-v-vorde/
Как настроить поля в Word
В этой статье мы рассмотрим, как настроить поля страницы в ворде. Поля в ворде – это пространство между текстом и краем документа.
Вы можете настроить правое, левое, верхнее и нижнее поля вашего документа. Поля не только улучшают внешний вид, но и позволяют, например, редакторам писать комментарии на полях распечатанных документов.
По умолчанию для полей нового документа в ворде установлены «Обычные» поля:
Как настроить поля в Word – Поля по умолчанию в ворде
Но вы можете настроить поля в ворде в зависимости от ваших потребностей.
Как настроить поля страницы в ворде
Следующие шаги помогут вам понять, как настроить поля в ворде
.
- Откройте документ, в котором вы хотите настроить поля страницы в ворде. Если вы хотите настроить поля в ворде не для всего документа, а для раздела, то перейдите к определенному разделу.
- На вкладке «Макет» нажмите кнопку «Поля» в группе «Параметры страницы».
Как настроить поля в Word – Команда Поля
- Отобразится список предопределенных настроек полей в ворде. Выберите подходящий вариант.
Как настроить поля в Word – Предопределенные настройки полей
- Если вас не устраивает ни один из предопределенных параметров, выберите пункт «Настраиваемые поля…».
Как настроить поля в Word – Настраиваемые поля
- Откроется диалоговое окно «Параметры страницы». На вкладке «Поля», в группе «Поля» введите значения верхнего, нижнего, левого и правого поля.
Как настроить поля в Word – Настроить поля в ворде
- При необходимости выберите параметр «Применить к:», чтобы применить настройку полей к текущему разделу или ко всему документу.

Как настроить поля в Word – Применить настройку полей к текущему разделу
- После установки всех необходимых значений для всех полей нажмите кнопку «ОК», чтобы применить все настройки.
Как настроить поля в Word – Применить настройку полей в ворде
Вот таким образом, вы можете настроить поля в ворде.
Источник: https://naprimerax.org/posts/130/kak-nastroit-polia-v-word
Как сделать поля в ворде?
Эпоха печатных машинок давно прошла. Если вы решили набрать текст сегодня, то для этого вам достаточно запустить любой текстовый редактор на своем компьютере и уже через несколько минут вы сможете его распечатать. Несмотря на такую простоту, существуют некоторые правила, выполнение которых поможет сделать текст более читабельным. Также существует несколько чисто «технических» правил, которые нужно выполнять для того, чтобы текст нормально распечатывался. Об одном из таких правил мы и поговорим.
Почему нужны поля?
- Если вы работаете с любым текстом, то правильно заданные поля будут признаком вашей компетенции и профессионализма. Особенно если вы занимаетесь редактированием текстов.
- Не стоит изменять разметку страницы для того, чтобы увеличить размер текста.
- Никогда не задавайте слишком маленькие отступы — вы можете с легкостью потерять важную часть текста.
Как мы уже говорили, разметка документа — это очень важная часть. Мы расскажем вам самые популярные методы, которые помогут вам сделать поля в ворде.
Метод первый. Используем «Разметку страницы»
- Открываем меню «Файл», в котором вам нужно выбрать «Параметры страницы» и далее перейти во вкладку «Поля».

- В открывшейся вкладке, вам нужно самостоятельно выбрать несколько вариантов полей. На выбор вам будут представлены следующие форматы: обычные, узкие, средние и несколько других. Рядом с каждым из них, указываются все параметры такого поля. Также вы можете указать формат «По умолчанию», в таком случае их вид будет установлен автоматически. Также есть вкладка, в которой можно самостоятельно настроить и выбрать все параметры.
- В нашем случае мы не будем использовать уже готовые шаблоны, а постараемся сами настроить характеристики поля. Для этого нам нужно открыть соответствующую вкладку, а затем перейти в «Параметры страницы».Р5
- В новом окошке вам нужно самостоятельно ввести размеры отступов. После того как вы закончите с ними, вы можете просмотреть, как будет выглядеть лист документа. Для этого вам нужно перейти в режим просмотра страницы.
Главным преимуществом такого метода можно отметить то, что все параметры будущей разметки вы вводите самостоятельно и полностью задаете будущий формат листа.
Второй метод. Используем «линейку»
- Прежде всего вам нужно выделить весь документ. Это можно сделать вручную с помощью мышки или нажав комбинацию клавиш Ctrl+A. Это нужно, чтобы изменения по разметке применялись ко всему тексту, если вы хотите исправить ее только для некоторой части, то можете выделить только ее. При этом следует помнить, что вам нужно перетащить только нижний треугольничек на линейке.
- Теперь обратим внимание на линейку. Если хорошенько ее рассмотреть, то можно заметить, что ее левый и правый края окрашены в сероватый цвет. Именно так на ней обозначаются отступы. Для того чтобы их изменить, вам нужно навести курсор мышки на край таких серых областей, при этом он должен изменить свой вид на двустороннюю стрелочку. Зажав левую кнопку на мышке и перетаскивая ползунок влево или вправо, вы можете менять область отступа на ту, которую вам нужно. Пометки на линейке помогут вам выставить нужные размеры. Если вы захотите просмотреть вид уже готовой страницы, то воспользуйтесь режимом просмотра, как в прошлом случае.

- Таким образом вы установите левый и правый край. В том случае если вы хотите изменить отступы сверху и снизу, то вам нужно воспользоваться боковой линейкой. Она такая же, как и горизонтальная.
Как вы можете видеть, такой способ прекрасно подойдет для не больших текстов, набранных в ворде. Если вы работаете с большими текстами то, конечно, лучше использовать первый метод — так будет намного быстрее и безопаснее.
Мы надеемся, что наши советы о том, как сделать поля в ворде пригодятся вам на практике. Удачи вам!
Видео уроки
- Обучение, Развитие, Тренинги
Оцените публикацию
Источник: https://hr-portal.ru/article/kak-sdelat-polya-v-vorde
Как настроить поля страницы в Word
Поля в текстовом редакторе Microsoft Word задаются автоматически при запуске программы. Однако, изменять их приходится часто: бывают документы с определенными требованиями, бывает, что поля страницы нужно уменьшить для экономии места.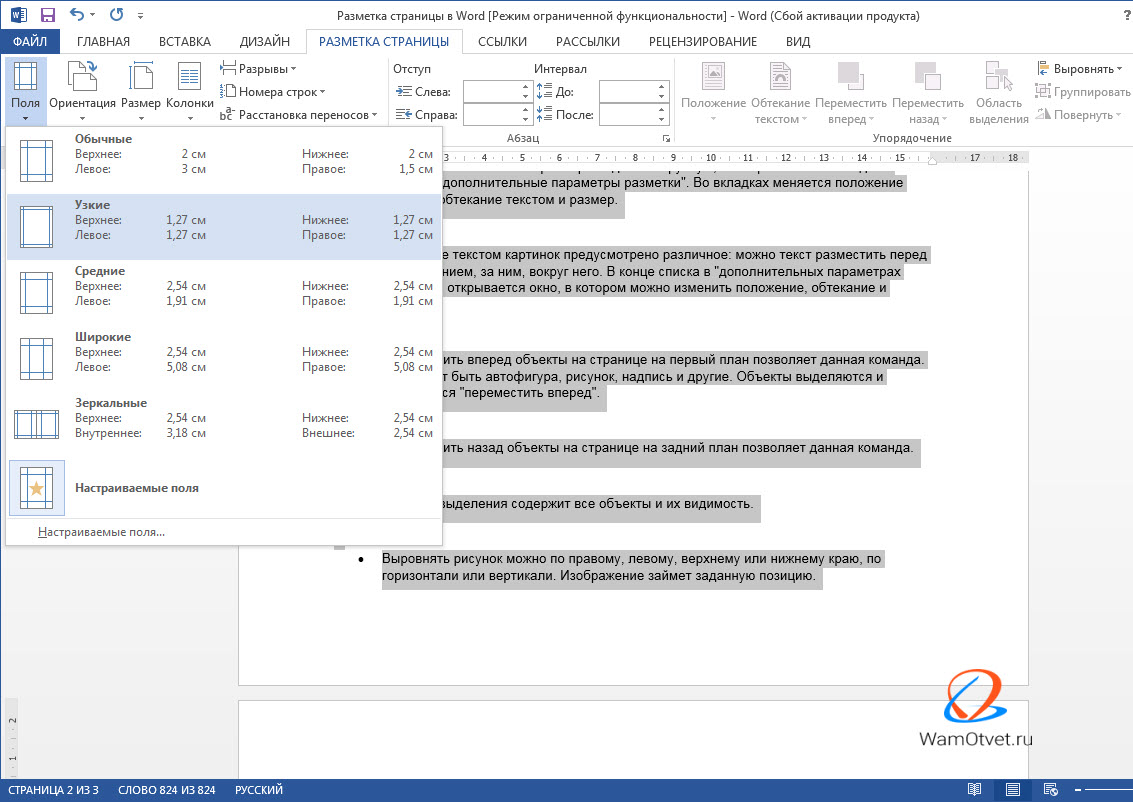
Разберемся, какие возможности по редактированию полей в Ворде предусмотрены.
Предопределенные размеры полей в Ворде
Поля страницы — это расстояние от края листа до текста или других объектов. Чтобы узнать информацию о параметрах полей, необходимо найти вкладку «Разметка страницы» и щелкнуть по ней левой кнопкой мыши. На открывшейся панели находится кнопка «Поля», которая нам нужна. После нажатия появится перечень шаблонов.
При первом открытии программы поля будут обычные. Существует 5 шаблонов с разными значениями:
- При выборе обычных полей отступы сверху и снизу будут равны 2 см, левый — 3 см, а правый — 1,5 см.
- У узких полей все отступы равны 1,27 сантиметру.
- В средних полях нижний и верхний отступ равны 2,54 сантиметра, а левый и правый — 1,91.

- При выборе широких полей отступы сверху и снизу равны 2,54 см, а справа и слева — 5,08 см.
- У зеркальных полей присутствует внутреннее поле, равное 3,18 сантиметрам, все остальные отступы — 2,54 сантиметра.
Как настроить поля в Ворде
Поля можно настроить несколькими способами: найти нужную команду или использовать специальные маркеры.
Как установить поля страницы
Для полей можно задать любые значения. Чтобы установить свое значение, нужно:
- Выбрать вкладку «Разметка страницы».
- В блоке «Параметры страницы», нажать на стрелочку вниз, в правом нижнем углу.
- В открывшемся окне есть раздел «Поля», где находится:
- верхнее поле;
- нижнее поле;
- левое поле;
- правое поле;
- переплет;
- положение переплета.
- Установить поля очень просто, достаточно в интересующее поле ввести нужно значение.
- К примеру, если нужно установить отступ сверху в 2 см, значит в верхнем поле устанавливаем значение 2 см и тд.

Как в Ворде сделать поля в мм
Поля могут быть не только в сантиметрах, но и в других единицах измерения. Изменить настройки можно придерживаясь следующего алгоритма:
- Нажимаем вкладку «Файл» и выбираем «Параметры».
- В открывшемся окне переходим в «Дополнительно».
- Появляется длинный список, в котором сложно ориентироваться. Нужно смотреть на названия разделов, выделенные жирным. Пролистываем вниз «Параметры правки», «Вырезание, копирование и вставка», «Размер и качество изображения», «Показывать содержимое документа», следующий раздел нам и нужен — «Экран». В нем второй стоит «единица измерения». Нажимаем левой кнопкой мыши на стрелочку вниз, единица измерения может быть дюймами, сантиметрами, миллиметрами, пунктами или пиками.
Поля страницы по ГОСТу
Какими должны быть поля для разных видов работ? Рассмотрим, какое значение нужно применять и можно ли воспользоваться шаблонами. В реферате левое поле должно быть 30 мм, все остальные — 20 мм.
Для курсовой работы задаются минимальные значения отступов. Снизу и сверху нужно оставить минимум 20 миллиметров, справа от 10 миллиметров, а слева от 30 миллиметров (для прошивания).
Под данные требования подходит шаблон «обычные», все размеры соответствуют минимальным, кроме значения «справа». Это значение на 5 мм больше, что не будет считаться ошибкой.
Но лучше самостоятельно задать все размеры.
Для дипломной работы требованиями устанавливаются такие же размеры, как и для курсовой.
Настройка разных размеров полей для четных и нечетных страниц Иногда требуется напечатать двусторонние документы, поэтому настройки в четных и нечетных страницах должны быть разными. Например, печатая книги или журналы. Применяются в данном случае зеркальные поля.
Зеркальные поля страницы
Можно выбрать в шаблонах.
- Находим во вкладке «Разметка страницы» кнопку «Поля».
- Открывается список шаблонов, который содержит команду «Зеркальные».

Если необходимо изменить отступы в зеркальных полях, нужно зайти в «Параметры страницы». Опускаемся в раздел «Страницы» и в группе «несколько страниц» выбрать «зеркальные поля».
Названия в разделе «Поля» изменятся и появится возможность задать значения не только для нижних и верхних полей, но и для внутренних и наружных.
Как убрать поля страницы
Убрать поля на странице документа Word, равносильно изменению значений для верхнего, нижнего, правого и левого поля. Иными словами, чтобы убрать поля, нужно установить значение по нулям. Сделать это можно двумя способами.
Выставляем нулевые значения в окне «Параметры страницы»
- Переходим во вкладку «Разметка страницы».
- В блоке «Параметры страницы», нажимаем на стрелочку вниз в правом нижнем углу.
- В появившемся окне «Параметры страницы», установите нулевые значения для верхнего, нижнего, левого и правого поля.
- Нажмите кнопку Ок, для подтверждения своих намерений.

После этого, страница лишится полей и текст будет расположен на всем листе.
Кстати, не советую убирать поля целиком, ведь при печати, у принтера есть свои внутренние поля и вполне возможно, часть текста будет обрезано.
Убрать поля при помощи маркеров
- На вордовской линейке, которая активируется во вкладке «Вид» → «Линейка», существуют маркеры, которыми также можно удалить поля.
- Наша задача, передвинуть маркеры до края страницы, чтобы не осталось серого пространства.
- В наличии имеется 4 маркера:
- верхнее поле;
- нижнее поле;
- левое поле;
- правое поле.
Отодвиньте маркер к краю страницы с той стороны, с которой следует убрать поле. Если нужно убрать все поля, значит передвиньте каждый маркер по отдельности.
Вставка шаблонов полей
При необходимости вставки меняющихся данных или документов в форме бланка или наклейки, программой Microsoft Word предусматривается использование специальных кодов.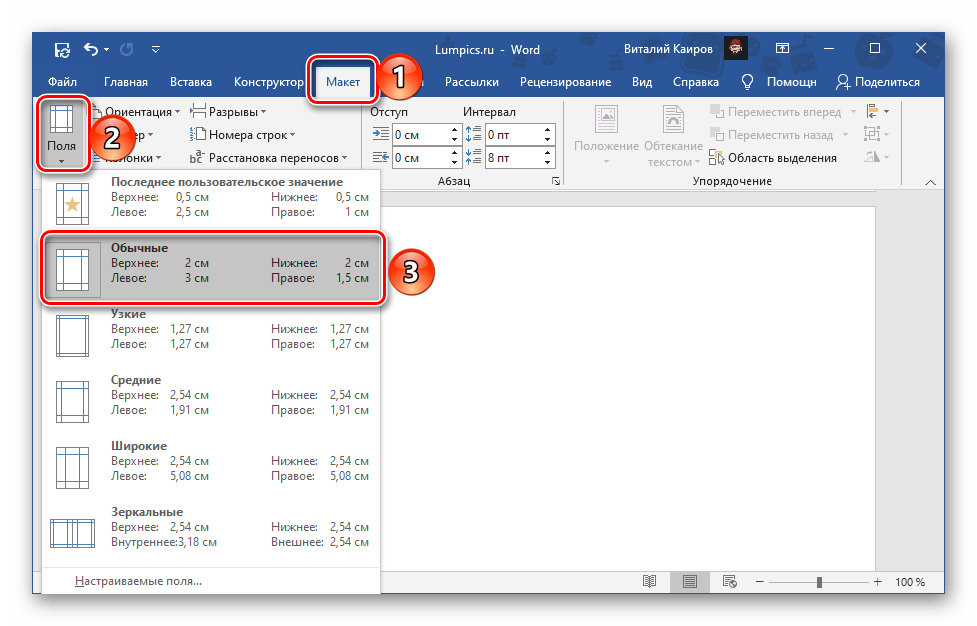
Изменение данных в документе происходит автоматически. То есть, например, при смене даты не придется вносить изменения, дата станет другой без дополнительных действий.
Список кодов полей в Word
Существует целый список кодов. Рассмотрим некоторые из них:
Поле DATE
Служит для автоматической вставки даты и времени.
Необходимо нажать:
- Вкладка «Вставка».
- Найти кнопку «Дата и время».
- Выбираем понравившийся формат и меняем язык на русский.
- Ставим галочку в окошке «обновлять автоматически».
- Далее на той же вкладке выбираем группу «Экспресс-блоки», а в ней «Поле». В списке выбираем название поля «Date». В параметрах поля ставим галочку в окошке возле «Вставить дату в последнем выбранном формате».
Поле NUMWORDS
Вставляет количество слов в документе.
Необходимо поставить курсор в место вставки, во вкладке «Вставка» найти «Экспресс-блоки» и нажать на кнопку «Поле». В названии поля выбрать NumWords.
Поле PAGE
Вставляет номер страницы, на которой данная команда применяется.
Ставим курсор в место вставки номера страницы. Выбираем вкладку «Вставка» и находим в группе «Экспресс блоки» кнопку «Поле». В списке названий полей спускаемся и нажимаем на «Page».
Поле TOC
Служит для вставки оглавления.
Для того, чтобы оно было корректное, необходимо все заголовки и подзаголовки разных уровней были оформлены с помощью форматирования Ворда. Для вставки ставим курсор в нужное место, во вкладке «Вставка» выбираем «Экспресс-блоки». В группе «Поле» находим название поля TOC.
Поле UserName
Служит для вставки имени пользователя.
Для начала необходимо внести это имя. Во вкладке «Файл» спускаемся до кнопки «Параметры». В открывшемся окне находим раздел «Общие» и подраздел «Личная настройка Microsoft Office», меняем имя пользователя. Для вставки поля на вкладке «Вставка» в группе «Экспресс-блоки» выбрать команду «Поля». В имени поля ищем «UserName».
Для вставки поля на вкладке «Вставка» в группе «Экспресс-блоки» выбрать команду «Поля». В имени поля ищем «UserName».
Форматирование ключей форматов
Поля возможно поменять. Как это сделать? Рассмотрим внесение изменений на примере некоторых ключей.
Поле DATE
Для поля вставки даты и времени можно поменять их формат, а так же выбрать одно из летоисчислений. Для этого необходимо выделить поле и нажать на правую кнопку мыши. Из списка выбираем «изменить поле». Далее выбираем понравившийся вариант даты и времени.
Поле NUMWORDS
В данном поле можно изменить формат написания количества слов в тексте. Для этого выделяем поле и нажимаем правую кнопку мыши. В списке выбираем «изменить поле». Выбираем нужный формат.
Поле PAGE
Можно изменить вид номера страницы. Для этого необходимо выделить ключ и нажать на правую кнопку мыши и выбрать команду «изменить поле». В открывшемся окне можно выбрать другой формат поля.
Поле TOC
Можно изменить вид вставляемого оглавления.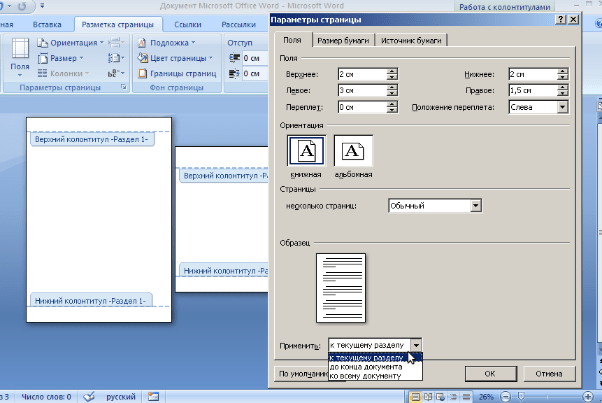 Для этого выделяем поле и нажимаем на правую кнопку мыши, выбираем «изменить поле». В открытом окне нажимаем кнопку «Оглавление» и выбираем предпочтительный вид.
Для этого выделяем поле и нажимаем на правую кнопку мыши, выбираем «изменить поле». В открытом окне нажимаем кнопку «Оглавление» и выбираем предпочтительный вид.
Поле UserName
Имя пользователя написано в определенном формате, его можно изменить. Ключ выделяется и нажимается на правая кнопка мыши, выбираем «изменить поле». Ищем нужный формат.
Загрузка…Интересненько!Нужно срочно изучить!
Источник: http://wamotvet.ru/tekstovyj-redaktor/polya-stranicy-v-word.html
УчПортфолио.ру
Мастер-класс «Как в документе Word сделать разные ориентации страниц»
Светлана Трушина 09.08.2016 2111 1
Трушина Светлана Юрьевна Учитель музыки высшей квалификационной категории Муниципальное бюджетное общеобразовательное учреждение «Средняя общеобразовательная казачья школа» с.Знаменка, Нерчинский район, Забайкальский край
Тема: » Как в документе Word сделать разные ориентации страниц»
Цель: Обучение этапам действий по созданию документа со страницами разной ориентации. Задачи: -Познакомить коллег с пошаговыми действиями создания страниц разной ориентации в документе Word. — Расширить знания коллег о возможностях программы Microsoft Office Word . — Передать личный опыт коллегам по предложенной теме. Иногда необходимо, чтобы в одном документе страницы располагались в разной ориентации- книжная и альбомная, и ориентацию страницы приходится настраивать уже после набора всего текста и размещения всех остальных объектов, таких как таблицы, картинки. Данный мастер- класс покажет действия по созданию документа со страницами разной ориентации. Шаг 1
Задачи: -Познакомить коллег с пошаговыми действиями создания страниц разной ориентации в документе Word. — Расширить знания коллег о возможностях программы Microsoft Office Word . — Передать личный опыт коллегам по предложенной теме. Иногда необходимо, чтобы в одном документе страницы располагались в разной ориентации- книжная и альбомная, и ориентацию страницы приходится настраивать уже после набора всего текста и размещения всех остальных объектов, таких как таблицы, картинки. Данный мастер- класс покажет действия по созданию документа со страницами разной ориентации. Шаг 1
Открываем документ, в котором нужно изменить ориентацию страниц. В примере- разделы программы по музыке.
Шаг 2 Страницу раздела «Основное содержание» нужно изменить на «Книжную». Выделяем текст. Заходим во вкладку «Разметка страницы», нажимаем на функцию «Поля» и в выпадающем меню выбираем кнопку- «Настраиваемые поля».
Шаг 3 Появилось меню параметров страницы.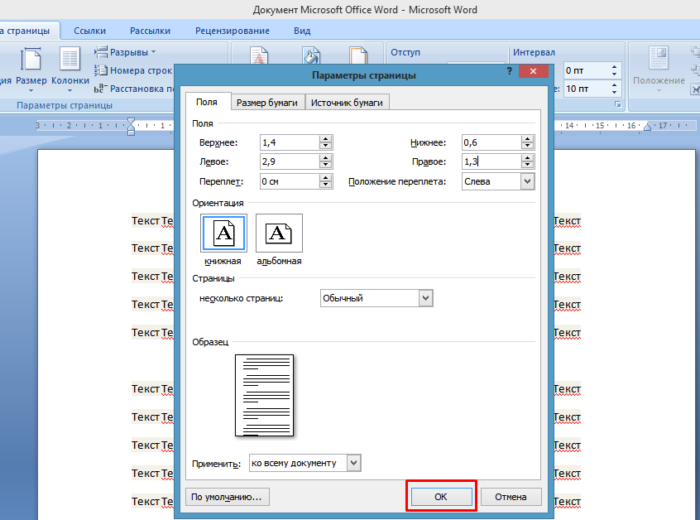 На вкладке «Поля» выбираем — «Книжная», далее- пункт «К выделенному тексту». Сохраняем- Ок.
На вкладке «Поля» выбираем — «Книжная», далее- пункт «К выделенному тексту». Сохраняем- Ок.
Шаг 4 Страница изменила ориентацию – «Книжная», в примере заголовок нужно установить в середине страницы.
Шаг 5 Результат: страница раздела «Основное содержание» изменила параметры ориентации страницы. (Книжная)
Те же действия выполняем при смене альбомной ориентации страницы.
Обнаружили плагиат? Сообщите об этом
Чтобы оставить комментарий, пожалуйста, зарегистрируйтесь и авторизируйтесь на сайте.
Источник: https://uchportfolio.ru/mc/show/94878-kak-v-dokumente—word—sdelat-raznye-orientacii-stranic
Где выставлять поля в ворде. Изменение полей в ворде
Поля в «Ворде» — это пространство, которое находится по краям документа. Любое содержимое файла, будь то текст, изображение или другой элемент, расположено в рабочей области внутри этих отступов. Если изменить размер полей страницы, то меняется и рабочая область.
Выбор из готовых шаблонов
Для того чтобы изменить ширину полей в «Ворде», можно применить один из имеющихся шаблонов или создать собственные наборы полей и добавить их в коллекцию.
Готовые наборы полей находятся в меню «Макет» или, если у вас более ранняя версия «Ворда», в «Разметке страницы». Чтобы выбрать шаблон, щелкните по кнопке «Поля», расположенной сверху слева на панели инструментов. Появится выпадающий список, из которого вы можете выбрать один из интересующих вас шаблонов полей.
Если в вашем документе больше одного раздела, то выбранный шаблон будет применен только к активному разделу. Чтобы поменять размер отступов во всех нужных разделах, их следует сначала выделить, а затем применить к ним подходящий.
Добавление и изменение полей
Чтобы сделать поле в «Ворде» и поменять его параметры, нажмите на пункт «Макет», а затем выберите кнопку «Поля».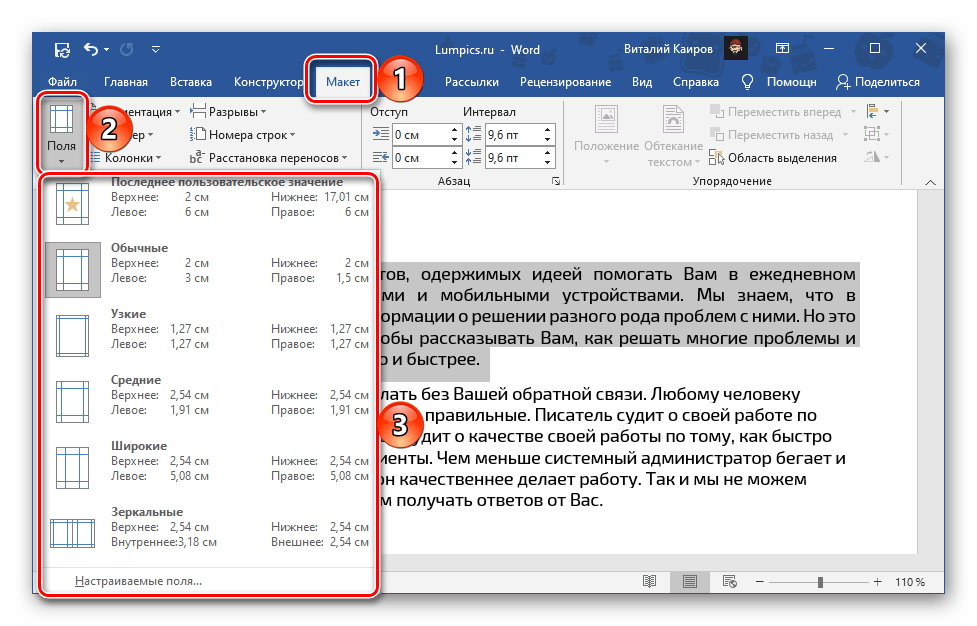 После этого щелкните по строчке «Настраиваемые поля». Откроется окно с параметрами, в котором нужно указать необходимый размер отступов. Для применения изменений нажмите «ОК».
После этого щелкните по строчке «Настраиваемые поля». Откроется окно с параметрами, в котором нужно указать необходимый размер отступов. Для применения изменений нажмите «ОК».
Если вы хотите настроить в «Ворде» по умолчанию, то укажите интересующий вас шаблон. Затем нажмите строку «Настраиваемые поля». Во всплывшее диалоговое окно внесите необходимые изменения и щелкните по кнопке «По умолчанию». Все изменения сохранятся в виде шаблона, и он будет применяться к новым документам.
Также вы можете изменить поля для определенного фрагмента текста. Чтобы это сделать, нужно выбрать необходимую часть текста, мышкой открыть «Параметры страницы» и ввести нужные параметры. После этого найдите внизу строку «Применить» и выберите в выпадающем меню пункт «К выделенному тексту».
Следует отметить, что большей части принтеров для правильной работы требуется определенная ширина полей, поскольку они не печатают до краев листа. Если вы попытаетесь распечатать документ со слишком маленькими полями, то получите уведомление о том, что поля выходят за области печати.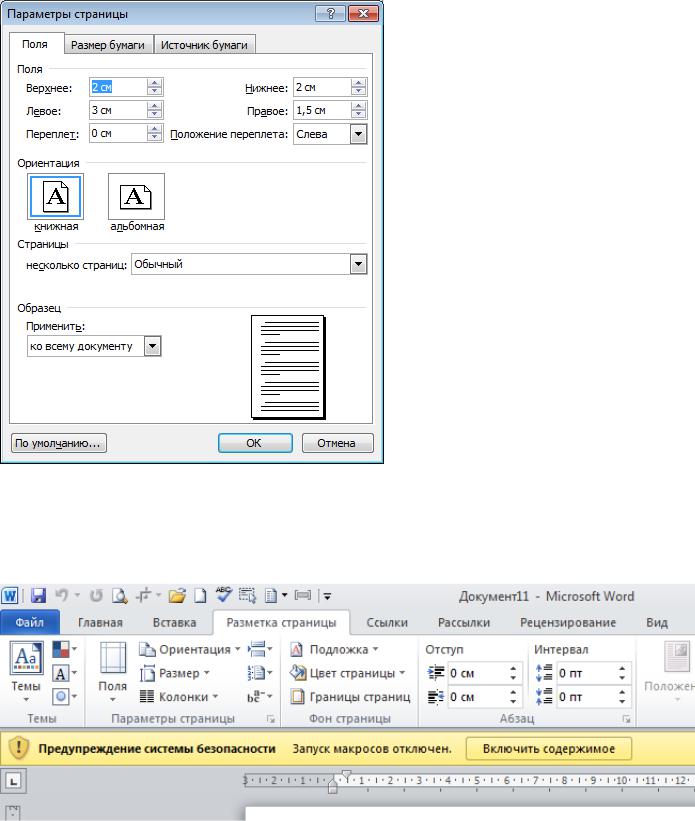
Если вы не хотите, чтобы при распечатывании текст по краям был обрезан, нажмите на клавишу «Исправить» во всплывшем окне с предупреждением. Это действие автоматически изменит ширину полей. Если окно с предупреждением пропустить, то оно опять появится при очередной попытке печати.
Настройка ширины отступов для разных страниц
Если вам нужно распечатать текстовый документ с двух сторон, то следует установить поля для четных и нечетных страниц. В этом случае лучше всего подойдет шаблон «Зеркальные поля», который находится в разделе «Поля».
При выборе этого параметра отступы на левой странице будут такими же, как и на правой. Это значит, что внутренние и внешние отступы у этих листов будут одинаковыми.
Чтобы заменить стандартные значения зеркальных полей, перейдите в «Настраиваемые поля» и укажите нужные параметры в строках «Внутри» и «Снаружи».
Создание полей для переплета
Для того чтобы добавить переплет к распечатанным страницам, при работе с документом в «Ворде» нужно создать дополнительные поля сбоку, сверху и внутри листа. Именно это пространство будет использовано для переплета, и благодаря ему текст остается видимым после брошюровки.
Именно это пространство будет использовано для переплета, и благодаря ему текст остается видимым после брошюровки.
Для добавления полей перейдите в раздел «Макет» и щелкните по пункту «Поля». Во всплывшем меню нажмите на «Настраиваемые поля», а затем укажите в соответствующей строке параметры переплета. Также здесь вы можете выбрать расположение: сверху или слева.
Как отобразить и убрать поля в «Ворде»
В программе Word доступна функция отображения полей на странице в виде дополнительной линии. Для этого нажмите на «Файл», а затем на строку «Параметры». После этого щелкните на меню «Дополнительно», найдите справа строку «Показывать границы текста» и поставьте рядом с ней галочку.
Теперь в открытом документе границы полей будут обозначаться пунктирной линией.
Также при необходимости отступы на странице можно полностью удалить, но делать это крайне не рекомендуется. Во-первых, потому что при печати часть текста по краям будет обрезана, а во-вторых — это является нарушением правил ведения документации.
Чтобы убрать поля, перейдите в «Настраиваемые поля» и установите минимальное значение для всех отступов. После чего нажмите на кнопку «ОК» для применения настроек.
Как убрать поле исправлений в «Ворде»
Удалить поле исправлений можно несколькими способами. Первый — это принять внесенные изменения. Для этого перейдите во вкладку «Рецензирование» и щелкните по кнопке «Далее» в группе инструментов «Изменения». После этого вы будете перенесены к первому замечанию, которое можно принять или отклонить. После принятия или отклонения замечания поле будет удаляться.
Вы можете принять или отклонить сразу все изменения, нажав на кнопку «Принять» или «Отклонить» среди инструментов «Изменения» и в соответствующем выпадающем меню выбрать «Принять все исправления» или «Отклонить все исправления».
Примечания также можно удалить с помощью кнопки «Удалить», которая находится в группе инструментов «Примечания».
Главной задачей у большинства пользователей был и остаётся набор текста.
Офисный компьютер по факту должен быть настроен для такой задачи, и фактически одновременно с появлением операционных систем в том смысле, в котором мы сейчас это понимаем, были выпущены текстовые процессоры.
Они прошли долгий эволюционный путь, и по сей день стандартом де-факто в отрасли стал продукт компании Microsoft под названием Ворд. Эта программа предоставляет пользователю широчайшие возможности для редактирования и правки текста, его оформления и проверки.
По умолчанию в Ворде выставлены оптимальные параметры, как, например, поля, размер шрифта и межстрочный интервал. Изменить какое-то из этих значений бывает нужно не так уж часто, но всё-таки такая задача иногда возникает. В связи с тем, что некоторые организации требуют особого оформления документов, пользователю нужно знать, как сделать поля в Ворде, как и другие параметры текста.
Настройка
Если вы ещё не начали печатать текст и хотите выставить поля так, как требуется, заранее, то в Ворде найдите сверху в «Ленте» пункт «Разметка страницы». В этом разделе собраны все настройки, касающиеся параметров листа.
В этом разделе собраны все настройки, касающиеся параметров листа.
Можно выбрать пакет предустановленных опций, для этого слева во «второй» строке ленты найдите кнопку «Поля» и наведите на неё указатель мыши. Снизу есть значок треугольника. Это значит, что под кнопкой есть выпадающий список.
Так вот, в этом списке под кнопкой «Поля» есть набор оформления, каждое из которых можно выбрать и применить простым нажатием кнопки. Тогда для всего текста, который вы напечатаете, будут сделаны такие поля, которые вы указали.
Как правило, в Ворде в стандартном наборе есть большинство нужных в повседневной работе наборов настроек, поэтому сначала попытайтесь воспользоваться именно этим методом.
Впрочем, иногда этого всё же недостаточно. Бывает, что к документу предъявляются особые требования по оформлению , и может статься так, что предустановленные наборы этим требованиям не отвечают. Тогда придётся выставлять поля вручную.
В Ворде, как и в других текстовых процессорах, представленных на рынке, есть такая возможность, и пользователь может беспрепятственно ей воспользоваться. Для этого нужно в той же секции форматирования страницы, более того, в том же выпадающем меню найти снизу строчку «Настраиваемые поля». По клику мышью откроется диалог ручной настройки.
Для этого нужно в той же секции форматирования страницы, более того, в том же выпадающем меню найти снизу строчку «Настраиваемые поля». По клику мышью откроется диалог ручной настройки.
В нём, щёлкая по ползункам возле нужных пунктов, вы можете сделать поля больше или меньше, или вовсе убрать их; там же при необходимости можно изменить ориентацию страницы с книжной на альбомную. В нижней части окна будет отображён образец, по которому вы будете ориентироваться, как будет выглядеть текст на странице после изменения параметров.
Ещё ниже этого образца есть пункт «Применить», в котором вы можете указать, будет ли весь документ изменён по этим правилам.
В случае, если вы уже начали печатать текст, и уже после решили поменять поля в Ворде, как вы понимаете, ни к чему всё стирать. Вы можете точно также выставить значения параметров страницы, применить их ко всему документу, и продолжать работать.
Но когда нужно изменить или убрать поля для какого-то определённого фрагмента, просто выделите его мышью или с помощью горячих клавиш на клавиатуре (поместите курсор в начало выделяемого фрагмента, зажмите Shift и стрелками выделяйте текст), а потом в диалоге изменения полей в самом низу окна примените настройки только к выделенному тексту.
Частные случаи
Некоторые виды текста требуют нестандартного форматирования. Например, если вы готовите текст для журнала или брошюры.
Для журнала или книги характерно зеркальное отображение полей, когда левое поле первого листа по размеру совпадает с правым полем следующего.
Для этого в коллекции полей в разделе «Разметка страницы» есть пункт с соответствующим названием. После его выбора и применения ко всему документу вы можете снова включить
Документ по ГОСТу
Источник: https://offlink.ru/bluetooth/gde-vystavlyat-polya-v-vorde-izmenenie-polei-v-vorde/
Как сделать поля в Ворде
Размеры полей в Ворде (Word Office) можно устанавливать как перед началом работы с документом, так и после того, как текст уже набран. Поля страницы это пустые пространства между текстом и ее краями. Поля нужны не только для переплета и брошюровки страниц. На полях размещаются необходимые колонтитулы, здесь можно делать заметки во время чтения документа и, кроме того, с полями страница выглядит значительно аккуратнее.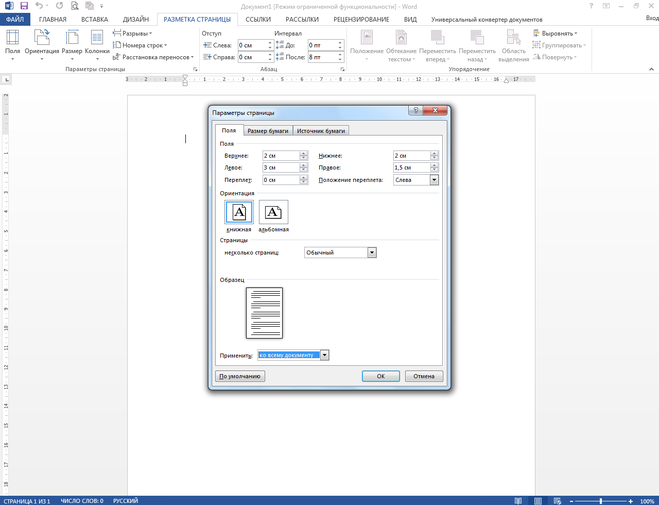 Поэтому важно приучить себя обращать внимание на размеры полей и уметь их изменять.
Поэтому важно приучить себя обращать внимание на размеры полей и уметь их изменять.
Содержание
- 1 Настройка полей
- 2 Размеры полей по умолчанию
- 3 Настраиваемые поля
Настройка полей
В ворде 2007 и более поздних версиях настройки полей («Поля») располагаются во вкладке «Разметка страницы» (см. рисунок ниже). При нажатии на эту кнопку мышью открывается список различных вариантов полей, в котором первым располагается последнее использовавшееся значение. Это удобно, поскольку большинство документов (рефератов, курсовых и т.д.) оформляется под одни и те же требования.
Здесь находятся настройки полей
Размеры полей по умолчанию
В ворде имеется замечательная функция, называемая «по умолчанию», при применении которой имеющиеся в настоящий момент настройки сохраняются и используются при создании новых текстовых файлов.
Эта же функция доступна и из окна настройки полей (рисунок ниже).
Наличие «умолчания» облегчает нам жизнь, поскольку, как уже говорилось выше, большинство создаваемых нами документов имеет одинаковые настройки параметров.
Настраиваемые поля
Для изменения значений значений полей для страниц документа нужно воспользоваться последним пунктом в списке полей – «Настраиваемые поля». Нажатие на эту кнопку открывает перед нами окошко «Параметры страницы». Здесь мы можем ввести свои значения с клавиатуры либо изменить их, нажимая на стрелочки.
Для распечатки на принтерах наличие полей также важно, поскольку большинство принтеров могут запечатать только ограниченные определенных размеров полями пространства на листе бумаги. И, если сделать поля совсем небольшими, то компьютер может нас предупредить о том, что некоторые области полей лежат вне этого пространства. Компьютер предложит нам изменить параметры полей автоматически.
В ворде есть возможность задавать различные поля внутри одного документа. Такой функцией, как правило, приходится пользоваться нечасто. Для этого нужно весь документ разбить на разделы и уже в разных разделах устанавливать определенные размеры полей.
Таким образом, изменение размеров свободных от текста полей можно сделать в любой момент. Изменяются они в окне настройки параметров страницы. А чтобы всякий раз не прибегать к корректировке полей можно использовать настройки по умолчанию.
Изменяются они в окне настройки параметров страницы. А чтобы всякий раз не прибегать к корректировке полей можно использовать настройки по умолчанию.
Источник: https://compone.ru/kak-sdelat-polya-v-vorde
Использование полей в Word 2010
Очередная статья на наш конкурс пришла от Татьяны Суровцовой, которая расскажет про использование Полей в Word, и научит более широко использовать потенциал этой функции.
Пользователи Word 2010 часто и не подозревают, что они применяют такой инструмент как поле, при создании своих документов. Если данные не вводятся вручную и изменяются автоматически в процессе редактирования, а это относится к номерам страниц, оглавлениям, формулам в таблицах, перекрестным ссылкам и т.д., то при их создании используются именно поля. Попробуем разобраться.
Сначала немного теории. Поля вставляются при выполнении определенных команд, но можно выполнить их вставку и вручную, результат будет одинаков.
Например, для вставки номера текущей страницы можно выбрать команду Номера страниц на вкладке Вставка, группы Колонтитулы, будет вставлено поле {PAGE}.
Пользователь увидит номер страницы. Или сразу вставить поле {PAGE} в нужное место документа.
Использование команд позволяет выполнить действие быстрее, уменьшить количество ошибок. Вставка полей вручную делает работу с ними более гибкой, позволяет использовать условные операторы.
Для вставки поля необходимо нажать CTRL+F9, появятся фигурные скобки {}, в которые вводится название поля. Или выбрать на вкладке Вставка в группе Текст, команду Экспресс-блоки, затем пункт меню Поле, появится диалоговое окно Поле, см. рисунок 1.
- Рисунок 1 — диалоговое окно Поле
- Поля имеют следующий синтаксис:
- { ИМЯ_ПОЛЯ Свойства Необязательные ключи }, где:
- — ИМЯ_ПОЛЯ — имя, которое отображается в списке имен полей в диалоговом окне Поле.
- — Свойства — это любые инструкции или переменные, используемые в данном поле, не все поля имеют параметры.
— Необязательные ключи — это любые необязательные параметры, доступные для данного поля. Для некоторых полей не предусмотрено ключей, кроме управляющих форматированием значений поля.
Для некоторых полей не предусмотрено ключей, кроме управляющих форматированием значений поля.
Если поле уже вставлено, то наведя курсор на поле и нажав правую кнопку мыши или тачпада, можно переключаться между кодом и значением поля по команде Коды/значения полей.
То же действие будет выполнено и при нажатии на SHIFT+F9. Для внесения изменений выбираем в контекстном меню Изменить поле, появится диалоговое окно Поле.
После изменения поле обязательно нужно обновить, выбрав Обновить поле или нажав F9.
Примеры
| {PAGE * alphabetic} | Нумеровать страницы латинскими буквами. |
| {STYLEREF «Заг 1» l} | Вставить текст выделенный стилем «Заг 1», поиск начать с конца текущей страницы. |
| {DATE @ «yyyy-MM-dd»} | Вставить текущую дату в заданном формате. |
Сочетания клавиш для работы с полями:
| CTRL+F9 | Вставка нового поля. |
| SHIFT+F9 | Переключение между значением поля и его формулой. |
| ALT+F9 | Переключение между значениями полей и их формулами во всем документе. |
| F9 | Обновление значения текущего поля. Если выделен весь документ (CTRL+А), то обновятся поля во всем документе. |
| CTRL+F11 | Запретить обновление поля. |
| CTRL+SHIFT+F11 | Разрешить обновление поля. |
- А теперь несколько примеров, когда это может пригодиться.
- Нумерация страниц
- При вставке номера страницы вставляется поле:
- {PAGE * MERGEFORMAT}, где
MERGEFORMAT — это способ вставки номера, при котором при изменении значения поля его форматирование сохраняется. Можно этот ключ не указывать. Одновременно можно ввести несколько нумераций страниц, например, сквозную и для каждой главы отдельно. При вставке номера в колонтитулы для разных разделов можно настраивать разные способы нумерации страниц.
Вместе с полем {PAGE} иногда используют поля {SECTION} (вставка номера текущего раздела) и {SECTIONPAGES} (вставка общего числа страниц в разделе).
Примеры
| {PAGE}/{SECTIONPAGES } | Страница/Общее_число_страниц |
| {SECTION}.{PAGE} | Номер_раздела.Номер_страницы |
| {={PAGE}+2} | Номер страницы + 2 |
| {IF{PAGE}3 {PAGE}} | Печатать номера на всех страницах кроме третьей. |
Обратите внимание, что при вводе поля, которое включает другие поля, как в последнем примере, надо повторно нажать CTRL+F9, чтобы появились «фигурные скобки».
Нумерация рисунков, таблиц, формул
Для создания числовых последовательностей используется поле {SEQ Название_последовательности}. Последовательность увеличивается на единицу каждый раз, когда встречается в тексте документа. У поля SEQ есть ключи, которые можно использовать для изменения значения, выводимого полем.
Последовательностей в документе может быть несколько. Предпочтительней для добавления новых использовать кнопку Создать, окна Название. В этом случае на новые последовательности можно будет ссылаться с использованием перекрестных ссылок.
Примеры
| {SEQ Приложения * ALPHABETIC} | Последовательность Приложения, нумерация латинскими буквами. |
| {SEQ Приложения 4} | Начать (продолжить) последовательность с числа 4. |
| {SEQ Приложение c * ALPHABETIC}.{SEQ Рисунок1 * ARABIC} | Название рисунка в виде Приложение.Рисунок (А.1). Ключ c вставляет ближайший предыдущий номер последовательности. |
Перекрестные ссылки
Перекрестная ссылка — это поле, которое в месте вставки отображает значение, на которое ссылается.
Перекрестная ссылка может отобразить ссылку на абзац, заголовок, закладку, рисунок, таблицу, формулу, сноску, перекрестную сноску и т. п.
п.
Команда Перекрестная ссылка для работы с перекрестными ссылками находится на вкладке Вставка в группе Ссылки. И продублирована на вкладке Ссылки в группе Названия.
При вызове команды появляется диалоговое окно Перекрестные ссылки, показанное ниже.
В нем можно выбрать тип вставляемой ссылки, вид ссылки: название целиком, только текстовая часть названия, слова выше/ниже и т.п. В списке выбирается название объекта.
Если ссылку Вставить как гиперссылку, то, нажав клавишу CTRL и щелкнув, можно будет перейти к объекту, на который она ссылается.
- Рисунок 2 — Диалоговое окно Перекрестные ссылки
- Перекрестных ссылок на один элемент может быть несколько.
Выбор поля для создания перекрестной ссылки зависит от ее типа. Используются поля REF, PAGEREF, NOTEREF, а в качестве номера _Refххх берется внутренний номер объекта в Word, поэтому удобнее с помощью диалогового окна сначала вставить перекрестную ссылку, а затем изменить ее внешний вид, если это необходимо, с использованием дополнительных ключей.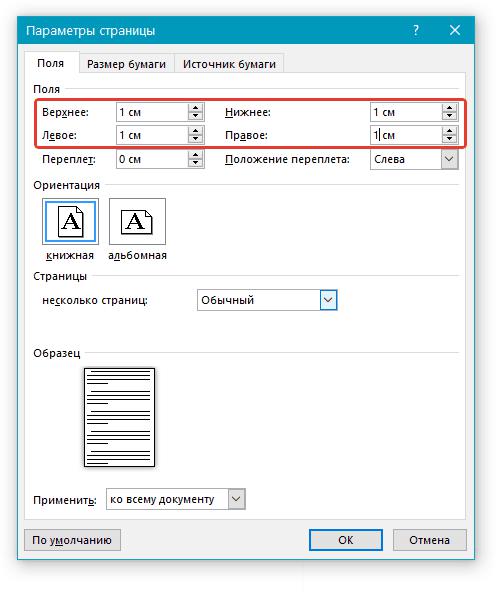
Очень удобно использовать перекрестные ссылки на Закладки.
Создаем закладку: вкладка Вставка, группа Ссылки, команда Закладка, а затем используем перекрестную ссылку на эту закладку в тексте документа.
В результате вводим один раз, например, название проекта, а затем на него только ссылаемся. В этом случае изменять название в тексте документа придется только один раз!
Примеры
| {REF _Ref288727301 h * Lower} | Вставить перекрестную ссылку на название объекта строчными буквами в виде гиперссылки. |
| {NOTEREF _Ref289172085 р} | Вставить перекрестную ссылку на сноску в виде слов выше или ниже. |
| {PAGEREF _Ref289171539} | Вставить перекрестную ссылку на объект в виде гиперссылки на номера страницы. |
Оглавление
Хотя в Word 2010 существует удобная возможность для автоматического создания оглавления на основании структуры документа, можно вмешаться и в этот процесс, используя поля.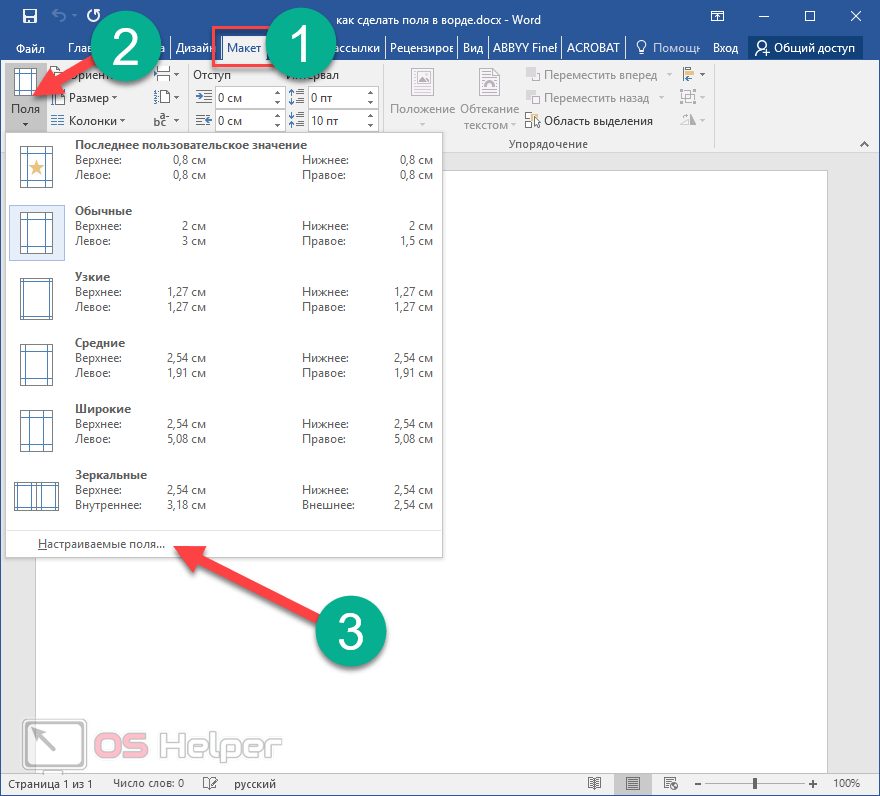 Собирать оглавление из полей вида: {ТС «Название главы»}, которые надо расставить самостоятельно.
Собирать оглавление из полей вида: {ТС «Название главы»}, которые надо расставить самостоятельно.
Поле оглавления обычно создается автоматически, хотя можно его ввести и вручную. Ниже приведены примеры использования поля.
Примеры
| {TOC o «1-1» h z} | Вставить одноуровневое оглавление из стандартных стилей. Скрыть номера страниц при просмотре в режиме веб-документа (z). Оформить элементы оглавления и номера страниц в виде гиперссылок (h). |
| {TOC h «Глава;1; Параграф;2»} | Собрать оглавление, используя нестандартные имена стилей структуры документа ( ). В кавычках даны названия стилей и уровни. |
| {TOC f h z} | Собрать оглавление, используя поля TC (f), а не уровни структуры документа. |
| {ТС «Название главы»} | Вставить элемент оглавления. |
Приведенные выше примеры использования полей показывают, что с их помощью можно облегчить работу при использовании Word 2010 для создания документов.
Попробуйте, и у вас все получится!
Источник: https://blogs.technet.microsoft.com/tasush/2011/06/15/word-2010-2/
Как поставить поля в word
Поля страницы в документе MS Word — это пустое пространство, расположенное по краям листа. Текстовое и графическое содержимое, а также прочие элементы (к примеру, таблицы и диаграммы) вставляются в область печати, которая располагается внутри полей. С изменением полей страницы в документе на каждой его странице изменяется и та область, в которой содержится текст и любое другое содержимое.
Чтобы изменить размеры полей в Ворде можно просто выбрать один из вариантов, доступных в программе по умолчанию. Также, можно создавать собственные поля и добавлять их в коллекцию, делая доступными для дальнейшего использования.
Выбор полей страницы из готовых наборов
1. Перейдите во вкладку “Макет” (в более старых версиях программы этот раздел называется “Разметка страницы”).
2. В группе “Параметры страницы” нажмите на кнопку “Поля”.
3. В развернувшемся списке выберите один из предложенных размеров полей.
Примечание: Если в текстовом документе, с которым вы работаете, содержится несколько разделов, выбранный вами размер полей будет применен исключительно к текущему разделу. Чтобы изменить размеры полей в нескольких или во всех разделах сразу, выделите их перед тем, как выбирать подходящий шаблон из арсенала MS Word.
Если вы хотите изменить поля страницы, которые установлены по умолчанию, выберите из доступного набора те, которые вам подходят, а затем в меню кнопки “Поля” выберите последний пункт — “Настраиваемые поля”.
В развернувшемся диалоговом окне выберите параметр “По умолчанию”, нажав на соответствующую кнопку, расположенную слева снизу.
Создание и изменение параметров полей страницы
1. Во вкладке “Макет” нажмите на кнопку “Поля”, расположенную в группе “Параметры страницы”.
Во вкладке “Макет” нажмите на кнопку “Поля”, расположенную в группе “Параметры страницы”.
2. В появившемся меню, где будет отображена коллекция доступных полей, выберите “Настраиваемые поля”.
3. Появится диалоговое окно “Параметры страницы”, в котором можно задать необходимые параметры размера полей.
Примечания и рекомендации касательно настройки и изменения параметров полей страницы
1. Если вы хотите изменить поля по умолчанию, то есть, те, которые будут применены ко всем создаваемым в Ворде документам, после выбора (или изменения) необходимых параметров снова нажмите кнопку “Поля” после чего в развернувшемся меню выберите “Настраиваемые поля”. В открывшемся диалоговом окне нажмите “По умолчанию”.
Внесенные вами изменения будут сохранены в качестве шаблона, на котором и будет базироваться документ.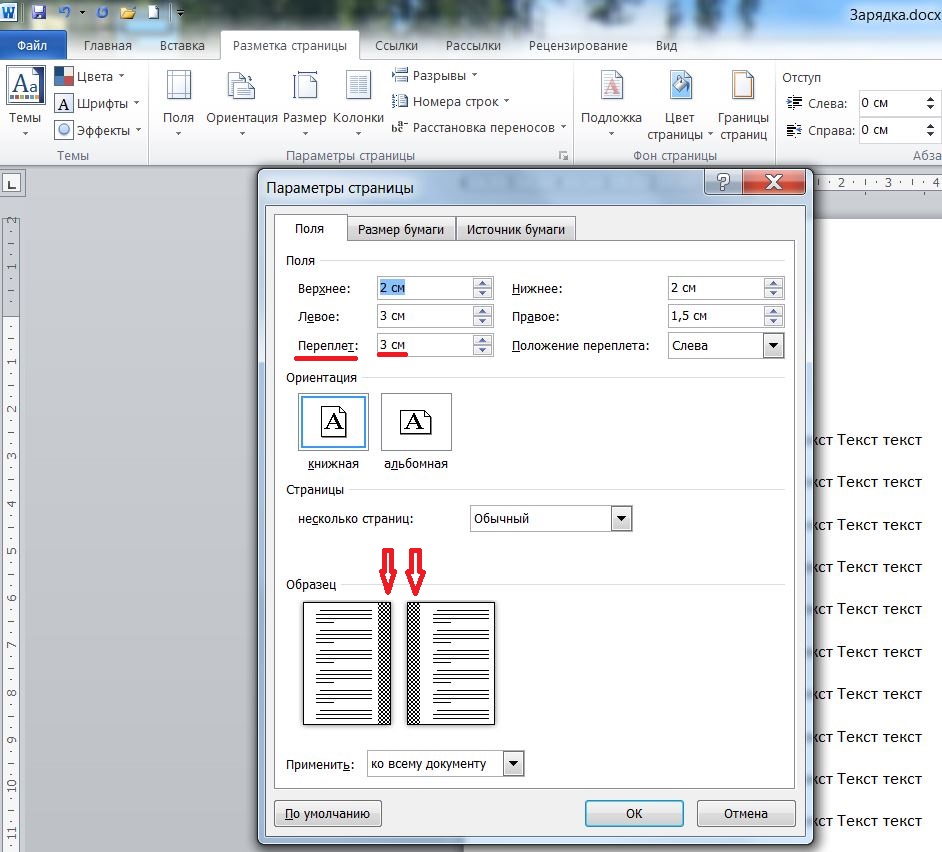 Это значит, что каждый созданный вами документ будет основан на данном шаблоне и иметь заданные вами размеры полей.
Это значит, что каждый созданный вами документ будет основан на данном шаблоне и иметь заданные вами размеры полей.
2. Для того, чтобы изменить размеры полей в части документа, выделите необходимый фрагмент с помощью мышки, откройте диалоговое окно “Параметры страницы” (описано выше) и введите необходимые значения. В поле “Применить” в разворачивающемся окошке выберите “К выделенному тексту”.
Примечание: Данное действие добавит автоматические разрывы разделов перед и после выделенного вами фрагмента. Если же документ уже был разбит на разделы, выделите нужные разделы или просто выберите тот, что вам нужен, и измените параметры его полей.
3. Большинство современных принтеров для корректной печати текстового документа нуждаются в определенных параметрах полей страницы, так как печатать до самого края листа они не могут. Если же вы установите слишком маленькие поля и попытаетесь распечатать документ или его часть, появится уведомление следующего содержания:
“Одно или несколько полей находятся вне области печати”
Чтобы исключить нежелательную обрезку краев, нажмите в появившемся предупреждение на кнопку “Исправить” — это позволит автоматически увеличить ширину полей. Если же вы проигнорируете это сообщение, при повторной попытке печати оно появится снова.
Если же вы проигнорируете это сообщение, при повторной попытке печати оно появится снова.
Примечание: Минимальные размеры допустимых полей для печати документа, в первую очередь, зависят от используемого принтера, размера бумаги и установленного на ПК сопутствующего ПО. С более детальной информацией вы можете ознакомиться в руководстве к своему принтеру.
Настройка разных размеров полей для четных и нечетных страниц
Для двусторонней печати текстового документа (к примеру, журнала или книги), необходимо настроить поля четных и нечетных страниц. В данном случае рекомендовано использовать параметр “Зеркальные поля”, выбрать который можно в меню “Поля”, расположенном в группе “Параметры страницы”.
При установке зеркальных полей для документа поля левой страницы зеркально отражают поля правой, то есть, внутренние и внешние поля таких страниц становятся одинаковыми.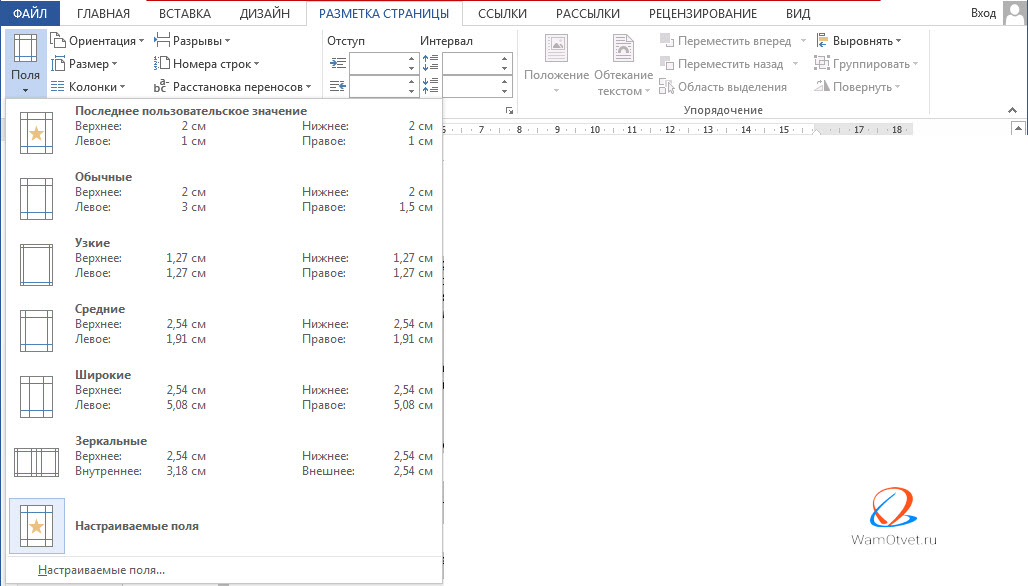
Примечание: Если вы хотите изменить параметры зеркальных полей, выберите “Настраиваемые поля” в меню кнопки “Поля”, и задайте необходимые параметры “Внутри” и “Снаружи”.
Добавление полей переплета для брошюр
Документы, к которым после печати будет добавлен переплет (к примеру, брошюры), нуждаются в дополнительном пространстве на боковых, верхних или внутренних полях страницы. Именно эти места и будут использованы для переплета и являются гарантом того, что текстовое содержимое документа будет видимым и после его брошюровки.
1. Перейдите во вкладку “Макет” и нажмите на кнопку “Поля”, которая расположена в группе “Параметры страницы”.
2. В появившемся меню выберите пункт “Настраиваемые поля”.
3. Задайте необходимые параметры для переплета, указав его размер в соответствующем поле.
4. Выберите положение переплета: “Сверху” или “Слева”.
Примечание: Если в документе, с которым вы работаете, выбран один из следующих параметров полей — “Две страницы на листе”, “Брошюра”, “Зеркальные поля”, — поле “Положение переплета” в окне “Параметры страницы” будет недоступным, так как данный параметр в данном случае определяется автоматически.
Как просмотреть поля страницы?
В MS Word можно включить отображение в текстовом документе линии, которая соответствует границе текста.
1. Нажмите кнопку “Файл” и выберите там пункт “Параметры”.
2. Перейдите в раздел “Дополнительно” и установите галочку напротив пункта “Показывать границы текста” (группа “Показывать содержимое документа”).
3. Поля страницы в документе будут отображены пунктирными линиями.
Примечание: Вы также можете просмотреть поля страницы в режиме просмотра документа “Разметка страницы” и/или “Веб-документ” (вкладка “Вид”, группа “Режимы”). На печать отображаемые границы текста при этом не выводятся.
Как убрать поля страницы?
Убирать поля страниц в текстовом документе MS Word крайне не рекомендовано, как минимум, по двум причинам:
- в распечатанном документе текст, расположенный по краям (за пределами области печати), не будет отображаться;
- это считается нарушением с точки зрения документоводства.
И все же, если вам понадобилось полностью убрать поля в текстовом документе, сделать это можно точно так же, как и настроить любые другие параметры (задать значения) для полей.
1. Во вкладке “Макет” нажмите кнопку “Поля” (группа “Параметры страницы”) и выберите пункт “Настраиваемые поля”.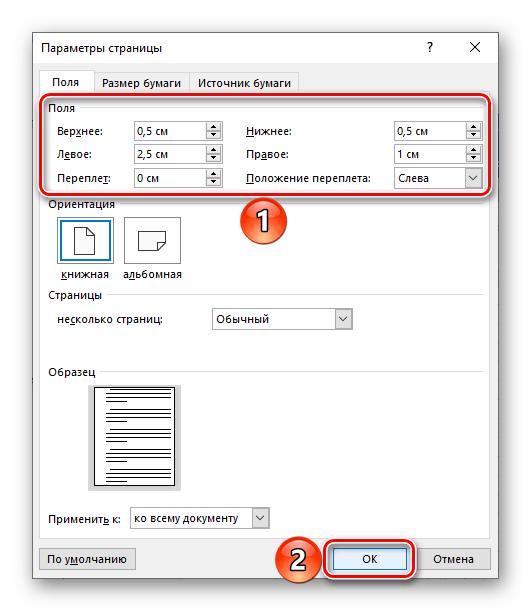
2. В открывшемся диалоговом окне “Параметры страницы” задайте минимальные значения для верхних/нижних, левых/правых (внутри/снаружи) полей, например, 0,1 см.
3. После того, как вы нажмете “ОК” и начнете писать в документе текст или вставите его, он будет расположен от края до края, от верха до низа листа.
На этом все, теперь вы знаете, как сделать, изменить и настроить поля в Ворде 2010 — 2016. Инструкция, описанная в этой статье, точно так же будет применима и к более ранним версиям программы от Майкрософт. Желаем вам высокой продуктивности в работе и достижения поставленных целей в обучении.
Отблагодарите автора, поделитесь статьей в социальных сетях.
В этом курсе:
В Word можно настроить поля или выбрать для них готовые параметры. Word автоматически задает для каждой страницы поля размером один дюйм. Вы также можете задать поля для страниц в развороте, расширить их с внутреннего края документа для переплета, а также изменить единицы измерения для полей.
На вкладке Макет нажмите кнопку Поля.
Выберите нужную конфигурацию полей.
Если подходящая конфигурация полей отсутствует, выберите пункт Настраиваемые поля, чтобы настроить поля самостоятельно.
На вкладке Разметка страницы в группе Параметры страницы нажмите кнопку Поля. Откроется коллекция «Поля».
Выберите нужный тип полей.
Примечание: Если документ содержит несколько разделов, новый тип полей будет применен только к текущему разделу. Если выбрано несколько разделов, новый тип будет применен к каждому из них.
Стандартные поля можно легко изменить. После этого новые параметры сохраняются в шаблоне, на котором основан документ. Во всех новых документах, основанных на этом шаблоне, будет автоматически использоваться новые параметры полей.
Выберите новые поля, щелкните Поля и выберите Настраиваемые поля.
В диалоговом окне Параметры страницы нажмите кнопку По умолчанию.
На вкладке Разметка страницы в группе Параметры страницы нажмите кнопку Поля.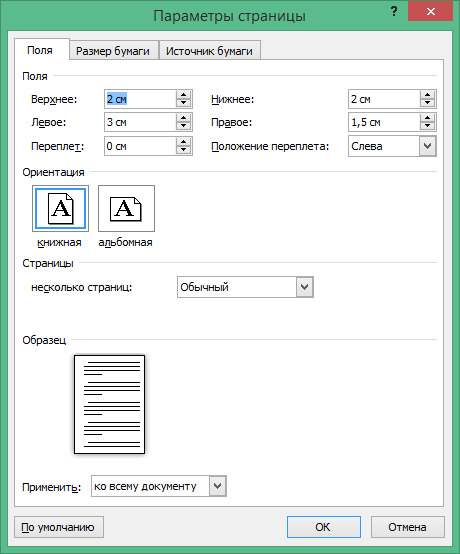 Откроется коллекция «Поля».
Откроется коллекция «Поля».
В нижней части коллекции выберите Настраиваемые поля.
В диалоговом окне Параметры страницы введите новые значения для полей.
Дополнительные сведения о полях
Чтобы изменить стандартные поля, выберите новые поля, щелкните Поля и выберите Настраиваемые поля. В диалоговом окне Параметры страницы нажмите кнопку По умолчанию. Новые параметры сохраняются в шаблоне, на котором основан документ. Во всех новых документах, основанных на этом шаблоне, будет автоматически использоваться новые параметры полей.
Чтобы изменить поля для части документа, выделите соответствующий фрагмент текста, а затем введите новые значения для полей в окне Параметры страницы. В поле Применить выберите параметр к выделенному тексту. Microsoft Word автоматически вставит разрывы раздела до и после выделенного фрагмента. Если документ уже разбит на разделы, выберите нужные разделы, а затем измените значения полей.
Для большинства принтеров необходимо задать минимальную ширину полей, так как они не могут печатать текст вплоть до края листа. При попытке установить слишком узкие поля Word выведет сообщение Одно или несколько полей лежат вне области печати.
При попытке установить слишком узкие поля Word выведет сообщение Одно или несколько полей лежат вне области печати.
Чтобы автоматически увеличить ширину полей, нажмите кнопку Исправить. Если пропустить это сообщение и попытаться напечатать документ без изменений, Word выведет еще одно сообщение с запросом подтверждения.
Минимальные размеры полей зависят от принтера, драйвера принтера и размера бумаги. Сведения о минимальных размерах полей см. в руководстве пользователя принтера.
Для задания параметров страниц в развороте в документах с двусторонней печатью, например в книгах или журналах, используются зеркальные поля. При этом поля левой страницы являются зеркальным отражением полей на правой странице, то есть для страниц устанавливаются одинаковые внутренние и внешние поля.
На вкладке Разметка страницы в группе Параметры страницы выберите Поля > Зеркальные.
Примечание: Для изменения ширины полей выберите пункт Настраиваемые поля в нижней части коллекции «Поля». Введите новые значения в полях Внутри и Снаружи.
Введите новые значения в полях Внутри и Снаружи.
Внешнее поле для переплета, которое можно разместить у бокового, верхнего или у внутренних полей документа, используется для выделения дополнительного места под переплет. Это гарантирует сохранность текста при брошюровке.
1. Внешнее поле для переплета
2. Зеркальные поля для разворота
Настройка внешнего поля для переплета
На вкладке Разметка страницы в группе Параметры страницы выберите Поля.
Щелкните Настраиваемые поля.
В поле Переплет введите значение ширины поля переплета.
В поле Положение переплета выберите значение Слева или Сверху.
Примечание: Поле Положение переплета недоступно, если выбраны параметры Зеркальные поля, 2 страницы на листе или параметр Брошюра. В этих случаях положение переплета определяется автоматически.
Границы текста в документе Word можно обозначить линиями.
На вкладке Файл нажмите кнопку Параметры.
Нажмите кнопку Дополнительно, а затем установите флажок Показывать границы текста в разделе Показывать содержимое документа.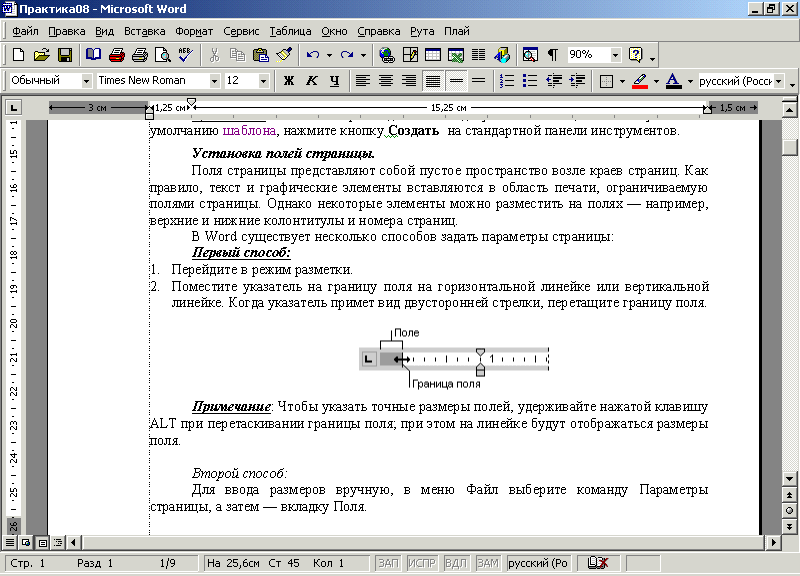
Поля отображаются в документе пунктирными линиями.
Примечание: Вы можете просмотреть их в режиме разметки или режиме веб-документа. Границы текста не обозначаются на печатных страницах.
В Microsoft Word предлагается несколько вариантов полей страниц. Вы можете использовать поля, заданные по умолчанию, или настроить собственные.
Добавление внешнего поля для переплета. С помощью внешнего поля для переплета можно увеличить боковое или верхнее поле документа, который вы планируете переплести. Это гарантирует сохранность текста при брошюровке.
1. Внешнее поле для переплета
2. Зеркальные поля для разворота
Настройка полей для разворота страниц. Для задания параметров страниц в развороте в документах с двусторонней печатью, например в книгах или журналах, используются зеркальные поля. При этом поля левой страницы являются зеркальным отражением полей на правой странице, то есть для страниц устанавливаются одинаковые внутренние и внешние поля.
Примечание: Вы можете добавить внешнее поле для переплета в документ с зеркальными полями, если требуется дополнительное место для переплета.
Создание брошюры. С помощью параметра Брошюра в диалоговом окне Параметры страницы можно создать брошюру. С помощью этого же параметра можно настроить меню, приглашение, программу мероприятия или любой другой документ со сгибом по центру.
1. Word вставляет один сгиб по центру
После создания брошюры можно работать с ней так же, как с любым другим документом, вставляя в нее текст, рисунки и другие графические элементы.
Для большинства принтеров необходимо задать минимальную ширину полей, так как они не могут печатать текст вплоть до края листа. При попытке установить слишком узкие поля Word выведет сообщение Одно или несколько полей лежат вне области печати.
Чтобы автоматически увеличить ширину полей, нажмите кнопку Исправить. Если пропустить это сообщение и попытаться напечатать документ без изменений, Word выведет еще одно сообщение с запросом подтверждения.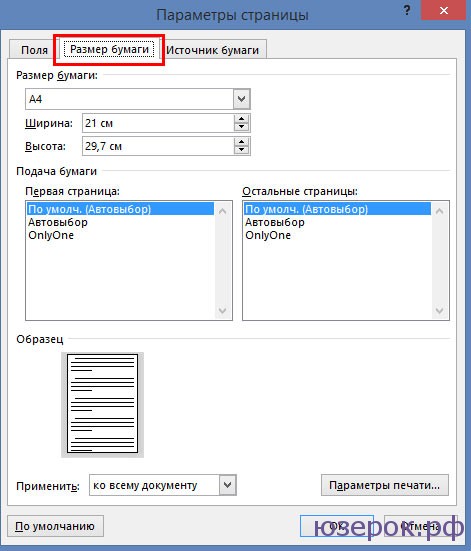
Минимальные размеры полей зависят от принтера, драйвера принтера и размера бумаги. Сведения о минимальных размерах полей см. в руководстве пользователя принтера.
На вкладке Разметка страницы в группе Параметры страницы выберите Поля.
Выберите нужный тип полей. Чтобы использовать наиболее распространенные значения ширины, щелкните Обычные.
Примечание: При выборе типа полей он автоматически применяется ко всему документу.
Вы также можете указать собственные параметры полей. Нажмите кнопку Поля, выберите команду Настраиваемые поля, а затем в полях Верхнее, Нижнее, Левое и Правое задайте требуемые размеры.
Чтобы изменить стандартные поля, выберите новые поля, щелкните Поля и выберите Настраиваемые поля. В диалоговом окне Параметры страницы нажмите кнопку По умолчанию, а затем нажмите кнопку Да. Новые параметры сохраняются в шаблоне, на котором основан документ. Во всех новых документах, основанных на этом шаблоне, будет автоматически использоваться новые параметры полей.
Чтобы восстановить исходные настройки полей, нажмите кнопку Поля и выберите пункт Настраиваемые поля. Задайте в полях Сверху, Снизу, Слева и Справа значение 2,5 см. Затем нажмите кнопку По умолчанию и кнопку Да.
Чтобы изменить поля для части документа, выделите соответствующий фрагмент текста, а затем введите новые значения для полей в окне Параметры страницы. В поле Применить выберите параметр к выделенному тексту. Microsoft Word автоматически вставит разрывы раздела до и после выделенного фрагмента. Если документ уже разбит на разделы, выберите нужные разделы, а затем измените значения полей.
Нажмите кнопку Microsoft Office , а затем — Параметры Word.
Нажмите кнопку Дополнительно, а затем установите флажок Показывать границы текста в разделе Показывать содержимое документа.
Поля отображаются в документе пунктирными линиями.
Примечание: Вы можете просмотреть их в режиме разметки или режиме веб-документа. Границы текста не обозначаются на печатных страницах.
При использовании зеркальных полей поля левой страницы являются зеркальным отражением полей на правой странице, то есть для страниц устанавливаются одинаковые внутренние и внешние поля.
На вкладке Разметка страницы в группе Параметры страницы выберите Поля > Зеркальные.
Щелкните Поля > Настраиваемые поля и задайте нужные значения в полях Внутри и Снаружи.
Внешнее поле для переплета, которое можно разместить у бокового или верхнего полей документа, используется для выделения дополнительного места под переплет. Это гарантирует сохранность текста при брошюровке.
На вкладке Разметка страницы в группе Параметры страницы выберите Поля > Настраиваемые поля.
В списке несколько страниц выберите значение Обычный.
В поле Переплет введите значение ширины поля переплета.
В поле Положение переплета выберите значение Слева или Сверху.
Примечание: Поле Положение переплета недоступно, если выбраны параметры Зеркальные поля, 2 страницы на листе или параметр Брошюра. В этих случаях положение переплета определяется автоматически.
В этих случаях положение переплета определяется автоматически.
Щелкните созданную надпись, чтобы выделить ее.
Щелкните вкладку Формат на ленте.
Нажмите небольшую кнопку в левом нижнем углу группы Размер.
В окне Формат надписи откройте вкладку Надпись.
В разделе Внутренние поля можно задать нужный размер полей.
Нажмите кнопку ОК.
Если вы не нашли ответа на свой вопрос в этой статье, вы можете пообщаться с виртуальным агентом или сотрудником Майкрософт.
Вопросы и ответы в сфере it технологий и настройке ПК
Microsoft Office Word — это программа, которая позволяет не только просматривать текстовые файлы, но и создавать их, редактировать. Под редактированием подразумевают изменение шрифта, его размеров или стиля, разделение информацию документа на разделы и т.д.
Наиболее распространенное редактирование — это разбивка информации на разделы, которая необходима для удобства пользования, так как с каждым разделом можно работать отдельно, а это значительно легче, чем с большим объемом информации.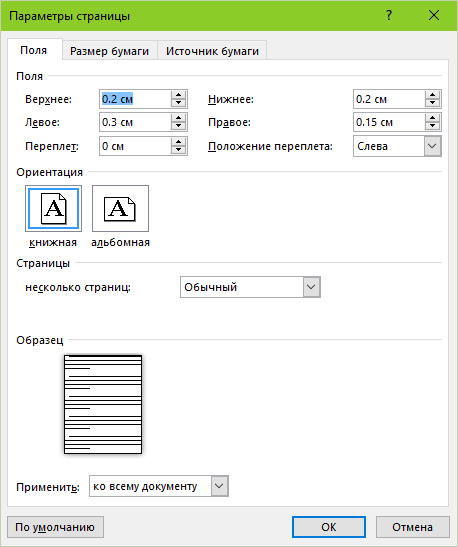 Каждую часть текста можно отдельно форматировать. А это означает, что каждая часть может иметь свои параметры.
Каждую часть текста можно отдельно форматировать. А это означает, что каждая часть может иметь свои параметры.
После редактирования текста часто переходят к установке полей (если они не были установлены ранее). Для этого есть инструкция, описанная ниже, которая способна облегчить работу или помочь начинающему пользователю.
Что такое поле?
Поля в Word — это пустое место, оставленное снизу, сверху, справа и слева.
В случае если нет разрывов (разделов), то одно поле устанавливается для всего документа.
Есть несколько способов установки полей для страницы в Ворде.
Первый способ наиболее прост. Для этого вам понадобятся мышь и линейка. Все параметры определяются наглядно. Обычно линейка находится сверху страницы. Если она не показана, совершают такие действия:
Линейка состоит из горизонтальной и вертикальной составляющей, которая располагается по левому краю. Такое расположение оптимально для регулирования поля в Ворде со всех сторон. Линейка окрашена двумя цветами — серым (неактивная область) и белым (активная область).
Такое расположение оптимально для регулирования поля в Ворде со всех сторон. Линейка окрашена двумя цветами — серым (неактивная область) и белым (активная область).
Следующий способ установки полей для Ворда — при помощи панели управления. В этом случае можно установить точные значения параметров (ширину и длину). Также этот способ используют, если нет мыши для управления. Для того чтобы совершить установку поля, необходимо пройти путь:
- Файл.
- Параметры страницы.
- Поля.
- Ввод данных.
Перед тем как ввести цифры в форму, в ней будут показаны образцы, которые можно использовать (так называемые стандартные поля или наиболее часто используемые).
Кроме вышеперечисленных двух есть еще и третий способ. Называется он переплет. Из названия становится понятно, что используют его для тех документов, которые после печати будут переплетены. Это означает, что необходимо оставить больше места с той стороны, с которой в последующем планируется переплет (это зависит от ориентации страницы и материала, находящегося в документе, или наличия/отсутствия картинок).
Может возникнуть сложность в установке поля для двусторонних документов. Но это только на первый взгляд. Для этих целей была продумана функция «Зеркальное поле». Еще некоторые трудности могут появиться и в случае, если документ разбит на разделы. Тогда необходимо выбрать один из представленных ниже вариантов, нажав в поле «Применить»:
- Ко всему тексту. Выбранные значения будут отображаться во всем документе.
- К текущему разделу. Возможно только для одного раздела.
- До конца текста. Только в части текста, которая будет обозначена.
Что оказывает влияние на поля и их размеры в Ворде
На размер поля прямо влияет размер страницы, а также ее ориентация. Для большинства документов стандартный формат составляет 8,5 дюйма по ширине и 11 дюймов по длине документа. Текстовые данные расположены параллельно короткому краю. Помимо стандартного листа можно указать и другие данные. Кроме того, можно развернуть лист на альбомную ориентацию.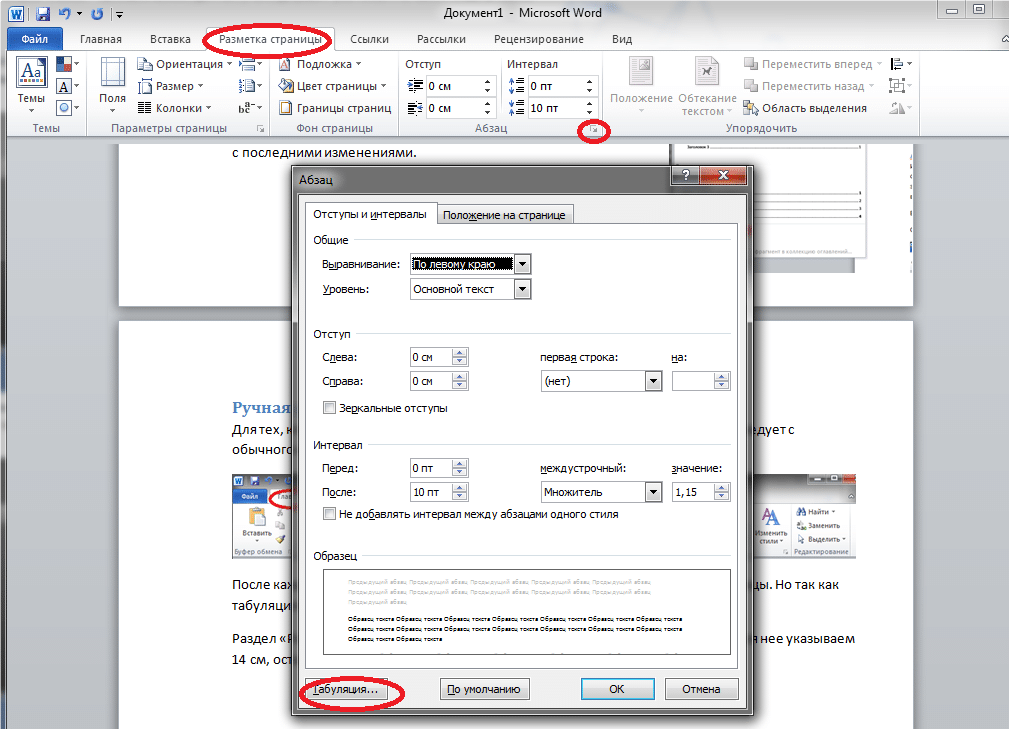 В таком случае стандартные параметры изменятся пропорционально. Указывают как размер, так и ориентацию страницы следующим образом:
В таком случае стандартные параметры изменятся пропорционально. Указывают как размер, так и ориентацию страницы следующим образом:
- Файл.
- Параметры страницы.
- Размер бумаги.
- Выбор ориентации.
- Применить (в этом списке есть несколько вариантов: к определенному разделу, ко всему тексту или до конца текста).
- Нажать кнопку подтверждения «ОК».
Зная основные способы установки поля для Ворда, можно без труда редактировать документ, не тратя на него большое количество времени, а установка полей покажется самой простой из выполняемых операций.
Отблагодари меня, поделись ссылкой с друзьями в социальных сетях:
Как настроить поля в Word 2007, 2010, 2013, 2016 и 2019
Поля страницы – это специальный отступ от края страницы до начала текста. Данный отступ определяется в основном типом документа и требованиями к его правильному оформлению. Но, поля также являются и технологическим требованием, так как при их отсутствии принтер не сможет нормально распечатать документ и часть текста по краям страницы будет потеряна.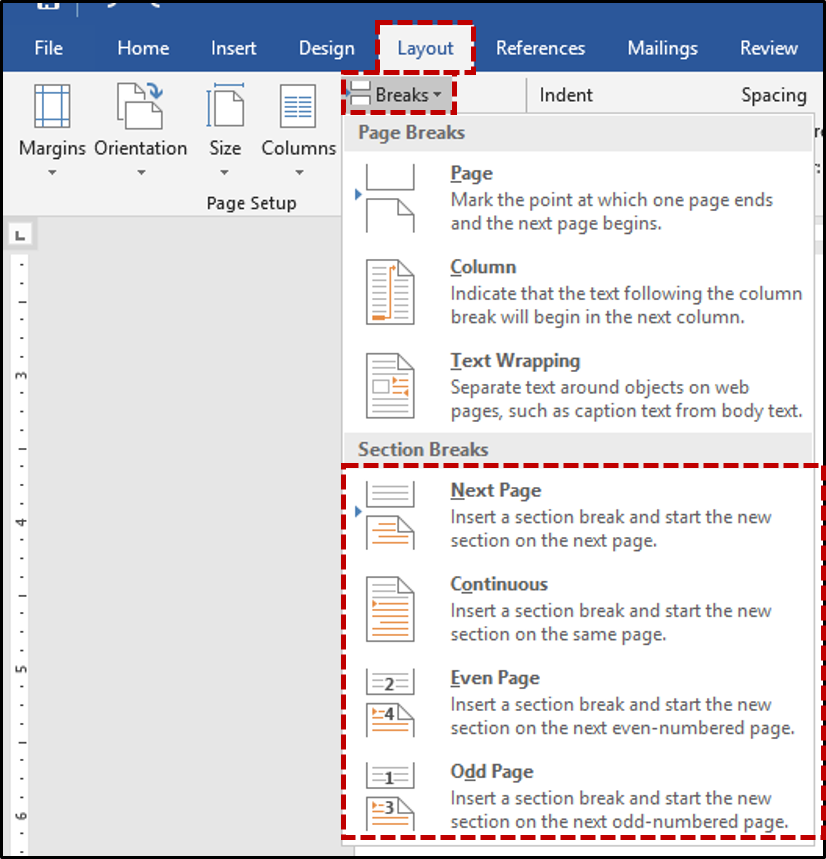
Как настроить размеры полей в Word
Для того чтобы настроить поля в текстовом редакторе Word вам нужно перейти на вкладку «Макет» (это название вкладки используется в Word 2016, в более старых версиях Word вкладка может называться «Разметка страницы»). Здесь, в левом верхнем углу окна, вы увидите кнопку «Поля».
После нажатия на эту кнопку появится выпадающее меню с несколькими вариантами настройки полей.
Здесь можно выбрать один из 5 стандартные настроек полей:
- Последнее пользовательское значение – поля, которые использовались пользователем в предыдущий раз.
- Обычные поля – стандартные поля, которые используются по умолчанию. Сверху 2 см, снизу 2 см, слева 3 см и справа 1.5 см.
- Узкие – минимальные поля со всех четырех сторон страницы (1.27 см).
- Средние поля – поля среднего размера. Сверху 2.54 см, снизу 2.54 см, слева 1.91 см и справа 1.91 см.
- Широкие поля – поля большого размера. Сверху 2.54 см, снизу, 2.
 54, слева 5.08 см, справа 5.08 см.
54, слева 5.08 см, справа 5.08 см. - Зеркальные – поля с одинаковыми значениями слева и справа, используются для печати книгой. Сверху 2.54 см, снизу 2.54 см, с внутренней стороны 3.18 см, с внешней стороны 2.54 см.
Если ни одна из предустановленных настроек полей вам не подходит, то вы можете указать собственные значения. Для этого нужно выбрать опцию «Настраиваемые поля».
После выбора настраиваемых полей перед вами появится окно «Параметры страницы». Здесь на вкладке «Поля» можно вручную настроить поля для вашего документа Word.
Если вы планируете распечатывать свой документ и использовать переплет, то здесь можно настроить дополнительный отступ и расположение переплета (слева или сверху).
Настройка полей с помощью линейки
В текстовом редакторе Word есть инструмент под названием «Линейка». С его помощью можно быстро и достаточно точно настраивать поля текстового документа. При этом, данный инструмент работает на всех вкладках и не требует открытия дополнительных окон.
Для того чтобы воспользоваться инструментом «Линейка», его нужно сначала включить. Для этого перейдите на вкладку «Вид» и установите отметку напротив соответствующей опции.
После этого слева и сверху документа Word появится линейка, на которой будут обозначены текущие поля. Теперь вы можете настроить поля страницы буквально в один клик. Для этого нужно нажать на край текущего поля и передвинуть его в нужную сторону.
В некоторых случаях вертикальная линейка может не отображаться. Если вы столкнулись с этой проблемой, то откройте меню «Файл» и перейдите в «Параметры». Здесь в разделе «Дополнительно» в блоке «Экран» есть опция «Показывать вертикальную линейку в режиме разметки».
Настройка полей в миллиметрах или других единицах
Некоторым пользователям удобней настраивать поля не в сантиметрах, а в миллиметрах. Для того чтобы перейти к использованию миллиметров (или других единиц измерения) вам нужно открыть меню «Файл» и перейти в параметры редактора Word.
Здесь, на в разделе «Дополнительно» в блоке «Экран» есть выпадающее меню «Единицы измерения», в котором можно выбрать дюймы, сантиметры, миллиметры, пункты или пики.
Посмотрите также
Настройка полей в текстовом редакторе Word является одним из базовых навыков, которым должен овладеть человек, чтобы достичь хотя бы среднего уровня мастерства во владении данной программой. Как правило, проблема с полями встаёт в полный рост, когда вы заканчиваете непосредственную работу с текстом и переходите на стадию его редактирования либо правки. Если вы, например, работаете в офисе или являетесь студентом, то вам, скорее всего, нужно придерживаться определённых норм, касающихся визуального оформления набранных вами документов или студенческих работ.
Оглавление:
Разумеется, после открытия текстового редактора Ворд вы можете обнаружить, что все размеры полей уже по умолчанию настроены, однако настройка программы по умолчанию обычно не удовлетворяет большинство работающих с утилитой пользователей, поэтому нелишним будет знать, как устанавливать размеры полей в Word.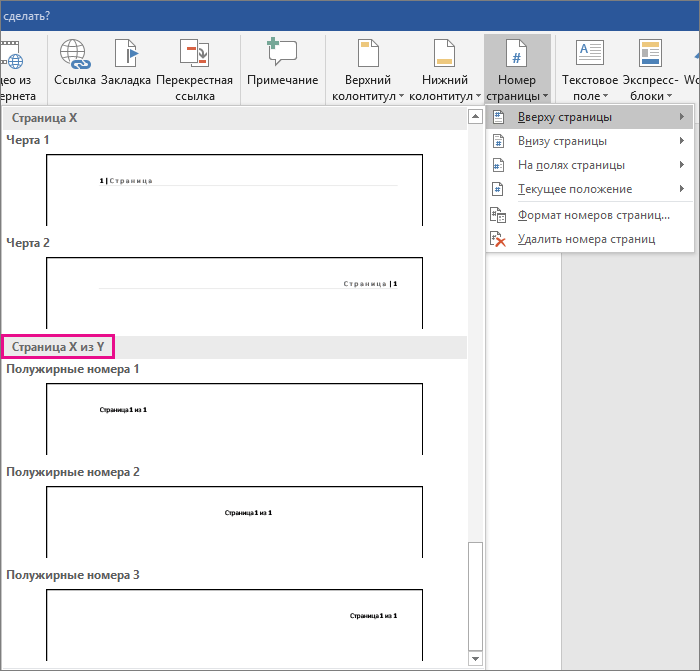
Процесс настройки
Если вы ещё не начали набирать текст
Чтобы сделать нужный вам размер полей или убрать лишнее, выполните следующую последовательность действий:
- В верхнем меню Word отыщите пункт, который называется «Разметка страницы», и кликните по нему.
- Как только вы это сделаете, сразу же вашему взору откроются все параметры Word, с помощью которых вы можете устанавливать требующиеся вам настройки печатного листа. Если вас интересует набор настроек, заранее прописанных в программе, и вы не хотите делать поля при помощи ручного метода, то найдите кнопку, которая называется «Поля», и установите курсор мыши на знак треугольника, означающий, что под этой кнопкой скрывается выпадающий список.
- В открывшемся списке выберите тот набор настроек, параметры которого лучше всего подходят для осуществления ваших целей. Примените набор настроек, просто кликнув по нему с помощью левой кнопки вашей мыши. Убедитесь, что к набранному вами тексту были выставлены именно те поля, которые вам необходимы.
 В противном случае воспользуйтесь иным набором предустановленных настроек.
В противном случае воспользуйтесь иным набором предустановленных настроек.
Во многих случаях наборов настроек по умолчанию в редакторе Word вам будет вполне достаточно. Поэтому не спешите искать и применять другие способы, а сначала воспользуйтесь этим.
Разумеется, что бывают особые случаи, когда вам необходимо оформить ваш текст по каким-либо уникальным требованиям, которые просто-напросто не прописаны в предустановленных наборах настроек параметров листа Word, поэтому в таких обстоятельствах приходится прибегать к ручному способу. Для этого пройдите полностью следующую последовательность шагов:
- В верхнем меню Word отыщите пункт, который называется «Разметка страницы», и кликните по нему.
- Как только вы это сделаете, сразу же вашему взору откроются все параметры Word, с помощью которых вы можете устанавливать требующиеся вам настройки печатного листа. Найдите кнопку, которая называется «Поля», и установите курсор мыши на знак треугольника, означающий, что под этой кнопкой скрывается выпадающий список.

- В этом списке, а именно в нижней его части, вы сможете обнаружить пункт, который называется «Настраиваемые поля». Кликните по нему.
- В открывшемся окне ручных настроек от вас потребуется передвигать ползунки возле интересующих вас пунктов, чтобы изменить, например, размер левой либо нижней границы и т.д. Если наличие границ на листе вам вовсе не нужно, то вы с лёгкостью можете убрать их. Как только вы закончите редактирование, не поленитесь и обратите своё внимание на нижнюю часть окна ручных настроек. Там вы можете посмотреть на графическое представление того, как будет выглядеть лист после утверждения ваших размеров полей.
- Чтобы окончательно установить интересующие вас параметры, нажмите с помощью левой кнопки вашей мыши на «OK».
Если нужно изменить размер полей уже набранного текста
В этом случае у вас нет необходимости удалять полностью все набранные вами символы, выставлять новые границы и затем заново печатать в утилите нужный вам текст.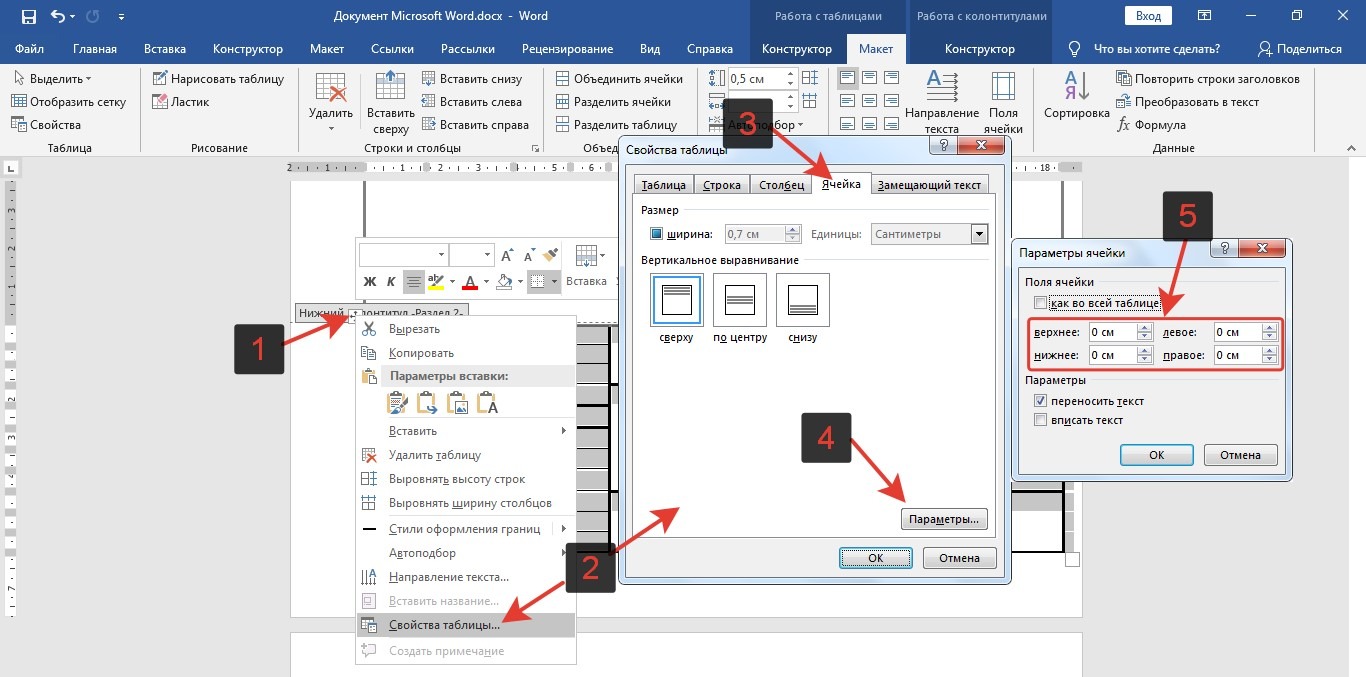 Просто воспользуйтесь советами, приведёнными в разделе выше, и в вашем документе будут установлены новые размеры полей.
Просто воспользуйтесь советами, приведёнными в разделе выше, и в вашем документе будут установлены новые размеры полей.
А что делать, если необходимо применить новые границы к какому-либо отдельному фрагменту или абзацу текста? Выполните следующие действия:
- Чтобы изменения касались только определённого фрагмента или абзаца, требуется выделить этот текст с помощью мыши или комбинации клавиш (курсор размещается в начале выделяемого абзаца, нажимается и удерживается Shift и с помощью клавиш со стрелками выделяется необходимый текст).
- В верхнем меню Word отыщите пункт, который называется «Разметка страницы», и кликните по нему.
- Как только вы это сделаете, сразу же вашему взору откроются все параметры Word, с помощью которых вы можете устанавливать требующиеся вам настройки печатного листа. Найдите кнопку, которая называется «Поля», и установите курсор мыши на знак треугольника, означающий, что под этой кнопкой скрывается выпадающий список.

- В этом списке, а именно в нижней его части, вы сможете обнаружить пункт, который называется «Настраиваемые поля». Кликните по нему.
- В открывшемся окне ручных настроек от вас потребуется передвигать ползунки возле интересующих вас пунктов, чтобы изменить, например, размер левой либо нижней границы и т.д. Если наличие границ на листе вам вовсе не нужно, то вы с лёгкостью можете убрать их. Как только вы закончите редактирование, не поленитесь и обратите свой взор на нижнюю часть окна ручных настроек. Там вы можете посмотреть на графическое представление того, как будет выглядеть лист после утверждения ваших размеров.
- В нижней части окна обратите внимание на слово «Применить» и на выпадающий список рядом с ним. Кликните по этому выпадающему списку и выберите «К выделенному тексту».
- Чтобы закрепить произведённые изменения, нажмите «OK».
Нестандартные настройки
Если вы пишете статью, которую планируете напечатать в журнале, или собираетесь издать брошюру, то вы наверняка знаете, что в этом случае нужна специальная настройка полей, называемая зеркальной.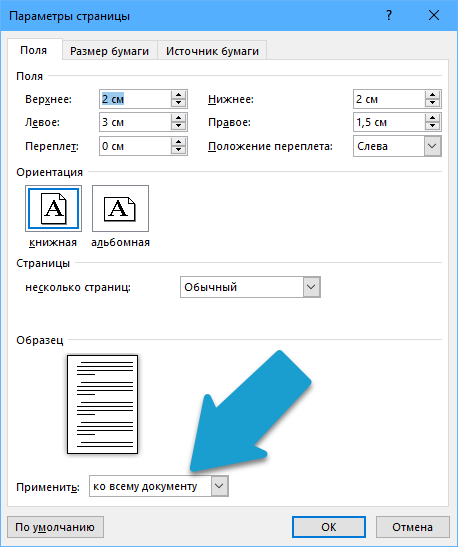 Иными словами, параметры полей в ней выставлены так, что на 1 листе левое поле полностью совпадает в размерах полем с правой стороны следующего листа. Чтобы задать эту настройку полей, нужно выполнить следующие представленные ниже пункты:
Иными словами, параметры полей в ней выставлены так, что на 1 листе левое поле полностью совпадает в размерах полем с правой стороны следующего листа. Чтобы задать эту настройку полей, нужно выполнить следующие представленные ниже пункты:
- В верхнем меню Word отыщите пункт, который называется «Разметка страницы», и кликните по нему.
- Как только вы это сделаете, сразу же вашему взору откроются все параметры Word, с помощью которых вы можете устанавливать требующиеся вам настройки печатного листа. Найдите кнопку, которая называется «Поля», и установите курсор мыши на знак треугольника, означающий, что под этой кнопкой скрывается выпадающий список.
- Найдите пункт, который называется «Зеркальное», и кликните по нему. Теперь нужные вам параметры заданы в отношении всего документа.
Рубрики Это интересно
- Как узнать и восстановить свою учетную запись майкрософт
- Как сделать брошюру в ворде: пошаговая инструкция
- Способы постановки тире в Ворде
- Добавление музыки в презентацию Powerpoint на все слайды
- Как быстро восстановить несохраненный документ Word 2003, 2007, 2010
В Word на каждой странице автоматически раздюймовая колонка. Вы можете настроить или выбрать предварительно определенные параметры полей, настроить поля для разворота, разрешить дополнительное поле для привязки к документу и изменить способ измерения полей.
Вы можете настроить или выбрать предварительно определенные параметры полей, настроить поля для разворота, разрешить дополнительное поле для привязки к документу и изменить способ измерения полей.
Более новые версииOffice 2010Office 2007
На вкладке Макет нажмите кнопку Поля.
Выберите нужную конфигурацию полей или выберите пользовательские поля , чтобы определить собственные поля.
Задачи
Видео
На вкладке Разметка страницы в группе Параметры страницы нажмите кнопку Поля. Откроется коллекция «Поля».
Выберите нужный тип полей.
Примечание: Если документ содержит несколько разделов, новый тип полей будет применен только к текущему. Чтобы применить новый тип полей к нескольким разделам, выберите каждый из них.
3. Настройте новые параметры полей по умолчанию для шаблона. Каждый новый документ, основанный на этом шаблоне, будет автоматически использовать новые параметры полей.
Выберите новые поля, щелкните Поля и выберите Настраиваемые поля.
В диалоговом окне Параметры страницы нажмите кнопку По умолчанию.
На вкладке Разметка страницы в группе Параметры страницы нажмите кнопку Поля. Откроется коллекция «Поля».
В нижней части коллекции выберите Настраиваемые поля.
В диалоговом окне Параметры страницы введите новые значения для полей.
Дополнительные сведения о полях
Измените поля только для части документа, выделив текст и введя новые поля в диалоговом окне Параметры страницы . В поле Применить выберите параметр к выделенному тексту. Microsoft Word автоматически вставит разрывы раздела до и после текста с новыми параметрами полей.
Большинству принтеров требуется минимальная ширина для параметров полей. Если настройки слишком узкие, в Microsoft Word отображается сообщение одно или несколько полей, находящихся за пределами печатной области страницы.
 Нажмите кнопку исправить , чтобы автоматически увеличивать ширину полей. Если вы пропустите сообщение, Word отобразится другое сообщение с вопросом, хотите ли вы продолжить.
Нажмите кнопку исправить , чтобы автоматически увеличивать ширину полей. Если вы пропустите сообщение, Word отобразится другое сообщение с вопросом, хотите ли вы продолжить.Минимальные значения полей для печати зависят от принтера, драйвера принтера и размера бумаги. Чтобы узнать о минимальных значениях параметров, проверьте руководство по принтеру.
Для задания параметров страниц в развороте в документах с двусторонней печатью, например в книгах или журналах, используются зеркальные поля. Если вы выберете зеркальные поля, поля левой страницы будут зеркально отображены на правой странице. Внутренние поля имеют одинаковую ширину, а внешние поля одинаковой ширины.
Примечание: Для изменения ширины полей выберите пункт Настраиваемые поля в нижней части коллекции «Поля». Введите новые значения в полях Внутри и Снаружи.
Поле переплета добавляет дополнительное пространство на боковое поле, верхнее поле или внутреннее поле документа, к которому вы собираетесь привязать, чтобы убедиться, что текст не закрывается с помощью привязки.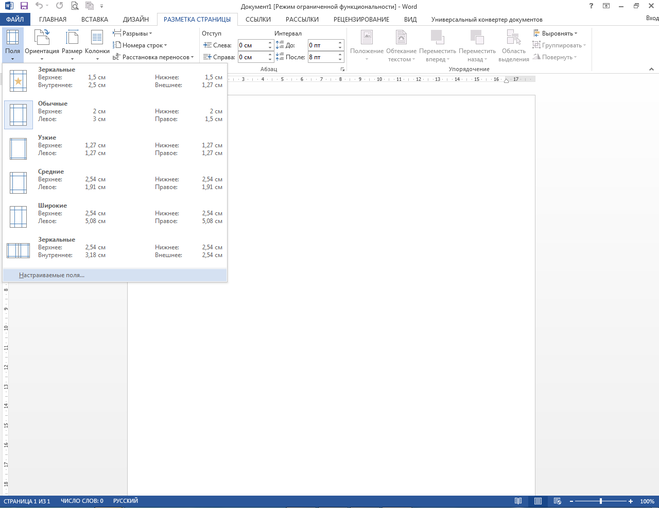
1. Внешнее поле для переплета
2. Зеркальные поля для разворота
Настройка внешнего поля для переплета
На вкладке Разметка страницы в группе Параметры страницы выберите Поля.
Щелкните Настраиваемые поля.
В поле Переплет введите значение ширины поля переплета.
В поле Положение переплета выберите значение Слева или Сверху.
Примечание: Поле Положение переплета недоступно, если выбраны параметры Зеркальные поля, 2 страницы на листе или параметр Брошюра. В этих случаях положение переплета определяется автоматически.
Границы текста в документе Word можно обозначить линиями.
На вкладке Файл нажмите кнопку Параметры.
Нажмите кнопку Дополнительно, а затем установите флажок Показывать границы текста в разделе Показывать содержимое документа.

Поля отображаются в документе пунктирными линиями.
Примечание: Вы можете просмотреть их в режиме разметки или режиме веб-документа. Границы текста не обозначаются на печатных страницах.
Задачи
В Microsoft Word предлагается несколько вариантов полей страниц. Вы можете использовать по умолчанию поля страницы или указать свое собственное.
Добавление полей для привязки Поле переплета добавляет дополнительное пространство на боковое поле, верхнее поле или внутреннее поле документа, к которому вы собираетесь привязать, чтобы убедиться, что текст не закрывается с помощью привязки.
1. Внешнее поле для переплета
2. Зеркальные поля для разворота
Настройка полей для разворота страниц. С помощью зеркальных полей можно настраивать страницы с двусторонними документами, например бюллетени или журналы. В этом случае поля левой страницы являются зеркальным изображением тех, что и нужной страницы.
 Внутренние поля имеют одинаковую ширину, а внешние поля одинаковой ширины.
Внутренние поля имеют одинаковую ширину, а внешние поля одинаковой ширины.Примечание: Вы можете добавить внешнее поле для переплета в документ с зеркальными полями, если требуется дополнительное место для переплета.
Создание брошюры. С помощью параметра » книжный сгиб » в диалоговом окне » Параметры страницы » можно создать буклет. Вы можете использовать один и тот же параметр для создания меню, приглашения, программы обработки событий или любого другого документа, имеющего один центральный сгиб.
1. Word вставляет один сгиб по центру
После того как вы настроили документ как буклет, работайте над ним так же, как и с любым документом, чтобы вставить текст, рисунки и другие визуальные элементы.
Большинству принтеров требуется минимальная ширина для параметров полей. При попытке задать слишком узкие поля в Microsoft Word появится сообщение о том, что одно или несколько полей находятся за пределами области печати страницы.
 Нажмите кнопку исправить , чтобы автоматически увеличивать ширину полей. Если вы пропустите сообщение, в Word появится другое сообщение с вопросом о том, хотите ли вы продолжить.
Нажмите кнопку исправить , чтобы автоматически увеличивать ширину полей. Если вы пропустите сообщение, в Word появится другое сообщение с вопросом о том, хотите ли вы продолжить.Минимальные значения полей зависят от принтера, драйвера принтера и размера бумаги. Чтобы узнать о минимальных значениях полей, проверьте руководство по печати.
На вкладке Разметка страницы в группе Параметры страницы выберите Поля.
Выберите нужный тип полей. Чтобы использовать наиболее распространенные значения ширины, щелкните Обычные.
Примечание: При выборе типа полей он автоматически применяется ко всему документу.
Вы можете задать собственные пользовательские параметры полей. Нажмите кнопку Поля, выберите команду Настраиваемые поля, а затем в полях Верхнее, Нижнее, Левое и Правое задайте требуемые размеры.
Чтобы изменить стандартные поля, выберите новые поля, щелкните Поля и выберите Настраиваемые поля.
 В диалоговом окне Параметры страницы нажмите кнопку По умолчанию, а затем нажмите кнопку Да. Новые параметры сохраняются в шаблоне, на котором основан документ. Во всех новых документах, основанных на этом шаблоне, будет автоматически использоваться новые параметры полей.
В диалоговом окне Параметры страницы нажмите кнопку По умолчанию, а затем нажмите кнопку Да. Новые параметры сохраняются в шаблоне, на котором основан документ. Во всех новых документах, основанных на этом шаблоне, будет автоматически использоваться новые параметры полей.Чтобы восстановить исходные настройки полей, нажмите кнопку Поля и выберите пункт Настраиваемые поля. Задайте в полях Сверху, Снизу, Слева и Справа значение 2,5 см. Затем нажмите кнопку По умолчанию и кнопку Да.
Чтобы изменить поля для части документа, выделите соответствующий фрагмент текста, а затем введите новые значения для полей в окне Параметры страницы. В поле Применить выберите параметр к выделенному тексту. Microsoft Word автоматически вставит разрывы раздела до и после выделенного фрагмента. Если документ уже разбит на разделы, выберите нужные разделы, а затем измените значения полей.

Нажмите кнопку Microsoft Office , а затем — Параметры Word.
Нажмите кнопку Дополнительно, а затем установите флажок Показывать границы текста в разделе Показывать содержимое документа.
Поля отображаются в документе пунктирными линиями.
Примечание: Вы можете просмотреть их в режиме разметки или режиме веб-документа. Границы текста не обозначаются на печатных страницах.
Если вы выберете зеркальные поля, поля левой страницы будут зеркально отображены на правой странице. Внутренние поля имеют одинаковую ширину, а внешние поля одинаковой ширины.
На вкладке Разметка страницы в группе Параметры страницы выберите Поля > Зеркальные.
Щелкните Поля > Настраиваемые поля и задайте нужные значения в полях Внутри и Снаружи.
Внешнее поле для переплета, которое можно разместить у бокового или верхнего полей документа, используется для выделения дополнительного места под переплет.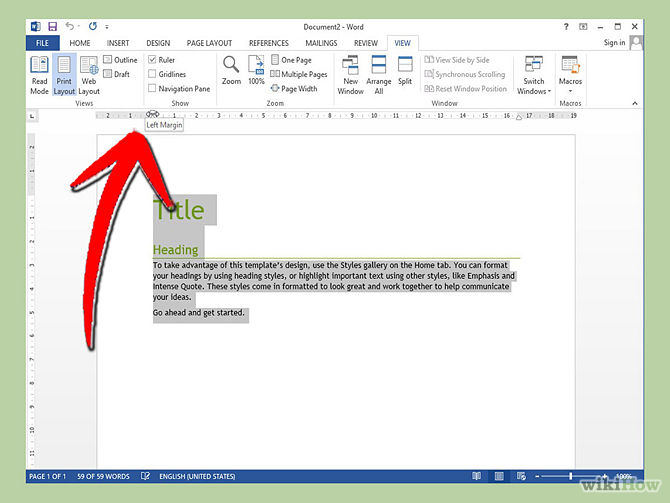 Это гарантирует сохранность текста при брошюровке.
Это гарантирует сохранность текста при брошюровке.
На вкладке Разметка страницы в группе Параметры страницы выберите Поля > Настраиваемые поля.
В списке несколько страниц выберите значение Обычный.
В поле Переплет введите значение ширины поля переплета.
В поле Положение переплета выберите значение Слева или Сверху.
Примечание: Поле Положение переплета недоступно, если выбраны параметры Зеркальные поля, 2 страницы на листе или параметр Брошюра. В этих случаях положение переплета определяется автоматически.
Щелкните созданную надпись, чтобы выделить ее.
Щелкните вкладку Формат на ленте.
Нажмите небольшую кнопку в левом нижнем углу группы Размер.
В окне Формат надписи откройте вкладку Надпись.
В разделе Внутренние поля можно задать нужный размер полей.

Нажмите кнопку ОК.
Если эта статья не отвечает на ваш вопрос, вы можете в любое время общаться с виртуальным агентом Майкрософт или сотрудником.
Используемые источники:
- https://comp-security.net/как-настроить-поля-в-word/
- https://komp.guru/microsoft/word/kak-ustanovit-polya.html
- https://support.office.com/ru-ru/article/изменение-полей-da21a474-99d8-4e54-b12d-a8a14ea7ce02
Обычный формат полей в ворде. Как сделать нужные поля в Word?
Инструкция
Запустите программу Microsoft Word. Откройте в верхней панели инструментов вкладку «Разметка страниц» и выберите в группе «Параметры страниц» команду «Поле», изображение которой имеет вид чистого листа с отделенными краями.
Выберите из открывшегося меню нужный тип полей . Обычные поля сверху и снизу ограничены 2 см, справа – 15 см и слева – 3 см. Узкий тип со всех сторон отделяет по 1,27 см. Также среди стандартных полей имеется средний, широкий или зеркальный тип. Если ни один из них вам не подходит, что нажмите на пункт «Настраиваемые поля», после чего введите в строки «Верхнее», «Нижнее», «Левое» и «Правое» нужные параметры. Здесь же вы можете выбрать ориентацию страницы , положение переплета, вид страницы и размер бумаги. Чтобы сохранить настройки нажмите кнопку «Ок».
Если ни один из них вам не подходит, что нажмите на пункт «Настраиваемые поля», после чего введите в строки «Верхнее», «Нижнее», «Левое» и «Правое» нужные параметры. Здесь же вы можете выбрать ориентацию страницы , положение переплета, вид страницы и размер бумаги. Чтобы сохранить настройки нажмите кнопку «Ок».
Нажмите на кнопку Microsoft Word и перейдите к пункту «Параметры Word». Выберите вкладку «Дополнительно» поставьте флажок возле надписи «Границы текста» в группе «Показывать содержимое документа». В результате поля страницы будут отображаться в виде пунктирных линий. Они просматриваются только в режиме разметки или веб-документа, поэтому выводиться на печать не будут.
Зайдите в «Настраиваемые поля» и выберите пункт «Зеркальные», чтобы установить для четных и нечетных страниц одинаковые внешние и внутренние поля. Если необходимо задать поля для брошюрованного текста, то укажите тип «Обычное» в поле «Несколько страниц», а в поле «Переплет» укажите параметры полей . После этого отметьте положение переплета, которое может быть слева или вверху.
После этого отметьте положение переплета, которое может быть слева или вверху.
Перейдите на вкладку «Вид» и поставьте галочку возле надписи «Линейка» в группе «Показать». На ней серым цветом будет отображаться часть страницы , которая предназначена для ввода текста, а более темным цветом – ограничение поля. Для ручного изменения параметра полей страницы необходимо нажать правой кнопкой мышки на треугольный маркер, расположенный на линейке, и потянуть его в нужную сторону.
Word является стандартным графическим редактором, которым комплектуется пакет Microsoft Office, поставляемый с операционной системой Windows. Именно на нем делают первые шаги в наборе текста, поэтому изменение полей в Word является одним из базовых знаний компьютерного пользователя.
Инструкция
У каждого документа, открытого в Microsoft Word, имеются поля – свободная от текста и изображений область сверху, снизу, справа и слева. Она нужна для эстетичности и удобства хранения распечатанной страницы, так как левым полем ее подшивают в папки, а другие три стороны со временем от перелистывания стираются. Если бы строчки подходили вплотную к одной из этих граней, часть их неизбежно бы разрушалась вместе с бумагой или скрывалась за областью крепления к скоросшивателю. Таким образом, наличие полей – обязательное условие грамотного оформления любого документа.
Если бы строчки подходили вплотную к одной из этих граней, часть их неизбежно бы разрушалась вместе с бумагой или скрывалась за областью крепления к скоросшивателю. Таким образом, наличие полей – обязательное условие грамотного оформления любого документа.
Существуют два способа изменения полей страницы, открытой в Word. Первый – с помощью меню «Файл» на панели задач, находящейся в левой верхней части окна. При нажатии на кнопку выпадает обширный список команд, в который входят и «Параметры страницы». Если этот список короток и нужной строчки в нем нет, значит снизу последней должен находиться кружок с двойной стрелочкой вниз. При нажатии на нее развернется весь перечень. В открывшемся окне «Параметры страницы» следует выбрать вкладку «Поля». Именно на ней можно установить размеры пустой области вокруг набираемого текста.
Размеры представляют собой числовые обозначения в сантиметрах, которые можно впечатать с клавиатуры либо изменить нажатием на кнопки со стрелочкой вверх или вниз, расположенные справа от ячейки ввода параметра. Каждое нажатие изменяет цифру на 1 мм в большую или меньшую сторону. Левая область обычно составляет 2,5 см, все остальные – по 1 см. Допускается также задать размер переплета, а также его положение отдельно от остальных значений в следующей строчке. Некоторые документы могут подшиваться в папки не слева, а сверху, особенно если они имеют альбомную ориентацию. Сменить ее с книжной можно здесь же, во вкладке «Поля».
Каждое нажатие изменяет цифру на 1 мм в большую или меньшую сторону. Левая область обычно составляет 2,5 см, все остальные – по 1 см. Допускается также задать размер переплета, а также его положение отдельно от остальных значений в следующей строчке. Некоторые документы могут подшиваться в папки не слева, а сверху, особенно если они имеют альбомную ориентацию. Сменить ее с книжной можно здесь же, во вкладке «Поля».
Второй способ изменить ширину полей – это перетащить их границы вручную с помощью двух линеек, которые находятся сверху и слева от открытой страницы. Основная их часть белая, за исключением самого начала и конца, которые имеют оттенок окна Word (серые, синие). Именно это затемнение и указывает на область свободных от текста полей. Если подвести курсор мыши к границе между серой и белой частями линейки, он при
полей Word (страница справки и советов по Microsoft Word, автор Грегори К. Макси)
Целью этой страницы советов по Microsoft Word и справки по Microsoft Word является ознакомление и обзор некоторых универсальных возможностей, доступных в Word для вставки специализированных данных в документы с помощью полей. Я расскажу об основных методах вставки полей в документ и некоторых расширенных методах VBA для обновления кода поля и работы с ним.
Примечание. Эта страница советов, иллюстрации и примеры были разработаны с использованием Word 2003.Большая часть материала остается актуальной в Word 2007/2010.
Щелкните команду меню «Вставить> Поле …» (Word 2007/2010 используйте «Вставка»> «Быстрые части»> «Поле …»), чтобы открыть диалоговое окно «Поле» и перечислить большинство полей, доступных в Word.
Создание полей:
Есть три простых метода пользовательского интерфейса для вставки полей в документ.
- Диалог поля, показанный выше.
- Предварительно определенные записи автотекста (стандартные блоки) или записи, которые вы создаете и сохраняете самостоятельно.
- Прямой ввод с помощью функциональных клавиш и клавиатуры
Чтобы проиллюстрировать каждый из этих методов, мы будем использовать пару полей Word в нижнем колонтитуле документа для отображения номера текущей страницы и общего количества страниц документа. На рисунке ниже представлен простой текст и два поля (поле «Страница» и поле «NumPages»).
Примечание. Поля, используемые на этой странице советов, обозначены в документе светло-серой заливкой, как показано. Используя диалоговое окно параметров Word в соответствующей установке, вы можете выбрать: всегда показывать поля, отображать поля при выборе или никогда не показывать поля.
Поля могут быть представлены в двух состояниях. Результат, как показано на рисунке выше, или код поля, как показано на рисунке ниже.
Бонусный совет: используйте Alt + F9 в любое время, когда вы хотите переключать поля документа между состояниями, или выберите отдельное поле, щелкните правой кнопкой мыши и выберите «Переключить коды полей», чтобы переключиться в состояние одного поля.
Используя диалог поля, вы можете создать эту конструкцию за четыре простых шага:
- Выровняйте по центру в области нижнего колонтитула и введите фиксированный текст — «Страница»
- Используйте диалоговое окно поля и вставьте поле «Страница»
- Введите фиксированный текст: «of»
- Воспользуйтесь диалоговым окном поля и вставьте «NumPages: field ».
Word включает несколько предопределенных (автотекст / стандартные блоки) записей, в которых используются поля.Конструкцию Страница X of Y можно быстро вставить, используя запись, предусмотренную для этой цели.
По какой-то необъяснимой причине разработчики Word удалили эту конструкцию из чрезвычайно превосходной коллекции строительных блоков, представленной в Word 2007. Создать свой собственный строительный блок очень просто. Для получения дополнительной информации о строительных блоках см. Мой:
Building Blocks & AutoText
Для большинства полей ввода я предпочитаю метод прямого ввода с использованием функциональных клавиш и клавиатуры.Хотя этот метод может быть не самым эффективным в данном случае, знание того, как это сделать, позволит вам ввести множество сложных или вложенных полей, которые нельзя ввести с помощью ранее описанных методов. Следующие шаги покажут вам, как это сделать.
- Введите «Страница» (без кавычек) и нажмите пробел.
- Разделители полей {и}, которые вы видите при отображении кода поля, не являются обычными скобками, вводимыми с клавиатуры. Разделители полей создаются парами клавишами CTRL + F9.Давай, попробуй. Нажмите CTRL + F9 и посмотрите на созданную пару разделителей.
- Введите «Страница» (без кавычек) внутри пары разделителей.
- Переместите IP-адрес за пределы пары разделителей, нажмите пробел, введите «of» (без кавычек), нажмите клавишу пробела и создайте вторую пару разделителей. Введите «Numpages» внутри этой пары.
- Переключайте коды полей с помощью ALT + F9.
Бонусный совет: альтернативный, если не более простой теперь, когда вы увидели конструкцию, метод состоит в том, чтобы просто ввести весь текст, затем выделить текст кода поля и применить разделители.
Метод прямого ввода особенно полезен для создания сложных или вложенных полей. Рассмотрим следующее вложенное поле IF, используемое для оценки и отображения информации об ученике. Здесь поля IF вложены как китайские яйца. Хотя это построение может быть выполнено с помощью интерфейса меню, на практике намного проще просто нажать CTRL + F9 три раза, чтобы создать вложенные поля, а затем ввести данные с клавиатуры.
Обновление полей:
Помните, что Word — это текстовый процессор, а не электронная таблица.В отличие от Excel и других приложений для работы с электронными таблицами, большинство полей, используемых в Word, не обновляются автоматически при простом изменении переменной. Фактически, некоторые поля вообще не обновляются без определенных действий пользователя.
Дополнительные сведения о поведении обновления полей см. В статье 21169 базы знаний Майкрософт:
Давайте рассмотрим простое поле формулы для суммирования результатов пары ячеек в таблице. На рисунке ниже столбец 1 иллюстрирует построение поля формулы для вычисления суммы переменной в ячейках A2 и A3.В столбце 2 показаны результаты аналогичного вычисления поля формулы B2 и B3. В столбце 3 показан результат аналогичных формул для расчета C2 и C3. Значение C3 было изменено после обновления полей.
В простых документах Word после изменения переменной требуется действие пользователя, чтобы поля обновлялись и отображались точные результаты. Способы, которые пользователи могут использовать для обновления полей, включают:
- Обновить поля по отдельности, щелкнув правой кнопкой мыши по полю и выбрав «обновить поле»
- Обновить поля по отдельности, выбрав поле и нажав F9
- Обновить поля глобально, выделив весь текст (включая поля) с помощью (CTRL + a) и нажав F9
- Обновить поля глобально при выполнении печати с помощью предпочтений пользователя Файл> Печать> Параметры> Параметры печати> Обновить поля
- Обновить поля глобально, переходя в режим предварительного просмотра и обратно.»(Файл> PrintPreview)
- Обновить поля с помощью макроса. Макрос для обновления полей во всех частях (stroryranges) в документе представлен ниже:
Примечание. Возможно, потребуется настроить параметры вашего принтера, чтобы гарантировать обновление полей при выполнении печати / предварительного просмотра.
Код VBA:
Общедоступная подписка UpdateAllFields ()
Dim rngStory как Word.Range
Dim lngValidate As Long
Dim oShp как форма
lngValidate = ActiveDocument.Разделы (1). Заголовки (1). Диапазон.StoryType
Для каждого rngStory в ActiveDocument.StoryRanges
'Перебрать все связанные истории
Делать
При ошибке Возобновить Далее
rngStory.Fields.Update
Выберите Case rngStory.StoryType.
Случай 6, 7, 8, 9, 10, 11
Если rngStory.ShapeRange.Count> 0 Тогда
Для каждого oShp в rngStory.ShapeRange
Если oShp.TextFrame.HasText, то
oShp.TextFrame.TextRange.Fields.Update
Конец, если
следующий
Конец, если
Case Else "Ничего не делать"
Конец Выбрать
При ошибке GoTo 0
'Получить следующую связанную историю (если есть)
Установите rngStory = rngStory.NextStoryRange
Цикл, пока rngStory не станет ничем
следующий
Концевой переводник См .: Установка макросов для получения инструкций по настройке и использованию макросов, представленных на этой странице справки и советов Microsoft Word.
Бонусный совет: Для более подробного описания макросов, связанных с набором полей, см. Мою страницу: Макросы полей Microsoft Word Help & Tips.
Отключение Фейлдса
Иногда пользователи хотят ввести данные на основе значения поля, а затем разорвать связь с этим значением. Хорошим примером и частым источником разочарования является поле {ДАТА}, которое вставляется по умолчанию всякий раз, когда используется пункт меню «Вставить»> «Дата и время». Давай, попробуй. Нажмите «Вставить»> «Дата и время» и выберите формат (Примечание: в моем примере я использую формат «ММММ, д, гггг»). Теперь переключите код поля (ALT + F9). Результат, показанный ниже, представляет собой код поля, основанный на системной дате.
Поля {Дата} — одно из нескольких полей Word, которые обновляются автоматически при открытии документа. Если вы сохраните и закроете свой практический документ и откроете его на следующей неделе, в следующем году или в следующем столетии, отображаемая дата автоматически обновится до системной даты в этот день !! Кошмар и большой источник разочарования, поскольку большинство пользователей, которым нужен устаревший документ, хотят, чтобы эта дата оставалась фиксированной.
Когда вы генерируете данные на основе кода поля, такого как поле {Date}, вы можете разорвать связь со значением поля и преобразовать результат в обычный текст, выбрав поле и нажав на клавиатуре команду CTRL + SHIFT + F9.
Бонусный совет: альтернативный метод для вставки текущей даты (и закрепления ее) — это снять флажок «Обновлять автоматически» в диалоговом окне «Вставить дату и время». В результате вместо поля {Date} вставляется текстовая метка даты, или вы можете вставить поле {CreateDate}.
Существует бесчисленное множество примеров и приложений для использования кода поля Word. Дополнительные сведения о специальном форматировании в полях Word см. В разделе «Специальные форматы полей Word», MVP Graham Mayor.
Вот и все! Надеюсь, вы нашли эту страницу советов полезной и информативной.
Расчетные даты Почему он (не) меняется, когда я снова открываю документ?Эта страница последняя исправлено: Суббота, 19 декабря 2020 г. Для Версии Word 97-2019 (365). Загружаемое меню Дополнение для полей даты Простой (но, вероятно, неправильный) способ поставить Дата в вашем документе — Вставка -> Дата и время. Если вы не отметите «Обновлять автоматически», это то же самое, что ввести дату самостоятельно (только сложнее). Если вы проверите «Обновлять автоматически» он будет обновляться при печати (если у вас есть настройку в параметрах принтера как «Обновить поля» по умолчанию). Итак, если вы используете документ в будущем, он будет другим. Вы можно вручную принудительно обновить, поместив точку вставки в дату и нажав клавишу [F9]. Если вы хотите поместить дату в шаблон, обновляется до текущей даты, когда документ создается на основе шаблон, или хотите изменить формат или сделать другие вещи с датой , вы хотите использовать Insert -> Field -> Date and Time. Используя здесь вы можете выбрать формат или ввести свои собственные символы (называется изображением) для формата. Варианты типа даты включают: { ДАТА } — Дата, когда вы просматриваете документ.Всегда сегодня (хотя может и не показывать на экране как сегодня, пока вы не обновите поле). { CREATEDATE } — Дата создания документа (или сохранение с помощью «Сохранить как»). Когда используется в шаблоне, он будет обновлен в новом документе на основе шаблона, на дату создания документа. { PRINTDATE } — Дата последней печати документа. { СОХРАНЕНИЕ } — Дата последнего сохранения документа. { ВРЕМЯ } — По сути то же самое, что и поле ДАТА. При использовании без «картинки» даст вам текущее время. С «картинкой» то же самое информацию как поле ДАТА. Обратите внимание, что фигурные скобки {} для них, как и все поля коды, нельзя просто набрать. Если вы хотите ввести поле, вы должны использовать Ctrl + F9 , чтобы вставить фигурные скобки.Вы можете ввести поле и переключатели, выберите то, что вы ввели, и нажмите Ctrl + F9 , чтобы сделать его полем, или вы можно вставить фигурные скобки, а затем ввести между ними. Выше приведены коды полей, которые будут вставлен для вас с помощью I nsert -> Field -> Дата и время без использования параметры. Если вы выберете варианты, они могут включать следующие «картинки»:
пример: { CREATEDATE \ @ «МММ дд, гггг» } = 1 августа 2016 г. Если вам не нравятся картинки, которые вам предлагают, выберите тот, который ближе всего к тому, что вы хотите, а затем измените его во Вставке Диалоговое окно поля (или в самих кодах с помощью Toggle Field Codes). Вы также можете разбить дату на несколько полей. Это можно сделать с помощью специального форматирования или с помощью клавиши F11 (далее поле) для редактирования вручную. Примеры первой причины: { CREATEDATE \ @ «dddd» }, { CREATEDATE \ @ «d» \ * порядковый номер } день из { CREATEDATE \ @ «MMMM» } в год { СОЗДАТЬ \ @ «гггг» } = Вторник, 1 августа 2016 года. Это { CREATEDATE \ @ «d» \ * ordtext \ * заглавные буквы } день { CREATEDATE \ @ «MMMM» } , { СОЗДАТЬ \ @ «гггг» \ * cardtext \ * caps } = В первый день августа две тысячи Шестнадцать Помните, что поля в верхних и нижних колонтитулах не обновляйтесь так же предсказуемо. Они отлично работают с CREATEDATE, но могут имеют ту же проблему, что и номера страниц (см. в этой теме) с ДАТЫ.Если у вас есть дата в любом месте вашего документа, вам лучше всего используя Поле StyleRef в верхнем или нижнем колонтитуле, чтобы подобрать его, а не помещать поле в верхнем / нижнем колонтитуле. Подробнее о «картинках» и форматировании дат см .: Поля переключателей. Если вы пытаясь создать специальный формат для даты в поле онлайн-формы, возьмите посмотри как для создания порядковых (юридических) дат в полях формы (КБ) См. Также Обширная страница Грэма Мэра о Форматирование полей Microsoft Word с помощью переключателей, особенно в разделе Поля даты с порядковыми номерами.Он (и Macropod) показывают, как делать надстрочные порядковые номера, то есть 1 st или 3 rd вместо 1-й или 3-й. Вот вариация одного из полей макропод; перейдите к исходному документу, чтобы скопировать его как поле. Помните, что фигурные скобки {} нельзя просто набрать. В Показанные парные скобки совпадают по цвету. { ПРЕДЛОЖЕНИЕ { СОЗДАТЬ \ @ «dddd ‘the’ d» } { IF { = (MOD ( { = { CREATEDATE) \ @ d } +89 } , 100)> 2) * (MOD ( { = { СОЗДАТЬ \ @ d } +9 } , 10) <3) } = 1 { = MOD ( { СОЗДАТЬ \ @ d } , 10) -2 \ # rd ; st ; nd } -е } { СОЗДАТЬ \ @ «‘из’ ММММ, гггг» } }Если вы думаете это сложно, проверка рассчитана даты!
Это самодокументирующийся глобальный шаблон. и включает следующие поля в разных форматах в меню, которое можно используется без остальной части юридической панели инструментов:
Можно загрузите надстройку без макросов, которая просто вставляет поле CreateDate, когда вы нажимаете Alt + Shift + D вместо Поле даты. После создания поля даты в формате вы хотите использовать, вы также можете выбрать его и сохранить как отформатированный Запись автозамены называется что-то вроде «mydate». Видеть Автоматизированный шаблон с использованием Microsoft Word. SAVEDATE и PRINTDATE устарели.Обратите внимание, что в этих полях указывается дата и время, когда документ был последних сохраненных или распечатанных . Когда вы печатаете документ, PRINTDATE, скорее всего, будет отражать дату, когда вы печатаете документ.Вместо этого он покажет, когда он был ранее напечатан. Если вы сохраните документ после печати, а затем обновите поле, в нем будет отображаться дата та печать. Точно так же поле SAVEDATE не изменится при сохранении документ до тех пор, пока поле не будет обновлено позже. Итак, если SAVEDATE включает время, это никогда не будет правильным. Эти поля обычно обновляются при предварительном просмотре. Грег Макси написал процедуру для определения порядковой даты с помощью надстрочные аббревиатуры в элементе управления содержимым.Вы можете найти это здесь (пост №7). |
5 новых слов, которые нельзя пропустить в 2020 году
Что общего у simples , chillax и что общего у vs ? Это все новые слова, которые были добавлены в Оксфордский словарь английского языка в 2019 году!Мы знаем, о чем вы думаете. В английском языке уже много слов, так откуда же взялись эти новые? Мы их просто изобретаем?
Вам будет приятно узнать, что мы не просто их придумываем! Некоторые слова люди стали говорить и писать гораздо чаще.Другие — старые слова, которые стали более популярными в последнее время из-за изменения культуры или большого события.
Независимо от происхождения, каждый год в словарь добавляются сотни новых слов, отражающих эволюцию английского языка.
Итак, вот пять лучших слов 2019 года с их значениями. Вы узнаете какие-нибудь и можете понять, почему мы выбрали их?
1. Чрезвычайная климатическая ситуация
Давайте начнем наш список с слова года из Оксфордского словаря — климатическая чрезвычайная ситуация.
Чрезвычайная климатическая ситуация определяется как ситуация, при которой требуются срочные действия для уменьшения или прекращения изменения климата и предотвращения потенциально необратимого ущерба окружающей среде, который в результате этого.
Он превзошел любые другие чрезвычайные ситуации, о которых писалось в 2019 году. Фактически, использование этого слова увеличилось более чем на 10 000% к сентябрю 2019 года всего за один год.
2. Пермакультура
Пермакультура — старое слово, которое в последнее время стало более популярным. Это слово-портмоне, что означает, что оно объединяет два слова, чтобы образовать новое.В этом случае он сочетает в себе постоянство и сельское хозяйство и основан на концепции устойчивого сельского хозяйства и садоводства.
3. Freegan
Freegan — это еще и чемодан, в котором сочетаются слова «свободный» и «веганский». Фриган, которого иногда называют «ныряльщиком мусора», — это человек, который считает, что неправильно выбрасывать еду, когда миллионы людей во всем мире голодны. По этой причине они едят только бесплатную еду, которую обычно выбрасывают или выбрасывают.Часто фриганы полагаются на продукты, найденные в мусорных баках супермаркетов.
4. Теплица
Теплица — это слово недавно приобрело новое значение. В прошлом это относилось исключительно к теплице — стеклянному зданию, предназначенному для более быстрого роста растений. Сегодня оранжерея также описывает место или ситуацию, которая способствует быстрому развитию идей, эмоций и знаний. Университетские городки, школы и общественные организации — идеальная оранжерея для свежих идей!
5.Адский
Вы когда-нибудь были в ужасном пробке? Как насчет ужасной метели? Может, ситуация была адской?
Hellacious описывает ужасные переживания и часто используется для описания движения, погоды или даже периода времени (например, адского лета). Его также часто используют в спорте, когда обсуждают жестокий удар руками или ногами.
Почему мы выбрали эти слова?
Если вы заметили, что эти слова относятся к некоторым из наиболее актуальных проблем сегодняшнего дня, включая изменение климата и устойчивость, молодец! Мы выбрали их, потому что они, вероятно, станут еще более важными в 2020 году.
Обязательно запишите эти новые слова и попробуйте использовать их сами. Чтобы помочь вам попрактиковаться в них, мы составили мини-викторину.
Викторина по новым словам 2019!
Чрезвычайная климатическая ситуация Пермакультура Теплица Freegan Hellacious
Используйте эти слова, чтобы заполнить пробелы в предложениях ниже. Возможно, вам придется изменить форму слова. Если вы застряли, используйте подсказки на картинках, чтобы помочь вам, или вернитесь и посмотрите описания выше.
1.Правительство объявило ___________________, и необходимы срочные меры для спасения планеты.
Щелкните здесь, чтобы узнать ответ.Чрезвычайная климатическая ситуация
2. Движение внутри города __________________ в час пик.
Щелкните здесь, чтобы узнать ответ.Адский
3. Колледж — это _________________ знаний и идей.
Щелкните здесь, чтобы узнать ответ.Теплица
4.___________ фермы созданы таким образом, чтобы имитировать природу и наносить минимальный ущерб окружающей среде.
Щелкните здесь, чтобы узнать ответ.Пермакультура
5. ________________ может искать продукты в корзинах супермаркетов.
Щелкните здесь, чтобы узнать ответ.Freegan
Попрактикуйтесь в использовании этих новых слов
Теперь вы почти готовы начать использовать эти пять важных новых слов в английском языке.Чтобы усложнить себе задачу, напишите короткий текст , используя как можно больше слов. Затем опубликуйте его как комментарий в поле ниже.
Вот пример, с которого можно начать.
Движение в городе было ужасным из-за неожиданных отклонений на этой неделе. Тысячи студентов университетов вышли на улицы, чтобы призвать правительство более серьезно отнестись к чрезвычайной климатической ситуации.

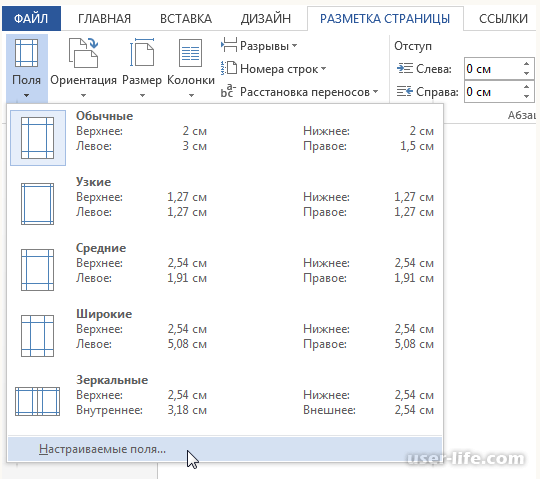

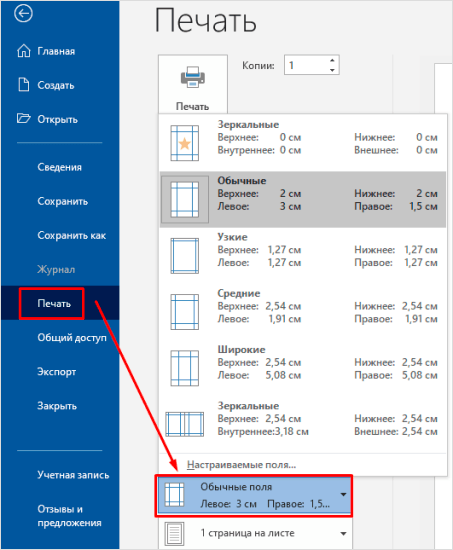


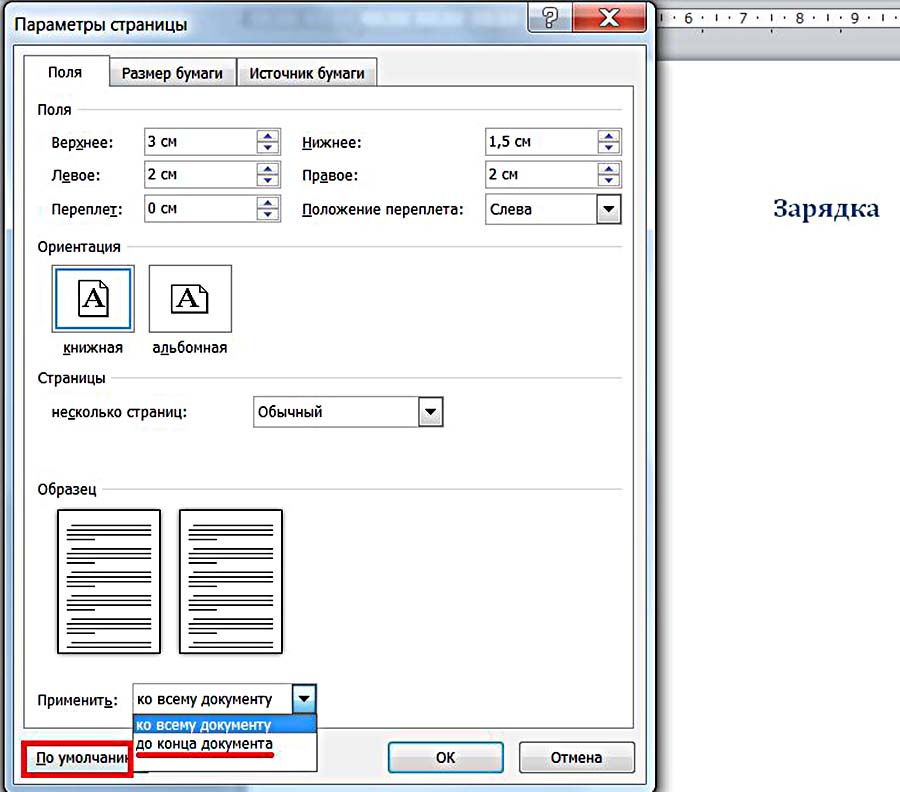 Пользователь увидит номер страницы. Или сразу вставить поле {PAGE} в нужное место документа.
Пользователь увидит номер страницы. Или сразу вставить поле {PAGE} в нужное место документа. 54, слева 5.08 см, справа 5.08 см.
54, слева 5.08 см, справа 5.08 см.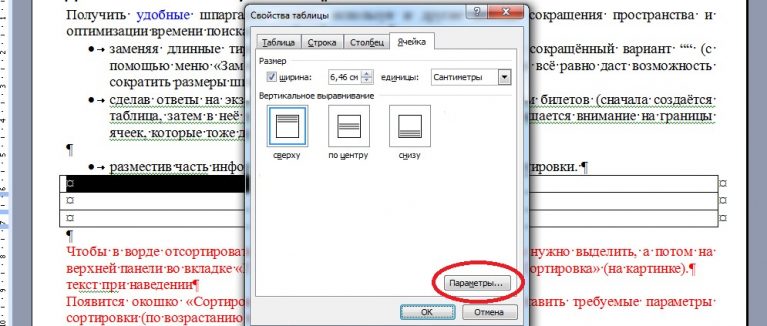 В противном случае воспользуйтесь иным набором предустановленных настроек.
В противном случае воспользуйтесь иным набором предустановленных настроек.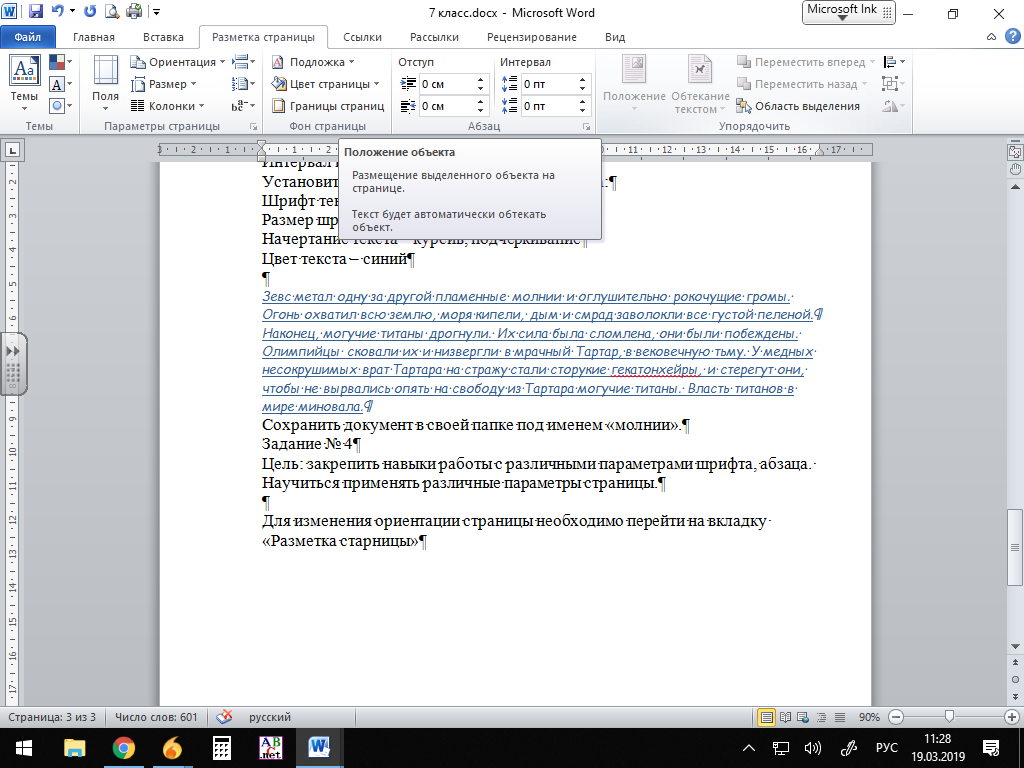
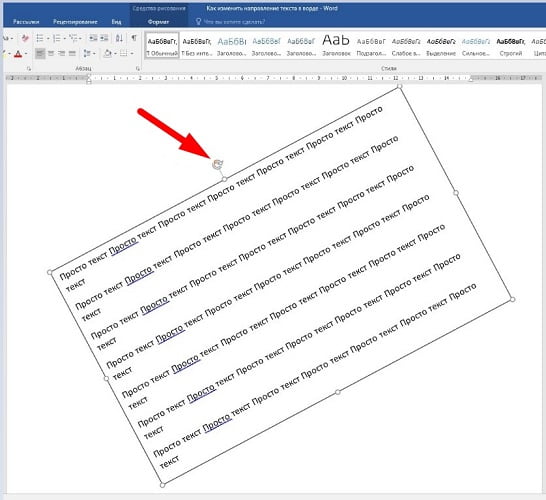 Нажмите кнопку исправить , чтобы автоматически увеличивать ширину полей. Если вы пропустите сообщение, Word отобразится другое сообщение с вопросом, хотите ли вы продолжить.
Нажмите кнопку исправить , чтобы автоматически увеличивать ширину полей. Если вы пропустите сообщение, Word отобразится другое сообщение с вопросом, хотите ли вы продолжить.
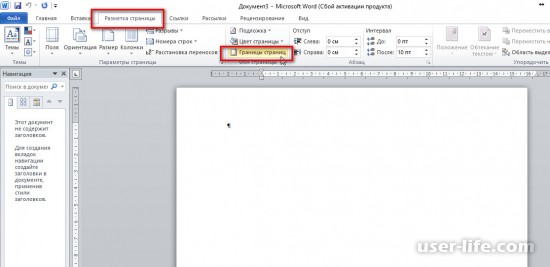 Внутренние поля имеют одинаковую ширину, а внешние поля одинаковой ширины.
Внутренние поля имеют одинаковую ширину, а внешние поля одинаковой ширины. Нажмите кнопку исправить , чтобы автоматически увеличивать ширину полей. Если вы пропустите сообщение, в Word появится другое сообщение с вопросом о том, хотите ли вы продолжить.
Нажмите кнопку исправить , чтобы автоматически увеличивать ширину полей. Если вы пропустите сообщение, в Word появится другое сообщение с вопросом о том, хотите ли вы продолжить.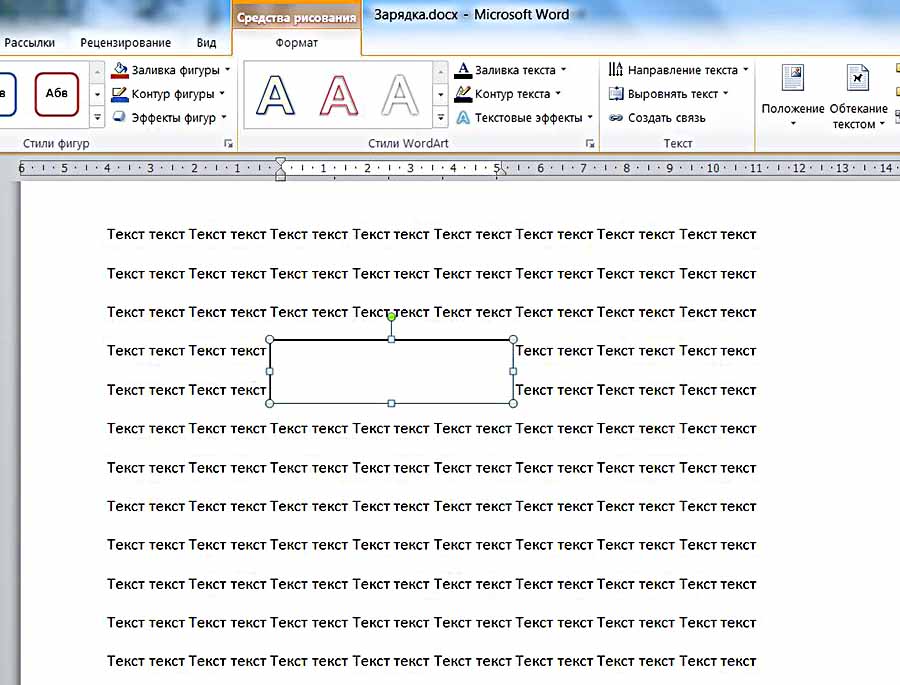 В диалоговом окне Параметры страницы нажмите кнопку По умолчанию, а затем нажмите кнопку Да. Новые параметры сохраняются в шаблоне, на котором основан документ. Во всех новых документах, основанных на этом шаблоне, будет автоматически использоваться новые параметры полей.
В диалоговом окне Параметры страницы нажмите кнопку По умолчанию, а затем нажмите кнопку Да. Новые параметры сохраняются в шаблоне, на котором основан документ. Во всех новых документах, основанных на этом шаблоне, будет автоматически использоваться новые параметры полей.
